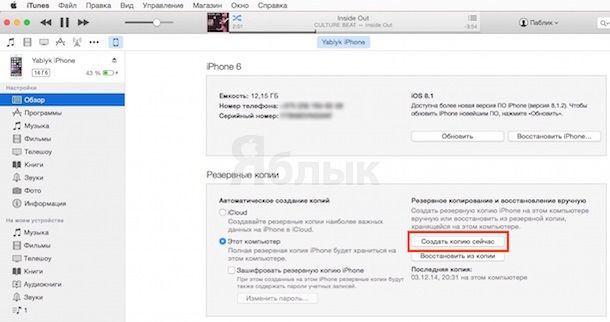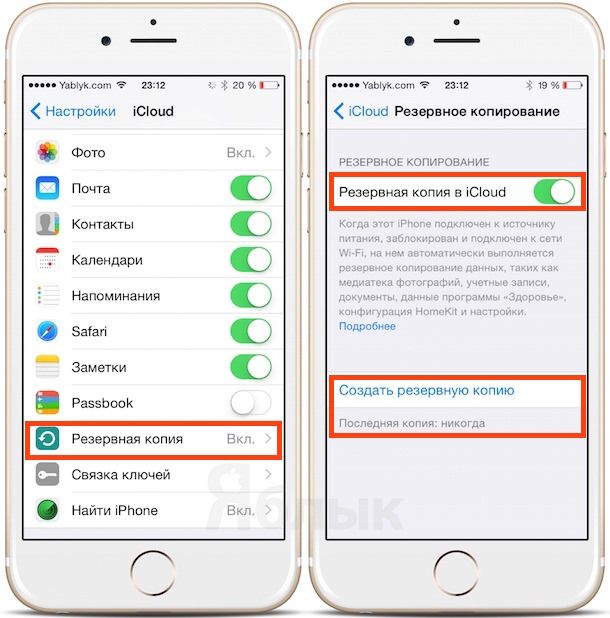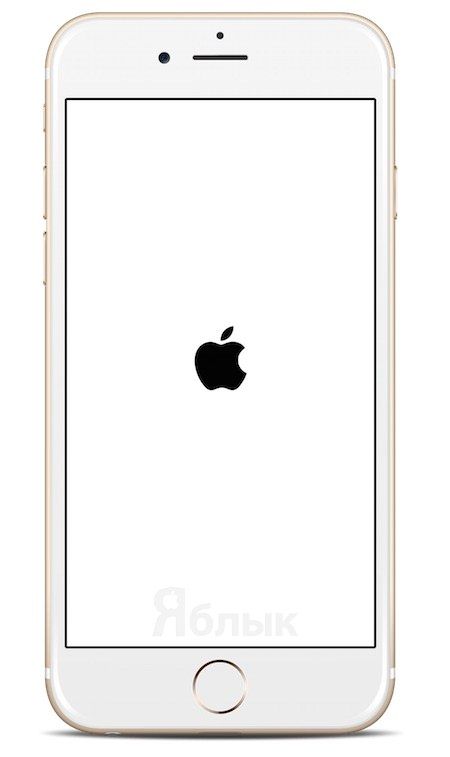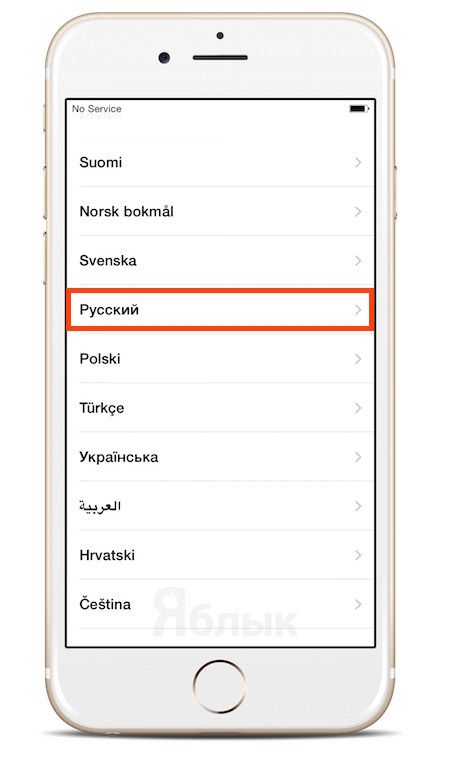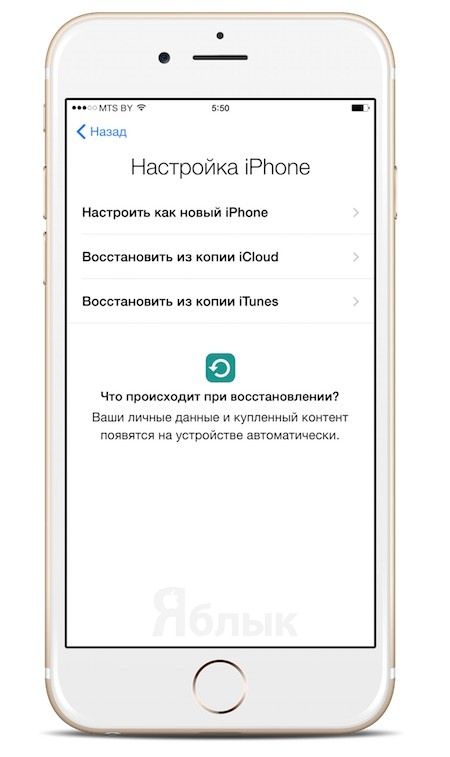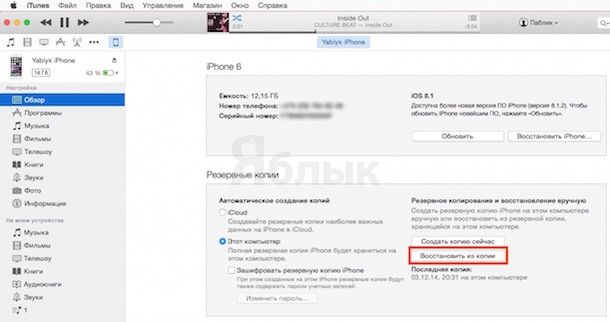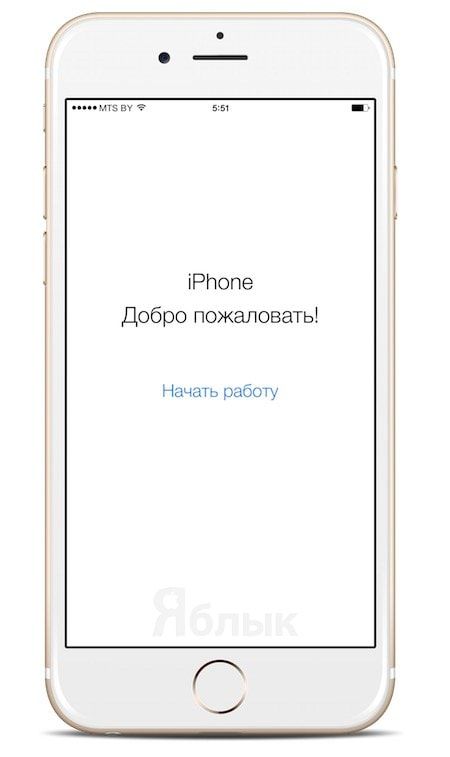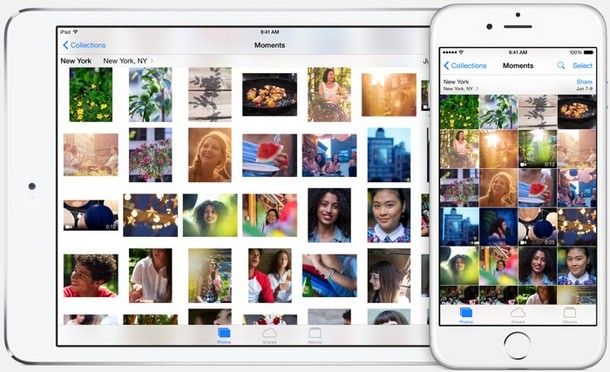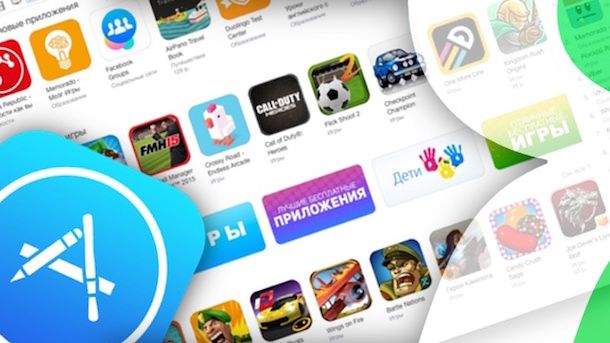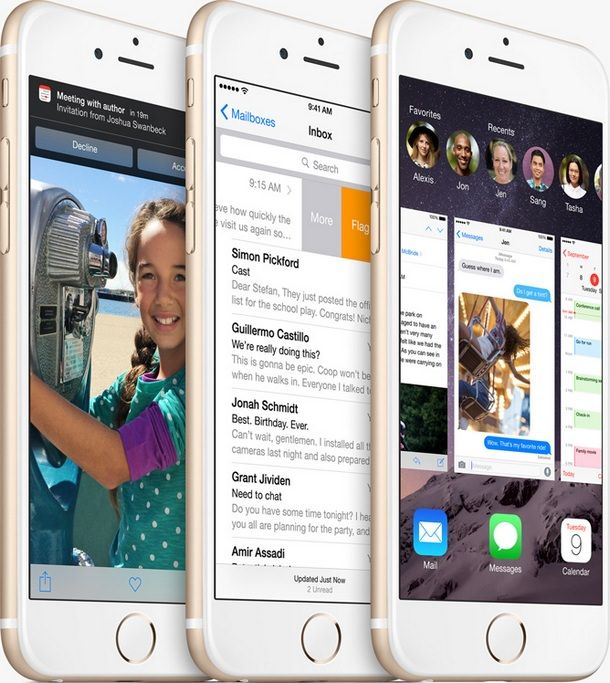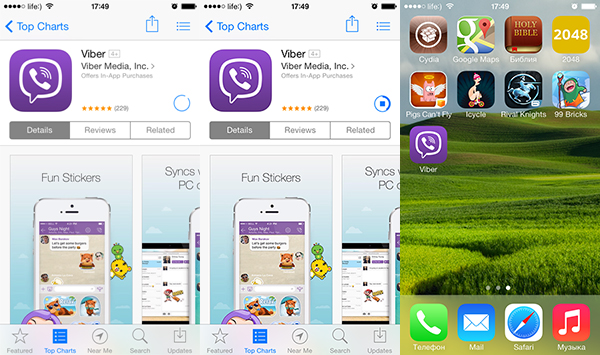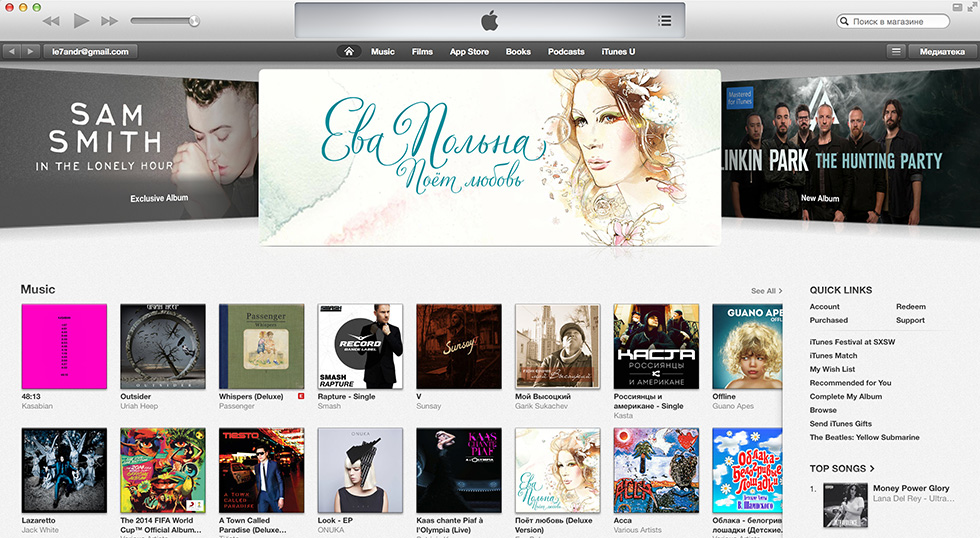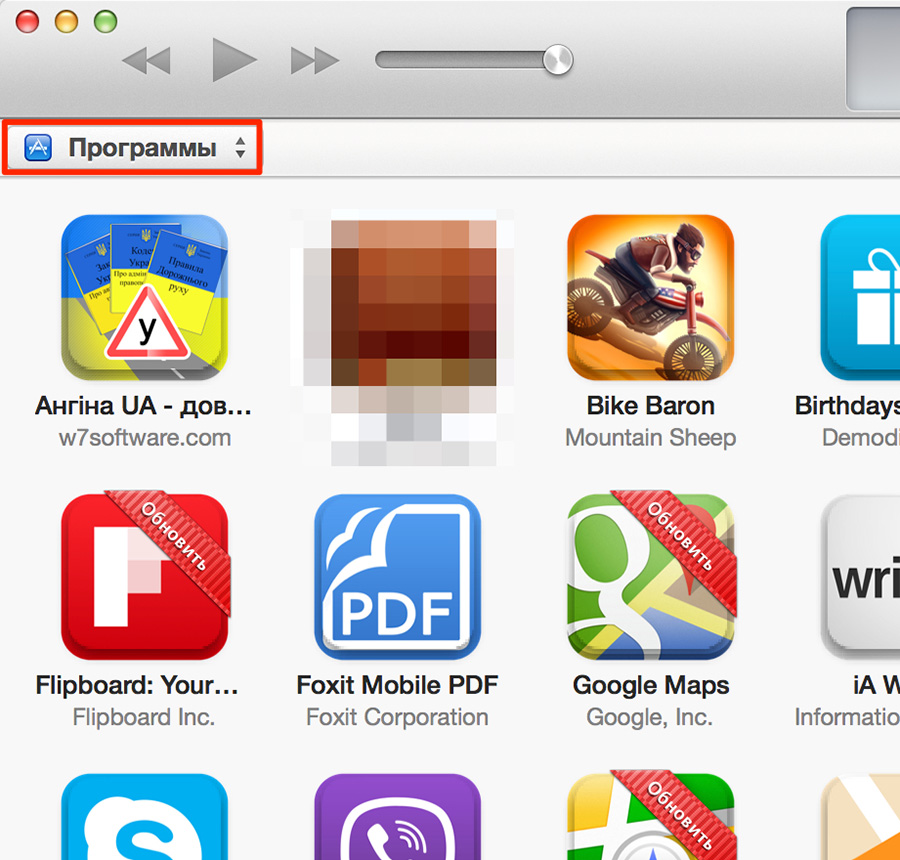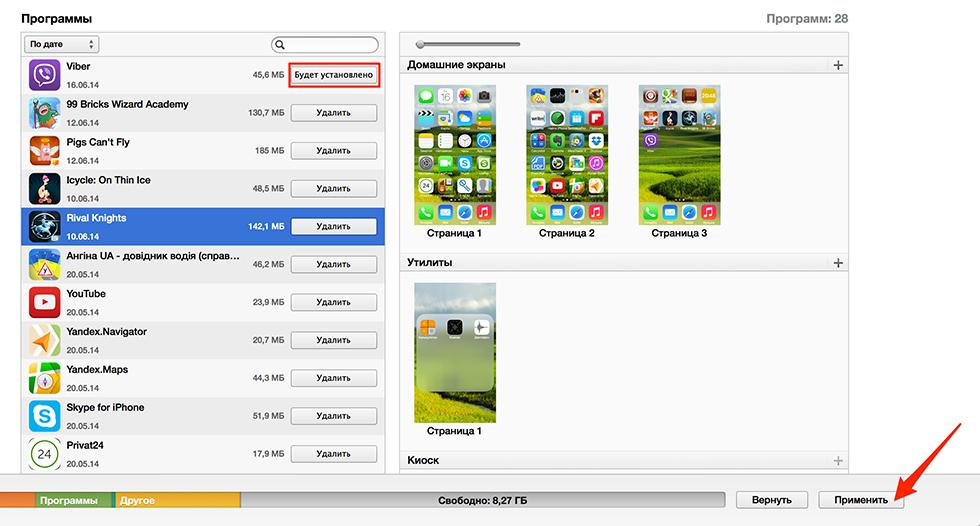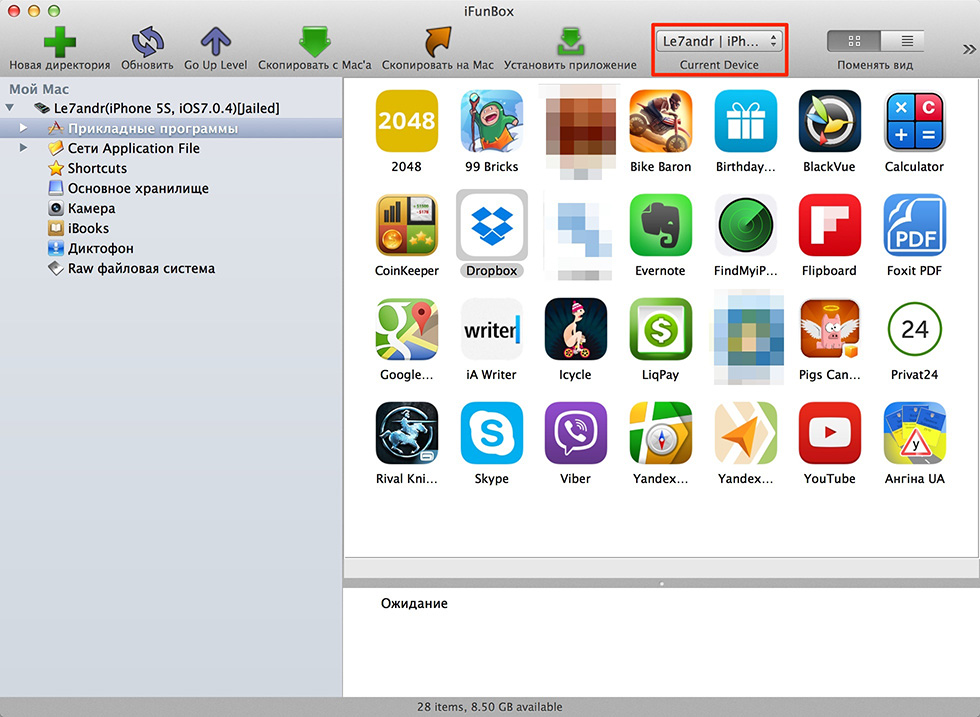Как настроить новый (из коробки) iPhone 6 и 6 Plus
Если перед вами — «чистый» iPhone 6 или iPhone 6 Plus (новый девайс, или прошедшее через сброс настроек устройство), самое время его настроить. О том, как это сделать правильно, и расскажет этот материал.
1. У вас уже был iPhone до этого?
Если да, то смело читайте дальше.
Если нет, то без тени сомнений сразу отправляйтесь к п.8.
2. Убедитесь, что у вас есть резервная копия со старого устройства
Владельцы предыдущих iPhone — 5s, 5c, 4s, 4 — могут легко и удобно перенести на свой новый «яблочный» смартфон все любимые приложения, ценные данные и привычные настройки. Для этого потребуется резервная копия. Сделать её можно либо через программу iTunes, либо через «облачный» сервис Apple iCloud.
3. Как сделать бэкап (резервную копию) iPhone при помощи iTunes
Убедитесь, что у вас — самая актуальная версия программы iTunes. Для этого откройте приложение, в строке меню нажмите iTunes, затем — Обновления… Чтобы сделать бэкап данных на старом смартфоне, подключите его к компьютеру через USB. Выберите устройство, в разделе Автоматическое создание копий укажите Этот компьютер, затем — Создать копию сейчас. В результате на вашем компьютере будет сохранена полная резервная копия данных со старого iPhone.
4. Как сделать бэкап iPhone при помощи iCloud
В облачном сервисе Apple сохраняются только важные данные. С другой стороны, велик шанс, что у вас уже есть копия iCloud: устройства под управлением iOS 7 и iOS 8 делают резервную копию данных один раз в день, если они заблокированы, подключены к зарядке и сети Wi-Fi — конечно, при условии, что у вас есть свободное место в iCloud. Сохраняются следующие данные: фотографии, учетные записи, документы, данные программы Здоровье, конфигурации HomeKit и системные настройки. Если этого недостаточно, воспользуйтесь вариантом из п.3.
Чтобы проверить, когда была сделана последняя копия, возьмите смартфон и пройдите по адресу Настройки —> iCloud —> Резервная копирования. Убедитесь, что переключатель активен (надпись Вкл, ползунок зеленого цвета), при необходимости введите пароль от своей учетной записи в iCloud. Затем нажмите Создать резервную копию.
5. Как настроить ваш новый iPhone 6 / 6 Plus (первоначальная настройка)
Вставьте в смартфон нано-SIM-карту и включите его кнопкой питания на правой боковой грани.
На экране появится надпись Здравствуйте (или Halo) — коснитесь экрана и сделайте свайп вправо по надписи Настройте.
Далее Apple предложит выбрать язык, страну использования, подключение к Wi-Fi для активации устройства, включение геосервисов.
Затем вы сможете выбрать из трех вариантов — восстановление данных из iCloud, iTunes или настройка в качестве нового iPhone (об этой опции мы расскажем ниже). Выберите подходящий вариант.
6. Как восстановить настройки на новом iPhone из iTunes
Подключите новый iPhone по USB к компьютеру, на котором сохранена резервная копия данных. Есть два способа:
а) Файл -> Устройства -> Восстановить из резервной копии, или
б) Клик по иконке гаджета в верхней строке меню, в разделе Резервные копии — Восстановить из копии.
После окончания процесса восстановления данных ваш iPhone перезагрузится. После этого начнется копирование медиафайлов (музыки и т.п.), так что не отключайте смартфон от компьютера до окончания процедуры.
7. Как восстановить настройки на новом iPhone из iCloud
Если резервная копия Вашего старого iPhone сохранена в iCloud (см. пункт 4), выберите восстановление из iCloud, нажмите Далее и введите свой Apple ID и пароль, затем укажите копию, которую следует восстановить. Процесс может затянуться, если у вас много данных. После окончания восстановления смартфон перезагрузится.
Если вы захотите синхронизировать данные, которых нет в бэкапе (музыка, видео и т.д.), придется подключиться к iTunes и сделать дополнительную синхронизацию.
Исключение составляют подписчики сервиса iTunes Match — они могут скачивать музыку и приложения прямо из iCloud.
К слову, для этого способа необязательно подключать iPhone к компьютеру — достаточно подсоединить его к розетке и затем войти в Интернет через сеть Wi-Fi.
8. Пользователям, у которых этот iPhone — первый
Если вашим предыдущим смартфоном было устройство на Android, BlackBerry, Windows Phone, Bada, Symbian, обычная «звонилка» и т.п, то на этом этапе делать вам особенно ничего не нужно. Просто настраивайте свой iPhone как новое устройство и переносите свои данные. Подробнее об этом — ниже.
9. Как активировать iPhone 6 / 6 Plus (для новичков)
Распакуйте свой iPhone, вставьте в него нано-SIM-карту и включите его долгим нажатием на кнопку питания (на правой боковой панели). Когда вы увидите надпись Здравствуйте (или Halo), проведите по экрану пальцем слева направо. Далее система спросит у вас, каким языком вы хотели бы пользоваться, и в какой стране мира живете. Службы геолокации (GPS) — настройка для приложений Apple и сторонних программ, использующих в своей работе вашу геопозицию. 
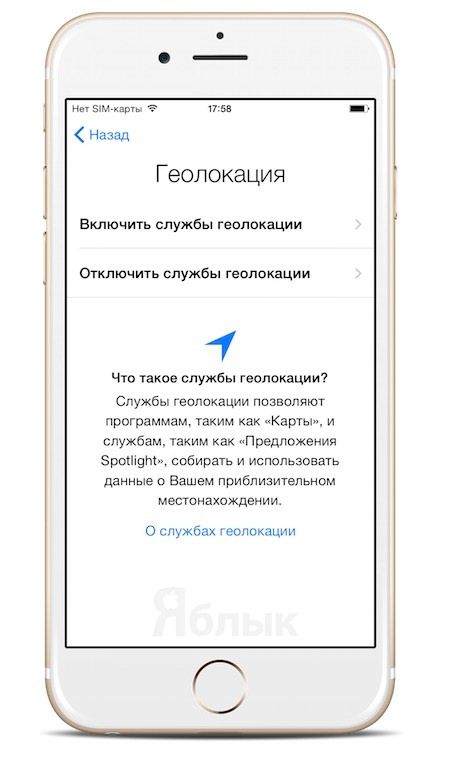
Затем ваше устройство попытается найти сеть Wi-Fi для активации. Если такой поблизости нет, или вы хотите активировать смартфон через мобильный Интернет, просто нажмите кнопку Далее. 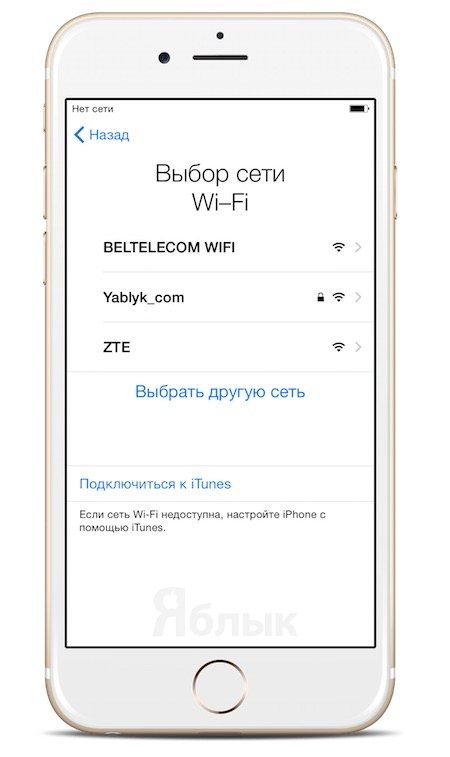
Начиная с этого момента вы можете настроить свой iPhone как новое устройство.
10. Создайте Apple ID.
Следующий — и очень важный — шаг: создание Apple ID. Этот идентификатор потребуется для загрузки игр, программ, музыки и фильмов из App / iTunes Store, общения через iMessage и FaceTime, синхронизации и хранения личных документов. Строго говоря, без Apple ID ваш iPhone — всего лишь «звонилка» и устройство для выхода в Интернет через браузер.
Сделать его можно двумя способами. С подробной инструкцией о создании учетной записи Apple ID Вы сможете ознакомиться здесь. Обратите особое внимание на контрольные вопросы — лучше всего выпишите их в свой блокнот и храните его в надежном месте! (о том, почему это так важно, можно узнать здесь).
11. Как перенести письма, контакты и календари на свой iPhone 6 (для новичков)
Если вы пользуетесь Gmail или любой другой почтой по протоколу POP или IMAP, её данные уже синхронизированы с главным сервером. Чтобы получить доступ к почте со своего iPhone, откройте приложение Mail и введите данные своего аккаунта. iOS автоматически подставит настройки для Microsoft Exchange, Gmail, Yahoo, Aol и Hotmail. Если у вас другая почта, данные можно указать вручную. Соответствующие данные лучше всего взять на сайте самого «почтовика» (Яндекс.Почта, Рамблер, Mail.ru).
Перенести контакты можно несколькими способами. Самый простой — сбросить все контакты со старого телефона на SIM-карту, вставить её в iPhone, зайти в Настройки, затем в раздел Почта, адреса, календари и выбрать Импортировать контакты с SIM. Другой вариант — сохранить все контакты со старого устройства на своем ПК в формате .vcf (vCard), используя Apple ID войти в учетную запись на сайте icloud.com, выбрать Контакты и затем Импорт vCard. Выбранные контакты появятся на iPhone после синхронизации с iCloud.
Чтобы добавить на свой iPhone календарь (к примеру, из аккаунта Google), в том же разделе (Почта, адреса, календари) выберите Добавить учетную запись — Google, введите данные учетной записи и активируйте пункт Календарь.
12. Как перенести музыку, фильмы и фото на свой новый iPhone
Для синхронизации медиаконтента с iPhone используется программа iTunes (доступна как для Windows-устройств, так и для компьютеров Mac). Перенесите музыку и видео со старого устройства на свой компьютер, затем добавьте их в iTunes (Файл -> Добавить в медиатеку). После этого подключите свой iPhone к компьютеру, откройте iTunes, нажатием на значок выберите смартфон и во вкладках Музыка, Фильмы укажите, какой контент следует скопировать на девайс. Если не хватает места, создайте плейлист для самого лучшего.
13. Как перенести на новый iPhone любимые приложения со старого устройства
Никак. Правда, вы наверняка найдете в App Store версию обожаемой программы или игры для iPhone. Есть вероятность, что сохранятся и данные — к примеру, программа для контроля физической активности Endomondo отлично «помнит» всё, что автор делал и на Windows Phone, и на Android, и на iOS.
14. Настройте iMessage и FaceTime
15. Как разобраться с основами iOS 8?
Вам в помощь — специальный раздел нашего сайта, полностью посвященный iOS!
Кое-что о новых возможностях системы можно узнать из приложения Советы, оно устанавливается на каждое устройство Apple с iOS 8 (желтая иконка с лампочкой).
3 способа установки приложений из App Store (игры и программы) на iPhone или iPad: через iTunes, непосредственно c iPhone и через файловый менеджер iFunBox
Рано или поздно, каждый обладатель iOS-девайса, будь то iPhone, iPod Touch или iPad сталкивается с необходимостью установить приложение из App Store самостоятельно. Это может быть игра (платная, бесплатная, условно-бесплатная) или программа, разницы в способе установки нет.
Конечно, всякий раз когда вам нужно установить какую-либо программу или игру из софтверного магазина Apple, вы можете обратиться в сервисный центр специализирующийся на ремонте и обслуживании устройств на базе iOS, однако это нецелесообразно, ведь устанавливать программы и игры из App Store на iPhone, iPod Touch или iPad очень просто.
Сегодня мы поделимся с вами, уважаемые читатели, рабочими способами установки приложений на iPhone или iPad.
Для начала стоит отметить, что для установки приложений из App Store самого устройства недостаточно, предварительно необходимо создать учетную запись Apple ID, сделать этом можно прямо в процессе установки приложения.
Для установки приложений из App Store нам понадобится:
- любой iOS-девайс, это может быть iPhone или iPad (iPod Touch теряет актуальность);
- аккаунт Apple ID;
- активное подключение к Интернету;
- iTunes, установленный на PC (Windows) или Mac (при установке игр или программ через iTunes). [Скачать iTunes];
- файловый менеджер: iFunBox, iTools или любой другой.
Полезная информация о приложениях для iPhone и iPad из App Store
- Распространяются в виде архивов с расширением ipa.
- После загрузки приложения на компьютер через iTunes сохраняются во внутреннее хранилище программы и доступны в:
Быть может вы удивитесь, но установить игру или программу на iPhone можно не одним и даже не двумя способами.
Способы установки приложений из App Store на iPhone или iPad
- Непосредственно с iPhone;
- С компьютера через iTunes;
- С компьютера через файловые менеджеры (iFunBox, iTools).
Установка приложений из App Store прямо с iPhone (iPad)
Данный метод является самым быстрым и простым, он не требует подключения и синхронизации устройства с компьютером по USB-кабелю или по Wi-Fi. Необходим только выход в Интернет с iPhone (желательно по Wi-Fi).
- На iPhone перейдите в приложение App Store
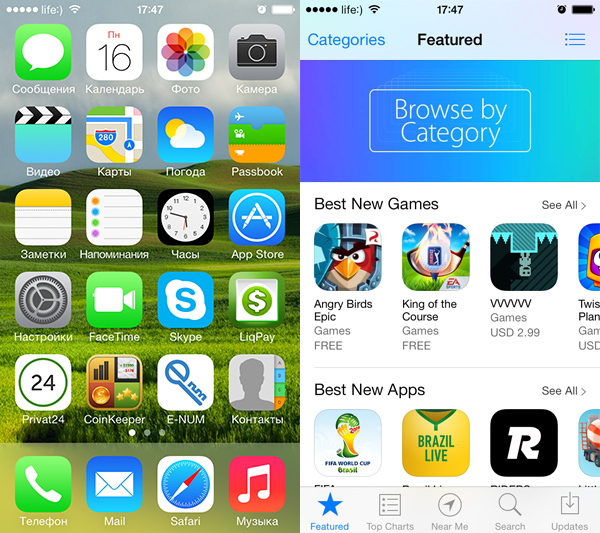
Как только приложение из App Store будет загружено и установлено, его иконка появится на рабочем столе iPhone, установка успешно завершена и приложение станет доступно для пользования.
Установка игр и программ на iPhone или iPad через iTunes
Данный способ позволяет устанавливать приложения из App Store при помощи компьютера, это может быть PC на базе Windows или Mac, все действия идентичны. Метод немногим более сложный предыдущего, однако и у него есть ряд преимуществ:
- все загруженные из App Store приложения сохраняются на жестком диске компьютера и их можно установить на iPhone и iPad даже при отсутствии подключения к Интернету;
- при восстановлении iPhone или обновлении прошивки все установленные ранее программы и игры можно в несколько кликов установить без загрузки с сервера Apple, а это и быстрее и дешевле (если у вас не безлимитное подключение к сети Интернет);
- в любое время на компьютер можно перенести все покупки из App Store (бесплатные, условно-бесплатные и платные приложения).
Может возникнуть ситуация, когда вы загрузили игру или программу прямо с iPhone (без компьютера), оно установлено в памяти устройства, но его нет в iTunes (в меню «Программы»). В этом случае при перепрошивке айфона все они будут удалены из памяти аппарата. Не беспокойтесь, все приложения которые ранее были установлены на вашем iPhone можно восстановить, а именно перенести их на компьютер через iTunes. В Apple этот процесс называют «Перенос покупок с iPhone».
Как перенести приложения из App Store (игры, программы) с iPhone на компьютер
Получить установленные на iPhone приложения в виде отдельных ipa-файлов на жесткий диск PC или Mac можно сразу двумя способами:
- автоматически, при синхронизации iPhone с компьютером через iTunes;
- вручную, без подключения устройства к компьютеру.
При синхронизации айфона с компьютером через iTunes, все установленные в памяти устройства игры и программы из App Store автоматически загружаются на жесткий диск PC или Mac и становятся доступными в меню «Программы» в айтюнсе, никаких дополнительных действий от вас не потребуется.
При синхронизации восстановленного или обновленного iPhone с компьютером (с «чистой» iOS), вы в любое время можете выбрать какие приложения из iTunes можно установить в память iOS-девайса.
Второй способ не требует синхронизации iPhone с компьютером, перенос покупок из App Store осуществляется без подключения «iPhone-компьютер».
- Запустите iTunes на Mac или Windows-PC (без разницы).
Как вы заметили, для того, чтобы перенести все покупки из Магазина iTunes на компьютер, предварительно его необходимо авторизовать в iTunes.
Синхронизация приложений между iPhone (iPad) и компьютером
Предположим, что в медиатеку iTunes на вашем компьютере добавлено приложение из Магазина iTunes (он же App Store), его необходимо загрузить в память устройства и установить. Сделать это совсем просто:
- Запустите iTunes и подключите iPhone к компьютеру при помощи USB-кабеля или по Wi-Fi.
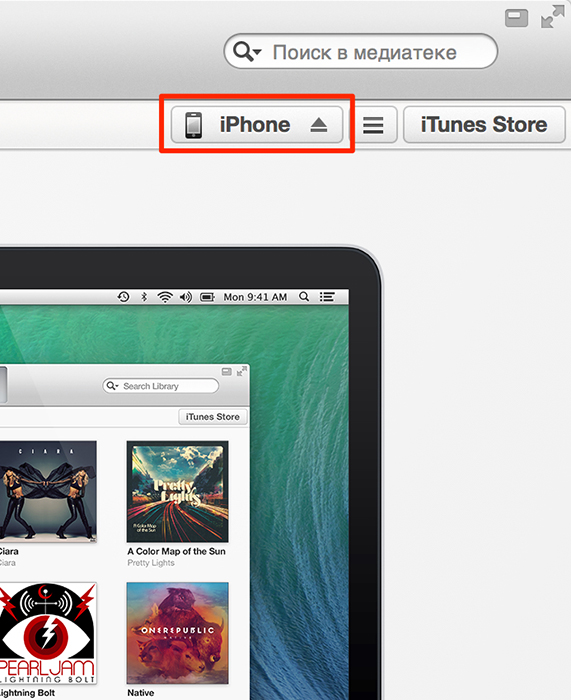
После того, как iTunes загрузит и установит игру или программу в память вашего айфона, его иконка появится на экране «Домой» (Рабочий стол iPhone).
Тоже самое, но только на видео:
Установка приложений через файловые менеджеры (iFunBox, iTools)
Последний известный мне способ установки официальных (не взломанных) приложений из App Store на iPhone. Установка происходит через альтернативные (не iTunes) файловые менеджеры, такие как iFunBox, iTools и им подобные.
Ниже мы рассмотрим установку приложений через iFunBox, в других менеджерах операция идентична за разницей в организации меню программы.
Для того, чтобы установить игру или программу через iFunBox нам понадобится:
- сам файловый менеджер iFunBox (скачать бесплатно iFunBox);
- архив устанавливаемого приложения с расширением .ipa (должен быть сохранен на жестком диске компьютера);
- iPhone или iPad подключенный к компьютеру USB-кабелем или по Wi-Fi (iFunBox позволяет работать с iOS-девайсами подключенными к одной с компьютером беспроводной сети Wi-Fi).
Преимущества метода:
- не требует синхронизации iPhone с компьютером;
- не требует авторизации компьютера в iTunes;
- не требует подключения компьютера и iOS-девайса к Интернету;
- не требует джейлбрейка iOS;
- iFunBox работает с iPhone или iPad подключенными USB-кабелем или по Wi-Fi;
- высокая скорость установки.
Недостатки:
- требует подключения iPhone или iPad к компьютеру;
- необходимо предварительно загрузить приложение на компьютер.
Установка максимально простая и требует всего нескольких кликов:
- Подключите iPhone к компьютеру (PC или Mac) USB-кабелем (так будет значительно быстрее и надежнее) или по Wi-Fi.
- Запустите iFunBox и убедитесь, что программа распознала подключенное устройство, в меню «Current Device» (Текущее устройство) должна быть указана модель iOS-девайса и его имя из «Настройки» -> «Основные» -> «Об этом устройстве» -> поле «Имя».
Как видите, ничего сложного в установке приложений на iPhone или iPad нет и может быть выполнена тремя разными способами. Каждый метод по-своему интересен, имеет свои преимущества и недостатки, выбор способа за вами.
Если в процессе установки у вас возникли вопросы, проблемы или ошибки iTunes пишите нам в комментариях, мы постараемся вам помочь.