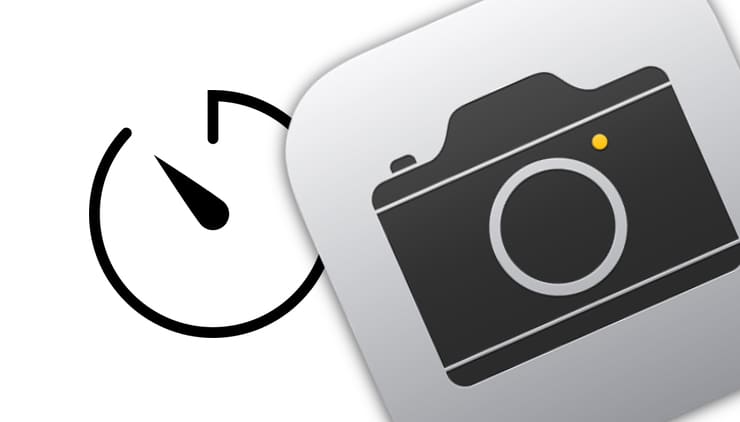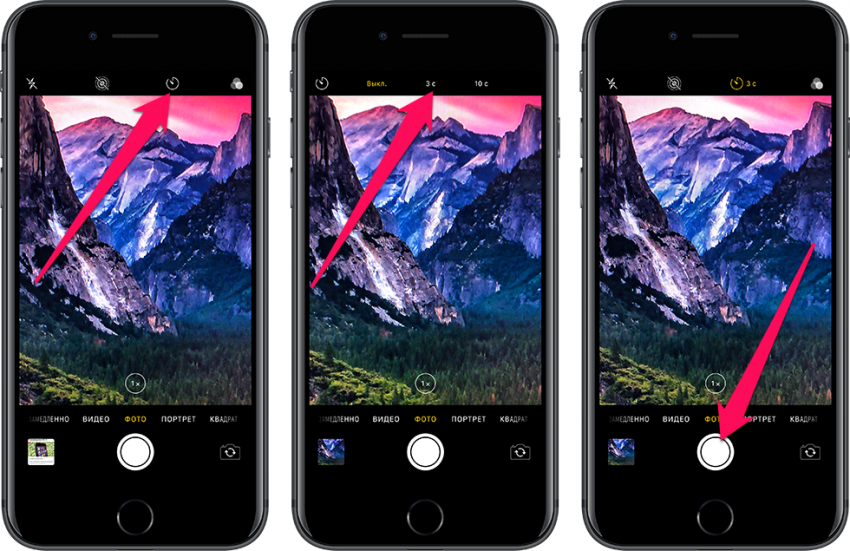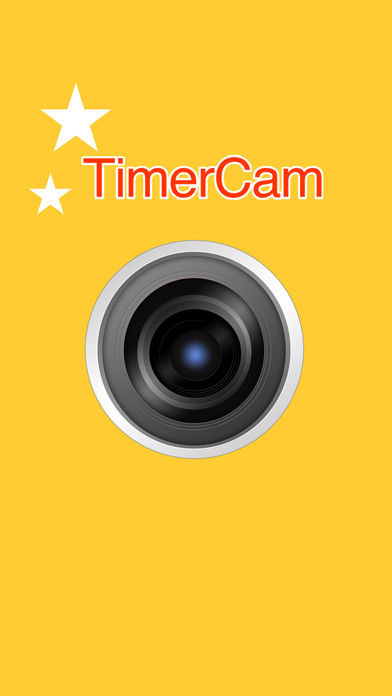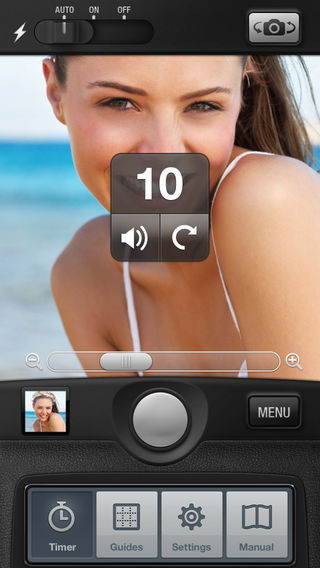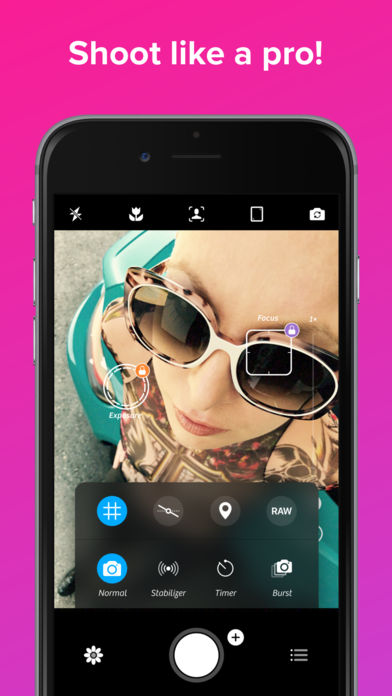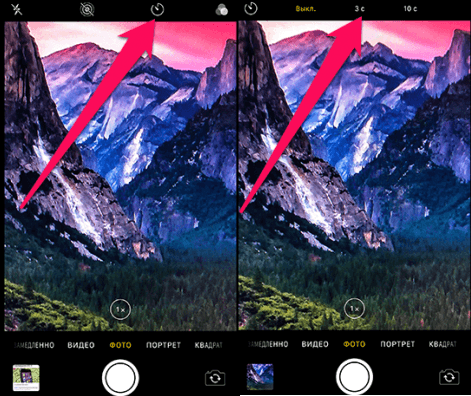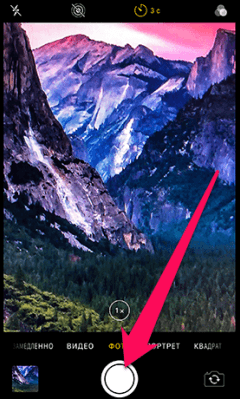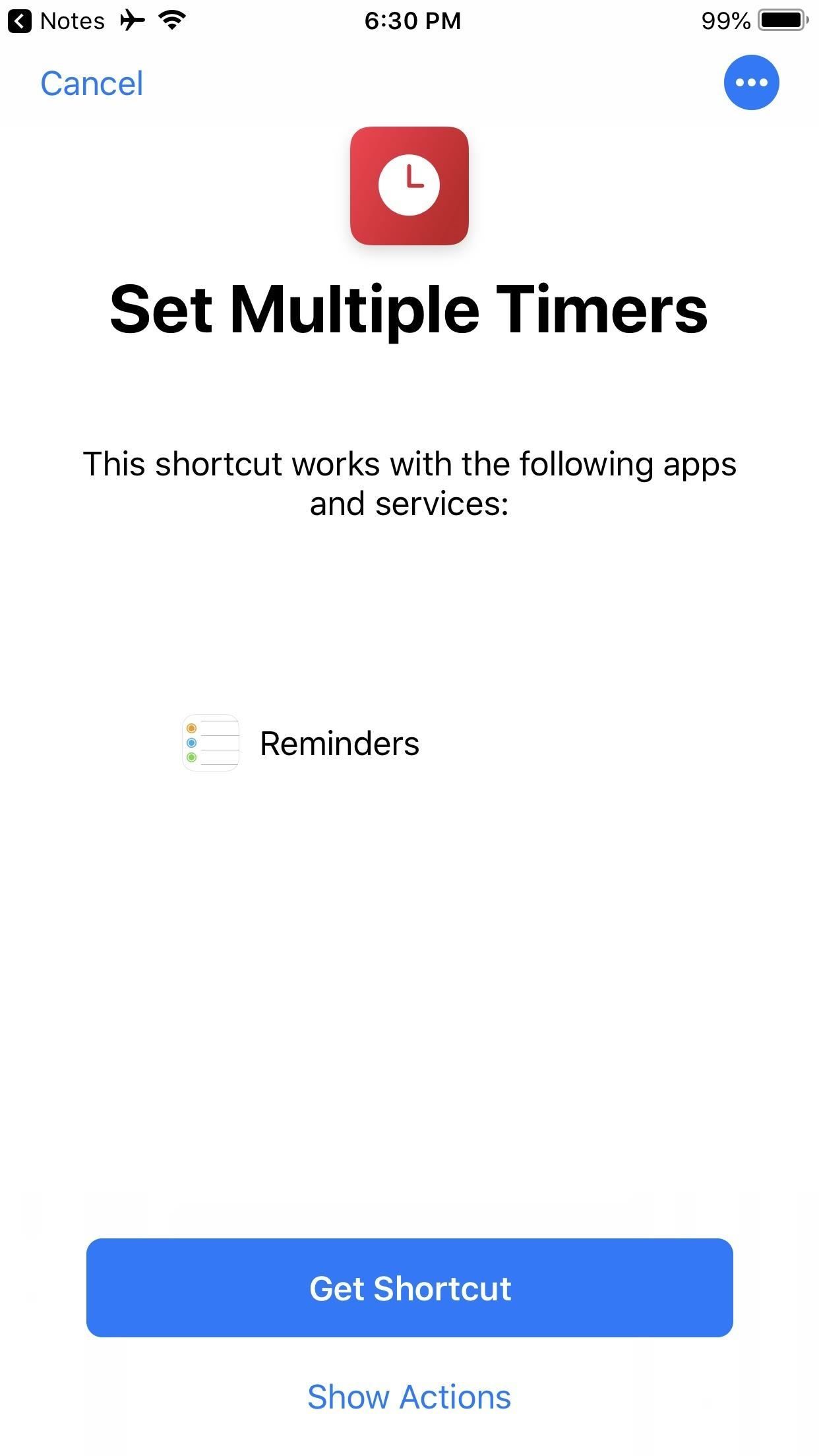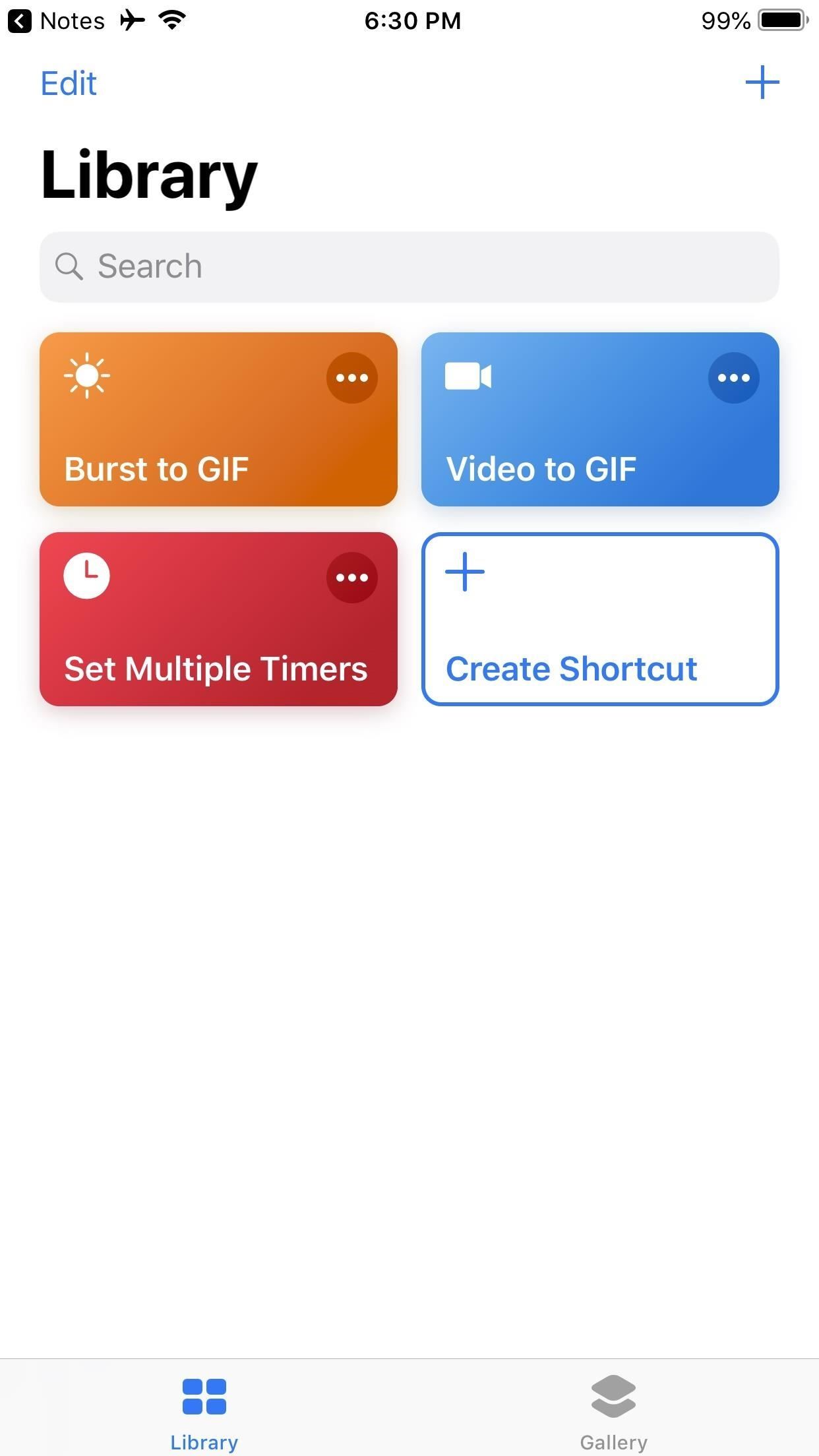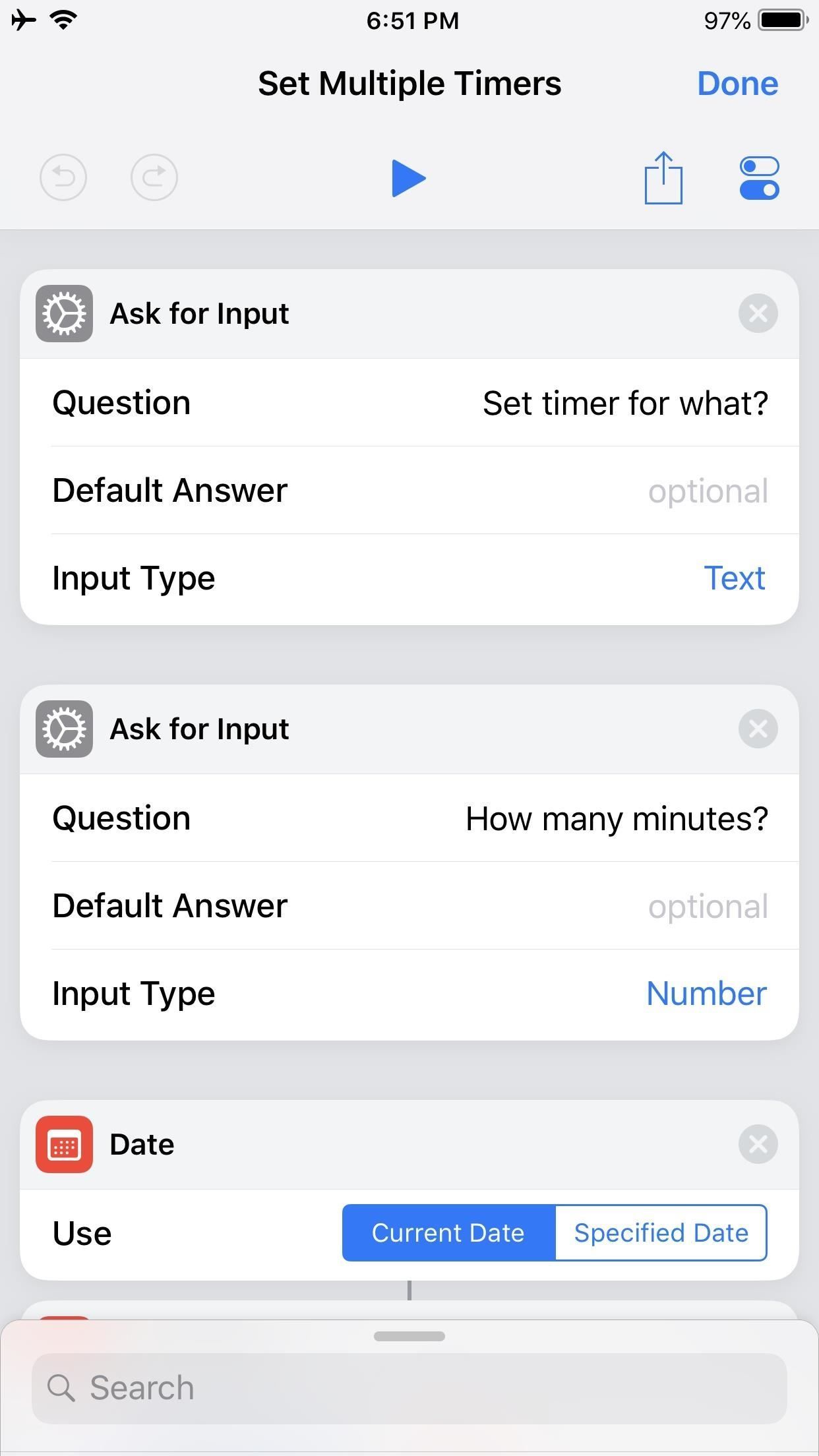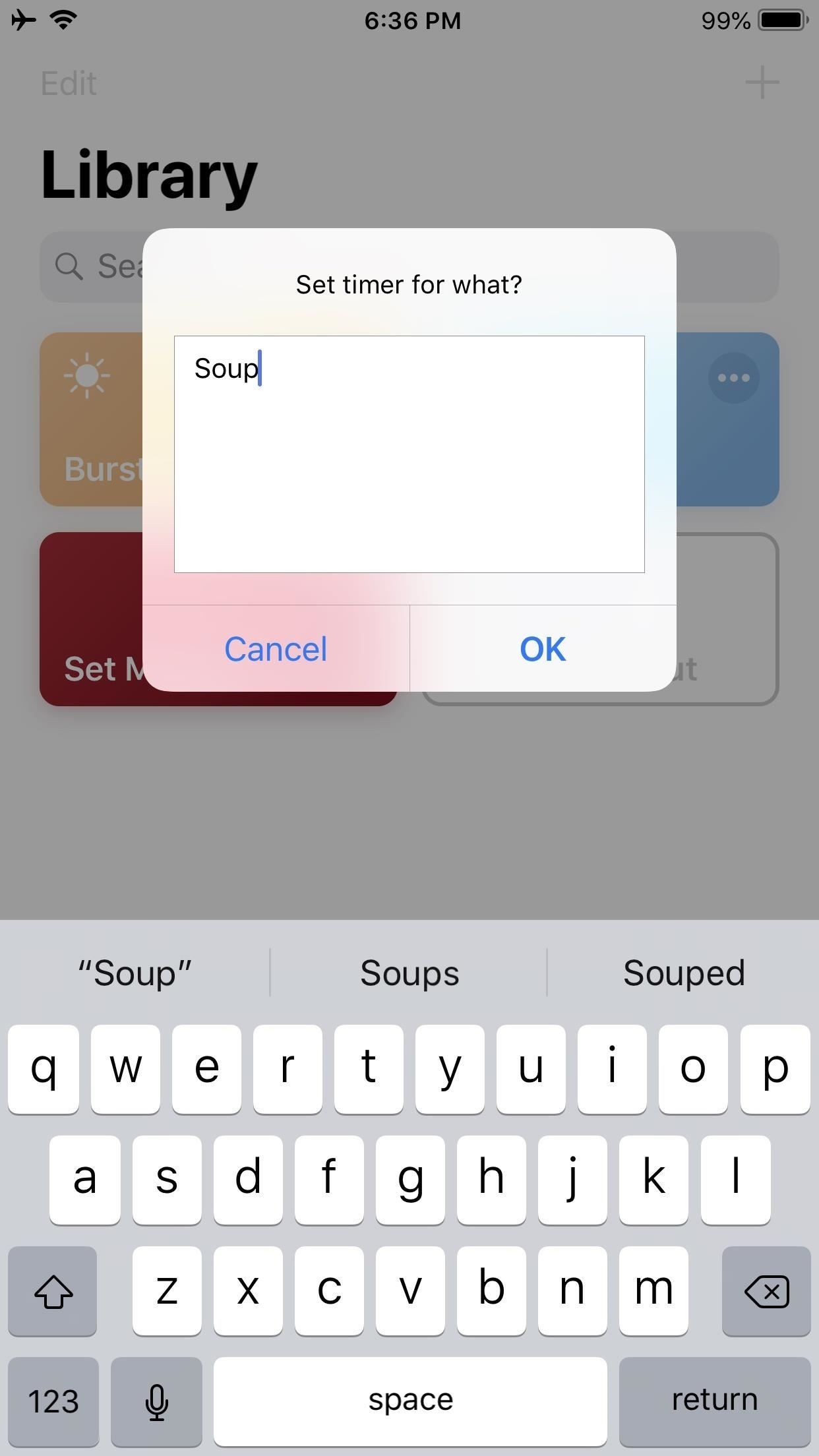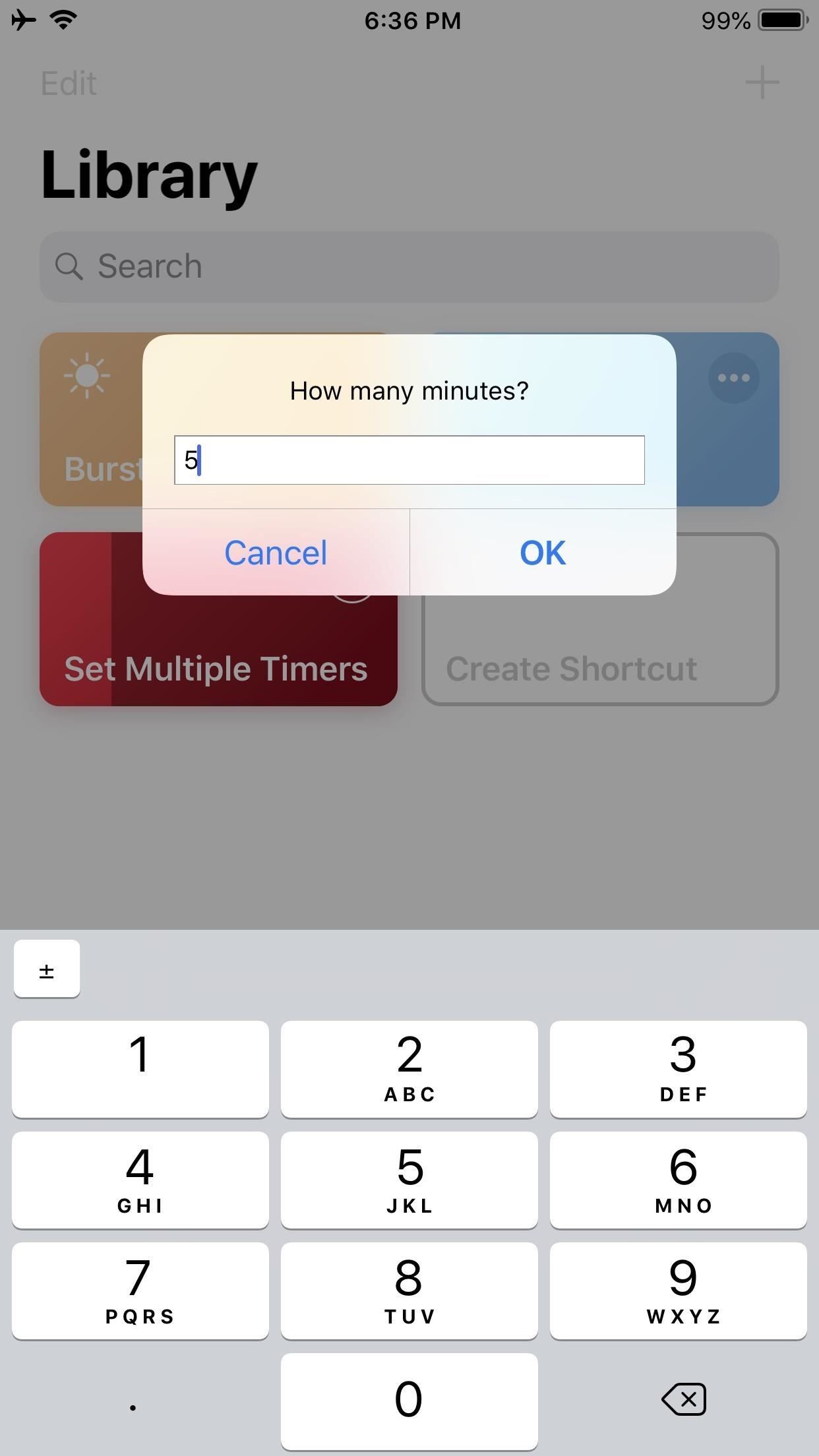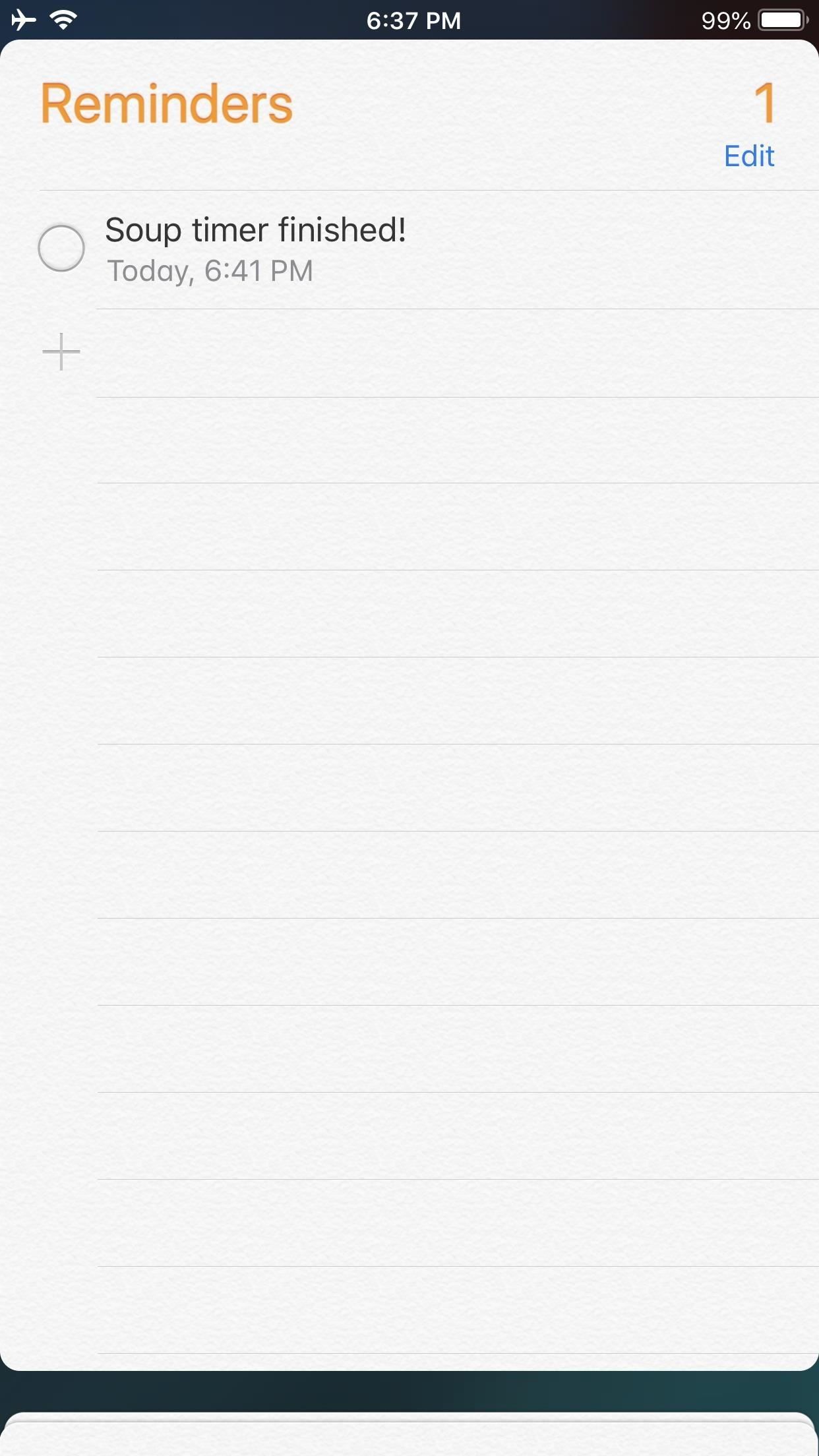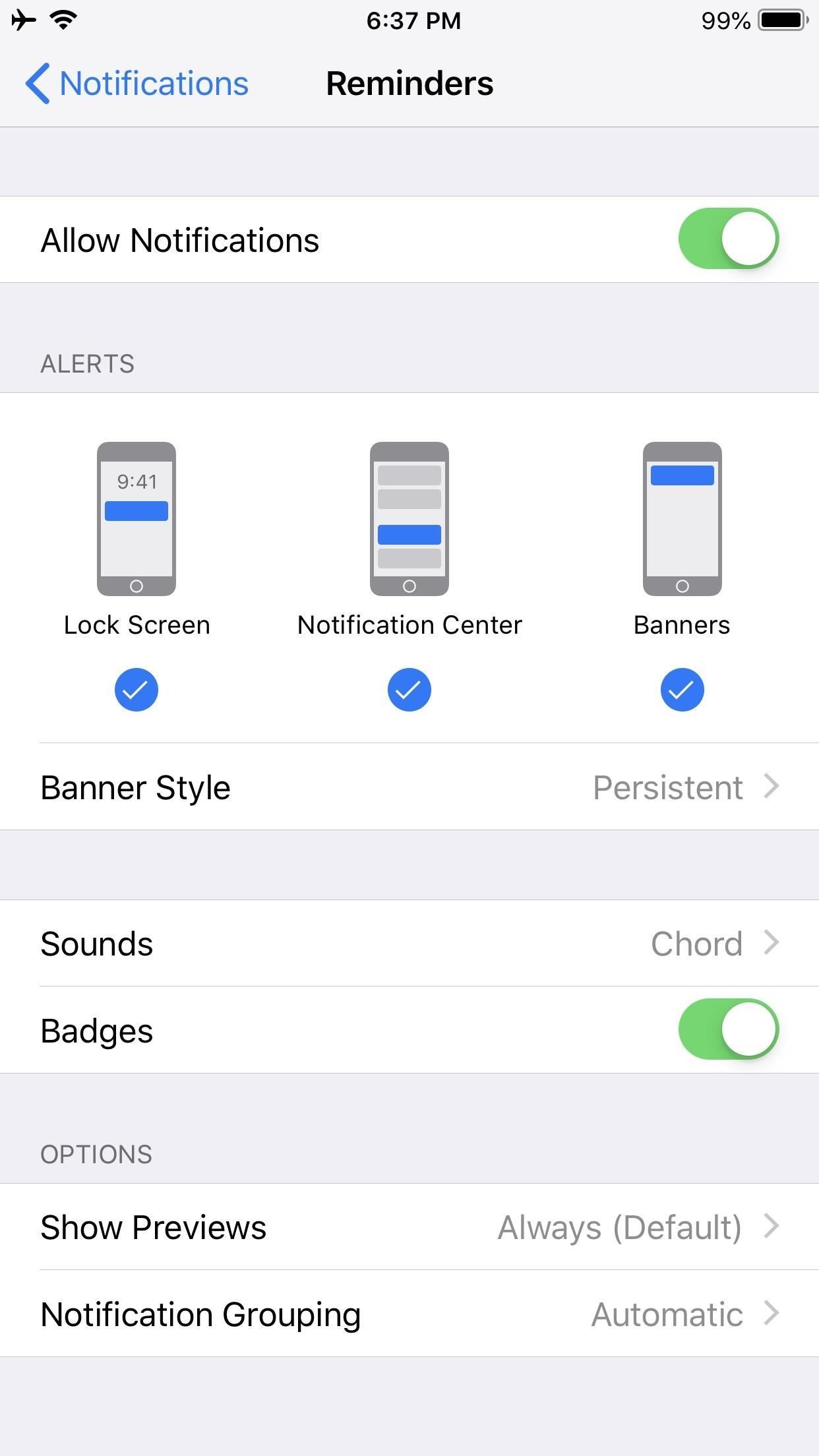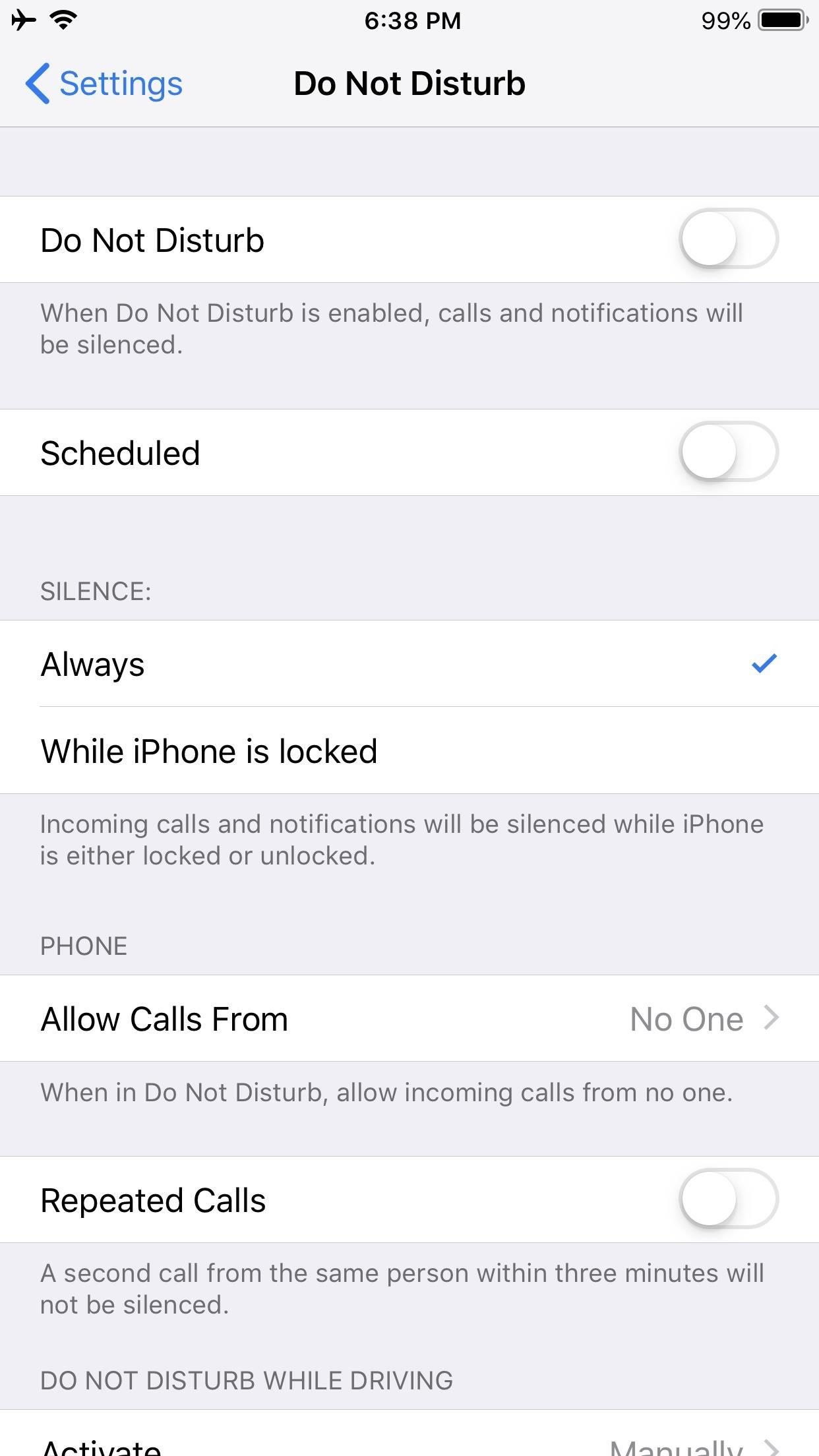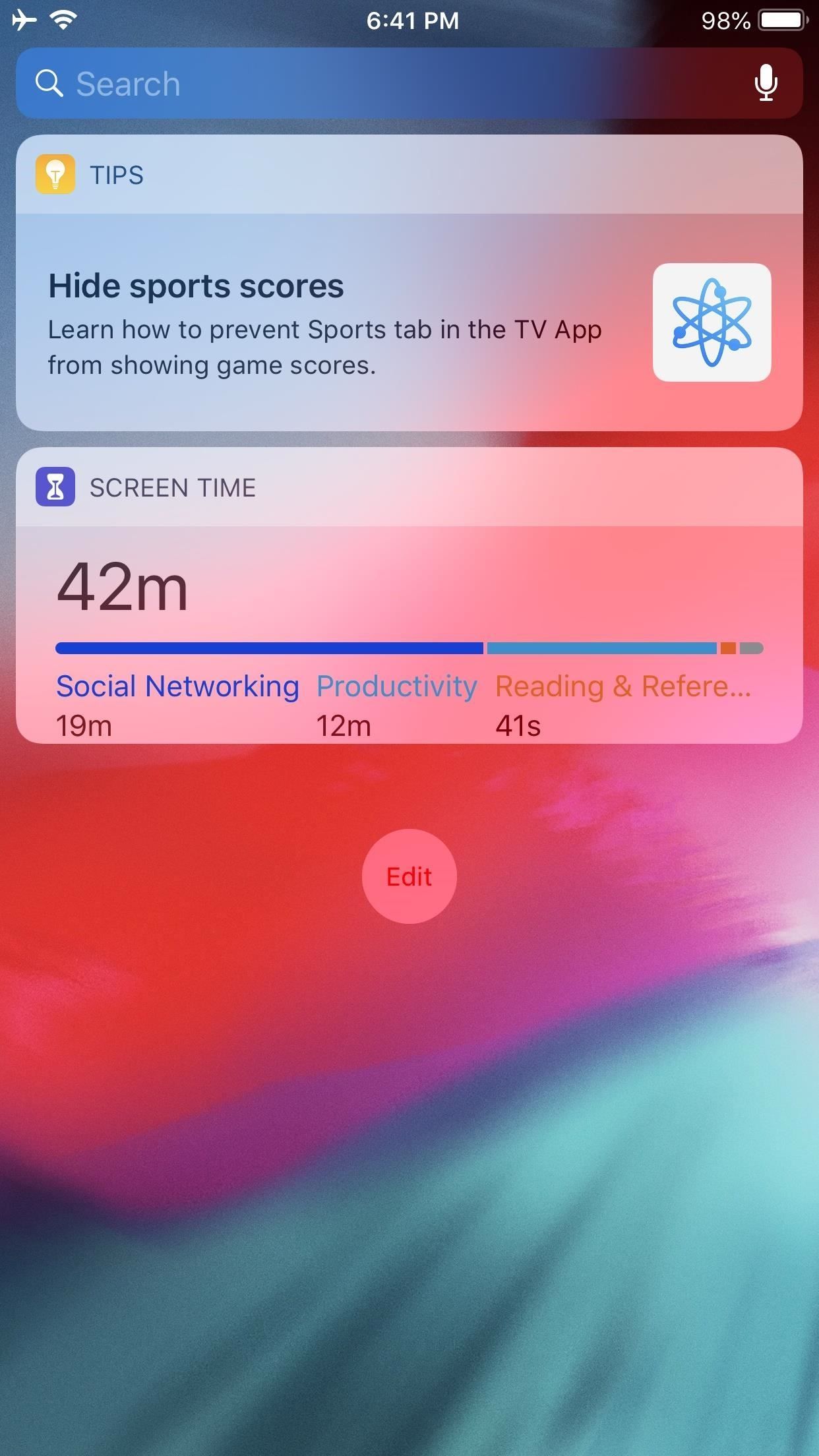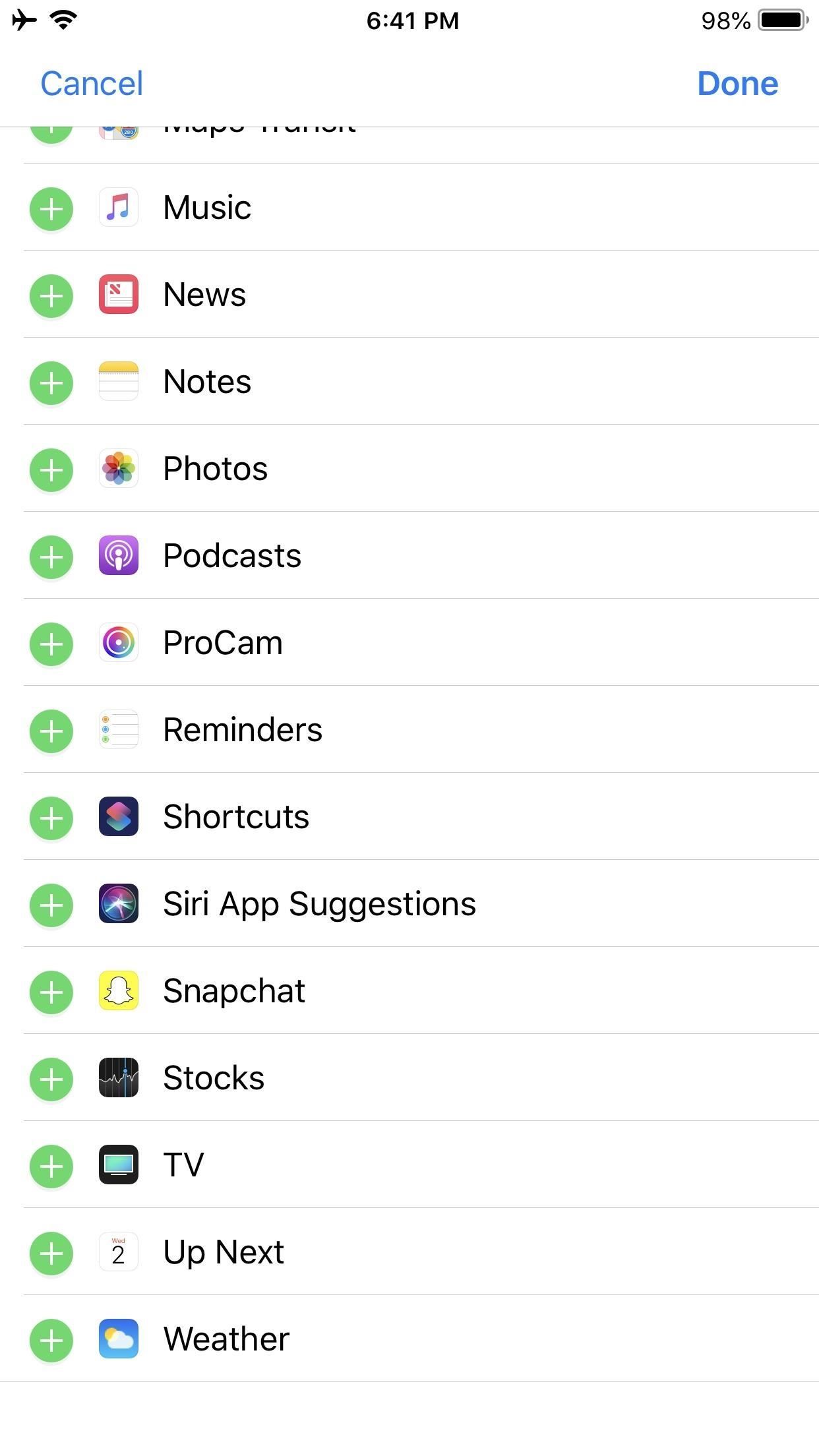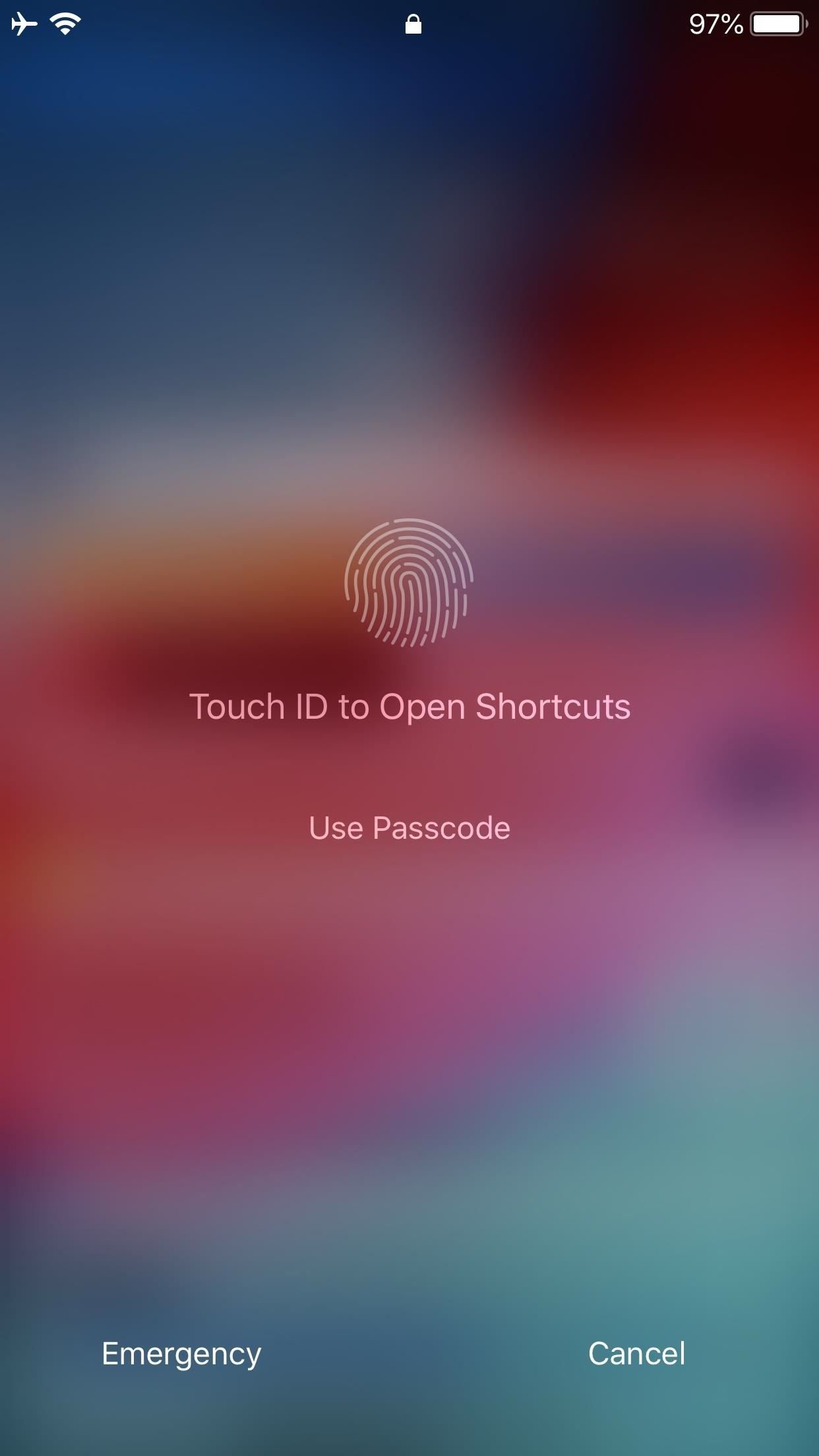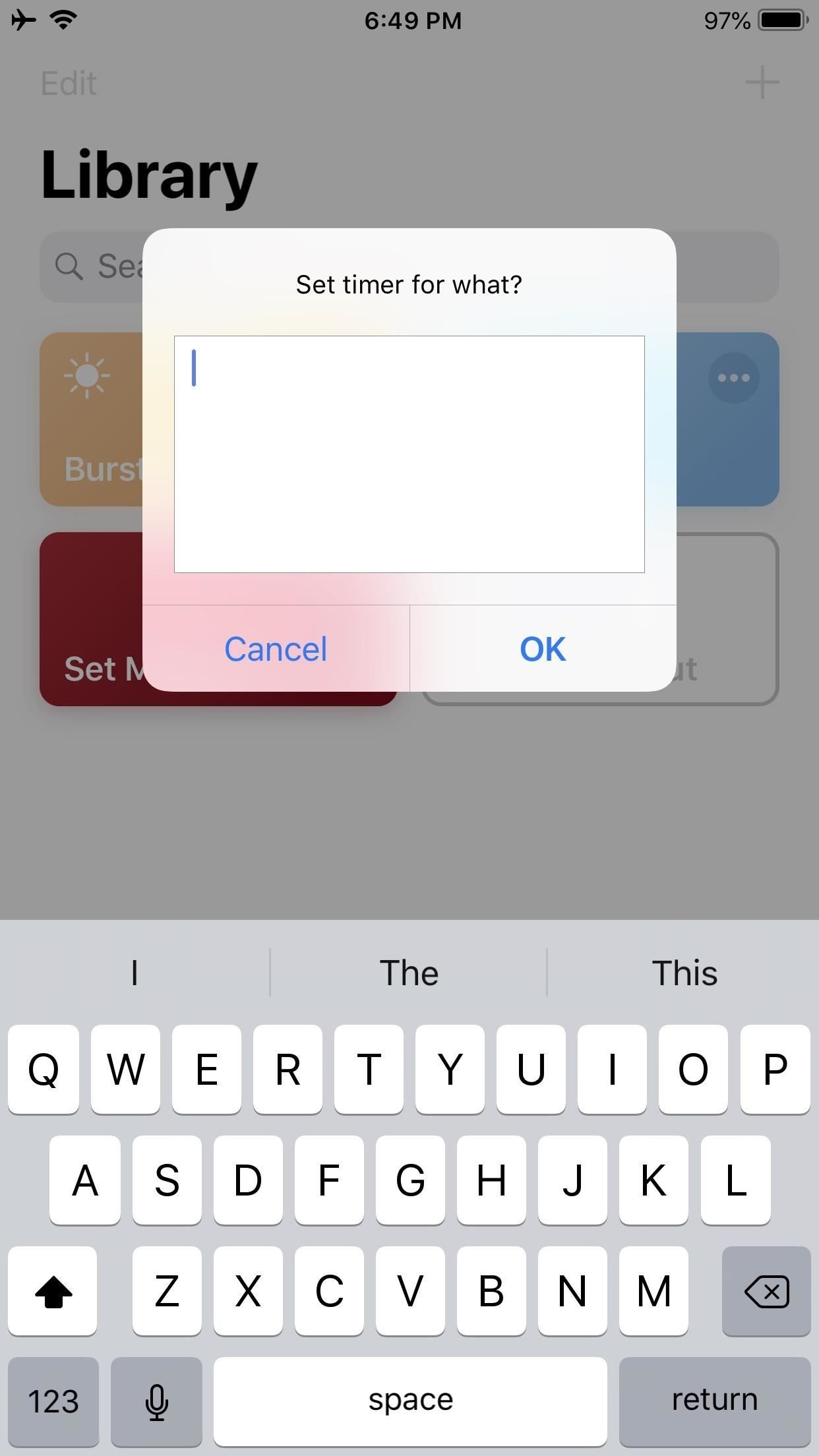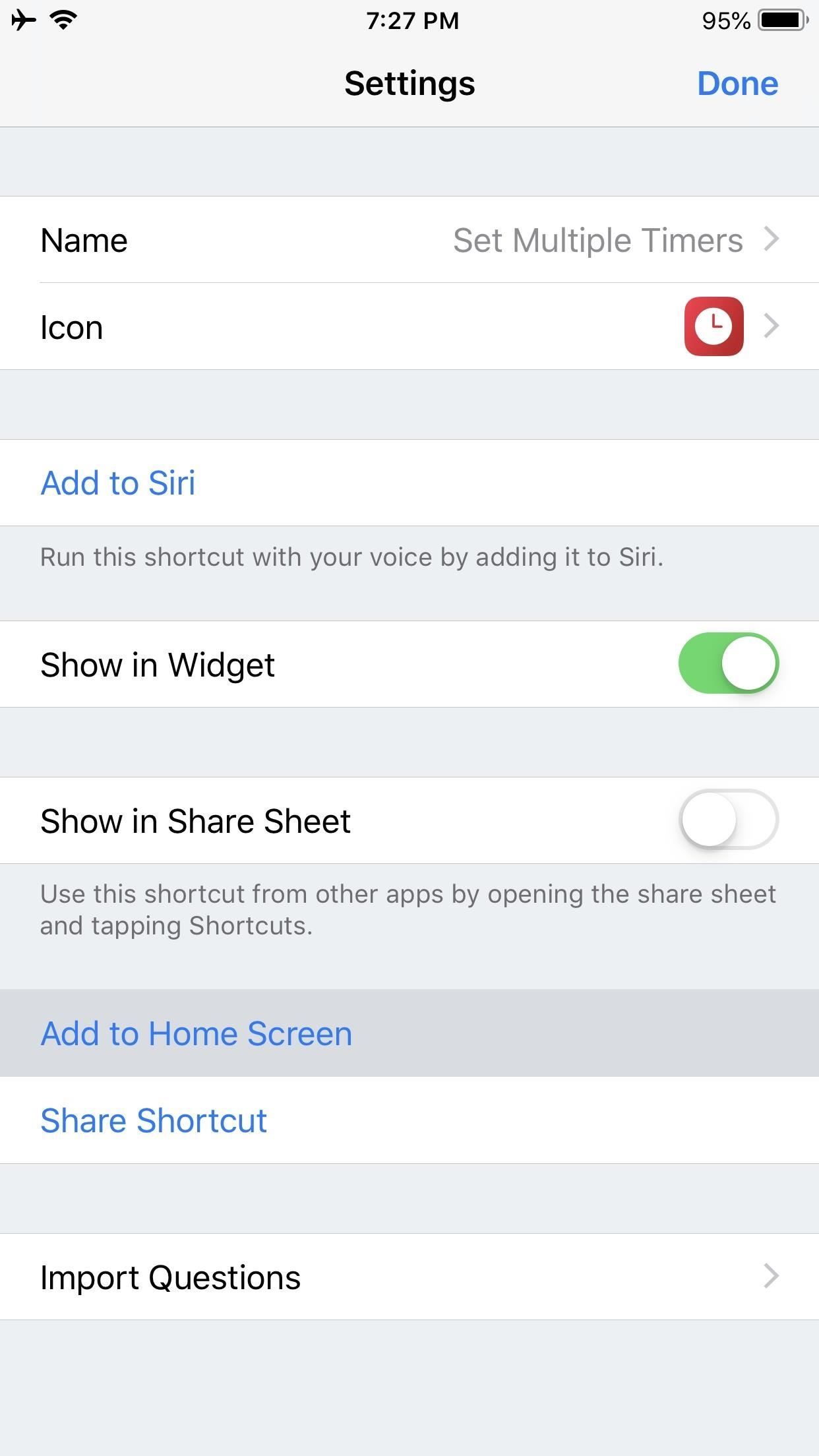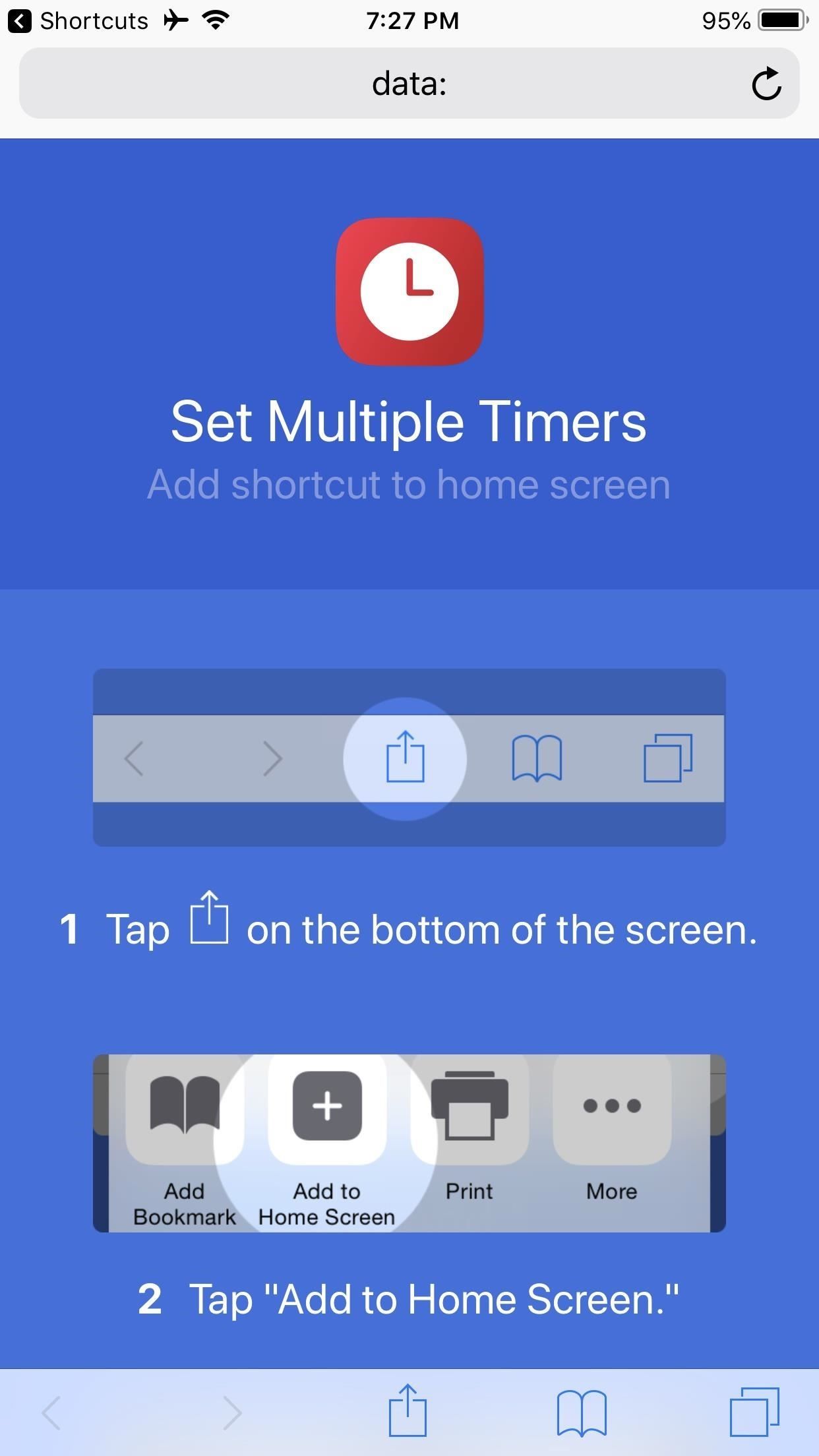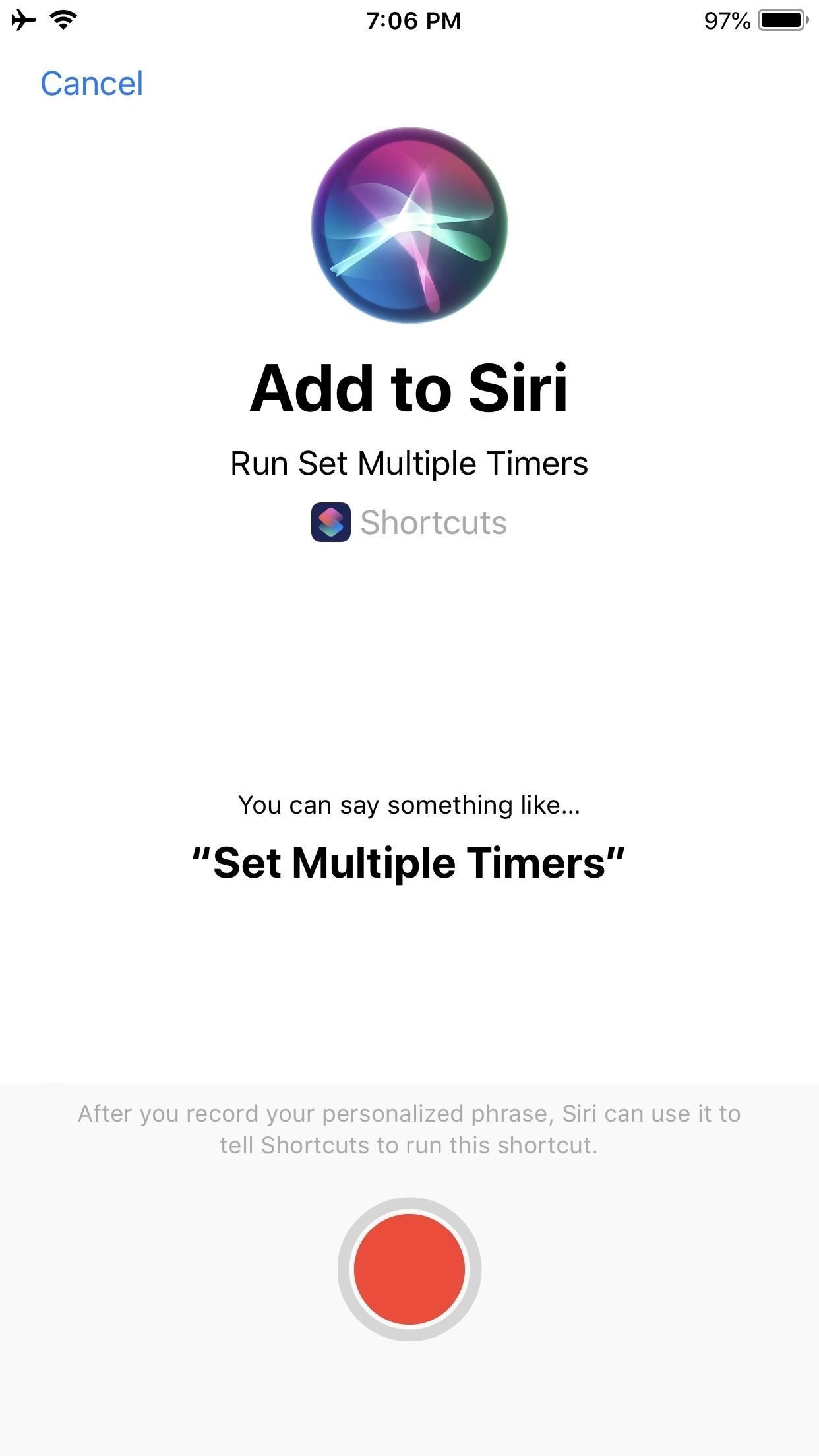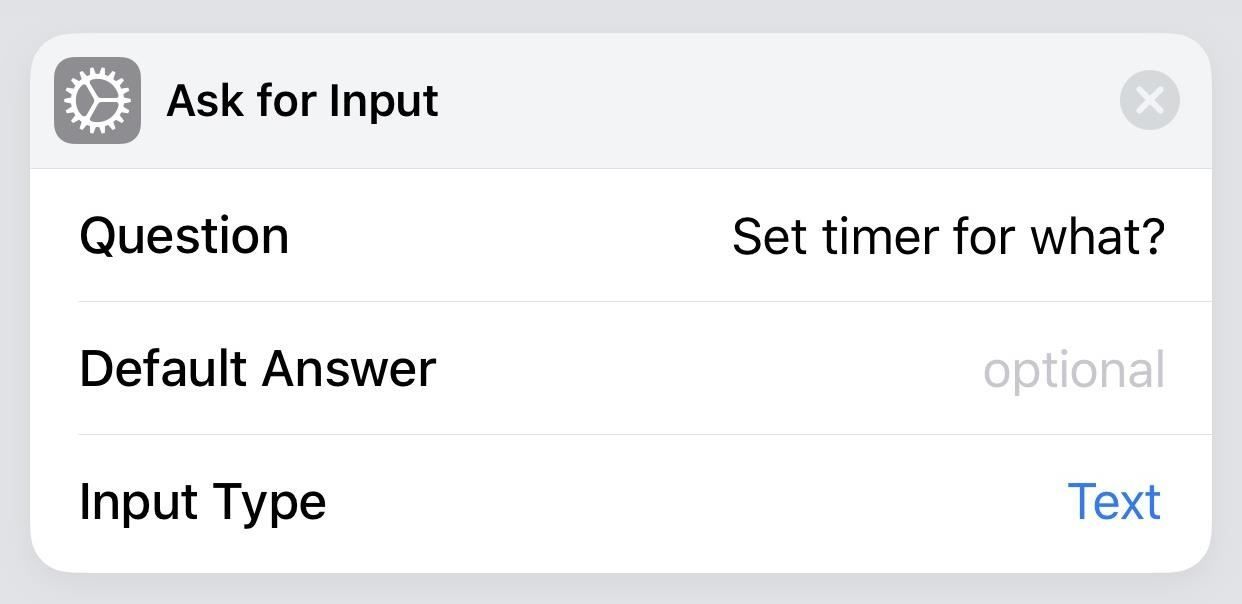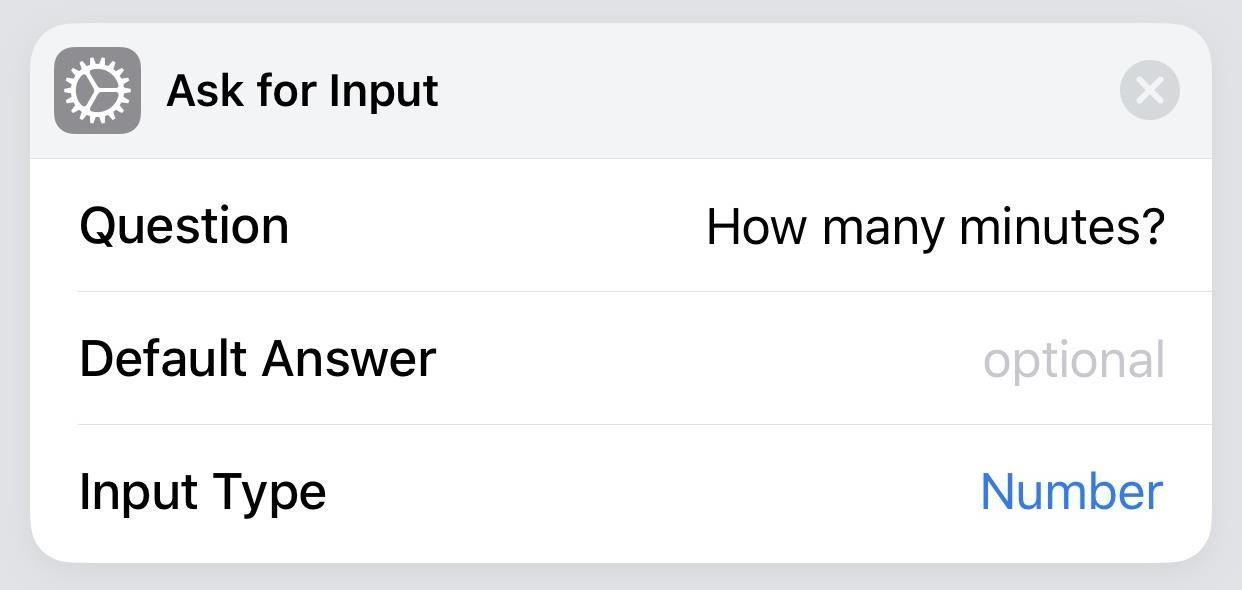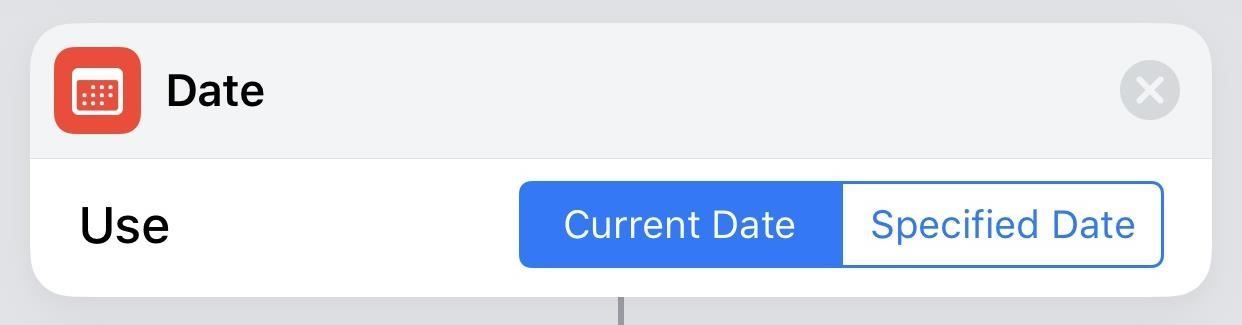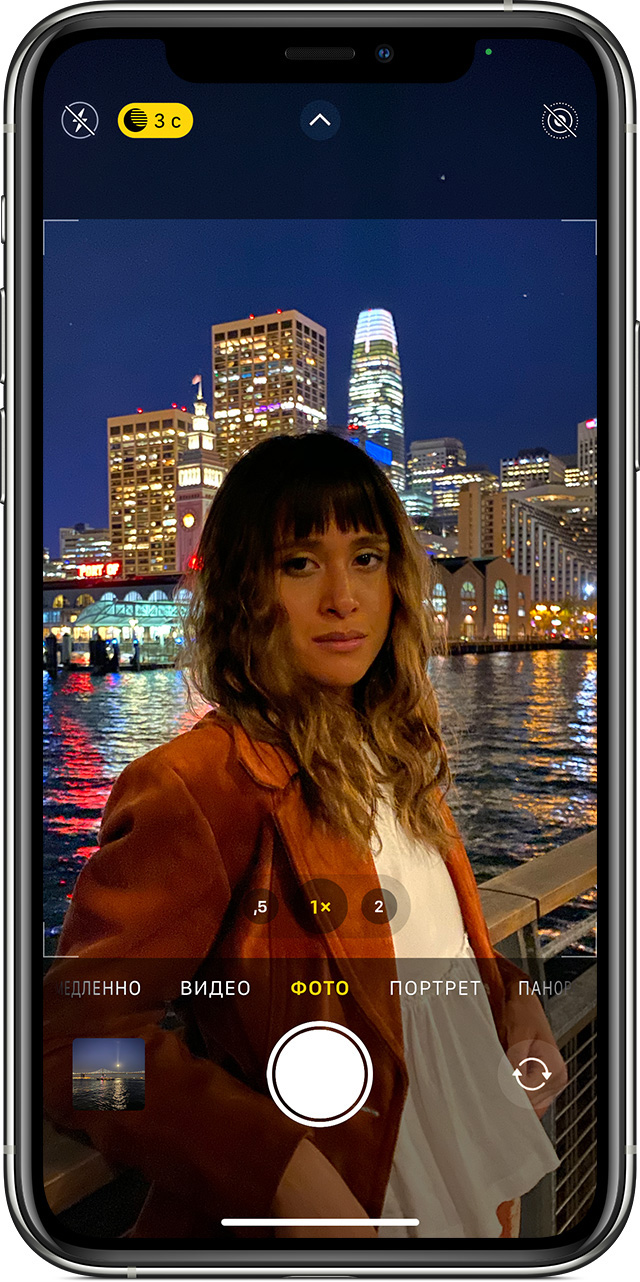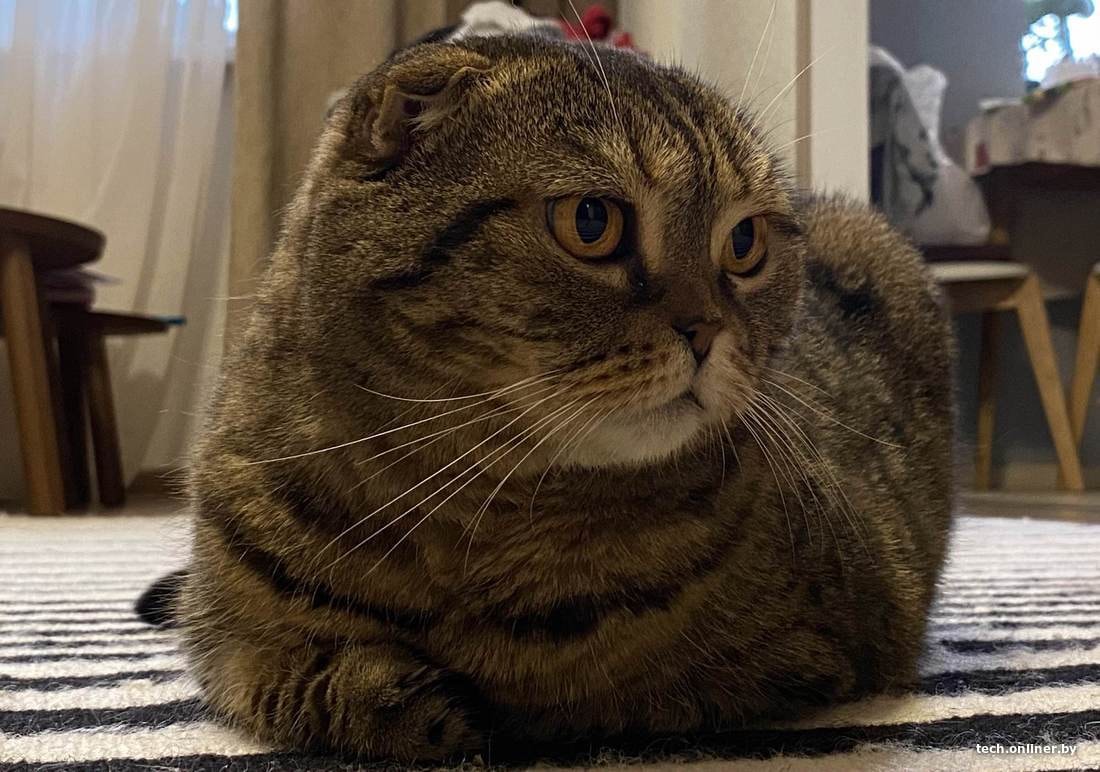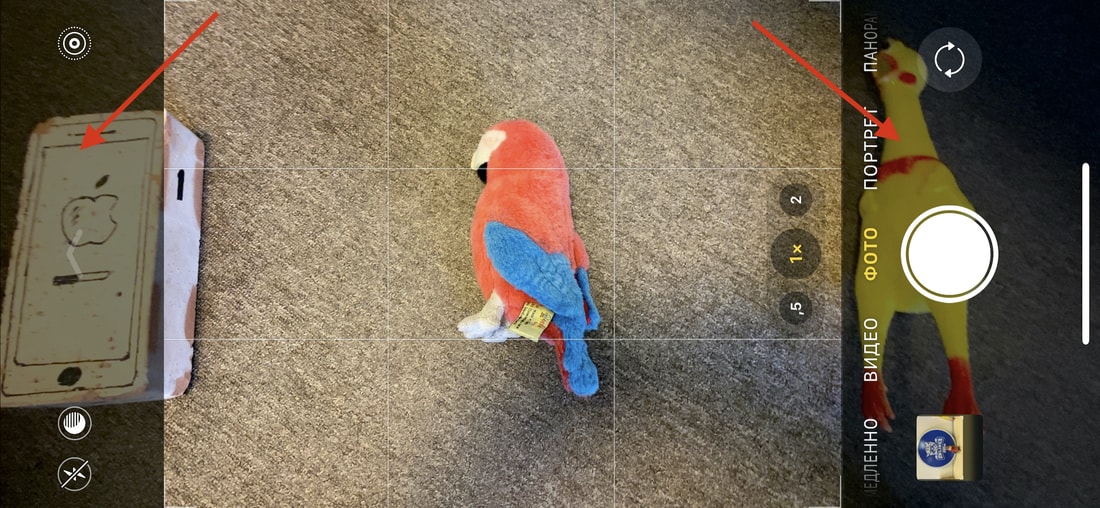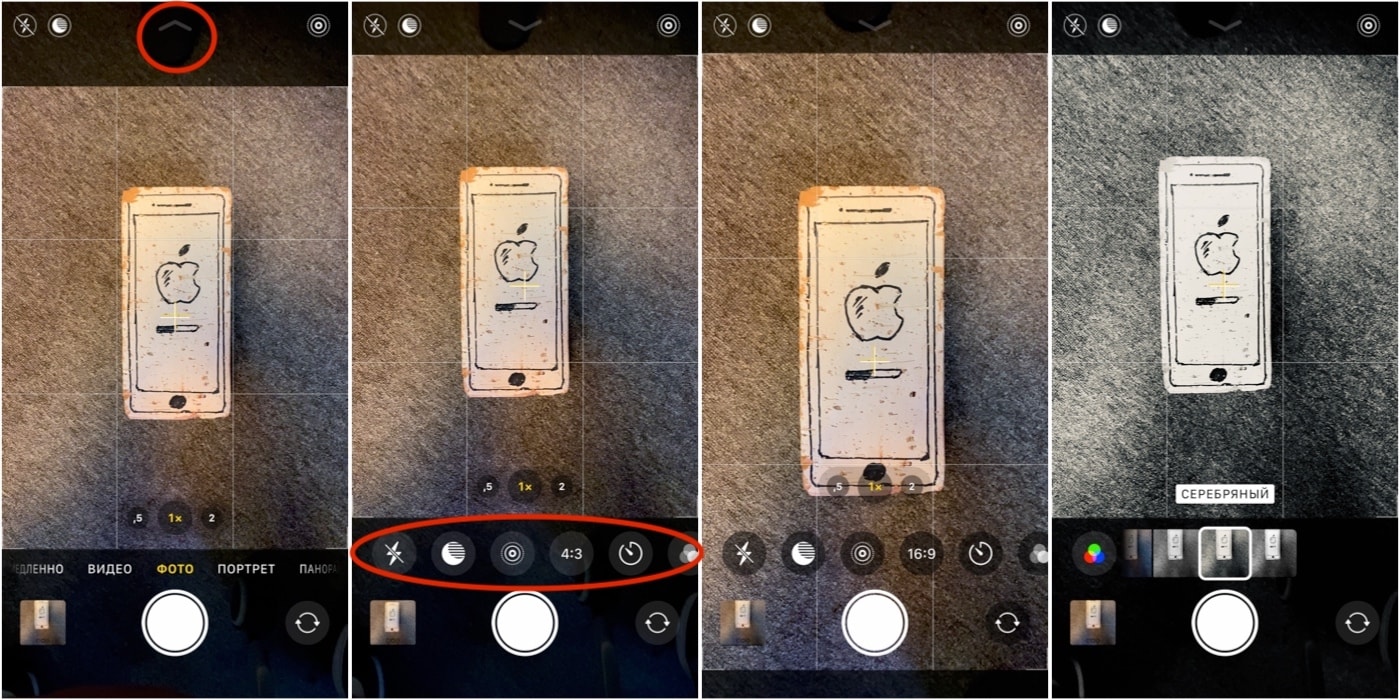Как настроить таймер камеры айфона
Хотите сделать отличный снимок с друзьями — и чтобы в кадр попали все нужные люди, включая себя любимого? Нет ничего проще — достаточно активировать обратный отсчет при помощи таймера. Как это сделать на iPhone, расскажем далее.
Несмотря на то, что функция Таймер прописалась в системном iOS-приложении Камера довольно давно, многие пользователи даже не подозревают о её существовании или не знают, в чём заключается её польза. Спешим исправить досадную недоработку — ведь оно того стоит, качество ваших снимков наверняка улучшится!
Использование таймера Камеры для создания селфи и групповых снимков
1. Поставьте свой iPhone/iPad на ровную поверхность, подставку или штатив.
2. Запустите приложение Камера и при необходимости переключитесь на фронтальную камеру (таймер в iPhone работает и с селфи).
3. Сделайте свайп снизу вверх по экрану (потяните вверх) или коснитесь стрелочки в верхней части дисплея.
4. В появившемся меню нажмите на иконку секундомера.
5. Выберите один из двух вариантов — 3 секунды или 10 секунд. Первый вариант подходит для максимально быстрой съемки (вам не надо далеко отбегать от камеры), второй — для тех снимков, когда надо добежать до группы друзей и успеть принять нужную позу/выражение лица.
Выбранное время для таймера появится в верхней части экрана.
6. Нажмите кнопку спуска затвора — белый кругляшок на экране или любую физическую кнопку громкости на грани.
7. В правом нижнем углу начнется обратный отсчет. Самое время бежать к друзьям!
Готово — ваше селфи или общий снимок с приятелями или близкими уже сохранен в памяти iPhone / iPad.
Сделанные таким образом фотографии отличаются более высоким качеством, они получаются чётче, разнообразнее и просто прикольнее. При необходимости отредактируйте получившийся результат (кнопка Править в правом верхнем углу в приложении Фото) и отправьте его всем, кто вам дорог.
Как включить таймер в камере iPhone или iPad
Как снимать с таймером на iPhone и iPad?
Хотите сделать совместную фотографию с семьей, друзьями или коллегами, но при этом тоже попасть в кадр? В таком случае вам поможет режим съемки с таймером, встроенный в стандартное приложение “Камера” iPhone или iPad. В этой небольшой инструкции рассказали о том, как включить таймер в камере iOS-устройств.
Как включить таймер в камере iPhone или iPad
Примечание: использование таймера в камере iPhone или iPad эффективнее всего при съемке со штатива. В таком случае у вас будет возможность спокойно запустить таймер и вернуться в кадр для создания совместной фотографии.
Шаг 1. Запустите приложение «Камера» на iPhone или iPad. Отметим, что быстрый доступ к камере можно получить с экрана блокировки, путем смахивания влево.
Шаг 2. Нажмите на иконку с изображением таймера, расположенную в верхней строке.
Шаг 3. Выберите продолжительность таймера — 3 или 10 секунд.
Готово! Вы включили таймер в камере iPhone или iPad. Теперь при нажатии на кнопку съемки будет запускаться таймер, по истечении которого камера выполнит серию из 10 снимков и сохранит ее в вашей медиатеке.
Важно отметить, что режим съемки с таймером останется включенным и после закрытия приложения “Камера”. Для того, чтобы в дальнейшем снимать в обычном режиме таймер необходимо выключить. Для этого нажмите на иконку с изображением таймера и нажмите “Выкл”.
Поставьте 5 звезд внизу статьи, если нравится эта тема. Подписывайтесь на нас Telegram , ВКонтакте , Instagram , Facebook , Twitter , YouTube .
Фотографирование с обратным отсчетом на iPhone
Таймер в камере Айфона позволяет сделать снимок вместе с друзьями в виде обычной фотографии, а не селфи. После обратного расчета телефон сам фотографирует объекты, на которые направлена камера. Если использовать при этом штатив, получаются отличные снимки, сделанные без чужой помощи.
Встроенный таймер
Функция Self Timer была добавлена в системное приложение iOS достаточно давно, однако многие пользователи до сих пор не подозревают о ее существовании. Чтобы улучшить качество снимков, разберемся, как включить встроенный таймер в камере Айфона:
- Установите iPhone на ровную поверхность или штатив. Второй вариант предпочтительнее, так как позволяет закрепить смартфон в подходящем положении и не беспокоиться о том, что снимок не получится.
- Запустите приложение «Камера». Сделать это можно нажатием на значок программы, вызовом из Пункта управления или с экрана блокировки свайпом влево.
- Найдите иконку секундомера справа от надписи HDR на верхней панели. Коснитесь его, чтобы открыть настройки таймера.
- Выберите время задержки — 3 или 10 секунд. Если не надо далеко отбегать от камеры, достаточно будет 3 секунд. Хотите больше времени для принятия нужной позы — ставьте 10 секунд и ждите, пока камера сработает.
- Нажмите кнопку спуска затвора — белый круг на экране или клавишу увеличения громкости на боковой грани смартфона.
Обратный отсчет будет отображаться в правом нижнем углу. Убедитесь, что он запустился, и бегите занимать место на общей фотографии.
Таймер в камере вашего Айфона позволяет сделать фотографии более четкими и подготовленными. Телефон располагается ровно, вы имеете возможность подготовиться к созданию снимка. Плюс не надо просить никого о помощи или выдергивать из кадра, чтобы сделать фотографию.
Таймер остается включенным и после закрытия Камеры. Чтобы деактивировать функцию, снова зайдите в ее параметры и нажмите «Выключить». Так вы вернетесь к обычному режиму, в котором снимок создается сразу после спуска затвора.
Сторонние приложения для фотографирования
Пока в стандартном приложении камеры на iOS не было таймера, нехватку функции заполнили сторонние разработчики, предложившие несколько программ для создания фотографий. Самое простое и бесплатное приложение камеры с таймером называется TimerCam.
Чтобы установить таймер, нажмите на цифру на экране и выберите один из предложенных вариантов. В бесплатной версии можно установить обратный отсчет на 5, 10, 15 и 30 секунд. Непонятно, куда вы будете бежать полминуты, но если появится такая необходимость, то знайте, что TimerCam предусмотрел возможность задержать создание снимка на 30 секунд.
TimerCam не предлагает ничего сверхъестественного. Из функций — переключение между передней и задней камерами, включение/выключение вспышки. Но если все, что вам нужно — это сделать пару фотографий с таймером, то TimerCam справится с задачей быстро и без лишних хлопот.
Еще один хороший таймер называется PhotoTimer. Здесь можно выбрать временной интервал — 2, 5, 10, 15, 30, 60, 120 или 300 секунд.
Приложение позволяет быстро отправлять фотографии в соцсети, снимать видео, масштабировать снимки и делать целые серии с таймером. Среди дополнительных возможностей — зум, стабилизатор и несколько десятков фильтров для быстрого редактирования снимка. Не графический редактор, но базовые вещи в PhotoTimer можно выполнить без проблем.
Если вы хотите полностью заменить стандартную Камеру сторонним приложением, обратите внимание на Camera+.
Кроме автоспуска, в этой программе есть:
- контроль экспозиции и фокуса, которые можно настраивать по отдельности;
- инструменты для регулировки освещения;
- возможность настройки цвета, тона, температуры и баланса белого;
- большое количество встроенных фильтров;
- цифровой зум и стабилизатор.
Camera+ также предлагает синхронизацию между устройствами и хороший менеджер для организации фотографий. По сути, Camera+ заменяет графический редактор, предлагая аналогичные инструменты в рамках приложения для создания снимков. Получается очень удобно: сфотографировал с таймером, обработал снимок в этой же программе и сразу отправил друзьям на их телефоны.
Как поставить камеру на iPhone на таймер
Иногда нужно сделать совместный снимок с друзьями или семьей, но рядом нет никого, кто мог бы вас сфотографировать. Эту проблему можно решить, сделав селфи, но такие снимки не всем нравятся и к тому же они не такие качественные как снимки на тыльную камеру.
Еще одним возможным решением является включение таймера. В данной статье мы рассмотрим именно этот вариант. Здесь вы узнаете, как поставить камеру iPhone на таймер и сделать удачный снимок. Статья будет полезной пользователям всех моделей iPhone, включая iPhone 4, 4s, 5, 5s, se, 6, 6s. 7, 8 и X.
Шаг № 1. Запустите камеру.
Естественно, для того чтобы сделать фотографию, вам понадобится приложение «Камера». Если ваш Айфон заблокирован, то вы можете запустить камеру свайпом на экране блокировки (свайп делается справа на лево), в других ситуациях просто запускаем приложение «Камера» с помощью ярлыка на рабочем столе.
Шаг № 2. Нажмите на кнопку таймера и выберите время.
Дальше нужно включить таймер. Для этого в приложении «Камера» предусмотрена специальная кнопка, которая выглядит как циферблат со стрелкой. Нажмите на эту кнопку и выберите время, через которое должна сработать камера. Здесь доступно только два варианта: 3 и 10 секунд. Установить другое время невозможно.
Если вам нужно поставить таймер на Айпаде, то все точно также. Единственное отличие – это расположение кнопки таймера. На Афоне данная кнопка находится на противоположной стороне экрана от кнопки съемки, а на Айпаде данная кнопка расположена рядом с кнопкой съемки.
Шаг № 3. Нажмите на кнопку съемки.
После включения таймера подготовьтесь к съемке. Установите ваш Айфон таким образом, чтобы в кадр попадало все необходимое. Оптимальный вариант – использование специального штатива для смартфонов. Если штатива нет, то Айфон можно зафиксировать с помощью поручных предметов. Например, для этих целей очень удобно использовать книги.
Когда все будет готово – нажимайте на кнопку съемки. После нажатия у вас будет 3 или 10 секунд для того чтобы занять свое место в кадре. Во время этих 3 или 10 секунд на экране Айфона будет отображаться таймер, который будет отсчитывать секунды. Когда время истечет камера Айфона сделает серию из 10 фотографий. В дальнейшем вы сможете просмотреть эти снимки и выбрать тот, который получился самым удачным.
Нужно отметить, что после использования таймера он не выключается автоматически. Поэтому если вы его не выключите, то он будет активен при следующей съемке. Выключается таймер точно также, как и включается. Нажимаете на кнопку таймера и выбираете вариант «Выкл».
Как установить таймер на съемку фотографий в iOS?
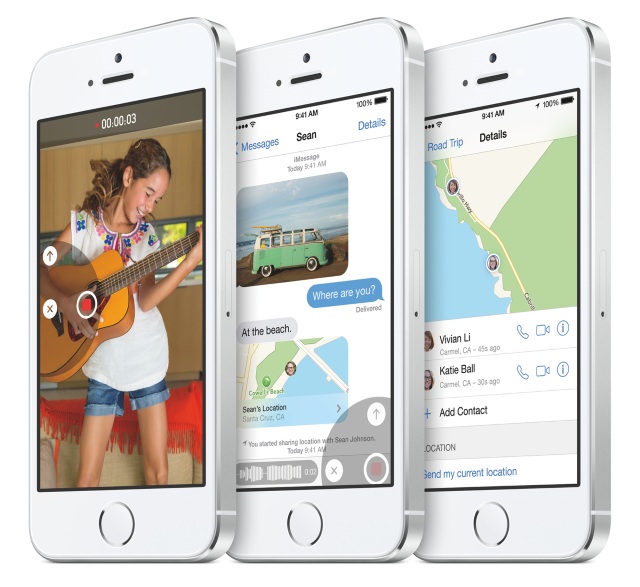
О пользе установки таймера на съемку фотографий особенно много рассказывать не нужно. Таймер позволяет фотографу попасть на снимок или в случае с «селфи» как следует подготовиться к снятию затвора. Приложение Камера в iOS 8 позволяет устанавливать длительность таймера равную трем и десяти секундам — обе настройки могут быть полезны в той или иной ситуации.
Как установить таймер на съемку фотографий в iOS?
Шаг 1. Запустите приложение Камера
Шаг 2. Выберите режим Фото
Шаг 3. На верхней панели приложения найдите иконку с изображением таймера
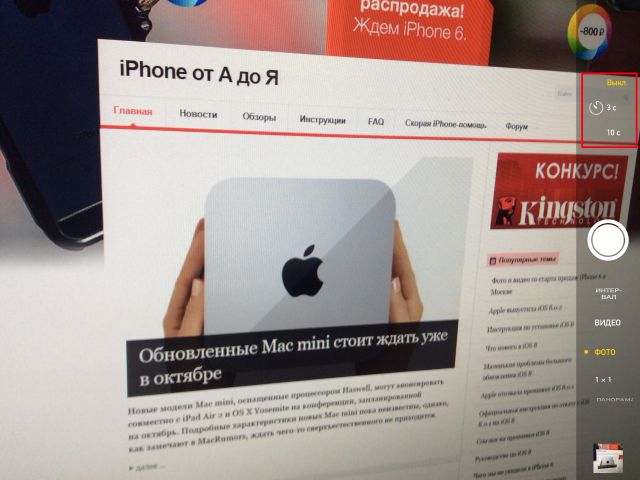
Шаг 5. После того как параметр был установлен, все ваши фотографии будут сопровождаться выбранным таймером
Вот так просто, без необходимости загружать дополнительные приложения из App Store, каждый пользователь iPhone, iPad или iPod Touch может установить таймер на съемку фотографий.
- Как настроить вейп капитан
- Syncmaster t220 как настроить
- Как настроить точку доступа для android
- Как настроить роутер через другой роутер по сети
- Как настроить башкирскую клавиатуру в телефоне
Как: установить, настроить, подключить © 2021
Внимание! Информация, опубликованная на сайте, носит исключительно ознакомительный характер и не является рекомендацией к применению.
Как настроить несколько таймеров на вашем iPhone для запуска бок о бок
Хотя приложение Часы в iOS претерпело некоторые изменения в дизайне за последние годы, вы все равно не можете установить более одного таймера на вашем iPhone. Как ни странно, собственный динамик Apple HomePod добавил эту функцию, имитируя таймер популярных умных колонок Echo от Amazon. К счастью, с помощью приложения Apple «Ярлыки» есть хитрый способ установки нескольких таймеров — без использования стороннего приложения таймера.
Создание ваших собственных автоматизированных рабочих процессов может быть проблемой, особенно если вы не программист или разработчик. Но в сообществе доступно множество ярлыков, которые вы можете использовать без особых усилий. И если вы хотите в конечном итоге достичь точки, в которой вы создаете свои собственные ярлыки, использование, анализ и настройка ярлыков других пользователей — это отличный способ учиться и добиваться успеха.
Обратите внимание, что ярлыки доступны только в iOS 12 или выше. Старые системы могут использовать Workflow, но шаги могут отличаться, и некоторые функции могут быть недоступны.
Шаг 1. Добавьте ярлык «Установить несколько таймеров»
Apple выделяет ярлыки на основе таймера в разделе «Галерея» для таких действий, как заваривание чая и стирка, но они предназначены для использования по одному. Тем не менее, мы создали ярлык под названием «Установить несколько таймеров», и хотя он не представлен в Галерее ярлыков, вы можете использовать ссылку ниже, чтобы установить ярлык.
- Ссылка на ярлыки: установка нескольких таймеров (бесплатно)
Когда вы откроете его в ярлыках, нажмите «Получить ярлык», а затем нажмите вкладку «Библиотека». Найдите его, а затем просмотрите его рабочий процесс с помощью 3D Touch. Или, если вы используете iPhone без 3D Touch, нажмите многоточие (•••) внутри его поля, чтобы просмотреть действия.
Шаг 2: Проверьте, насколько хорошо это работает
Нажмите play, чтобы проверить это. Появится всплывающее окно с просьбой назвать, для чего предназначен таймер, что помогает отличать другие таймеры. Назовите его и нажмите «ОК», затем сообщите следующей подсказке, сколько минут должен быть таймер, и нажмите «ОК». Ярлык на самом деле использует ваше приложение для напоминаний, чтобы творить его магию, поэтому, если вы еще не предоставили ярлыкам доступ к напоминаниям, вам будет предложено сделать это сейчас.
Теперь, если вы набрали 5 минут, примерно через пять минут вы получите уведомление от Напоминания, которое гласит: «Таймер [Имя задачи] завершен!» Прежде чем таймер отключится, вы можете проверить, что напоминание было установлено, запустив Напоминания. Msgstr «Таймер [Имя задачи> закончен!» будет отображаться в вашем списке напоминаний по умолчанию, что бы это ни было (это можно выбрать в настройках напоминаний).
Поскольку этот ярлык не использует приложение «Часы», а использует напоминания, обратный отсчет времени до оповещения не совсем точен, что делает его более полезным для задач, которые не требуют точности. Например, когда вы установили таймер для стирки и начали варить лапшу для быстрого приема пищи.
Время начала обратного отсчета зависит от того, в какую секунду вы его начали, но время окончания будет, как только минутная стрелка достигнет запрошенного количества минут. Если вы не запустите его ровно в 00 секунд, таймер выключится слишком рано, на 1–59 секунд. Подробнее об этом позже.
Что касается уведомлений, которые вы получите, вы должны убедиться, что уведомления для напоминаний включены в настройках и что функция «Не беспокоить» отключена. В отличие от обычного будильника или таймера в Clock, уведомление о напоминаниях не сможет обойти эти ограничения, если они включены.
Кроме того, если ваш iPhone установлен в бесшумный режим (когда аппаратный переключатель «Без звука» включен вдоль боковой стороны), вы не услышите звуковой сигнал уведомления. Даже если он не выключен, вы можете изменить звук уведомлений в Настройках на более заметный, например, длинный рингтон, если ваш карман заглушает звук.
Шаг 3. Добавьте виджет ярлыков
Теперь вы, вероятно, не захотите открывать ярлыки напрямую каждый раз, когда хотите установить таймер. Вот где появляется виджет «Ярлыки». Доступ к виджетам в представлении «Сегодня» можно получить с экрана блокировки, главного экрана или из раскрывающегося центра уведомлений.
Самый быстрый способ добавить виджет — просто нажать 3D на значке главного экрана ярлыков, а затем нажать «Добавить виджет» в области виджетов быстрых действий. Если у вас нет 3D Touch или вам не нравятся быстрые действия, вы можете провести пальцем прямо с первой страницы главного экрана, экрана блокировки или Центра уведомлений, нажмите «Изменить» в нижней части экрана «Сегодня», нажмите плюс (+ ) рядом с Ярлыками в списке и нажмите «Готово».
Шаг 4: Установите несколько таймеров на экране блокировки
Как уже упоминалось выше, вы можете использовать виджет на экране блокировки. Для этого проведите пальцем вправо по экрану блокировки, затем нажмите «Установить несколько таймеров» в виджете «Ярлыки» (вам может потребоваться нажать «Показать больше», чтобы увидеть его, в зависимости от того, сколько у вас ярлыков). Это запустит первый запрос имени таймера в приложении «Ярлыки», и вы сможете продолжить, как в шаге 2 выше. Если вы используете код доступа, Touch ID или Face ID, вам нужно будет разблокировать, прежде чем вы попадете в приложение «Ярлыки».
Шаг 5: Установите несколько таймеров на главном экране
Как и на экране блокировки, вы можете запустить ярлык «Установить несколько таймеров» на главном экране из виджета «Ярлыки». Просто проведите пальцем вправо по первой странице главного экрана и коснитесь имени ярлыка, чтобы запустить его. Если вы находитесь в приложении, таком как Instagram или Facebook, вы можете легко провести вниз по Центру уведомлений, провести по нему вправо, а затем нажать «Установить несколько таймеров» в виджете «Ярлыки».
Кроме того, вы можете использовать 3D Touch на значке приложения ярлыков на домашнем экране, чтобы запустить рабочий процесс. Когда появятся быстрые действия, нажмите «Установить несколько таймеров» в поле виджета, чтобы запустить его. Если вы его не видите, это потому, что вы можете просматривать только первые четыре ярлыка в своей «Библиотеке», поэтому, если вы хотите использовать его здесь, переставьте вкладку «Библиотека» в «Ярлыках» соответственно.

3D Touch быстрые действия на значке главного экрана.
Подожди, я еще не закончила! Есть еще одна вещь, которую вы можете сделать. Откройте рабочий процесс для ярлыка «Установить несколько таймеров» в приложении «Ярлыки», затем коснитесь значка настроек вверху. Далее нажмите «Добавить на главный экран». Откроется ссылка на ярлык в Safari, а затем вы просто добавите его на главный экран, как и любая другая веб-страница. Таким образом, он получает свой собственный значок на главном экране.
Шаг 6: создайте для него ярлык Siri
В отличие от приложения Workflow в течение предшествующих iOS 12 дней, ярлыки позволяют использовать Siri. В рабочем процессе ярлыка коснитесь значка настроек. Вы увидите опцию «Добавить в Siri». После того, как вы нажмете на нее, вы попадете на экран, где вы можете набрать или произнести фразу, которую вы хотите вызвать «Установить несколько таймеров».
Как только это будет завершено, вы можете проверить это. Активируйте Siri, как обычно, затем произнесите «Установить несколько таймеров» (или любую другую фразу). Siri запустит этот ярлык в приложении «Ярлыки», запустив первый запрос имени таймера.
Стоит отметить, что, поскольку этот ярлык основан на напоминаниях, вы также можете сгенерировать эти «таймеры», вызвав Siri — без установки ярлыка Siri с помощью описанных выше шагов — и указав что-то вроде «Напомни мне стирать в 2 часа дня». Итоговое напоминание в 2 часа дня. будет читать «Получить Прачечная».
Шаг 7: Понять Настройте рабочий процесс ярлыка
Давайте посмотрим на каждое из пяти действий, которые составляют этот ярлык.
Первое поле действия «Запросить ввод» заставляет нас начать с вопроса «Установить таймер для чего?» Ответ по умолчанию является пустым, так как это то, что мы заполним при запросе (например, стирка, жарка в горшке, время написания и т. Д.). Тип ввода установлен как «Текст», потому что мы планируем заполнить это поле словом или буквой, а не числом, URL или датой — все это варианты здесь.
Второй блок действий, еще один «Запрос ввода», позволяет нам установить время, поэтому возникает вопрос «Сколько минут?» Ответ по умолчанию снова остается пустым, поскольку мы заполняем его в приглашении при использовании ярлыка. Поскольку это действие относится к нужным минутам, тип ввода будет «Число».
Эти первые два блока действий не зависят от последовательности по отношению друг к другу. Другими словами, вы можете нажать и удерживать второе поле действия «Запросить ввод» и перетащить его наверх, если вы хотите «Сколько минут?» подскажите предшествовать «Установить таймер для чего?» при использовании ярлыка. Это не повлияет на результат.
Третье поле действия для «Дата». Главное здесь — убедиться, что выбрана «Текущая дата». Выбор «Указанная дата» лишит цели этого ярлыка, поскольку установка напоминания основана на «сейчас», а не на какой-либо другой дате.
Четвертое поле действия «Настроить дату» включает числовое поле из «Сколько минут?» поле действия в поле действия «Дата» — таким образом, добавляя желаемое количество минут к времени, в которое мы устанавливаем этот «таймер».
Обратите внимание, что с двумя полями действия для «Запросить ввод» это означает, что запись «Запросить ввод» в «Настройка даты» по умолчанию устанавливается в зависимости от того, что является вторым во время разработки. Это означает, что если вы позже переместите «Сколько минут» выше «Установить таймер для чего?» действие «Настроить дату» все равно будет относиться к числовой записи «Сколько минут?»
Однако будьте осторожны, если вы удалите и снова введете «Запросить ввод», потому что если «Установить таймер для чего?» является вторым полем действия, тогда «Настроить дату» будет ссылаться на это поле «Текст» — таким образом нарушая предназначенную функцию ярлыка.
Пятый и последний блок действий «Добавить новое напоминание» объединяет все это. Название относится к тексту в уведомлении напоминания — что мы видим, когда «таймер» завершен. Список по умолчанию соответствует списку по умолчанию в приложении «Напоминания». Если у вас есть только несколько списков, нажмите тот, который вы хотите использовать. Если у вас есть несколько списков, нажмите на название списка, затем выберите один из доступных вариантов. Возможно, было бы целесообразно создать список «Таймер» в напоминаниях именно для этой цели.
Напомнить мне можно переключаться вверх или вниз. При переключении вниз вы можете увидеть два последних соответствующих поля — Напоминание и Время оповещения. Что касается первого, то «во время» — это то, что нам нужно, поскольку наше уведомление должно опираться на фактическое время, а не на то, где мы находимся физически. Последнее поле должно включать «Скорректированная дата», поскольку это время («Дата» плюс «Настроить дату»), которое мы определили как конец таймера.
Повторим еще раз: этот ярлык позволяет нам создавать напоминания по-разному — с помощью пользовательских подсказок — полагаясь на приложение «Напоминания», чтобы отправить нам уведомление, как если бы это был конец обычного таймера.
Граница ошибки
Имейте в виду, что в этом ярлыке есть предел ошибки. Поскольку ярлык по сути создает напоминание для конкретной задачи, это уведомление может появиться на 59 секунд раньше, чем нужно. Например, если вы установите таймер с этим ярлыком на 2 часа дня. для напоминания, которое появится через 60 минут, на самом деле это будет чуть менее 60 минут. Почему?
Уведомление о напоминании будет установлено на 15:00. Но когда вы устанавливаете напоминание в 2:00 вечера, вполне вероятно, что вы не устанавливали его в 2:00 вечера. остры. Может быть, это было за несколько секунд до 14:01, и в этом случае «60», который вы набрали для второго приглашения («Сколько минут?»), Было бы при исполнении больше 59 минут.
Это не большая погрешность, но это стоит понять, потому что для некоторых задач — например, для приготовления чая или для приготовления суфле — важна точность. В этих случаях лучше всего использовать обычный таймер в Clock. Затем вы можете связать это с использованием этого ярлыка для других вещей, который учитывает это 59-секундное окно неточности.
Наконец, не забывайте, что уведомление о напоминаниях будет слышно только в том случае, если отключена функция «Не беспокоить», включены уведомления о напоминаниях и отключена аппаратная кнопка отключения звука. И выбрали ли вы достаточно хороший звук для уведомления в приложении «Настройки».
Пока Apple не решит внедрить несколько таймеров в приложение Clock в iOS 13 или более поздней версии, это решение можно использовать в качестве обходного пути. А если вам нужно больше точности, сторонние приложения могут помочь.
Как на айфоне сделать таймер на камере

Фотографирование с обратным отсчетом на iPhone
Таймер в камере Айфона позволяет сделать снимок вместе с друзьями в виде обычной фотографии, а не селфи. После обратного расчета телефон сам фотографирует объекты, на которые направлена камера. Если использовать при этом штатив, получаются отличные снимки, сделанные без чужой помощи.
Встроенный таймер
Функция Self Timer была добавлена в системное приложение iOS достаточно давно, однако многие пользователи до сих пор не подозревают о ее существовании. Чтобы улучшить качество снимков, разберемся, как включить встроенный таймер в камере Айфона:
Обратный отсчет будет отображаться в правом нижнем углу. Убедитесь, что он запустился, и бегите занимать место на общей фотографии.
Таймер в камере вашего Айфона позволяет сделать фотографии более четкими и подготовленными. Телефон располагается ровно, вы имеете возможность подготовиться к созданию снимка. Плюс не надо просить никого о помощи или выдергивать из кадра, чтобы сделать фотографию.
Таймер остается включенным и после закрытия Камеры. Чтобы деактивировать функцию, снова зайдите в ее параметры и нажмите «Выключить». Так вы вернетесь к обычному режиму, в котором снимок создается сразу после спуска затвора.
Сторонние приложения для фотографирования
Пока в стандартном приложении камеры на iOS не было таймера, нехватку функции заполнили сторонние разработчики, предложившие несколько программ для создания фотографий. Самое простое и бесплатное приложение камеры с таймером называется TimerCam.
Чтобы установить таймер, нажмите на цифру на экране и выберите один из предложенных вариантов. В бесплатной версии можно установить обратный отсчет на 5, 10, 15 и 30 секунд. Непонятно, куда вы будете бежать полминуты, но если появится такая необходимость, то знайте, что TimerCam предусмотрел возможность задержать создание снимка на 30 секунд.
TimerCam не предлагает ничего сверхъестественного. Из функций — переключение между передней и задней камерами, включение/выключение вспышки. Но если все, что вам нужно — это сделать пару фотографий с таймером, то TimerCam справится с задачей быстро и без лишних хлопот.
Еще один хороший таймер называется PhotoTimer. Здесь можно выбрать временной интервал — 2, 5, 10, 15, 30, 60, 120 или 300 секунд.
Приложение позволяет быстро отправлять фотографии в соцсети, снимать видео, масштабировать снимки и делать целые серии с таймером. Среди дополнительных возможностей — зум, стабилизатор и несколько десятков фильтров для быстрого редактирования снимка. Не графический редактор, но базовые вещи в PhotoTimer можно выполнить без проблем.
Если вы хотите полностью заменить стандартную Камеру сторонним приложением, обратите внимание на Camera+.
Кроме автоспуска, в этой программе есть:
Camera+ также предлагает синхронизацию между устройствами и хороший менеджер для организации фотографий. По сути, Camera+ заменяет графический редактор, предлагая аналогичные инструменты в рамках приложения для создания снимков. Получается очень удобно: сфотографировал с таймером, обработал снимок в этой же программе и сразу отправил друзьям на их телефоны.
Как поставить камеру на iPhone на таймер
Иногда нужно сделать совместный снимок с друзьями или семьей, но рядом нет никого, кто мог бы вас сфотографировать. Эту проблему можно решить, сделав селфи, но такие снимки не всем нравятся и к тому же они не такие качественные как снимки на тыльную камеру.
Еще одним возможным решением является включение таймера. В данной статье мы рассмотрим именно этот вариант. Здесь вы узнаете, как поставить камеру iPhone на таймер и сделать удачный снимок. Статья будет полезной пользователям всех моделей iPhone, включая iPhone 4, 4s, 5, 5s, se, 6, 6s. 7, 8 и X.
Шаг № 1. Запустите камеру.
Естественно, для того чтобы сделать фотографию, вам понадобится приложение «Камера». Если ваш Айфон заблокирован, то вы можете запустить камеру свайпом на экране блокировки (свайп делается справа на лево), в других ситуациях просто запускаем приложение «Камера» с помощью ярлыка на рабочем столе.
Шаг № 2. Нажмите на кнопку таймера и выберите время.
Дальше нужно включить таймер. Для этого в приложении «Камера» предусмотрена специальная кнопка, которая выглядит как циферблат со стрелкой. Нажмите на эту кнопку и выберите время, через которое должна сработать камера. Здесь доступно только два варианта: 3 и 10 секунд. Установить другое время невозможно.
Если вам нужно поставить таймер на Айпаде, то все точно также. Единственное отличие – это расположение кнопки таймера. На Афоне данная кнопка находится на противоположной стороне экрана от кнопки съемки, а на Айпаде данная кнопка расположена рядом с кнопкой съемки.
Шаг № 3. Нажмите на кнопку съемки.
После включения таймера подготовьтесь к съемке. Установите ваш Айфон таким образом, чтобы в кадр попадало все необходимое. Оптимальный вариант – использование специального штатива для смартфонов. Если штатива нет, то Айфон можно зафиксировать с помощью поручных предметов. Например, для этих целей очень удобно использовать книги.
Когда все будет готово – нажимайте на кнопку съемки. После нажатия у вас будет 3 или 10 секунд для того чтобы занять свое место в кадре. Во время этих 3 или 10 секунд на экране Айфона будет отображаться таймер, который будет отсчитывать секунды. Когда время истечет камера Айфона сделает серию из 10 фотографий. В дальнейшем вы сможете просмотреть эти снимки и выбрать тот, который получился самым удачным.
Нужно отметить, что после использования таймера он не выключается автоматически. Поэтому если вы его не выключите, то он будет активен при следующей съемке. Выключается таймер точно также, как и включается. Нажимаете на кнопку таймера и выбираете вариант «Выкл».
Использование ночного режима на iPhone
На поддерживаемых моделях iPhone можно использовать ночной режим для съемки фотографий, когда камера обнаруживает низкую освещенность.
Ночной режим можно использовать на iPhone 12, iPhone 12 mini, iPhone 12 Pro, iPhone 12 Pro Max, iPhone 11, iPhone 11 Pro и iPhone 11 Pro Max.
Съемка фотографий в условиях низкой освещенности в ночном режиме
Для получения оптимальных результатов держите устройство iPhone неподвижно до завершения съемки. Попробуйте поставить iPhone на твердую устойчивую поверхность или используйте штатив, чтобы улучшить устойчивость и контроль экспозиции.
В iOS 14, если iPhone обнаруживает движение при попытке сделать снимок, можно выровнять перекрестие в кадре, чтобы сохранить устойчивость и улучшить снимок. Чтобы прервать фотосъемку в ночном режиме, а не ждать ее завершения, просто нажмите кнопку остановки под ползунком.
Регулировка времени съемки
При съемке в ночном режиме рядом со значком ночного режима появляется число, указывающее, сколько времени займет съемка.
Чтобы поэкспериментировать с более длительной съемкой фотографий в ночном режиме, нажмите значок ночного режима. Затем с помощью ползунка над кнопкой спуска затвора выберите «Макс.», чтобы увеличить время съемки. Во время съемки фотографии ползунок превращается в таймер, отсчитывающим время до конца съемки.
Съемка селфи в ночном режиме
Селфи в ночном режиме поддерживаются на iPhone 12, iPhone 12 mini, iPhone 12 Pro и iPhone 12 Pro Max.
Замедленная видеосъемка в ночном режиме
Функция «Таймлапс» в ночном режиме доступна на iPhone 12, iPhone 12 mini, iPhone 12 Pro и iPhone 12 Pro Max.
Использование режима «Портрет» в ночном режиме
Режим «Портрет» в ночном режиме доступен на iPhone 12 Pro и iPhone 12 Pro Max.
Включение функции Live Photos и вспышки
Когда iPhone работает в ночном режиме, функция Live Photos и вспышка не активированы. Но их можно включить вручную. Обратите внимание, что при включении функции Live Photos и вспышки ночной режим отключается.
О функциях камеры на iPhone
Познакомьтесь с QuickTake, сверхширокоугольной камерой и другими функциями камеры iPhone.
Снимайте видео с помощью QuickTake
Вы можете использовать QuickTake для записи видео не выходя из режима фото. Функция QuickTake доступна на iPhone XS, iPhone XR и более поздних моделях.
Удерживайте кнопку затвора для съемки видео
В iOS 14 вы можете удерживать одну из кнопок громкости, чтобы записать видео QuickTake. Если у вас включен параметр «Кнопка увелич. громк. для серий», вы можете использовать кнопку уменьшения громкости для съемки видео QuickTake.
Проведите вправо, чтобы продолжать съемку
Проведите влево для перехода в режим серийной съемки
В iOS 14 можно снимать фотографии в режиме серийной съемки, нажав кнопку увеличения громкости. Просто зайдите в «Настройки» > «Камера» и включите функцию «Кнопка увелич. громк. для серий».
* Чтобы снимать видеоролики с настраиваемым разрешением, стереозвуком и функцией усиления звука, переключитесь в режим видеосъемки.
Контролируйте то, что остается за кадром
На моделях iPhone со сверхширокоугольным (0,5х) объективом в приложении «Камера» отображается, что происходит за пределами кадра. Это помогает понять, нужно ли изменить композицию кадра или переключиться на другой объектив камеры iPhone, чтобы улучшить снимок.
Используйте средства автоматического усовершенствования фотографий
Благодаря функции обнаружения сцены камера интеллектуально определяет, что вы фотографируете, и применяет особые настройки, чтобы подчеркнуть нюансы сцены. Чтобы отключить эту функцию, перейдите в раздел «Настройки» > «Камера» и выключите «Обнаружение сцены».
Функция «Обнаружение сцены» доступна на iPhone 12, iPhone 12 mini, iPhone 12 Pro и iPhone 12 Pro Max.
Регулируйте фокус и экспозицию
Перед тем как сделать снимок, камера автоматически устанавливает фокус и экспозицию, а функция распознавания лиц уравновешивает экспозицию для многих лиц. В iOS 14 вы можете использовать управление компенсацией экспозиции, чтобы точно установить и зафиксировать экспозицию для предстоящих снимков.
Управление компенсацией экспозиции доступно на iPhone 11, iPhone 11 Pro и более поздних моделях.
Делайте зеркальные селфи
В iOS 14 можно делать зеркальное селфи, на котором снимок будет таким, каким вы его видите в кадре камеры. Чтобы включить функцию зеркальной фронтальной камеры, перейдите в «Настройки» > «Камера», затем включите функцию.
Зеркальная фронтальная камера для фото- и видеосъемки доступна на устройствах iPhone XS, iPhone XR и более поздних моделей. Если модель вашего устройства находится в диапазоне от iPhone 6s до iPhone X, настройка называется «Фото с передней камеры зеркально» и может использоваться только для фотосъемки.
Фотографируйте еще быстрее
Функция «Более быстрое срабатывание затвора» доступна на iPhone XS, iPhone XR и более поздних моделях.
10 секретов фотосъемки на iPhone, о которых вы могли не знать
Многие ошибочно считают, что возможности камер в iPhone существенно ограничены по сравнению с собратьями из Android-стана. Мол, обладателям «яблок» только и остается, что нажимать на кнопку спуска виртуального затвора. Это не совсем так. В действительности у iOS есть довольно много интересных инструментов, о которых вы могли не знать.
В этой статье расскажем о зачастую не самых очевидных фишках камер iPhone. Матерые «яблочники» и так все знают, а вот новички могут открыть для себя много нового. Итак, вот десять секретов iOS, которые делают из «айфона» крутой фотодевайс.
1. Deep Fusion. Если коротко, то это штука, которая улучшает качество снимков. Происходит это благодаря нейромодулю в составе чипа А13 Bionic, с помощью которого система делает несколько кадров с разными значениями экспозиции, проводит попиксельный анализ и затем объединяет лучшие части изображений в одну крутую фотографию.
Мы тестировали эту штуку, и она очень круто себя проявила — снимки с Deep Fusion отличаются высокой детализацией и фактурностью. Нюанс в том, что функция совместима только с новейшими смартфонами Apple — iPhone 11 / 11 Pro / 11 Pro Max.
Также стоит учитывать, что Deep Fusion не работает при съемке ультраширокоугольной камерой. И вообще, функция активируется по алгоритмам, полностью известным только ей. Но есть существенная деталь. Вам придется выбрать, что важнее — Deep Fusion или еще одна не менее интересная особенность. О ней расскажем следом.
2. Захват фото вне кадра. У iPhone несколько камер, и система может это использовать вам на пользу. Если функция активна, то фактически смартфон делает два снимка — на основную, а также на сверхширокоугольную или телеобъектив. Включить опцию можно через пункт «Камера» в настройках. Там функция так и называется — «Захват фото вне кадра» (еще и видео есть).
Например, вы снимаете на основную камеру, но за видимым кадром может остаться столько интересного! Смартфон на всякий случай сохранит и то, что попало в объектив сверхширокоугольной камеры. Или вы прибегли к двукратному зуму, который обеспечивает телеобъектив. В таком случае получите еще снимок с основной камеры.
Функция захвата фото вне кадра позволяет, например, изменить композицию, применить кадрирование без потери важных объектов (недостающие участки система возьмет из «закадрового» снимка). Для этого достаточно перейти в режим правки стандартного приложения «Фото» и открыть настройки кадрирования. Там вы увидите фото в рамке (то, которое сделали вы), а также размытую область (то самое фото вне кадра), которая становится активной при перемещении внутри рамки. Беспокоиться о том, что «лишний» снимок занимает место, не стоит, потому что если он вам не понадобится, то система автоматически удалит его через 30 дней.
Главное, решить, что для вас важнее — Deep Fusion или захват фото вне кадра. При активном захвате Deep Fusion не работает. Субъективно, повышенная четкость все же более полезна. А вот захвату фото можно найти менее жертвенную альтернативу. Ей будет посвящен третий пункт.
3. Просмотр композиции вне кадра. Зачем полагаться на iOS, когда можно взять решение на себя? Когда вы смотрите на экран, то можете видеть не только то, что показывает активный в данный момент объектив, но и то, что можно снять на соседнюю камеру.
Принцип схож с захватом фото вне кадра, только на этот раз смартфон не делает дополнительный снимок, а еще до съемки показывает вам, какой может быть композиция при съемке на другую камеру, например сверхширокоугольную. Основную часть экрана при этом занимает видоискатель в рамке, а за ней в слегка затененной области располагается то, что видит вторая камера.
В отличие от захвата фото вне кадра, выбирать между разными функциями не придется. Видоискатель всегда работает в режиме двух камер. Кроме того, система старается аккуратно свести линии объектов, которые оказались на границе двух кадров.
4. Плавное масштабирование. И еще о взаимодействии между камерами, точнее, о том, как оно реализовано в интерфейсе. В нижней части дисплея или справа (в зависимости от того, как вы держите смартфон) видны три переключателя между основной, сверхширокоугольной камерой и телеобъективом.
Переключаться между ними можно обычным тапом. Но доступен и другой способ: на секунду задержите палец на одном из переключателей, и на экране появится колесико, которое позволит более точно выбирать фокусное расстояние.
Особенно полезно такое управление при съемке видео. Зумирование происходит с почти незаметным переходом между разными камерами. Главное, делать это медленно и плавно, тогда рывков точно не будет.
5. Дополнительные функции. В iOS встроен мощный инструментарий для постобработки фотографий. Однако не стоит думать, будто по мелочи нельзя что-нибудь настроить еще до съемки. А ведь изначально интерфейс камеры в смартфонах семейства iPhone 11 на это и намекает — вот вам выбор среди нескольких режимов, а также выключатель вспышки и «живых фото».
Как показала практика, не все обращают внимание на расположенную сверху стрелочку. Можно нажать на нее или свайпнуть снизу вверх — появится меню с дополнительными параметрами съемки.
Здесь можно изменить пропорцию кадра со стандартных 4:3 на 16:9 или на квадрат для большей «инстаграмности». Здесь же можно установить таймер на 3 или 10 секунд, а также применить один из почти десятка фильтров.
6. QuickTake. В iPhone есть прикольная возможность мгновенной записи видео из фоторежима. Не надо судорожно свайпать — просто зажимаете кнопку затвора, и ролик начинает записываться автоматически. Отпустили кнопку — запись остановилась. А если видите, что сюжет намечается продолжительный, то, не отпуская затвор, смахните его вправо. В таком случае смартфон окончательно перейдет в режим записи и удерживать палец на экране уже не будет необходимости.
Из-за этого QuickTake многие подумали, что iPhone разучился делать серию снимков. Раньше было как — удерживаешь кнопку съемки и получаешь серию хоть из сотни кадров. Теперь же аналогичное действие вызывает запись видео. Но выход есть.
Если не зажимая кнопку затвора смахнуть ее влево и удерживать, то получим ту самую серию снимков. Количество кадров зависит от того, как долго будете удерживать кнопку в таком положении.
7. Настройка ночного режима. В отличие от конкурентов, iPhone 11 умеют сами определять условия, в которых нужно активировать ночной режим. В этом случае появляется подсвеченная желтым пиктограмма со схематическим изображением луны. Здесь же видно, сколько секунд будет длиться съемка (а значит, как долго нужно держать смартфон неподвижно).
В большинстве случаев iPhone укладывается в три секунды. Обычно это идеальный компромисс между скоростью и качеством снимка. Но что, если хочется выбрать более длинную экспозицию и еще больше высветлить кадр? Тогда тапаем по «луне» и видим шкалу с возможностью изменения экспозиции. Тут же ночной режим можно либо совсем выключить, либо продлить даже до 10 секунд (но только если совсем непроглядная темень, обычно же можно добавить 1—3 секунды).
8. Эффекты для Live Photos. Дальше расскажем о трех старых возможностях, которые присутствуют в iOS давно, но о которых, оказывается, знают не все. А ведь они могут заменить некоторые сторонние приложения, например эффекты для «живых фото».
Переходим в фотогалерею, выбираем нужный кадр и смахиваем его вверх — появляется меню с эффектами. Здесь к снимку можно применить эффекты «Петля» с зацикленной записью, «Маятник» с воспроизведением ролика в обратном порядке, а также «Длинную выдержку» для съемки движущихся объектов с блюром.
Все это, разумеется, работает только с Live Photos. Поэтому если готовы часто экспериментировать с этими эффектами, включайте «живые фото».
9. Настройка экспозиции. Совсем древняя фича, но и о ней знают не все! По умолчанию iPhone автоматически настраивает фокусировку и регулирует экспозицию по выбранному объекту. Тапнули по видоискателю в любом месте — появилась желтая рамка, указывающая область фокусировки камеры, экспозиция же настроится автоматом под окружающие условия. Но есть еще кое-что.
Пока вы видите желтую рамку, можете в любом месте экрана провести пальцем вниз или вверх, самостоятельно настраивая уровень экспозиции. Тем самым можно сделать снимок светлее (если свайпнуть вверх) или темнее (вниз). Но если немного переместить смартфон, то ваши настройки фокуса и экспозиции сбросятся и вернутся к автоматическим.
Благо есть способ зафиксировать оба параметра на нужных вам значениях. Для этого тапаем по экрану на нужном участке и задерживаем палец на пару секунд. Все, теперь можно как угодно менять экспозицию и крутить-вертеть смартфон — фокус и экспозиция будут зафиксированы в определенной точке и с установленными вами параметрами.
10. Супермакро без супермакро-объектива. А этот фокус годится вообще для всех смартфонов с телефотообъективом. Отдельная камера для съемки супермакро — едва ли не самая бесполезная функция, потому что ее вполне можно заменить более привычными средствами.