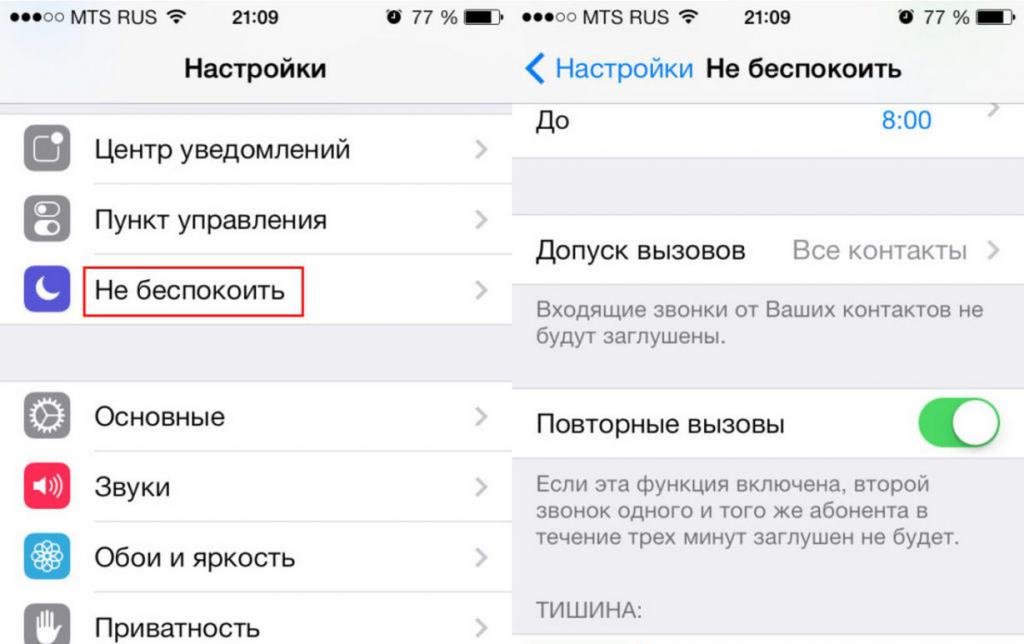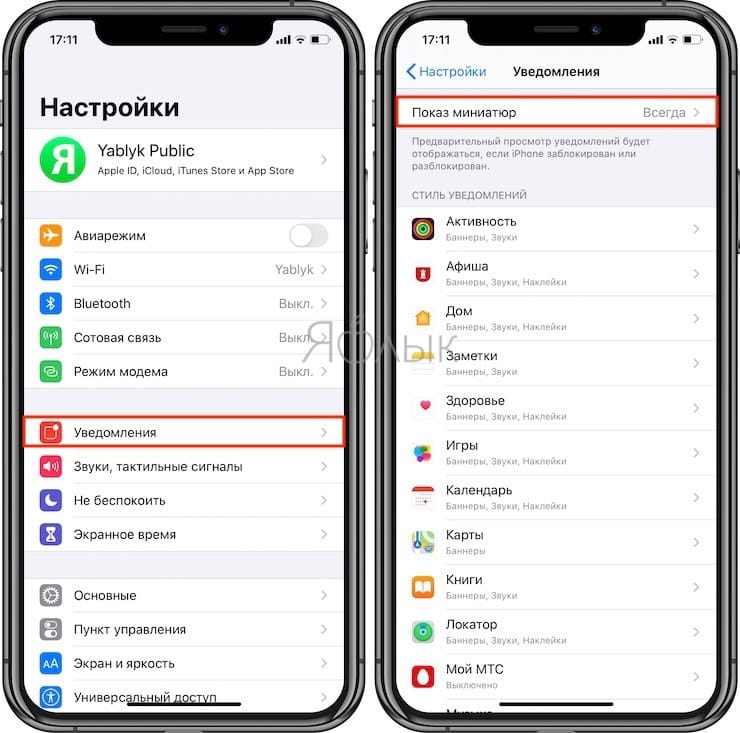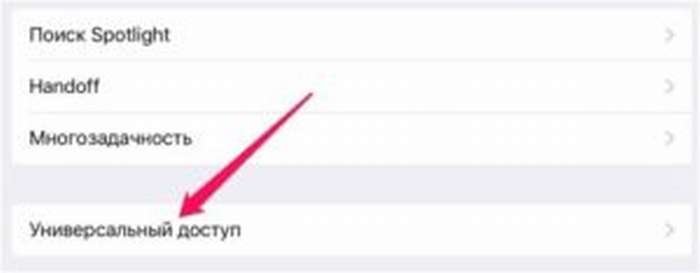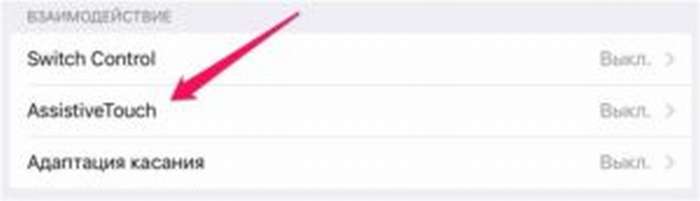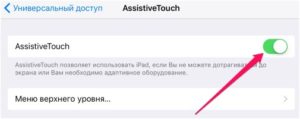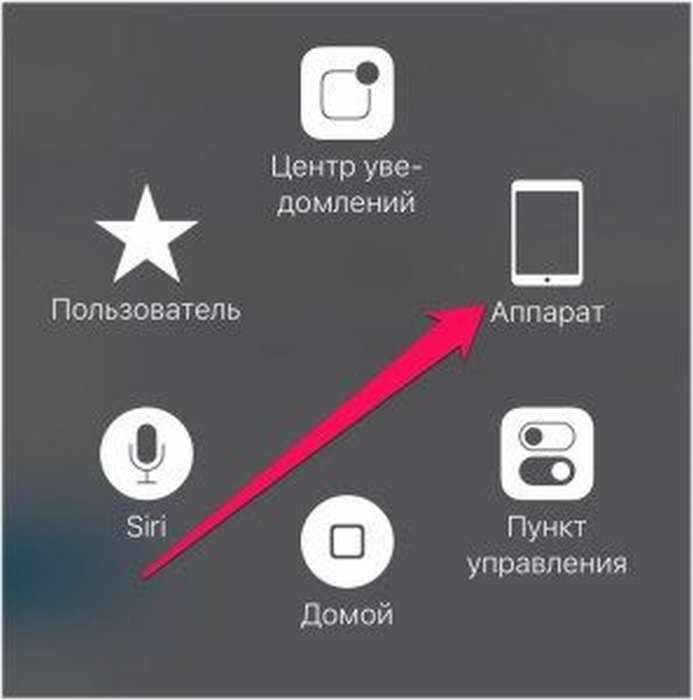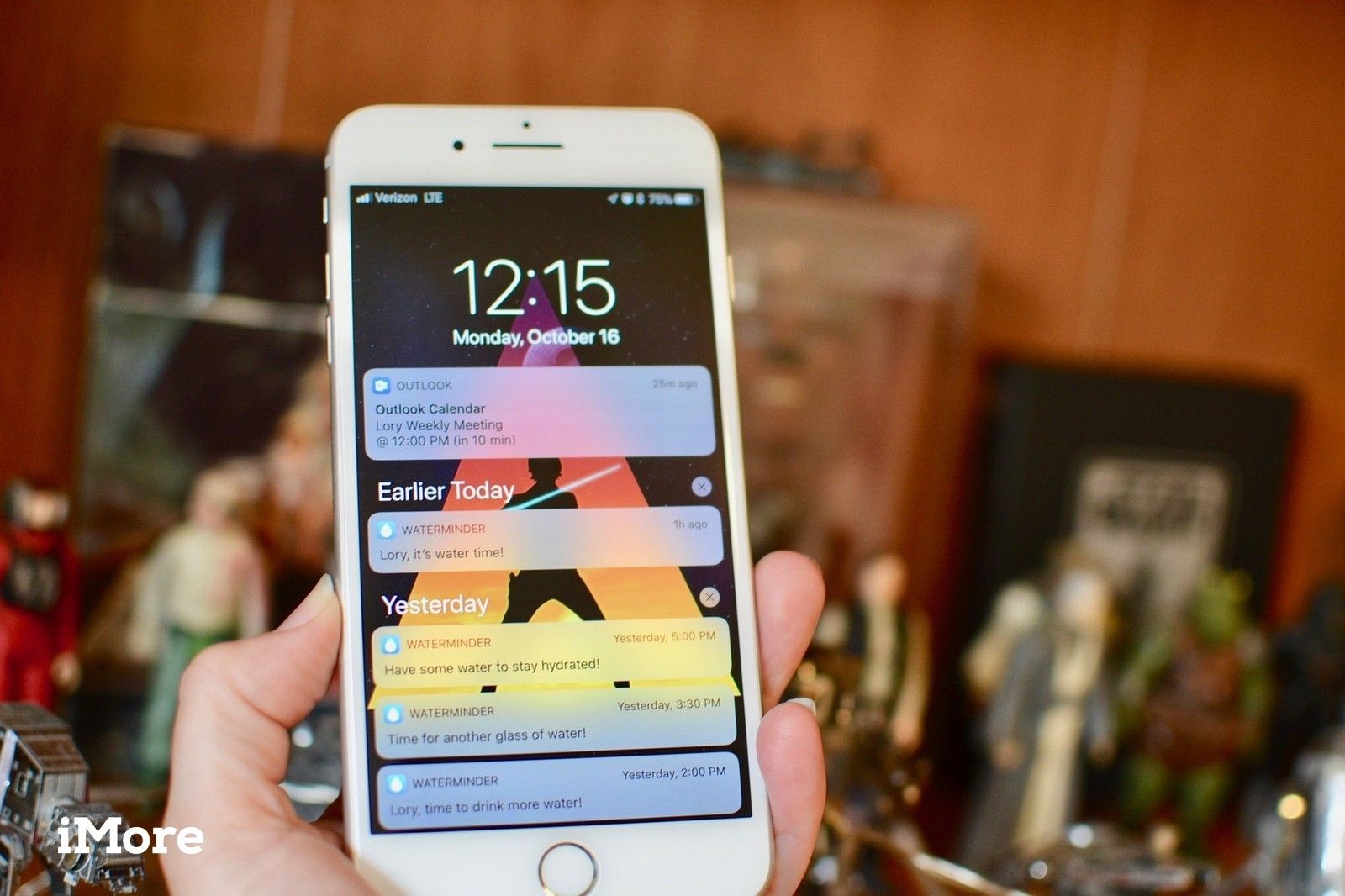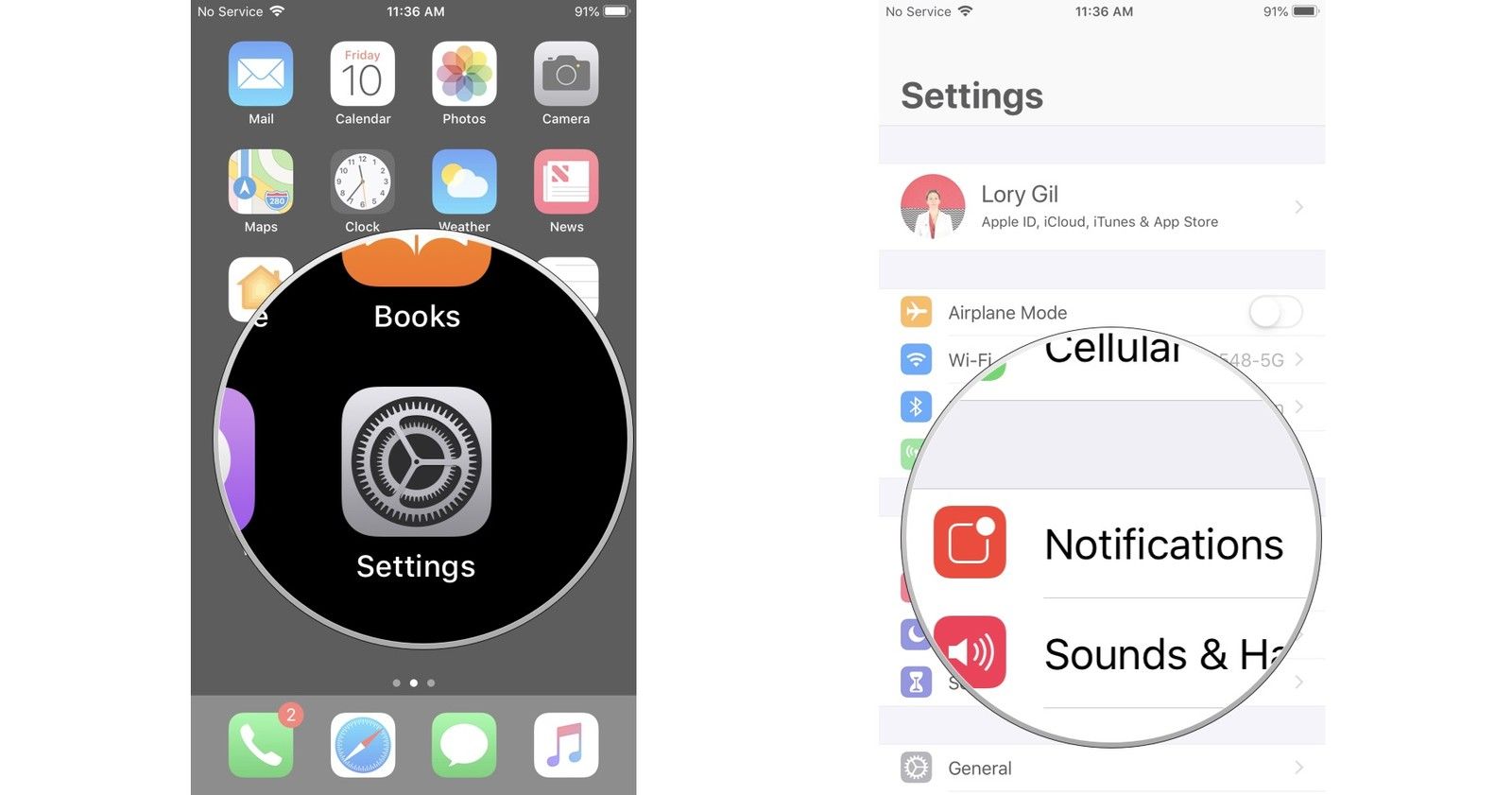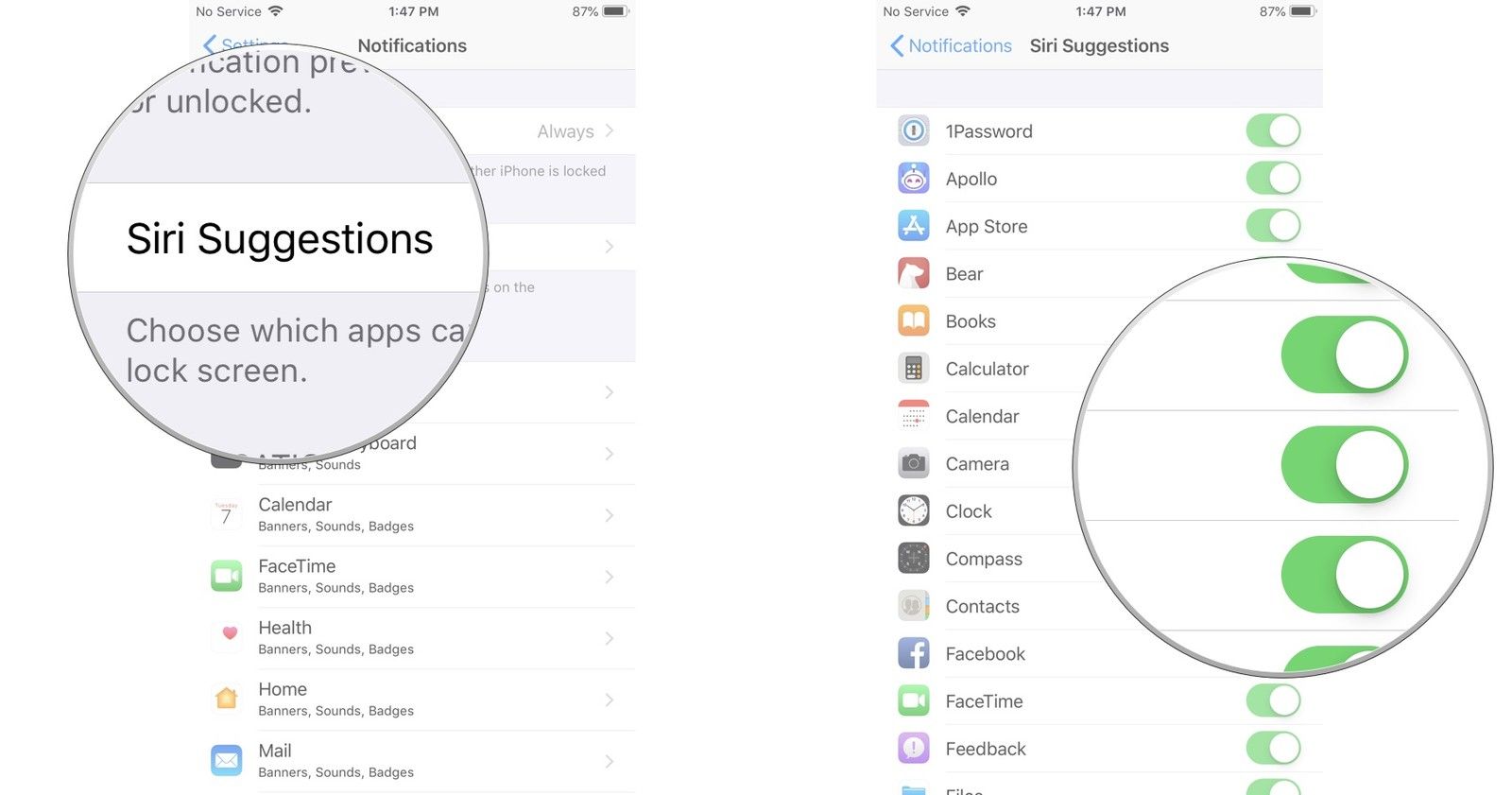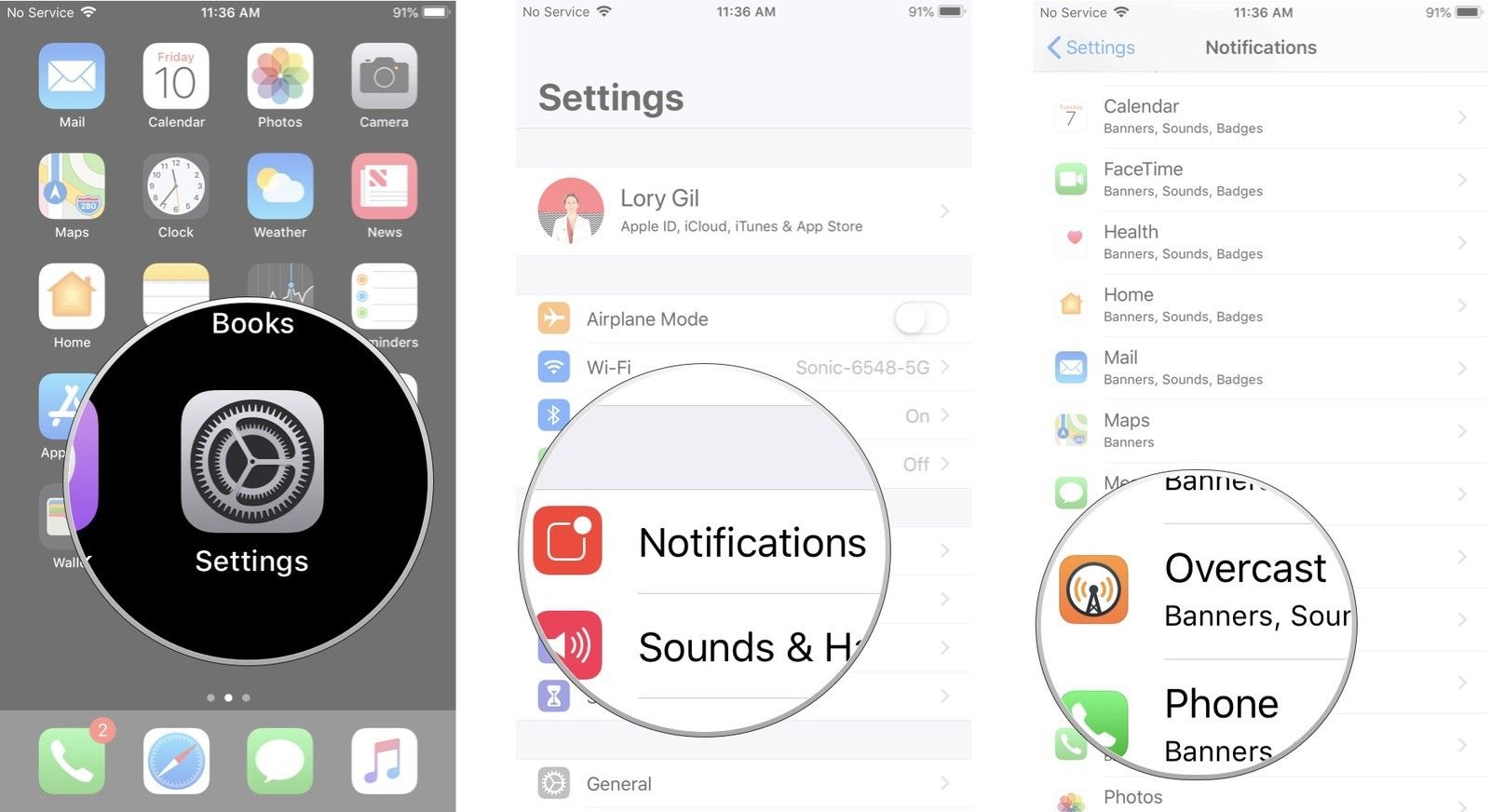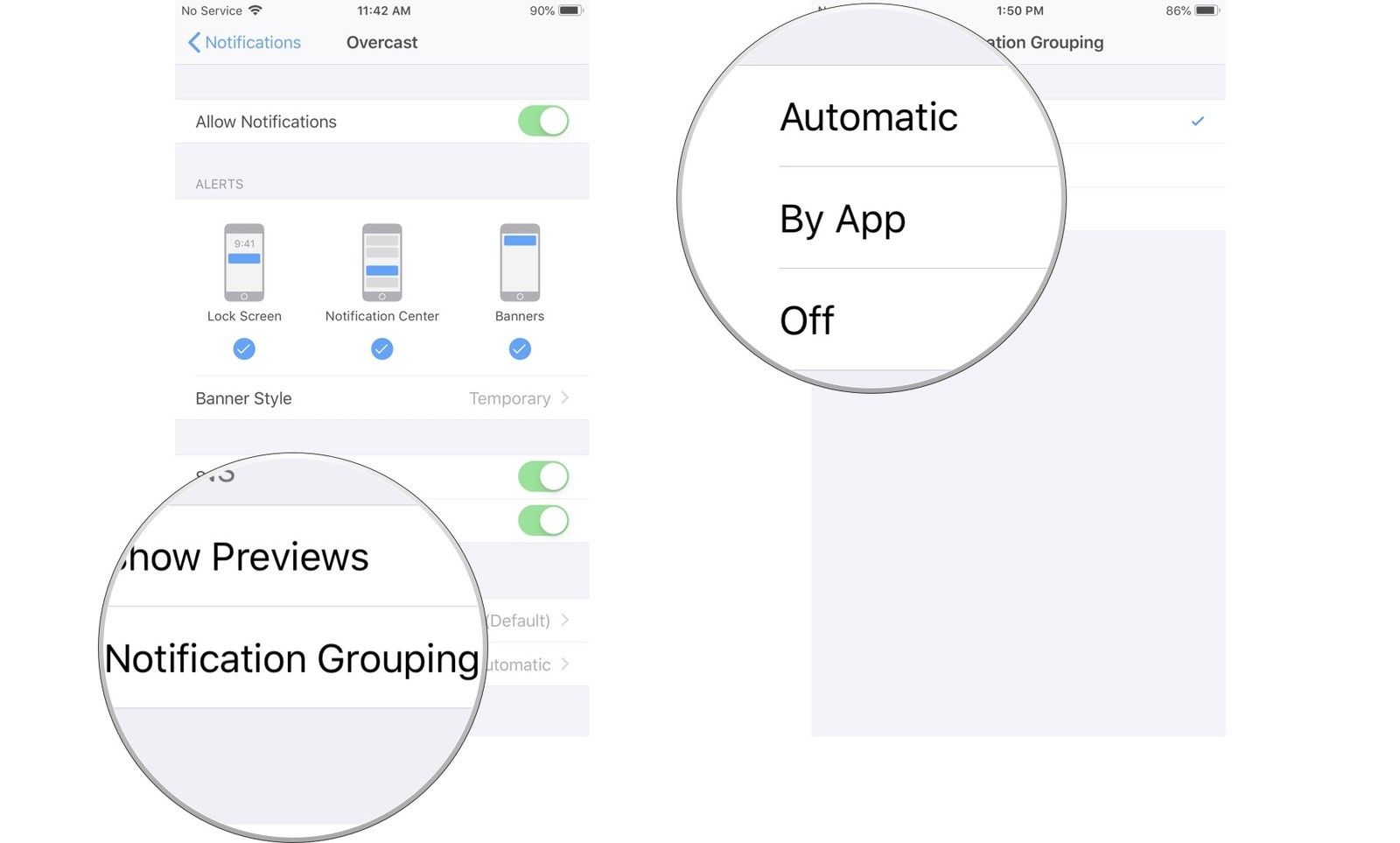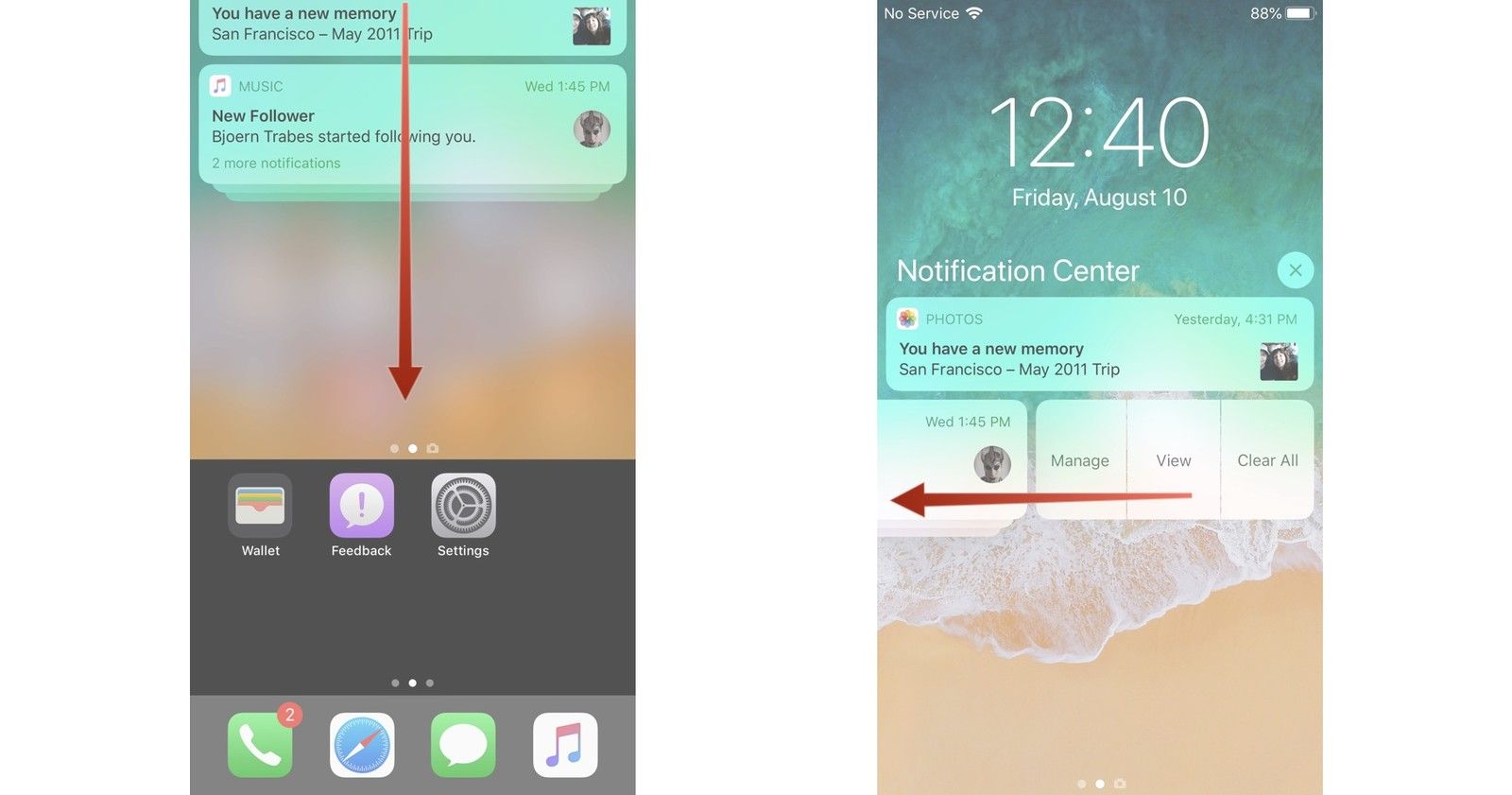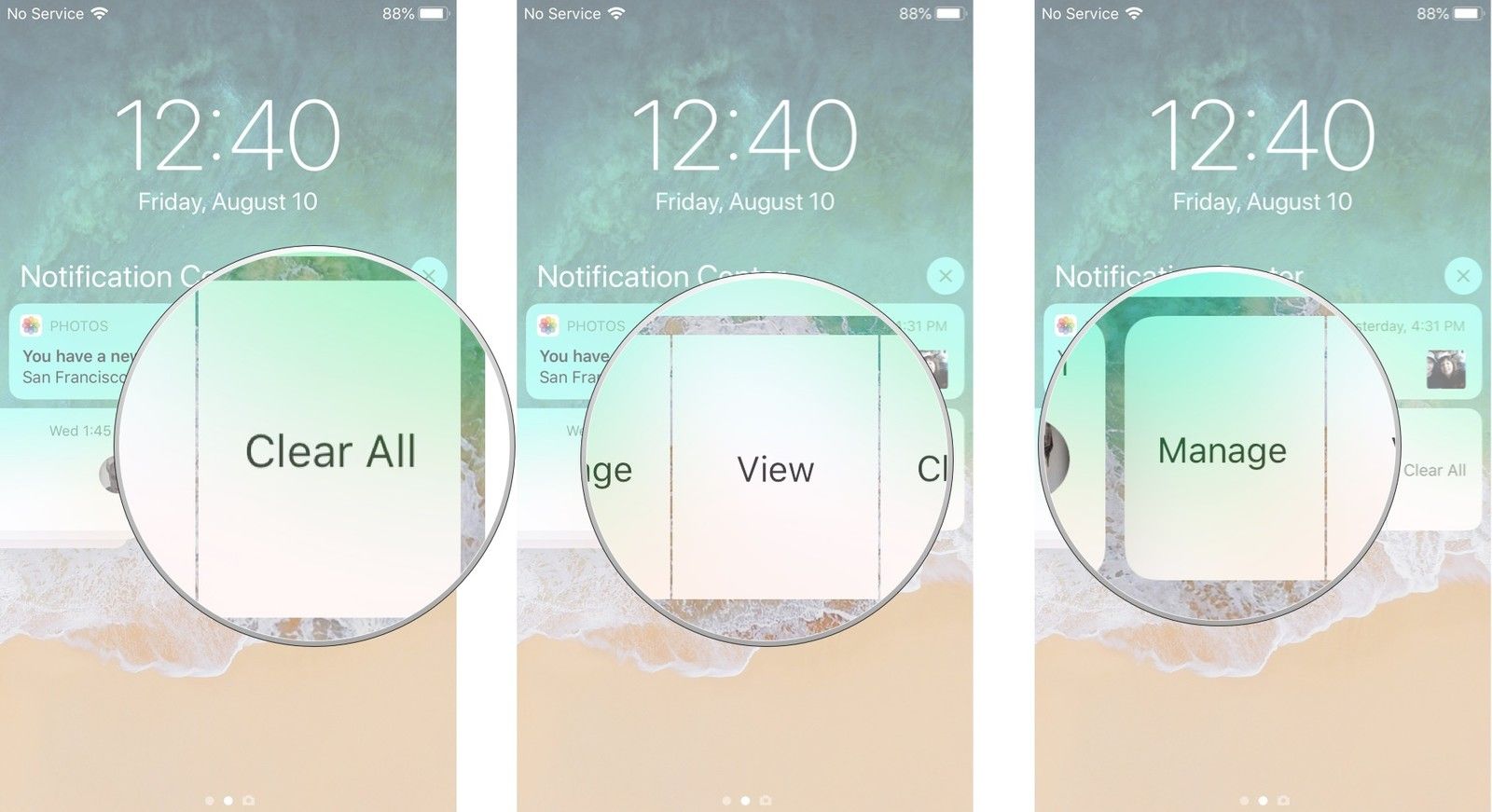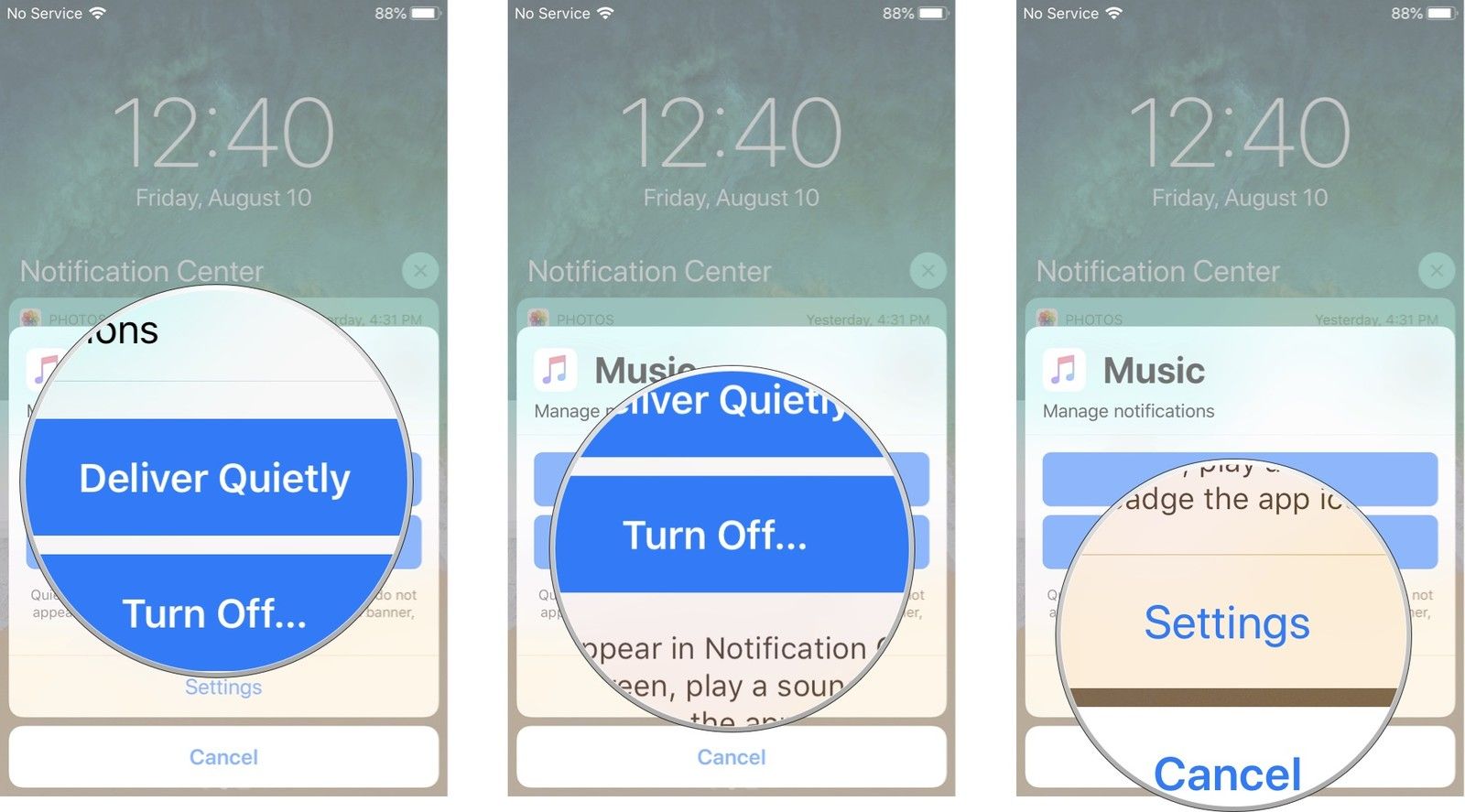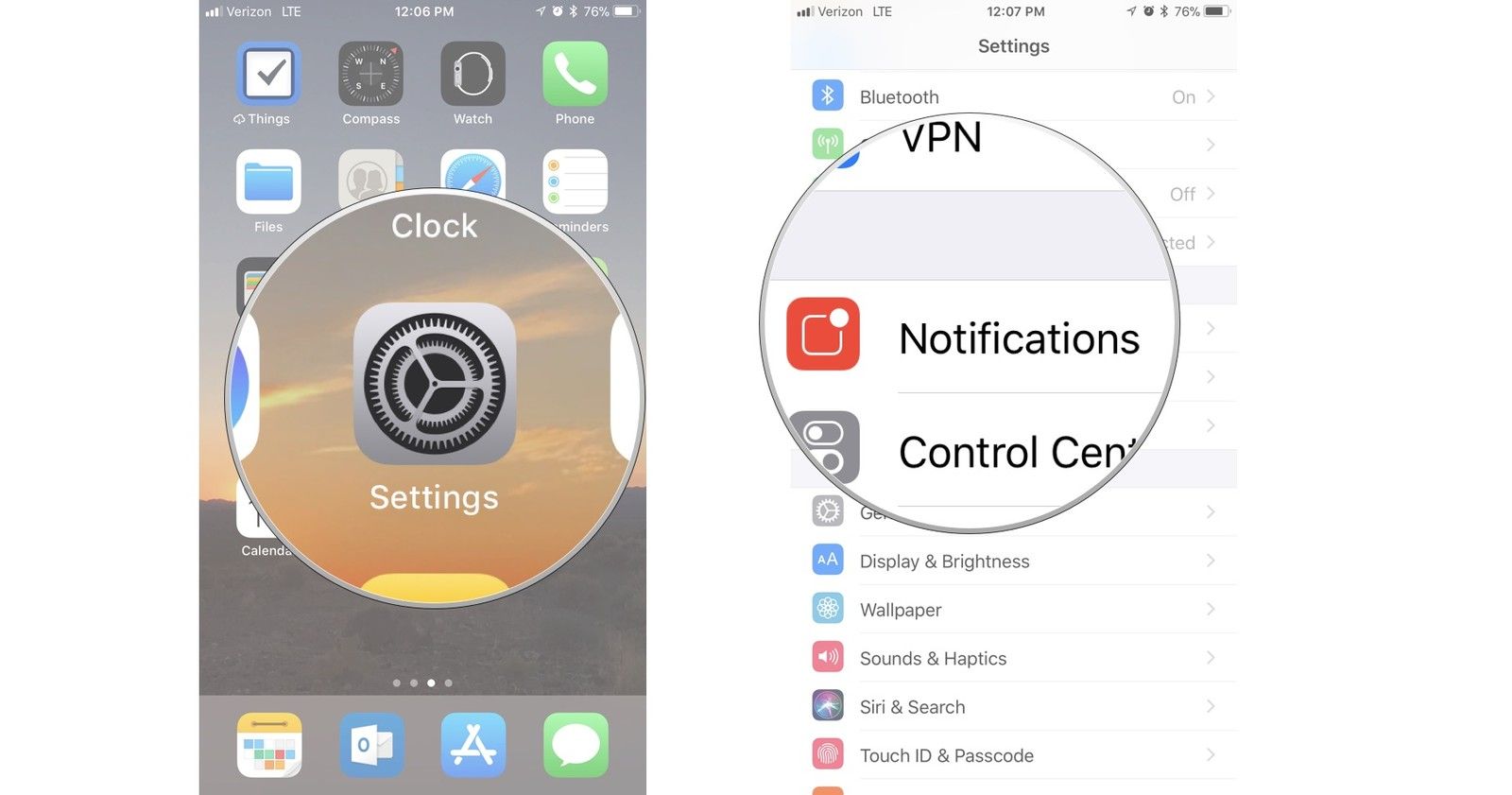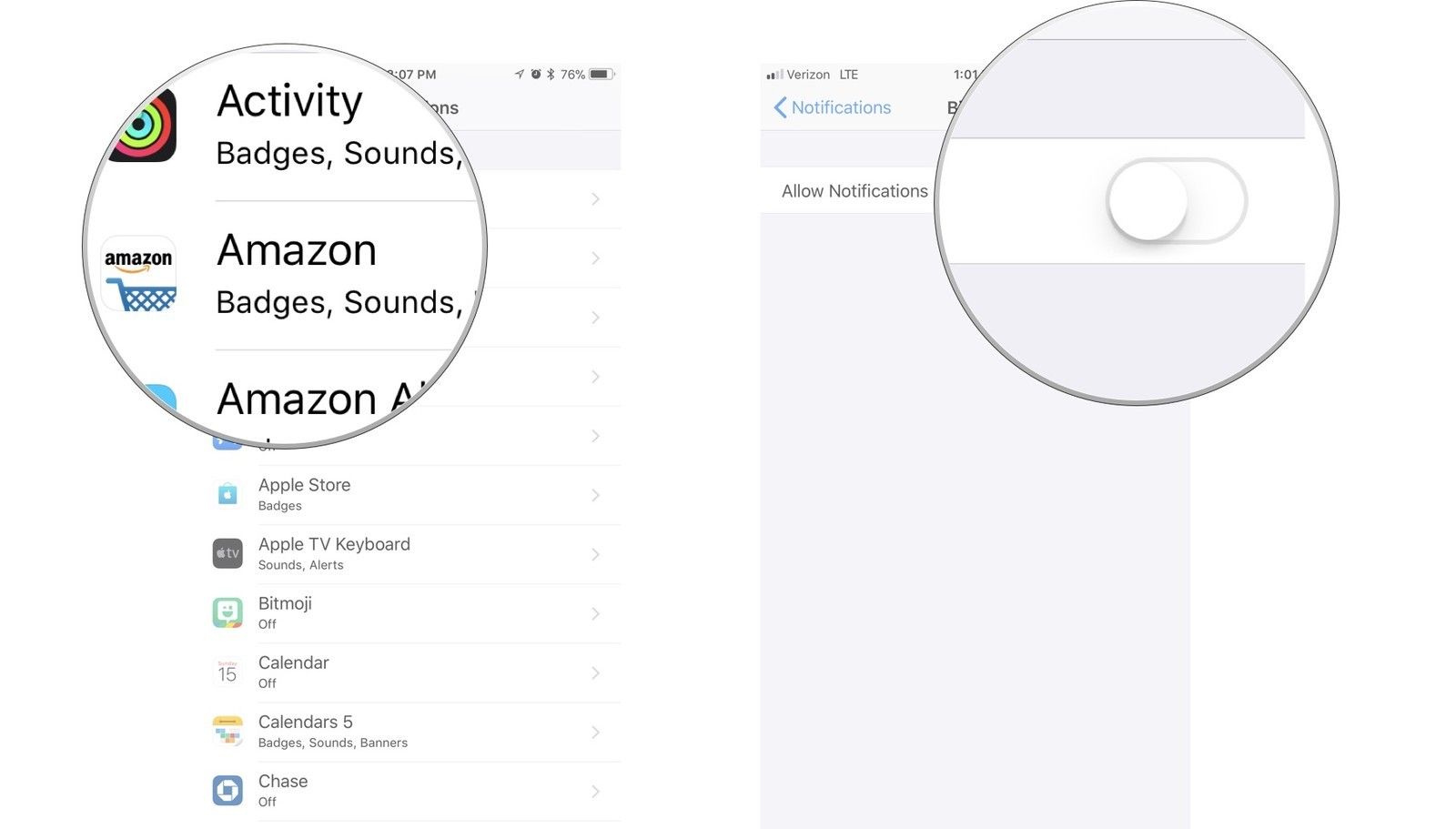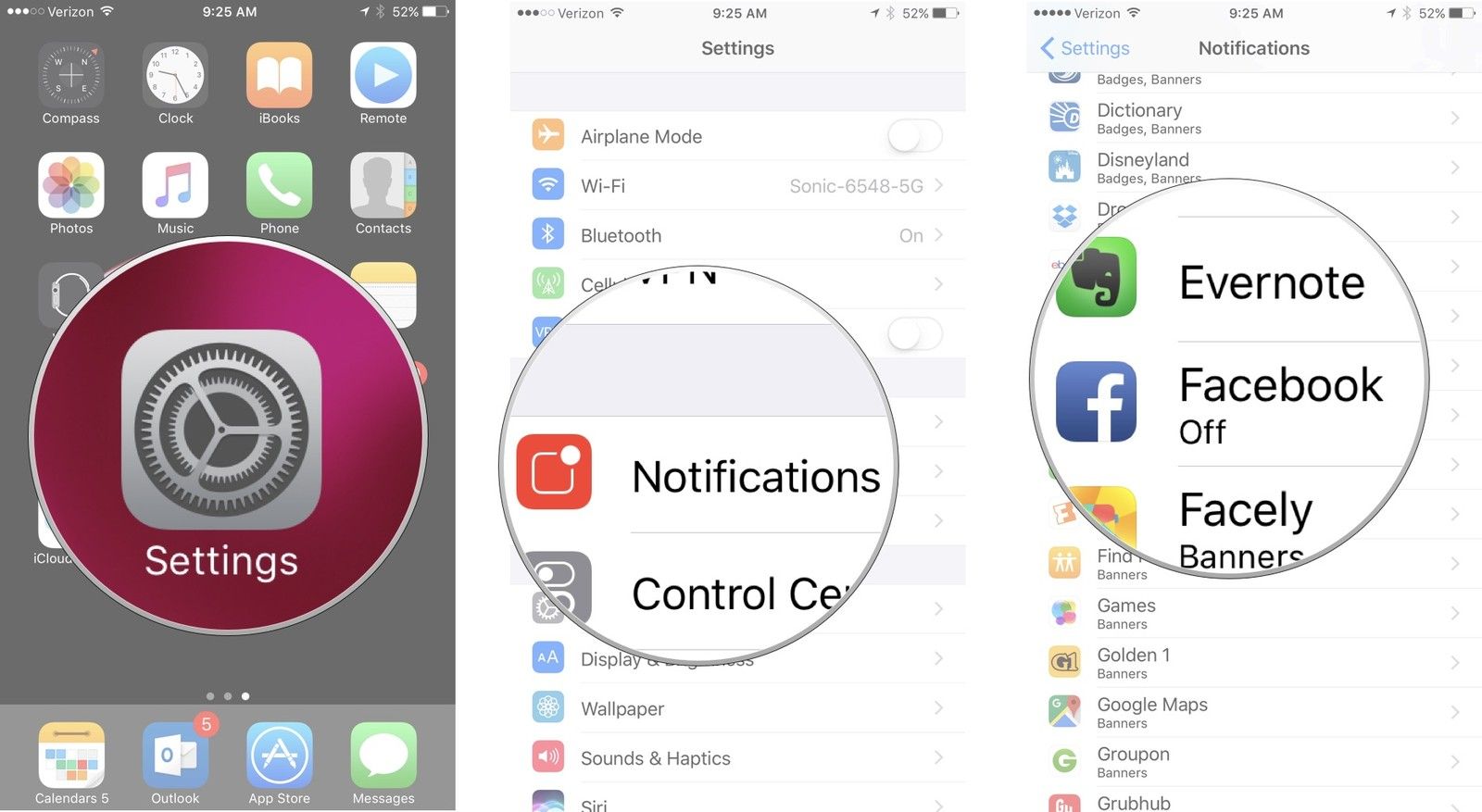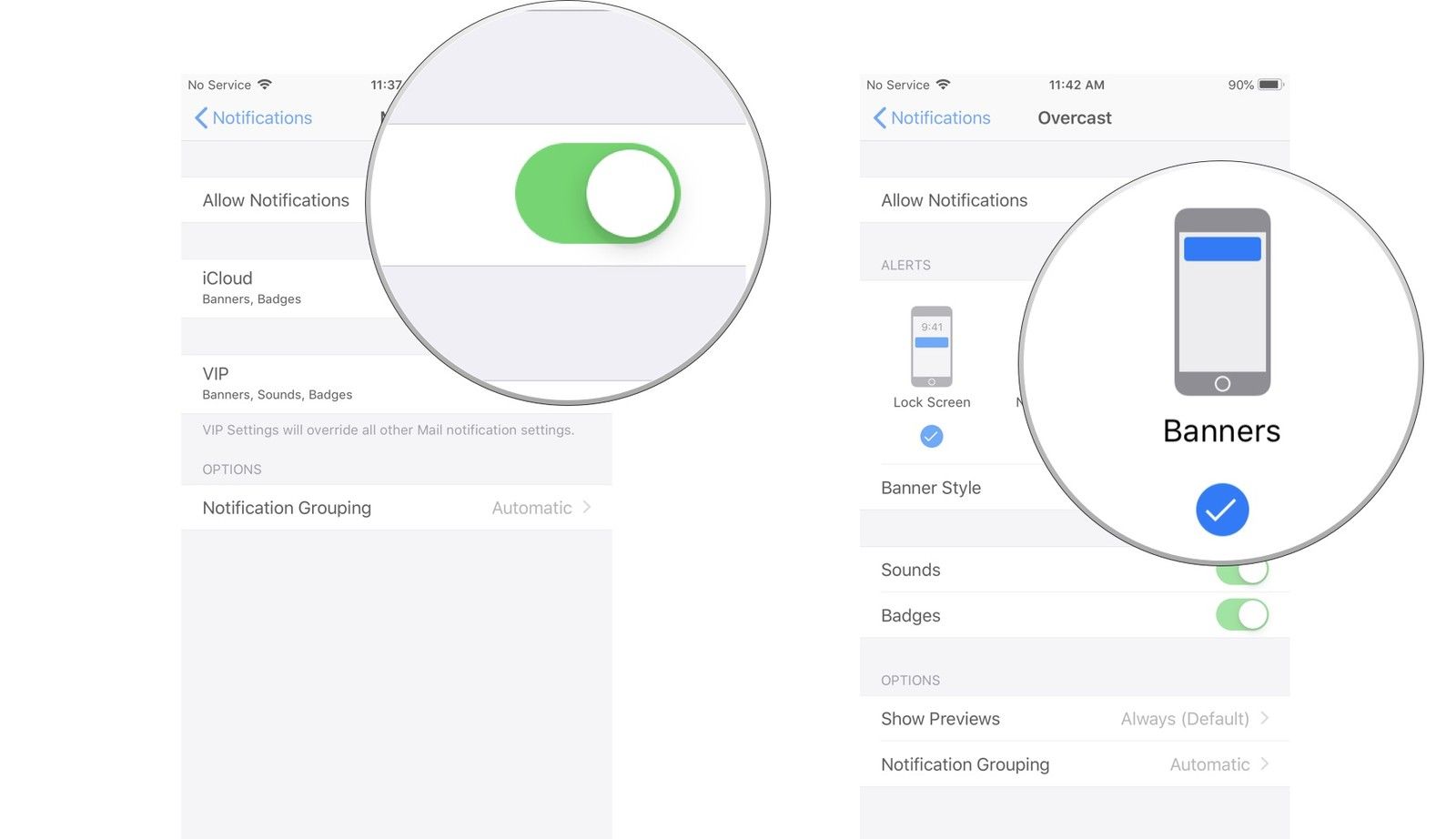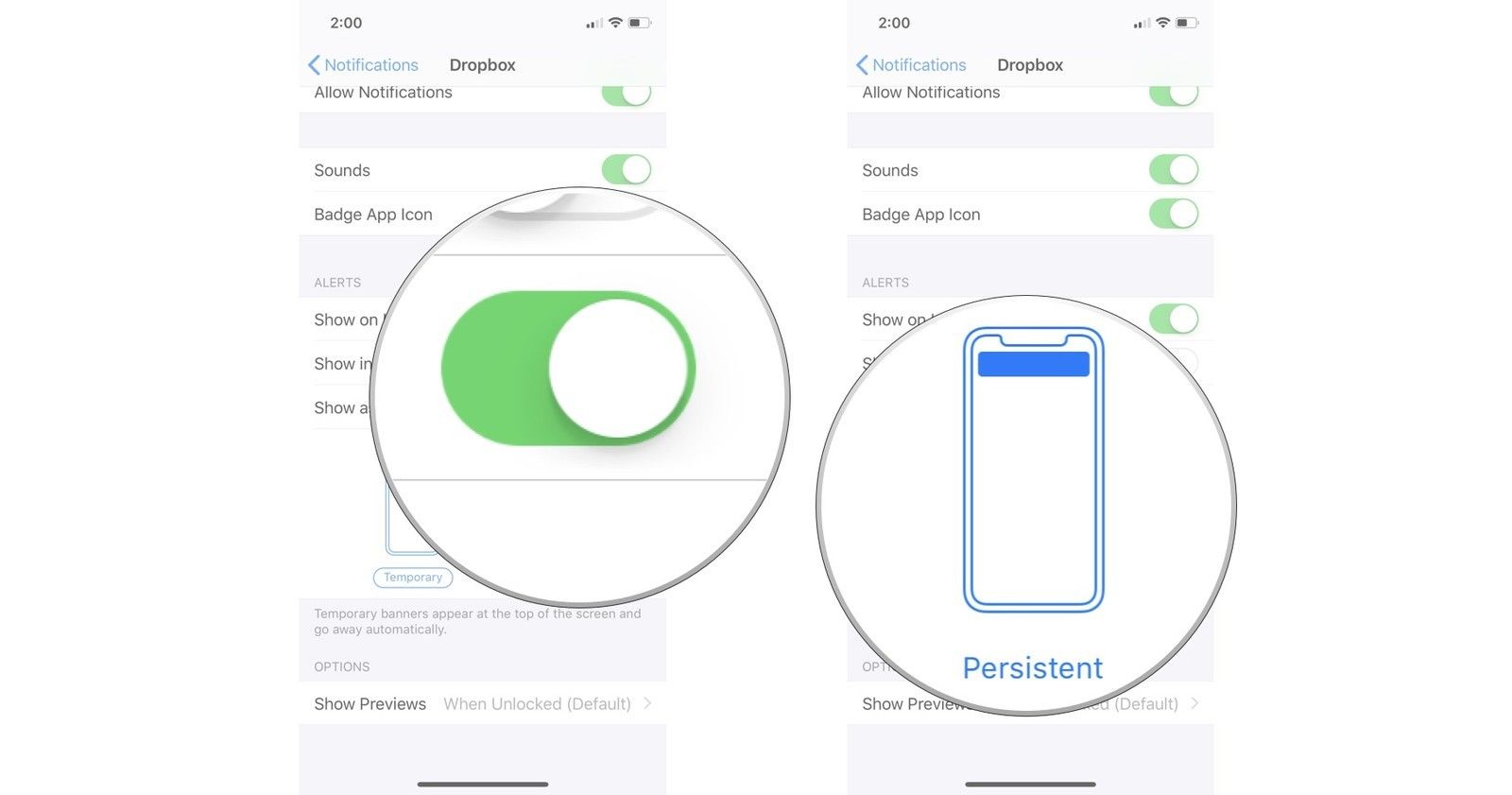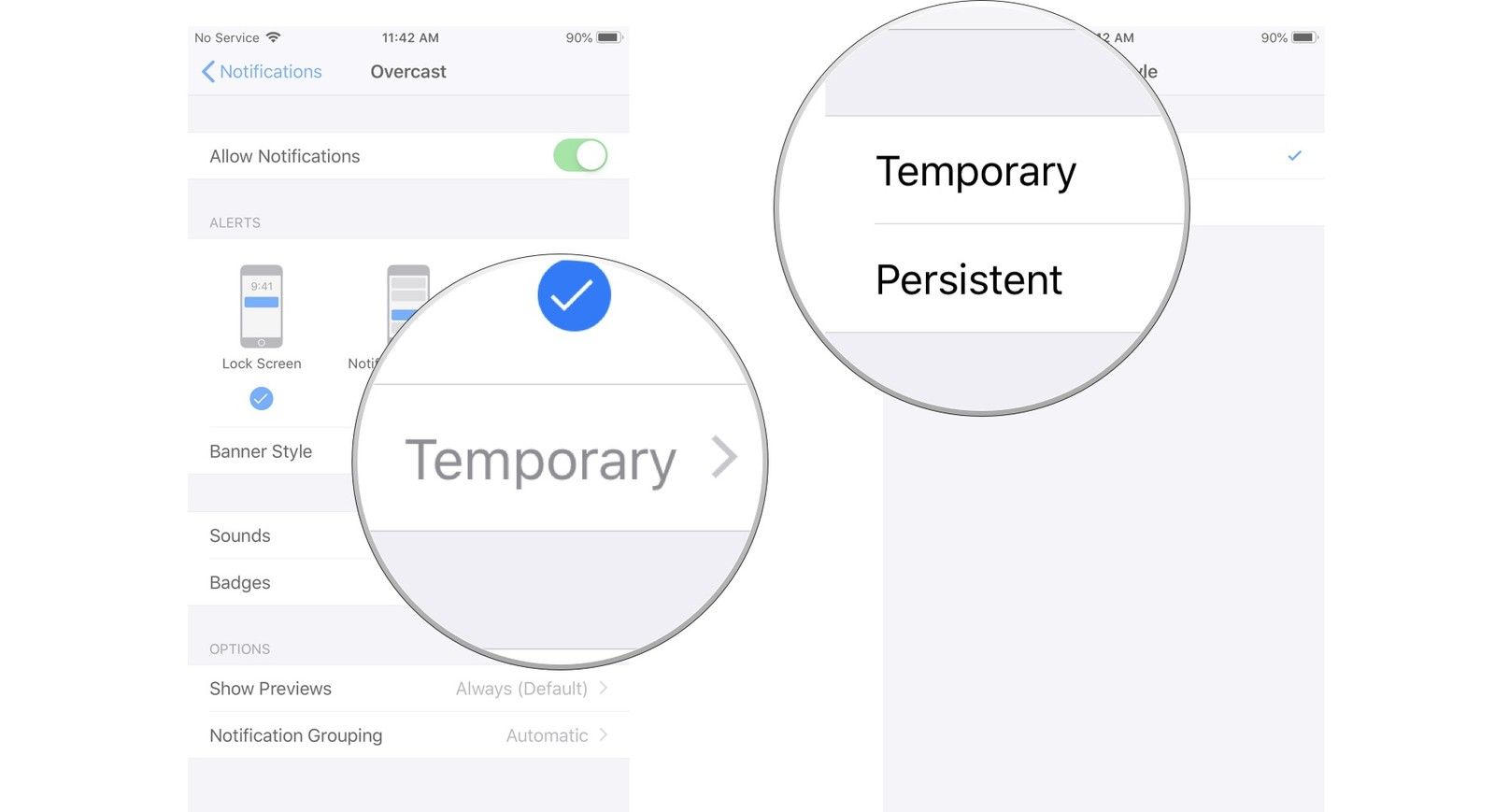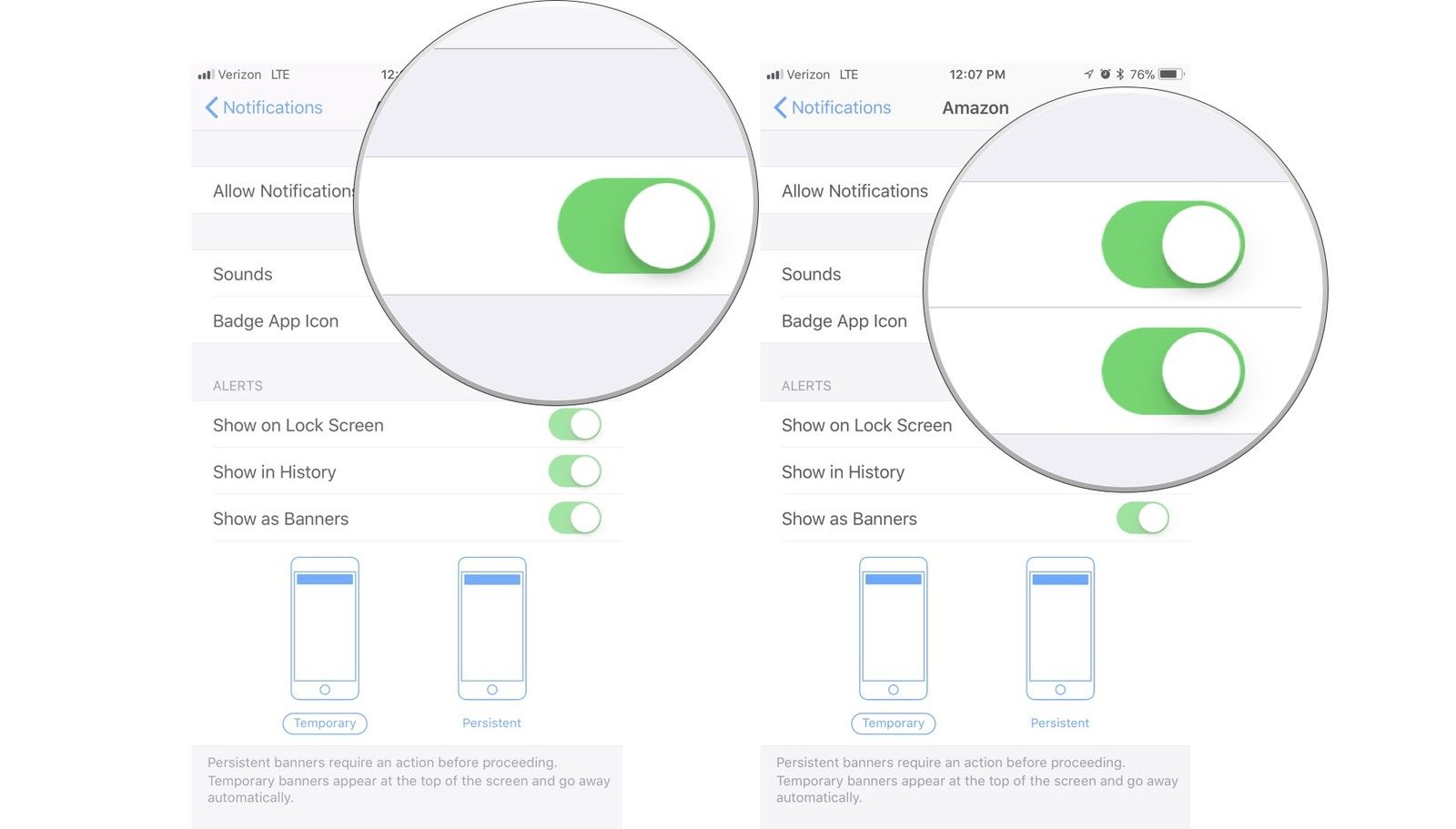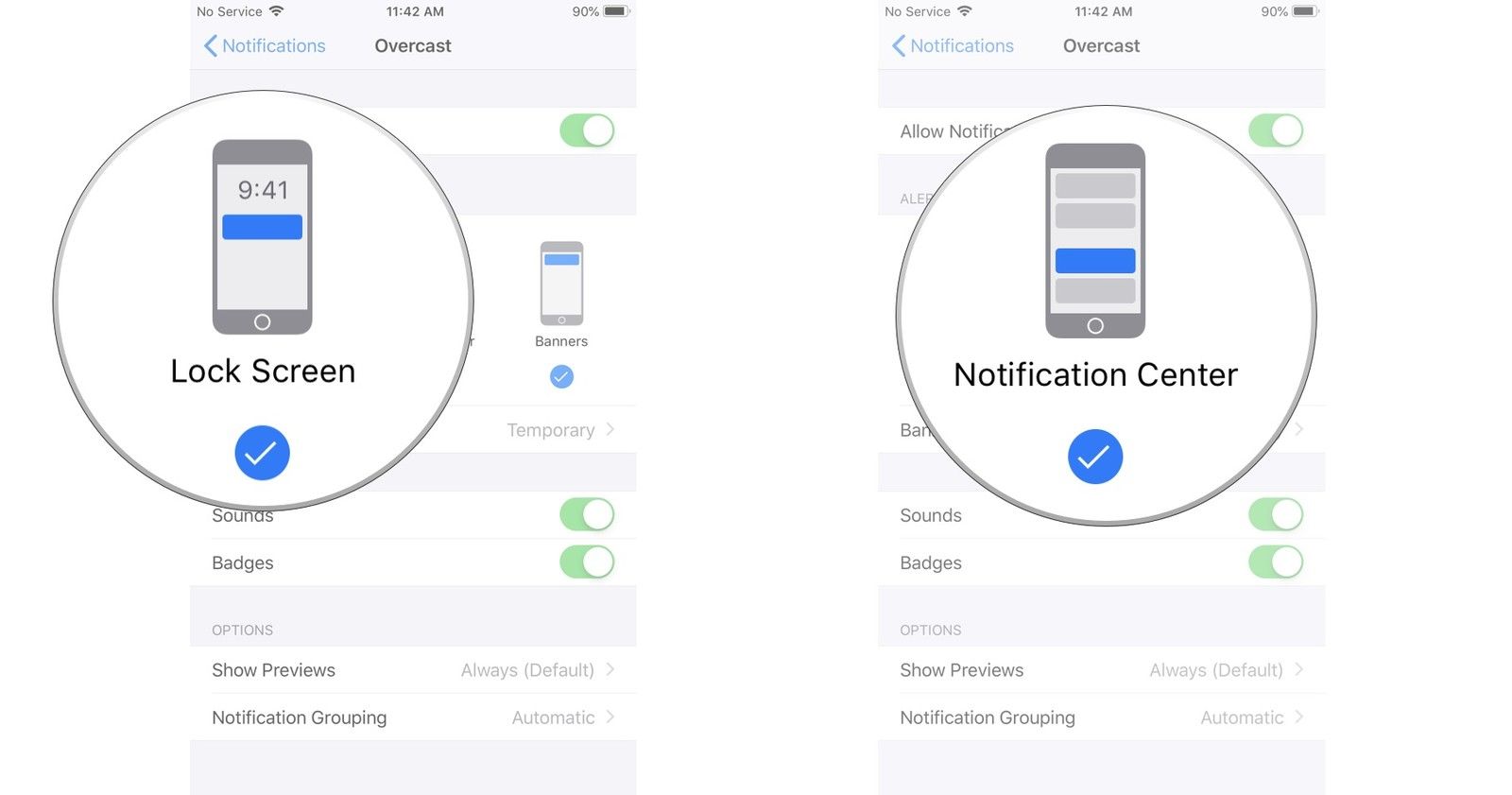Как настроить уведомления на iPhone подготовка
Чтобы просмотреть недавние уведомления на экране блокировки, поднимите iPhone или выведите iPad из режима сна. На экране блокировки можно также выполнять следующие действия.
- Выбрать отдельное уведомление, чтобы открыть приложение, из которого оно отправлено.
- Выбрать несколько уведомлений, чтобы просмотреть все недавние уведомления, отправленные из определенного приложения.
- Смахнуть уведомление влево, чтобы управлять предупреждениями для определенного приложения, просмотреть уведомление или удалить его.
- Нажать и удерживать уведомление*, чтобы просмотреть его и выполнить быстрые действия при их наличии.
Чтобы предварительно просматривать уведомления на экране блокировки, перейдите в меню «Настройки» > «Уведомления» > «Показать миниатюры» и выберите вариант «Всегда».
* На iPhone SE (2-го поколения) смахните уведомление влево, нажмите «Просмотреть», чтобы просмотреть уведомление и поддерживаемые быстрые действия.
Открытие в Центре уведомлений
В Центре уведомлений отображается история ваших уведомлений, которую можно прокрутить назад, чтобы просмотреть пропущенные уведомления. Существует два способа просмотреть оповещения в Центре уведомлений.
- На экране блокировки смахните вверх от средней части экрана.
- На любом другом экране смахните вниз от центра верхней части экрана.
Чтобы очистить историю уведомлений, нажмите и удерживайте значок с крестиком , а затем выберите «Удалить все уведомления». Или же нажмите значок с крестиком , а затем — «Очистить».
Изменение стилей оповещений
Чтобы добавить или изменить стиль оповещений для уведомлений, выполните следующие действия.
- Откройте меню «Настройки» > «Уведомления».
- Выберите приложение в разделе «Стиль уведомлений».
- Выберите тип оповещения и стиль баннера.
Можно также включить или отключить звук и значки.
Изменение настроек для групп уведомлений
Можно объединять уведомления в группы или хранить отдельно.
- Откройте меню «Настройки» > «Уведомления».
- Выберите приложение и нажмите «Группировка».
- Выберите один из следующих вариантов.
- «Автоматически»: уведомления из каждого приложения будут объединены в группы в соответствии с оповещениями приложений.
- «По приложению»: все уведомления из каждого приложения будут объединены в единые разворачиваемые оповещения.
- «Выключено»: уведомления будут отображаться в порядке получения и не будут объединены в группы.
В этом разделе можно также выбрать способ предварительного просмотра уведомлений для определенных приложений. Например, миниатюры уведомлений могут появляться всегда или никогда, даже если устройство заблокировано.
Настройка оповещений на основе местонахождения
Некоторые приложения используют данные о местонахождении для отправки соответствующих оповещений . Например, уведомление о необходимости позвонить кому-либо может появиться, когда вы прибываете в определенное место или покидаете его.
Если такой тип предупреждений не нужен, его можно отключить. Перейдите в меню «Настройки» > «Конфиденциальность» > «Службы геолокации» и выберите приложение, чтобы включить или отключить его оповещения на основе вашего местонахождения.
Как посмотреть центр уведомлений на Айфоне
Также охарактеризовать центр уведомлений можно как и место и для сбора всех напоминаний, предупреждений или же просто оповещений. Стоит отметить и тот факт, что просматривать можно их централизованно, то есть выбрать определенное время для их просмотра.
Многие пользователи даже и не знают, что такой центр можно настраивать, чтобы в нем отображались только те напоминания, которые необходимы в данный момент. Об это более подробно стоит поговорить далее.
Чтобы открыть центр и посмотреть все новости, достаточно просто смахнуть пальцем вниз экран до самого конца от верха. Это откроет некую шторку, которая отобразит все уведомления, которые пришли на телефон. Также все задние приложения и, в том числе, стартовый экран станут размытыми, чтобы человеку было удобнее прочитывать те сообщения, которые пришли.
Расположение центра оповещений зависит от того, какая версия iOS стоит на телефоне, а также от того, какая версия у самого телефона. Стоит отметить тот факт, что отличие системы провоцирует и изменение расположения объектов в ней самой. Необходимо регулировать этот факт и обращать на него внимание при поиске инструкций.
Также можно посмотреть только те напоминания, которые пришли за сегодня. Делается это при помощи клика на вкладку «Сегодня» — она помогает сделать обзор всего того, что пришло за сегодня. К такой информации относят и прогноз погоды, и сведения о дорожных условиях, и встречи, и многое другое.
Чтобы пользователь смог скрыть центр уведомлений, нужно просто поместить палец в нижнюю часть экрана и перевести вверх, таким образом пользователь скрывает все те новости, которые он получил ранее.
Как добавить приложение в Центр уведомлений
Добавление виджетов нужно для того, чтобы пользователь получал оповещения от настроенными им программ. Такой новшество стало доступно только с появлением iOS 8, поэтому те пользователь, кто имеет версию системы ниже, просто не могут воспользоваться этой функцией.
Добавление приложений происходит достаточно просто, но стоит отметить и то, что не все программы можно добавить в центр. Центр уведомлений поддерживает лишь некоторые программы, именно поэтому стоит сначала убедиться в том, что программку можно добавить в систему оповещений. Делается это метод проб, именно поэтому пользователю стоит в любом из случаев попробовать, прежде чем совершать дальнейшие действия.
На примере системы iOS 8, а также того приложения, которое можно добавить со 100% вероятностью – Yahoo Погода разберем процесс добавления:
- Для начала пользователю необходимо открыть сам центр уведомлений простым взмахом вниз;
- Далее кликаем на кнопку «Изменить», которая располагается в самом конце панели;
- Теперь пользователь может включить те виджеты, которые он хотел бы видеть в центре уведомлений.
Таким образом можно легко добавить определённые программки или же утилиты, а после получать от них оповещения о разных события, начиная с обновления, заканчивая простой информацией.
Как настроить уведомления на Айфоне
Для каждой утилиты можно по-своему настроить уведомление. Это достаточно удобно в том случае, если пользователь хочет поучить оповещения только от самых важных людей или же о самых необходимых событиях. Мало кто хочет пропустить такое. Часто напоминания засоряются всевозможными бонусами от игр. Так вот, чтобы это исправить, необходимо провести настройку.
Пользователь может настроить такие пункты, как:
- Допуск уведомлений. Этот пункт отвечает за то, будет ли приходит уведомление от определённой программки или же нет;
- Предупреждения. В этом пункте выбирается то, где будут они отображаться – в центре уведомлений или же на заблокированном экране. Выбираем подходящий вариант;
- Стиль баннеров. Эта опция доступна только в том случае, если пользователь выбрал вариант «баннер» в пункте выше. Стиль может быть как и временный, так и постоянный. Временный – это когда оповещение мигает некоторое время, а после исчезает. Постоянный же в свою очередь не исчезнет до того момента, пока пользователь не смахнет его;
- Звуки и наклейки. Достаточно легко можно выбрать то, как будут приходить уведомления – со звуком или без;
- Показ миниатюр. Это то, как пользователь хочет видеть миниатюрки уведомлений – всегда или же с блокировкой, а может и вовсе никогда;
- Группировка – это тогда, когда несколько приложений группируются в одно.
Все эти пункты можно корректировать в настройках, которые располагаются на стартовом экране. В пункте «Уведомления» пользователь может настроить и частоту, и то, как они будут располагаться в системе.
Обратите внимание! Расположение и настройки могут отличаться от того, какая система стоит у пользователя. Это принципиально важный пункт.
Пользователь может регулировать расположение объектов в самой строке напоминания. Делается это при помощи настроек. Смена расположение объектов поможет пользователю качественно отрегулировать поступающую информацию. Для того, чтобы изменить порядок, нужно:
- Перейти в настройки, которая располагаются на стартовом экране телефоне;
- Через настройки необходимо перейти в пункт «Центр уведомлений». Также стоит помнить о том, что расположение и название пункт зависит от системы устройства;
- Далее кликаем на программу и нажимаем на пункт «Изменить», чтобы поменять ей порядок в шторке уведомлений. Чтобы совершить это, нужно просто кликнуть на три полоски и перетаскиванием изменить распорядок.
Такие образом можно легко и просто поменять расположение уведомлений на телефоне.
Как мгновенно отключить уведомления для любого приложения
1. Необходимо получить новое уведомление от этого приложения или найти недавнее в центре уведомлений (свайп вверх в ЦУ или на экране блокировки).
2. Теперь нужно сделать боковой свай влево по уведомлению.
3. В меню нужно выбрать пункт Управлять.
4. В открывшемся диалоге нужно нажать на кнопку Доставлять без звука.
После этого все входящие уведомления и баннеры для данного приложения будут отключены. Также пропадет бейдж с количеством пропущенных сообщений на иконке программы.
Чтобы после этого вернуть прежние параметры, нужно снова найти уведомление в верхней шторке или на экране блокировки и повторить проделанные действия. Для включения уведомлений будет доступна кнопку Доставлять со звуком.
Если вы не найдете сообщение для включения уведомлений, можно вернуть параметры по пути Настройки – Уведомление – Название приложения.
Проверка активации уведомлений
Первая и самая банальная причина, почему уведомления айфона могут не работать, – функция уведомлений попросту отключена. Проверить, так ли это, можно достаточно просто. Сначала нужно зайти в приложение “Настройки”. Затем в списке следует найти пункт “Уведомления” и зайти туда.
В данном подменю содержатся абсолютно все приложения айфона, которые могут отправлять уведомления. Так вот, в результате программного сбоя настройки для каждого приложения могли сбиться, из-за чего они перестали присылать оповещения.
Как включить уведомления на айфоне в таком случае? Все просто. Необходимо выбрать желаемое приложение, оповещения от которого нужно, чтобы приходили. Далее, в открывшемся меню приложения, нужно обратить внимание на самый первый переключатель “Разрешить уведомления” – он должен быть активирован. Чуть ниже также можно выставить желаемый звук для уведомления. Все просто.
Подобную операцию необходимо проделать со всеми остальными приложения, от которых необходимо получать оповещения.
Программный сбой в работе ОС
Вторая причина, почему уведомления айфона не появляются, – сбой в работе операционной системы. Да, на IOS такое тоже случается, так что не стоит удивляться. Решается проблема весьма просто и быстро. Все, что необходимо сделать, – перезагрузить устройство.
Выполнить данную процедуру можно, зажав кнопку питания, после чего через появившийся переключатель сначала выключить телефон, а после повторно включить. Также можно зажать кнопку питания и кнопку громкости вниз (либо кнопку “Домой”), чтобы выполнить принудительную перезагрузку аппарата. При зажатии должен будет появиться логотип Apple, после чего смартфон перезагрузится, а проблема с уведомлениями исчезнет.
Режим “Не беспокоить”
Нередко причиной, почему уведомления айфона не приходят, становится активированный режим “Не беспокоить”, о котором так любят забывать многие пользователи. Чтобы проверить, включен этот режим или нет, достаточно посмотреть в статус-бар. Если рядом с иконкой батареи присутствует значок полумесяца, то, значит, режим активирован.
Отключить режим “Не беспокоить” достаточно просто. Для начала нужно зайти в меню “Настройки”. Далее в списке необходимо найти пункт “Не беспокоить” и нажать на него. В появившемся подменю сверху будет присутствовать переключатель, при помощи которого режим отключается.
Кроме этого, режим “Не беспокоить” может быть включен для отдельных контактов, от которых не будут поступать уведомления, если они пришлют СМС. Чтобы проверить, не включен ли режим для кого-либо, нужно зайти в приложения “Сообщения” и посмотреть среди списка контактов, которым были отправлены сообщения, нет ли рядом с их именем значка полумесяца. Если есть, значит, режим для них активен и его нужно убрать. Для этого достаточно зайти во вкладку “Детали контакта”, найти там соответствующий параметр и выключить его.
Проверьте, если вы включите уведомление для сообщения
Вы можете настроить параметры уведомлений на iPhone, чтобы контролировать, когда и какое уведомление может издавать звук, вибрацию или оповещение на заблокированном экране.
Если уведомление iPhone о текстовом сообщении не работает, вы можете проверить, включили ли вы функцию для него.
Идти к Настройки > Уведомления.
Прокрутите вниз, чтобы найти Сообщения, а затем нажмите на него.
Проверьте, находится ли кнопка рядом с Разрешить уведомления зеленый, если нет, включите его.
Переключить на последние уведомления
Еще одна функция для уведомления – Недавнее уведомление. Если вы включите его для текстовых сообщений, ваш центр уведомлений упорядочится с самым последним уведомлением в верхней части заблокированного iPhone. Кроме того, они не будут уволены, пока вы их не уволите.
Ниже приведена инструкция по включению последних уведомлений в настройках iPhone.
Депозит Настройки приложение на домашнем экране iPhone.
Прокрутите вниз, чтобы найти Сенсорный идентификатор и пароль.
Введите свой пароль в интерфейсе для доступа Защита паролем раздел.
Прокрутите вниз, и тогда вы можете увидеть Последние уведомления, включите его.
Если вы не можете скользить, чтобы управлять iPhone, пожалуйста, проверьте как разблокировать отключенный айфон .
Выключить Bluetooth
Иногда включение Bluetooth приведет к сбою текстового уведомления. Вы можете попробовать отключить его, чтобы проверить, можете ли вы получить звук или вибрацию для текста в обычном режиме.
Вы можете просто сдвинуть вверх, чтобы нажать кнопку Bluetooth в появившемся центре управления на устройстве под управлением iOS 11 или выполнить демонстрацию ниже.
Кран Настройки > Блютуз.
Перезагрузите iPhone
Если ваш iPhone продолжит работать в течение длительного времени, это вызовет некоторые ошибки на вашем устройстве, поскольку у него слишком много сбоев. Это хорошая возможность перезапустить и обновить его сейчас.
Нажмите и удерживайте кнопку питания, пока не появится слайдер.
Сдвиньте кнопку, чтобы выключить. Экран станет черным.
Выполните те же шаги, чтобы включить его.
Жесткий сброс iPhone
Если вышеупомянутый способ не может решить проблему для вас, вам следует обратить внимание, что вы все еще можете сбросить настройки iPhone до заводских настроек, чтобы исправить проблему с уведомлением с помощью текстового сообщения iPhone.
Если вы не можете понять, что произошло, вы ничего не можете сделать, кроме как восстановить свой iPhone как новое устройство.
Но,
Вам необходимо сделать резервную копию данных iPhone, чтобы предотвратить потерю данных, так как сброс приведет к перемещению всех существующих данных на устройстве, и может оказаться невозможным вернуть их обратно, даже если у вас есть восстановление данных iPhone и другие утилиты.
Тогда вы можете выбрать один из способов введения ниже.
Вариант 1. Сбросить все настройки на iPhone
Идти к Настройки > Общее.
Прокрутите вниз, чтобы коснуться Сброс.
Кран Сбросить все настройки.
Вариант 2. Сбросить iPhone с помощью iTunes
Обновите iTunes до последней версии, а затем подключите устройство к компьютеру.
Нажмите значок устройства, когда iPhone будет обнаружен программным обеспечением.
Нажмите Вывод > Восстановление iPhone.
Выбрать восстановление снова во всплывающем окне для подтверждения.
Миниатюры и предложения Siri
В самом верху вы увидите опцию Показ миниатюр. Она отвечает за отображение миниатюр уведомлений. Здесь вы можете выбрать из вариантов Всегда, Без блокировки и Никогда.
Ниже расположены Предложения Siri. Здесь вы можете выбрать, для каких приложений будут отображаться рекомендованные Команды на экране блокировки.
Дополнительная информация
Уведомления передаются по сети Wi-Fi, только если сотовая сеть недоступна. Брандмауэры и прокси-серверы могут препятствовать получению уведомлений. Получите помощь по использованию службы уведомлений Apple Push (APNS)
Информация о продуктах, произведенных не компанией Apple, или о независимых веб-сайтах, неподконтрольных и не тестируемых компанией Apple, не носит рекомендательного или одобрительного характера. Компания Apple не несет никакой ответственности за выбор, функциональность и использование веб-сайтов или продукции сторонних производителей. Компания Apple также не несет ответственности за точность или достоверность данных, размещенных на веб-сайтах сторонних производителей.
Как управлять уведомлениями в iOS?
Для того чтобы управлять (включать или отключать) всеми уведомлениями необходимо пройти по пути Настройки → Уведомления.
Перед Вами откроется весь список установленных на iPhone, iPod touch или iPad приложений, которые имеют доступ к системным уведомлениям. Под названием приложения указывается тип уведомления или надпись «Выключено», свидетельствующая о том, что приложение не отправляет ни один из типов уведомлений пользователю.
Открыв любое приложение вы получите доступ ко всему спектру визуализации и аудиосоставляющей уведомлений.
Пункт «Допуск уведомлений» является главным. Он либо разрешает любой из видов предупреждений, либо полностью запрещает приложениям подавать хоть какие-то сигналы во время своей неактивности.
Далее вы решаете — хотите слышать какие-либо звуки или нет, а также видеть красный бейджик с числовой информацией в правом верхнем углу иконки (на папках отображается суммарное количество уведомлений от всех приложений в ней).
В секции «Предупреждения» можно отключить показ уведомлений на заблокированном экране, Центре уведомлений или отображение баннеров. Сами баннеры бывают временными (сами исчезают через несколько секунд) или постоянными (требуют действия от пользователя перед тем как скроются).
В разделе «Параметры» есть единственная опция «Показ миниатюр». Она определяет, будет ли приложение показывать текст уведомления на заблокированном экране или будет просто отображаться информация о том, что получено уведомление в такую-то программу, но суть сообщения сохранит статус конфиденциальности.
Аналогичная функция есть и в главном окне раздела «Уведомления». Она распространяется абсолютно на все приложения.
Как временно отключить все уведомления?
В iOS есть восхитительная функция « Не беспокоить ».
Она позволяет на постоянной или временной основе блокировать все или часть уведомлений. Приятно то, что она может работать по расписанию, автоматически активируя ограничения. К примеру, вас не потревожит какая-нибудь незначительная напоминалка в игре после 23:00, босс или родные всегда дозвонятся, а вот прочие абоненты смогут достучаться только если настойчиво позвонят второй раз в течение трёх минут. Функция «Не беспокоить» очень простая, понятная, гибкая и важная.
Тут же с приходом iOS 11 обосновалась функция « Не беспокоить водителя », не позволяющая отвлекаться за рулём.
Как скрывать текст во всех уведомлениях на заблокированном экране iPhone или iPad
Для того чтобы отключить функцию предварительного просмотра во всех уведомлениях, нужно в приложении «Настройки» открыть раздел «Уведомления» и выбрать «Показ миниатюр».
Здесь имеются три опции – «Всегда», «Без блокировки» и «Никогда».
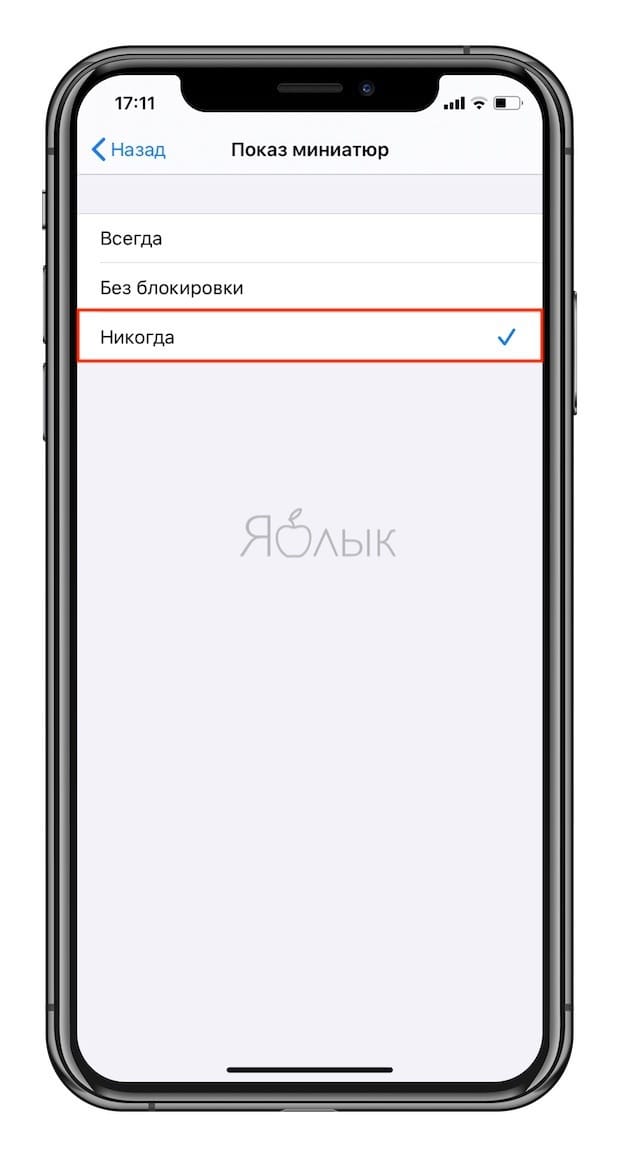
Если в электронных письмах или сообщениях вы обсуждаете темы, которые хотели бы скрыть от посторонних глаз, лучше выбрать вариант «Никогда». В таком случае вы будете получать уведомления лишь о том, что в определенном приложении вам доставлено сообщение.
Опция «Без блокировки» скрывает содержимое уведомлений с экрана блокировки, однако в случае, если iPhone разблокирован, предпросмотр будет активирован.
Я все настроил, но что-то не работает…
На всякий случай перезагрузите устройство. Имейте ввиду, что некоторые программы могут конфликтовать с настройками iOS из-за наличия собственных настроек уведомлений внутри приложения. Так, например, Telegram и Instagram обладают своими инструментами для тщательной настройки уведомлений в параметрах приложения. Для того чтобы Уведомления iOS работали правильно, включите уведомления в самой программе.
Нет звука, т.к. он отключен
Несмотря на то, что Айфон является довольно надежным гаджетом, пользователи иногда сталкиваются с тем, что при входящем звонке или СМС внезапно исчезает мелодия.
Зачастую мелодия звонка играть перестает из-за того, что Айфон был переведен в бесшумный (беззвучный) режим. Конечно, данное объяснение довольно простое, но в большинстве случаев именно оно становится верным, особенно для новых владельцев девайса.
Для решения данной проблемы необходимо проверить на левой стороне iPhone переключатель громкости. Если данный переключатель установлен на беззвучном режиме, то необходимо его просто передвинуть. При входящем вызове музыка будет снова играть.
Для появления звука требуется перезагрузка
Когда переключатель громкости расположен в необходимом положении, а мелодия не звучит все равно, возможно, вашему гаджету нужна перезагрузка. Выполнение перезагрузки позволит решить программные ошибки, которые повлияли на исчезновение рингтона. Для этого необходимо нажать и удерживать одновременно кнопки Home и питания, пока не будет отображен логотип в виде яблочка.
На Айфоне 7 и 7 Плюс следует зажать кнопки уменьшения громкости и питания.
Если исчезновение звука связано с программной ошибкой, то после проведения подобной перезагрузки он снова должен появиться.
Активирована опция «Не беспокоить»
Когда на Айфоне перестал работать рингтон, необходимо проверить, не активирована ли опция «Не беспокоить». По ошибке пользователи часто этот режим активируют, сами не замечая того. Когда в верхней части экрана отображается значок, имеющий вид полумесяца, значит, режим «Не беспокоить» на гаджете включен. Он отключает все звуковые уведомления.
Данную проблему можно очень просто решить, достаточно выполнить следующие шаги:
- Проводим пальцем по экрану снизу-вверх.
- Открываем «Пункт управления».
- Выключаем режим.
Решение проблемы с помощью AssistiveTouch
- Переходим в раздел «Настройки», выбираем «Основные» и «Универсальный доступ».
Один из осуществленных вызовов вашему Айфону должен вернуть полноценную работоспособность. Если этого не произошло, то проблема, по всей видимости, технического плана.
Механические неполадки
Если на Айфоне нет звука при звонке, а перечисленные выше методы ошибку не исправили, необходимо обратиться в сервисный центр. Диагностика поможет определить причины, из-за которых отсутствует звук:
- Повреждение динамика. Проблема возникает в результате удара или падения. Устраняется заменой этого элемента.
- Загрязнение аудиоканала. Когда вы активно и длительное время используете телефон, мелкий мусор способен забить его аудиоканал. Устранить неполадки можно путем аккуратной чистки аудиоканала.
- Проблемы с микросхемой звука. Она попросту может отвалиться при механическом воздействии. Ее нужно заменить, а если она не повреждена, то просто обратно припаять родную микросхему.
- Повреждение или загрязнение разъема для наушников. Проблема устраняется заменой или чисткой в зависимости от итогов диагностики.
Возможны проблемы и с иными компонентами. К примеру, проблема может быть в работе шлейфа, который отвечает за функционирование динамика. Для диагностирования причин и устранения неполадок следует посетить сервисный центр.
Как вызвать Пункт управления в iPhone X?
Вот здесь, на правом «ухе» нового экрана. Тот же свайп «сверху-вниз», просто из правого угла. Не обязательно делать жест строго вертикально, главное — начать в нужном месте. В остальном, работа с Пунктом управления не изменилась, закрывается он как раньше.
Как вызвать Центр уведомлений в iPhone X
Аналогичный жест, но от левого «уха», либо от середины откроет привычный Центр уведомлений. Странно, что о такой важной детали нет информации на сайте Apple. Понадеялись на интуитивность интерфейса, не иначе.
Как настроить уведомления на iPhone и iPad |
Ты сидишь на диване. Ваш iPhone на кофейном столике. Вы получаете уведомление. Вы берете свой iPhone, чтобы увидеть, что это было за уведомление. Вы получаете другое уведомление, оно висит поверх уведомления, которое вы только что пытались прочитать. Это выходит из-под контроля. Вы начинаете чувствовать все это беспокойство уведомления. Так много уведомлений, так мало времени!
Звучит знакомо? Это можно исправить, настроив способ получения предупреждений и внешний вид Центра уведомлений при доступе к нему. Не будьте рабом уведомлений вашего приложения. Заставь их работать на тебя, а не сводить с ума.
Как включить предложения Siri для приложений в iOS 12
В iOS 12 вы можете получить помощь от Siri, для которой приложения могут предлагать ярлыки для уведомлений на экране блокировки.
Apple иногда предлагает обновления для iOS, watchOS, tvOS и macOS в виде закрытых предварительных обзоров для разработчиков или публичных бета-версий для iPhone, iPad, Apple TV и Mac (к сожалению, нет публичной бета-версии для Apple Watch). Хотя бета-версии содержат новые функции, они также содержат предварительные ошибки, которые могут помешать нормальному использованию вашего iPhone, iPad, Apple Watch, Apple TV или Mac, и не предназначены для повседневного использования на основном устройстве. Вот почему мы настоятельно рекомендуем держаться подальше от превью разработчиков, если они не нужны вам для разработки программного обеспечения, и использовать публичные бета-версии с осторожностью. Если вы зависите от своих устройств, дождитесь финальной версии.
- Запустите Приложение настроек на вашем iPhone или iPad.
Нажмите Уведомления.
3 Нажмите Siri Предложения.
Включите переключатель приложения для приложений, которые вы хотите включить предложения Siri.
Как настроить группировку уведомлений в iOS 12
В iOS 12 уведомления группируются в стеки, что значительно упрощает их решение. Вы можете настроить порядок группировки уведомлений.
Apple иногда предлагает обновления для iOS, watchOS, tvOS и macOS в виде закрытых предварительных обзоров для разработчиков или публичных бета-версий для iPhone, iPad, Apple TV и Mac (к сожалению, нет публичной бета-версии для Apple Watch). Хотя бета-версии содержат новые функции, они также содержат предварительные ошибки, которые могут помешать нормальному использованию вашего iPhone, iPad, Apple Watch, Apple TV или Mac, и не предназначены для повседневного использования на основном устройстве. Вот почему мы настоятельно рекомендуем держаться подальше от превью разработчиков, если они не нужны вам для разработки программного обеспечения, и использовать публичные бета-версии с осторожностью. Если вы зависите от своих устройств, дождитесь финальной версии.
- Запустите Приложение настроек на вашем iPhone или iPad.
- Нажмите Уведомления.
Выберите приложение Вы хотите настроить группировку уведомлений.
Нажмите от вообще отключить группировку уведомлений.
Как управлять уведомлениями из Центра уведомлений в iOS 12
В iOS 12 вы можете управлять уведомлениями прямо в Центре уведомлений. Когда вы проводите вправо, вы можете открыть приложение, к которому относится уведомление. Когда вы проводите влево, вы можете управлять, просматривать или удалять уведомления.
Apple иногда предлагает обновления для iOS, watchOS, tvOS и macOS в виде закрытых предварительных обзоров для разработчиков или публичных бета-версий для iPhone, iPad, Apple TV и Mac (к сожалению, нет публичной бета-версии для Apple Watch). Хотя бета-версии содержат новые функции, они также содержат предварительные ошибки, которые могут помешать нормальному использованию вашего iPhone, iPad, Apple Watch, Apple TV или Mac, и не предназначены для повседневного использования на основном устройстве. Вот почему мы настоятельно рекомендуем держаться подальше от превью разработчиков, если они не нужны вам для разработки программного обеспечения, и использовать публичные бета-версии с осторожностью. Если вы зависите от своих устройств, дождитесь финальной версии.
- Разблокировать ваш iPhone.
- Проведите пальцем вниз от верхней части экрана, чтобы получить доступ Центр уведомлений.
Проведите влево по уведомление чтобы просмотреть ваши варианты.
Нажмите управлять быстро управлять уведомлениями приложения.
Нажмите настройки настроить уведомления приложения в приложении «Настройки».
Как включить или отключить уведомления
Если вы страдаете от FoMo (боитесь пропустить) и хотите всегда быть в курсе, когда что-то важное появляется на вашем iPhone или iPad, убедитесь, что оно разрешено для уведомлений.
Если вы чувствуете, что Центр уведомлений выходит из-под контроля и выглядит как большой старый беспорядок, попробуйте отключить ненужные из Центра уведомлений, чтобы очистить голову и очистить экран. Подумайте об этом, как о записке, прикрепленной к вашему столу. Вам действительно нужна записка, чтобы сообщить, что ваша игра остыла?
- Запустите Приложение настроек на вашем iPhone или iPad.
Нажмите Уведомления.
Переключить Разрешить уведомления включить или выключить.
Когда вы отключите уведомления для приложений, которые не очень важны для вашей повседневной жизни, вы будете чувствовать себя намного лучше о Центре уведомлений. Нет никаких причин сбивать ваши важные предупреждения ненужными прерываниями.
Как включить или отключить баннерные уведомления
Если вы хотите убедиться, что вы всегда в курсе любых уведомлений, вы можете установить их в качестве баннеров, чтобы вы могли видеть их, даже если вы используете другое приложение. И наоборот, если уведомления продолжают появляться на экране во время использования iPhone или iPad, и вы больше не хотите, чтобы они вас беспокоили, вы можете отключить их.
- Запустите Приложение настроек на вашем iPhone или iPad.
- Нажмите Уведомления.
Выберите приложение для которого вы хотите включить или выключить баннеры.
Нажмите Баннеры включить или отключить их.
Как установить для баннерных уведомлений временные или постоянные
Некоторые приложения настолько важны, что вам нужно убедиться, что вы не пропустите их ни при каких обстоятельствах. Вы не хотите их забывать только потому, что они исчезают из виду, когда вы что-то читаете в Twitter. Для различной важности оповещений вы можете сделать их временными или постоянными.
Временные баннеры просто появятся в верхней части экрана, а затем исчезнут примерно через три секунды.
Постоянные баннеры должны быть убраны вручную или адресованы, прежде чем они исчезнут.
- Запустите Приложение настроек на вашем iPhone или iPad.
- Нажмите Уведомления.
Выберите приложение для которых вы хотите получать баннеры и оповещения.
Нажмите настойчивый чтобы они остались, пока вы не проведете их прочь. Нажмите временный чтобы они исчезли сами по себе.
Как настроить уведомления баннера на временные или постоянные в iOS 12
Apple иногда предлагает обновления для iOS, watchOS, tvOS и macOS в виде закрытых предварительных обзоров для разработчиков или публичных бета-версий для iPhone, iPad, Apple TV и Mac (к сожалению, нет публичной бета-версии для Apple Watch). Хотя бета-версии содержат новые функции, они также содержат предварительные ошибки, которые могут помешать нормальному использованию вашего iPhone, iPad, Apple Watch, Apple TV или Mac, и не предназначены для повседневного использования на основном устройстве. Вот почему мы настоятельно рекомендуем держаться подальше от превью разработчиков, если они не нужны вам для разработки программного обеспечения, и использовать публичные бета-версии с осторожностью. Если вы зависите от своих устройств, дождитесь финальной версии.
- Запустите Приложение настроек на вашем iPhone или iPad.
- Нажмите Уведомления.
Выберите приложение для которого вы хотите настроить баннеры.
Нажмите Баннер чтобы включить его, если он еще не включен.
Нажмите настойчивый чтобы они остались, пока вы не проведете их прочь. Нажмите временный чтобы они исчезли сами по себе.
Как включить или отключить звуковые оповещения на вашем iPhone и iPad
Хотите убедиться, что вы слышите каждое уведомление, которое приходит? Убедитесь, что у вас включены звуковые оповещения. Не хотите, чтобы определенные приложения слышали вас больше? Вот как отключить звуки уведомлений (кроме переключения тумблера):
- Запустите Приложение настроек на вашем iPhone или iPad.
- Нажмите Уведомления.
Выберите приложение для которого вы хотите получить звуковое оповещение.
Переключить Звуки включить или выключить.
Как включить или отключить значки приложений значков на вашем iPhone и iPad
Если вы хотите убедиться, что знаете об уведомлениях, даже если вы пропустили их на экране блокировки или не услышали звуковое оповещение, включите значки приложения Badge, чтобы вы всегда знали, что еще не было адресовано. Если эти цифры в красных кружках на каждом приложении раздражают или раздражают вас, вы можете отключить их.
- Запустите Приложение настроек на вашем iPhone или iPad.
- Нажмите Уведомления.
Выберите приложение для которого вы хотите увидеть эту красную точку на значке.
Переключить Значки приложений Badge включить или выключить.
Как включить или отключить уведомления экрана блокировки на вашем iPhone и iPad
Если вы не хотите, чтобы уведомления от определенных приложений появлялись на экране блокировки, вот как их отключить:
- Запустите Приложение настроек на вашем iPhone или iPad.
- Нажмите Уведомления.
Выберите приложение для которого вы хотите, чтобы уведомления появлялись на экране блокировки.
Как отключить блокировки экрана и уведомлений Центра уведомлений на вашем iPhone и iPad в iOS 12
В iOS 12 вы можете разделять уведомления для экрана блокировки или Центра уведомлений.
Apple иногда предлагает обновления для iOS, watchOS, tvOS и macOS в виде закрытых предварительных обзоров для разработчиков или публичных бета-версий для iPhone, iPad, Apple TV и Mac (к сожалению, нет публичной бета-версии для Apple Watch). Хотя бета-версии содержат новые функции, они также содержат предварительные ошибки, которые могут помешать нормальному использованию вашего iPhone, iPad, Apple Watch, Apple TV или Mac, и не предназначены для повседневного использования на основном устройстве. Вот почему мы настоятельно рекомендуем держаться подальше от превью разработчиков, если они не нужны вам для разработки программного обеспечения, и использовать публичные бета-версии с осторожностью. Если вы зависите от своих устройств, дождитесь финальной версии.
- Запустите Приложение настроек на вашем iPhone или iPad.
- Нажмите Уведомления.
Выберите приложение для которого вы хотите включить или отключить уведомления на экране блокировки или в Центре уведомлений.
Нажмите Центр уведомлений.
Любые вопросы?
У вас есть вопросы по настройке уведомлений, баннеров, звуков и значков значков в Центре уведомлений? Поместите их в комментарии, и мы поможем вам.
Обновлено августа 2018 года: Включены шаги по настройке уведомлений в iOS 12.