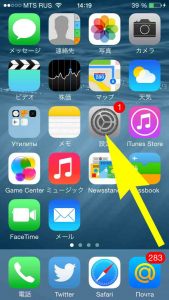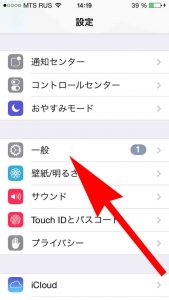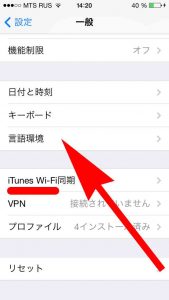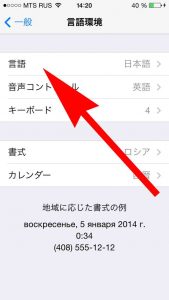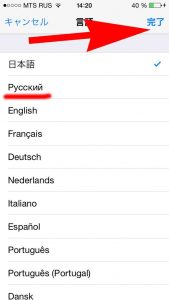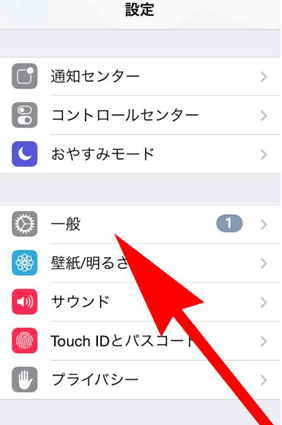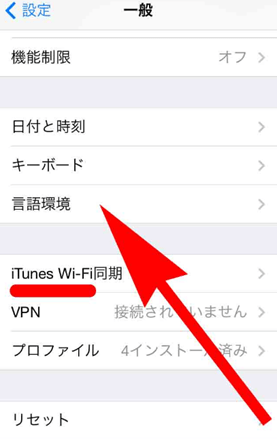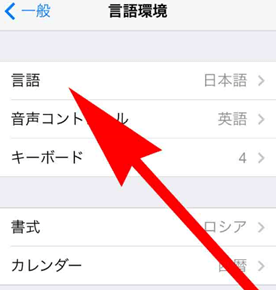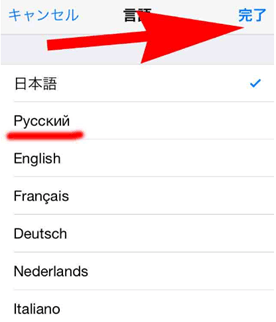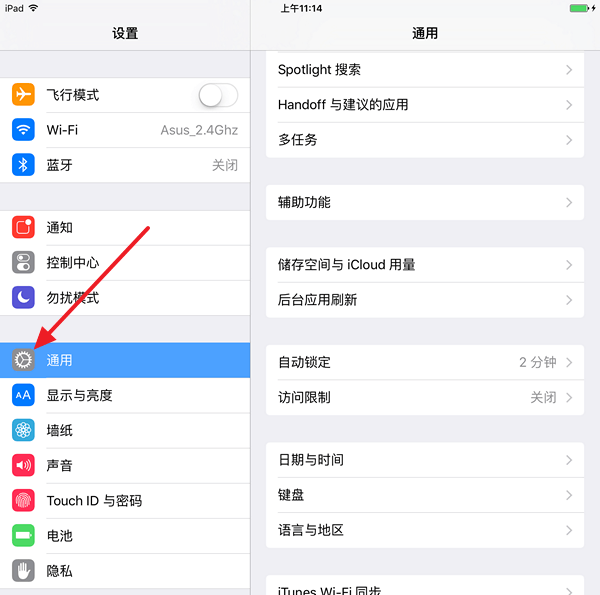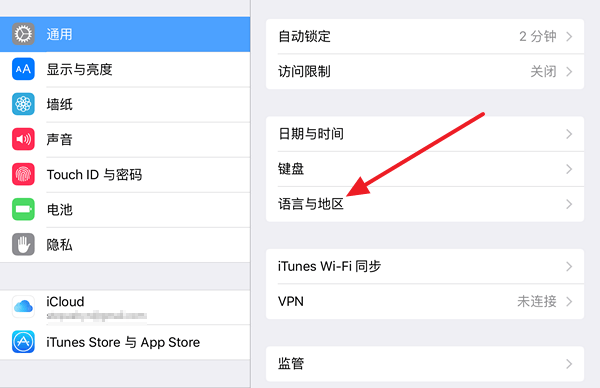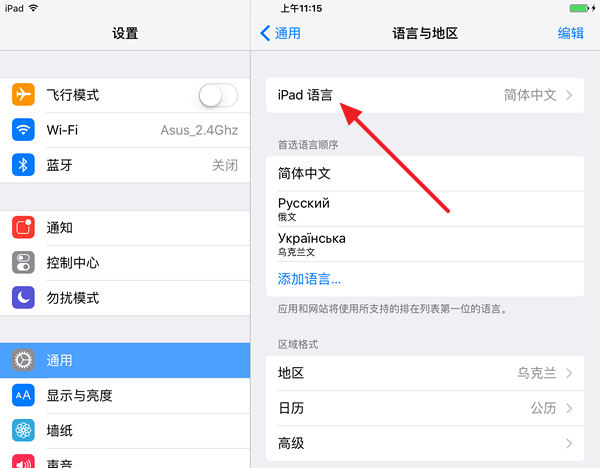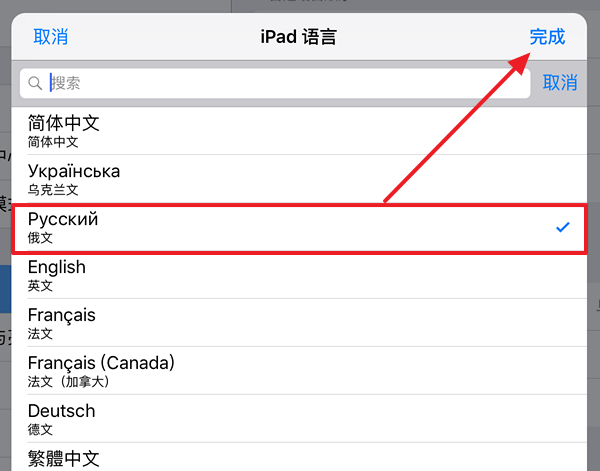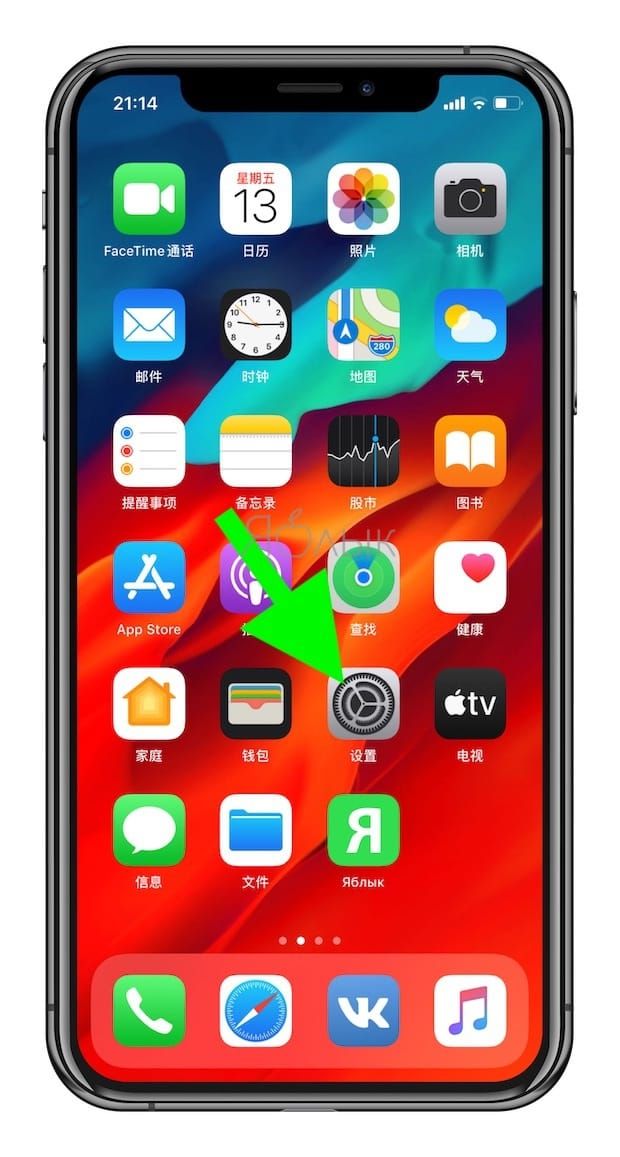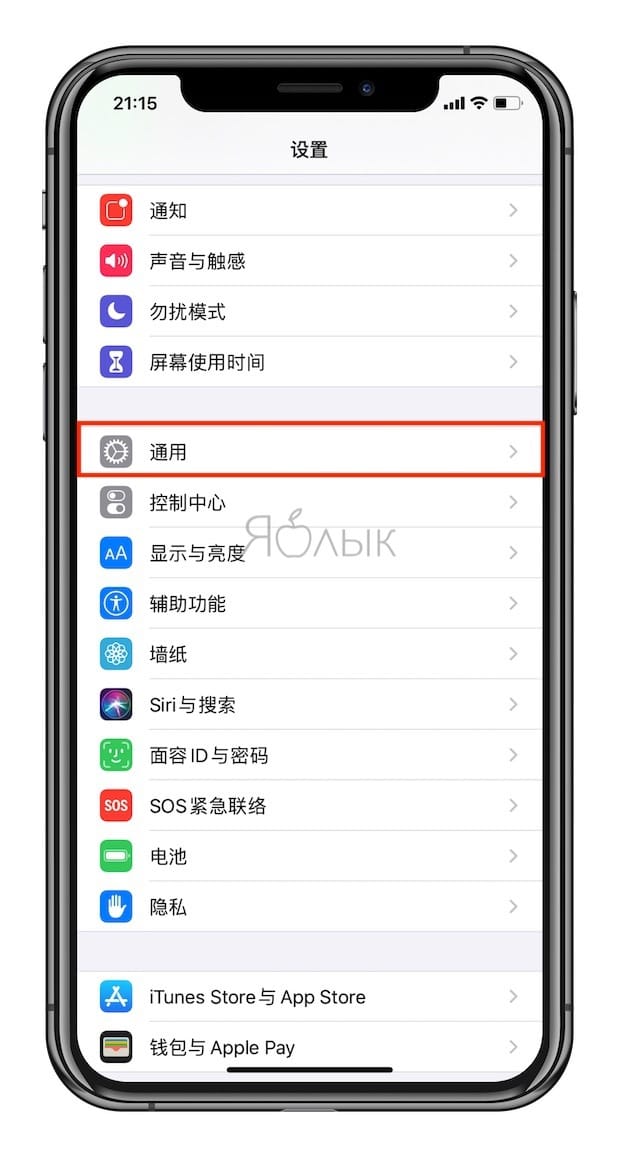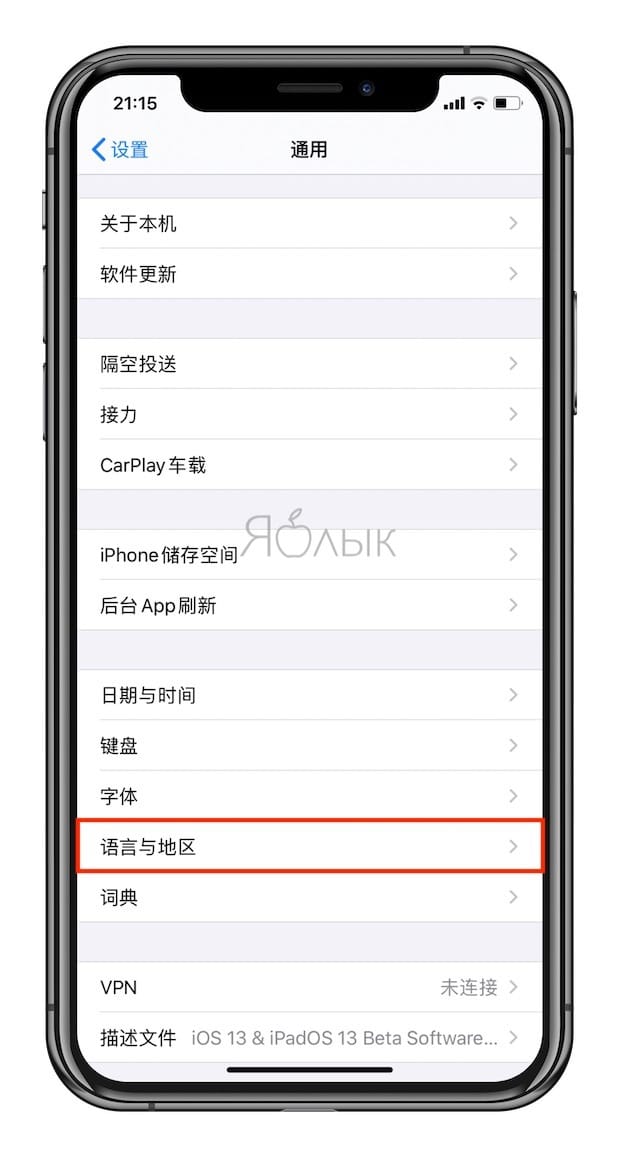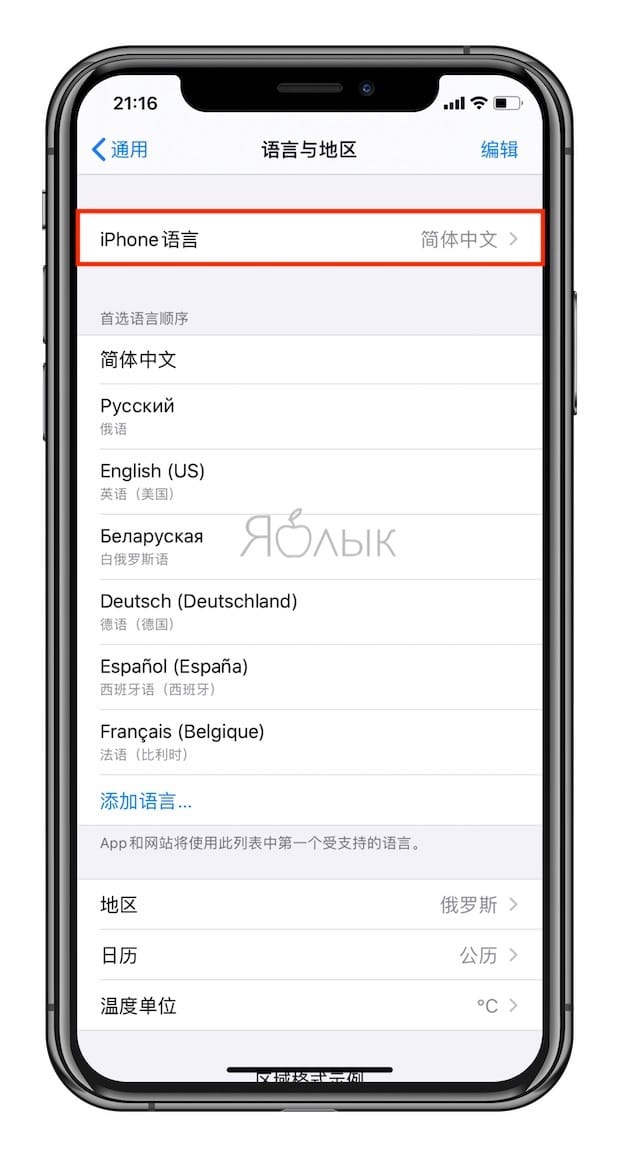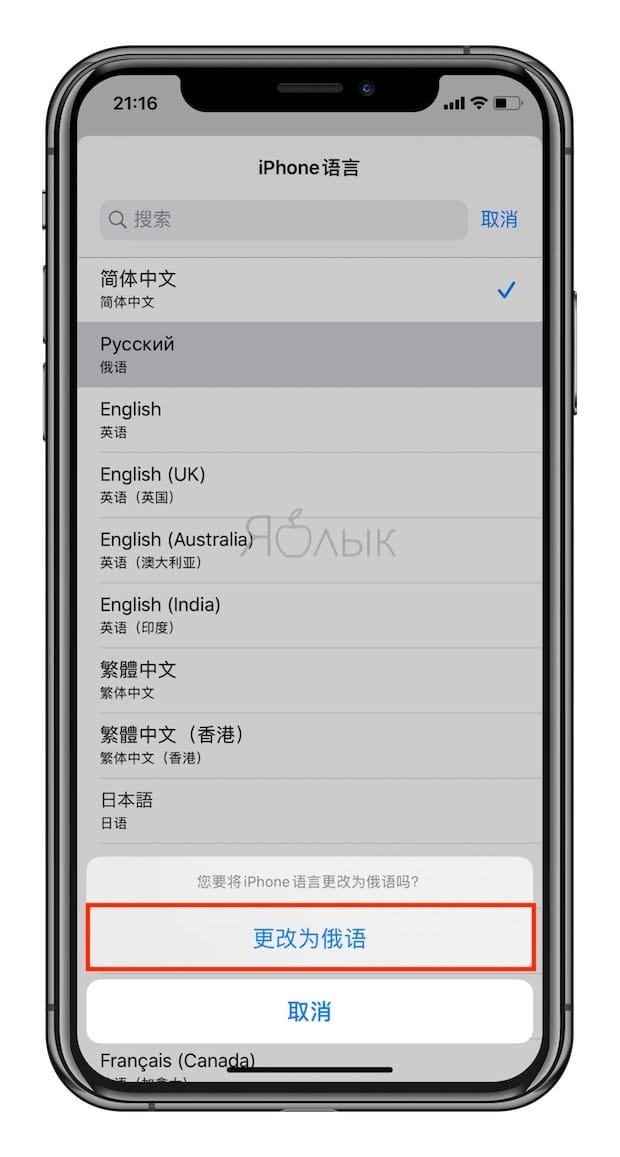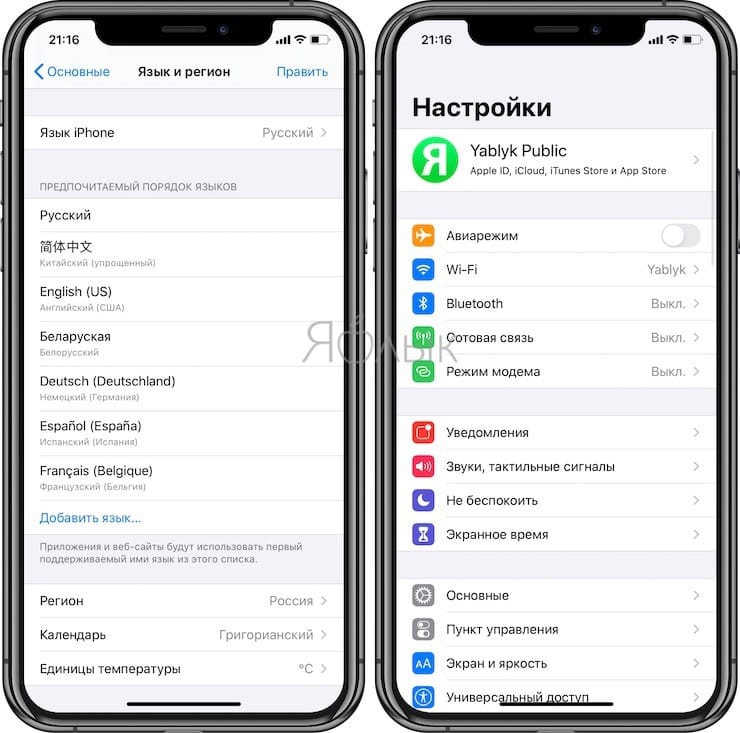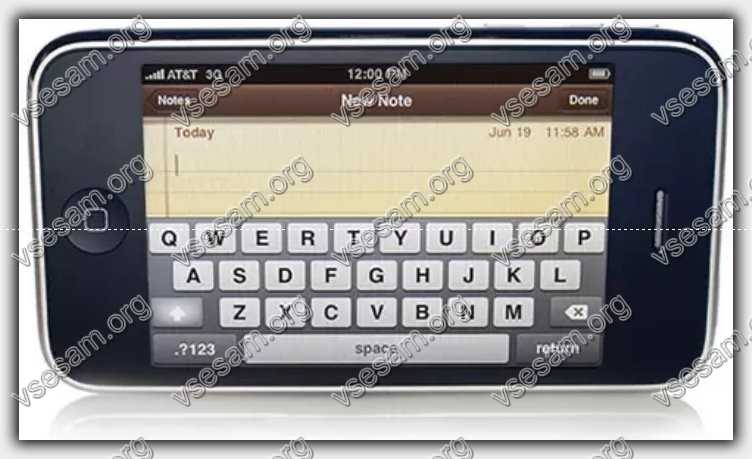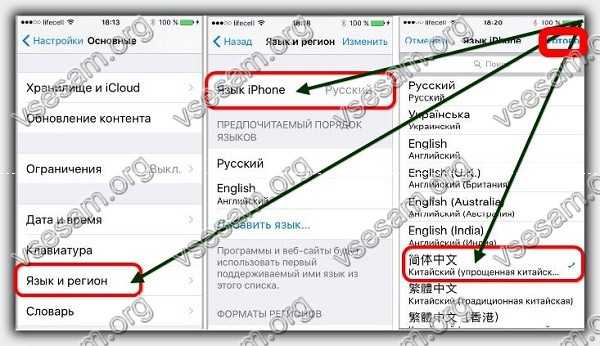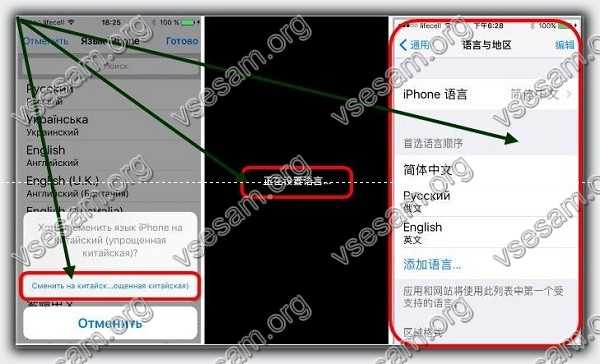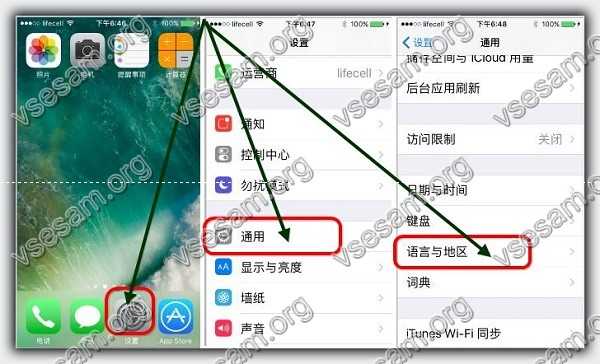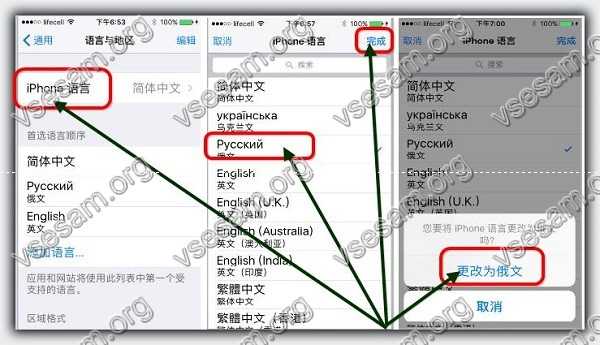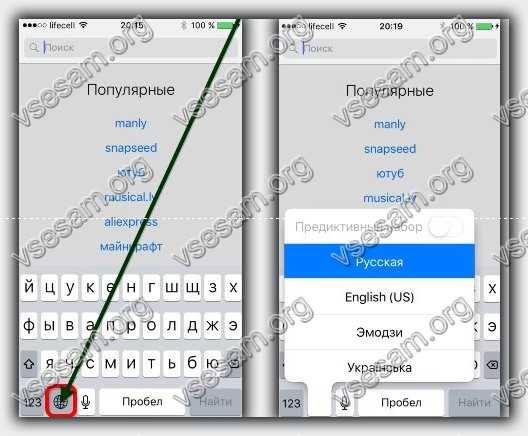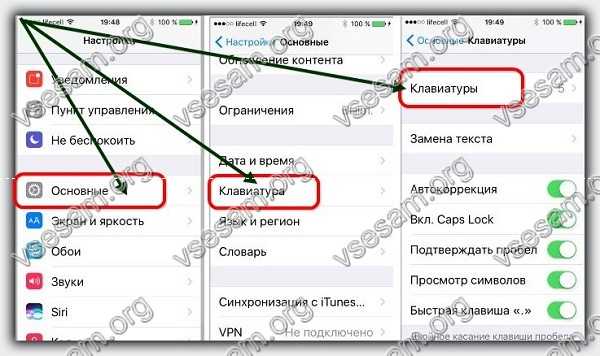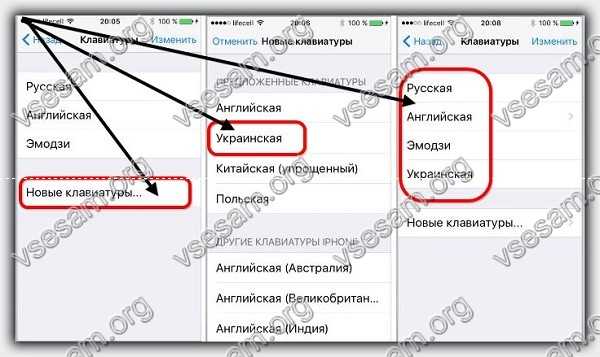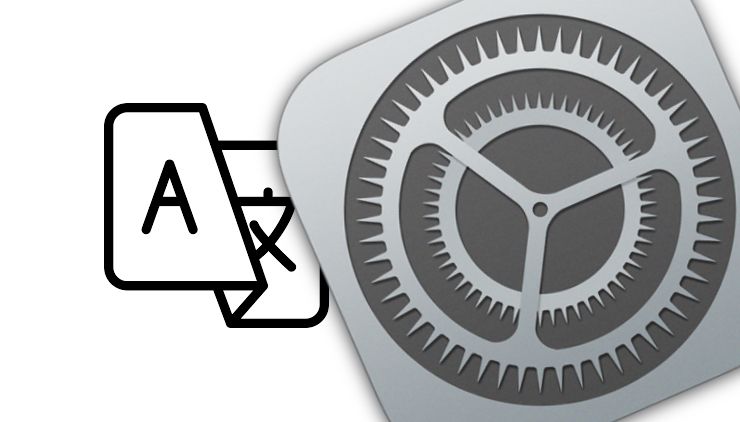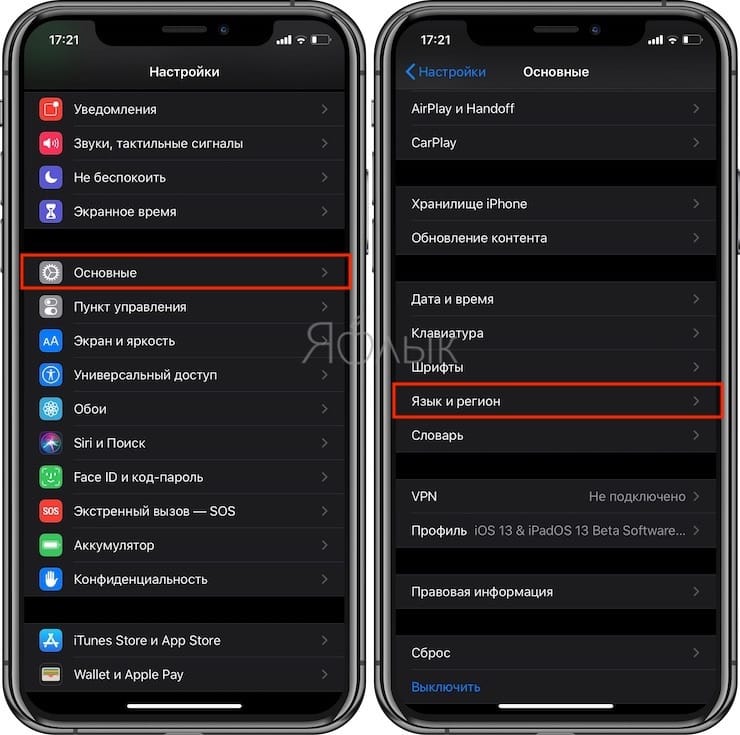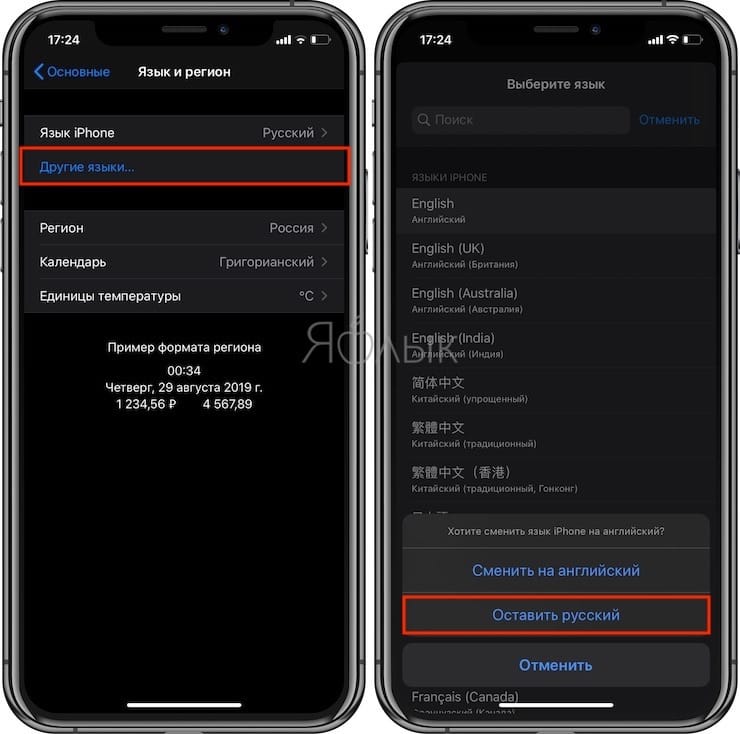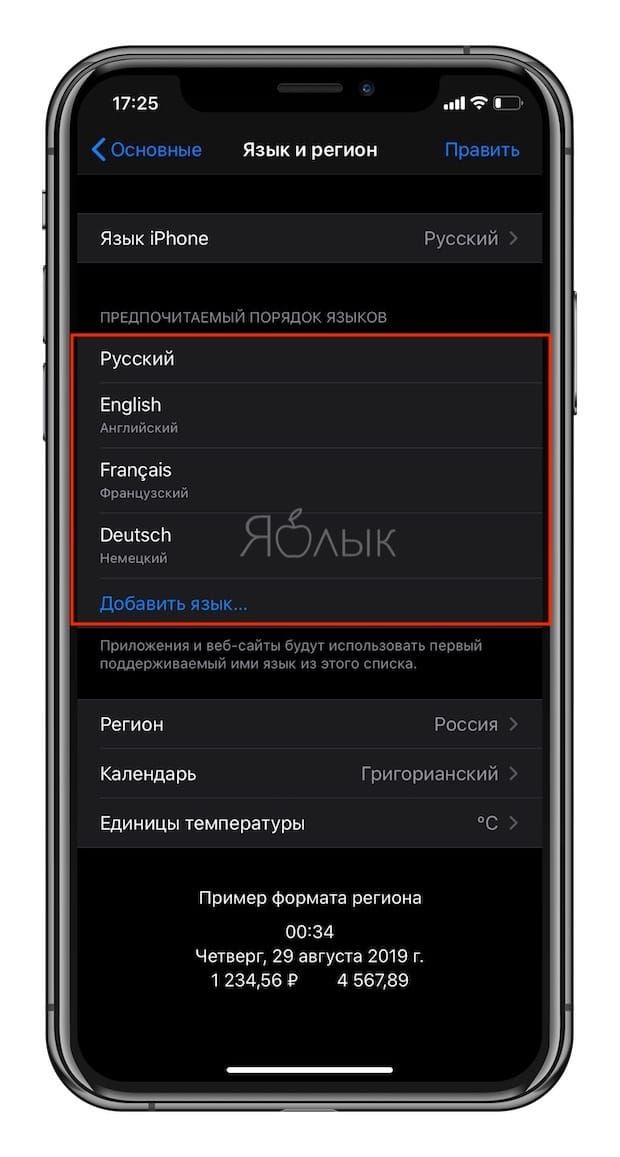Как настроить язык в айфоне у меня все по китайски
Настройка языка на китайском айфоне. Как сменить язык системы на iPhone и iPad
Многие обладатели «яблочной» техники сталкиваются с трудными задачами при использовании своих девайсов. Часто им кажется, что проблема неразрешима, но обычно ответ есть на любой вопрос. Так, на форумах можно встретить недоумения юзеров по поводу того, как сменить язык интерфейса. На самом деле, здесь нет ничего сложного. В процессе первоначальной настройки гаджета система запрашивает у пользователя, что именно он хотел бы установить. Еще можно осуществить процедуру в настройках аппарата.
Однако если требуется смена этого параметра на уже работающем гаджете, могут возникнуть трудности. Допустим, если система построена на китайском, можно не найти раздел, ответственный за смену языка. Повсюду в таком случае буду иероглифы, и интуитивный поиск по меню будет невозможным.
Сегодня поговорим о том, как справиться с подобной неприятностью. Из статьи вы поймете, как изменить язык на iPhone 4, 5 и других смартфонах.
Смена параметра на iPhone 5 (к примеру, с китайского на наш родной) – дело несложное. Чтобы осуществить эту процедуру, сначала нужно перейти в меню с настройками. Для этого нужно пролистать рабочие столы и найти соответствующую иконку. Щелкнуть по ней, элемент откроется.
Теперь вы в настройках девайса, где нужно перейти в основной раздел. Отыскать его тоже нетрудно. Нужно просто выбрать пункт с иконкой, повторяющей элемент приложения с настройками. Он серого цвета с картинкой светлой шестеренки.
Теперь делаем открытие пункта, находящегося в самом верху. Станет доступен перечень всех языков, поддерживаемых системой. Нужно выбрать русский и щелкнуть по элементу вверху левого угла дисплея.
Всплывет окошко, где можно сменить рассматриваемый параметр. Гаджет выполнит перезагрузку. После этой операции может понадобится вторичный вход в систему с использованием ID-номера.
Как поменять язык на iPhone 5 на русский?
Если каким-то образом к вам в руки попал iPhone 5 с интерфейсом на непонятном языке, срочно перемените его на русский. Для этого первоначально перейдите к настройкам аппарата. Делается это очень легко, даже если язык был китайский. Просто отыскиваем соответствующий элемент и кликаем по нему.
Далее, после открытия вышеназванного элемента, нужно перейти к основным настройкам. Этот пункт тоже находится легко. Он помечен совершенно такой же иконкой, как и сам элемент настроек. Как вы уже поняли, это шестеренка светлого оттенка на сером фоне.
Далее требуется поискать пункт iPhone 5, где меняются языки и регионы. Помните, мы упоминали о нем выше. Определяем его так же, как и раньше. Он располагается рядом с пунктом «iTunes Wi-Fi», но чуть выше. Поэтому сначала находим первый пункт, бросающийся в глаза. А потом уже перемещаемся на одну ступень выше – там будет искомый раздел.
Его, разумеется, нужно открыть. Всплывет окошко меню, где требуется осуществить выбор русского языка и щелкнуть по элементу вверху, с правой стороны.
Тут же вы увидите надпись о смене языка, и девайс начнет перезагружаться. После завершения операции может понадобиться вторичный вход в систему. Для этого придется вспомнить символы своего ID-номера.
Подведем итог
О том, о чем мы сегодня говорили, владельцы айфонов часто даже не догадываются. Особенно при первом знакомстве с девайсом. Но если не сразу, то потом эта функция может понадобиться.И теперь вы знаете, по какому алгоритму нужно действовать, чтобы сменить язык на «яблочном» девайсе. А если инструкция показалась вам сложной – просто в поиске настроек вбейте «Язык».
Вы купили айфоне 5, айфоне 6, айфоне 7, айфоне 4, айфоне 5s, айфоне 4s, айфоне 8, айфоне 6s, или айфоне 10, а он на иностранном языке?
Нет проблем. Вы находитесь в нужном месте и в нужное время! Все, что вам нужно сделать, это потратить пять минут времени и следовать инструкциям ниже.
Вы узнаете, как изменить язык iPhone и как изменять другие важные настройки, такие как язык раскладки клавиатуры по умолчанию для iOS и другое что касается клавиатуры.
Большинство пользователей современных смартфонов не узнают их полностью, а фокусируются на самых основных функциях, забывая о других.
Независимо от ваших конкретных потребностей — независимо от того, какой язык вы собираетесь поменять «iPhone», вы обязательно найдете способ добиться желаемого эффекта.
Если вы хотите поменять его, первым шагом, который вам нужно предпринять, это перейти к настройкам iOS (нажав серый значок шестерни, который находится на главном экране) и выберите раздел «Основные» в появившемся меню.
Затем перейдите на вкладку «Язык и регион» и кликните на меню «Язык iphone». Затем выберите который требуется и нажмите кнопку «Готово» в правом верхнем углу.
Как видите на рисунке выше, я выбрал китайский. После подтверждения картинка сменилась на черный экран, со словом «Установка языка» на китайском, а затем через несколько секунд появился китайский.
Все как бы хорошо, но вот возникает проблема если телефон изначально на китайском языке. Как тогда поменять с китайского на русский, ведь читать на нем мы не можем. Я вам покажу в картинках и думаю разберетесь.
Точно также по картинкам можете сменить и с корейского на русский и всех других тяжело читаемых.
Как в айфоне поменять язык с корейского или китайского на русский
Итак, ориентируемся по значкам. Вначале Настройки -> Основные -> Язык и регион.
Теперь: Язык iphone –> Русский -> Готово -> Готово.
Если все сделали как на картинках, то через несколько секунд ваша iOS поменяется на русский.
В дополнение к системному меню, также приложения будут автоматически переведены на ваш родной язык (хотя некоторые позволяют вам выбирать его для использования независимо от языка системы).
Как поменять язык на клавиатуре айфоне
Вы можете быстро поменять язык клавиатуры кликнув по значку «Глобус на ней самой (нажмите и держите).
Только для этого должен быть в ней этот язык. Если его нет, то сейчас добавим. Для этого перейдите в меню «Настройки» и в появившемся меню выберите «Основные» -> «Клавиатура»> «Клавиатуры».
Теперь в самом низу нажмите «Новые клавиатуры» выберите требуемый язык (Я для примера выбираю украинский). Вот и все теперь в вашей клавиатуре появился новый язык.
Как быстро поставить точку на клавиатуре айфона
В конечном счете, эта функция включена, но, чтобы поставить точку вам необязательно переходить в «цифры».
Только можно быстрее — вам будет достаточно дважды нажать пробел при записи. Так вы поставите точку, не переходя на числовую клавиатуру.
Да вы можете поставить точку нажав клавишу «123», но потом понадобится вернуться в исходное положение.
Как в айфоне быстро удалить текст
Все вышеупомянутые трюки помогут вам писать, но иногда много написанного нужно удалить – отправить в мусор.
Конечно, вы можете удалять текст вручную, но лучше используйте очень удобный жест. Просто встряхните телефон и появится сообщение с вопросом удалить весь текст.
Надеюсь, что для некоторых из вас эта запись оказалась интересным источником новых трюков. Мне кажется стоит использовать «преимущества», предлагаемые компанией с логотипом укушенного яблока.
Конечно, если вы знаете какие-либо другие интересные возможности, пишите об этом в комментарии к записи. Я, со своей стороны, обещаю опубликовать другие советы в будущем. До встречи! Успехов!
«Яблочная» платформа iOS, на которой работают крайне популярные ныне айфоны и айпады, помимо многочисленных фишек обладает ещё одной интересной особенностью — мультиязычностью. Это подразумевает под собой наличие в вашем девайсе множества уже предустановленных локализаций. Среди прочих языков, естественно, нашлось место «великому и могучему».
Не так важно, где именно вы купили гаджет — хоть на Северном полюсе. В настройках всегда найдётся русский язык для системы и основной клавиатуры. Но иногда случается, что в руки некоторых пользователей попадает аппарат, где локализация интерфейса оформлена на языке, отличном от русского.
Трудности перевода
Конечно, с английскими литерами ещё хоть как-то можно разобраться, но вот что делать с восточными или азиатскими иероглифами? Вот тут и возникает вполне закономерный вопрос: а как настроить айфон на русский язык и сделать это безболезненно как для самого гаджета, не повредив системные настройки, так и для пользователя. Проблема, может быть, и не такая острая, но некоторых она вводит в настоящий ступор. Итак, разберёмся, как поменять язык на айфоне, опытным путём. Нижеописанные способы подходят к абсолютно всем версиям гаджетов, в том числе и к айпадам с айподами.
Первое включение
Если аппарат был куплен в магазине дистрибьютора, то есть упакован, им ни разу никто не пользовался, то вопрос о том, как поменять язык на айфоне, практически отпадает. Здесь достаточно включить девайс, и после экрана приветствия вас сразу перекинет в раздел выбора страны и, соответственно, локализации. Выбираем нужный вам язык и далее работаем с платформой на знакомых буквах.
Также стоит обратить внимание, что многие страны СНГ поддерживают русский язык, но каждая конкретная, отличная от отечественной локализация имеет свои нюансы. Поэтому не поленитесь пролистать разделы регионов и выбрать именно Россию, а не Армению или Казахстан. Обратите на этот момент особое внимание, перед тем как поменять язык на айфоне.
Последующие включения
Если вам в руки попал гаджет с уже установленной незнакомой локализацией, то далее ориентироваться придётся по картинкам. Первым делом находим в меню айфона значок с шестерёнками, то есть настройки. Далее в открывшемся окне кликаем на идентичный ярлык и пролистываем экран вниз до надписи iTunes Wi-Fi. Независимо от локализации этот пункт всегда будет изображён английскими буквами, поэтому дальше путаницы быть не должно.
Нас интересует пункт над этой надписью, который как раз и отвечает за работу с языками. После клика на нём откроется новое окно, где нужно выбрать самую верхнюю строчку в меню. Этот пункт открывает список всех доступных языков, среди которых будет и русский.
Далее отмечаем кликом выбранный язык до появления синей галочки и нажимаем иконку в верхнем правом углу, которая расположена в аккурат под индикатором батареи. Это своего рода «Принять/Ввод». По прошествии некоторого времени, необходимого на установку локализации, ваш гаджет примет привычный русскоязычный вид. Если что-то пошло не так и вы где-то промахнулись, то лучше всего выключить, а затем включить девайс снова и повторить процедуру с самого начала, а не пытаться продолжать блуждать по иероглифам. Имейте этот момент в виду, перед тем как поменять язык на айфоне.
Многие новые владельцы техники Apple сталкиваются с различными проблемами при использовании своих гаджетов. Зачастую у них возникает вопрос о том, как поменять язык на айфоне. Это может произойти из-за неверно или случайно выбранного незнакомого языка. На самом деле, в этом нет ничего трудного. Во время первоначальной настройки устройства оперативная система спрашивает у пользователя, что именно он хотел бы поставить. В будущем это можно изменить при помощи настроек аппарата. В некоторых случаях смена параметра может вызвать затруднения. К примеру, если система установлена на китайском, то найти необходимый пункт меню очень сложно, так как повсюду будут иероглифы. Ниже подробнее расскажем о том, как поменять язык на айфоне.
Как изменить?
Для того чтобы изменить язык в меню техники Apple, изначально необходимо зайти в меню «Настройки». Для этого следует пролистать рабочий стол и найти иконку параметра в виде шестерни.
После этого нужно открыть пункт меню «Основные». Найти его также не составит труда. необходимо выбрать раздел с картинкой, которая повторяет картинку меню «Настройки» — белая шестерня на сером фоне.
Далее следует войти в раздел с параметрами выбора языка. В интерфейсе на русском языке он именуется «Язык и регион». Для того чтобы его увидеть, нужно найти пункт iTunes Wi-Fi, искомая настройка находится на одну строчку выше, ее следует открыть.
Следующим шагом для тех, кто не знает, как поменять язык на айфоне, будет выбор самого верхнего раздела.
Тут уже будет показан список всех доступных языков, после выбора которого необходимо нажать на кнопку в правом верхнем углу дисплея.
Как перевести на русский язык «Айфон 5» или iPad?
Система перевода примерно аналогична с предыдущей. Для перехода «Айфона 5» или iPad на русский язык нужно перейти к настройкам телефона и, отыскав соответствующую иконку, кликнуть на нее.
После открытия вышеназванного пункта следует перейти к основным настройкам. Раздел будет помечен абсолютно такой же иконкой — шестеренкой на белом фоне.
Следующим шагом для тех, кто не знает, как поставить русский на айфоне и на iPad, будет выбор самого языка из открывшегося окна. После чего нужно нажать на элемент с правой стороны вверху дисплея.
Так же, как и в первом варианте, гаджет перезагрузится и потребуется вторичный вход в систему.
В заключение
Ничего сложного в изменении параметров настроек на девайсах Apple нет. Следуя этой инструкции, вопроса оотом, как поменять язык на айфоне, больше не возникнет.
Английский или русский язык на iPad — в этой статье мы поговорим о том, как же можно изменить язык интерфейса для вашего планшета.
Многие обладатели планшетов, не раз сталкивались с непосильной задачей, решить которую, самостоятельно, было не возможно. Одна из таких задач — это смена языка интерфейса. Мы попробуем детально рассказать вам об этом процессе, который займет у вас не более 2 минут , а то и вовсе минуты.
Как поменять язык на iPad — инструкция
Смена языка на iPad в деталях
Чтобы установить языка интерфейса, нам не понадобится ни какого программного обеспечения, все делается внутри операционной системы, через настройки. Благо компания Apple позаботилась о мультиязычности своей платформы, и в ней присутствуют все основные, международные языки, в том числе и русский.
Для начала нам необходимо включить iPad. После включения, на первом экране, вам необходимо найти иконку «Настройки» (по-английски «Settings» ) и нажать на нее.

После нажатия, перед вами должно открыться окно настроек вашего девайса. В этом окне нам необходимо найти пункт «Основные» («General» ) и так же нажать на него.

Проделав все выше описанное, мы попадем на страницу основных настроек iPad-а, которую вы сможете увидеть в правой части вашего экрана. В ней, нам необходимо найти пункт «Язык и текс» («International» ), после чего нажать на него.

Таким образом, вы попадете в языковые настройки вашего планшета. Здесь нас интересует пункт «Язык» («Language»), он самый верхний в списке.

Нажав на него, перед вами откроется диалоговое окно, в котором у вас появится возможность выбрать необходимый вам язык.
Для установки русского языка, вам необходимо найти в списке «Русский» и нажать на кнопку «Готово» («Done» ), затем подождать несколько секунд, пока ваш айпад перезагрузится, после ваш интерфейс будет на русском языке.
При смене языка, он поменяется только в интерфейсе, у программ, который вы скачали на английском или любом другом, язык не изменится.
Если же вы хотите поставить английский язык, то выбираем из списка «English» , после чего так же нажимаем на кнопку «Готово» («Done» ) и ждем примерно 10 секунд, все.
На этом установка нового языка завершена, поздравляю! Как видите — это оказалось очень просто. Для тех, у кого это не получилось, предлагаю посмотреть видео инструкцию.
Как поменять язык на iPad — видео инструкция
Если у вас еще остались вопросы или возникли проблемы, то давайте обсудим это в комментариях к этой статье. Если же у вас все получилось, то попробуйте
Как сменить язык системы на iPhone и iPad
Приветствую! Операционная система iOS, на которой работают iPhone и iPad помимо классных фишек вроде резервных копий iCloud, имеет еще одну очень хорошую особенность – мультиязычность. Что это значит? В любом iPhone или iPad уже предустановленно большое количество языков. Среди которых, конечно, присутствует «великий и могучий». Не важно, где Вы приобрели телефон или планшет – хоть в Антарктике, там всегда будет русский язык в системе и на клавиатуре.
Однако случается так, что Вам в руки попадает устройство – а меню на другом языке, отличное от русского. И хорошо, если это английский – можно хоть что-то сообразить, а как быть если это китайский и кругом одни иероглифы? Как поменять язык на айфоне? Об этом и будет сегодняшняя инструкция.
Важное примечание: подобным способом можно воспользоваться на абсолютно всех моделях iPhone и iPad, плеерах iPod.
Для смены языка на iPhone, есть два пути:
- Его можно установить при первой загрузке (активации) гаджета.
- Если устройство уже включено и включено, то выполняем следующие действия.
Так как в иероглифах мы не разбираемся, то ориентироваться придется по картинкам. Итак, перед нами основное меню. Нажимаем на значок с шестеренками.
Далее ищем на открывшемся экране практически идентичную картинку.
Пролистываем экран вниз, видим надписи – «iTunes WiFi». Эти надписи всегда будут на английском, какой бы язык не был установлен. Нас интересует одна строчка выше этой записи. Обновлено! В современных версиях iOS (например, iOS 14) лучше ориентироваться на пункт «VPN» (и тогда искомое нами меню «Язык и регион» будет двумя строчками выше).
На новом экране – самый первый пункт меню. Открывается список языков.
Выбираем нужный, в данном случае русский и нажимаем на надпись (отмеченную на картинке стрелкой) в правом верхнем углу (непосредственно под индикатором батареи).
Происходит установка и все — Ваш айфон русифицирован!
Теперь вы знаете, как практически моментально произвести смену языка на iPhone и iPad, тем самым можно не бояться «заграничных» гаджетов. Ведь цены на них зачастую намного ниже, чем в России. А если покупать «американца», то можно сэкономить совсем уж неприличную сумму:)
Как поменять язык на iPhone или iPad
На iPhone или iPad язык интерфейса можно поменять двумя способами: или при первоначальной настройке устройства или с помощью отдельного раздела в настройках устройства. В первом случае обычно проблем не возникает, поскольку выбора языка это первое, что спрашивает устройство при настройке.
Но, если у вас возникла необходимость поменять язык на уже работающем устройстве, то вы можете попасть в тупик. Например, если в системе используется китайский язык, то вы просто не найдете раздел настроек, отвечающий за смену языка. Поскольку везде будут одни иероглифы, и вы ничего не поймете.
В данной статье мы расскажем о том, как выйти из такой неприятной ситуации. Здесь вы узнаете, как поменять язык на Айфоне или Айпаде с китайского на русский.
Как поменять язык на iPhone
Для того чтобы поменять язык на Айфоне, например, с китайского на русский, в первую очередь нужно зайти в настройки. Для этого листаем рабочие столы, ищем всем известную иконку настроек и открываем ее.
После того, как вы попали в настройки Айфона, вам нужно открыть раздел «Основные». Найти данный раздел также не сложно. Просто выбираем раздел с иконкой, которая повторяет иконку приложения «Настройки». Это иконка с белой шестеренкой на сером фоне.
После этого вам нужно найти раздел с настройками языка. В русскоязычном интерфейсе данный раздел называется «Язык и регион». Для того чтобы найти его, просто находим раздел «iTunes Wi-Fi» и открываем раздел, который находится на одну строчку выше.
Дальше просто открываем самый верхний раздел.
После этого откроется список доступных языков. Здесь просто выбираем русский и нажимаем на кнопку в правом верхнем углу экрана.
После этого на экране появится надпись «Смена языка» и Айфон перезагрузится. После перезагрузки может потребоваться повторный вход в систему при помощи AppleID.
Как поменять язык на iPad на русский
Если к вам в руки попал iPad с каким-нибудь не понятным языком, например, с китайским, и вы хотите поменять язык на русский, то вам в первую очередь нужно зайти в настройки. Сделать это не трудно даже с китайским языком интерфейса. Просто находим всем знакомую иконку настроек и нажимаем на нее.
После того, как вы зашли в настройки Айпада, вам нужно открыть раздел «Основные». К счастью, найти данный раздел не сложно. Раздел «Основные» всегда помечается точно такой же иконкой, как и само приложение «Настройки». Это белая шестеренка на сером фоне.
Дальше вам нужно найти раздел настроек, который называется «Язык и регион». Определить данный раздел настроек можно по разделу «iTunes Wi-Fi», который находится на одну строчку ниже. Поэтому находим «iTunes Wi-Fi» и переходим в раздел настроек, который находится над ним.
После этого просто открываем самый верхний подраздел.
После этого откроется всплывающее меню, в котором нужно выбрать русский язык и нажать на кнопку в правом верхнем углу окна.
После этого на экране появится надпись «Смена языка» и Айфпад уйдет на перезагрузку. После перезагрузки может потребоваться повторный вход в систему с помощью AppleID.
Как установить русский язык на iPhone или iPad (iOS)
Достаточно часто к нам обращаются новоиспеченные iOS-пользователи, которые по разным причинам стали владельцами iPhone или iPad с языком системы отличным от русского. Надо сказать, что iOS поддерживает огромное количество языков и иногда изменить язык системы не так просто, как кажется. Специально для таких случаев мы подготовили пошаговую инструкцию.
Сразу необходимо отметить, что в случае если вашей задачей является изменение языка лишь в App Store (остальное все на русском), то имейте ввиду – установка русского языка в App Store зависит от страны используемого Apple ID. App Store на русском языке будет только в том случае, если Apple ID был зарегистрирован с указанием страны Россия. Например, если вы используете американский Apple ID, язык App Store будет английским и т.д. (подробно).
Как поменять язык на iPhone или iPad (iOS)
Первым делом необходимо найти иконку приложения Настройки на домашнем экране iPhone или iPad и нажать на нее. Выглядит она вот так:
В настройках системы необходимо найти пункт Основные. Рядом с его названием будет размещена иконка с изображением шестеренки на сером фоне.
После перехода в основной раздел настроек пролистните экран практически до самого низа.
Как видите экран разбит на блоки с пунктами настроек. Нам нужен пятый блок, если считать сверху вниз. В нем выберите вторую с низу строку (через одну строку от нее находится раздел VPN).
В появившемся окне выберите самый верхний пункт.
После открытия меню выбора языка выберите необходимый язык системы из списка доступных и подтвердите намерение сменить язык системы нажатием на верхний вариант ответа.
В этом же меню можно активировать международные клавиатуры и настроить отображение времени и даты.
Для тех, кто не знает, сообщаем, что в прошивке iOS для любого устройства, продающегося в любой стране мира предустановлены все языки системы, которые поддерживает iPhone и iPad. Так что не стоит опасаться покупки телефона или планшета за рубежом.
Как поменять язык на Айфоне: поставить русский
Не всегда Айфон поставляется на российский рынок с установленным русским языковым управлением. Зачастую, если речь идет о товарах напрямую из Соединенных Штатов или Китая, меню и раскладка клавиатуры на английском или китайском языках. Самостоятельно разобраться в функционале, а тем более в том, как сменить язык, проблематично.
Программное обеспечение iPhone поддерживает несколько десятков вариантов, поэтому найти нужный пункт в настройках непросто. Вопрос о том, как поменять язык на Айфоне, иногда вводит пользователя в ступор. Но на самом деле, если следовать приведенной инструкции, проблема решается легко.
Смена языка
Сначала надо зайти в «Настройки». Располагается значок на рабочем столе, имеет форму шестеренки серого цвета. После этого алгоритм действий следующий:
- Выбрать опцию «General» (маленькая серая шестеренка).
- Далее «Language & Region»;
- Перейти в раздел «iPhone Language» и отмечаем галочкой «Русский».
- Нажать синюю клавишу «Done», аналогичную стандартной «Готово».
- Подтвердить операцию («Change to Russian») и подождать.



Изменения сохранены. Таким образом, поменять язык с английского на русский – процесс, занимающий несколько минут.
Также в «Настройках» возможно сменить дату, время, переключить или добавить клавиатуры.
Добавление новых клавиатур
Перевести Айфон на русский язык таким способом не значит, что автоматически переключится клавиатура. Чтобы установить российскую, надо скачать ее из магазина приложений App Store.
Возможные проблемы
Не всегда просто изменить, настроить на iPhone выбранный режим. Алгоритм приведен для официальных моделей.
Аналоги, собранные кустарно или же не имеющие лицензии официального производителя, могут и не поддерживать функции смены языка. Поставить стандартными методами, включить клавиатуру не получится.
Требуется загрузить из магазина приложений программу, заменить самостоятельно. Чтобы не столкнуться с подобными проблемами, рекомендуется изначально выбирать гаджеты с правильной прошивкой iOS. Если вы уверены в качестве смартфона, неисправность часто связана с рабочими сбоями операционной системы. Для решения вопроса рекомендуется обратиться в консультационный центр для девайсов своего города.
Заключение
Сделать русский язык на Айфоне – процедура простая, но только если устройство имеет последнюю прошивку. Для лицензионных устройств предусмотрены все языковые системы, поддерживающие «яблочные» гаджеты. Даже если человек хочет купить телефон за рубежом, опасаться того, что в аппарате не будет языка родной страны, не стоит.
- Как настроить вейп капитан
- Syncmaster t220 как настроить
- Как настроить точку доступа для android
- Как настроить роутер через другой роутер по сети
- Как настроить башкирскую клавиатуру в телефоне
Как: установить, настроить, подключить © 2021
Внимание! Информация, опубликованная на сайте, носит исключительно ознакомительный характер и не является рекомендацией к применению.
Как настроить язык для китайского айфона
Вы купили айфоне 5, айфоне 6, айфоне 7, айфоне 4, айфоне 5s, айфоне 4s, айфоне 8, айфоне 6s, или айфоне 10, а он на иностранном языке?
Нет проблем. Вы находитесь в нужном месте и в нужное время! Все, что вам нужно сделать, это потратить пять минут времени и следовать инструкциям ниже.
Вы узнаете, как изменить язык iPhone и как изменять другие важные настройки, такие как язык раскладки клавиатуры по умолчанию для iOS и другое что касается клавиатуры.
Большинство пользователей современных смартфонов не узнают их полностью, а фокусируются на самых основных функциях, забывая о других.
Конечно, эту запись не следует читать людям, которые полностью узнали об укромных уголках своего айфона – но таких, как подсказывает опыт немного.
Независимо от ваших конкретных потребностей — независимо от того, какой язык вы собираетесь поменять «iPhone», вы обязательно найдете способ добиться желаемого эффекта.
Если вы хотите поменять его, первым шагом, который вам нужно предпринять, это перейти к настройкам iOS (нажав серый значок шестерни, который находится на главном экране) и выберите раздел «Основные» в появившемся меню.
Затем перейдите на вкладку «Язык и регион» и кликните на меню «Язык iphone». Затем выберите который требуется и нажмите кнопку «Готово» в правом верхнем углу.
Как видите на рисунке выше, я выбрал китайский. После подтверждения картинка сменилась на черный экран, со словом «Установка языка» на китайском, а затем через несколько секунд появился китайский.
Все как бы хорошо, но вот возникает проблема если телефон изначально на китайском языке. Как тогда поменять с китайского на русский, ведь читать на нем мы не можем. Я вам покажу в картинках и думаю разберетесь.
Точно также по картинкам можете сменить и с корейского на русский и всех других тяжело читаемых.
Как в айфоне поменять язык с корейского или китайского на русский
Итак, ориентируемся по значкам. Вначале Настройки -> Основные -> Язык и регион.
Теперь: Язык iphone –> Русский -> Готово -> Готово.
Если все сделали как на картинках, то через несколько секунд ваша iOS поменяется на русский.
В дополнение к системному меню, также приложения будут автоматически переведены на ваш родной язык (хотя некоторые позволяют вам выбирать его для использования независимо от языка системы).
Как поменять язык на клавиатуре айфоне
Вы можете быстро поменять язык клавиатуры кликнув по значку «Глобус на ней самой (нажмите и держите).
Только для этого должен быть в ней этот язык. Если его нет, то сейчас добавим. Для этого перейдите в меню «Настройки» и в появившемся меню выберите «Основные» -> «Клавиатура»> «Клавиатуры».
Теперь в самом низу нажмите «Новые клавиатуры» выберите требуемый язык (Я для примера выбираю украинский). Вот и все теперь в вашей клавиатуре появился новый язык.
Как быстро поставить точку на клавиатуре айфона
Я не знаю, как вы, но мне не нравится читать текстовые сообщения, в которых нет точек. Словарь некоторых «поэтов» иногда раздражает, поэтому давайте использовать «точку».
В конечном счете, эта функция включена, но, чтобы поставить точку вам необязательно переходить в «цифры».
Только можно быстрее — вам будет достаточно дважды нажать пробел при записи. Так вы поставите точку, не переходя на числовую клавиатуру.
Да вы можете поставить точку нажав клавишу «123», но потом понадобится вернуться в исходное положение.
Как в айфоне быстро удалить текст
Все вышеупомянутые трюки помогут вам писать, но иногда много написанного нужно удалить – отправить в мусор.
Конечно, вы можете удалять текст вручную, но лучше используйте очень удобный жест. Просто встряхните телефон и появится сообщение с вопросом удалить весь текст.
Надеюсь, что для некоторых из вас эта запись оказалась интересным источником новых трюков. Мне кажется стоит использовать «преимущества», предлагаемые компанией с логотипом укушенного яблока.
Конечно, если вы знаете какие-либо другие интересные возможности, пишите об этом в комментарии к записи. Я, со своей стороны, обещаю опубликовать другие советы в будущем. До встречи! Успехов!
Новое в iOS 13: Как изменить язык в любом приложении, оставляя язык системы прежним
В iOS 13 присутствует много интересных, но малоизвестных возможностей, «фишек». Одна из них позволяет в любом приложении установить язык, отличный от системного. Иногда это может оказаться нужным, если русский интерфейс программы некорректен, не помещается в отведенную ему область и т.д.
Как изменить язык в любом приложении, оставляя язык системы прежним
Начиная с iOS 13 изменить настройки языка можно таким образом.
1. Установите дополнительный язык на iPhone или iPad. Для этого зайдите в Настройки → Основные → Язык и регион → Другие языки и выберите языки, которые могут пригодиться для перевода выборочных приложений.
При желании, самом устройстве можно оставить основным русский язык:
Первый из предпочитаемых языков будет использоваться по умолчанию во всех приложениях.
2. Вернитесь на главный экран приложения «Настройки», промотайте вниз и выберите нужное приложение, в котором необходимо изменить язык. В разделе «Предпочитаемый язык» выберите необходимый вариант.
Меняем язык на iPhone
Язык системы и клавиатуры при наборе сообщений — очень важный аспект при работе с устройством. Именно поэтому Айфон предлагает своим владельцем большой список поддерживаемых языков в настройках.
Изменение языка
Процесс изменения не отличается на разных моделях iPhone, поэтому любой пользователь может как добавить новую раскладку клавиатуры в список, так и полностью поменять язык системы.
Язык системы
После изменения языкового отображения в iOS на Айфоне системные подсказки, приложения, пункты в настройках будут именно на том языке, что выбрал пользователь. Однако, не стоит забывать, что при сбросе всех данных со смартфона, настраивать данный параметр придется заново.
Выберите раздел «Основные» в списке.
Нажмите на «Язык iPhone».
Выберите подходящий вариант, в нашем примере это английский, и нажмите по нему. Убедитесь, что стоит галочка. Нажмите «Готово».
После этого смартфон сам предложить автоматически поменять язык системы на выбранный. Жмём «Сменить на английский».
Язык на клавиатуре
Общаясь в социальных сетях или мессенджерах, юзеру часто приходится переключаться на различные языковые раскладки. В этом помогает удобная система их добавления в специальном разделе «Клавиатура».
- Зайдите в настройки вашего устройства.
Перейдите в раздел «Основные».
Найдите в списке пункт «Клавиатура».
Тапните по «Клавиатуры».
По умолчанию у вас будет стоять русская и английская, а также эмодзи.
Нажав кнопку «Изменить», юзер может удалить какую-либо клавиатуру.
Выберите «Новые клавиатуры…».
Найдите подходящую в предложенном списке. В нашем случае мы выбрали немецкую раскладку.
Перейдем в приложение «Заметки», чтобы протестировать добавленную раскладку.
Переключить раскладку можно двумя способами: удерживанием кнопки языка на панели снизу выбрать нужную либо нажимать на неё, пока подходящая раскладка не появится на экране. Второй вариант удобен, когда у пользователя мало клавиатур, в остальных же ситуациях придется много раз кликать на иконку, что займёт много времени.
Как видим, клавиатура успешно добавилась.
Приложения открываются на другом языке
У некоторых пользователей возникает проблема с различными приложениями, например, с социальными сетями или играми. При работе с ними отображается не русский, а английский или китайский. Это можно легко исправить в настройках.
- Выполните Шаги 1-5 из инструкции выше.
- Нажмите кнопку «Изменить» вверху экрана.
Передвиньте «Русский» в верх списка, нажав и удерживая специальный символ, указанный на скриншоте. Все программы будут использовать первый поддерживаемый ими язык. То есть если игра переведена русский, и запускаться на смартфоне она будет на русском. Если же в ней нет поддержки русского, язык автоматически поменяется на следующий в списке — в нашем случае на английский. После изменения нажмите «Готово».
Увидеть результат можно на примере приложения ВКонтакте, где теперь английский интерфейс.
Несмотря на то, что iOS система постоянно обновляется, действия по смене языка не меняются. Это происходит в пункте «Язык и регион» либо «Клавиатура» в настройках устройства.
Как поменять язык на Айфоне: поставить русский
Не всегда Айфон поставляется на российский рынок с установленным русским языковым управлением. Зачастую, если речь идет о товарах напрямую из Соединенных Штатов или Китая, меню и раскладка клавиатуры на английском или китайском языках. Самостоятельно разобраться в функционале, а тем более в том, как сменить язык, проблематично.
Программное обеспечение iPhone поддерживает несколько десятков вариантов, поэтому найти нужный пункт в настройках непросто. Вопрос о том, как поменять язык на Айфоне, иногда вводит пользователя в ступор. Но на самом деле, если следовать приведенной инструкции, проблема решается легко.
Смена языка
Сначала надо зайти в «Настройки». Располагается значок на рабочем столе, имеет форму шестеренки серого цвета. После этого алгоритм действий следующий:
- Выбрать опцию «General» (маленькая серая шестеренка).
- Далее «Language & Region»;
- Перейти в раздел «iPhone Language» и отмечаем галочкой «Русский».
- Нажать синюю клавишу «Done», аналогичную стандартной «Готово».
- Подтвердить операцию («Change to Russian») и подождать.



Изменения сохранены. Таким образом, поменять язык с английского на русский – процесс, занимающий несколько минут.
Также в «Настройках» возможно сменить дату, время, переключить или добавить клавиатуры.
Добавление новых клавиатур
Перевести Айфон на русский язык таким способом не значит, что автоматически переключится клавиатура. Чтобы установить российскую, надо скачать ее из магазина приложений App Store.
Возможные проблемы
Не всегда просто изменить, настроить на iPhone выбранный режим. Алгоритм приведен для официальных моделей.
Аналоги, собранные кустарно или же не имеющие лицензии официального производителя, могут и не поддерживать функции смены языка. Поставить стандартными методами, включить клавиатуру не получится.
Требуется загрузить из магазина приложений программу, заменить самостоятельно. Чтобы не столкнуться с подобными проблемами, рекомендуется изначально выбирать гаджеты с правильной прошивкой iOS. Если вы уверены в качестве смартфона, неисправность часто связана с рабочими сбоями операционной системы. Для решения вопроса рекомендуется обратиться в консультационный центр для девайсов своего города.
Заключение
Сделать русский язык на Айфоне – процедура простая, но только если устройство имеет последнюю прошивку. Для лицензионных устройств предусмотрены все языковые системы, поддерживающие «яблочные» гаджеты. Даже если человек хочет купить телефон за рубежом, опасаться того, что в аппарате не будет языка родной страны, не стоит.
Как установить русский язык на iPhone или iPad (iOS)
Достаточно часто к нам обращаются новоиспеченные iOS-пользователи, которые по разным причинам стали владельцами iPhone или iPad с языком системы отличным от русского. Надо сказать, что iOS поддерживает огромное количество языков и иногда изменить язык системы не так просто, как кажется. Специально для таких случаев мы подготовили пошаговую инструкцию.
Сразу необходимо отметить, что в случае если вашей задачей является изменение языка лишь в App Store (остальное все на русском), то имейте ввиду – установка русского языка в App Store зависит от страны используемого Apple ID. App Store на русском языке будет только в том случае, если Apple ID был зарегистрирован с указанием страны Россия. Например, если вы используете американский Apple ID, язык App Store будет английским и т.д. (подробно).
Как поменять язык на iPhone или iPad (iOS)
Первым делом необходимо найти иконку приложения Настройки на домашнем экране iPhone или iPad и нажать на нее. Выглядит она вот так:
В настройках системы необходимо найти пункт Основные. Рядом с его названием будет размещена иконка с изображением шестеренки на сером фоне.
После перехода в основной раздел настроек пролистните экран практически до самого низа.
Как видите экран разбит на блоки с пунктами настроек. Нам нужен пятый блок, если считать сверху вниз. В нем выберите вторую с низу строку (через одну строку от нее находится раздел VPN).
В появившемся окне выберите самый верхний пункт.
После открытия меню выбора языка выберите необходимый язык системы из списка доступных и подтвердите намерение сменить язык системы нажатием на верхний вариант ответа.
В этом же меню можно активировать международные клавиатуры и настроить отображение времени и даты.
Для тех, кто не знает, сообщаем, что в прошивке iOS для любого устройства, продающегося в любой стране мира предустановлены все языки системы, которые поддерживает iPhone и iPad. Так что не стоит опасаться покупки телефона или планшета за рубежом.
- Как настроить фотоаппарат nikon 3200
- Как настроить видеокарту intel core
- Как настроить пинг в дискорде
- Как настроить приложение умный дом уфанет
- Рация для трассы как настроить
Как настроить, как подключить, как установить © 2021
Внимание! Информация, опубликованная на сайте, носит исключительно ознакомительный характер и не является рекомендацией к применению.
15 лучших сторонних приложений для iOS-клавиатуры для iPhone и iPad
Поддержка настройки клавиатуры была впервые представлена в iOS 8, что означает, что в App Store доступно множество различных сторонних клавиатур. Но вопрос в том, какую стороннюю клавиатуру iOS следует использовать на iPhone и iPad? Итак, мы отобрали некоторые из лучших для вас, поэтому вот 15 лучших сторонних приложений для клавиатуры iOS для iPhone и iPad, которые вы должны использовать в 2020 году.
Прежде чем мы углубимся в альтернативы, давайте кратко рассмотрим, как включить сторонние клавиатуры на iOS, так как мало кто знаком с этим.
Как использовать сторонние клавиатуры на iOS
Все айфоны и айпады поставляются со стандартной клавиатурой iOS. Чтобы добавить больше, вам нужно сначала установить их из App Store. Мы дали ссылки на скачивание для каждого предложения клавиатуры в нашем списке, так что не беспокойтесь об этом. После того, как вы установили приложение для клавиатуры, вы можете добавить их, сначала зайдя в Настройки -> Общие -> Клавиатура.
Здесь, перейдите к Клавиатурам -> Добавить новую клавиатуру. Теперь просто выберите те, которые вы хотите использовать.
После того, как вы добавили новые клавиатуры, просто убедитесь, что вы предоставляете им полный доступ. Как примечание, не добавляйте слишком много дополнительных клавиатур, потому что переключение между ними немного неудобно. Мы предлагаем вам выбрать два из ваших любимых из списка и придерживаться их. В любом случае, давайте проверим список сейчас, не так ли?
Примечание. Все клавиатуры, предлагаемые в этой статье, совместимы со всеми устройствами iOS, включая новые iPhone, iPad и iPod, работающие на iOS 9.0 или более поздней версии. Клавиатуры перечислены в произвольном порядке.
1. Gboard
Gboard – не только одна из лучших клавиатур для пользователей Android , но и очень популярная среди многих пользователей iPhone и iPad.
Лучшая часть использования Gboard – это тот факт, что он интегрирован с поиском Google, что означает, что вы можете искать место, статьи, изображения или GIF-файлы или даже смайлики и мгновенно делиться ими с человеком, с которым разговариваете, без необходимости уходить. приложение, в котором вы находитесь. Кроме того, клавиатура также содержит все удивительные функции, такие как скольжение / пролистывание / жестирование, ввод рукописного ввода, голосовая диктовка на основе Google, AI-подсказки и многое другое. Клавиатура также была недавно обновлена с новыми функциями, такими как возможность создавать GIF-файлы, наклейки и т. Д. В целом, Gboard – одна из лучших клавиатур, которую вы можете использовать на своем устройстве iOS.
2. Клавиатура SwiftKey
Клавиатура SwiftKey существует уже давно. Это одно из приложений, которое многие пользователи сначала устанавливают на свои новые смартфоны, и это вполне справедливо. Что выделяет клавиатуру SwiftKey среди других клавиатур, так это ее высокоэффективная функция автозамены, основанная на искусственном интеллекте .
Клавиатура SwiftKey учится на ваших привычках печатать, чтобы обеспечить лучшее предсказание текста. Как и в случае с Gboard, вы также можете использовать SwiftKey, чтобы печатать быстрее, просто нажимая на клавиши вместо их нажатия. SwiftKey также предлагает множество тем, с помощью которых вы можете настроить внешний вид вашей клавиатуры.
Кроме того, SwiftKey также поддерживает более 90 языков и поставляется с поддержкой GIF, чтобы сделать ваши разговоры более интересными.
Установка: бесплатные покупки внутри приложения
3. Грамматическая клавиатура
Если вы грамматик-нацист и совершенно не любите отправлять сообщения или электронные письма с опечатками, тогда клавиатура Grammarly – это то, что вам нужно. Клавиатура поставляется с эффективными функциями проверки орфографии и грамматики, которые работают очень хорошо.
Сама клавиатура Grammarly выглядит очень минималистично и очень проста в использовании. Он может сканировать весь текст одним нажатием кнопки и обнаруживать контекстные грамматические ошибки, орфографические ошибки и предложения. Клавиатура очень эффективна, когда вы печатаете, скажем, официальное электронное письмо или некоторые деловые документы.
Грамматика также позволяет добавлять слова в ваш личный словарь и позволяет выбирать между американским, австралийским, британским или канадским английским языком в качестве предпочтительного языка.
Установка: бесплатные покупки внутри приложения
4. Flesky Клавиатура
Flesky – единственная клавиатура в этом списке, которая позволяет вам использовать расширения для упрощения набора текста. Вы можете воспользоваться преимуществами этих расширений для просмотра таких вещей, как YouTube, Spotify и другие .
Черт возьми, вы также можете выполнять быстрый веб-поиск и извлекать релевантные ссылки, не выходя из приложения, в котором вы находитесь. Fleksy, как и другие клавиатуры в списке, имеет массу опций, таких как поддержка GIF, стикеры, мемы и многое другое.
Fleksy также позволяет вам нажимать и удерживать кнопку пробела, чтобы перемещать курсор и вносить изменения. Возможность использовать пробел в качестве курсора появилась недавно на стандартной клавиатуре iOS. Приложение Fleksy предлагает множество вариантов настройки, таких как возможность изменять размер клавиатуры, темы и многое другое.
Установка: бесплатные покупки внутри приложения
5. Цветная клавиатура
Если вы цените настраиваемость во всем, то Color Keyboard – это то, что вам нужно. Приложение позволяет создавать красочные темы клавиатуры и изменять фоны, цвета кнопок, цвета клавиш и шрифты. Вы можете настроить не только текст, но и функциональные кнопки. Он поддерживает более 40 языков и дает вам быстрый доступ к смайликам.
Он также сохраняет функцию интеллектуального курсора на клавиатуре iOS 13 (нажмите и удерживайте клавишу пробела), что позволяет быстро перемещать точку вставки. Другие функции включают быстрое удаление, возможность быстрой смены темы, точный набор текста и многое другое.
Установка: бесплатные покупки внутри приложения
6. GIF Клавиатура от Тенора
GIF Keyboard от Tenor – одно из моих любимых приложений для iOS. Это позволяет мне быстро искать картинки и делиться ими со своими контактами в любом приложении обмена сообщениями.
Но лучшая часть – это не сами картинки, а легкость, с которой это приложение позволяет мне их искать. Это приносит большой опыт просмотра и поиска. Вы можете создавать списки избранного, чтобы быстро получить доступ к понравившимся гифкам .
Вы можете загрузить свои собственные картинки, если хотите. Уникальная особенность этого приложения в том, что оно позволяет добавлять текст и наклейки поверх картинок. Вы даже можете создавать свои собственные картинки с помощью камер на вашем iPhone. По сути, это универсальное решение для всех ваших потребностей GIF. И это абсолютно бесплатно для использования.
7. RainbowKey
Некоторые люди предпочитают смайлики больше, чем слова, и для них я представляю клавиатуру RainbowKey. Приложение дает вам доступ к более чем 5000 новых, анимированных, 3D смайликов и стикеров.
Вы можете искать эти смайлики и наклейки или создавать свои собственные клавиатуры с вашими любимыми смайликами. Вы также можете украсить свою клавиатуру более чем 40 шрифтами и изображениями. Если у вас нет настроения создавать собственные клавиатуры, вы можете использовать встроенные темы, которые выглядят великолепно.
Другие функции включают удобный интерфейс для набора текста, поддержку набора одной рукой, прогнозирование смайликов, настройку тона эмодзи и многое другое. Если вы любите смайлики, вам понравится это приложение для клавиатуры iOS.
Установка: бесплатные покупки внутри приложения
8. FancyKey
FancyKey – это приложение для клавиатуры, которое обеспечивает правильный баланс между настраиваемостью и мощностью. Если вы ищете полностью настраиваемую клавиатуру, которая также содержит обычные функции клавиатуры, такие как автокоррекция, эмодзи, шрифты и многое другое, это приложение для вас. Это приносит отличный опыт набора текста.
Вы можете выбрать из более чем 50 тем и 100 цветов для настройки клавиатуры. Моя любимая особенность – встроенная опция эмодзи, которая позволяет вам создавать красиво созданные композиции эмодзи. Если вам нравится то, что вы читаете здесь, нажмите на ссылку ниже, чтобы проверить это прямо сейчас.
Установка: бесплатные покупки внутри приложения
9. Better Fonts
Хотя другие клавиатуры, упомянутые в этом списке, такие как TouchPal, позволяют менять шрифт, лучше всего использовать клавиатуру Better Fonts, если вы хотите сойти с ума от текста. У Better Fonts одна из лучших коллекций шрифтов , и она позволяет вам легко выбирать их одним нажатием кнопки.
Вы можете использовать клавиатуру Better Fonts для отправки текстовых сообщений с текстовыми изображениями через любую платформу обмена сообщениями. Они даже хорошо работают на платформах социальных сетей, таких как Facebook, Twitter, Instagram и т. д.
Всего на выбор 118 шрифтов , из которых оплачено несколько шрифтов. Вы можете купить платные за $ 1,99 или разблокировать их за $ 19,99. Клавиатура Better Fonts имеет более 5 миллионов загрузок и является одной из самых популярных клавиатур в App Store.
10. WordBoard
Вот клавиатурное приложение, которое быстро набирает текст на следующем уровне. Если вы устали набирать одни и те же слова и фразы снова и снова, вам следует установить WordBoard. Приложение позволяет создавать персональные клавиатуры для фраз и ответов .
Вы можете создавать и вставлять фрагменты, шаблоны, фразы и многое другое одним касанием клавиатуры. Это отлично подходит для людей, которые любят сортировать свои электронные письма на iPhone.
Держите эти ответы по электронной почте под рукой и вставьте их в течение нескольких секунд. Это другая, но полезная клавиатура. Вам стоит это увидеть.
Установка: бесплатные покупки внутри приложения
11. Bitmojis
Хотя вы можете отправлять Bitmojis через Gboard на Android, самый простой способ отправить Bitmojis на iOS – это клавиатура Bitmoji .
Клавиатура Bitmoji отличается от всего, что вы использовали раньше. Вместо алфавитов и цифр, клавиатура Bitmoji поставляется с Bitmoji. Вы можете просто найти те, которые хотите использовать, и нажать «Отправить». Чтобы использовать Bitmoji, вам придется либо войти в свой аккаунт Snapchat, либо зарегистрироваться, чтобы начать новый .
Клавиатура Bitmoji имеет растущий список выразительных аватаров, и вы обязательно найдете правильный Bitmoji, соответствующий вашему настроению. Клавиатура также очень проста в использовании, и вы можете войти в свою учетную запись прямо с клавиатуры.
12. Blink
Если вы используете меньший iPhone 11 Pro или новый iPhone SE, скорее всего, вы цените удобство использования одной рукой больше, чем что-либо другое. Хорошо, тогда позвольте мне предложить идеальную клавиатуру для вас.
Blink – одно из лучших приложений для клавиатур для пользователей одной рукой. Приложение позволяет легко изменить размер клавиатуры для использования одной рукой . Он имеет мощную функцию автокоррекции, которая учится на вашем шаблоне и корректирует слова по мере ввода.
Он также позволяет вводить настраиваемые сочетания клавиш. Например, вы можете установить сочетания клавиш для большинства набранных вещей, таких как адреса электронной почты, номера телефонов и многое другое. И, наконец, он предлагает хороший выбор тем, позволяющих настроить внешний вид клавиатуры. В целом, это отличное стороннее клавиатурное приложение для iPhone и iPad, и оно вам понравится.
Установка: бесплатные покупки внутри приложения
13. GIPHY
GIPHY – это забавное приложение для iOS, которое позволяет вам отправлять изображения в формате GIF для передачи ваших сообщений . Клавиатура использует огромный GIF-репозиторий GIPHY , поэтому у вас никогда не закончатся изображения для отправки.
GIPHY также добавила возможность создавать индивидуальные GIF-файлы и наклейки, и это делает использование клавиатуры очень увлекательным. В отличие от других GIF-клавиатур на рынке, GIPHY высоко оптимизирован для устройств iOS. Таким образом, загрузка большого количества изображений GIF не замедлит ваш iPhone.
В дополнение к использованию клавиатуры GIPHY для отправки забавных изображений, вы также можете использовать эту клавиатуру для загрузки своего контента из клавиатуры. Если вы любите отправлять изображения в формате GIF, то GIPHY клавиатура является обязательной опцией. Клавиатура поставляется в комплекте с приложением GIPHY , так что вам даже не нужно устанавливать отдельное приложение для использования клавиатуры.
14. Phraseboard
Если вы не любите отправлять текстовые сообщения и устали печатать одни и те же ответы снова и снова, тогда Phraseboard – идеальная клавиатура для вас. Как вы можете видеть, разговорник не является полноценной клавиатурой. Вместо этого рассмотрите его как инструмент, который позволяет отправлять предварительно написанные текстовые ответы , которые классифицированы для простоты использования. Допустим, я хочу пойти на обед с коллегой.
Теперь вместо того, чтобы печатать все сообщение, я могу просто нажать на уже сохраненную фразу и отправить ее в один миг. Легко, правда? В дополнение к тем, которые в комплекте с клавиатурой, вы также можете создавать свои собственные фразы и сохранять их. Все ваши новые фразы будут сохранены в облаке, так что вам не нужно беспокоиться о повторном выполнении всех из них, если вы удалите приложение.
Установка: бесплатные покупки внутри приложения
15. Typeeto
Наконец, что не менее важно, у нас есть Typeeto, который мало отличается от любых других клавиатур в этом списке. По сути, это приложение, разработанное для вашего Mac. Да, он превращает клавиатуру вашего Mac в клавиатуру Bluetooth, которую вы можете использовать с iPad, iPhone и т. д.
Помимо iPad и iPhone вы можете использовать Typeeto с другими устройствами, такими как телефоны Android, игровые приставки и Apple TV. , Лучшая часть Typeeto заключается в том, что вам не нужно устанавливать какие-либо другие приложения на другие устройства.
Все, что вам нужно сделать, это подключить устройство к вашему Mac, и все готово. Это, однако, указывает на то, что Typeeto не доступен бесплатно.
Какое ваше любимое стороннее iOS-приложение для клавиатуры?
Ну, это были некоторые из наших любимых клавиатур сторонних производителей для устройств iOS. Вы используете стороннюю клавиатуру iOS для своего iPhone или iPad? Какой из них твой любимый? Пожалуйста, поделитесь своим мнением, используя раздел комментариев ниже. Кроме того, если мы пропустили приложение клавиатуры, которое вам просто нравится, оставьте его имя, и мы проверим его.