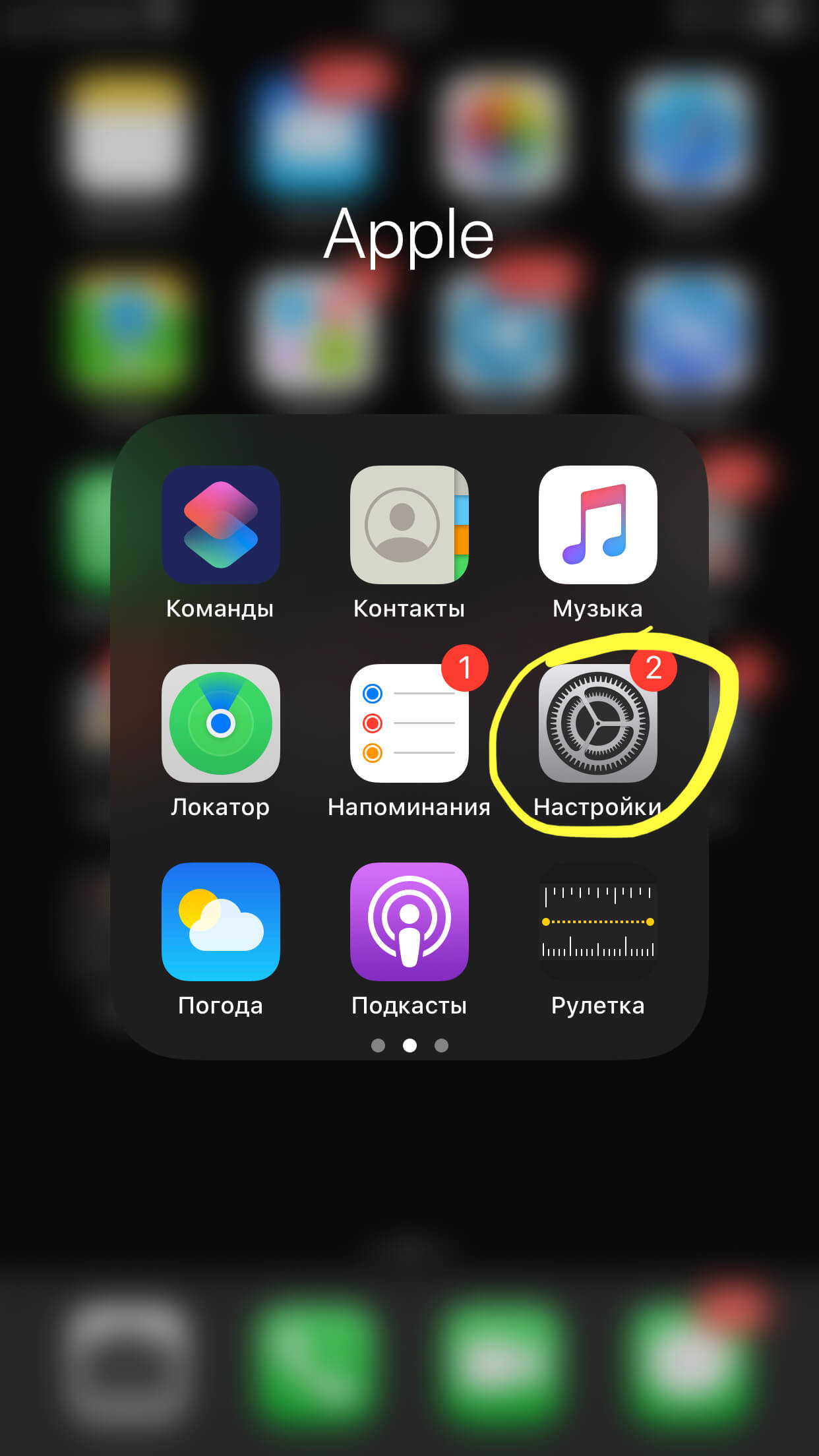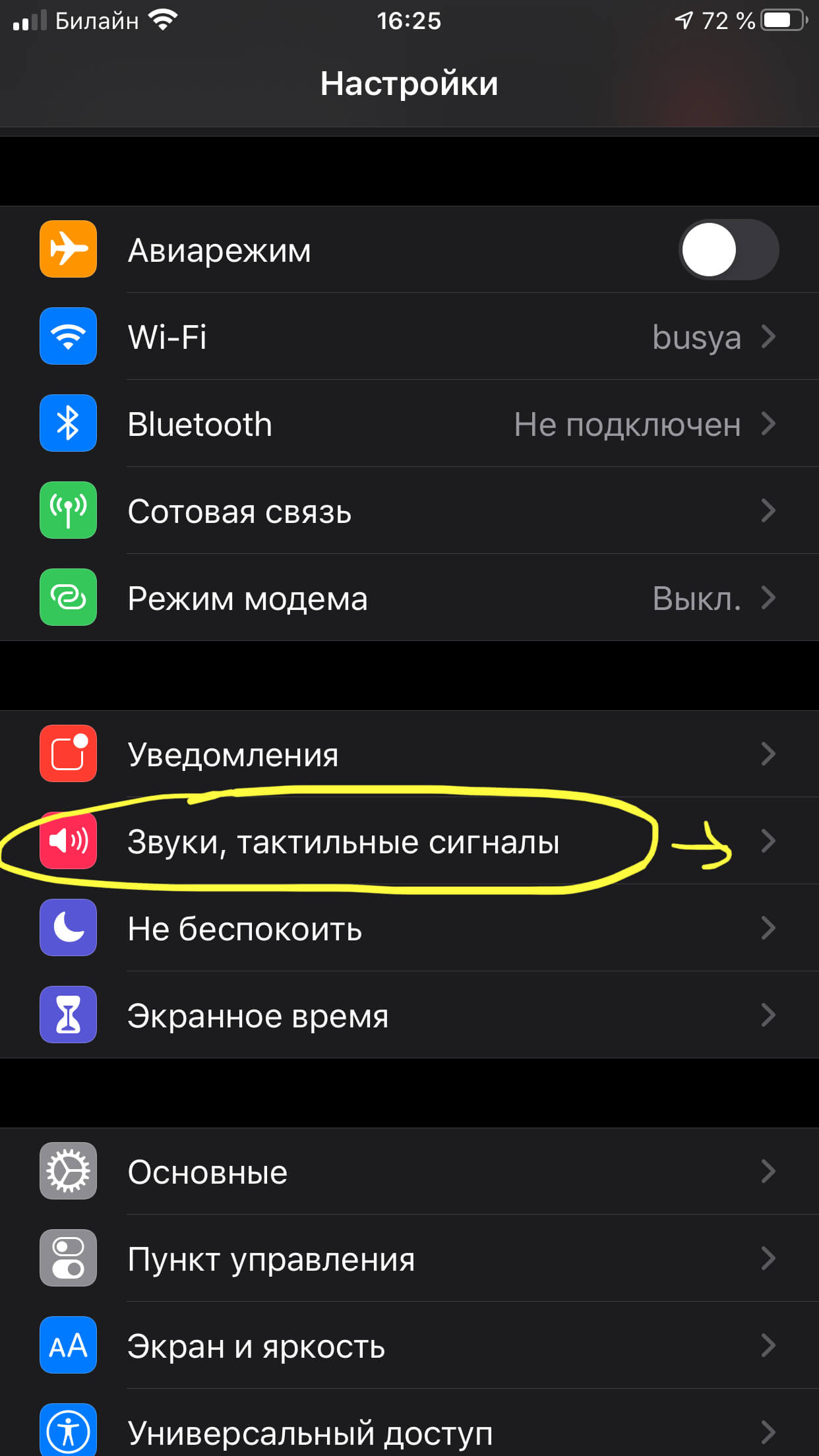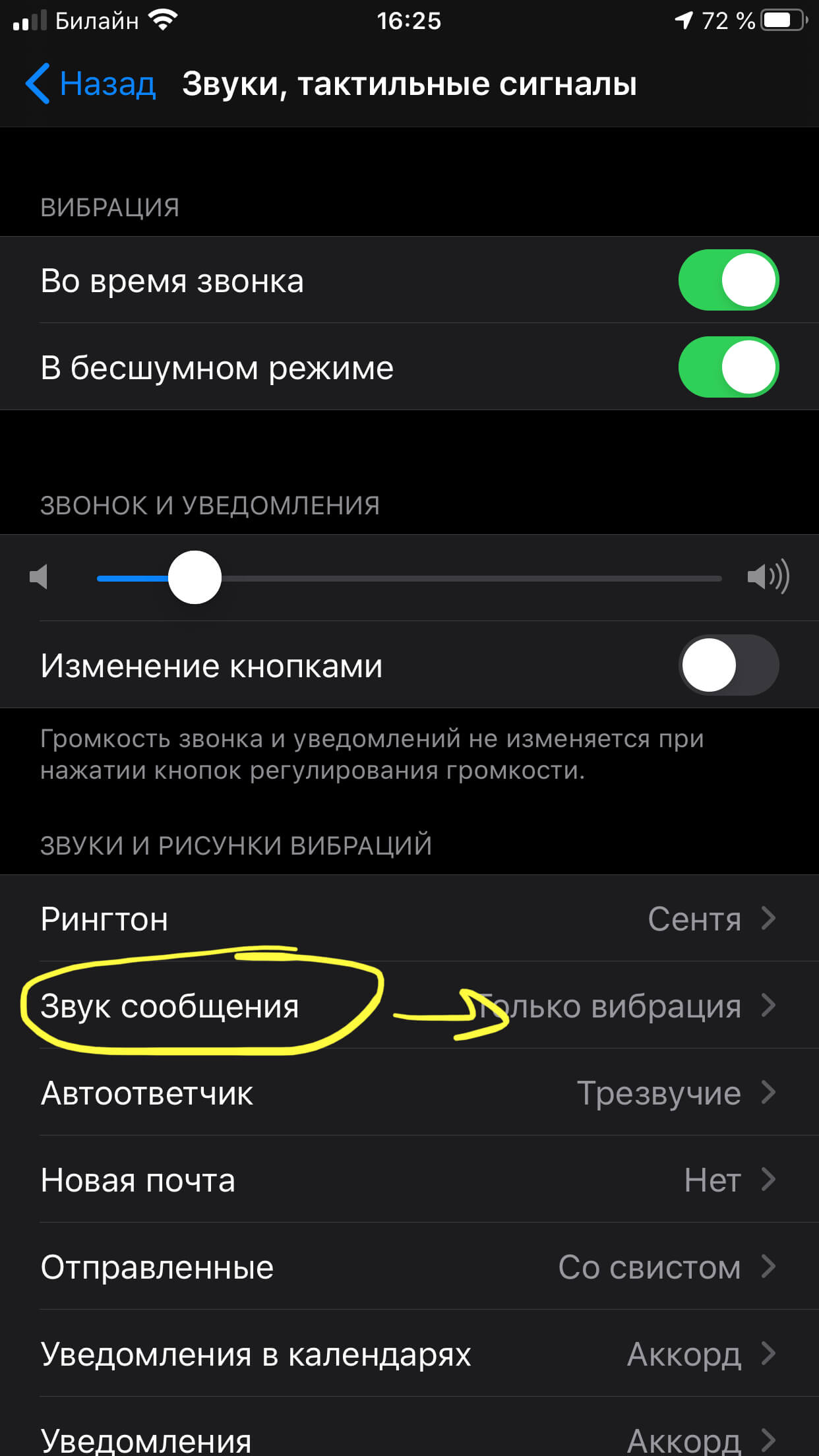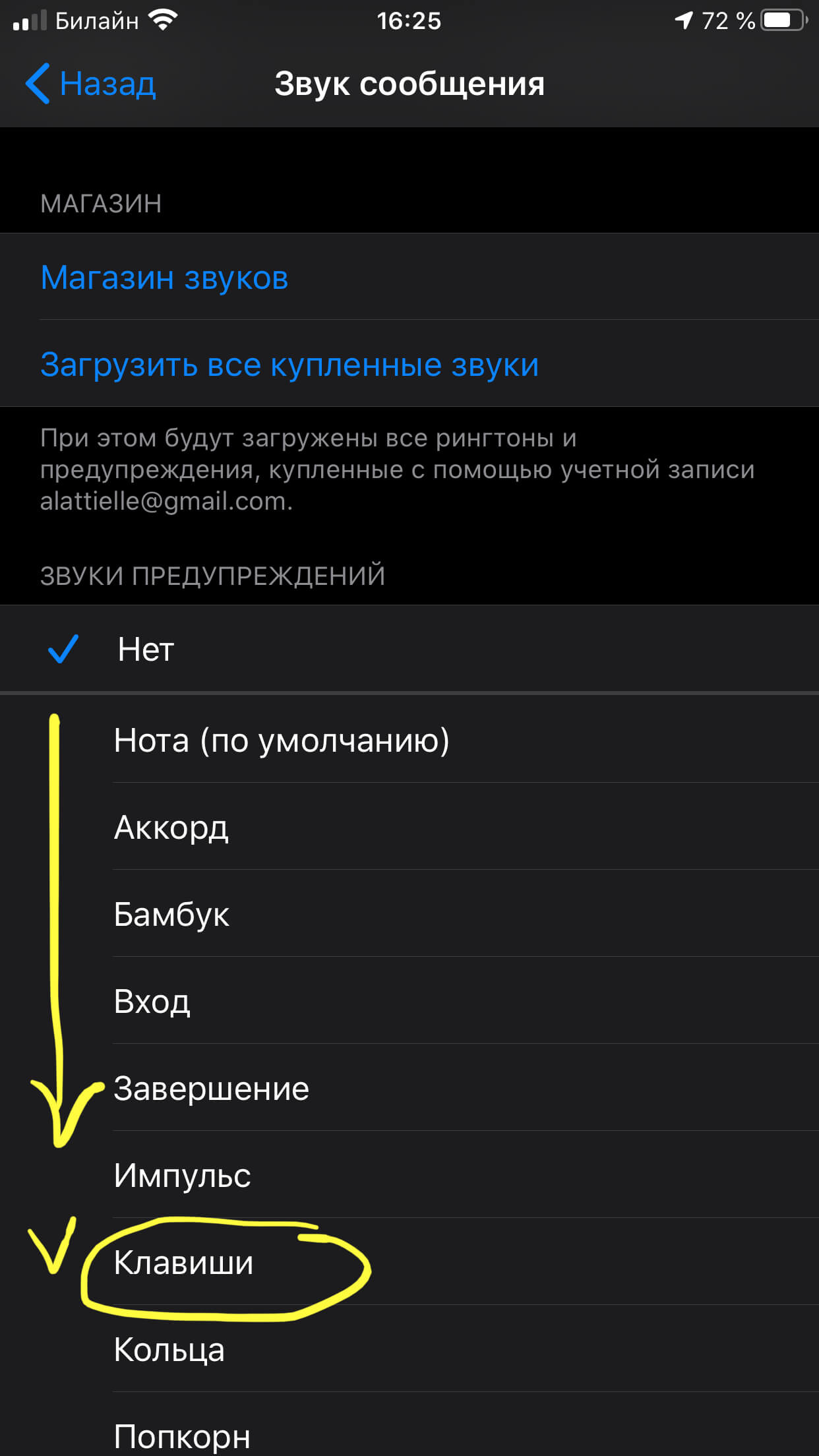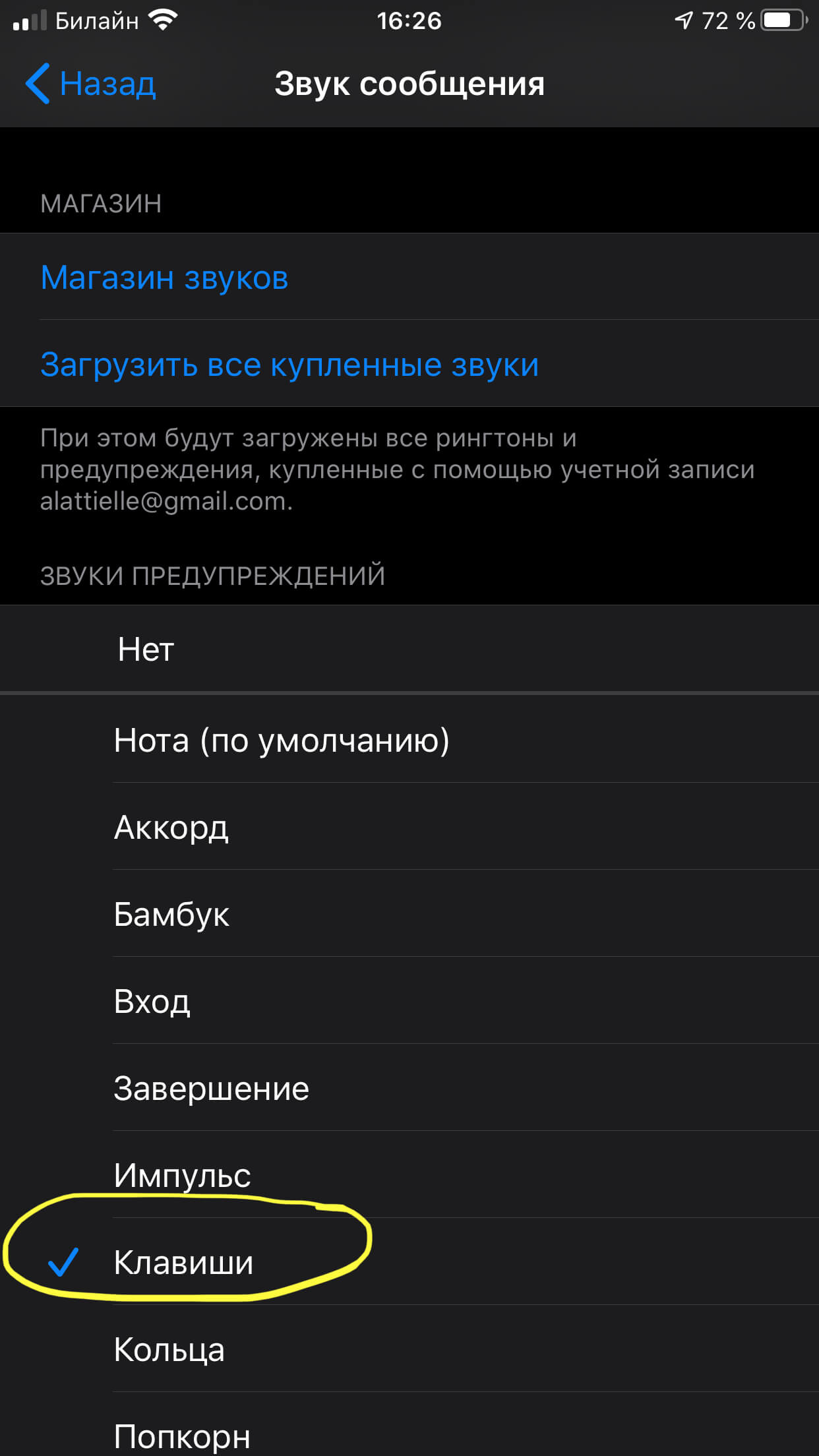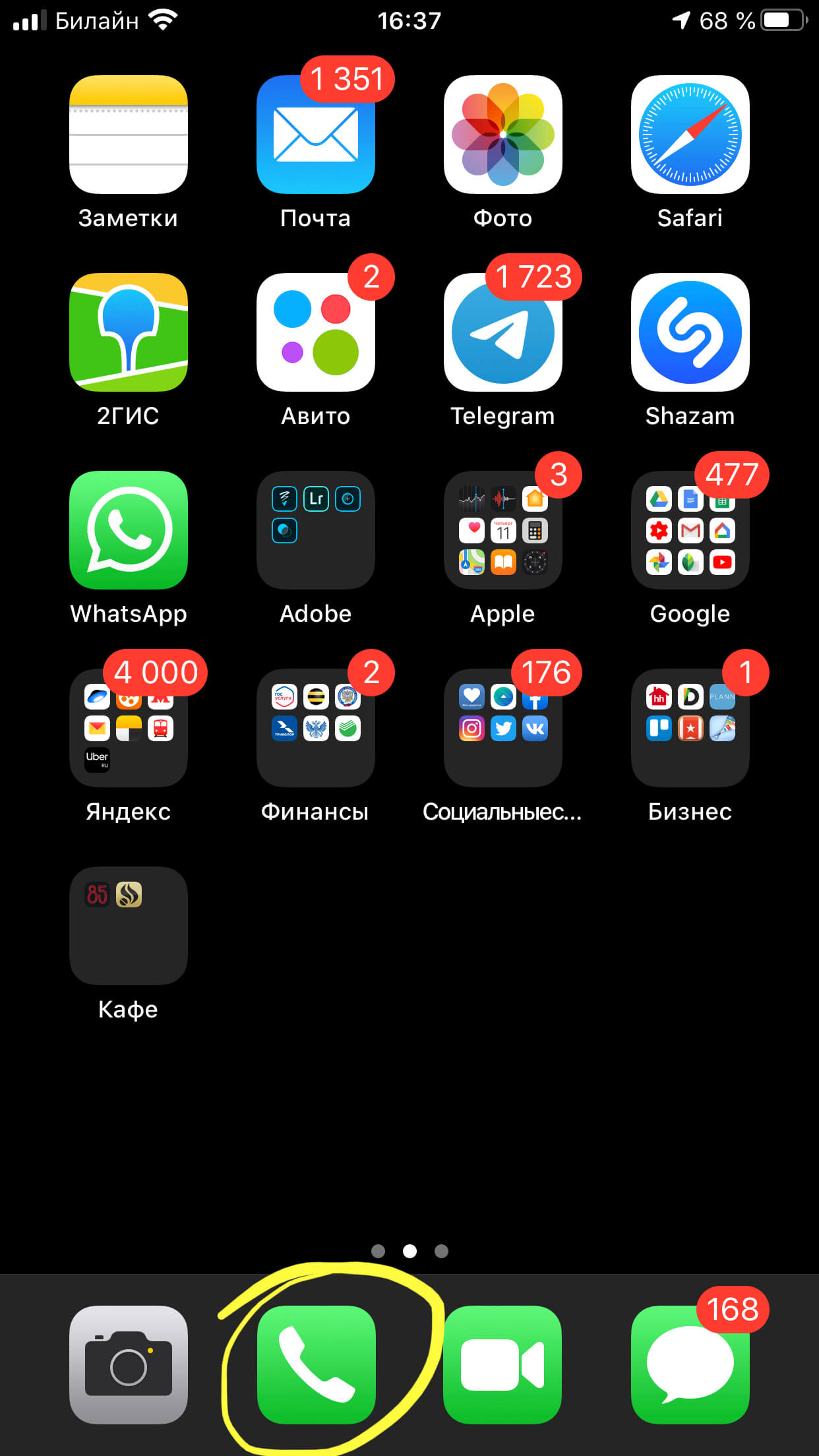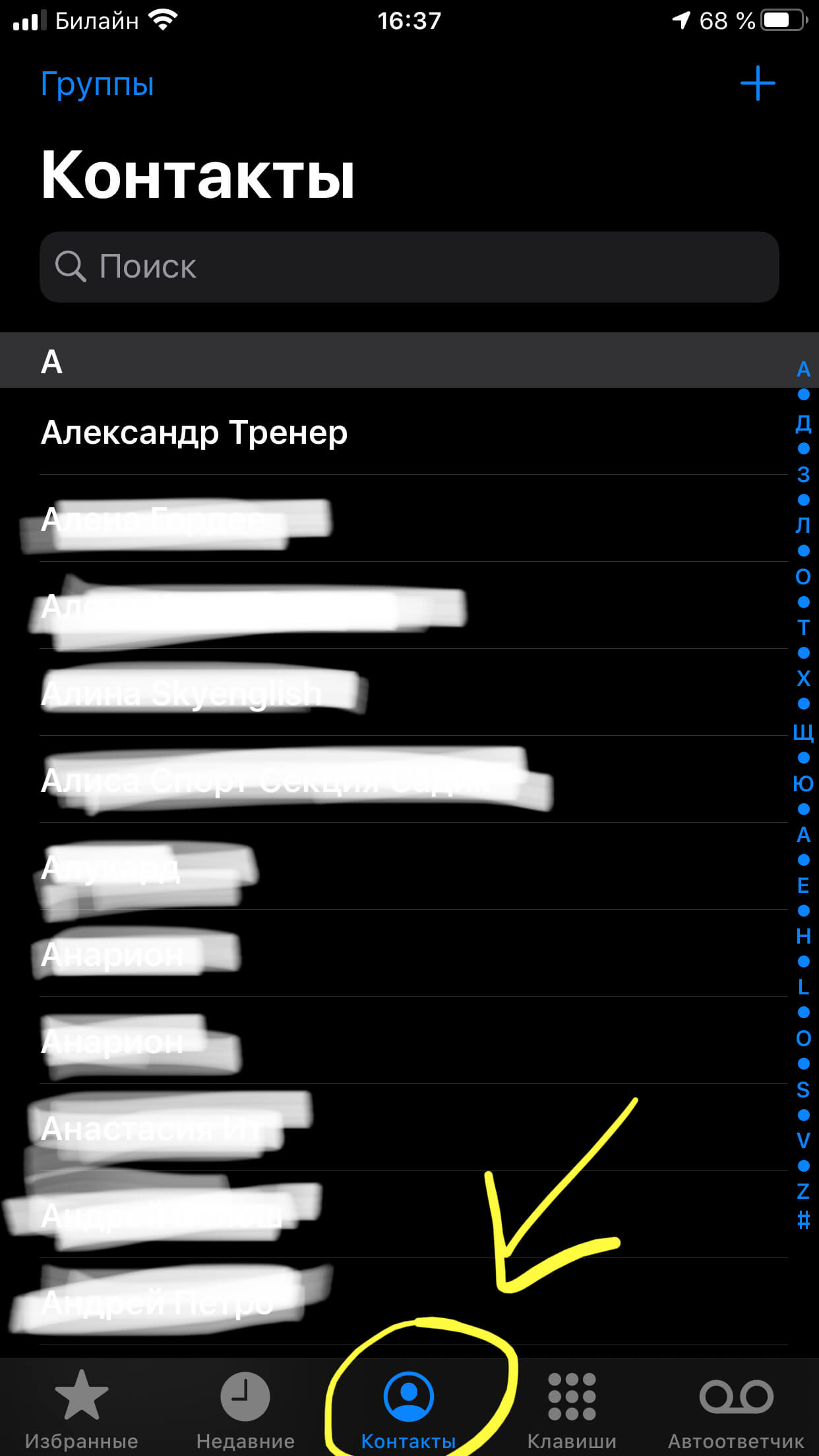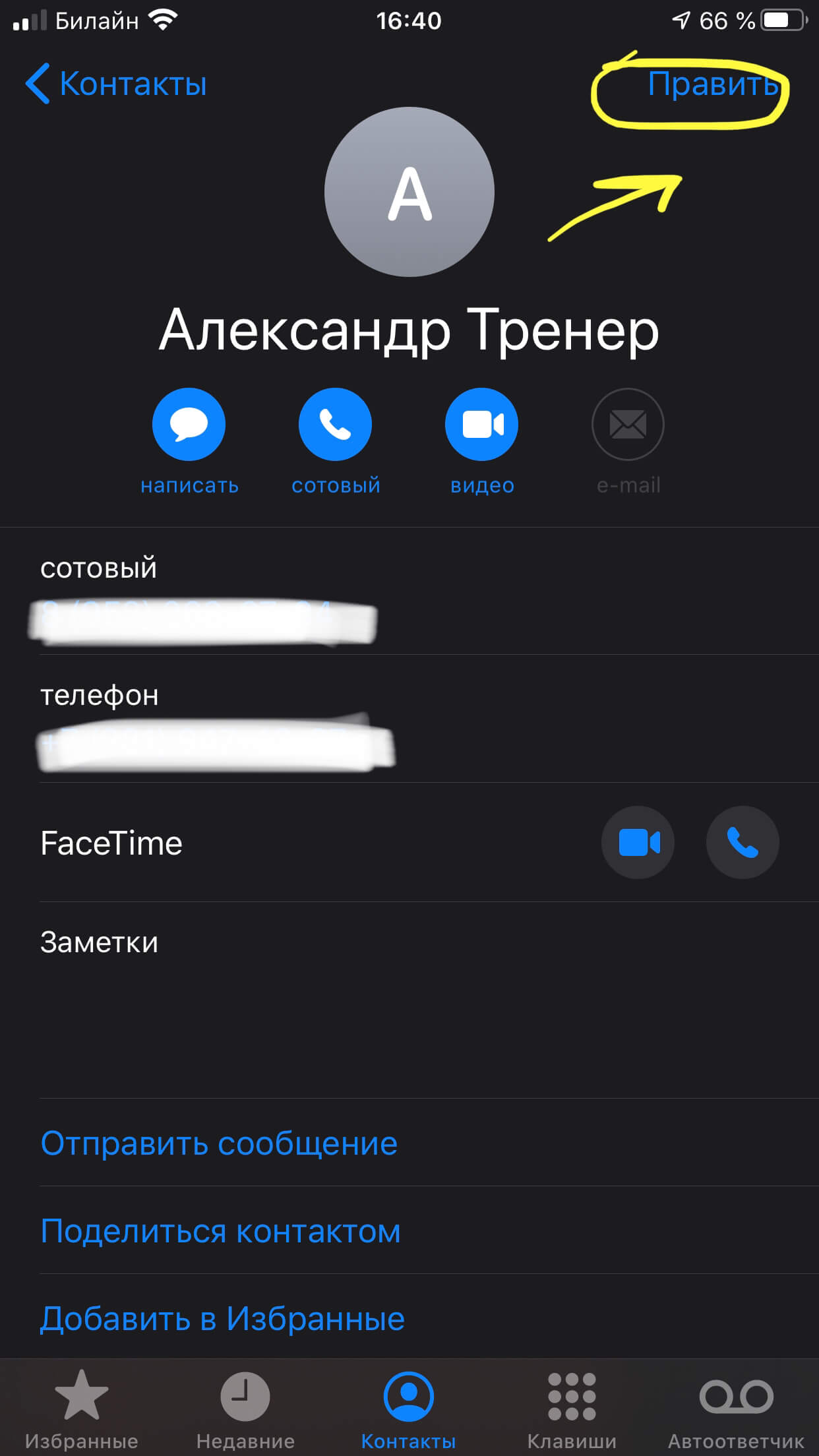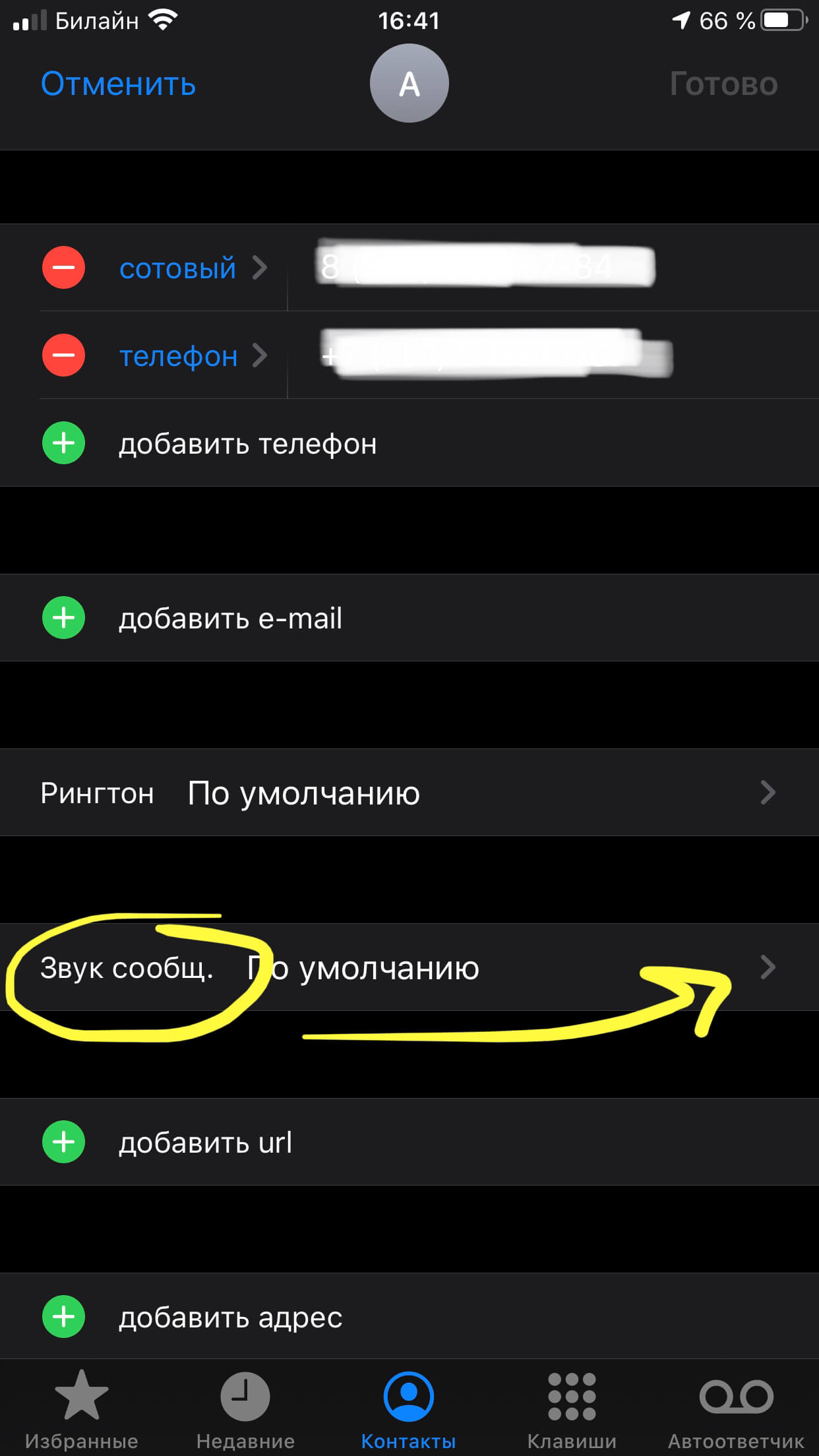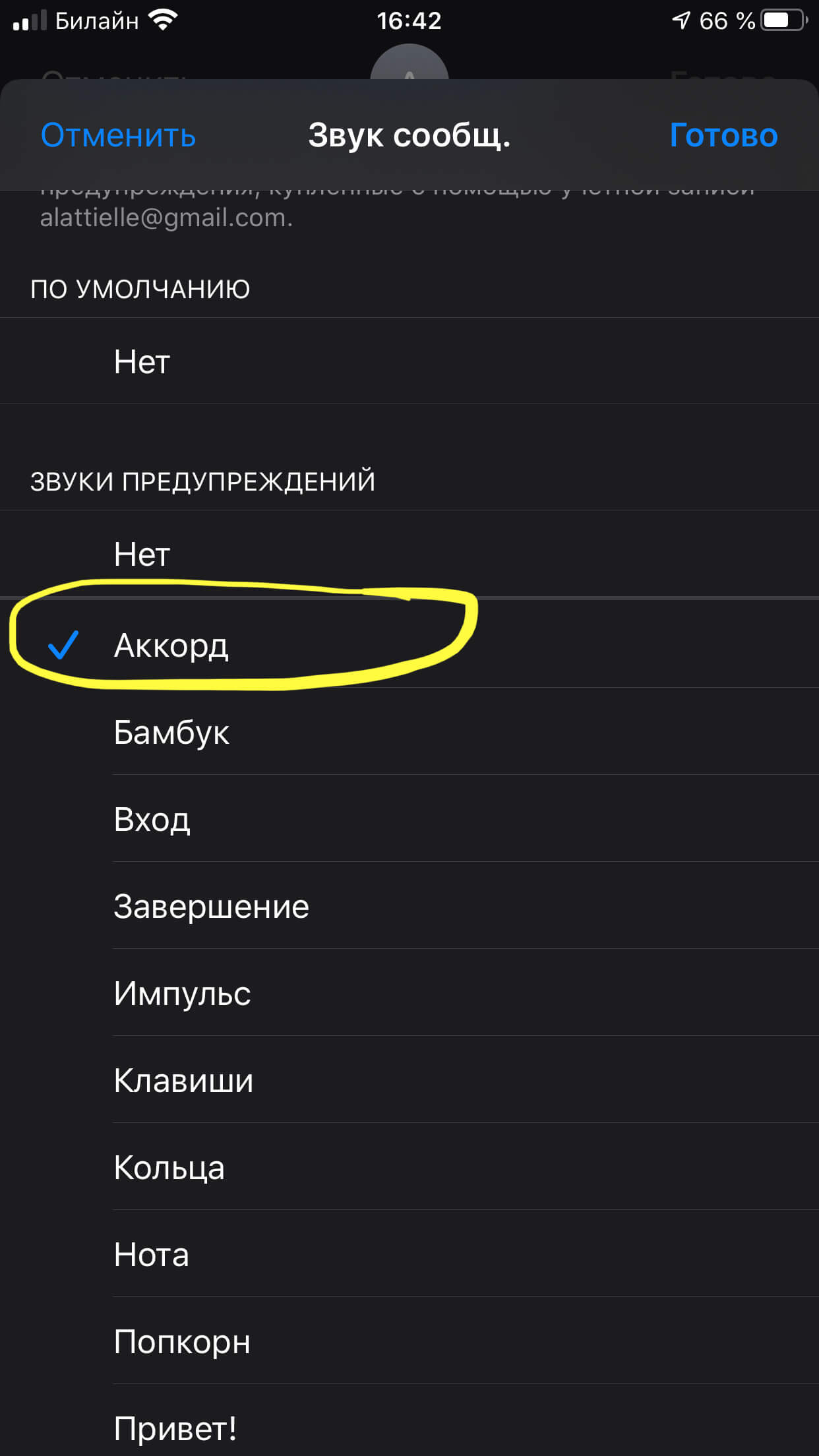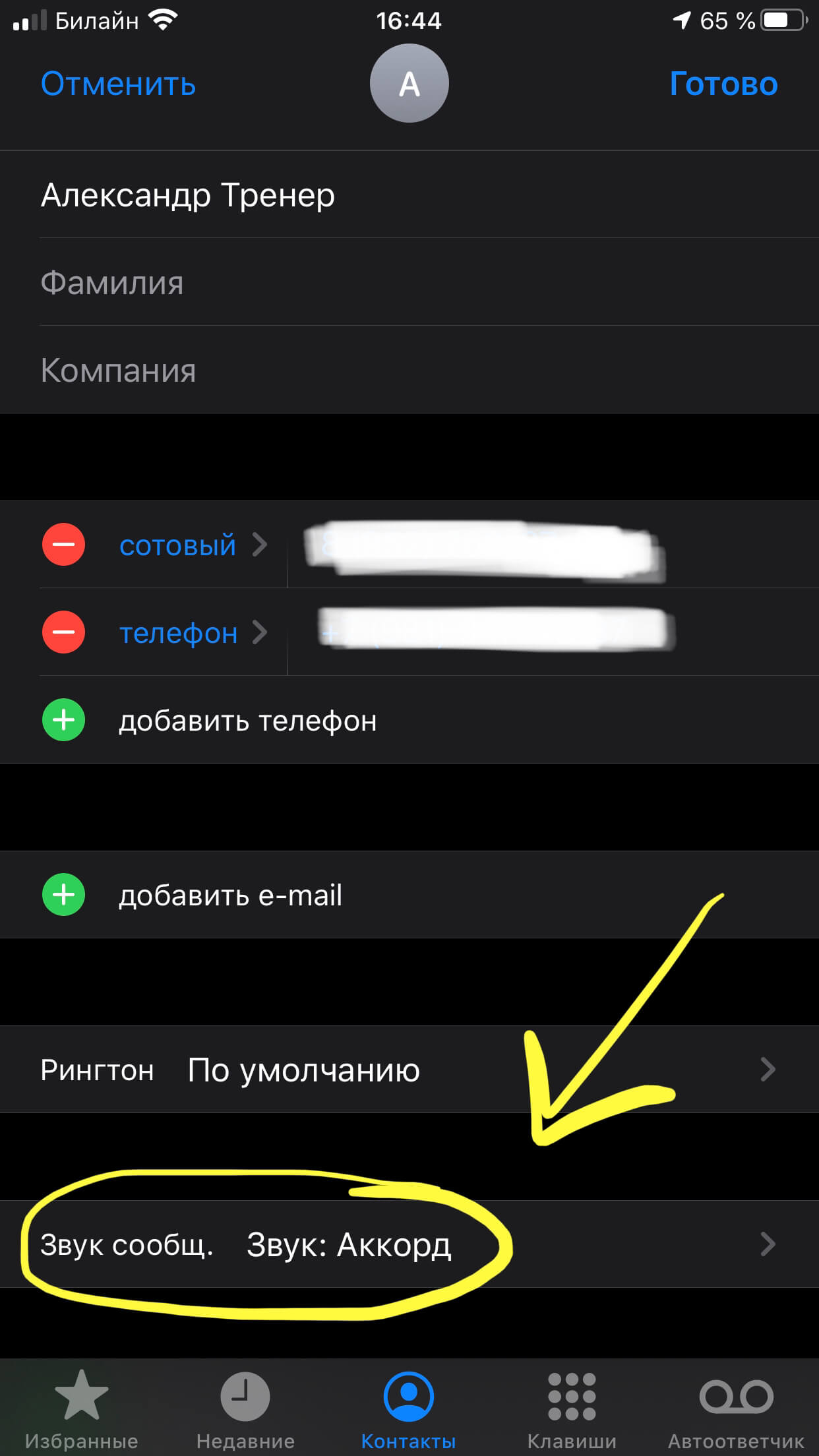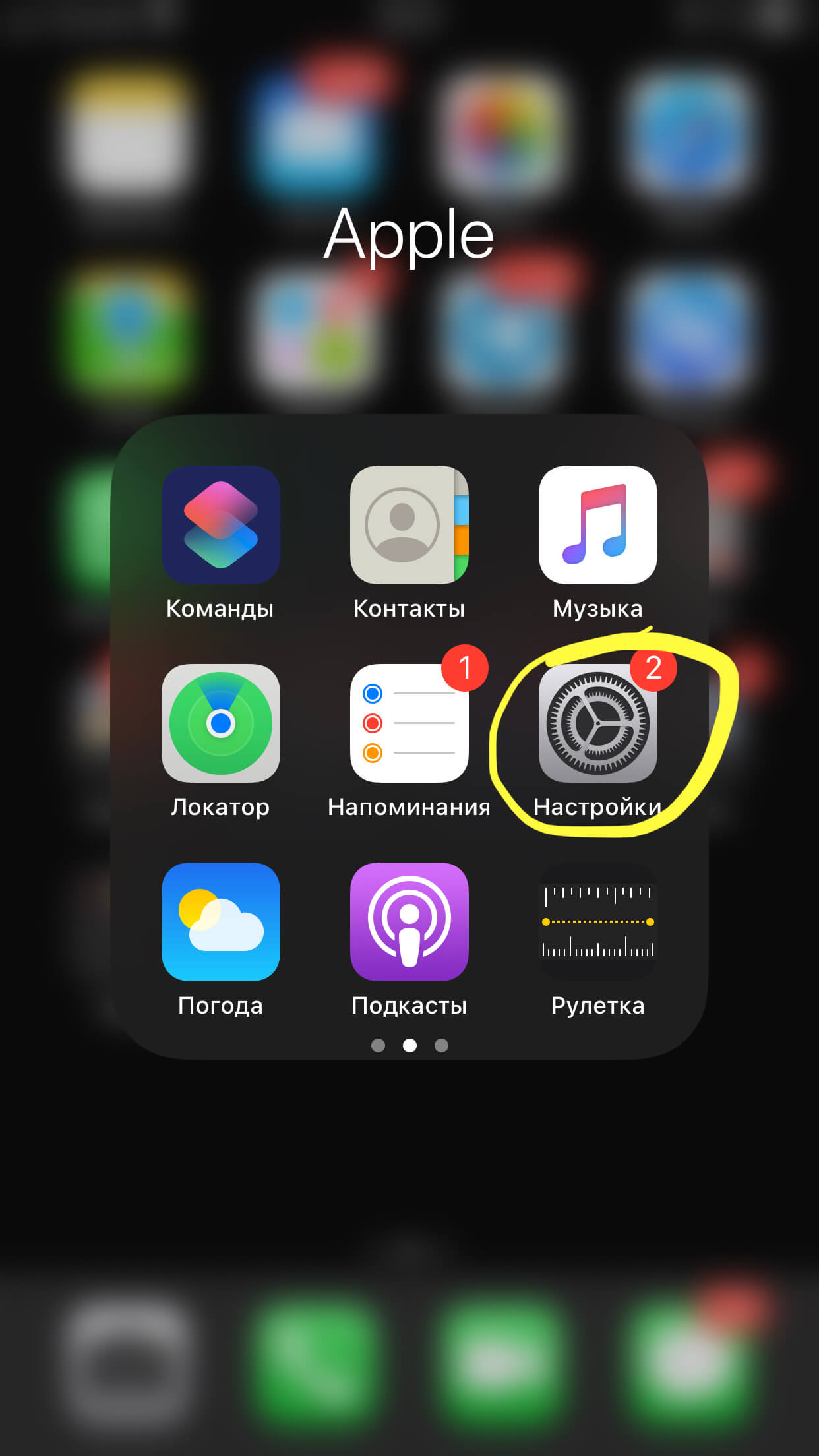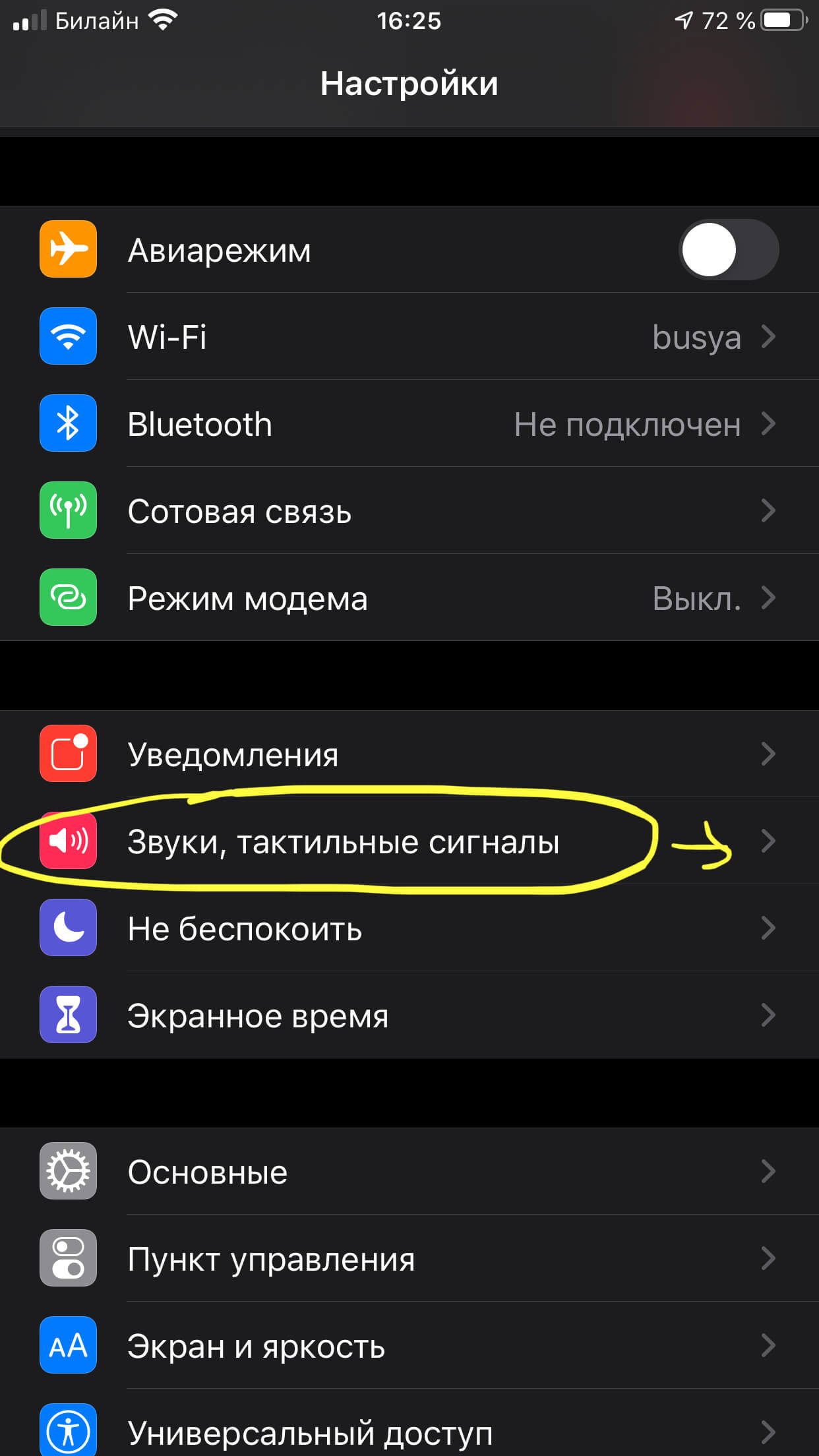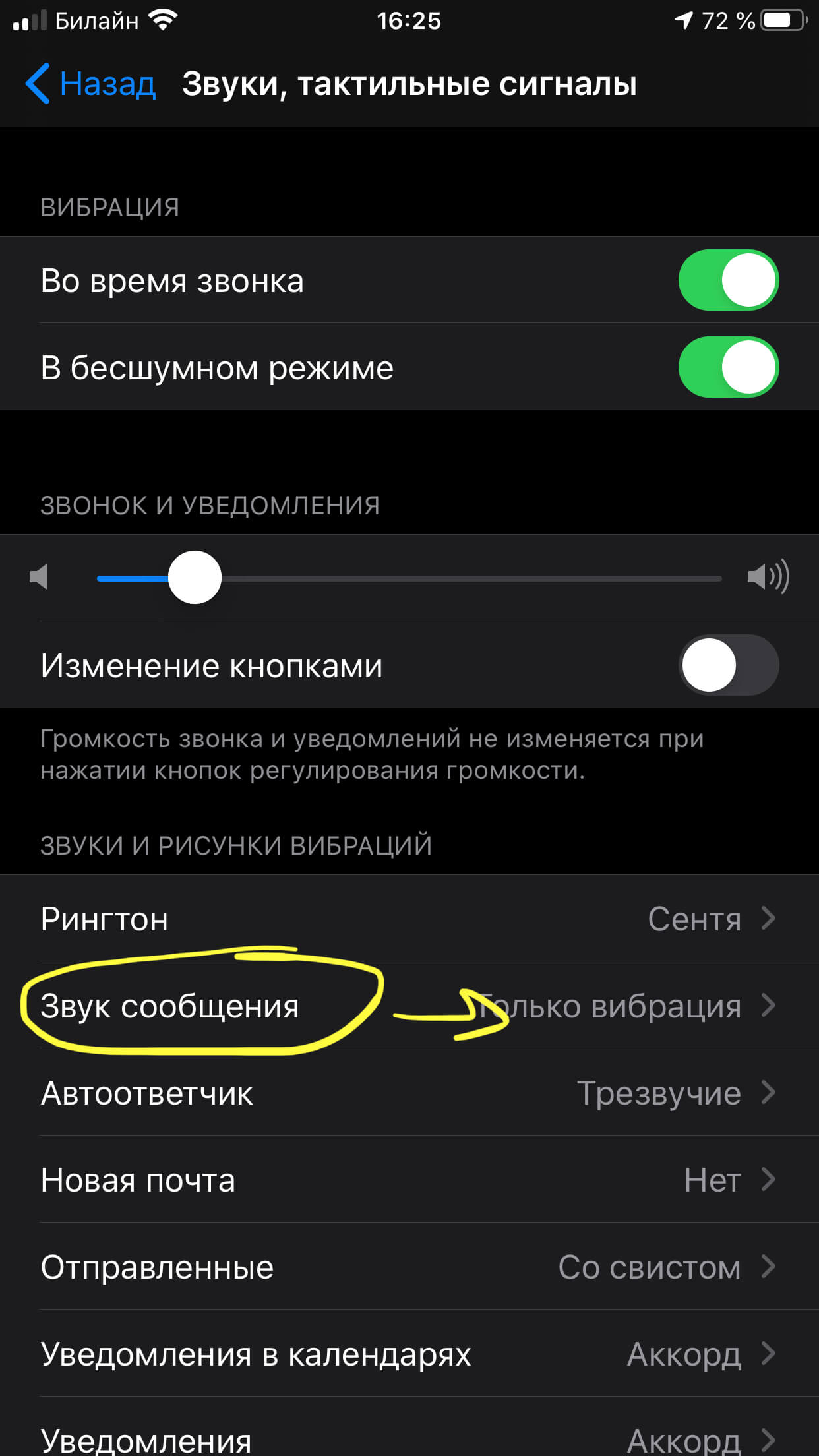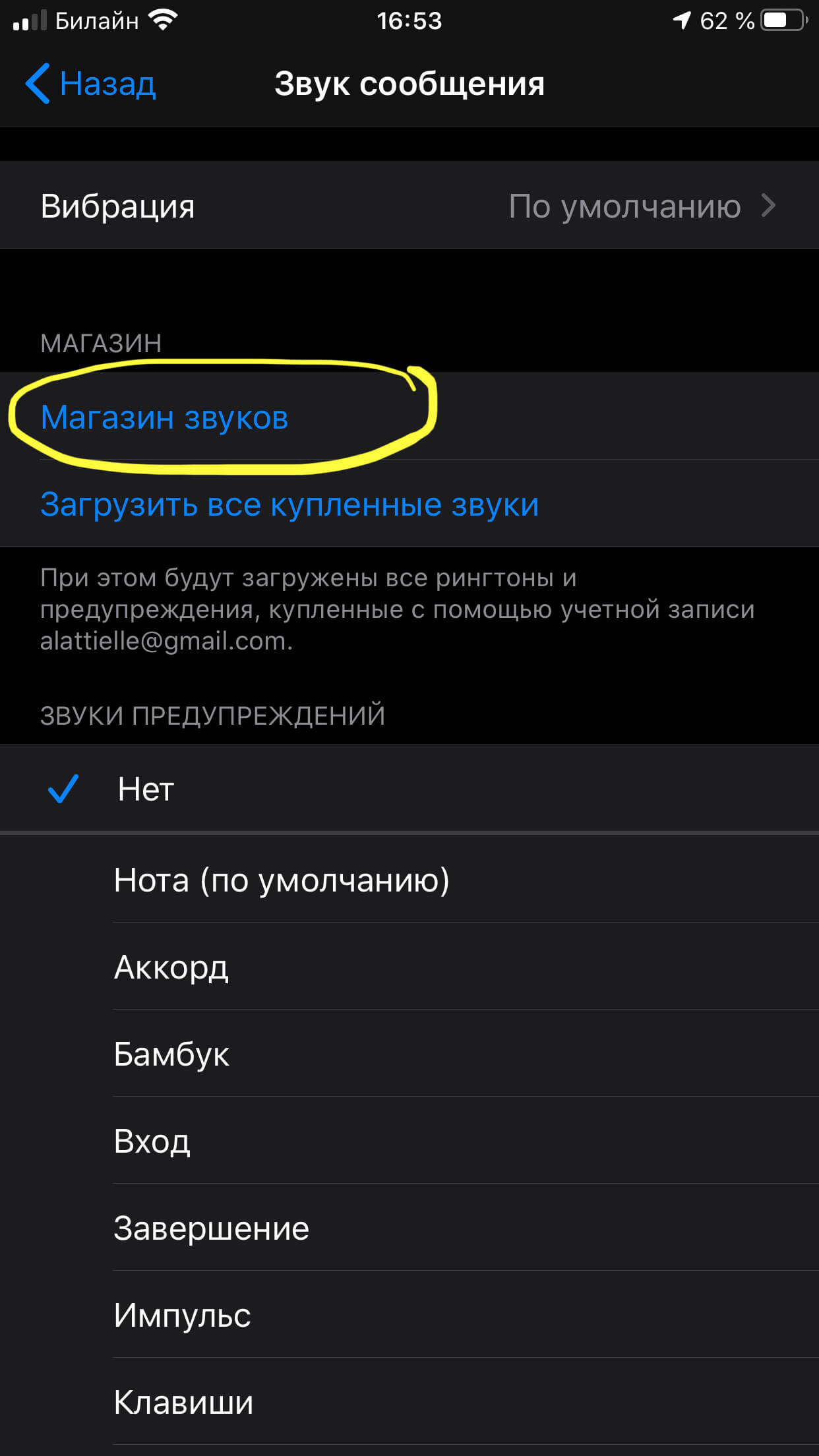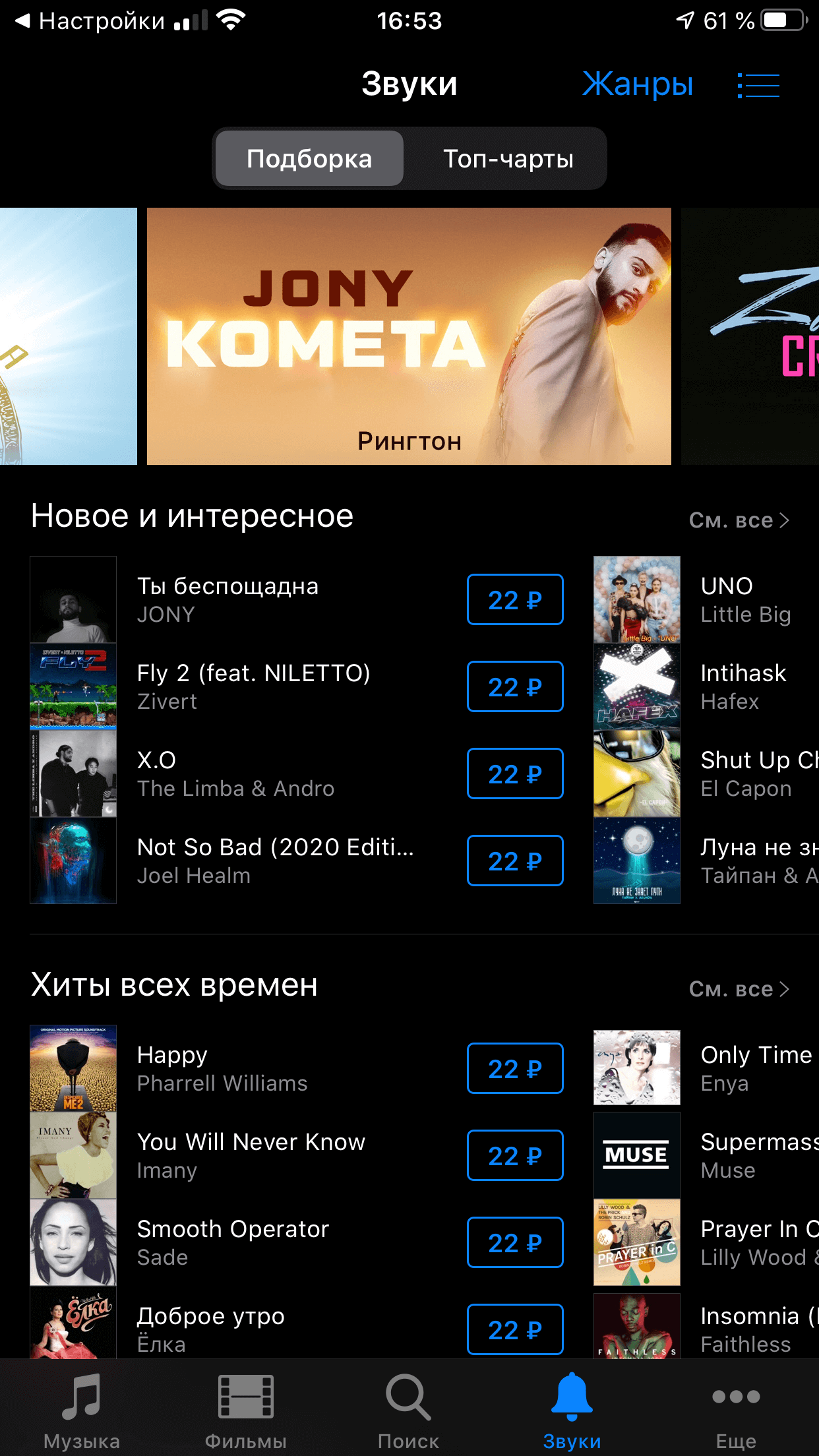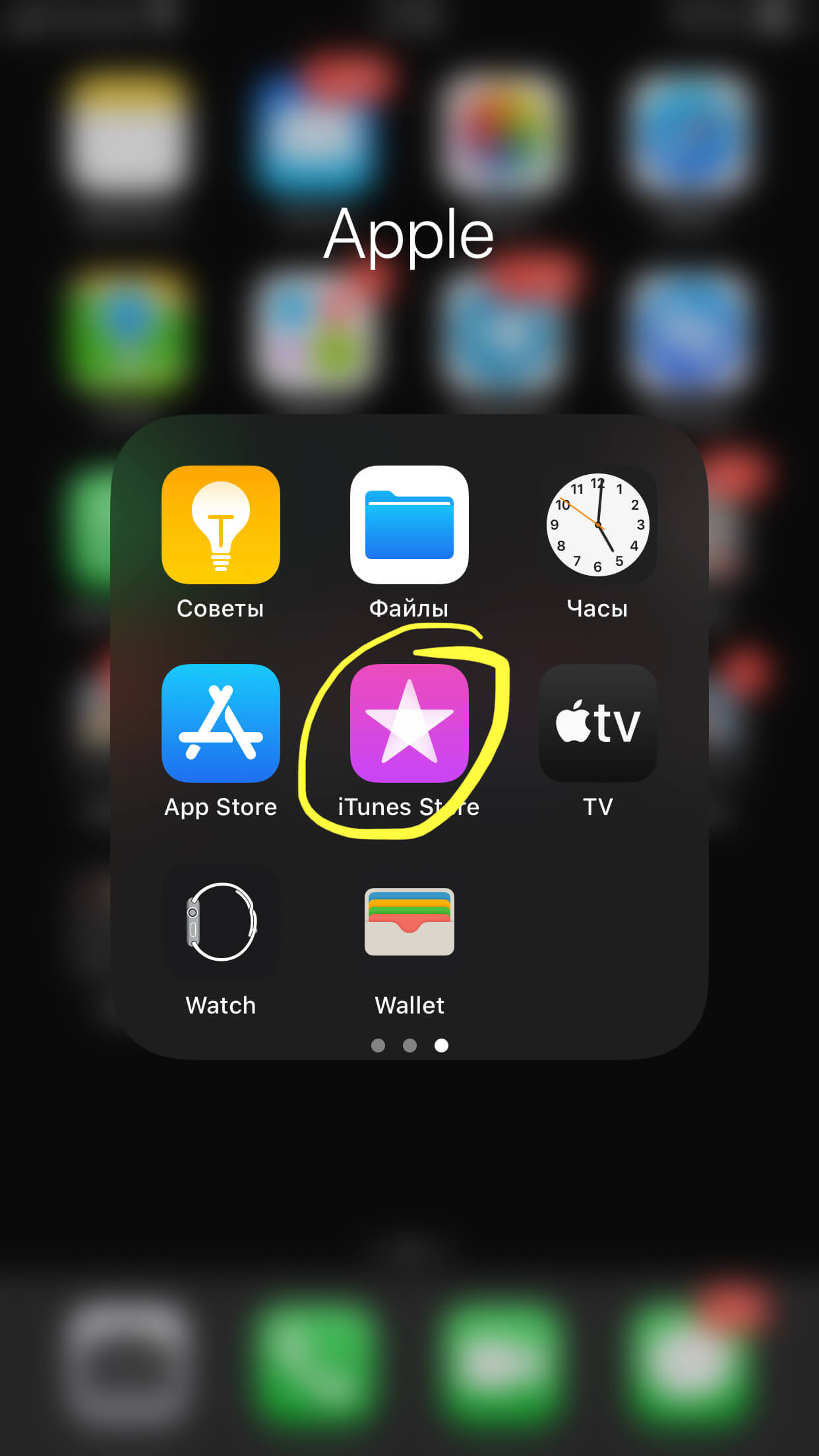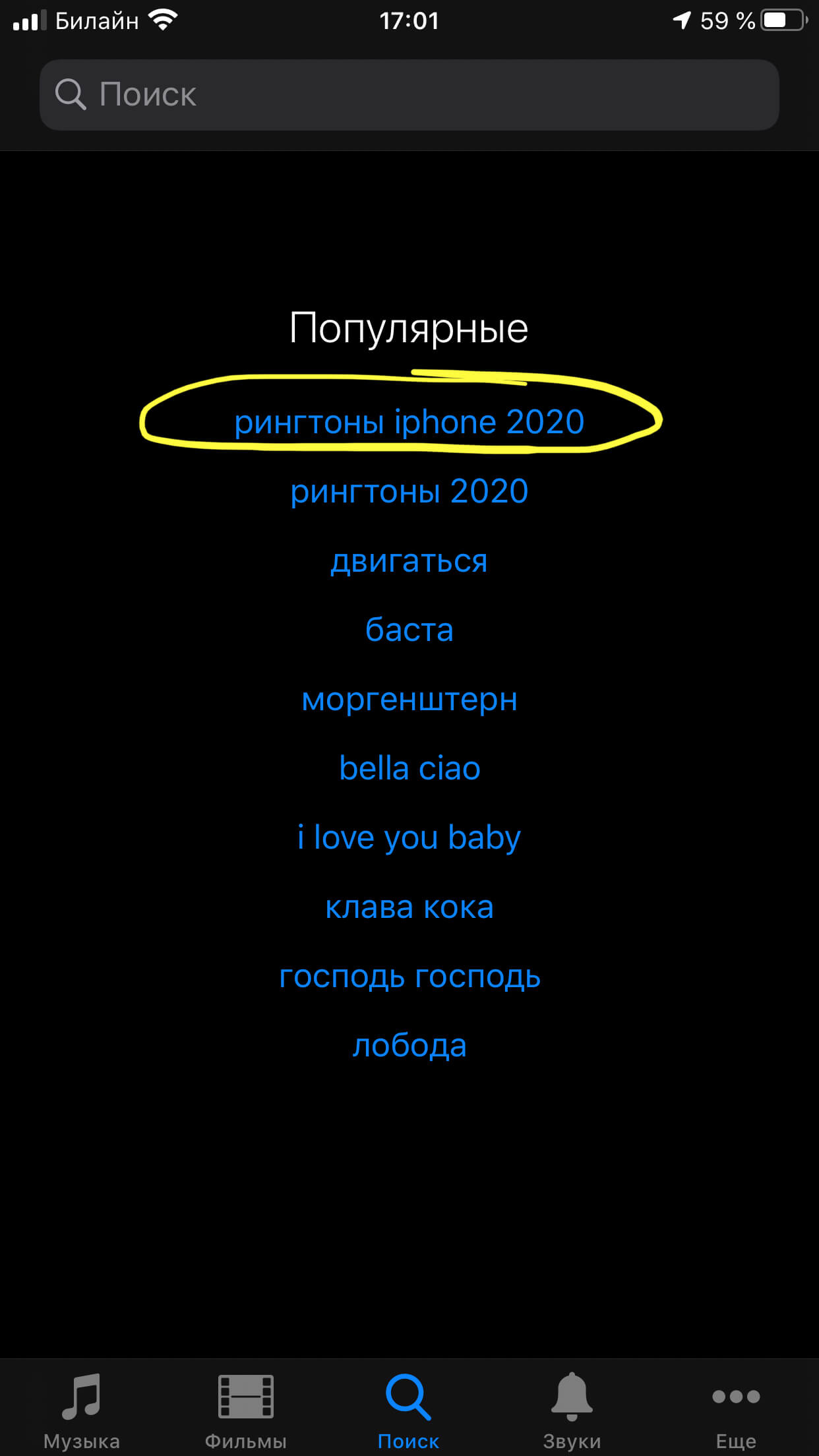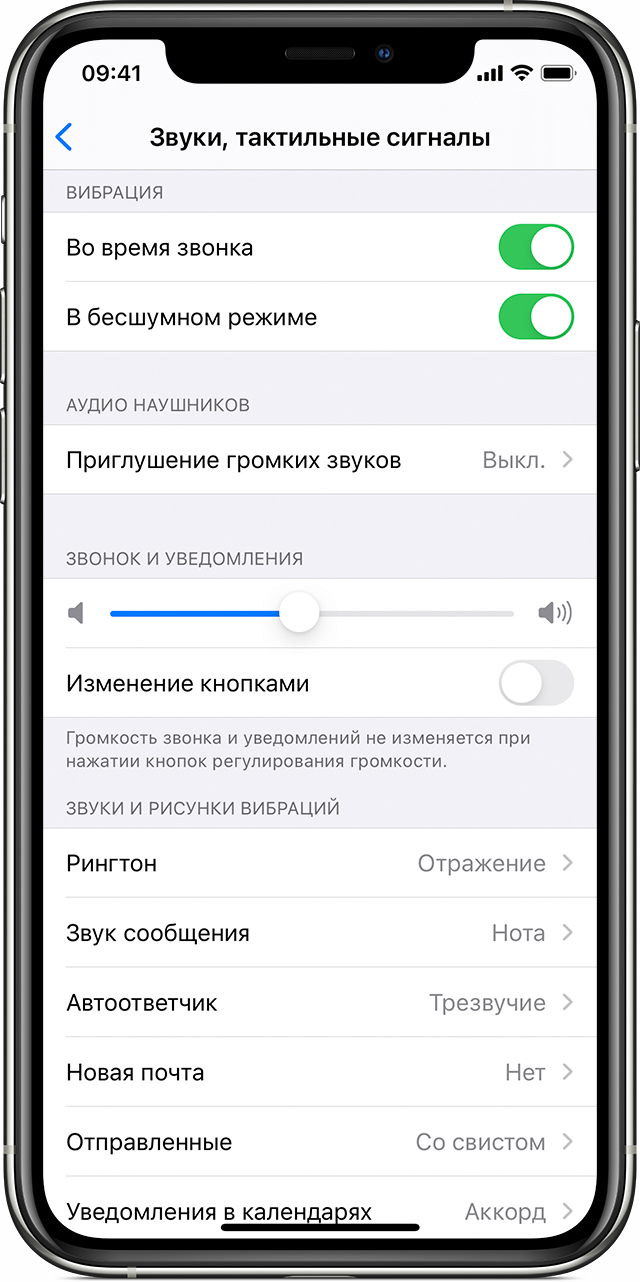Как настроить звук для смс в айфоне
Как изменить стандартные звуки на iPhone? Как установить мелодию на SMS, E-mail и тд? [IFAQ]
Обязательным условием для создания собственных звуков (SMS, Напоминания, E-mail и др) Вашего i-устройства, является наличие джейлбрейка на устройстве, иначе Вы не получите доступа к файловой системе. Открыть доступ к файловой системе можно с помощью утилиты AppSync из Cydia. Для начала приготовьте mp3 файлы Ваших будущих звуков. Нарезать и отредактировать файлы можно, например с помощью программы SoundForge или любого другого
аудио редактора. Файлы звуков хранятся в Вашем i-устройстве в аудио формате .caf. Чтобы получить такой файл нужно:
1. Взять желаемый .mp3 файл для будущего звука, например yablyk.mp3 и сделать из него файл с расширением .aif. Для создания этого файла лучше всего использовать стандартные возможности программы iTunes, а именно:
— в меню Правка – Настройки – Основные — Настройки импорта — Импортер выставляем «Кодер AIFF»;
— добавить файл yablyk.mp3 в iTunes;
— правой кнопкой мыши нажимаем на файл yablyk.mp3 и выбираем «Создать версию для AIFF»;
— после сохранения в iTunes Вы получите два одинаковых файла yablyk.mp3 и yablyk.aif, выбираем yablyk.aif в iTunes и копируем его на рабочий стол компьютера.
— переименовываем расширение файла yablyk.aif в yablyk.caf.
2. Подключить устройство к компьютеру с помощью программы iPhoneFolders или любой другой, обеспечивающей доступ к файловой системе Вашего iPhone, iPad или iPod Touch и перейти по ссылке /System/Library/Audio/UIsounds.
3. Перед Вами в папке UIsounds будут находится все имеющиеся стандартные звуки (SMS, Напоминания, E-mail и др) Вашего i-устройства. Для установки собственного звука yablyk.caf в качестве системного, нужно всего лишь изменить его имя на имя любого существующего в папке системного звука. Например, звук «Стекло» соответствует звуку sms-received3.caf в папке UIsounds, таким образом, чтобы добавить вместо него наш файл yablyk.caf нужно просто переименовать его в sms-received3.caf. Тогда при выборе звука «Стекло» на устройстве после перезагрузки и будет звучать наш yablyk.mp3. Обязательно переименуйте оригинальный файл sms-received3.caf в sms-received3-1.caf чтобы в любое время вернуться к оригинальным звукам на девайсе.
4. Перезагрузить устройство.
5. Открыть на устройстве Настройки — Звуки и выбрать «Стекло» на желаемое действие.
Как включать, отключать и настраивать уведомления на iPhone и iPad
Если вы по своей неопытности при запуске каждого нового приложения всегда разрешали программам и играм присылать уведомления, то уже через несколько дней или недель наверняка возникало желание, как минимум наполовину поубавить поток назойливых сообщений. Они не только отвлекают, но и приводят к более быстрому разряду батареи. В этом материале мы расскажем, как отключать уведомления того или иного приложения на iPhone и iPad.
Вообще, мы настоятельно рекомендуем оставлять включённой функцию отправки пуш-уведомлений только для самых важных и востребованных приложений. Возьмите за правило — при запуске новой игры или программы всегда блокировать исходящие сообщения, ну только если это не исключения вроде мессенджеров или почтовых клиентов. В любом случае, активировать эту опцию можно и позже в параметрах самого приложения или настройках iOS.
Как настраивать уведомления в iOS?
Для того чтобы управлять (включать или отключать) всеми уведомлениями необходимо пройти по пути Настройки → Уведомления.
Перед вами откроется весь список установленных на iPhone, iPod touch или iPad приложений, которые имеют доступ к системным уведомлениям. Под названием приложения указывается тип уведомления или надпись «Выключено», свидетельствующая о том, что приложение не отправляет ни один из типов уведомлений пользователю.
Открыв настройки любого приложения из списка, вы получите доступ ко всему спектру визуализации и аудиосоставляющей уведомлений.
Пункт «Допуск уведомлений» является главным. Он либо разрешает любой из видов предупреждений, либо полностью запрещает приложениям подавать хоть какие-то сигналы во время своей неактивности.
Далее вы решаете — хотите слышать какие-либо звуки или нет, а также видеть красный бейджик с числовой информацией в правом верхнем углу иконки (на папках отображается суммарное количество уведомлений от всех приложений в ней).
В секции «Предупреждения» можно отключить показ уведомлений на заблокированном экране, Центре уведомлений или отображение баннеров.
Сами баннеры бывают временными (сами исчезают через несколько секунд) или постоянными (требуют действия от пользователя перед тем как скроются).
В разделе «Параметры» размещена опция «Показ миниатюр». Она определяет, будет ли приложение показывать текст уведомления на заблокированном экране или будет просто отображаться информация о том, что получено уведомление в такую-то программу, но суть сообщения сохранит статус конфиденциальности (подробно).
Аналогичная функция есть и в главном окне раздела «Уведомления». Она распространяется абсолютно на все приложения.
Как временно отключить все уведомления?
В iOS есть очень полезная функция «Не беспокоить».
Она позволяет на постоянной или временной основе блокировать все или часть уведомлений. Приятно то, что она может работать по расписанию, автоматически активируя ограничения. К примеру, вас не потревожит какая-нибудь незначительная напоминалка в игре после 23:00, босс или родные всегда дозвонятся, а вот прочие абоненты смогут достучаться только если настойчиво позвонят второй раз в течение трёх минут. Функция «Не беспокоить» очень простая, понятная, гибкая и важная.
С выпуском iOS 11 здесь же обосновалась опция «Не беспокоить водителя», не позволяющая отвлекаться за рулём.
Как поменять звук sms-сообщения на iPhone?
Ежедневно нам присылают сообщения множество разных контактов, и слишком часто приходится отвлекаться на однообразные звуки пришедшего сообщения, чтобы узнать, насколько важное сообщение пришло.
Для оптимизации ситуации и экономии времени, производители Apple предлагают комфортное решение. Об этом мы и и поговорим сегодня в статье: как изменить звуки сообщений, как поставить разные звуки на разные группы контактов и где найти новые, разнообразные и запоминающиеся сигналы для месседжей.
Рассказ дополним подробными фото- и видео-инструкциями, сделанными на примере iPhone 8 Plus.
Оглавление
Изменение звука текстовых сообщений (всех)
Начнём с основной информации — как в целом изменить звук сообщения на iPhone. Для этого нужно:
- Заходим в Настройки, прокручиваем страницу вниз, дойдя до раздела «Звуки, тактильные сигналы», и заходим в него.
Рисунок 1. Заходим в Настройки.
Рисунок 2. Выбираем пункт «Звуки, тактильные сигналы».
- Зайдя в раздел, находим опцию «Звук сообщения», нажимаем ее. В ней выбираем любой из предложенных вариантов звуков (при нажатии будет издаваться этот звук, если он Вам не подходит — можно нажать на другие и просмотреть все, выбрав подходящий). Останавливаемся на понравившемся звуке, нажав его, и там устанавливается синяя галочка.
Рисунок 3. Выбираем «Звук сообщения».
Рисунок 4. Выбираем звук, который нам подойдёт.
Рисунок 5. Когда звук выбран, нажатием ставим галочку напротив него.
Теперь все сообщения будут сопровождаться этим звуком. Но как быть, если мы хотим поставить различные звуки на сообщения от разных людей?
Изменение звука текстовых сообщений на определённые контакты
- В начале заходим в приложение Телефон, в нем выбираем раздел «Контакты», чтобы выбрать того человека, для которого будем делать отдельный сигнал оповещений для сообщений.
Рисунок 6. Заходим в Телефон.
Рисунок 7. Выбираем раздел «Контакты».
- Нажимаем нужный контакт из списка, затем выбираем опцию «Править» справа вверху.
Рисунок 8. Жмём «Править».
- Находим там пункт «Звук сообщения», жмём его, и выбираем звук сообщений из предложенных. Нажимаем на него.
Рисунок 9. Находим «Звук сообщения».
Рисунок 10. Выбираем нужный звук.
- Теперь установленный звук сообщения будет показан в карточке контакта, при желании его всегда можно изменить:
Рисунок 11. Звук сообщения отображен.
Таким же образом мы сможем выбрать отдельный звук для сообщений, приходящих от определённых людей.
Где взять рингтоны на iPhone? (без пиратских ресурсов)
Что делать, если нам не хватает того набора звуков для сообщений, что по добавлены по умолчанию в каждый iPhone от производителя, или они нам не подходят? В этом случае, мы можем купить дополнительные расширенные пакеты звуков. Как это сделать:
- Если мы снова зайдём в Настройки, оттуда — в пункт «Звуки, тактильные сигналы», затем — в пункт «Звук сообщения», мы увидим там раздел «Магазин Звуков». Нужно зайти туда.
Рисунок 12. Снова зайдём в Настройки.
Рисунок 13. Выбираем «Звуки, тактильные сигналы».
Рисунок 14. Заходим в «Звук сообщения».
Рисунок 15. Нажимаем «Магазин звуков».
- Нам откроется широкий выбор различных рингтонов (платно, поскольку это официальный магазин), их можно использовать и для сообщений, и для звонков. Мы можем выбрать любой из них, предварительно прослушав.
Рисунок 16. Так выглядит Магазин звуков.
Рисунок 17. Заходим в iTunes.
Рисунок 18. Ищем в iTunes рингтоны.
Существует бесплатный способ превратить любую песню или мелодию в рингтон для iPhone — это приложение GarageBand (ссылка для скачивания с AppStore:
Приложение позволяет подрезать, редактировать и устанавливать в качестве рингтона любую мелодию, а также бесплатно скачивать нужную музыку на iPhone.
На AppStore существуют дополнительные, лицензионные и бесплатные приложение с широким выбором звуков для рингтонов. Вот некоторые из них:
Выводы
Итак, как мы видим на примерах, достаточно легко можно установить на сообщения от определенных людей конкретные звуковые сигналы.
Есть выбор из стандартного набора звуков на Apple-устройствах, либо можно приобрести отдельные мелодии, сделать их в приложениях самому или скачать бесплатные.
Надеемся, наши инструкции были для вас полезны. Желаем Вам комфортного использования iPhone-устройств, и только приятных звуков от приходящих сообщений и звонков!
Использование звуков и рингтонов на iPhone, iPad или iPod touch
Далее приведена инструкция по изменению звуковых сигналов, о получении вызова, текстового сообщения, электронного письма или другого уведомления на iPhone, iPad или iPod touch. Можно выбрать звуки из обширной медиатеки или приобрести новые звуки и сигналы оповещений в iTunes Store.
Изменение рингтона
- Перейдите в меню «Настройки» > «Звуки, тактильные сигналы».
- В разделе «Звуки и рисунки вибраций» нажмите звук, который требуется изменить.
- Нажмите имя рингтона или оповещения, чтобы воспроизвести его и установить в качестве нового звука.
Установка рингтона или звука сообщения для определенного контакта
- Выберите имя человека в программе «Контакты».
- В правом верхнем углу карточки контакта выберите «Изменить».
- Нажмите «Рингтон» или «Звук сообщения» и выберите новый звук.
Покупка рингтонов в iTunes Store
- Откройте приложение iTunes Store.
- Нажмите кнопку «Еще».
- Нажмите «Звуки».
- Найдите нужный рингтон и нажмите цену, чтобы совершить покупку.
- Выберите вариант с автоматической установкой рингтона. или нажмите «Готово», если хотите принять решение позже.
- Для завершения покупки может потребоваться вести пароль Apple ID.
Доступность и функции магазина могут отличаться в зависимости от страны или региона. Подробнее о том, что доступно в вашей стране или регионе.
Повторная загрузка рингтонов, приобретенных с помощью Apple ID
- Перейдите в меню «Настройки» > «Звуки, тактильные сигналы».
- Нажмите любой звук в разделе «Звуки, тактильные сигналы».
- Нажмите «Загрузить все купленные звуки». Этот параметр может не отображаться, если вы уже загрузили все купленные звуки или не купили ни одного звука.
Возможность повторной загрузки некоторых ранее приобретенных звуков может отсутствовать.
Использование пользовательского рингтона
- Подключите iPhone, iPad или iPod touch к компьютеру.
- На компьютере с ОС Windows: откройте программу iTunes для Windows. На компьютере Mac: откройте Finder.
- Перетащите рингтон на устройство.
Перевод устройства iPhone в режим вибрации, звонка или в бесшумный режим
Переключатель «Звонок/Бесшумно» находится на iPhone слева. С его помощью можно управлять звуками, воспроизводимыми через динамик iPhone.
Переключение режимов «Звонок» и «Бесшумно» на iPhone
В режиме «Звонок» включены рингтоны и предупреждения. В режиме «Бесшумно» рингтоны и предупреждения отключены, но iPhone может воспроизводить звуки, например при проигрывании музыки или видео.
Режим «Звонок»
Чтобы перевести устройство iPhone в режим «Звонок», сдвиньте переключатель в положение, при котором не видна оранжевая метка.
Режим «Бесшумно»
Чтобы перевести устройство iPhone в режим «Бесшумно», сдвиньте переключатель в положение, при котором видна оранжевая метка.
Изменение рингтонов, звуков и режима вибрации
- На iPhone 7 и более поздних моделях перейдите в меню «Настройки» > «Звуки, тактильные сигналы». На более ранних моделях iPhone необходимо перейти в меню «Настройки» > «Звуки».
- Выберите нужный параметр, например «Рингтон» или «Новая почта».
- Коснитесь выбранного звука предупреждения. Если необходимо настроить вибрацию, нажмите «Вибрация», а затем выберите нужный рисунок или создайте пользовательский рисунок вибрации.
Изменение громкости рингтонов и предупреждений с помощью кнопок
Чтобы управлять громкостью рингтонов и предупреждений отдельно от других приложений, отключите функцию «Изменение кнопками». Затем необходимо вручную настроить громкость рингтонов и предупреждений в меню «Настройки» > «Звуки, тактильные сигналы» или «Настройки» > «Звуки».
- Как настроить вейп капитан
- Syncmaster t220 как настроить
- Как настроить точку доступа для android
- Как настроить роутер через другой роутер по сети
- Как настроить башкирскую клавиатуру в телефоне
Как: установить, настроить, подключить © 2021
Внимание! Информация, опубликованная на сайте, носит исключительно ознакомительный характер и не является рекомендацией к применению.