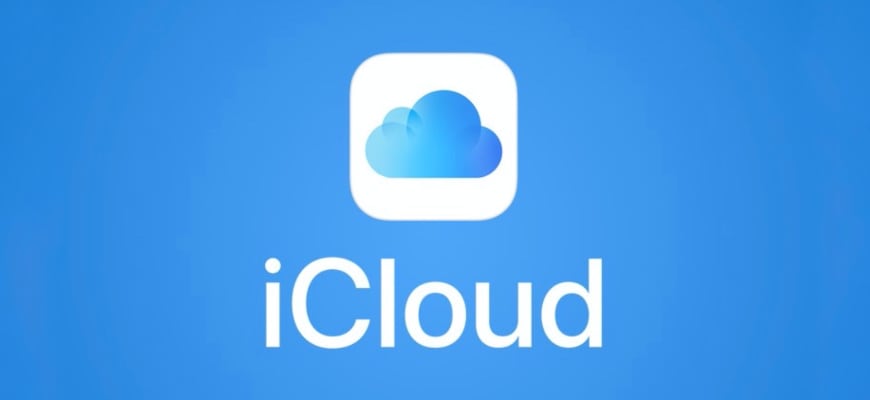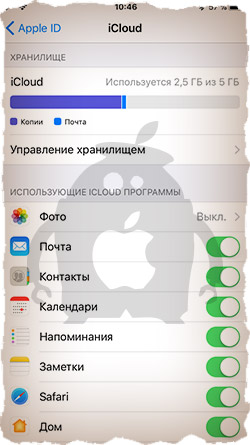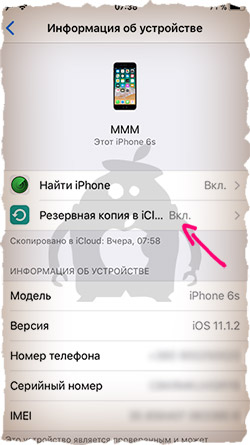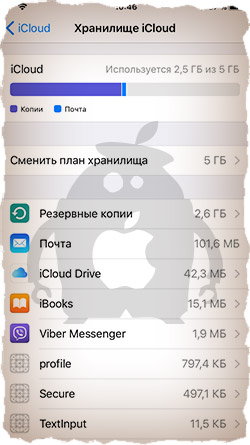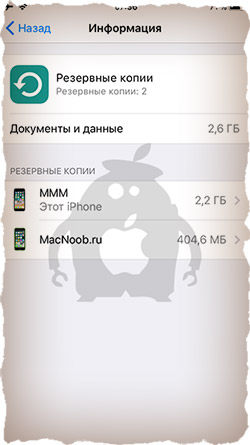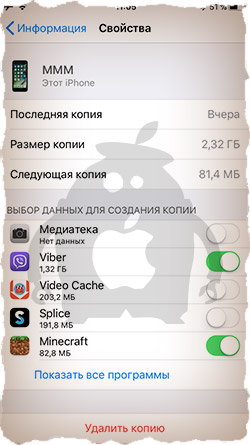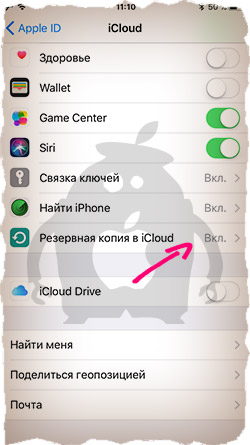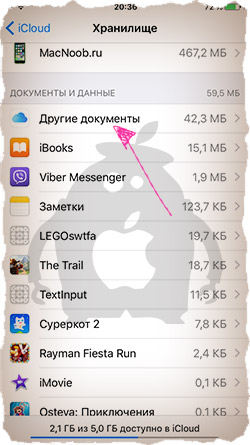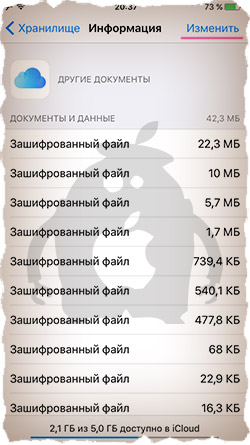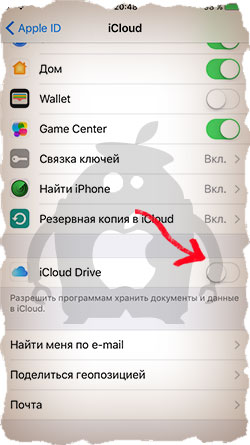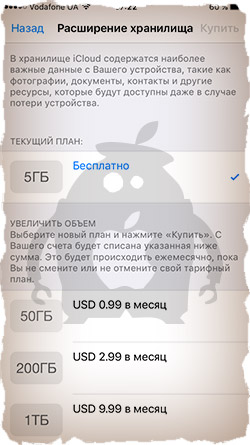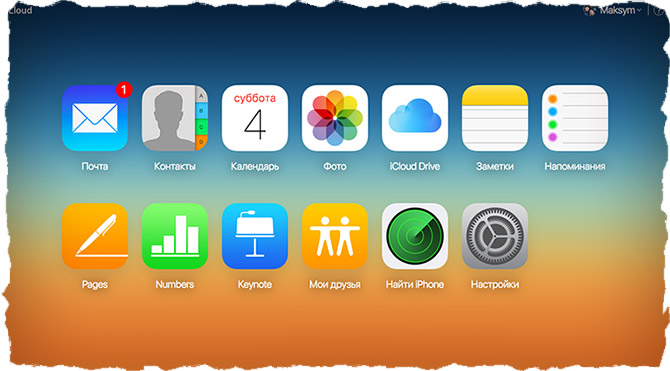Как освободить место в iCloud? [Инструкция]
Недавно был в гостях у друзей и меня, как «любителя Apple» (кто это сказал?), в очередной раз попросили помочь с проблемным iPhone. На телефоне переодически выскакивало сообщение «Не удается создать резервную копию для этого iPhone, так как в iCloud недостаточно свободного места«, которое больше раздражало, нежели приносило какие-либо неудобства.
С такой проблемой, если можно ее так назвать, сталкиваются многие владельцы iPhone. Но что с этим делать, и почему вдруг все место в хранилище iCloud оказалось заполненным знают не многие. Поэтому сегодня я расскажу как освободить место в iCloud…
Как, наверное, каждый из вас знает, при регистрации Apple ID, Apple выделяет 5Гб бесплатного пространства на своих серверах. Эти 5Гб предназначены для хранения персональной информации (контактов, заметок и т.п.) и резервных копий.
Сперва может показаться что 5Гб это много, но на самом деле это «пипец как мало». Статистика такова, что бОльшая половина пользователей не уделяет настройке своих iOS устройств достаточного внимания.
Поэтому довольно часто многие из них сталкиваются с ситуацией, когда хранилище iCloud переполняется и на экране iPhone начинает появляться упомянутое выше сообщение.
Чтобы вы представляли с чем имеете дело, ниже я расскажу почему появляется это сообщение и что нужно настроить, чтобы хранилище использовалось оптимально и не переполнялось.
- Как скопировать фотографии с iPhone на компьютер — Инструкция
- Как извлечь данные с заблокированного iPhone? — Инструкция
- Что вы обязаны сделать перед продажей iPhone или iPad — Инструкция
- Как восстановить iPhone до заводских настроек — Инструкция
Куда делось свободное место
Итак! Синхронизация! Вы же знаете значение термина «синхронизация в iCloud»? Если коротко, то это означает, что выбранная вами информация также будет храниться в «облачном» хранилище Apple.
В дальнейшем эту информацию можно синхронизировать с другими устройствами, которыми вы пользуетесь. А теперь посмотрите на скриншот настроек iCloud ниже, и скажите мне что из списка будет занимать больше всего места?
Правильно! Конечно же фотографии, которые вы делаете на свой iPhone, а также резервные копии, которые также автоматически попадают в облако.
А теперь все у кого активирована синхронизация фотопотока в iCloud честно ответьте на вопрос ниже, указав свой вариант ответа в комментариях к статье.
Как добраться до фотографий, которые синхронизируются в облако iCloud?
Посмотрите статистику и еще раз подумайте — оно вам точно надо, чтобы все фотографии куда-то там еще копировались? Лично у меня эта функция отключена. Важные мне фотографии я регулярно вручную копирую на компьютер (ссылка на инструкцию ниже).
Идем дальше. Вы знали что в настройках iOS есть возможность настроить резервное копирование в iCloud? Что это значит и как это работает? Каждый раз когда ваш iPhone подключен к зарядному устройству и находится в зоне действия Wi-Fi, он автоматически создает резервную копию в облачном хранилище. Делается это регулярно, и вы, обычно, об этом даже не догадываетесь.
Управление резервным копированием в iCloud любого из ваших устройств осуществляется так: переходим в Настройки — [Ваше Имя], затем прокручиваем страницу вниз и выбираем необходимое устройство. На странице «Информация об устройстве» находится переключатель «Резервная копия в iCloud«.
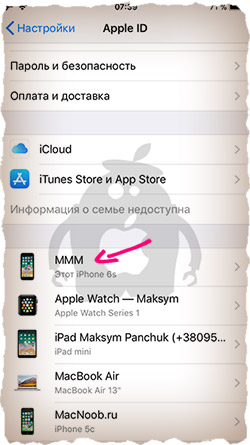
Какая же информация хранится в резервной копии? Об этом я писал в отдельной статье (вот вам ссылка). Но самое главное, что в резервную копию также могут включаться все те же фотографии.
Получается что при неправильно настроенном iPhone, весь фотопоток копируется в iCloud два раза. Первый раз в своем оригинальном виде, второй раз в составе резервной копии.
Именно это и является самой распространенной причиной переполненного хранилища iCloud. Если вам действительно необходимо чтобы фотографии были доступны в облаке, настройте это в одном месте — либо фотопоток, либо в резервной копии (я бы выбрал первое).
Как освободить место в iCloud
Как мы только что выяснили, основная проблема переполняющегося хранилища iCloud — фотографии, которые складируются… и возможно дважды. Для того чтобы увидеть что же занимает больше всего места в ВАШЕМ iCloud хранилище, зайдите в Настройки — [Ваше Имя] — iCloud — Управление Хранилищем.
И вот в этом месте вам должно стать все понятно. Обычно первые два раздела (Медиатека iCloud и РЕЗЕРВНЫЕ КОПИИ) «съедают» все место. Наша задача убрать дублирующиеся фотографии и таким образом освободить место в iCloud.
С Медиатекой так просто не справиться, т.к. надо вручную подчищать фотографии с ваших устройств и ждать пока изменения будут наложены на синхронизированные в облако фотографии. Поэтому я предлагаю исключить фотографии из создаваемых резервных копий. Для этого делаем так:
ШАГ 1 — Кликаем по пункту Резервные копии, затем по имени своего устройства.
ШАГ 2 — В разделе ВЫБОР ДАННЫХ ДЛЯ СОЗДАНИЯ КОПИИ отключаем пункт «Медиатека» (а также данные всех тех программ, которые, по вашему мнению, не обязательны к резервированию).
ШАГ 3 — Прокручиваем вниз страницы и кликаем по «Удалить копию».
Да, нам надо удалить резервную копию, которая заняла все доступное место в хранилище iCloud. Не волнуйтесь, мы вручную создадим новую копию, которая уже не будет включать в себя фотопоток. Для этого делаем так:
ШАГ 1 — Переходим в Настройки — [Ваше Имя] — iCloud — Резервная копия в iCloud
ШАГ 2 — Нажимаем «Создать резервную копию«… ждем пока процесс создания будет закончен.
Как вы уже поняли, мы удалили старую резервную копию, а затем создали новую. Новая резервная копия не содержит фотографии фотопотока, а значит занимает значительно меньше места в облаке.
Может случиться и такое что ваша Медиатека разрослась до неприличных размеров (более 5Гб). В этом случае необходимо либо увеличить объем хранилища iCloud, либо перекинуть фотографии с iPhone на компьютер, а затем удалить их с iPhone.
Какие-то документы заняли все свободное место iCloud
[UPDATE: Этот раздел был актуален для прошивок iOS 10 и ниже. В iOS 11 «Документы и данные» включают в себя РЕЗЕРВНЫЕ КОПИИ]
По жалобам в комментариях от многих пользователей я понял что проблема переполненного хранилища iCloud кроется не только в фотографиях и резервных копиях.
Есть еще один источник нескончаемых килобайтов, которые так и норовят заполнить ваше облачное хранилище. Этот источник называется «Документы«, но это нифига не подталкивает на мысль в какую сторону копать, чтобы очистить iCloud.
Покопавшись в Настройках iCloud я нашел одну интересную страницу. Ниже я привел краткий план действий:
ШАГ 1 — Заходим в Настройки — Apple ID — iCloud — iCloud (да это не опечатка, а надо кликнуть по полоске хранилища).
ШАГ 2 — Нажимаем «Управление» и попадаем на страницу управления вашим хранилищем.
ШАГ 3 — Видите раздел «Документы и Данные«? Здесь находятся данные, которые когда-либо «складировались» приложениями в iCloud. Давайте подчистим здесь немного.
Документы, занимающие больше всего места, находятся в самом верху списка. Я надеюсь, что вы и сами определите что же съело все ваше место в хранилище iCloud.
ШАГ 4 — Кликните по «прожоре«, а в открывшемся окне по кнопке Изменить (верхний правый угол). Можно удалить по одной позиции, или же прокрутить вниз и Удалить все.
Для того чтобы приложения не скидывали свое «барахло» в облачное хранилище — отключите iCloud Drive.
Отключите iCloud Drive
Есть еще одна довольно новая для нас с вами функции iCloud Drive, которая тихонько появилась в очередном апдейте iOS. Так вот iCloud Drive позволяет хранить и синхронизировать через облако данные приложений… практически всех что установлены на вашем iPhone.
Таким образом получается что вся ваша переписка в Viber или WhatsApp с аттачментами, видео и порно картинками летит прямиком в виртуальное хранилище. Опять же вопрос — а вам это надо? Отключаем!
На вашем iOS устройстве заходим в Настройки — Apple ID — iCloud, прокручиваем страницу ниже и отключаем либо iCloud Drive полностью, либо выбираем какие приложения должны, а какие нет, хранить свои данные в облаке.
Пробуйте — должно помочь. Ну а если помогло — поставь лайк (нажми одну из разноцветных кнопочек).
Как увеличить объем хранилища iCloud
Если вы один из тех фотографов, которые делают свои снимки исключительно на iPhone 7 Plus и к тому же храните все эти фотографии в iCloud, вам однозначно необходимо увеличить объем облачного хранилища. Сделать это очень просто, да и стоит это удовольствие совсем недорого. Цены начинаются от 0.99$ за 50Гб.
Расширить хранилище можно здесь: Настройки — [Ваше Имя] — iCloud — Управление Хранилищем — Сменить план хранилища.
Как просмотреть фотографии в iCloud
Уверен, что в начале статьи многие замешкались когда я спросил о фотографиях в iCloud. Если вы также не знаете о чем идет речь, вот вам маленький лайфхак, который может оказаться очень полезным в будущем.
В этой статье мы говорим об облачном хранилище iCloud. Управлять им можно как с iPhone так и с компьютера. Если вы не знали, то в сети есть сайт с созвучным адресом icloud.com — вот это и есть то место где можно получить доступ к информации, а также просмотреть фотографии, которые были ранее синхронизированы с ваших устройств.
Заходите на сайт и авторизируйтесь, введя данные своего Apple ID. После этого вы попадете на страницу LaunchPad где расположены приложения Медиатека, Найти iPhone, Контакты и другие. Дальше продолжать не буду…
Ну вот собственно и все. В этой небольшой инструкции мы еще немного поднастроили ваш iPhone и освободили место в iCloud. Если статья оказалась полезной, не будь сволочью — поставь лайк (кнопки соц. сетей ниже).
Память iPhone почти заполнена? Вот 18 полезных советов как освободить место на iPhone
Хорошо, что iPhone 7 поставляется с минимальным объёмом в 32 GB. Но это малоутешительный факт для миллионов пользователей, у которых устройства обладают вдвое меньшим объёмом места хранения – 16 GB. Если на экране вашего устройства всё чаще появляется сообщение о том что память айфона заполнена, будьте уверены – пришло время для решительных действий. Воспользуйтесь нашими советами по работе с iOS, чтобы понять как освободить память на айфоне. Перечисленные ниже действия помогут быстро получить обратно в свое распоряжение большую часть гигабайтов на своем устройстве.
1. Как на айфоне посмотреть что занимает память
Перед удалением ненужных программ и фотографий, давайте проверим что и в каком количестве хранится в памяти устройства, а также проверим и оставшееся свободное место.
Для этого необходимо перейти «Настройки» -> «Основные» –> «Хранилище и iCloud» -> «Хранилище» -> «Управление».
Здесь вы увидите полный список всех установленных приложений и занимаемый ими объём хранилища.
На верхних строчках будут располагаться приложения, которые используют самый большой объём хранения. Эта картинка помогает легко принять решение от чего необходимо освободиться.
2. Удаляем ненужные приложения
Основное правило здесь – если вы не помните для чего нужна та или иная программа или если вы не пользовались этой программой больше месяца, то можно смело избавляться от неё. Запомните, любую программу можно с легкостью переустановить и восстановить её данные, если у вас включена опция резервного хранения данных в iCloud.
В закладке «Хранилище» можно увидеть сколько места занимает сама программа и её данные. Здесь можно также и удалить её.
Когда дело касается таких приложений как Facebook, которые склонны раздуваться до 1 гигабайта от хранимого кеша, то единственным способом вернуть себе используемое место будет полное удаление программы и её повторная установка.
3. Удаляем скачанный контент
Если вы пользуетесь сервисом Apple Music для прослушивания музыки или скачиваете YouTube видео или храните фильмы в VLC для их просмотра оффлайн, то место хранения на вашем устройстве очень быстро переполнится.
Для того, чтобы увидеть скаченные с Apple Music композиции, переходим: «Настройки» -> «Музыка» -> «Загруженная Музыка». Здесь вы увидите сохраненные альбомы и композиции. Для удаления используем свайп влево и выбираем «Удалить».
4. Чистим кэш браузера Safari
Для быстрой очистки кэша браузера, который со временем только увеличивается, переходим «Настройки» -> «Сафари» и выбираем команду «Очистить историю и данные страниц».
У вас также есть возможность выборочного удаления данных определенных веб-страниц. Переходим «Настройки» -> «Сафари»-> «Дополнения» -> «Данные сайтов» -> «Удалить все данные».
5. Удаляем подкасты
Не имеет значения каким приложением вы пользуетесь для прослушивания подкастов: встроенным по умолчанию Podcasts от Apple или сторонним приложением типа Overcast, но скаченные эпизоды занимают очень много места. В моем случае объём занимаемого ими места доходит до 2-5 гигабайтов, в зависимости от времени последней очистки.
Для удаления эпизодов, переходим в «Настройки» -> «Основные» -> «Хранилище и iCloud» -> «Хранилище» -> «Управление» -> «Подкасты».
Если вы пользуетесь программой Overcast, то свайпом влево на подкасте или на эпизодах можно обнаружить кнопку «Удалить».
Также я могу порекомендовать вам функцию автоудаления в программе Overcast. Она находится в «Настройках» каждого отдельного подкаста. Программа Overcast будет автоматически удалять выбранный подкаст через выбранный вами период времени.
6. Удаляем Фотографии
Я уверен, что с этой процедурой вы хорошо знакомы. Но будет лучше, если вы просмотрите все ваши фотографии и удалите те из них, которые вам больше не нужны. А такого типа фотографий вы найдете очень много. Потому что мы делаем 10 снимков, когда на самом деле нам нужна всего лишь одна. А про ненужные фотографии мы благополучно забываем.
7. Пользуемся «облачными» сервисами iCloud Photo Library или Google Photos
Если использовать облачный сервис iCloud Photo Library, то все ваши фотографии будут автоматически загружаться в облачное хранилище (используя объём облачного хранилища согласно действующему тарифному плану). Позднее вы можете удалить ненужные фотографии, зная что они надежно хранятся в облаке. Для включения этого способа хранения переходим в «Настройки» -> «Фото и Камера».
Если вы заинтересованы в бесплатных сервисах облачного хранения, то обратите внимание на услуги от Google Photos, где можно с лёгкостью удалять ненужный контент после его закачки в облако.
8. Оптимизируем iCloud Photo Library на вашем устройстве
Если вы уже приступили к использованию iCloud Photo Library, то все фотографии на вашем устройстве будут сохраняться в оригинальном размере, даже после резервного копирования в облако.
Но можно воспользоваться опцией под названием «Оптимизация хранилища iPhone», которая превращает фотографии на устройстве в сжатые превьюшки и скачивает оригиналы из облака только если вы нажмете на них для просмотра.
Для включения опции идём в «Настройки» -> «Фото и Камера» -> и выбираем «Оптимизировать хранилище iPhone».
9. Избавляемся от «динамики» в «Живых фотографиях»
Я оставил опцию «Живой фотографии» включенной потому, что неизвестно когда ещё раз удастся получить такой «шедевральный» снимок. Но это также означает, что эти фотографии занимают в два, а то и в три раза больше места.
К счастью, имеется приложение, которое удаляет «динамическую» часть живых фотографий и превращает их в обычные, статические.
Используя программу Lean ($1.99), я провёл несколько экспериментов. Удаляя динамику из 4-х живых фотографий, удалось сэкономить 12 MB пространства. По 3 MB на фотографию – это много, если учитывать сотни, а то и тысячи хранимых в Библиотеке фотографий.
Как альтернатива, можно выключить опцию «Живой фотографии». Нажмите на иконку «Мишень» в приложении «Камера» для выбора необходимого режима съёмки.
10. Проверяем раздел «Недавно удаленные альбомы»
Даже если удалить фотографии с устройства, они не исчезают с вашего устройства, по крайней мере они будут сохраняться на нем в течении 30 дней. Для действительного удаления фотографий и освобождения места хранения, вам нужно открыть приложение Photos app, перейти во вкладку «Недавно удаленные”, выбрать все фотографии, а затем выбрать кнопку «Удалить».
11. Автоматическое Удаление Старых Сообщений
Если вы обмениваетесь большим количеством фотографий через сервис iMessage, то место хранения на вашем устройстве очень быстро переполнится.
Можно выбрать опцию удалять беседы iMessage через 30 дней, вместо бессрочного их хранения. Выставить время хранения можно, войдя в меню: “Настройки” – “Сообщения” и выбрать меню “Оставить сообщения”.
Можно выбрать опции для хранения сообщений в течении 1 года или 30 дней.
12. Удаляем старые сообщения вручную
Если в приложении iMessage выставлена опция автоматического сохранения не всегда нужных вам фотографий, то они быстро заполнят имеющееся на вашем устройстве пространство.
Лучшим способом избавления от этого хлама будет открыть приложение iMessages, выбрать меню “Изменить” и приступить к удалению старой переписки или переписки с большим количеством медиа файлов.
Но прежде чем сделать это, необходимо убедиться, что вы не удалите важные для вас беседы или фотографии.
13. Чистка кэша сторонних приложений вручную
Как мы уже упоминали выше, на уровне системы отсутствует возможность чистки кеша приложений. Это делается в самих приложениях при условии, что они предоставляют такую возможность.
В некоторых приложениях, таких как Chrome и в других браузерах, такая возможность имеется. Такую же возможность предоставляет и программа Google Maps.
Как только вы заметите, что кеш приложения занимает слишком много места, то необходимо открыть настройки в самой программе и поискать опцию очистки кеша.
Различные приложения используют различные методы очистки кеша. Например, у приложения Slack имеется опция «Очистить кеш» во вкладке приложения в «Настройках».
Но если вам не удается найти такую опцию, то единственное, что вам остается сделать – это просто удалить программу, а затем вновь установить её.
14. Удаляем голоса Siri
Если вы пользуетесь услугами Универсального доступа и у вас в iOS установлено много языков как для речи так и для раскладки клавиатуры, вы можете обнаружить и большое количество установленных голосов Siri. Эти файлы занимают много места. Так, голос «Alex» занимает, например, целые 870 MB в памяти вашего устройства.
Для просмотра установленных голосов Siri переходим в «Настройки» -> «Основные» -> меню «Универсальный доступ» -> “VoiceOver” -> «Речь». Затем выберите необходимый вам язык.
Нажмите на кнопку «Редактировать», и выберите голоса, которые собираетесь удалить, нажимая на красную кнопку.
15. Чистим кэш потоков iTunes
Если вы покупаете или арендуете фильмы от iTunes, часть этого содержимого может оставаться в виде кэша в памяти вашего устройства даже после полного просмотра.
Для того, чтобы заставить приложение iTunes очистить свой кеш, можно использовать следующий метод принудительной очистки кеша всего устройства. Нажмите и удерживайте кнопки «Home» и «Питание». Можно также временно выйти из своего аккаунта iTunes, выбрав соответствующее меню внизу основного экрана приложения.
16. Оптимизируем место хранения Apple Music
Если вы пользуетесь сервисами Apple Music, то перейдите в «Настройки» -> «Музыка»» и выберите меню «Оптимизация места хранения». Здесь вы можете выбрать удобный для вас объём, выделенный для хранения загруженной музыки. Минимальный объём от 2 GB, максимальный объём будет зависеть от объёма памяти вашего устройства.
При достижении выделенного объёма, программа Apple Music автоматически удалит старые композиции, которые давно вами не воспроизводились.
17. Устанавливаем запрет на автоматическое скачивание медиа контента в программе WhatsApp
Если вы пользуетесь приложениями группы WhatsApp, то пространство вашего устройства быстро переполнится сотнями мегабайтов присланных видео и фотографий. По умолчанию, этот контент автоматически скачивается и добавляется в Фотоплёнку, занимая драгоценное место на памяти устройства.
Для выключения этой опции, откройте приложение WhatsApp, перейдите в закладку «Настройки», выберите «Чаты» и выключите опцию «Сохранить медиа».
Теперь, каждый раз когда вы видите, что вам прислали фотографию или видео, вам нужно кликнуть на значок, чтобы скачать и просмотреть присланный медиа контент.
18. Восстанавливаем ваше iOS устройство до заводских настроек
Если ни один из предложенных выше способов вам не подошёл, то вам необходимо сбросить все настройки и восстановить ваше устройство до заводских значений.
Предлагаемый метод удаляет все пользовательские настройки и контент с вашего устройства. Это больше похоже на процесс обнуления – вся память устройства очищается до нуля.
Переходим в «Настройки» -> «Основные» -> и выбираем «Стереть настройки и контент».