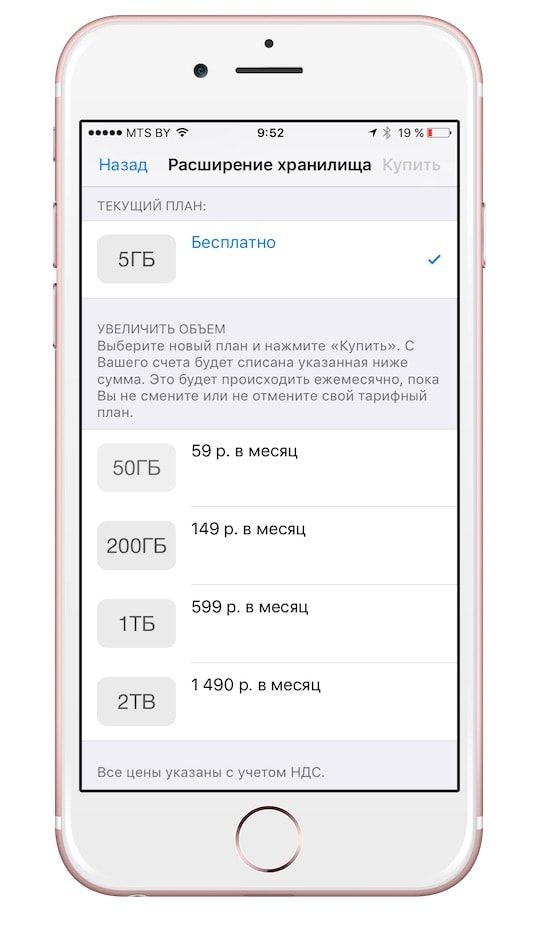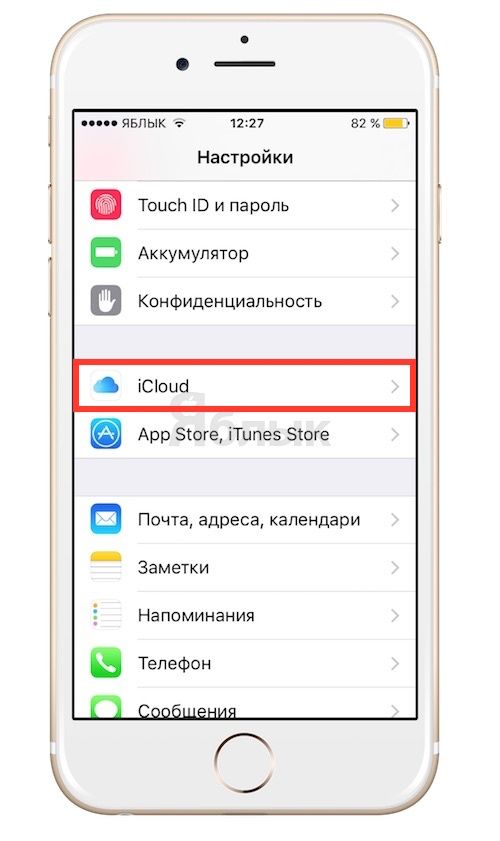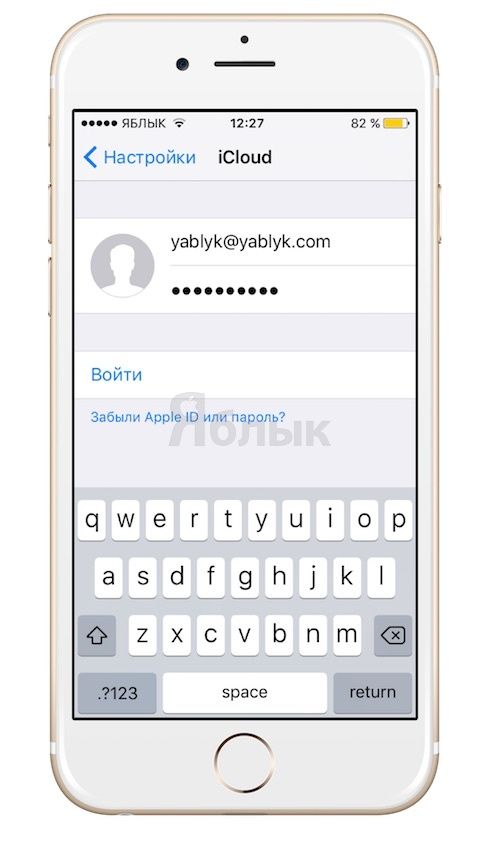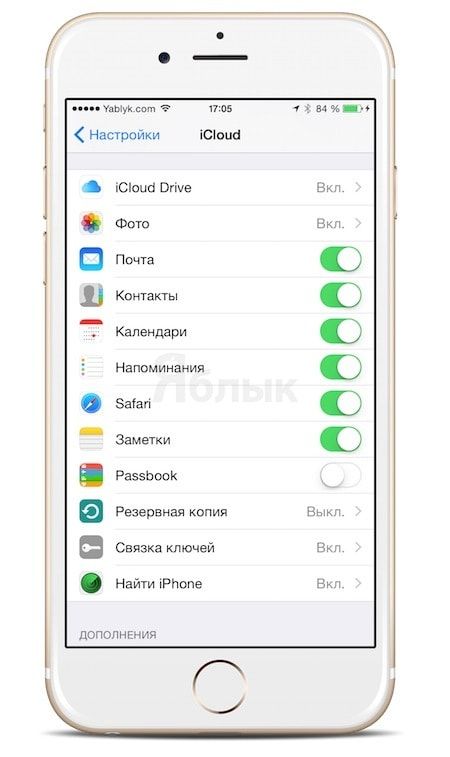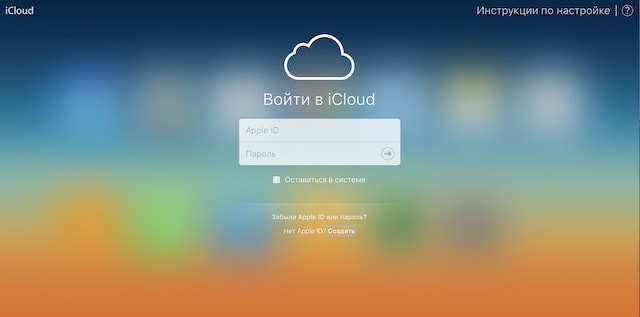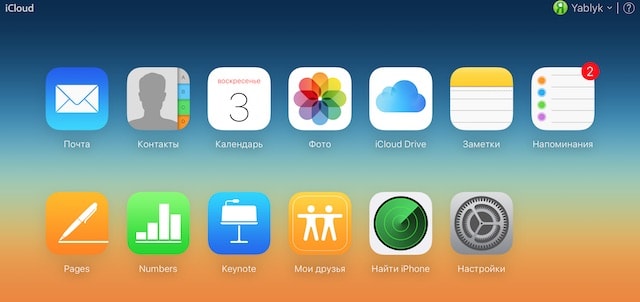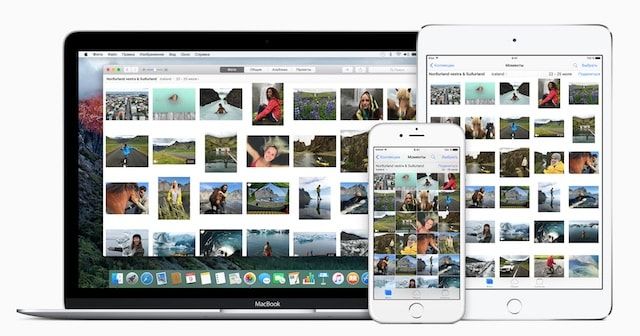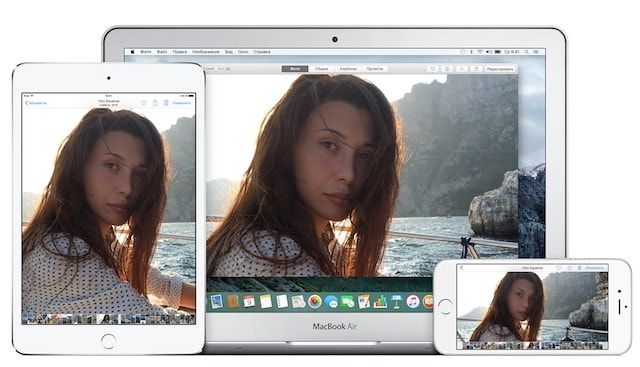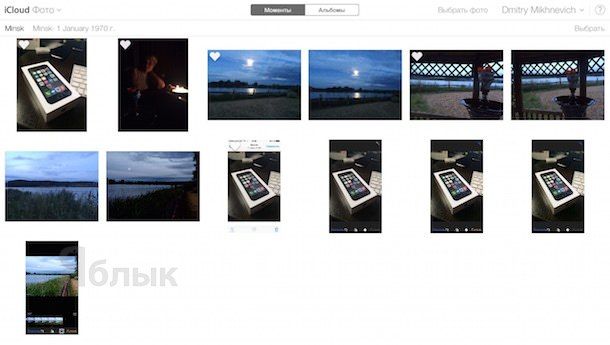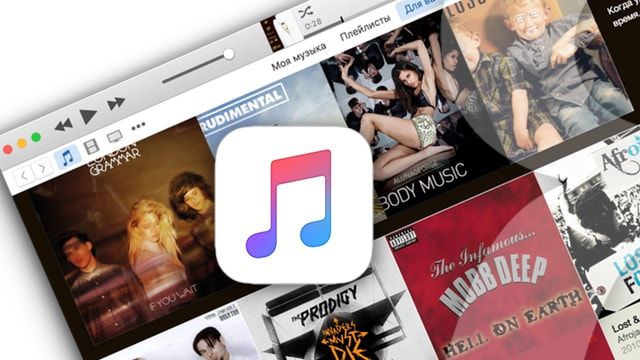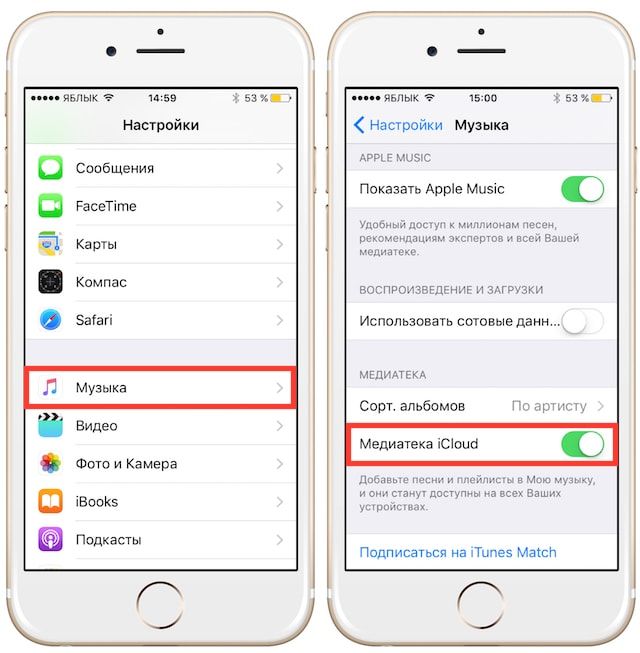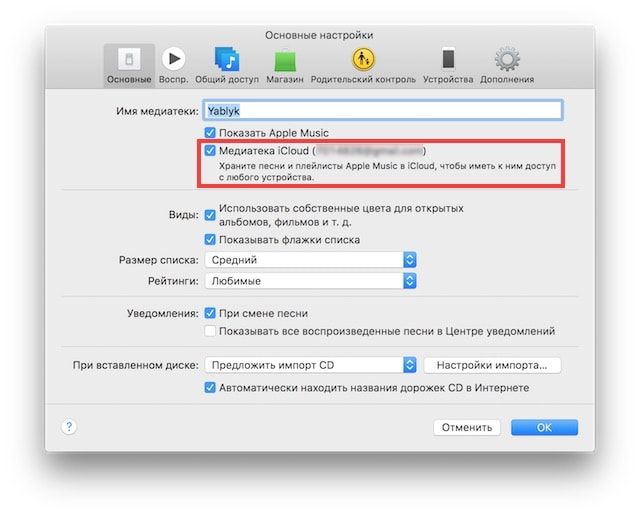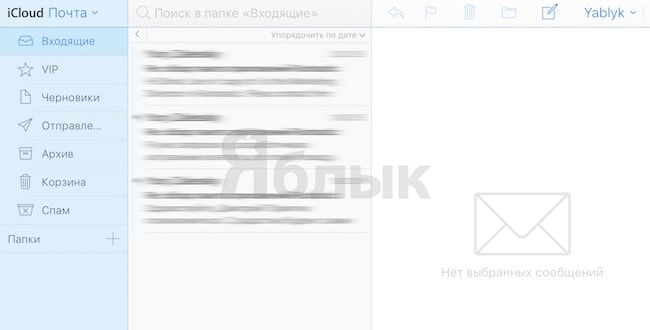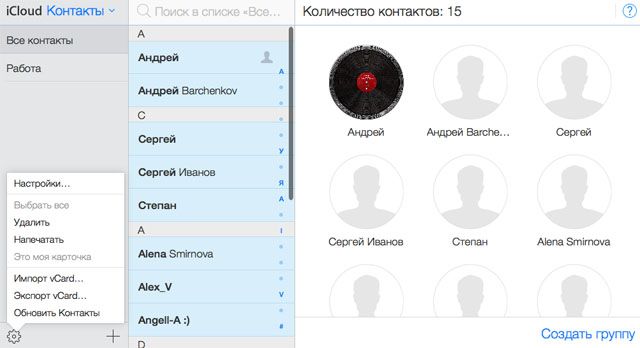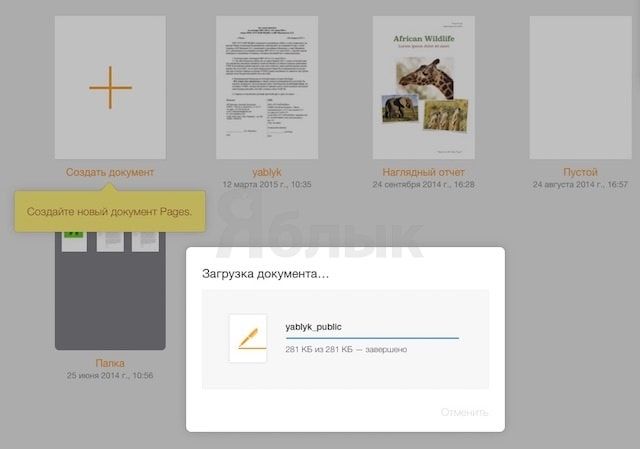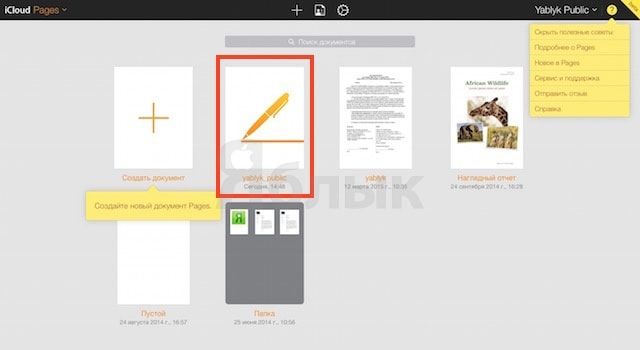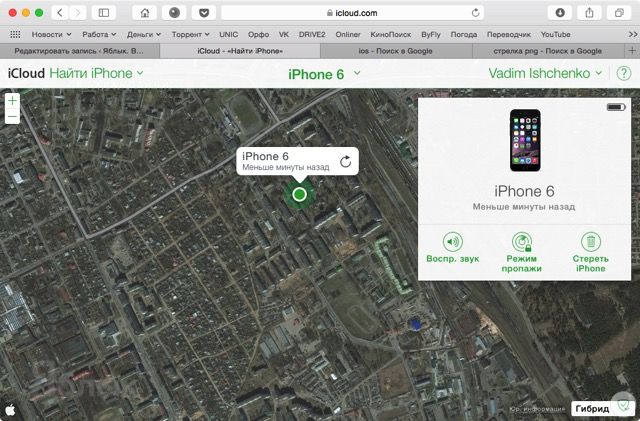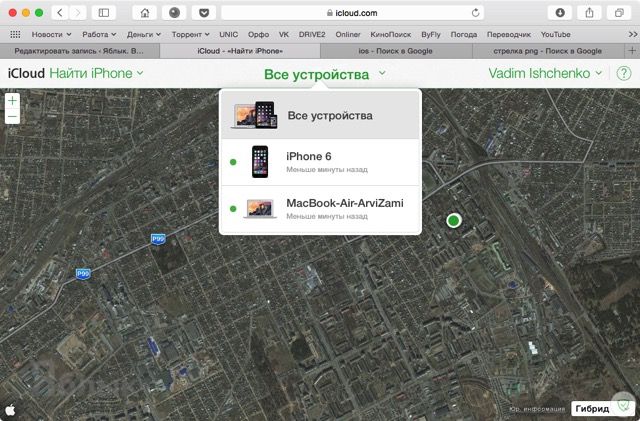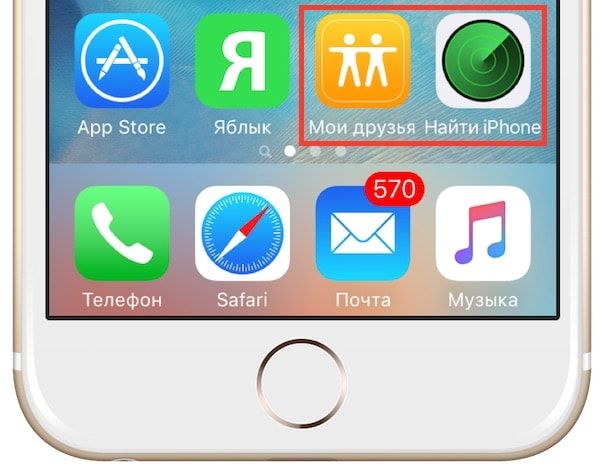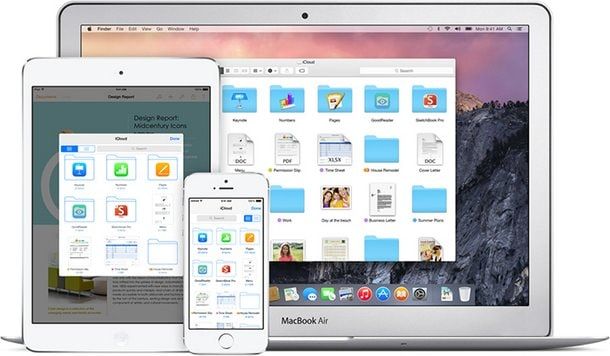Как освободить место в iCloud за 5 минут

С появлением iCloud и без того надежные устройства от Apple стали ещё круче. Сервис стал особенно полезен тем, кто владеет сразу несколькими гаджетами: Mac + iPhone, iPhone + iPad и прочими комбинациями.
iCloud насколько глубоко вшит в систему, что невозможно использовать iPhone и ни разу не сталкиваться с этим сервисом. Но если пустить всё на самотёк, то рано или поздно пользователь увидит подобное сообщение:
Дело в том, что Apple даёт бесплатные 5 Гб в своём облачном хранилище, которые забиваются за пару месяцев использования. Выход прост: докупить себе места, благо цены вполне себе демократичные, например, 200 Гб доступной памяти обойдутся в 149 руб./мес.
Нас так просто не возьмёшь. Покупая дорогущий смартфон, нужно сначала сэкономить на чехлах, а затем — на iCloud.
Ладно, в каждой шутке есть доля шутки. На самом деле, нет надобности в сотнях гигабайт места, если не делать облачных копий и не хранить там фото. То есть практически не использовать iCloud.
Но есть и менее болезненные способы. Достаточно один раз настроить параметры выгрузки и время от времени чистить данные. Вот несколько хитростей:
1. Настройка параметров резервирования
Основной потребитель облачной памяти — резервная копия. Но совсем необязательно копировать полный список программ, лишнее можно поотключать вот тут:
iOS 11 и выше: «Настройки» > [ваше имя] > iCloud > «Управление хранилищем» > «Резервные копии»
iOS 10.3: «Настройки» > [ваше имя] > iCloud > «Хранилище iCloud» > «Управление хранилищем»
iOS 10.2 и ниже: «Настройки» > iCloud > «Хранилище» > «Управление хранилищем»
Выбираем своё устройство и отключаем копирование ненужных программ.
2. Уменьшение размера резервных копий
Самый действенный способ — скинуть все фото и видео на компьютер, удалить их с iPhone и создать новую копию вручную. Вот как найти нужную кнопку:
iOS 10.3 и выше: «Настройки» > [ваше имя] > iCloud > Резервная копия в iCloud
iOS 10.2 и ниже: «Настройки» > iCloud > Резервная копия
Нажимаем кнопку «Создать резервную копию» и ждём. При этом устройство должно быть подключено к Wi-Fi. В это время iPhone можно пользоваться как обычно.
3. Удаление лишних резервных копий
А ещё их можно просто удалить и не делать новые. Кстати, стоит проверить список резервных копий, даже если не собираешься их удалять, у меня так полтора года бэкап проданного iPhone 4s болтался.
iOS 11 и выше: «Настройки» > [ваше имя] > iCloud > «Управление хранилищем» > «Резервные копии»
iOS 10.3: «Настройки» > [ваше имя] > iCloud > «Хранилище iCloud» > «Управление хранилищем»
iOS 10.2 и ниже: «Настройки» > «Основные» > «Хранилище и iCloud» > «Управлять»
Выбираем ненужную копию и нажимаем «Удалить копию» > «Выключить и удалить». iPhone перестанет делать новые бэкапы в облако.
4. Отключение выгрузки фотографий и видео
iCloud всеми силами старается сохранить фото и видео, да ещё и сохраняя их на всех подключенных устройствах. Функция удобная, но очень прожорливая. Свободная память забивается вмиг. Настроить выгрузку фото и видео можно вот тут:
iOS 7 и выше: «Настройки» > «Фото»
Отключаем Медиатеку iCloud и выгрузку в Фотопоток, а на устройствах под управлением iOS 11 и выше выбираем «Сохранение оригинала», вместо «Оптимизация хранилища на iPhone».
5. Удаление данных из приложений
Помните, что iCloud используется не только внутренними системными службами, но и сторонними приложениями? К счастью, все документы и данные, созданные этими приложениями можно удалить. Вот путь:
iOS 11 и выше: «Настройки» > [ваше имя] > iCloud > «Управление хранилищем»
iOS 10.3: «Настройки» > [ваше имя] > iCloud > «Хранилище iCloud»
iOS 10.2 и ниже: «Настройки» > «Основные» > «Хранилище и iCloud»
Выбираем приложение и нажимаем «Удалить документы и данные».
6. Чистка или отключение iCloud Drive
Облачное приложение OS X прописалось на iPhone с выходом iOS 9. Можно почистить список файлов, которые хранятся в облаке:
iOS 11 и выше: программа «Файлы» > кнопка «Обзор» внизу > iCloud Drive
iOS 10.3 и ниже: программа «iCloud Drive» > кнопка «Выбрать»
Выбираем ненужные файлы и нажимаем «Удалить». В iOS 11 и выше следует очистить папку «Недавно удалённые». (вкладка «Обзор», раздел «Места»)
Можно просто не использовать iCloud Drive, выключив тумблер по адресу:
iOS 10.3 и выше: «Настройки» > [ваше имя] > iCloud > iCloud Drive
iOS 10.2 и ниже: «Настройки» > iCloud > iCloud Drive
Так чистить или докупать место?
Я пару лет следил за местом в iCloud пока не проплатил себе 200 Гб на всю семью. И ни разу не пожалел. Серьезно, 149 рублей — это один раз кофе не попить. Зато все фотки в облаке, копии там же, причём на всех устройствах сразу.
Выгружаю всё и сразу, удалил iTunes с рабочего компа, никакие уведомления не надоедают. Одни плюсы.
Ну а решать вам.

Что такое iCloud и как им пользоваться на iPhone, iPad и Mac
Каждый владелец iPhone, iPad или Mac знает о существовании фирменного интернет-сервиса Apple iCloud, но при этом большинство пользователей довольствуется лишь малой частью возможностей «облака». В этом материале мы расскажем о полном функционале iCloud и методах его применения.
Что такое iCloud?
По сути, iCloud объединяет целый перечень различных web-сервисов Apple, заметно упрощающих доступ к данным с любого устройства из любой точки мира через интернет. iCloud позволяет пользователям хранить на удаленных серверах документы, электронную почту, фотографии, контент из iTunes Store, музыку из Apple Music, и многое другое.
По умолчанию каждому пользователю, обладающему учетной записью Apple ID, предоставляется 5 Гб бесплатного дискового пространства. При желании, место в облаке можно докупить согласно действующим тарифам.
Данные, размещенные в iCloud, автоматически синхронизируются со всеми устройствами, закрепленными за одним Apple ID. Например, карточка нового контакта или напоминание, добавленные в iPhone, сразу же появится и на iPad и на Mac, при условии, что все три устройства привязаны к одной учетной записи Apple ID.
Как включить iCloud?
Для активации iCloud на iOS-устройстве или Mac Apple рекомендует установить последнюю версию операционной системы, впрочем, этот пункт инструкции носит рекомендательный характер. Далее необходимо просто перейти в Настройки на iДевайсе или Системные настройки на Mac, выбрать раздел iCloud и ввести данные учетной записи Apple ID.
Здесь имеется перечень сервисов, данные из которых могут быть синхронизированы, а также пункты для активации Фотопотока, iCloud Drive, Найти iPhone, Связки ключей и автоматического создания резервных копий iOS-устройства в облаке.
Пользоваться iCloud могут также и пользователи Windows, для этого необходимо скачать соответствующий клиент.
icloud.com
По адресу icloud.com (доступен только с компьютера) размещен интерфейс управления некоторыми сервисами iCloud. Для начала работы необходимо авторизоваться при помощи Apple ID.
Здесь имеется доступ к управлению Контактами, Заметками, Фото, Напоминаниями, Календарями, функцией Найти iPhone, облачному хранилищу iCloud Drive и так далее.
Кроме того сервис позволяет запускать бесплатные облачные инструменты из пакета iWork (аналог Microsoft Office от Apple). Редактировать текстовые документы (Word), электронные таблицы (Excel) можно прямо в браузере.
Медиатека iCloud
Сервис позволяет создавать копию контента в облаке с возможностью синхронизации со всеми iOS-устройствами и компьютерами Mac, связанными одной учетной записью Apple ID.
Медиатека iCloud поддерживает 3 типа контента: фото, видео и музыка, причем Медиатека iCloud для музыки имеет отдельный переключатель.
Медиатека iCloud для фото и видео
Сервис позволяет выгружать в облако фото и видео, сделанные на всех устройствах, связанных одним Apple ID. Одинаковый контент будет доступен на всех устройствах в приложении Фото.
Доступ к Медиатеке iCloud для фото и видео возможен также и при помощи веб-браузера. Все фото и видео будут доступны в приложении Фото на сайте icloud.com.
Включить Медиатеку iCloud для фото и видео можно по пути Настройки -> iCloud -> Фото.
Медиатека iCloud для музыки
Медиатека iCloud для музыки имеет отдельный переключатель и активируется на iPhone, iPad и iPod Touch по пути: Настройки -> Музыка.
На компьютерах под управлением macOS и Windows Медиатека iCloud для музыки включается в приложении iTunes по пути: iTunes -> Настройки -> Основные.
После активации Медиатеки iCloud вся музыка, в том числе добавленная из сервиса Apple Music, а также созданные плейлисты синхронизируются между устройствами.
Краткое описание основных сервисов iCloud
Почта
Каждый пользователь может бесплатно создать в облаке собственный E-mail вида «name@icloud.com» и получать быстрый доступ к переписке в любое время. Непосредственно на сайте icloud.com сервис реализован в виде классического почтового ящика, разделенного на категории (Входящие, Спам, Черновики и т.д.). Чтобы активировать почту в облаке, необходимо перейти на Mac или iДевайсе в меню Настройки —> iCloud и указать имя адрес E-mail, который будет создан автоматически.
Контакты
Все контакты из адресной книги устройства автоматически копируются в iCloud и наоборот. При этом в облаке на icloud.com имеются все возможности редактирования профилей, что довольно удобно — например, на компьютере гораздо проще прикрепить фотографии к контактам, нежели делать это на смартфоне или планшете.
Календарь, заметки, напоминания
Естественно, при наличии облачного сервиса отпадает необходимость переносить информацию из соответствующих приложений с одного устройства на другое — iCloud автоматически синхронизирует все заданные события, созданные записи и другие данные.
Сервис фото на icloud.com является практически аналогичным мобильному и десктопному приложениям. Это полноценная медиатека для хранения фотографий и видеозаписей, разбитая на альбомы или моменты (в зависимости от режима отображения). Отсюда легко можно удалить, переместить или отправить снимки по электронной почте.
iWork в iCloud (Pages, Numbers, Keynote)
Недавно появившийся раздел iCloud, содержащий одноименные браузерные аналоги приложений Numbers, Pages и Keynote. Благодаря этому пользователи могут создавать, редактировать и отправлять электронные таблицы, текстовые документы или презентации с любого устройства.
iWork является бесплатным веб-аналогом пакета Microsoft Office (Word, Excel).
Найти iPhone и Найти Друзей
В случае пропажи мобильного устройства легче всего обнаружить его при помощи приложения Найти iPhone, размещенного на сайте icloud.com, для этого достаточно ввести идентификатор Apple ID и пароль. Здесь же можно полностью стереть устройство, воспроизвести звук на нем или включить режим пропажи (см. скриншоты выше).
Веб-приложение Найти Друзей позволяет получить информацию о месторасположении друзей на карте.
Приложения Найти iPhone и Найти Друзей по умолчанию предустановлены в последние версии iOS.
iCloud Drive и резервные копии в iCloud
Сервис являет собой полноценное облачное хранилище (аналог Dropbox, Google Drive, Яндекс.Диск, Облако Mail.ru и т.д.), которое может содержать любые данные. Объем дискового пространства определяется тарифным планом, в данный момент актуальны следующие расценки: 5 Гб — бесплатно, 50 Гб — 59 рублей/месяц, 200 Гб — 149 рублей/месяц, 1 Тб — 599 рублей/месяц.
Связка ключей
Сервис Связка ключей в iCloud позволяет автоматически сохранять на всех устройствах пользователя закладки, историю просмотров, логины и пароли из браузера Safari.
О том, как активировать и работать со Связкой ключей на iPhone, iPad, iPod Touch и Mac мы рассказывали в этой статье.
Как защитить данные в iCloud
Для защиты аккаунта Apple ID и данных, размещенных в iCloud используйте сложный пароль и включите двухэтапную (двухфакторную) авторизацию.