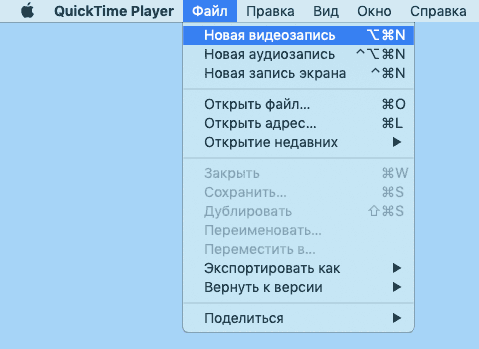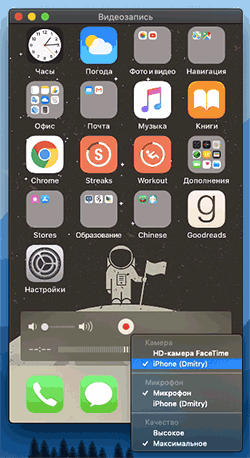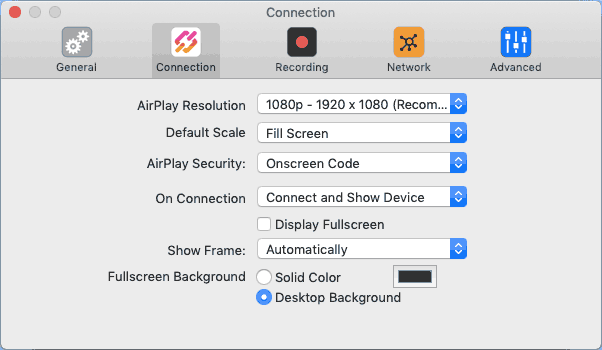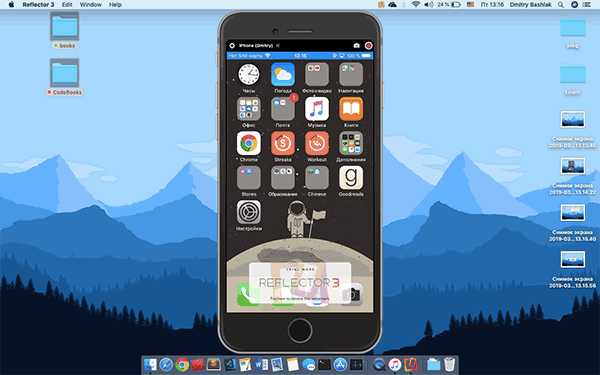Как передать изображение с iPhone на компьютер Windows или Mac OS

Если вам потребовалось вывести изображение с iPhone на ПК или ноутбук по Wi-Fi, сделать это сравнительно просто: доступны программы Windows для передачи изображения по AirPlay, а в Mac OS есть и встроенный метод трансляции с устройства iOS.
В этой инструкции — способы передать изображение с iPhone на компьютер (которые подойдут также и для iPad). К сожалению, ни одна из возможностей не предполагает управления iOS устройством на экране: такая функциональность не предусмотрена Apple в целях безопасности. См. также: Как передать изображение с Android на компьютер Windows 10.
- Передача изображения с iPhone на Windows 10, 8.1 и Windows 7
- 5KPlayer
- ApowerMirror
- LonelyScreen AirPlay Receiver
- Mirroring360
- Передача с помощью QuickTime Player
- Программы, позволяющие выводить изображение iPhone на Mac
Как вывести изображение с iPhone на компьютер с Windows
В Windows отсутствуют встроенные средства для получения трансляции с iPhone с помощью AirPlay по Wi-Fi, но это можно реализовать с помощью условно бесплатных программ, о которых и поговорим. Для их использования оба устройства должны быть подключены к одной беспроводной сети. В случае, если при подключении возникают проблемы, попробуйте отключить файрволл на вашем компьютере.
5KPlayer
5KPlayer — полностью бесплатная программа, позволяющая выполнять трансляцию с iPhone на компьютер, а также записывать видео с экрана (а заодно и работать в качестве медиа-плеера).
- Скачайте 5KPlayer с официального сайта https://www.5kplayer.com/5kplayer-download-windows.htm и установите программу на компьютер.
- При запросе на доступ к сетям от брандмауэра Windows, дайте такое разрешение.
- Во время первого запуска программа попросит зарегистрироваться: делать это не обязательно, достаточно один раз отказаться от регистрации (нижняя кнопка в окне).
После выполнения подключения экран вашего iOS устройства отразится на экране компьютера — можно пользоваться, а при необходимости и записать видео со звуком.
ApowerMirror
ApowerMirror также позволяет пользоваться своими функциями бесплатно (но есть и платная версия с расширенной функциональностью). После загрузки, установки программы и регистрации бесплатного аккаунта, просто выберите вкладку «iOS» в ней, и вы увидите всё, что нужно сделать: открыть пункт управления iPhone и вывести изображение на компьютер.
Всё работает исправно и быстро, а при желании, вы можете записывать экран телефона или создавать скриншоты сразу на компьютере. Загрузка ApowerMirror доступна на официальном сайте https://www.apowersoft.com/phone-mirror
LonelyScreen AirPlay Receiver
LonelyScreen AirPlay Receiver — очень простая программа, исправно выполняющая свою функцию: прием изображения с iPhone и iPad по AirPlay (встроенная технология трансляции в iOS).
- Установите LonelyScreen с официального сайта https://www.lonelyscreen.com/download.html и запустите программу.
- В пункте управления на iPhone (открывается жестом вверх с нижнего края экрана) нажмите по пункту «Повтор экрана».
- В списке доступных устройств для передачи вы увидите LonelyScreen, нажмите по нему.
- После подключения экран iPhone отразится на компьютере в окне программы.
Какие-то дополнительные действия не требуются, разве что стоит обратить внимание, что в программе присутствует функция записи экрана iPhone (для этого нажмите по стрелке в правом нижнем углу).
До недавних пор программа была бесплатной, теперь, к сожалению, просит приобрести лицензию, но некоторое время работает и без неё. Интересно, что на моем компьютере установлена еще бесплатная версия LonelyScreen (не обновлял со времени установки) и исправно работает.
Mirroring360
Mirroring360 — платная программа для получения трансляций как по AirPlay с iOS-устройств, так и с других ПК или смартфонов. Вы можете воспользоваться 7-дневной бесплатной версией, чтобы попробовать её возможности.
- Скачайте Mirroring360 с официального сайта https://www.mirroring360.com/
- После установки программы, нажмите Request Free Trial, введите ваш E-mail и желаемый пароль, а затем нажмите Activate.
- В запущенной программе делать ничего не нужно: достаточно начать трансляцию, включив функцию «Повтор экрана» на вашем iPhone (в списке выбрать устройство с именем вашего компьютера), как и в предыдущих таких утилитах.
Из интересных функций программы — трансляция изображения с вашего компьютера в Интернет: после нажатия кнопки Start Sharing в главном окне Mirroring360, вы получите ссылку, зайдя по которой другие пользователи смогут увидеть ваш экран.
Передача изображения с iPhone и iPad на Mac OS
Если у вас компьютер Mac, то для трансляции на него изображения с iPhone вы можете использовать как встроенные средства системы, если вам подойдет кабельное подключение, так и сторонние приложения, если необходимо выполнять подключение по Wi-Fi.
Вывод изображения iOS на Mac в QuickTime Player
Задействовать QuickTime Player для трансляции экрана iPhone на Mac и, при необходимости, записи содержимого, возможно с помощью такого метода:
- Подключите iPhone кабелем к вашему Mac, при появлении запроса о том, нужно ли доверять компьютеру — подтвердите доверие.
- Запустите QuickTime Player в Mac OS (через папку «Программы» или поиск в строке состояния вверху справа). В меню QuickTime Player выберите «Файл» — «Новая видеозапись».
Сразу после этого его экран отразится на рабочем столе Mac OS. При необходимости записи видео есть возможность указать качество записи, источник записи звука.
Программы для того, чтобы показать экран iPhone на Mac OS
Почти все программы, которые были описаны в разделе про Windows, поддерживают также и Mac OS, вы можете использовать 5KPlayer, Mirroring360, ApowerMirror, LonelyScreen и другие утилиты, а процесс не будет отличаться от уже изложенного.
Чтобы не оставлять эту часть обзора пустой, предложу ещё одну отличную программу, которая, к сожалению, бесплатно работает лишь 7 дней и при этом отображает свой знак внизу экрана. Тем не менее, она стоит внимания как одно из лучших решений для передачи изображения с экрана и записи видео.
- Скачать Reflector 3 для Mac OS (есть версия и для Windows) можно с официального сайта https://www.airsquirrels.com/reflector/download
- После запуска программы вы можете ничего не делать, а можете изучить настройки, используя значок в строке состояния.
На этом завершу. В действительности это не все такого рода программы, но я постарался выбрать лучшие из них, в том числе и бесплатные, надеюсь, для ваших задач их окажется достаточно.
Отображение экрана iPhone на компьютере с помощью лучших способов 6
Некоторые пользователи iPhone жалуются на небольшой размер экрана iPhone, который уменьшает удовольствие от просмотра видео, игр и так далее. Поэтому все больше и больше пользователей iPhone предпочитают зеркально отображать iPhone на экране большего размера, например на компьютере. Это действительно приятная вещь, чтобы использовать ваш iPhone с достаточно большим экраном. Но некоторые пользователи до сих пор не знают, как отобразить iPhone на компьютере.
На самом деле есть два основных способа отображения iPhone на компьютере. Один использует AirPlay с программой участника 3rd, другой использует проводное соединение между компьютером и iPhone. Предыдущий должен быть просто, в то время как последний намного более стабилен. Более того, когда вы отображаете iPhone на компьютере, мы перечисляем методы 6, которые помогут вам проецировать iPhone на компьютер.
Часть 1 : Как отобразить iPhone на компьютере с помощью LonlyScreen
LonlyScreen это отличный инструмент, который мы хотим порекомендовать вам, с помощью которого вы можете отображать iPhone на компьютере. Он отмечен как самый плавный способ легко отразить экран iPhone или iPad на ПК или Mac. Одним щелчком мыши экран вашего iPhone отобразится на большом экране. Вы можете поделиться своей презентацией, демонстрацией приложения, игровым процессом или семейными фотографиями с помощью этого замечательного программного обеспечения. Это одно из самых популярных программ, которые люди используют в классе, конференц-зале или гостиной. Более того, он также позволяет вам снимать и сохранять игру на iPhone или другие видео или изображения. Между тем, он поддерживает загрузку этих файлов на YouTube или Vimeo одним щелчком мыши. Чтобы отобразить iPhone на компьютере, вы можете выполнить следующие шаги.
Шаг 1 , Скачать LonlyScreen
Прежде всего, скачайте LonlyScreen со своего официального сайта. А затем терпеливо установите его на свой компьютер. После установки эта программа запустится сама.
Шаг 2 , Подключиться к той же сети
Если вы хотите отобразить iPhone на компьютере, вы должны убедиться, что ваш iPhone и компьютер подключены к одному и тому же Wi-Fi. Если нет, просто измените одно из сетевых подключений.
Шаг 3 , Включить AirPlay
Теперь пришло время провести пальцем по нижней части экрана iPhone для доступа к Центру управления, а затем запустить AirPlay. Если вы используете iOS 7, iOS 8 и iOS 9, вам нужно нажать AirPlay. Для iOS 10 просто нажмите на AirPlay Mirroring, чтобы запустить AirPlay. Для iOS 11 / 12 вам нужно выбрать Screen Mirroring. Проверьте этот пост, если AirPlay не работает.
Шаг 4 , Проект iPhone на компьютер
Затем выберите LonlyScreen из списка, который вам показывает AirPlay, и включите отображение iPhone на компьютере. Теперь вернемся к вашему компьютеру, и вы сможете увидеть экран вашего iPhone на вашем компьютере через LonlyScreen.
Часть 2 : Показать iPhone на компьютере с помощью устройства записи экрана iOS
Лучший способ, которым мы хотим порекомендовать вам, это использовать Apeaksoft iOS Screen Recorder для отображения iPhone на компьютере. Это лучшее программное обеспечение, которое может помочь вам отразить и записать ваш iPhone, iPad, iPod touch на компьютер с Windows. Он предоставляет вам простой, но профессиональный способ проецировать iPhone на компьютер.
Более того, он полностью поддерживает все модели iPhone, iPad и iPod. Он совместим с iOS 12/11 и новее. Более того, вы можете записать изображение с экрана одним щелчком мыши и настроить параметры записи в соответствии с вашими потребностями. После того, как вы закончите запись экрана iPhone, вы можете выводить HD-видео в формате MP4 с высоким качеством. Далее мы научим вас отображать iPhone на компьютере.
Шаг 1 , Скачать iOS Screen Recorder
Прежде всего, зайдите на официальный сайт, чтобы загрузить Apeaksoft iOS Screen Recorder на свой компьютер. А затем установите его. Когда он установлен, вы можете запустить это программное обеспечение.
Шаг 2 , Подключиться к той же сети
Самый важный шаг для проецирования iPhone на компьютер — это подключить iPhone и компьютер к одной сети. Так что ваш iPhone может распознать ваш компьютер, когда вы хотите, чтобы зеркало вашего устройства.
Шаг 3 , Показать iPhone на компьютере
После того, как вы убедитесь, что ваш iPhone подключен к тому же Wi-Fi, что и ваш компьютер, вы можете отобразить iPhone на компьютере с помощью AirPlay. Поэтому вам нужно сначала включить AirPlay.
1) для iOS 6
Дважды нажмите кнопку «Домой» на iPhone, а затем смахните вправо, чтобы коснуться значка AirPlay. Затем выберите Apeaksoft iOS Screen Recorder в списке, который он вам показывает. Затем включите зеркалирование и нажмите Готово.
2) Для iOS 7, iOS 8 и iOS 9
Проведите пальцем вверх от нижней части экрана, чтобы получить доступ к центру управления, а затем нажмите значок AirPlay. Затем выберите Apeaksoft iOS Screen Recorder и включите зеркальное отображение.
3) для iOS 10
Для iOS 10 вам нужно провести пальцем вверх от нижней части экрана, чтобы открыть центр управления. Затем нажмите «AirPlay Mirroring» и выберите «Apeaksoft iOS Screen Recorder» из списка.
4) для iOS 11 / 12
Проведите пальцем вверх от нижней части экрана, чтобы получить доступ к центру управления, и найдите Screen Mirroring, чтобы коснуться его. Затем выберите Apeaksoft iOS Screen Recorder.
Когда вы сделали эти вещи, вы можете увидеть экран вашего iPhone на вашем компьютере. Теперь вы успешно отображаете iPhone на компьютере. Если вы хотите закончить зеркалирование, вы можете нажать «Остановить зеркалирование» на вашем iPhone.
Если вы хотите записать свой экран iPhone, вы можете нажать кнопку с кружком, чтобы начать запись. Если вы хотите остановиться, нажмите кнопку еще раз, и это программное обеспечение приведет вас к месту назначения, где сохранены ваши записанные видео.
Часть 3 : Как проецировать iPhone на компьютер с помощью Apowersoft Phone Manager
Менеджер по работе с Apowersoft это комплексная программа, которая может помочь вам отобразить iPhone на компьютере. Это один из самых профессиональных телефонных менеджеров для Android и iOS, который можно использовать в Windows и Mac. Кроме того, что вы помогаете управлять своим телефоном, он также является хорошим программным обеспечением, позволяющим отражать ваш iPhone. Он предоставляет два способа выбора в соответствии с вашими потребностями. Вы можете выполнить следующие шаги.
Прежде всего, вам необходимо загрузить Apowersoft Phone Manager на свой компьютер. Затем установите его. Затем вы можете начать проецировать iPhone на компьютер. Существует два способа отображения iPhone на компьютере через Apowersoft Phone Manager.
Способ 1 , Показать iPhone на компьютере с помощью кабеля:
Шаг 1 , Подключите iPhone к компьютеру
Подключите свой iPhone к компьютеру через USB-кабель, после чего появится всплывающее окно с вопросом, доверять этому компьютеру или нет. Вам нужно нажать кнопку «Доверие», чтобы продолжить работу.
Шаг 2 , Проект iPhone с кабелем
Теперь вы можете запустить Apowersoft Phone Manager на своем компьютере. Как только он откроется, он попросит вас установить драйвер. Просто следуйте инструкциям по установке. В следующий раз, когда вы запустите это программное обеспечение на своем компьютере, вам больше не потребуется устанавливать драйвер. Далее это программное обеспечение поможет вам проецировать iPhone на компьютер.
Способ 2 , Дисплей iPhone на беспроводном компьютере:
Шаг 1 , Подключите с тем же Wi-Fi
Перед отображением iPhone на компьютере необходимо убедиться, что iPhone и компьютер настроены в одной сети Wi-Fi. Если нет, измените одно из сетевых подключений.
Шаг 2 , Запустите Apowersoft Phone Manager
Запустите Apowersoft Phone Manager на компьютере, а затем нажмите «iOS Recorder», который вы найдете в значке «Инструменты». После этого на вашем компьютере появится окно с обычным предупреждением. Отметьте два поля и нажмите «Разрешить доступ», чтобы продолжить.
Шаг 3 , Включить функцию AirPlay
Проведите пальцем вверх от кнопки экрана iPhone, чтобы получить доступ к центру управления. Найдите AirPlay и нажмите на него для iOS 7, iOS 8 и iOS 9. Если вы используете iOS 10, вам нужно нажать на зеркальное отображение AirPlay. Для iOS 11 / 12 просто нажмите «Зеркальное отображение экрана».
Шаг 4 , Проект iPhone на компьютер
Теперь вы можете найти значок телевизора с именем Apowersoft [имя вашего компьютера] и выбрать его. В iPhone под управлением iOS 7, iOS 8 и iOS 9 необходимо открыть функцию зеркалирования. И теперь вы успешно отображаете iPhone на компьютере, и вы можете видеть экран своего iPhone на компьютере.
Часть 4 : Показать iPhone на компьютере с помощью X-Mirage
X-Мираж самый профессиональный AirPlay сервер для Mac и Windows PC. С таким хорошим программным обеспечением, вы можете легко отображать iPhone на компьютер без проводов. Устройство, которое оно поддерживает, включая ваш iPhone, iPad и iPod touch. Это позволяет вам зеркало iPhone на Mac и ПК. Вы можете записать свой экран iPhone одним щелчком мыши. Просто выполните следующие шаги, чтобы проецировать iPhone на компьютер.
Шаг 1 , Скачать X-Mirage
Зайдите на официальный сайт и скачайте X-Mirage на свой компьютер. Если вы используете Mac, то вам нужно перетащить X-Mirage в папку «Программы». Если вы используете ПК с Windows, просто установите его в соответствии с руководством.
Шаг 2 , Запустить X-Mirage
Теперь вы можете запустить X-Mirage на вашем компьютере. Если вы хотите попробовать пробную версию, просто нажмите кнопку «Продолжить». Или нажмите «Купить сейчас», чтобы приобрести лицензионный код. Затем введите купленный код и нажмите Enter Key, чтобы зарегистрироваться. И тогда вы можете увидеть основной интерфейс, где вы можете установить размер дисплея AirPlay, имя трансляции, пароль и т. Д.
Шаг 3 , Настройте параметры сети
Предварительным условием зеркального отображения экрана iPhone является то, что ваш компьютер и iPhone подключены к одной сети. Поэтому убедитесь, что ваш компьютер Mac или Windows и устройства iOS находятся в одной сети Wi-Fi.
Шаг 4 , Показать iPhone на компьютере
Теперь вы можете проецировать iPhone на компьютер. Во-первых, проведите вверх от кнопки на экране, чтобы получить доступ к центру управления. Для iOS 7, iOS 8 и iOS 9 вам нужно коснуться значка AirPlay. Для iOS 10 нажмите на AirPlay Mirroring. Для iOS 11 вам нужно выбрать Screen Mirroring. Затем выберите X-Mirage [имя вашего компьютера]. И затем вы успешно отображаете iPhone на компьютере.
Часть 5 : Отображение iPhone на компьютере с помощью рефлектора
Последний способ, которым мы хотим рекомендовать вам отображать iPhone на компьютере, — это использовать Reflector для проецирования iPhone на компьютер. С его помощью вы можете зеркалировать свое устройство iOS на компьютер без проводов. И это одна из самых профессиональных программ для вас. Способ отображения iPhone на компьютере с помощью Reflector очень прост. Вы можете сослаться на следующие шаги.
Шаг 1 , Скачать рефлектор
Найдите Reflector в своем браузере и загрузите последнюю версию на свой компьютер. Далее установите это программное обеспечение в соответствии с руководством по установке. Когда он установлен, запустите его. Обратите внимание, что это не бесплатное программное обеспечение, но вы можете использовать бесплатную пробную версию для дней 7.
Шаг 2 , Убедитесь, что подключение к сети
Убедитесь, что ваш iPhone и компьютер подключены к одной сети Wi-Fi. То, что вы можете использовать AirPlay для отображения iPhone на компьютере, зависит от сетевого подключения в следующих шагах.
Шаг 3 , Включить AirPlay
Проведите вверх от нижней части экрана вашего iPhone, после чего вы можете получить доступ к центру управления. А затем включите AirPlay. Если вы используете iOS 7, iOS 8 или iOS 9, вам нужно нажать на AirPlay. если вы используете iOS 10, коснитесь AirPlay Mirroring. Для iOS 11 просто выберите Screen Mirroring.
Шаг 4 , Дисплей iPhone на компьютер
Когда вы видите окно поиска Apple TV, вы можете выбрать имя своего компьютера из списка. И затем вы успешно отображаете iPhone на компьютер с помощью Reflector. Вы можете видеть экран своего iPhone на большом экране компьютера.
Вывод:
После того, как вы закончите читать эту статью, вы должны научиться проецировать iPhone на компьютер различными способами. Как вы можете видеть сверху, Apeaksoft iOS Screen Recorder предоставляет удобный способ для зеркалирования iPhone на ПК. Просто бесплатно скачайте его и попробуйте.
В следующий раз, когда у вас будет такой же спрос, вы можете легко отобразить iPhone на компьютере. Если вы считаете эту статью полезной, просто поделитесь ею со своими нуждающимися друзьями. Надеюсь, вам, ребята, понравилось.