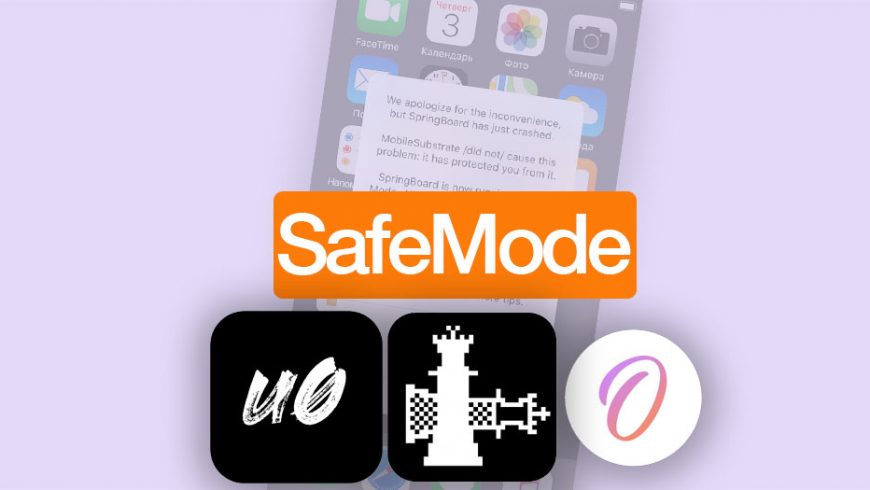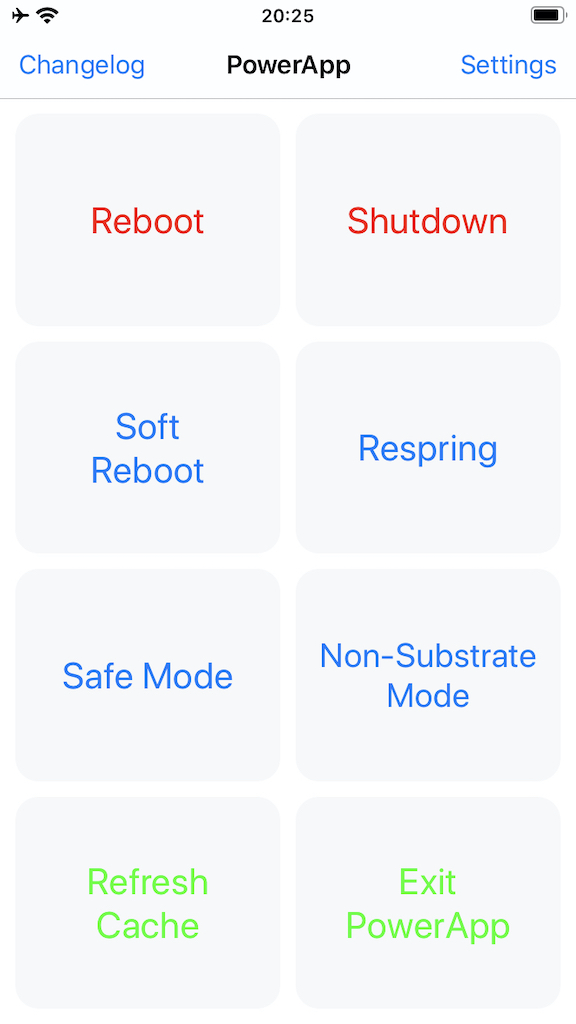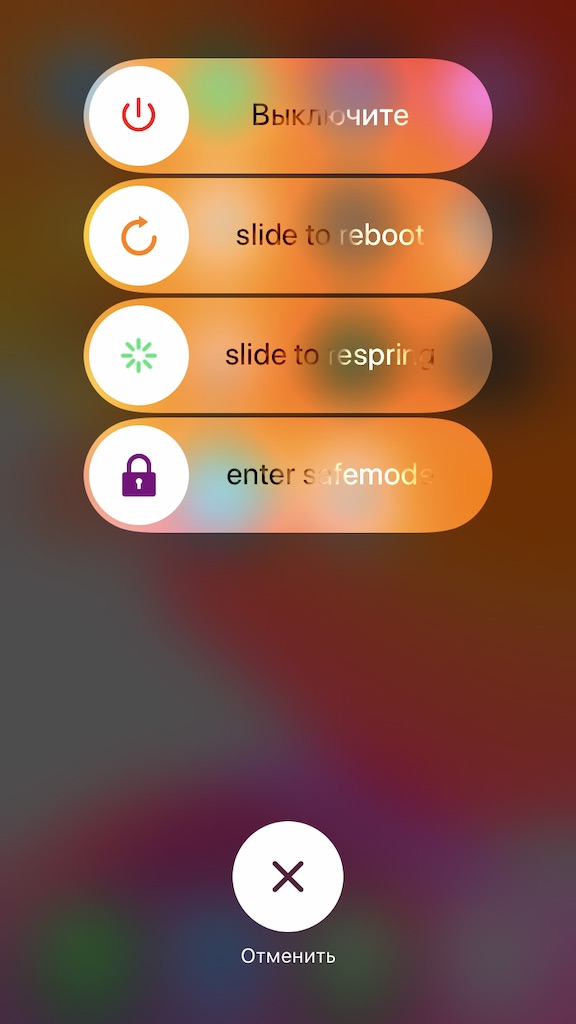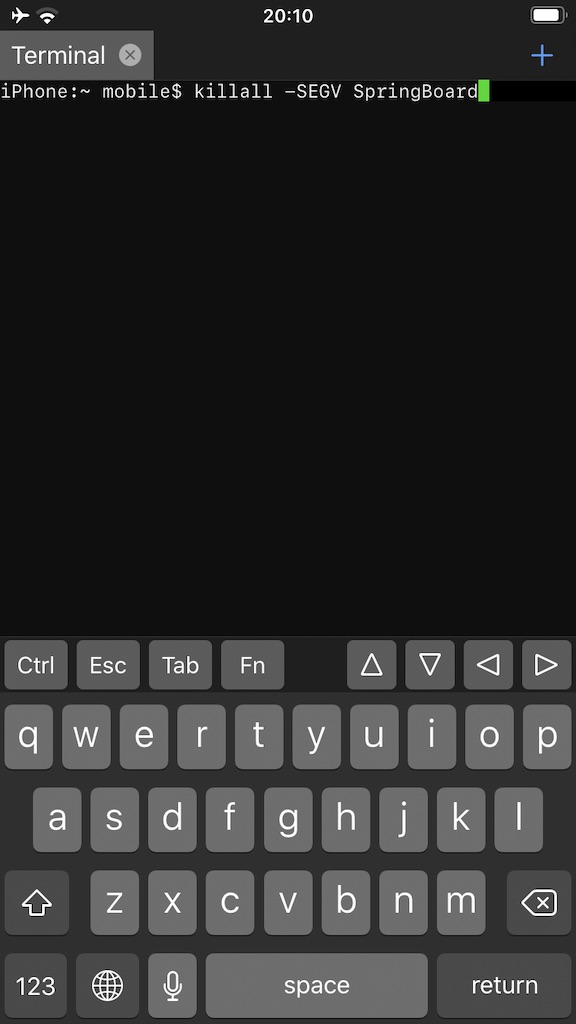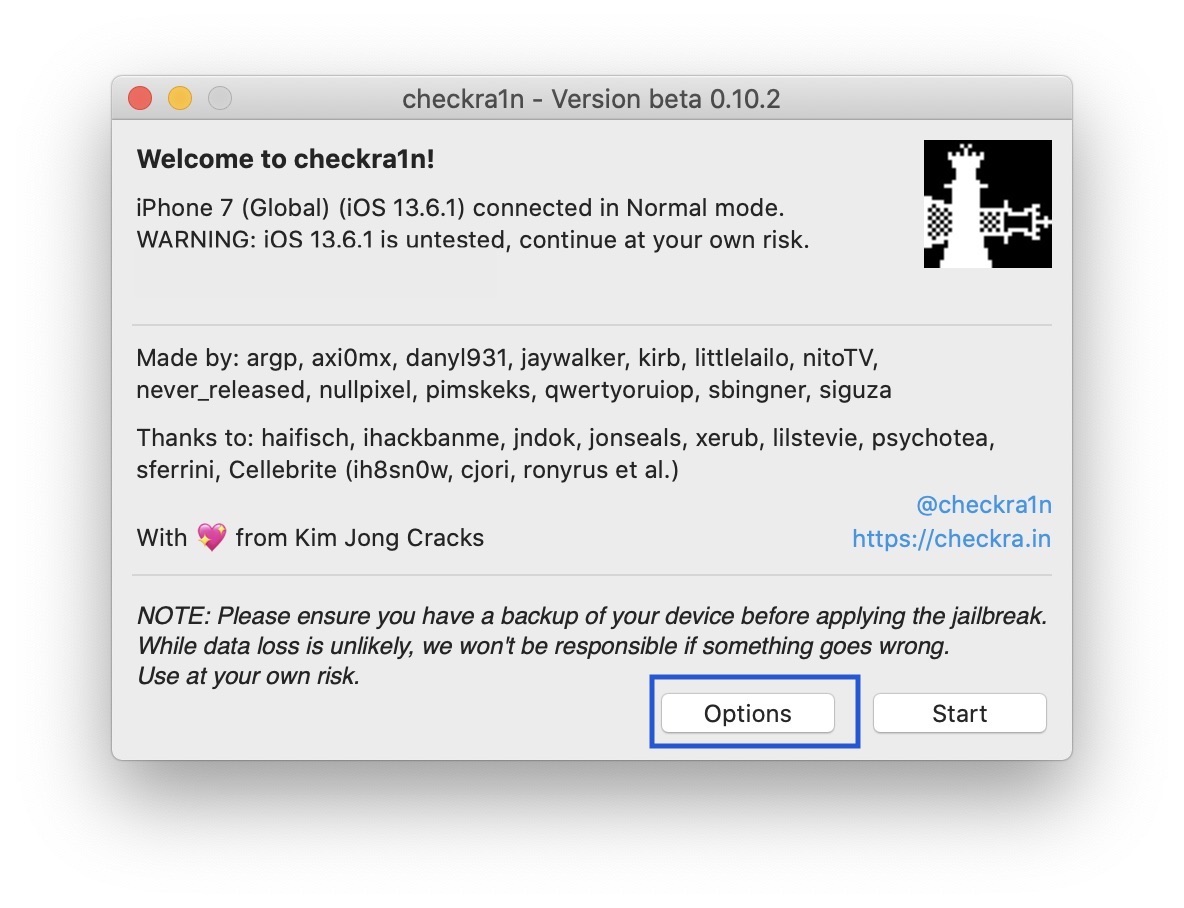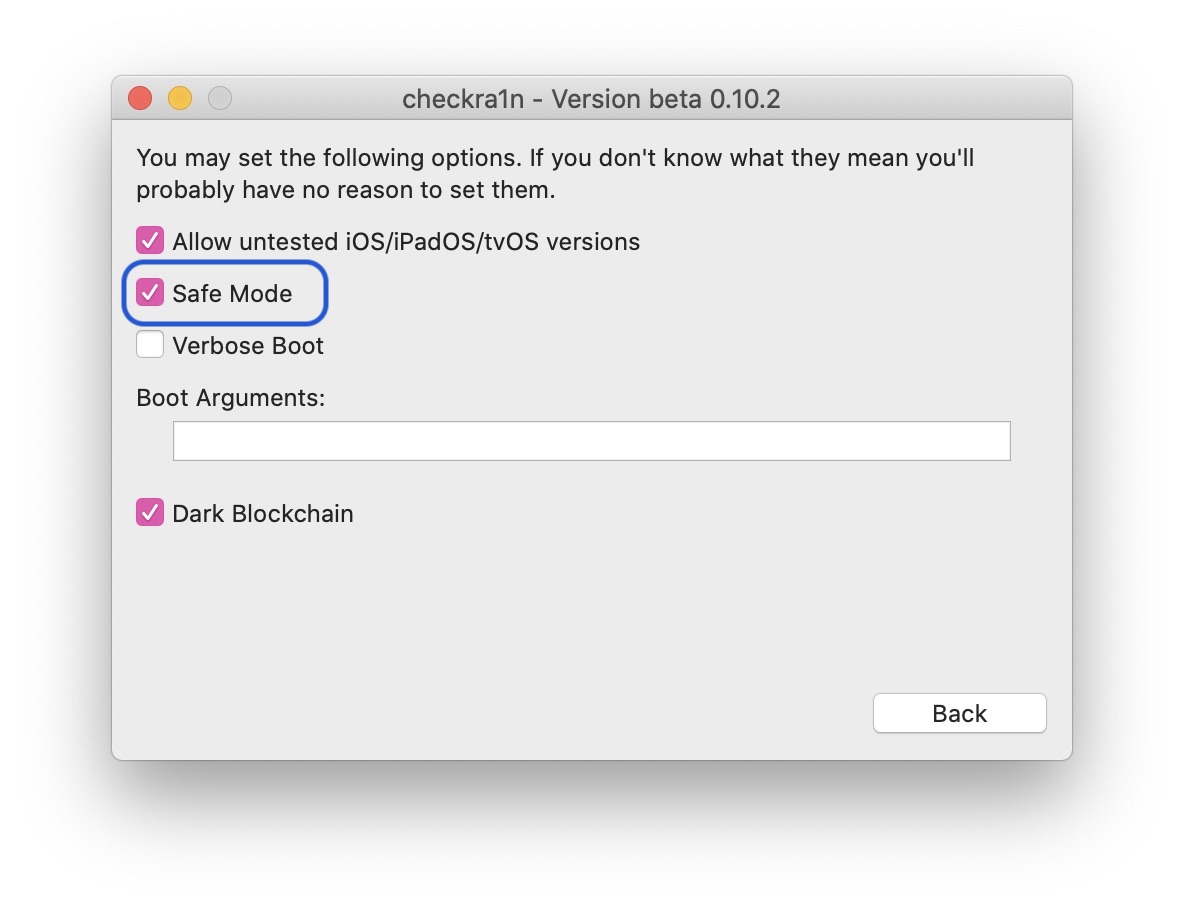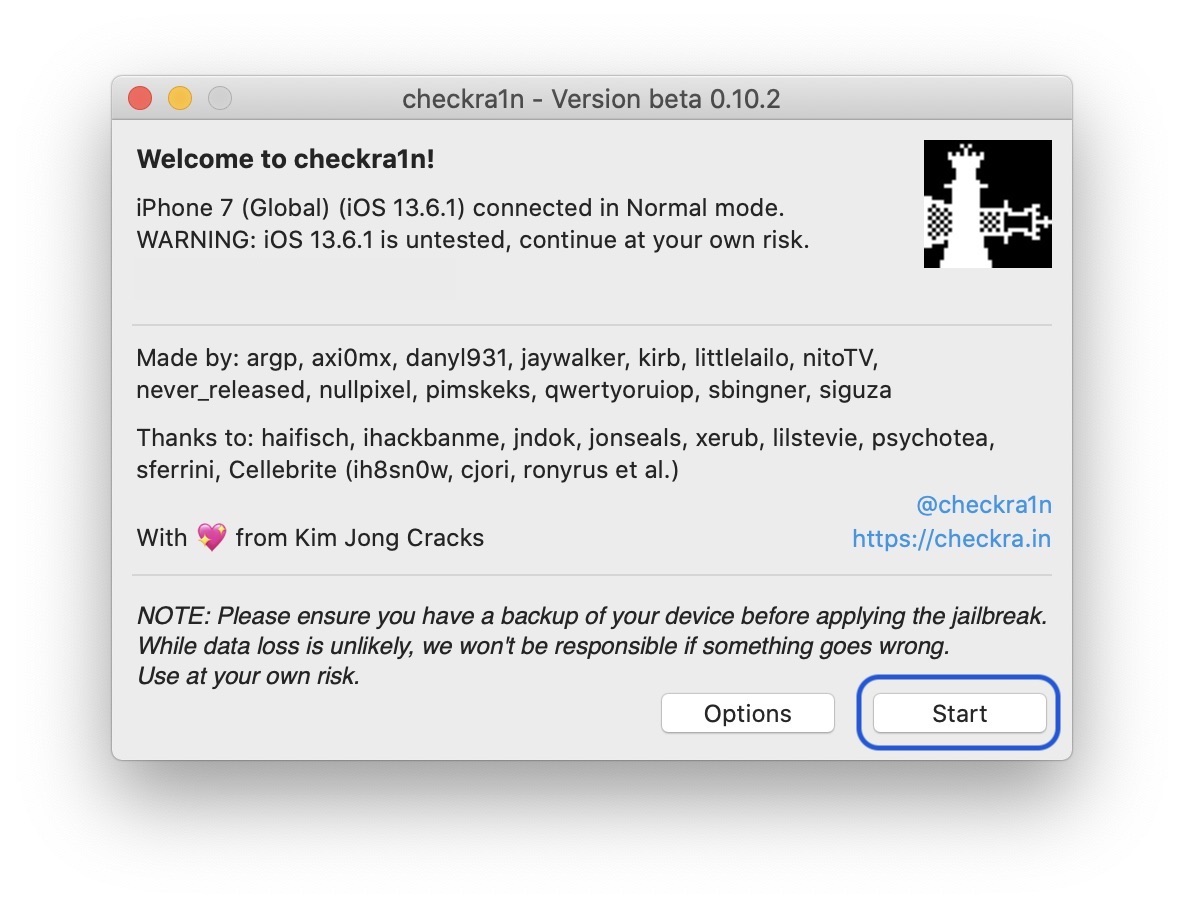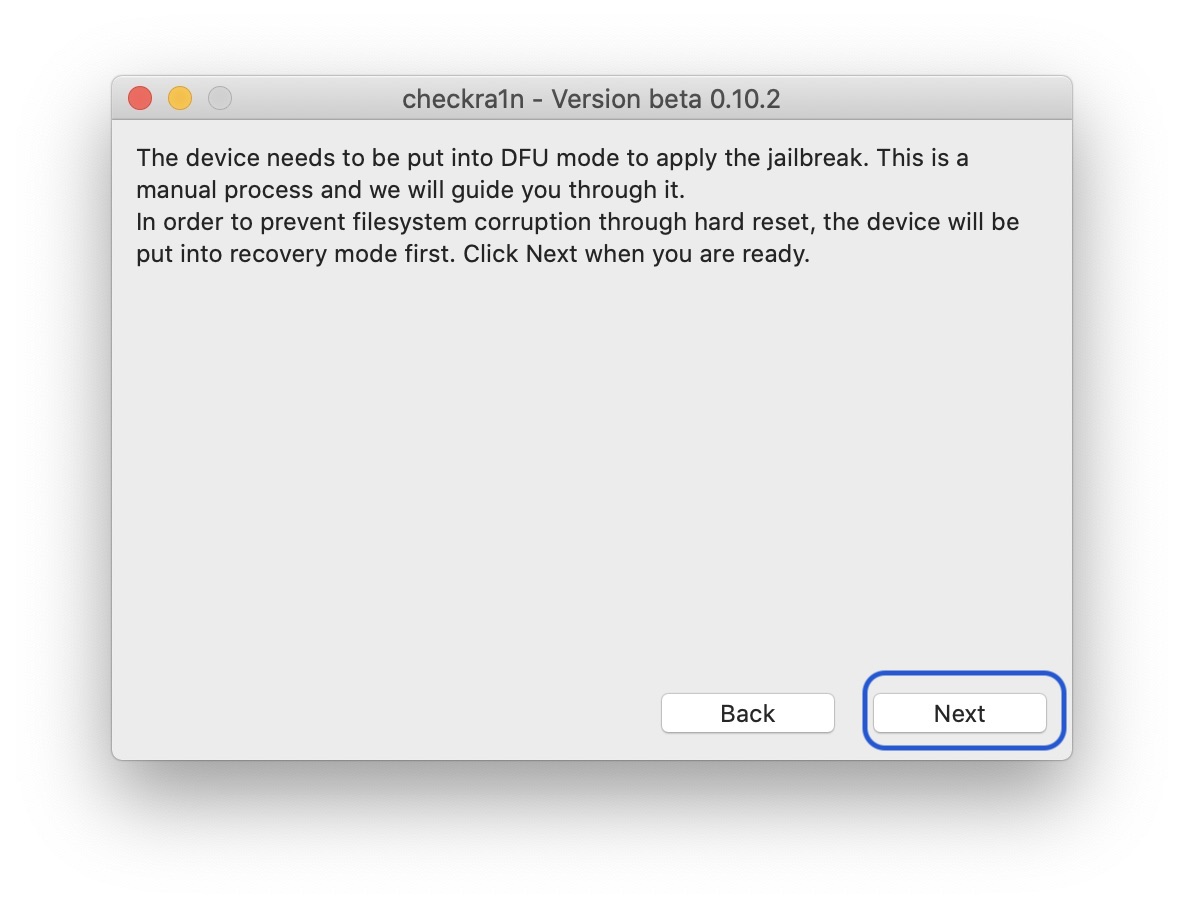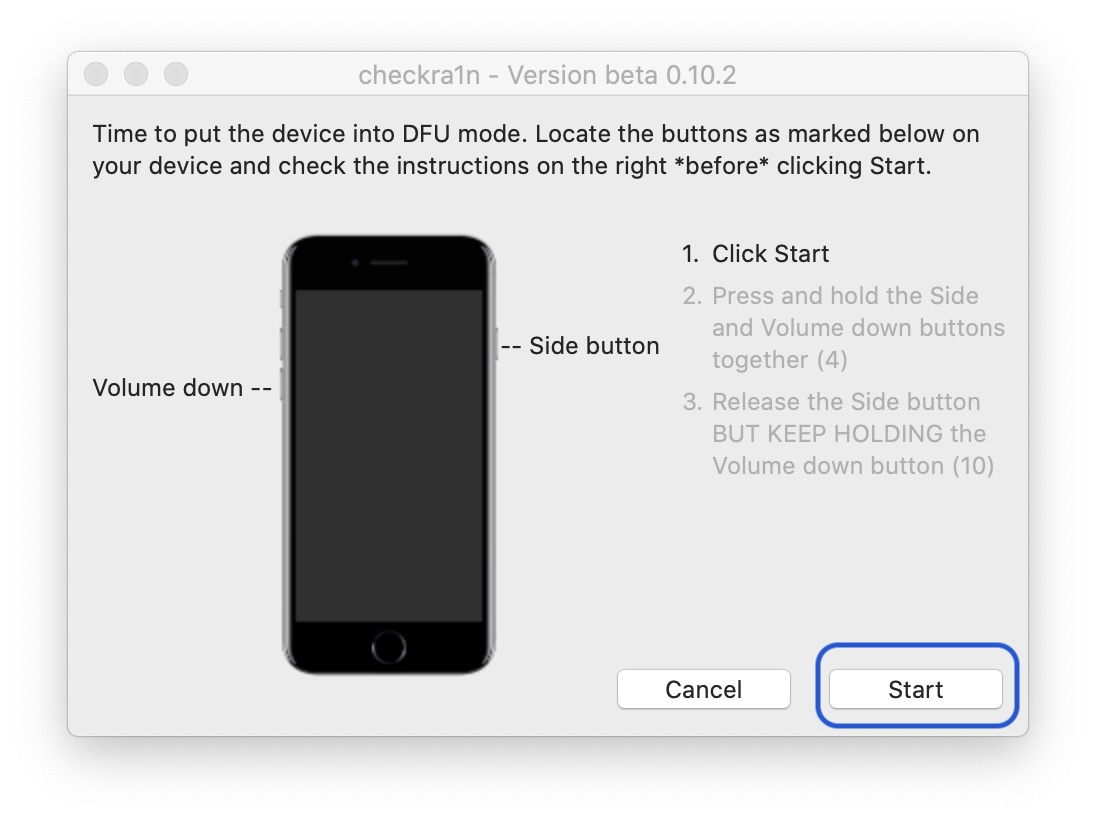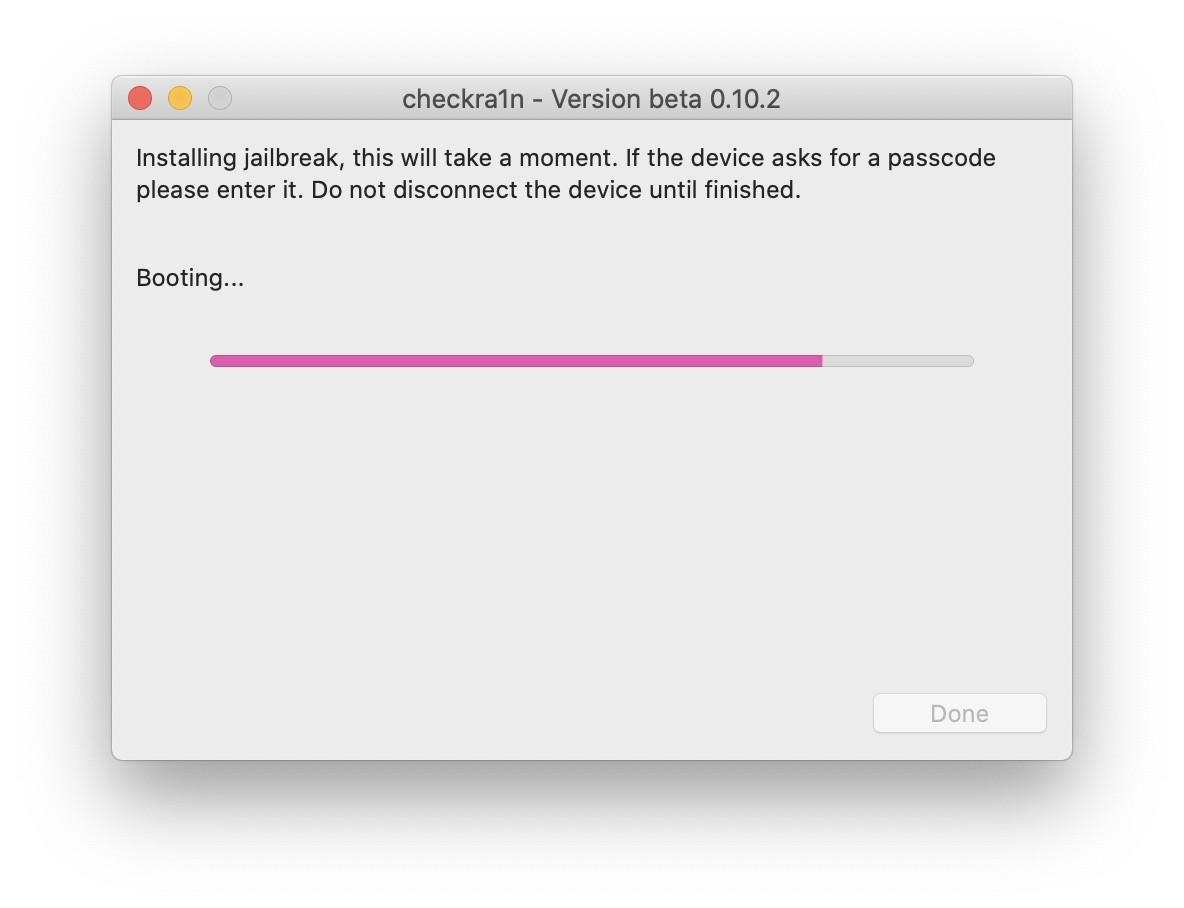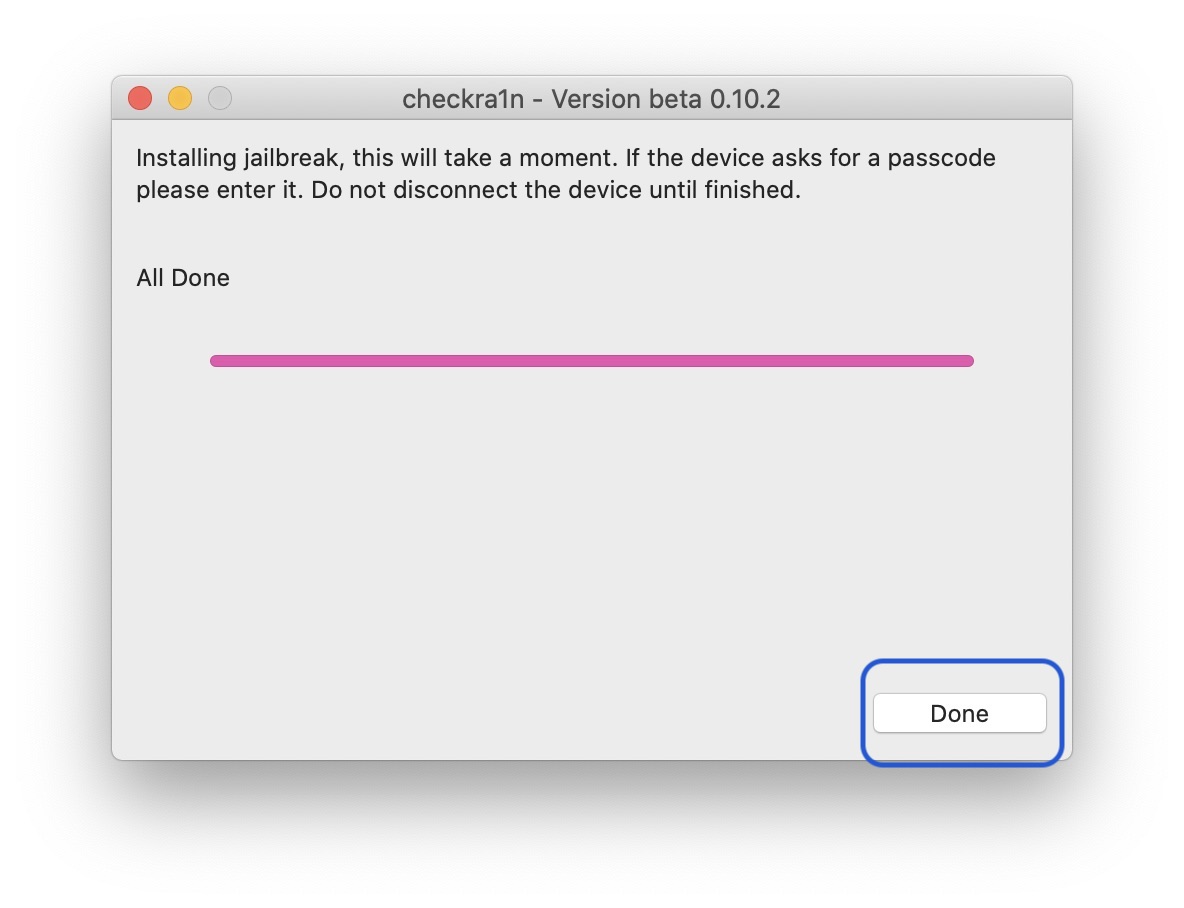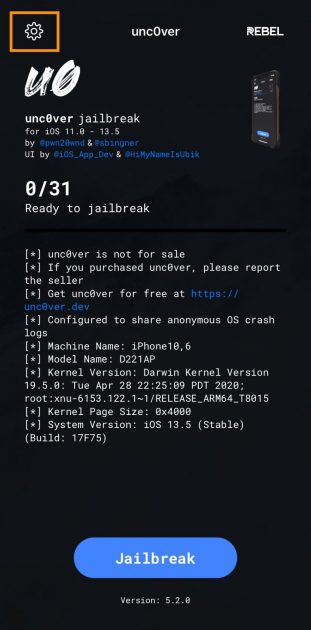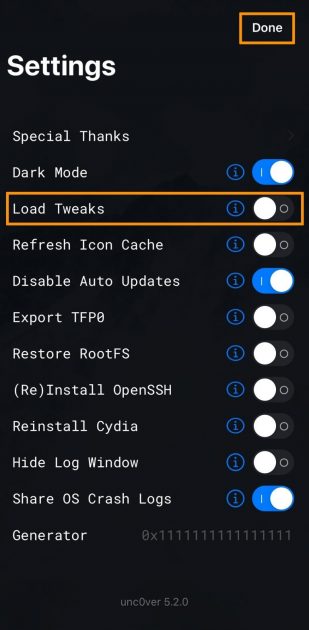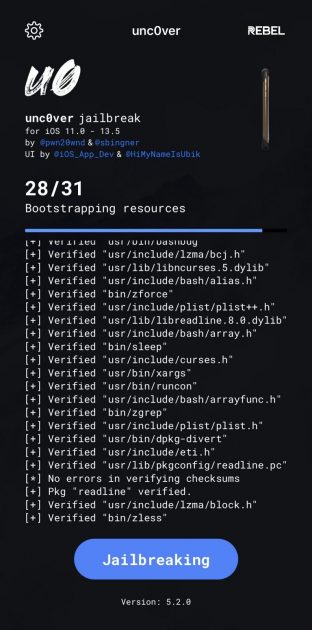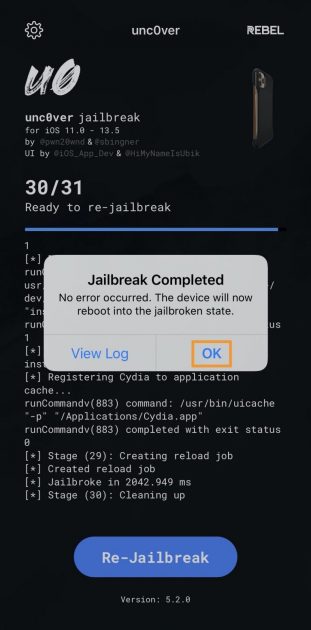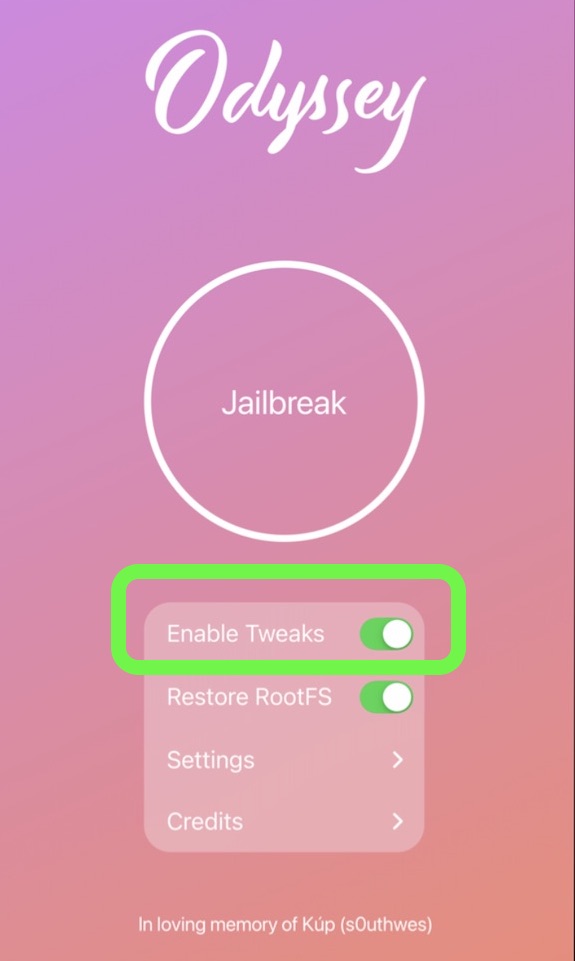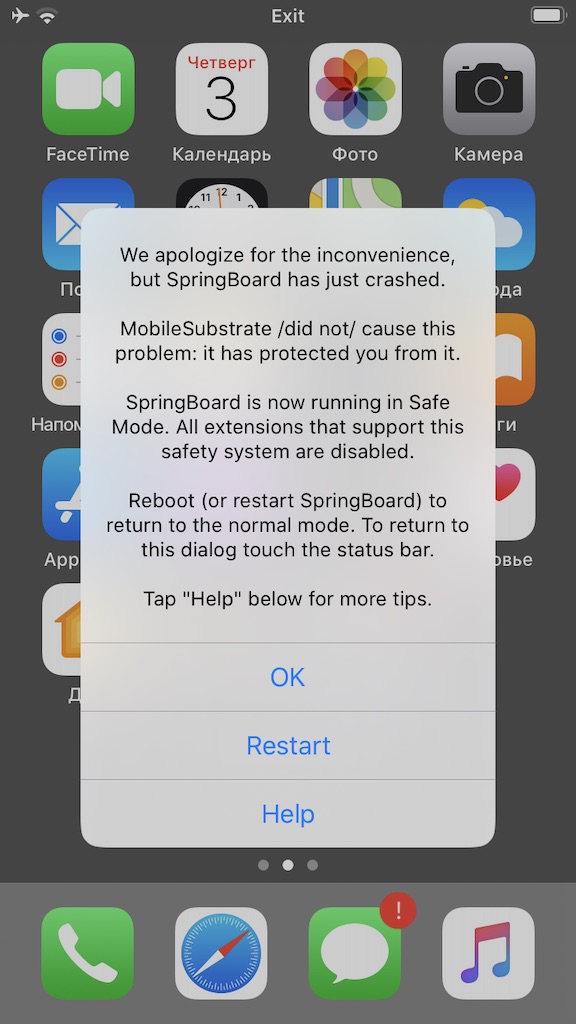Как перейти в безопасный режим с джейлбрейком Checkra1n, unc0ver и Odyssey
Безопасный режим (Safe Mode) — это режим, в котором iPhone или iPad с джейлбрейком запускается без загрузки твиков. По умолчанию с Cydia устанавливается пакет Substrate Safe Mode, который запускает iOS-устройство в безопасном режиме, если установлен несовместимый твик. В безопасном режиме вы можете зайти в Cydia и удалить этот твик, после чего выйти из режима и продолжить пользоваться устройством привычным образом. Рассказываем, как перейти в безопасный режим на устройствах с помощью нескольких инструментов для джейлбрейка: checkra1n, unc0ver и Odyssey.
Скорей всего, каждый пользователь джейлбрейка хоть раз сталкивался с тем, что после установки несовместимого твика iPhone перезагружался, загружался в режиме с серыми обоями и словом Exit в строке состояния, а также появлялось сообщение We apologize for the inconvenience, but SpringBoard has just crashed… На самом деле это и есть безопасный режим, вызванный Cydia.
Переход в безопасный режим с помощью твиков
Перейти в этот режим можно и вручную, через твики. Таких твиков много, расскажем лишь о нескольких.
- PowerApp – бесплатное приложение для перевода устройства в безопасный режим. Можно скачать из репозитория Dynastic Repo (https://repo.dynastic.co/). После установки найдите и откройте приложение на домашнем экране. Выберите Safe Mode, после чего устройство загрузится в безопасном режиме.
Приложение PowerApp Помимо перевода в безопасный режим из приложения можно выполнить респринг, перезагрузку, выключение устройства и очистку кэша.
- SafeShutdown — твик, который добавляет в стандартное меню выключения разные режимы загрузки. В настройках твика можно отредактировать стандартное меню выключения, добавив туда тумблеры перезагрузки, респринга, безопасного выключения, а также переход в безопасный режим.
Стандартное меню выключения iPhone с твиком SafeShutdown Главная особенность твика не переход в безопасный режим, а добавление безопасного выключения, в котором девайс переходит в максимально энергосберегающий режим, позволяющий сохранить джейлбрейк, если iPhone разряжен. Перейти в безопасный режим можно и из приложения SafeShutdown, которое появляется при установке твика. Стоимость твика — $1,99, скачать можно в репозитории BigBoss.
Загрузка в безопасном режиме через терминал
Перейти в безопасный режим можно и без твиков. Достаточно установить любой терминал для iOS, например бесплатный NewTerm, совместимый с iOS 13. Введите и выполните в окне терминала команду, которая переведет iPhone или iPad в безопасный режим:
Переход в Safe Mode через терминал
Помимо безопасного режима в Cydia разработчики популярных джейлбрейк-инструментов предусмотрели и собственные механизмы запуска безопасного режима. Далее поговорим о них.
Загрузка в безопасном режиме с джейлбрейком checkra1n
- При необходимости перезагрузите iPhone или iPad.
- Подключите телефон к компьютеру с помощью кабеля Lightning – USB-A (USB-C не подойдет).
- Запустите приложение checkra1n на компьютере.
- Нажмите кнопку Options в правом нижнем углу.
- Поставьте галочку рядом с Safe Mode, затем нажмите кнопку Back.
- Выберите Start в правом нижнем углу приложения.
- Нажмите Next для подтверждения.
- Внимательно прочтите указания для входа в режим DFU. Когда будете готовы, нажмите Start и следуйте инструкциям на экране.
Если все сделали правильно, checkra1n начнет джейлбрейк с помощью эксплойта checkm8 с переходом в безопасный режим
9. После перезагрузки устройства в приложении checkra1n нажмите Done.
Находясь в безопасном режиме, вы можете запустить Cydia и безопасно удалить несовместимый твик. После этого перезагрузите устройство и выполните повторный джейлбрейк, сняв галочку с Safe Mode в настройках checkra1n.
Загрузка в безопасном режиме с джейлбрейком unc0ver
Если на устройстве с джейлбрейком unc0ver вы не можете зайти в Cydia для удаления проблемного твика, перейдите в безопасный режим с помощью приложения unc0ver.
- При необходимости принудительно перезапустите iPhone или iPad.
- Запустите приложение unc0ver с домашнего экрана.
- Перейдите в настройки нажав иконку шестеренки в левом верхнем углу приложения.
- Найдите и выключите тумблер Load Tweaks.
- Нажмите Done в правом верхнем углу, чтобы вернуться на главный экран приложения unc0ver.
- Повторно запустите джейлбрейк, нажав кнопку Jailbreak.
8. После завершения джейлбрейка нажмите Ok.
Теперь устройство находится в безопасном режиме с отключенными твикам и вы можете запустить Cydia и безопасно удалить проблемный твик или тему. После удаления твика можно вернуться и заново сделать джейлбрейк через unc0ver, при этом не забудьте включить тумблер Loads Tweaks.
Загрузка в безопасном режиме с джейлбрейком odyssey
В инструменте Odyssey тоже позаботились о безопасном режиме, в котором можно отключить все твики. Включить его еще проще, чем в unc0ver.
- Запустите приложение Odyssey на вашем устройстве.
- Отключите тумблер Enable Tweaks.
Режим загрузки без твиков в Odyssey - Нажмите на кнопку Jailbreak для запуска джейлбрейка в безопасном режиме.
- Удалите несовместимые твики и темы.
- Верните тумблер Enable Tweaks в исходное положение и повторите процесс джейлбрейка.
Как выйти из безопасного режима
Если вы попали в безопасный режим и не знаете что делать, зайдите в Cydia и удалите твик или тему, которые недавно установили. Затем нажмите Exit в верхней части окна и выберите Restart.
Сообщение о том, что iPhone находится в безопасном режиме
Как включить или выключить безопасный режим на iPhone
Как пользователь iPhone, вы можете часто слышать о некоторых основных режимах iPhone, таких как режим DFU, режим восстановления и безопасный режим. У вас есть четкое представление о них? Вы знаете, что такое безопасный режим iPhone?
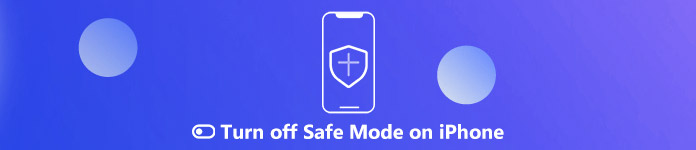
Этот пост будет в основном говорить о безопасный режим iPhone, На самом деле, по той или иной причине вам потребуется включить или отключить безопасный режим на iPhone XS / XR / X / 8 / SE / 7 / 6 / 5 / 4. Этот пост даст вам ценную информацию о безопасном режиме iPhone. Кроме того, вы узнаете, как включить и выключить безопасный режим на iPhone.
Часть 1. Что такое безопасный режим iPhone
Вы можете знать Режим восстановления iPhone и Режим iPhone DFU, а что такое «Безопасный режим» на iPhone?
Безопасный режим iPhone это один из способов запуска iOS на взломанном iPhone. Так же, как безопасный режим в операционной системе компьютера, который помогает вам удалить сбойные процессы, которые могут привести к сбоям в работе операционных систем. Безопасный режим iPhone позволяет удалить любое проблемное или неисправное расширение, которое может привести к сбою на взломанном iPhone.
Вы будете чувствовать себя знакомым с ним, если вы взломали свой iPhone. Безопасный режим iPhone может помочь вам устранить неполадки в вашем iPhone или удалить подложки, которые вызывают такие проблемы. Одним словом, iPhone будет загружаться в безопасном режиме, пока расширение джейлбрейка приводит к сбоям в работе iOS.
Часть 2. Как перевести / загрузить iPhone в безопасный режим
Вы можете вручную перевести iPhone в безопасный режим, когда он начинает работать со сбоями. Таким образом, вы можете легко удалить последний установленный твик, чтобы вернуть iOS-устройство в нормальное состояние. Эта часть подробно покажет загрузку iPhone в безопасном режиме.
Шаг 1Выключите iPhone обычным способом.
Шаг 2Подождите несколько секунд, а затем включите iPhone.
Шаг 3Когда ваш iPhone загорится, продолжайте нажимать кнопку «Уменьшить громкость», пока на экране не появится логотип Apple.
Ваш iPhone будет загружен в безопасном режиме. Теперь вы можете удалить любой твик или тему, которые вызывают неисправность вашего iPhone.
Часть 3. Как отключить безопасный режим на iPhone XS / XR / X / 8 / SE / 7 / 6 / 5
С помощью описанного выше метода вы можете легко загрузить iPhone в безопасном режиме. Но как отключить iPhone в безопасном режиме может быть все еще сбивает с толку. Иногда ваш iPhone может зависнуть в безопасном режиме. Эта часть покажет некоторые эффективные способы выхода из безопасного режима iPhone.
1«Перезагрузить», чтобы выйти из безопасного режима iPhone.
Перезагрузка — это самый простой способ выключить безопасный режим iPhone. Нажмите «Перезагрузить», когда получите всплывающее сообщение в безопасном режиме. Эта операция вернет ваш iPhone в нормальное состояние.
2Перезагрузите компьютер, чтобы отключить безопасный режим iPhone
Вы можете одновременно удерживать кнопки «Питание» и «Домой», пока ваше устройство iOS не выключится и не запустится снова.
3Жесткий перезапуск для отключения безопасного режима iPhone
Шаг 1Удерживайте нажатыми кнопки «Питание» и «Домой», пока iPhone полностью не выключится и не перезагрузится.
Шаг 2Отпустите кнопки и дождитесь появления стартового экрана. Здесь вы можете проигнорировать «Сдвиньте для разблокировки».
4Полный сброс, чтобы отключить безопасный режим iPhone
Если ваш iPhone завис в безопасном режиме и не отвечает, вы можете полностью стереть данные iPhone, чтобы сделать его совершенно новым. Здесь мы представляем вам мощный ластик данных iOS, iPhone Eraser, чтобы помочь вам выполнить свою работу.
iPhone Eraser это одна профессиональная утилита, которая может помочь вам удалить все файлы и настройки iOS, включая фотографии, видео, сообщения, пароль, журналы вызовов и более подробно на iPhone, iPad и iPod touch. Все ненужные файлы и неисправные расширения на iPhone будут отсканированы и удалены бесплатно.
Шаг 1Нажмите кнопку загрузки выше, чтобы быстро установить и запустить iPhone Eraser на вашем компьютере. Подключите ваш iPhone к нему с помощью USB-кабеля. Он распознает iPhone автоматически.
Шаг 2iPhone Eraser обеспечивает стирание уровней 3, Низкий, Средний и Высокий. Вы можете выбрать предпочитаемый вами вариант в зависимости от ваших потребностей.
Шаг 2Нажмите «Пуск», чтобы полностью удалить все данные и настройки iOS. После этого ваш iPhone выйдет из безопасного режима и станет новым и нормальным.
5Профессиональный способ исправить зависание iPhone в безопасном режиме
iPhone завис в безопасном режиме и не может выйти? Здесь вы можете положиться на профессионала Восстановление системы iOS чтобы исправить проблему. С его помощью вы можете легко отключить и выйти из безопасного режима на iPhone.
- Исправьте зависание iPhone в безопасном режиме, режиме восстановления, режиме DFU, режиме наушников и других нештатных ситуациях.
- Поддержка iOS 12 / 11 и последних моделей iPhone XS / XR / X / 8 Plus / 8 / 7 Plus / 7 / SE / 6s Plus / 6s / 6 Plus / 6 / 5, моделей iPad и iPod.
- Восстановление отключенного устройства iOS в безопасном режиме, режиме восстановления или режиме DFU.
- Восстановление отключенных iPhone / iPad / iPod без стирания или повреждения текущих данных.
- Восстановление системы iOS на Mac или ПК без потери данных.
Шаг 1Бесплатно скачать установить и запустить этот Восстановление системы iOS на вашем компьютере, дважды щелкнув кнопку загрузки выше. Подключите к нему свой iPhone через USB-кабель. Когда вы входите в основной интерфейс, вам нужно нажать кнопку «Пуск», чтобы перейти к следующему шагу.
Шаг 2С помощью экранных инструкций вы можете перевести iPhone в режим DFU или режим восстановления.
Шаг 3Убедитесь, что информация о вашем iPhone, такая как категория устройства, тип устройства, модель устройства и версия iOS для обновления, верна. Затем нажмите кнопку «Восстановить», чтобы загрузить прошивку и восстановить систему iOS.
Это займет некоторое время, чтобы закончить весь процесс фиксации. После этого ваш iPhone автоматически выйдет из безопасного режима. Как уже упоминалось выше, если ваш iPhone застрял на логотипе Apple, цикл загрузкии остановите режим восстановления, режим DFU и т. д., вы также можете использовать iOS System Recovery для решения проблемы.
Прочитав эту страницу, вы можете получить общее представление о безопасный режим iPhone. Более того, вы можете получить подробные инструкции по включению и отключению безопасного режима на iPhone. Даже если ваше устройство iOS зависло в безопасном режиме iPhone, вы можете найти правильное решение. Оставьте нам сообщение, если у вас остались вопросы.
Безопасный режим iPhone — Как включить или отключить безопасный режим на iPhone
Безопасный режим (Safe Mode) — это режим, в котором iPhone или iPad с джейлбрейком запускается без загрузки твиков. По умолчанию с Cydia устанавливается пакет Substrate Safe Mode, который запускает iOS-устройство в безопасном режиме, если установлен несовместимый твик. В безопасном режиме вы можете зайти в Cydia и удалить этот твик, после чего выйти из режима и продолжить пользоваться устройством привычным образом. Рассказываем, как перейти в безопасный режим на устройствах с помощью нескольких инструментов для джейлбрейка: checkra1n, unc0ver и Odyssey.
Скорей всего, каждый пользователь джейлбрейка хоть раз сталкивался с тем, что после установки несовместимого твика iPhone перезагружался, загружался в режиме с серыми обоями и словом Exit в строке состояния, а также появлялось сообщение We apologize for the inconvenience, but SpringBoard has just crashed… На самом деле это и есть безопасный режим, вызванный Cydia.
Как включить или выключить безопасный режим на iPhone
Размещенно от Элла Джонс Июль 31, 2021 14: 05
Как пользователь iPhone, вы можете часто слышать о некоторых основных режимах iPhone, таких как режим DFU, режим восстановления и безопасный режим. У вас есть четкое представление о них? Вы знаете, что такое безопасный режим iPhone?

Отключить безопасный режим на iPhone
Этот пост будет в основном говорить о безопасный режим iPhone, На самом деле, по той или иной причине вам потребуется включить или отключить безопасный режим на iPhone XS / XR / X / 8 / SE / 7 / 6 / 5 / 4. Этот пост даст вам ценную информацию о безопасном режиме iPhone. Кроме того, вы узнаете, как включить и выключить безопасный режим на iPhone.
Часть 1. Что такое безопасный режим iPhone
Вы можете знать Режим восстановления iPhone и Режим iPhone DFUа что такое “безопасный режим” на айфоне?
Безопасный режим iPhone это один из способов запуска iOS на взломанном iPhone. Так же, как безопасный режим в операционной системе компьютера, который помогает вам удалить сбойные процессы, которые могут привести к сбоям в работе операционных систем. Безопасный режим iPhone позволяет удалить любое проблемное или неисправное расширение, которое может привести к сбою на взломанном iPhone.
Вы будете чувствовать себя знакомым с ним, если вы взломали свой iPhone. Безопасный режим iPhone может помочь вам устранить неполадки в вашем iPhone или удалить подложки, которые вызывают такие проблемы. Одним словом, iPhone будет загружаться в безопасном режиме, пока расширение джейлбрейка приводит к сбоям в работе iOS.
Часть 4. Часто задаваемые вопросы о безопасном режиме iPhone
Вопрос 1: Зачем переводить мой iPhone в безопасный режим?
Безопасный режим позволяет запускать ваше устройство только с основными службами и приложениями. Загрузка в безопасном режиме может помочь вам убедиться, что проблемы с программным обеспечением вызваны какими-либо предустановленными системными приложениями или сторонними приложениями, которые вы установили вручную.
Вопрос 2: можно ли исправить застрявший iPhone в безопасном режиме?
Когда ваш iPhone застрянет в безопасном режиме, вы не сможете выключить его без стороннего программного обеспечения. Другими словами, вам нужна третья программа, такая как AnyMP3 iOS System Recovery, чтобы помочь вам избавиться от безопасного режима.
Часть 2. Как перевести / загрузить iPhone в безопасный режим
Вы можете вручную перевести iPhone в безопасный режим, когда он начинает работать со сбоями. Таким образом, вы можете легко удалить последний установленный твик, чтобы вернуть iOS-устройство в нормальное состояние. Эта часть подробно покажет загрузку iPhone в безопасном режиме.
Выключите iPhone обычным способом.
Подождите несколько секунд, а затем включите iPhone.
Когда ваш iPhone загорится, нажимайте кнопку «Уменьшить громкость», пока на экране не появится логотип Apple.
Ваш iPhone будет загружен в безопасном режиме. Теперь вы можете удалить любой твик или тему, которые вызывают неисправность вашего iPhone.
Переход в безопасный режим с помощью твиков
Перейти в этот режим можно и вручную, через твики. Таких твиков много, расскажем лишь о нескольких.
- PowerApp – бесплатное приложение для перевода устройства в безопасный режим. Можно скачать из репозитория Dynastic Repo (https://repo.dynastic.co/). После установки найдите и откройте приложение на домашнем экране. Выберите Safe Mode, после чего устройство загрузится в безопасном режиме.

Приложение PowerApp Помимо перевода в безопасный режим из приложения можно выполнить респринг, перезагрузку, выключение устройства и очистку кэша.

Стандартное меню выключения iPhone с твиком SafeShutdown Главная особенность твика не переход в безопасный режим, а добавление безопасного выключения, в котором девайс переходит в максимально энергосберегающий режим, позволяющий сохранить джейлбрейк, если iPhone разряжен. Перейти в безопасный режим можно и из приложения SafeShutdown, которое появляется при установке твика. Стоимость твика — $1,99, скачать можно в репозитории BigBoss.
Часть 3. Как отключить безопасный режим на iPhone XS / XR / X / 8 / SE / 7 / 6 / 5
С помощью описанного выше метода вы можете легко загрузить iPhone в безопасном режиме. Но как отключить iPhone в безопасном режиме может быть все еще сбивает с толку. Иногда ваш iPhone может зависнуть в безопасном режиме. Эта часть покажет некоторые эффективные способы выхода из безопасного режима iPhone.
1«Перезагрузка» для выхода из безопасного режима iPhone
Перезагрузка – это самый простой способ отключить безопасный режим iPhone. Нажмите «Перезагрузить», когда появится всплывающее сообщение в безопасном режиме. Эта операция вернет ваш iPhone в нормальное состояние.
2Перезагрузите компьютер, чтобы отключить безопасный режим iPhone
Вы можете удерживать кнопки «Питание» и «Домой» одновременно, пока ваше устройство iOS не выключится и не запустится снова.
3Жесткий перезапуск для отключения безопасного режима iPhone
Нажимайте кнопки «Питание» и «Домой», пока iPhone полностью не выключится и не перезагрузится.
Отпустите кнопки и дождитесь появления экрана запуска. Здесь вы можете игнорировать «Slide to Unlock».
4Полный сброс, чтобы отключить безопасный режим iPhone
Если ваш iPhone завис в безопасном режиме и не отвечает, вы можете полностью стереть данные iPhone, чтобы сделать его совершенно новым. Здесь мы представляем вам мощный ластик данных iOS, iPhone Eraser, чтобы помочь вам выполнить свою работу.
iPhone Eraser это одна профессиональная утилита, которая может помочь вам удалить все файлы и настройки iOS, включая фотографии, видео, сообщения, пароль, журналы вызовов и более подробно на iPhone, iPad и iPod touch. Все ненужные файлы и неисправные расширения на iPhone будут отсканированы и удалены бесплатно.
Нажмите кнопку загрузки выше, чтобы быстро установить и запустить iPhone Eraser на вашем компьютере. Подключите ваш iPhone к нему с помощью USB-кабеля. Он распознает iPhone автоматически.
iPhone Eraser обеспечивает стирание уровней 3, Низкий, Средний и Высокий. Вы можете выбрать предпочитаемый вами вариант в зависимости от ваших потребностей.
Нажмите «Пуск», чтобы полностью удалить все данные и настройки iOS. После этого ваш iPhone выйдет из безопасного режима и будет в совершенно новом и нормальном состоянии.
5Профессиональный способ исправить зависание iPhone в безопасном режиме
iPhone завис в безопасном режиме и не может выйти? Здесь вы можете положиться на профессионала Восстановление системы iOS чтобы исправить проблему. С его помощью вы можете легко отключить и выйти из безопасного режима на iPhone.
- Исправьте зависание iPhone в безопасном режиме, режиме восстановления, режиме DFU, режиме наушников и других нештатных ситуациях.
- Поддержка iOS 12 / 11 и последних моделей iPhone XS / XR / X / 8 Plus / 8 / 7 Plus / 7 / SE / 6s Plus / 6s / 6 Plus / 6 / 5, моделей iPad и iPod.
- Восстановление отключенного устройства iOS в безопасном режиме, режиме восстановления или режиме DFU.
- Восстановление отключенных iPhone / iPad / iPod без стирания или повреждения текущих данных.
- Восстановление системы iOS на Mac или ПК без потери данных.
Скачать для WinСкачать для Mac
Бесплатно скачать установить и запустить этот
Восстановление системы iOS на вашем компьютере, дважды щелкнув кнопку загрузки выше. Подключите ваш iPhone к нему через USB-кабель. Когда вы входите в основной интерфейс, вам нужно нажать кнопку «Пуск», чтобы перейти к следующему шагу.
С помощью экранных инструкций вы можете перевести iPhone в режим DFU или режим восстановления.
Убедитесь, что информация вашего iPhone, такая как категория устройства, тип устройства, модель устройства и версия iOS для обновления, верна. Затем нажмите кнопку «Восстановить», чтобы загрузить прошивку и восстановить систему iOS.
Это займет некоторое время, чтобы закончить весь процесс фиксации. После этого ваш iPhone автоматически выйдет из безопасного режима. Как уже упоминалось выше, если ваш iPhone застрял на логотипе Apple, цикл загрузкии остановите режим восстановления, режим DFU и т. д., вы также можете использовать iOS System Recovery для решения проблемы.
Прочитав эту страницу, вы можете получить общее представление о безопасный режим iPhone, Более того, вы можете получить подробные инструкции по включению и отключению безопасного режима на iPhone. Даже если ваше устройство iOS зависло в безопасном режиме iPhone, вы можете найти правильное решение для его решения. Оставьте нам сообщение, если у вас все еще есть вопросы.
Функция «Безопасная загрузка»
Если ваш компьютер Mac оснащен процессором Apple T2 Security Chip, вы можете воспользоваться функцией «Безопасная загрузка», чтобы обеспечить при запуске загрузку только разрешенной и надежной операционной системы.
Функция «Безопасная загрузка», доступная только на компьютерах Mac с процессором Apple T2 Security Chip, имеет три параметра, обеспечивающих загрузку только разрешенной и надежной операционной системы Mac или Microsoft Windows: Высший уровень безопасности, Средний уровень безопасности и Функции безопасности отключены.
Параметры функции «Безопасная загрузка» можно изменять в утилите безопасной загрузки.
- Включите компьютер Mac. После появления логотипа Apple нажмите и удерживайте клавиши Command (⌘)-R для запуска из раздела восстановления macOS.
- Когда появится окно «Утилиты macOS», выберите в строке меню «Утилиты» > «Утилита безопасной загрузки».
- При выводе предложения выполнить аутентификацию щелкните «Ввести пароль для macOS», затем выберите учетную запись администратора и введите ее пароль.
Как отключить безопасный режим в Ютубе на разных устройствах
Отключить безопасный режим на iPhone
Этот пост будет в основном говорить о безопасный режим iPhone, На самом деле, по той или иной причине вам потребуется включить или отключить безопасный режим на iPhone XS / XR / X / 8 / SE / 7 / 6 / 5 / 4. Этот пост даст вам ценную информацию о безопасном режиме iPhone. Кроме того, вы узнаете, как включить и выключить безопасный режим на iPhone.
- Часть 1. Что такое безопасный режим iPhone
- Часть 2. Как включить безопасный режим на iPhone
- Часть 3. Как отключить безопасный режим на iPhone
Отключаем безопасный режим
На Ютубе есть два варианта включенного безопасного режима. Первый подразумевает то, что запрет на его отключение не наложен. В этом случае отключить его довольно просто. А второй, наоборот, подразумевает то, что запрет наложен. Тогда возникает ряд проблем, о которых будет подробно рассказано далее по тексту.
Способ 1: Без запрета на отключение
Если при включении безопасного режима вы не накладывали запрет на его отключение, то для того чтобы изменить значение опции со «вкл.» на «откл.», вам нужно:
- На главной странице видеохостинга нажать на иконку профиля, что находится в правом верхнем углу.
В появившемся меню выбрать пункт «Безопасный режим».
Установить переключатель в положение «Откл».
На этом все. Безопасный режим теперь отключен. Вы это можете заметить по комментариям под роликами, ведь теперь они отображаются. Также появились скрытые до этого видеозаписи. Теперь можно просматривать абсолютно весь контент, который когда-либо был добавлен на YouTube.
Способ 2: При запрете на отключение
А теперь пришло время разобраться в том, как отключить безопасный режим на Ютубе при включенном запрете на его отключение.
- Изначально вам нужно перейти в настройки своего аккаунта. Для этого нажмите по иконке профиля и выберите из меню пункт «Настройки».
Теперь спуститесь в самый низ и нажмите по кнопке «Безопасный режим».
Вас перебросит на страницу с формой для входа, где вы должны ввести свой пароль от аккаунта и нажать кнопку «Войти». Необходимо это для защиты, ведь если ваш ребенок захочет отключить безопасный режим, то у него не получится это сделать. Главное, чтобы он не узнал пароль.
Ну и после нажатия на кнопку «Войти» безопасный режим будет находиться в отключенном состоянии, и вы сможете просматривать контент, который был скрыт до этого момента.
Что это такое
Для начала рассмотрим, что значит безопасный режим в YouTube. Это специальная опция, после включения которой некоторые ролики, не подходящие для семейного просмотра, блокируются. Фильтрация происходит в автоматическом режиме с учетом информации об ограничениях по самому видео, сообщений о нарушения и т. д. После включения функции происходит фильтрация контента на всех языках, но из-за особенностей в культуре восприятие работы опции может отличаться. Также учтите, что при активации режима не работают комментарии.
Блокировка функционирует применительно к одному профилю или браузеру. Если в веб-проводнике несколько аккаунтов, эту опцию необходимо активировать для каждого из них.
Подводные камни безопасного поиска
То, что у социальной сети «ВК» введена цензура на подобный контент — это положительный момент. Ведь не будут, например, появляться видеоролики непристойного характера. Однако данное решение не всегда работает хорошо. Нет, что касается запрета на отображение материалов с пометкой «18+», все срабатывает на «отлично». Но, к сожалению, сбои наблюдаются с отображением некоторых, даже совсем безобидных материалов. Отмечается, что с включением данной технологии блокирования контента, «ВКонтакте» перестает грамотно искать видеозаписи по названию.
Как отключить безопасный режим на ПК
В Ютубе предусмотрено два способа обеспечения безопасности контента для детей. При отсутствии запрета на отключение с деактивацией услуги не возникает трудностей. Если таковой предусмотрен, выключение безопасного режима требует особого подхода, на котором подробнее остановимся в статье.
Нет запрета на выключение
Для начала рассмотрим, как отключить безопасный режим на YouTube при отсутствии ограничений. В этом случае для включения всего контента сделайте такие шаги:
- Войдите в личный профиль на Ютубе.
- Жмите на иконку справа вверху.
- Внизу найдите раздел Безопасный режим и перейдите в него.
С этого момента безопасность при фильтрации контента не обеспечивается, и Ютуб проигрывает все ролики, загруженные и доступные в Интернете. Также появляются комментарии под видео, которая ранее были скрыты. А здесь наоборот расскажем как включить ночной режим, вдруг пригодится.
Наличие запрета на выключение
Сложней обстоит ситуация, если ранее установлен запрет на выключение. Перед тем как отключить безопасный режим на Ютубе, войдите в свой профиль. Далее сделайте такие шаги:
- Перейдите в раздел Настройки с левой стороны.
- Найдите в самом низу ссылку Безопасный режим.
- В появившемся меню найдите ссылку на снятие запрета с отключения безопасного режима в браузере. Жмите на эту строку.
После ввода кода опция уже будет отключена. С этого момента можно просматривать контент в обычном виде без установленных ранее ограничений.
Дополнительно: Темная тема Youtube — включить за 1 минуту.
Вывод
Специальных знаний для манипулирования настройками безопасности не требуется. Действуя через приложение на смартфоне или обычный браузер, вы быстро справитесь с задачей. Операция занимает буквально три-четыре шага. После этого все ограничения снимаются, а вы наслаждаетесь интересными роликами.
Безопасный режим на Ютубе призван защитить детей от нежелательного контента, который ввиду своего содержания может нанести какой-либо вред. Разработчики стараются улучшать данную опцию, чтобы ничего лишнего не просочилось через фильтр. Но что делать взрослым, желающим просмотреть скрытые до этого записи. Достаточно просто отключить безопасный режим. Именно о том, как это сделать и пойдет речь в данной статье.
Как обойти. «Вероятно, сообщество содержит недопустимые материалы для просмотра» в на IPhone
Я в соц. сетях? Моя страничка онтакте
.com/vlad_ermolov YouTube канал Влад Ерм. .
На этот раз, произошла точно такая же ситуация и официальное приложение онтакте не имеет возможности отключать ограничения.
Сторонние клиенты не помогают, ведь в большинство из них просто нету раздела с видео. Поэтому приходится идти на крайние меры.
- открываем любой браузер и пишем в адресной строке vk.com
, после чего откроется мобильная версия; - открываем левое меню, листаем вниз и нажимаем Полная версия
; - переходим в раздел Видеозаписи
, пишем нужный запрос; - появляется справа Параметры поиска
, которую и жмем, а затем ставим галочку напротив
Без ограничений
.
К сожалению, данная возможность существует только на полной версии для компьютера и для устройств, которые работают на операционной системе Андроид.
Способ немного неудобный, но другого просто не существует. В начальных версиях эта опция присутствовала, но теперь придется мирится с тем, что имеем.
Как отключить безопасный режим в Ютубе на телефоне
Не меньший интерес вызывают мобильные устройства, ведь большинство пользователей входит в YouTube именно со смартфонов. Ниже рассмотрим, где отключить безопасный режим Ютуб на Андроиде или iOS применительно к официальной версии YouTube от Гугл. В остальных приложениях, которые просто копируют веб-хостинг, такая инструкция работать не будет.
Андроид
Чтобы отключить безопасный режим на смартфоне с Андроид через обычный браузер, можно воспользоваться одним из рассмотренных выше вариантов (они универсальны). В случае с приложением имеет место другая система. Алгоритм такой:
- Войдите в меню приложения.
- В появившемся перечне перейдите к разделу Настройки.
- Войдите в раздел Общие.
Перемотайте страницу и найдите Безопасный режим. После этого жмите переключатель для возвращения услуги к прежнему варианту работы хостинга.
С этого момента доступны все видео, которые были загружены в Интернете, также открываются комментарии.
Андроид ТВ
Отдельно рассмотрим, как отключить ограничение применительно для Андроид ТВ, которые пользуются большим спросом. Алгоритм такой:
- Войдите в аккаунт.
- На главном экране откройте раздел приложений.
- Выберите Ютуб.
- Пролистайте страницу вниз до секции Настройки.
- Найдите пункт Безопасный режим.
- Выберите раздел Отключено.
С этого момента пользователю становятся доступными все ролики YouTube на телевизоре. О том, как поменять страну и зачем это нужно мы расскажем в другой статье.
Айфон
Похожим способом можно отключить безопасный режим в Ютубе на Айфоне, но здесь имеются некоторые нюансы. Алгоритм такой:
выберите раздел Фильтрация поиска;
Для мобильной версии сайта Ютуб отключить безопасный режим можно любым из предложенных выше способов. Чаще всего для выполнения этой работы необходимо кликнуть на значок Еще справа вверху, войти в Настройки, а там выбрать кнопку Отключение.
Как обойти ограничение
Для обхода ограничений можно использовать еще один способ, подразумевающий применение прокси-сайта. Он направляет запросы пользователя через другой сервер (не тот, который применяется действующей сетью). Это позволяет обойти многие лимиты. Но нужно учесть, что прокси-сайты небезопасны, а многие из них недоступны. Кроме того, прокси сайты работают медленнее простых веб-проводников, поэтому видео будет загружаться не так быстро.
Иными словами, в рассмотренных выше методах мы изучили, как выключить безопасный режим на Ютубе. Здесь же идет речь об обходе запрета. Алгоритм действий такой:
- Выберите какой-либо прокси-сайт, не требующий оплаты и позволяющий обойти ограничения. Можно попробовать следующие варианты — hidester.com/ru/proxy, proxy.eqvo.ru, hide.me/ru/proxy или другие. Если ни один не подошел, сделайте запрос в поисковике Гугл «бесплатный прокси сайт 2021 года».
- Найдите поисковую строку, которая находится в центральной части сайта для перехода на блокированный ресурс.
Учтите, что в таком случае Ютуб может работать медленнее, чем обычно из-за удаленности сервера.
Запуск безопасного режима в Apple iPhone
Режим Safe Mode в Apple iPhone пользователь может запустить принудительно, для этого в телефоне должен быть выполнен джейлбрейк и установлена Cydia. В этой самой Сидии имеется приложение SBSettings и твик Safe Mode Launcher, которые способны ввести iPhone в безопасный режим.
Если Вы не используете джейл, то потребности в запуске безопасного режима Save Mode в iPhone нет. А вот у пользователей телефонов с выполненным джейлбрейком такая потребность иногда возникает. Приведем простейший пример – начинающий любознательный пользователь установил множество приложений и твиков из Cydia в свой телефон, но через некоторое время заметил, что iPhone стал быстро разряжаться. В голове появилось две мысли:
- Аккумуляторная батарея пришла в негодность
- Сторонние приложения и твики из Cydia быстро садят аккумулятор
В таком случае чтобы определить причину быстрого разряда батареи iPhone можно попробовать ввести телефон в Safe Mode и понаблюдать за работой батареи. Если заряд сохраняется на много дольше, то возможно причина не в аккумуляторе, а в программах установленных из Cydia, которые требуют дополнительных ресурсов и садят аккум. Если у Вас подобная ситуация, то программы из Cydia можно удалить или вовсе отказаться от джейла.
Для чего может понадобиться безопасный режим в iPhone, вроде разобрались. Теперь попробуем принудительно ввести телефон в режим Safe Mode, как указано выше сделать это можно Safe Mode Launcher или установленного SBSettings. С твиком Safe Mode Launcher все просто, нажав иконку установленного приложения, активируется безопасный режим. В случае с SBSettings нужно выполнить чуть больше действий: 1. Проводим пальцем по строке состояния (Status Bar) для вызова всплывающего виджета SBSettings 2. Как только SBS-менюшка появилась, ищем кнопку Power и нажимаем её 3. В появившемся окне жмем кнопку Safe Mode, которая запустит безопасный режим в Apple iPhone. На экране появится сообщение о том, что запуск режима безопасности произведен.
Запускать безопасный режим на планшете iPad и плеере iPod Touch мы не пробовали, но думаем, что принцип активации тот же, что и в iPhone.
Выключение на Айфоне, Айпаде
Приложение для «яблочных» смартфонов чуточку отличается в плане оформления и расположения элементов управления от Андроид.
- Запускаем Youtube;
- Вызываем меню, тапнув пальцем (стилусом) по значку учетной записи;
- Переходим в настройки, где сразу же отображается нужный нам объект:
Вообще просто! Никаких заморочек. Но вдруг у Вас картина иная, отличающаяся от наших скриншотов, то сообщите нам об этом. Мы оперативно отреагируем, обновим контент.
Итоги
Выше мы рассмотрели, как отключить безопасный режим в Ютубе или обойти блокировку, если это необходимо. В качестве альтернативы можно использовать и VPN при возможности подписаться на такой сервис или использовать специальную программу.
При выключении опции нужно помнить о региональном запрете, который остается в силе.
В таком случае выскакивает сообщение, что видео не доступно в вашей стране. На общедоступных ПК для блокировки могут применяться более серьезные фильтры, защищающие от просмотра нежелательного контента. Они ограничивают часть видео Ютуб с помощью шлюза, поэтому отключить безопасный режим рассмотренными выше методами не получится.
Средний уровень безопасности
При запуске с включенным параметром «Средний уровень безопасности» компьютер Mac проверяет, подписана ли операционная система на загрузочном диске компанией Apple (для macOS) или Microsoft (для Windows). Для этого не требуется подключение к Интернету или обновление сведений о целостности с серверов Apple, что позволяет использовать на компьютере Mac операционную систему, которую Apple больше не считает надежной.
Если операционная система не проходит проверку:
- macOS выводит сообщение о необходимости обновить программное обеспечение для использования выбранного загрузочного диска. Щелкните «Обновить», чтобы открыть программу установки macOS, с помощью которой можно переустановить macOS на загрузочном диске. Для этого требуется подключение к Интернету. Также можно щелкнуть значок «Загрузочный диск» и выбрать другой загрузочный диск, который компьютер Mac также попытается проверить.
- Windows выводит сообщение о необходимости установить Windows с помощью программы «Ассистент Boot Camp».
Все о режим восстановления iPhone и iPad (Recovery Mode)
После неудачно джейлбрейка, обновления прошивки, глюка твика или системного сбоя, iOS-устройство не может загрузиться в обычном режиме. Что делать, как восстановить iPhone или iPad? Не расстраивайся, восстановить работу устройства можно без помощи и в домашних условиях, с помощью режима «Recovery Mode».
Вернуть iOS-устройство к жизни можно фактически после любого программного сбоя. Для этого и придумали два режима восстановления iPhone и iPad:
А ты знаешь, что Recovery Mode с английского переводиться как «режим восстановления», он нужен для восстановления рабочего состояния iPhone и iPad, после программных сбоев или невозможности загрузки устройства в обычном режиме.
Способы выхода из режима восстановления
Если iPhone или iPad перешел в Recovery Mode, то на экране вы увидите значок iTunes и изображение кабеля. При подключении к компьютеру появится сообщение, что «устройство находится в режиме восстановления, поэтому его нужно восстановить через iTunes».
Выйти из Recovery Mode можно выполнив восстановление, как написано в сообщении. Однако если у вас нет резервной копии смартфона/планшета, то все данные будут потеряны. Поэтому попробуйте применить другой метод:
- Одновременно нажмите клавиши «Home» и «Power». Удерживайте кнопки, пока аппарат не выключится (10-15 секунд).
Вытащите кабель из разъема USB.
Если перезагрузка не помогает (например, устройство в результате неудачной прошивки или джейлбрейка попало в Recovery Loop, петлю восстановления), то вывести девайс из режима восстановления можно с помощью программы TinyUmbrella.
Загрузка в безопасном режиме с джейлбрейком unc0ver
Если на устройстве с джейлбрейком unc0ver вы не можете зайти в Cydia для удаления проблемного твика, перейдите в безопасный режим с помощью приложения unc0ver.
- При необходимости принудительно перезапустите iPhone или iPad.
- Запустите приложение unc0ver с домашнего экрана.
- Перейдите в настройки нажав иконку шестеренки в левом верхнем углу приложения.
После завершения джейлбрейка нажмите
Ok.
Теперь устройство находится в безопасном режиме с отключенными твикам и вы можете запустить Cydia и безопасно удалить проблемный твик или тему. После удаления твика можно вернуться и заново сделать джейлбрейк через unc0ver, при этом не забудьте включить тумблер Loads Tweaks.
Как ввести iPhone или iPad в Recovery Mode:
Ввести iPhone или iPad в режим восстановления можно практически из любого состояния с помощью бесхитростных нажатий на кнопки «Домой» и «Питание», инструкция:
- Полностью выключи iPhone или iPad, удерживая кнопку питания, а потом, сдвинув ползунок «выключить»
- Нажми кнопку «Домой» и держи ее
- Подключи устройство при помощи USB-кабеля к компьютеру, продолжая держать кнопку «Домой», пока не появится изображение USB-шнурка и иконки iTunes
Открой на компьютере программу iTunes, она сразу выдаст предупреждение о том, что iPhone (iPad) находится в режиме восстановления.
Загрузка в безопасном режиме с джейлбрейком checkra1n
- При необходимости перезагрузите iPhone или iPad.
- Подключите телефон к компьютеру с помощью кабеля Lightning – USB-A (USB-C не подойдет).
- Запустите приложение checkra1n на компьютере.
- Нажмите кнопку Options в правом нижнем углу.

Если все сделали правильно, checkra1n начнет джейлбрейк с помощью эксплойта checkm8 с переходом в безопасный режим
9.
После перезагрузки устройства в приложении checkra1n нажмите
Done.
Находясь в безопасном режиме, вы можете запустить Cydia и безопасно удалить несовместимый твик. После этого перезагрузите устройство и выполните повторный джейлбрейк, сняв галочку с Safe Mode в настройках checkra1n.
Использование TinyUmbrella и RedShow
Для корректной работы программы TinyUmbrella на компьютере должны быть установлены NET Framework 3.5 и Java, иначе приложение в среде Windows не запустится. Когда программа заработает, нужно выполнить три действия:
- Подключить iPhone/iPad к компьютеру.
- Выбрать устройство в левом окне TinyUmbrella.
- Нажать «Exit Recovery» в правом окне.
Девайс после перезагрузки должен заработать в нормальном режиме. Если TinyUmbrella не помогла решить проблему, используйте программу RedSn0w:
- Запустите утилиту. Вы увидите две кнопки – нажмите «Extras».
Чтобы выйти из режима восстановления, выберите «Recovery fix».
В появившемся уведомлении нажмите «ОК». Устройство перезагрузится, после чего запустится в обычном режиме.
Если после использования перечисленных программ iPhone снова загрузился в режиме восстановления, то это говорит о том, что он впал в бесконечный Recovery Mode. Единственный выход в этой ситуации – выполнить восстановление устройства через iTunes.
Бесплатная консультация! Бесплатная диагностика! Гарантия на работу!
© 2009—2017 г. Санкт Петербург (СПб) Сервисный центр ремонта сотовых телефонов, смартфонов, ноутбуков, фотоаппаратов
Обращаем Ваше, внимание! Сайт не является публичной офертой, в соответствии со статьей 437 п.2 Гражданского кодекса РФ. Точную и окончательную информацию о наличии и стоимости указанных товаров и услуг Вы можете получить, по контактным телефонам. Персональные данные пользователя обрабатываются на сайте в целях его функционирования и если вы не согласны, то должны покинуть сайт. В противном случае, это является согласием на обработку ваших персональных данных.
Высший уровень безопасности
«Высший уровень безопасности» — это параметр функции «Безопасная загрузка» по умолчанию, обеспечивающий максимальную защиту. Такой уровень защиты ранее поддерживался только для устройств iOS.
Во время загрузки компьютер Mac проверяет целостность операционной системы на загрузочном диске и определяет, разрешена ли она. Если операционная система неизвестна или убедиться, что она разрешена, не удается, компьютер Mac подключается к серверам Apple для загрузки обновленных сведений о целостности, необходимых для проверки операционной системы. Эти сведения уникальны для каждого компьютера Mac и гарантируют загрузку операционной системы, которую Apple считает надежной.
Если на компьютере Mac включена функция FileVault, перед загрузкой обновленных сведений о целостности запрашивается ввод пароля для разблокировки диска. Чтобы завершить загрузку, введите пароль администратора и нажмите кнопку «Снять защиту».
Если операционная система не проходит проверку:
- macOS выводит сообщение о необходимости обновить программное обеспечение для использования выбранного загрузочного диска. Щелкните «Обновить», чтобы открыть программу установки macOS, с помощью которой можно переустановить macOS на загрузочном диске. Также можно щелкнуть значок «Загрузочный диск» и выбрать другой загрузочный диск, который компьютер Mac также попытается проверить.
- Windows выводит сообщение о необходимости установить Windows с помощью программы «Ассистент Boot Camp».
Если компьютеру Mac не удается подключиться к Интернету, выводится уведомление о том, что требуется подключение к Интернету.
- Проверьте интернет-соединение, например выбрав активную сеть в меню состояния Wi-Fi в строке меню. Затем нажмите кнопку «Повторить».
- Также можно щелкнуть значок «Загрузочный диск» и выбрать другой загрузочный диск.
- Можно понизить уровень безопасности, выбрав параметр Средний уровень безопасности в утилите безопасной загрузки.
Как вывести iPhone или iPad из Recovery Mode
Выйти из режима восстановления намного проще, чем его ввести, для этого нужно просто перезагрузить iPhone или iPad:
- Отсоедини USB-кабель от устройства
- Удерживай кнопку «Питание» пока устройство не выключится
- Нажми на кнопку «Питание» и подожди пока устройство загрузиться в нормальном режиме
Очень редко, но бывает, что iPhone или iPad не хочет выходить из Recovery Mode, но и это не страшно, и на этот случай есть инструкция:
- Выключи iPhone или iPad, удерживая кнопку питания или одновременно зажми кнопки «Домой» и «Питание» на 10 секунд;
- Отсоедините USB-кабель от iPhone;
- Нажмите и удерживайте кнопку «Домой» и кратковременно нажмите «Питание» до появления логотипа Apple, кнопку «Домой» держи еще секунд 10.
Видео-инструкция: «Как ввести iPhone или iPad в Recovery Mode
Как айфон включить в безопасном режиме
Многие из тех новичков, которые устанавливали новые твики, сталкивались с такой проблемой – телефон переставал загружаться из-за конфликтов твиков, либо еще что-то. В режим Safe Mode не переходил, а просто постоянно перезагружался. Единственное спасение было – восстановление прошивки через iTunes. Но теперь есть спасение. Хакеры предусмотрели включение режима SafeMode. Работает на всех аппаратах с джейлом!
1) Выключаем iPhone/iPod/iPad 2) Зажимаем клавишу громкости (+) и на две секунды зажимаем клавишу включения, потом её отпускаем, но продолжаем держать клавишу громкости 3) Телефон загружается в режиме SafeMode 4) Удаляем конфликтные твики. Как выявить проблемные программы читайте здесь [FAQ] Популярные проблемы в Cydia и способы их решения. 5) Возвращаемся в обычный режим – Удерживаем клавишу включения и Home
Для джейлбрейка от Pangu (iOS 9.2-9.3.3 x64), Yalu (iOS 10.0.1-10.2 x64), h3lix (iOS 10.0.1-10.3.3), doubleh3lix (iOS 10.0.1-10.3.3 x64).
1. Выключите ваше устройство. 2. Включите. 3. Запустите Pangu -> «START» / Yalu -> «go» / h3lix -> «Kickstart» / doubleh3lix -> «Kickstart». 4. Зажмите клавишу громкости (+), держите (+) до полной загрузки устройства. 5. Устройство загрузится в режиме SafeMode.
-> Tweaks (выключить) ->
«Jailbreak»/«Enable Jailbreak»
, зайдите в Cydia и удалите проблемный твик, после удаления перезагрузите устройство и активируйте джейлбрейк.
Chimera
-> Disable Tweaks ->
«Jailbreak»
, зайдите в Sileo и удалите проблемный твик.
unc0ver
-> Settings -> Load Tweaks (выключить), Load Daemons (выключить) ->
«Jailbreak»/«Re-Jailbreak»
, зайдите в Cydia и удалите проблемный твик, после удаления включите Load Tweaks, Load Daemons ->
«Jailbreak»/«Re-Jailbreak»
.
checkra1n
-> Options -> Safe Mode -> Back ->
«Start»
, зайдите в Cydia и удалите проблемный твик.