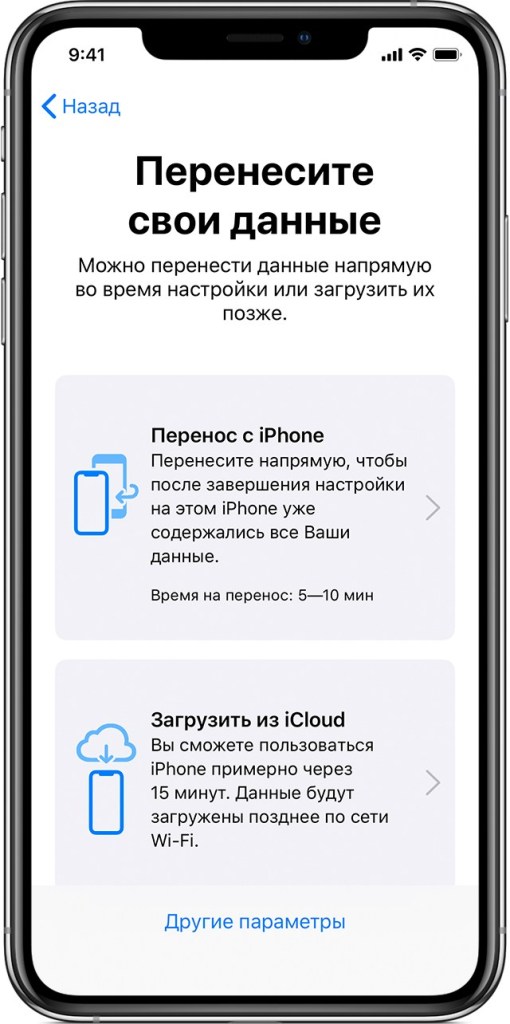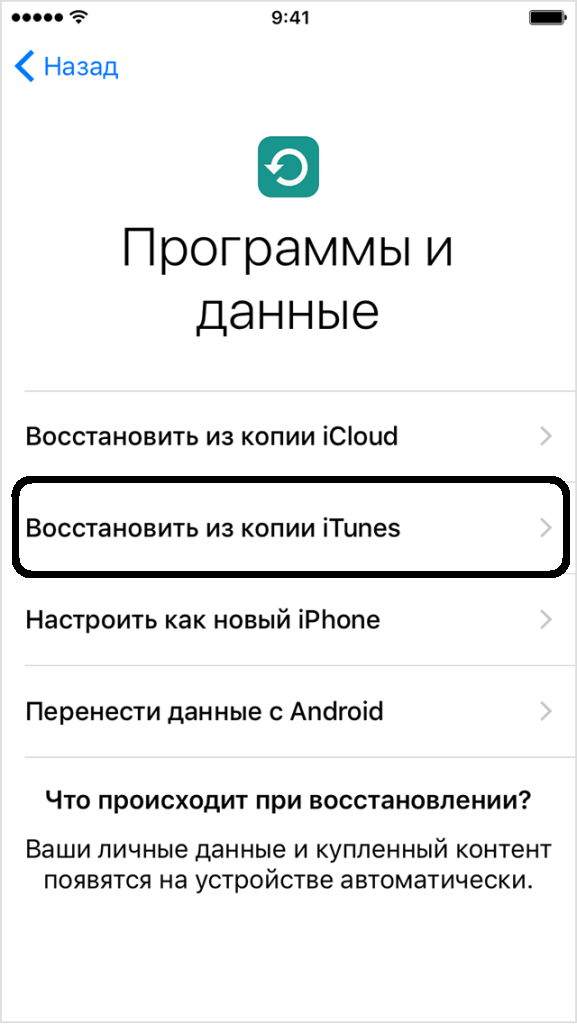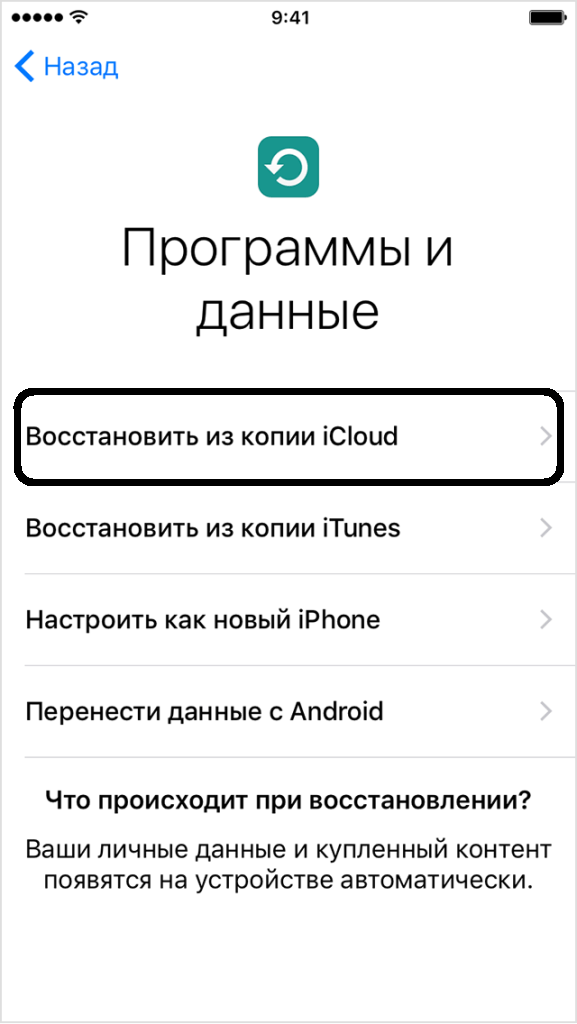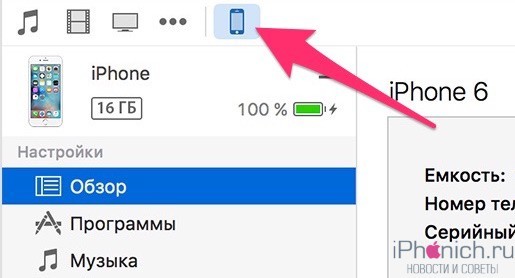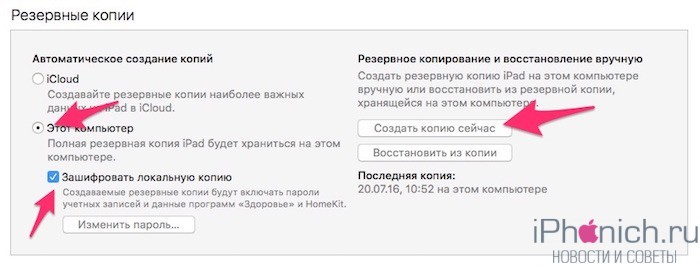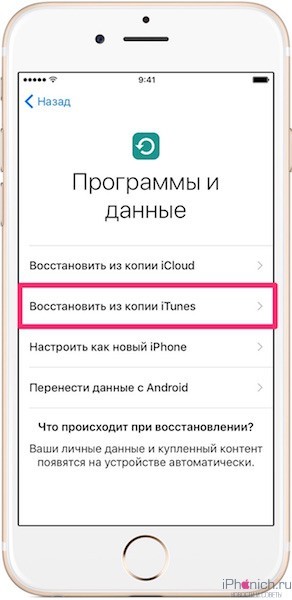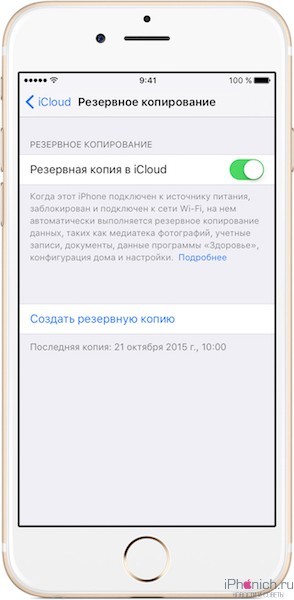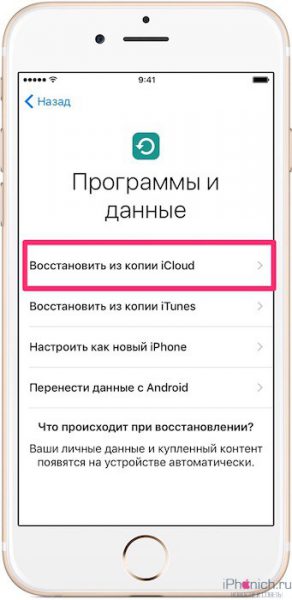Как перенести данные со старого iPhone на iPhone 11 или iPhone 11 Pro
Купили себе новенький iPhone 11 или iPhone 11 Pro и хотите перенести на них данные со своего старого iPhone? Это можно довольно легко сделать несколькими разными способами.
Вплоть до прошлого года было всего два способа перенести данные со старого iPhone на новый: iCloud и iTunes. Первый заключался в создании копии iCloud и восстановлении с неё во время настройки нового iPhone. Для второго нужно подключить свой старый iPhone к компьютеру с iTunes, создать его копию, а затем восстановить с этой копии новый iPhone.
Однако в iOS 12.4 Apple представила новую утилиту «Миграция», которая делает процесс ещё проще. Если у вас есть доступ к своему старому iPhone, мы рекомендуем использовать именно этот способ, ведь он быстрее и удобнее остальных.
Чтобы использовать для переноса данных iCloud, вам нужен доступ к быстрому интернету и много свободной памяти в хранилище. У способа с iTunes таких ограничений нет, но он требует доступа к компьютеру. Тем не менее, эти способы не требует непосредственного доступа к старому iPhone. Вы можете сохранить копию устройства перед продажей, а уже после неё восстановить свой новый iPhone 11 Pro или iPhone 11.
Что нужно знать об утилите «Миграция»
- Чтобы начать процесс миграции, просто поднесите свой старый iPhone к новому iPhone. Убедитесь, что Bluetooth включен на обоих устройствах.
- Процесс происходит беспроводным способом, но при желании можно использовать кабель Lightning с подходящим переходником для переноса данных проводным путём.
- У вас должен быть один и тот же Apple ID на новом и на старом iPhone.
- Если у вас много данных, процесс может занять пару часов.
- Можно перенести не только свои данные, но и системные настройки.
- Вы получите уведомление с предложением автоматически привязать Apple Watch к новому iPhone.
- Все ваши приложения будут скачиваться из App Store, так что вам нужно надёжное подключение к интернету.
- На вашем старом и новом iPhone должна быть установлена версия iOS 12.4 и новее.
Как перенести данные со старого iPhone на новый без iCloud и iTunes
Шаг 1: Когда на новом iPhone появится экран настройки, поднесите к нему свой старый iPhone. На старом iPhone появится экран «Быстрое начало». Нажмите «Продолжить» и авторизуйтесь с помощью Touch ID или Face ID.
Шаг 2: Чтобы связать смартфоны, нужно просканировать экран нового смартфона старым. Если камера на вашем старом смартфоне не работает, можете авторизоваться вручную.
Шаг 3: Введите пароль от старого iPhone на новом iPhone. После этого настройте Face ID/Touch ID на новом смартфоне.
Шаг 4: Теперь вы можете перенести свои данные со старого iPhone или использовать iCloud для восстановления с копии. Рядом с обоими вариантами будет указано время, которое уйдёт на завершение процесса.
Выберите вариант Перенос с iPhone. Чтобы использовать перенос данных проводным способом, выберите вариант Другие параметры внизу экрана.
Шаг 5: Продолжите процесс настройки, после чего начнётся процесс переноса данных. Он может занять от нескольких минут до часа или двух.
Не убирайте смартфоны друг от друга, пока процесс не будет завершён.
Как перенести данные со старого iPhone на новый через iTunes
Если у вас есть Apple Watch, перед началом процесса вам нужно отвязать часы от старого iPhone. Кроме того, если на старом iPhone включена двухфакторная аутентификация, нужно добавить ещё одно доверенное устройство. Таким образом вы сможете подтвердить свой Apple ID во время настройки нового iPhone.
После этого переходите к шагам ниже.
- Убедитесь, что у вас установлена последняя доступна версия iTunes. Обновить программу можно через секцию «Обновление ПО» на Mac, либо скачать с сайта Apple.
- Подключите свой старый iPhone к компьютеру с помощью USB-кабеля.
- Запустите программу iTunes, а затем выберите в ней свой подключенный iPhone, нажав на значок с ним вверху окна.
- В секции Обзор найдите часть с резервными копиями, затем выберите «Этот компьютер» и обязательно поставьте галочку рядом с «Зашифровать локальную копию».
- Теперь выберите «Создать копию сейчас», чтобы сохранить новую резервную копию своего старого смартфона. Дайте процессу завершиться.
- Теперь включите свой новый iPhone и начните его настраивать, пока не дойдёте до экрана «Программы и данные».
- Выберите «Восстановить из копии iTunes», а затем подключите смартфон к компьютеру с помощью USB-кабеля.
- В окне iTunes появится экран с настройкой нового смартфона, на нём нажмите «Восстановить из этой копии», а затем выберите только что сохранённую копию своего старого устройства.
- Начнётся процесс восстановления, который может занять некоторое время в зависимости от того, сколько у вас данных. На каждые 100 ГБ уходит примерно час.
- Когда процесс завершится, закончите настройку своего нового iPhone, а затем можете начинать им пользоваться.
Все ваши данные, сообщения, заметки, фото, видео, фильмы, контакты, данные о здоровье, настройки и др. будут успешно перенесены на ваш новенький iPhone 11 или iPhone 11 Pro.
Не забудьте использовать зашифрованную копию, чтобы перенести ещё и информацию о здоровье, сохранённые пароли и другие важные данные. Если вы не поставите галочку рядом с данной опцией, эти данные придётся заново вводить вручную.
Как перенести данные со старого iPhone на новый через iCloud
- iCloud автоматически создаёт резервную копию вашего устройства раз в день. На всякий случай сохраните копию устройства вручную перед тем, как переносить данные. Для этого откройте приложение Настройки, вверху выберите свой Apple ID, а затем выберите iCloud > Резервная копия. На создание копии уйдёт некоторое время в зависимости от того, сколько у вас данных.
- Когда копия будет создана, можете отключить свой старый iPhone.
- Включите новый iPhone, следуйте инструкции на экране, выберите язык и страну, настройте сервисы геолокации и подключитесь к сети Wi-Fi.
- На экране «Программы и данные» выберите «Восстановить из копии iCloud».
- Введите свой Apple ID и пароль. Примите условия и соглашения.
- Вы увидите список своих резервных копий. Выберите последнюю из них и подождите, пока будет завершено восстановление. На процесс уйдёт некоторое время в зависимости от количества ваших данных и скорости интернета.
- Когда восстановление будет завершено, ваш iPhone перезагрузится, после чего вы сможете начать его использовать. Советуем подключить устройство к iTunes для синхронизации музыки, видео, приложений и других данных, которых не было в копии.
Теперь вы можете начинать пользоваться своим новеньким iPhone 11 Pro или iPhone 11. Старый iPhone можно полностью сбросить и очистить.
Как перенести все данные со старого iPhone на новый iPhone
В этой инструкции я описал самый простой и лучший способ переноса всех данных со старого iPhone на новый? Пошагово.
Итак, вы купили новый iPhone 12 mini, iPhone 12, iPhone 12 Pro или iPhone 12 Pro Max, а теперь вам нужно перенести все свои данные со старого iPhone на новый iPhone. Теперь вы хотите перенести данные, которые были на вашем предыдущем iPhone, на новый, но как это сделать? Есть несколько разных способов сделать это, например с помощью iCloud или с помощью проводного соединение с Mac или ПК. Ниже лучшие способы переноса данных на новый iPhone.
Как автоматически перенести данные со старого iPhone на новый
В iOS 11 и более новых версиях, есть возможность быстро перенести данные с одного iPhone на другой. Единственное условие — это оба смартфона должны находится рядом друг с другом. Итак, начнем:
1: Включите новый iPhone или iPad и положите его рядом со старым устройством (на обоих устройствах должна стоять iOS 11 или новее).
2: На новом iPhone должно появится окно «Быстрое начало», где будет предложит настроить новое устройство и ввести свой Apple ID.
3: После этого на новом iPhone должно появится изображение, сканируйте его старым iPhone.
4: Когда появится запрос пароль, введите пароль от старого iPhone на новом.
5: Настройте Touch ID на новом iPhone или iPad.
6: Теперь должен появиться вопрос, об восстановить данные в новом iPhone из вашей последней совместимой резервной копии.
7: Выберите, что вы хотите восстановить на новом устройстве резервную копию из iCloud или iTunes, настроить как новый iPhone или iPad, или перенести данные с устройства Android.
8: Согласитесь с условиями.
9: Выберите хотите ли вы переносить некоторые настройки связанные с «Siri», «найти мой iPhone», Apple Pay, геопозицией и конфиденциальностью.
10: Завершите процесс настройки вашего нового iPhone или iPad.
Как перенести данные на новый iPhone с помощью iTunes
Тебе понадобиться Lightning кабель или 30-контактный (если это iPhone 4S или модель старше).
2: Подключи свой старый iPhone к компьютеру Mac или Windows.
3: Запусти iTunes.
4: Нажми на значок iPhone в сроке меню.
5: Выбери зашифровать локальную копию и добавь пароль.
6: Если появится вопрос, о создании резервной копии приложений, нажми пропустить. (Они установятся в любом случае)
7: Дождитесь завершения резервного копирования.
8: Отсоедини старый iPhone от компьютера, выключи его и вытащи из него SIM-карту.
9: Вставь SIM-карту в свой новый iPhone и включи его.
10: Подключи свой новый iPhone к компьютеру Mac или Windows.
11: Начните его настраивать, выбери язык, подключись к Wi-FI сети.
12: На странице Настройка iPhone выбери пункт Восстановить из копии iTunes
13: В iTunes на твоем Mac или Windows, выбери восстановить из резервной копии
14: Выбери последнюю резервную копию из списка и введи пароль.
В зависимости от размера резервной копии, приложений и музыки, придётся подождать какое-то время, пока все это загрузиться. Не отключайте iPhone, пока не закончится восстановление из резервной копии. По завершении процесса, устройством можно пользоваться.
Как перенести данные на новый iPhone с помощью iCloud
Если ты пользуешься облачным хранилищем iCloud, можно взять оттуда резервную копию, и перенести все данные по беспроводной сети. Для начала лучше запустит вручную создание резервной копии на старом устройстве, прежде чем установить ее на новый iPhone. Это будет гарантом, что вся последняя информация была заархивирована и перенесена.
1: Возьми свой старый iPhone.
2: Убедитесь, что твой iPhone или iPad подключен к Wi-Fi. (Если он разряжен, подключи его к зарядке.)
3: Зайди на старом iPhone в Настройки
4: Выбери пункт iCloud
5: Найди и зайди в пункт Резервное копирование
6: Нажми на Создать резервную копию
7: Когда резервное копирование закончится, выключи старый iPhone
8: Вытащи SIM-карту из старого iPhone
Обязательно дождись завершения резервного копирования, прежде чем продолжить.
1: Установи свою SIM-карту в новый iPhone и включи его.
2: Начните его настраивать, выбери язык, подключись к Wi-FI сети.
3: На странице Настройка iPhone выбери пункт Восстановить из копии iCloud
4: Войди в свой аккаунт iCloud. (Введи Apple ID и пароль.) и нажми Далее
5: Выбери последнюю резервную копию из списка и введи пароль iCloud (если потребуется)
В зависимости от того, сколько данных будет загружаться, в том числе музыка и приложения, это займет какое-то время. Будь в зоне действия Wi-Fi как можно больше, чтобы ускорить процесс.
Твой iPhone в процессе может сильно нагреться, так же во время восстановления сильно садиться аккумулятор. Не стоит волноваться, после восстановление температура станет нормальной.
Как перенести данные на новый iPhone со старого смартфона на Android или Windows
Если ты решил перейти со смартфона Android или Windows Phone, ты так же можешь перенести с них некоторые данные на iPhone, хотя не все, например, приложения ты перенести не сможешь.
Остались вопросы о переносе данных?
При возникновении сложностей или если у вас остались вопросы о переносе данных с одного айфона на другой, пишите в комментариях ниже!