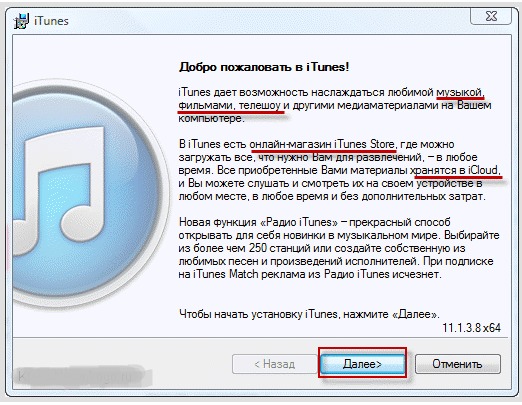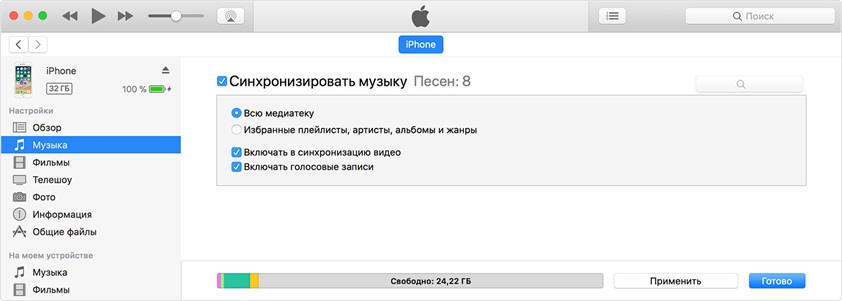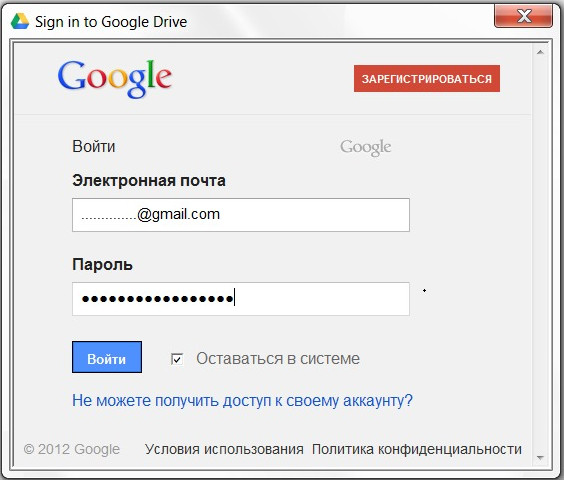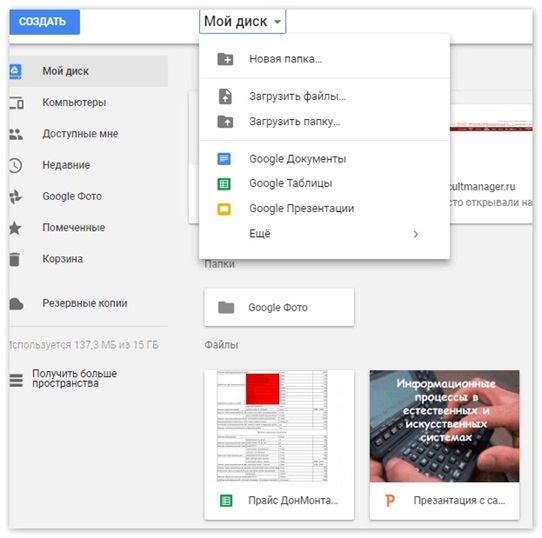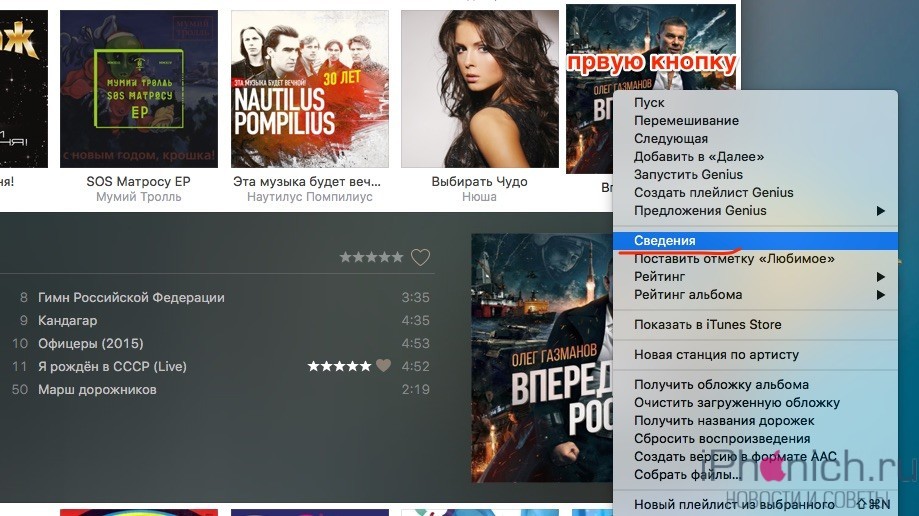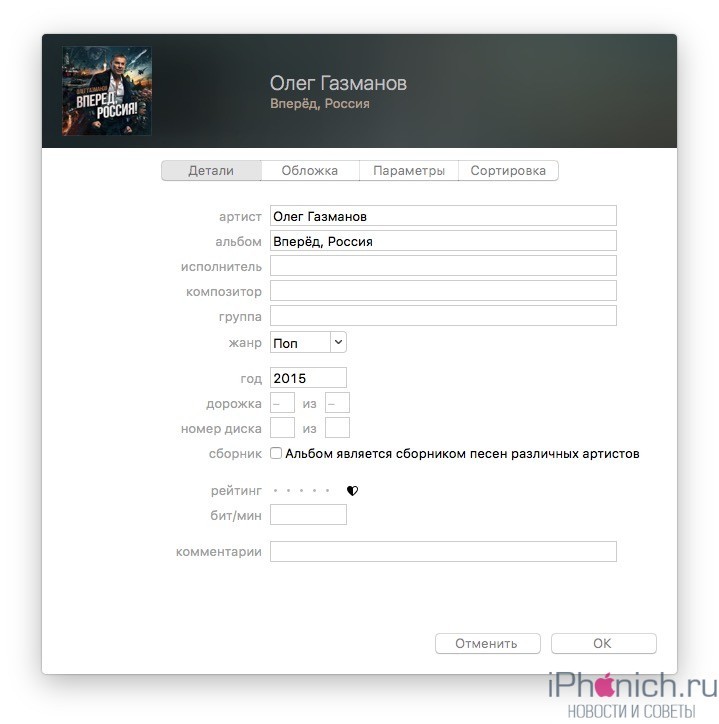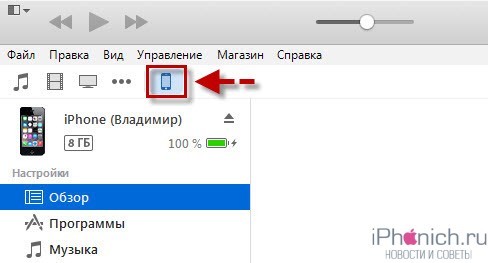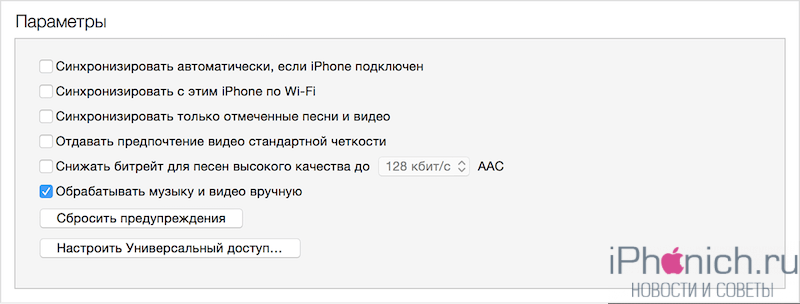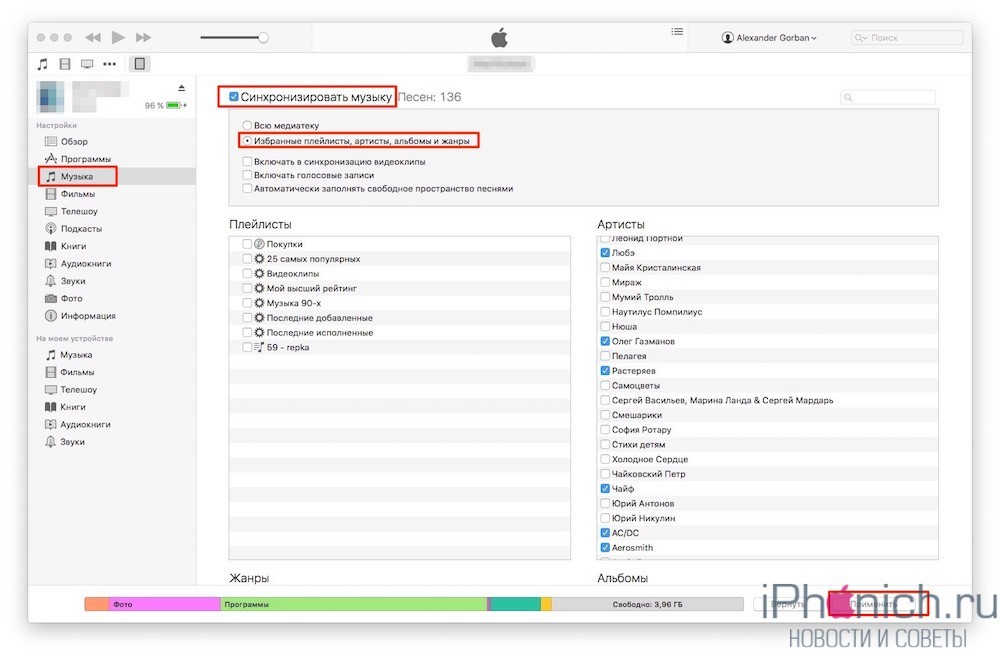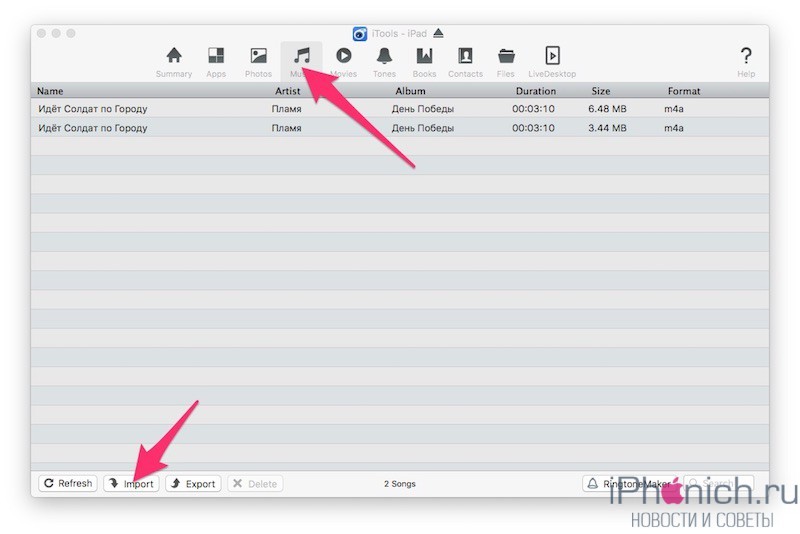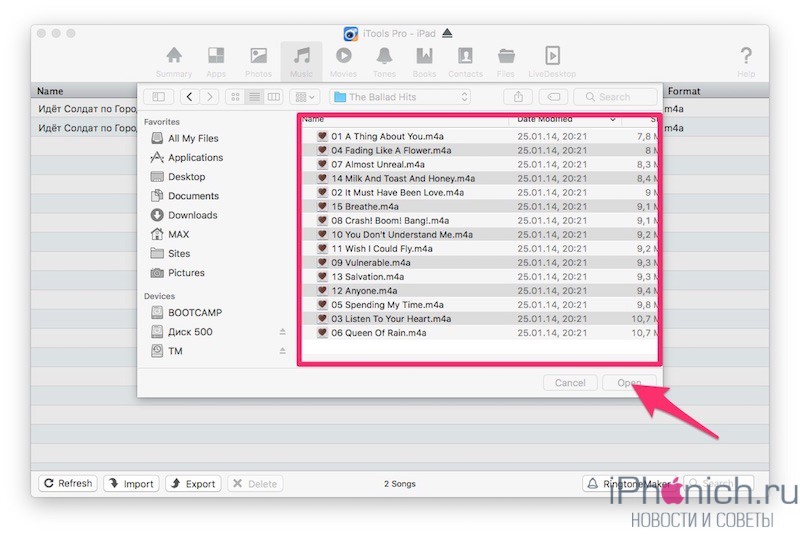Как перенести музыку с компьютера на айфон 5/6/7/8/X/XR/XS
Так сложилось, что со временем MP3 плееры утратили свою популярность, так как любой современный смартфон может с легкостью его заменить своим функционалом.
В этой статье мы рассмотрим, как можно перенести быстро музыку с компьютера на iPhone с помощью различных способов. Если вы обладатель iPhone, то Вы сможете перенести музыку на устройство различными способами.
Три способа перенести музыку с компьютера на iPhone
Способ 1. Как с помощью iTunes перенести музыку с компьютера на iPhone
Программа iTunes — это программа от Apple,позволяющая в первую очередь переносить файлы на смартфон. Для начала скачайте iTunes на официальном сайте Apple. Далее Вам предстоит установка iTunes на ПК.
Над кнопкой загрузить увидите поле, где Вы по желанию можете ввести свой e-mail.Следующим шагом потребуется установить загрузочный файл. После чего появится приветственное окошко, где внизу надо нажать «Далее». Затем появится окошко, где нужно выбрать папку, в которую установится iTunes и язык программы, а так же появится запрос на разрешение на создании на рабочем столе ярлыка.
Шаг первый. Вам предстоит скинуть музыку в медиатеку. Здесь нет ничего сложного, просто добавляем нужную музыку в медиатеку iTunes вашего iPhone.
Шаг второй. Это последний шаг, в котором происходит синхронизация. Когда программа iTunes закачивает музыку на Ваш iPhone.
Далее переходим к самому главному моменту- как перенести музыку с компьютера на iPhone при помощи iTunes.
Загрузить музыку на iTunes не составит труда:
1. Подключите Ваш iPhone при помощи USB-кабеля к персональному ПК.
2. Далее нужно открыть меню iTunes,которое находится сбоку. Для этого нажмите на CTRL+S.
3. После того, как Вы подсоединили ваш iPhone к ПК, то в меню, располагающееся сбоку в поле «Устройства» появится его название.
4. Над строкой меню Вы увидите поле, где необходимо выбрать категорию. Нам нужно выбрать «Музыка».
5. Далее выберете одну из строчек ниже, например «Песни».
6. В основном окне появится список композиций Вашего устройства. Для того, чтобы скинуть нужную музыку, вам нужно перенести в это поле необходимые песни.
После того, как мы успешно перенесли нужные песни, то завершающим шагом необходимо выполнить синхронизацию.
Синхронизация совершается очень легко и быстро. Для этого вам нужно нажать на значок, похожий на мобильный телефон, который находится сверху над меню, располагающегося сбоку.
Так же Вы можете сделать синхронизацию с помощью Wi-Fi. Перейдите в основное окно программы и в самом низу поставьте галочку рядом с «Синхронизация по Wi-Fi».
Способ 2. Как перенести музыку на iPhone с компьютера через Google Drive
Шаг 1. Откройте Google Drive. на Вашем компьютере . Войдите на сайт https://www.drive.google.com/ в своем браузере.
Шаг 2. Войдите под своей учетной записью. Для этого введите свою электронную почту и пароль Google Drive. Вы можете пропустить этого шаг, если ваши данные уже введены.
Шаг 3. Нажмите на значок NEW. Это откроет вашу страницу в Google Drive.
Шаг 4. Нажмите на значок загрузить. Этот значок похож на облако со стрелкой вниз. После этого откроется окно Проводник или Finder. Если Вам хочется загрузить в определенной папке, то для начала выберете папку, в которой вы хотите сохранить.
Шаг 5. Выберете нужные файл. Для этого щелкните файл, который Вам надо загрузить на Google Drive либо нажмите CTRL или Command, кликнув на отдельные файлы, чтобы выбрать их самостоятельно.
Шаг 6. Далее нажмите на значок «Открыть». Он располагается в нижнем правом углу экрана. После этого ваши файлы начнут загружаться в Google Drive.
Шаг 7. Дождитесь, пока все файлы загрузятся .Это может занять некоторое время в зависимости от объема файлов. После загрузки файлов Вы можете продолжить.
Шаг 8. Необходимо открыть приложение «Файлы для IPad».
Этот значок похож на синюю папку на белом фоне. Шаг 9. Нажмите на вкладку «Обзор» он находится в правом нижнем углу экрана.
Шаг 10. Нажмите на значок «Google Drive».Он располагается внизу под значком «Месторасположение». Это позволит открыть содержимое Google Drive.
Шаг 11. Далее нужно выбрать файлы. Для этого нажмите на «Выбрать» в правом верхнем углу экрана, а затем кликните на каждый файл, который Вы хотите перенести на iPhone.
Шаг 12. Нажмите на значок «Копировать». Этот значок похож на синюю папку, она располагается внизу экрана.
Шаг 13. Выберете папку «В моем iPhone». Над названием «В моем iPhone» коснитесь любой папки, например «Страница», чтобы выбрать ее в качестве папки, в которую вы хотите скопировать музыку с Google Drive. Если вдруг не отображается папка « В моем iPhone»,то нажмите «Включить iPhone», чтобы она появилась на экране.
Шаг 14. Нажмите на кнопку «Копировать».Она находится в правом верхнем углу экрана. Таким образом, Вы сможете добавить выбранную музыку в выбранные папки. Таким образом, при помощи Google Drive мы перенесли музыку на наш iPhone.
Способ 3. Как загрузить музыку с компьютера на айфон через iCareFone
Итак, для начала хотим вкратце рассказать об этой программе. Tenorshare iCareFone — это волшебное приложение для ускорения и очистки iOS устройств, позволяющее мгновенно и надёжно стирать ненужные файлы, освобождать много места, а также защищать персональные данные, что позволяет поддерживать производительность устройств iPhone/iPad/iPod на максимально возможном уровне. Поддерживает iOS 12/11 и iTunes 12.6/12.7.Так же эта программа позволит синхронизировать файлы с iPhone, iPad и iPod на ПК.
Шаг 1. Запустите программу iCareFone на вашем компьютере.
Шаг 2. Подключите устройство iOS к ПК с помощью USB-кабеля. Нажмите на значок «♫» (быстрый доступ) на домашнем интерфейсе или вы можете нажать «Управление файлами» — Музыка.
Шаг 3. Далее необходимо импортировать музыку на наш iPhone. Для этого нажимает на кнопку «Импорт «.Выберите песни на ПК и нажмите Открыть. Чтобы передать одну или несколько музыкальных папок, выберите «Импорт» > «Выбрать папку» в верхней панели параметров, выберите папки и нажмите ОК.
Пробную программу Tenorshare iCareFone Вы можете скачать совершенно бесплатно на официальном сайте Tenorshare.Полную версию Вы можете приобрести за дополнительную плату.
Итак, в этой статье мы рассмотрели наиболее эффективные и быстрые методы переноса музыку с компьютера на iPhone. Так как iTunes, iCloud Drive и Tenorshare iCareFone. Мы пошагово описали принцип действия переноса музыки с Пк на iPhone, а так же рассказали как установить программы на компьютер. Надеемся, что это статья была Вам очень полезна.
Как перенести музыку с компьютера на iPhone
Как оказалось, вариантов импорта музыки с компьютера на iPhone гораздо больше, чем вы, возможно, думали. Обо всех них и пойдет речь далее в статье.
Способ 1: iTunes
Айтюнс – главная программа любого Apple-пользователя, поскольку это многофункциональный комбайн, который служит, в первую очередь, средством для переноса файлов на смартфон. Ранее на нашем сайте подробно уже рассказывалось о том, каким образом выполняется перенос музыки из iTunes на i-девайс, поэтому на данном вопросе останавливаться не будем.
Способ 2: AcePlayer
На месте AcePlayer может быть практически любой проигрыватель музыки или файловый менеджер, поскольку данные приложения поддерживают куда больше форматов музыки, нежели стандартный проигрыватель Айфон. Так, используя AcePlayer, вы сможете воспроизводить формат FLAC, который отличается высоким качеством звука. Но все последующие действия будут выполняться через iTunes.
- Скачайте AcePlayer на смартфон.
Способ 3: VLC
Многие пользователи ПК знакомы с таким популярным проигрывателем, как VLC, который доступен не только для компьютеров, но и для iOS-устройств. В том случае, если и ваш компьютер, и iPhone подключены к одной сети, перенос музыки может быть выполнен именно с помощью данного приложения.
- Установите приложение VLC for Mobile. Скачать его можно совершенно бесплатно из App Store по ссылке выше.
- Запустите установленное приложение. Предварительно вам необходимо активировать функцию передачи файлов по Wi-Fi – для этого тапните в верхнем левом углу по кнопке меню проигрывателя, а затем переведите тумблер около пункта «Доступ через WiFi» в активное положение.
Способ 4: Dropbox
По сути здесь может быть использовано абсолютно любое облачное хранилище, но мы покажем дальнейший процесс переноса музыки на Айфон на примере сервиса Dropbox.
- Для работы потребуется, чтобы на устройстве было установлено приложение Dropbox. Если оно у вас еще не загружено, скачайте его из App Store.
Способ 5: iTools
В качестве альтернативы iTunes разработана масса удачных программ-аналогов, среди которых особенно хочется отметить iTools благодаря простому интерфейсу с поддержкой русского языка, высокой функциональности и удобно реализованной возможности переноса файлов на Apple-устройства. Именно на примере данного инструмента и рассмотрим дальнейший процесс копирования музыки.
- Подключите iPhone к компьютеру с помощью USB-кабеля, а затем выполните запуск iTools. В левой части окна откройте вкладку «Музыка», а в верхней выберите пункт «Импорт».
Каждый из представленных способов прост в исполнении и позволяет перенести все любимые треки на смартфон. Надеемся, данная статья была для вас полезна.

Добавьте сайт Lumpics.ru в закладки и мы еще пригодимся вам.
Отблагодарите автора, поделитесь статьей в социальных сетях.

Как скинуть музыку на iPhone с компьютера (2 способа)
Думаю все согласятся со мной, что загружать медиа-контент в iPhone и другие iOS-устройства жутко неудобно, а для некоторых пользователей даже трудно. Появляется нужда осваивать медиаплеер iTunes. Однако есть в этом и плюс, медиатека будет правильно и красиво оформлена.
Из этой инструкции вы узнаете, как скинуть музыку на iPhone несколькими способами, итак начнем:
Какие форматы понимает iPhone и iTunes?
Скинуть музыку на iPhone, iPod Touch или iPad можно непосредственно с компьютера с операционной системой Windows или же Mac OS X.
Нужно отметить, не со всеми популярными аудио форматами работает iTunes, а следовательно, загрузить их в медиатеку нельзя.
Итак, iTunes и iPhone, 100% поддерживают следующие форматы: MP3, AAC, AIFF, WAV, Apple Lossless, а вот одни из популярных форматов WMA и FLAC к сожалению, нет.
В случае если музыкальный файл в медиатеку iTunes не добавляется, следовательно, этот формат программа не поддерживает и его нужно конвертировать в любой из форматов перечисленных выше.
Как добавить музыку в iTunes
Думаю это самый трудный и времени затратный из рассмотренных в статье способов, однако есть в нем и плюсы:
- в iTunes для каждого музыкального файла можно прописать метаданные ID3 для удобства группировки и организации треков;
- на любой трек можно поставить собственную обложку, которая красиво смотреться в приложении «Музыка» на iPhone;
- любому треку можно установить собственные настройки эквалайзера и уровень громкости;
- в iTunes очень легко создавать плейлисты, которые при синхронизации загрузятся в айфон;
- iTunes может закачать в iPhone всю медиатеку или же избранные плейлисты, жанр, альбомы или артисты.
Как видите, даже не смотря на недостатки программы iTunes, у нее есть свои плюсы, а когда научитесь добавлять музыку на айфон через айтюнс, забудете и о недостатках.
Для того, что закачать музыку на iPhone, iPod или iPad нужно сначала загрузить аудиофайлы в медиатеку iTunes.
- Для начала запускаем программу iTunes. Последнюю версию можно скачать с сайта Apple.
- Добавляется музыка в iTunes очень просто, для этого надо просто перетянуть медиа файл или даже всю папку с фалами в окно программы. После чего айтюнс начнет добавлять их себе в медиатеку.
- Выберите папку с треками или один трек, нажмите правую кнопку мышки и выберите «Сведения», а теперь заполните метаданные ID3 и добавьте обложку.
После заполнения музыкальной коллекции, можно начать закачку музыку с компьютера на iPhone. Можно конечно не заполнять, но когда заполняешь все намного красивее смотрится.
Как скинуть музыку на iPhone через iTunes
Для того, чтобы скинуть музыка из медиатеки айтюнс на айфон, нужно просто их синхронизировать. Следуйте ниже шагам:
1. Подключите iPhone по USB к компьютеру, если у вас включена синхронизация по Wi-Fi, то используйте ее.
2. Программа iTunes если не была открыта, сама откроется. После того как iPhone появится в панели иконок — жмите на него,
3. Перейдите во вкладку «Обзор«, прокрутите вниз до раздела «Параметры» и установите галочку «Обрабатывать музыку и видео вручную». Нажмите кнопку «Применить«
4. Теперь нужно выбрать вкладку «Музыка» и поставить флажок напротив параметра «Синхронизировать музыку«.
5. Чуть ниже, если нужно закачать всю музыку из айтюнса, выбирайте пункт «Всю медиатеку«. А если нужны закачать только определённые альбомы, треки или плейлисты, выберите «Избранные плейлисты, артисты, альбомы и жанры». И нажмите «Применить».
После того как закончится синхронизация iTunes и iPhone, вся отмеченная музыка будет закачена в iPhone.
Как скинуть музыку на iPhone с компьютера через iTools
Есть отличная альтернатива iTunes, с помощью которой можно очень быстро скинуть музыку в iPhone с компьютера, это программа iTools.
iTools (айтулс) — в данный момент это лучший аналог программы iTunes. Может полностью заменить iTunes решить проблемы с долгой синхронизацией iPhone и iPad.
Он не имеет возможностью iTunes в организации музыкальной коллекции, однако большинству пользователей это и не надо, так как прописать метаданные можно непосредственно в среде ОС.
1. Запустите программу iTools.
2. Подключите iPhone или iPad к компьютеру.
3. Перейдите во вкладку Music (Музыка).
4. Нажмите на кнопку Import (Импорт).
5. Выберите нужные композиции в формате MP3, AAC, AIFF, WAV, Apple Lossless и нажмите Open (Открыть).
Совет 1: Если нужно выбрать несколько файлов зажмите кнопку Command на Mac или Ctrl на Windows и мышкой щёлкайте по нужным.
Совет 2: Если нужно выбрать все файлы в папке используйте горячие клавиши Command+A на Mac и Ctrl+A на Windows.
После чего начнется процесс импорта музыки, после его завершения вся выбранная музыка будет находиться на устройстве.
Заключение
Как видите закачать музыку с компьютера в iPhone совсем не трудно. Но, если у вас остались вопросы или есть предложения, обязательно напишите их в комментариях ниже.