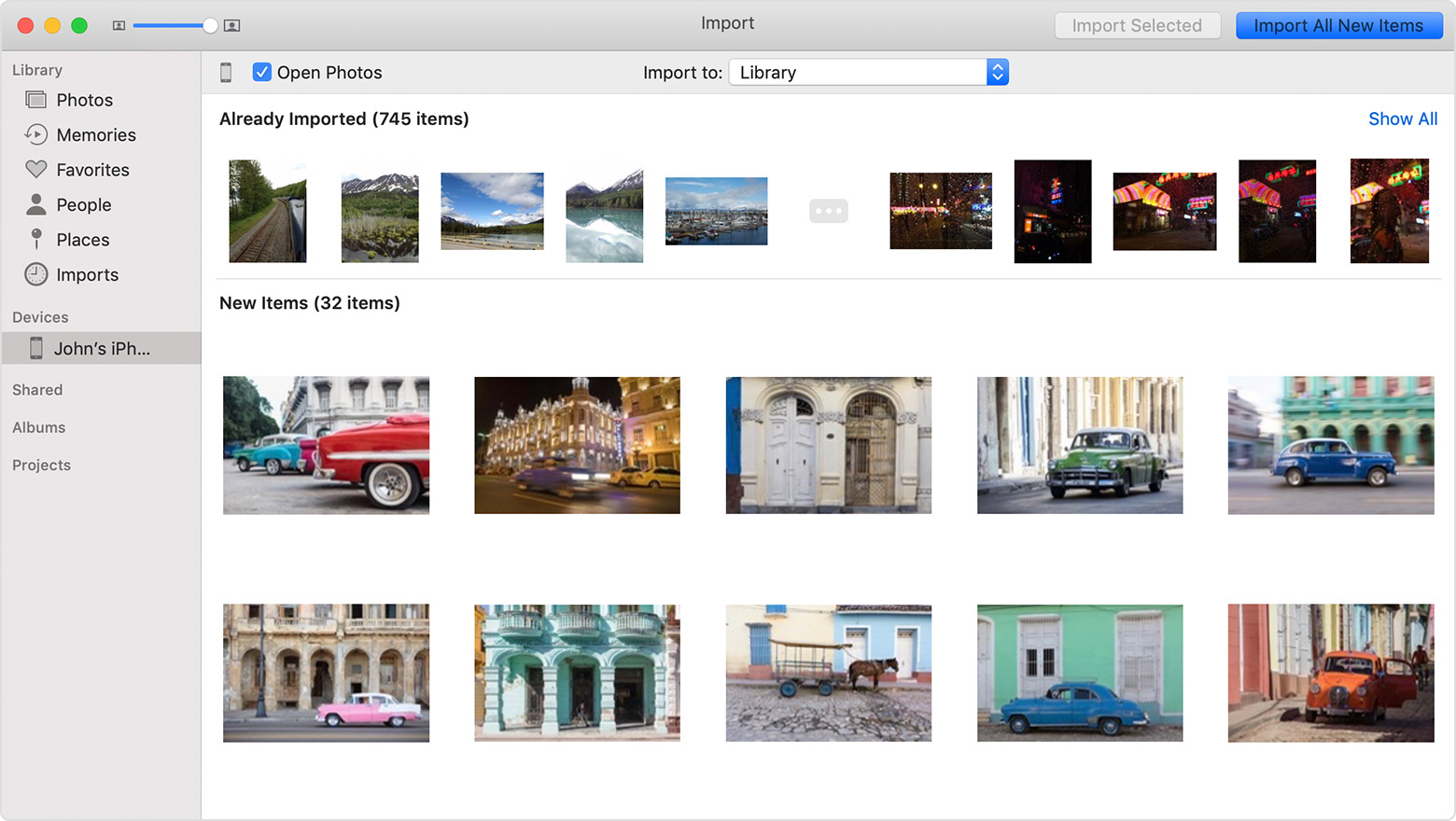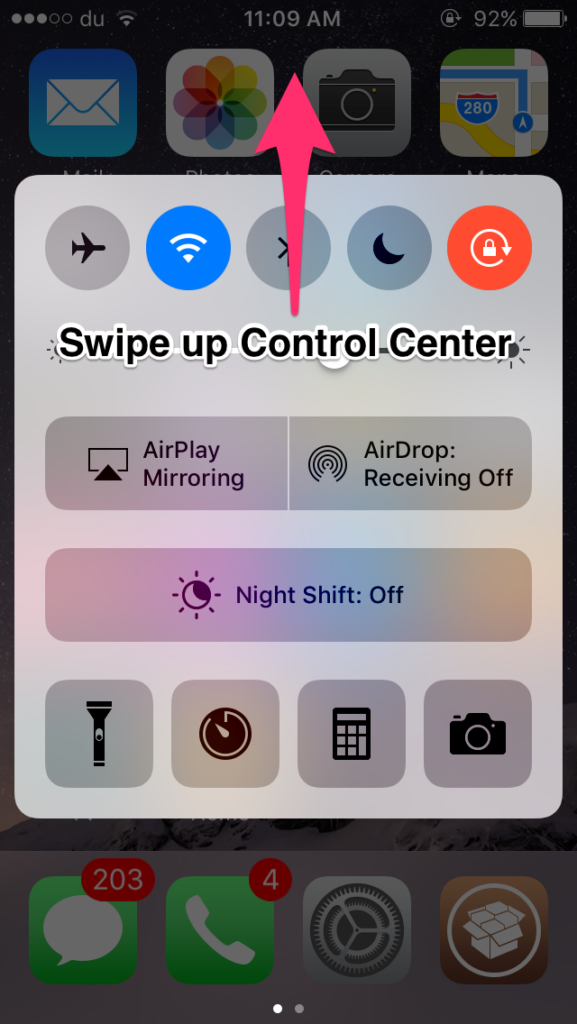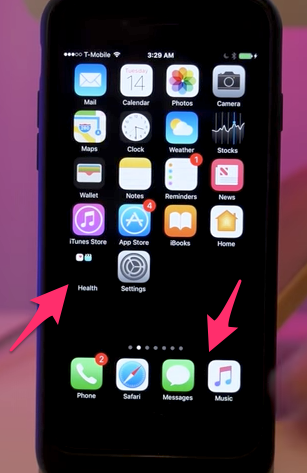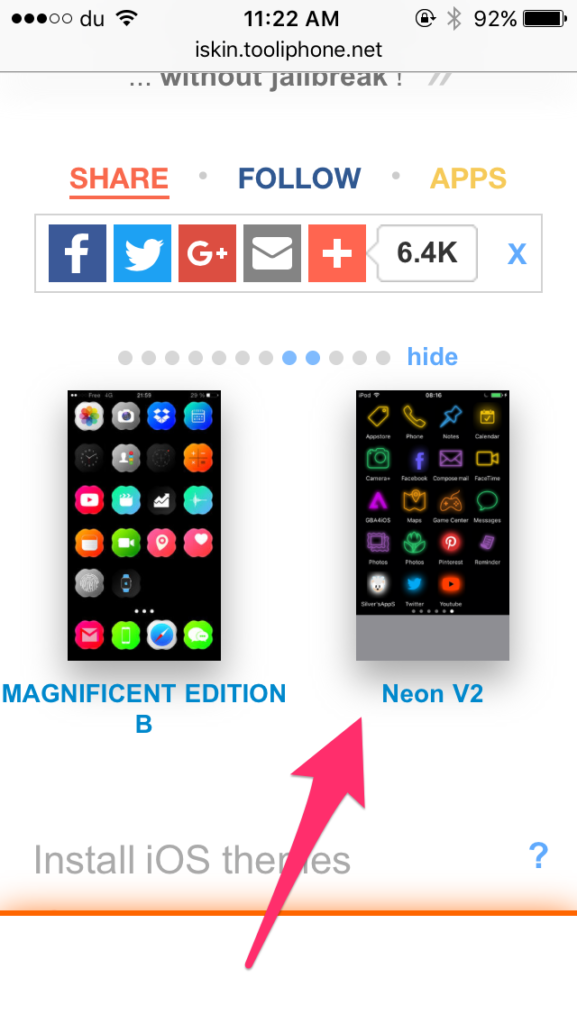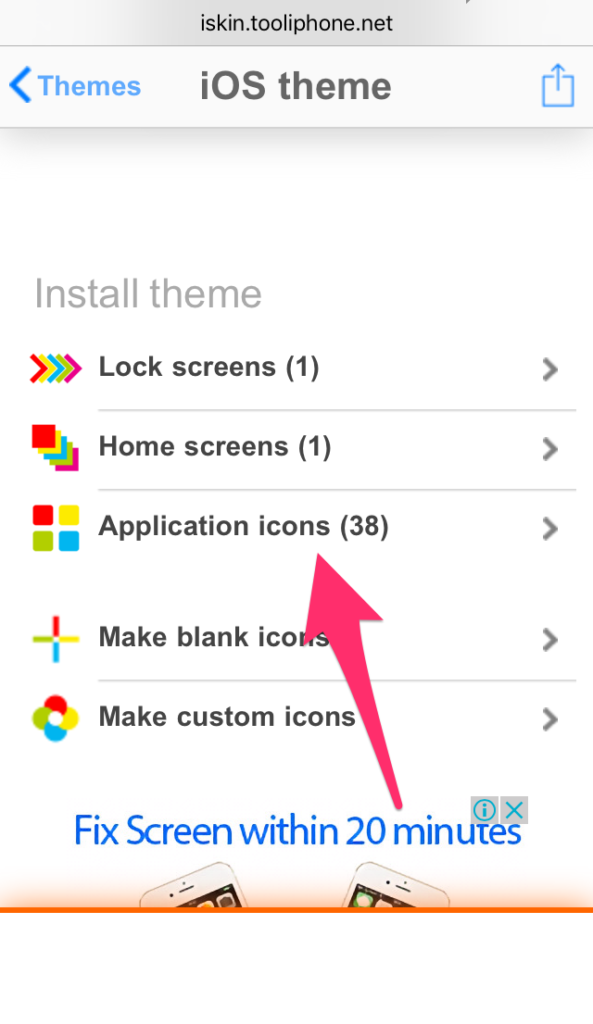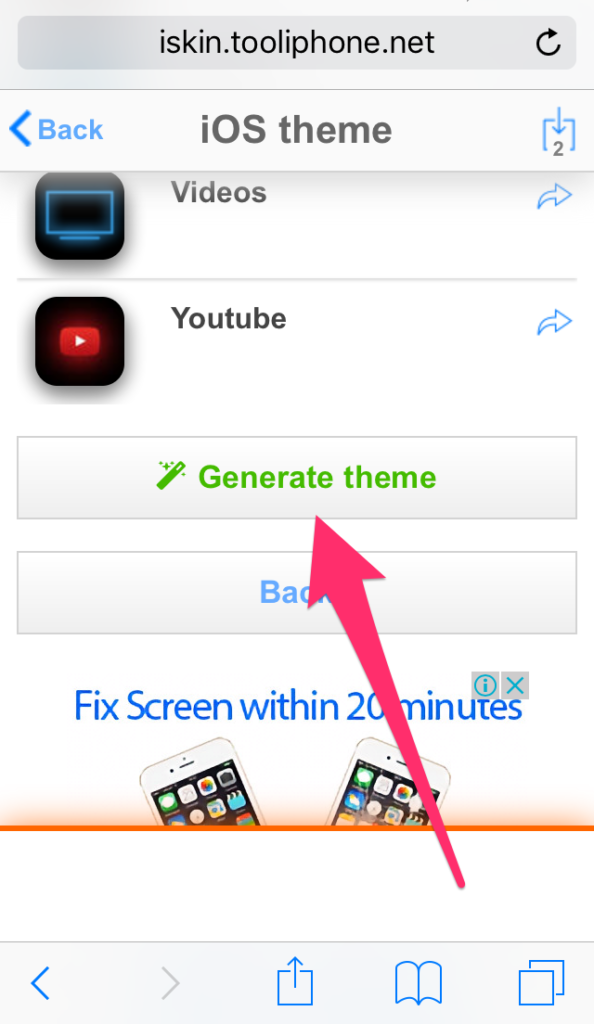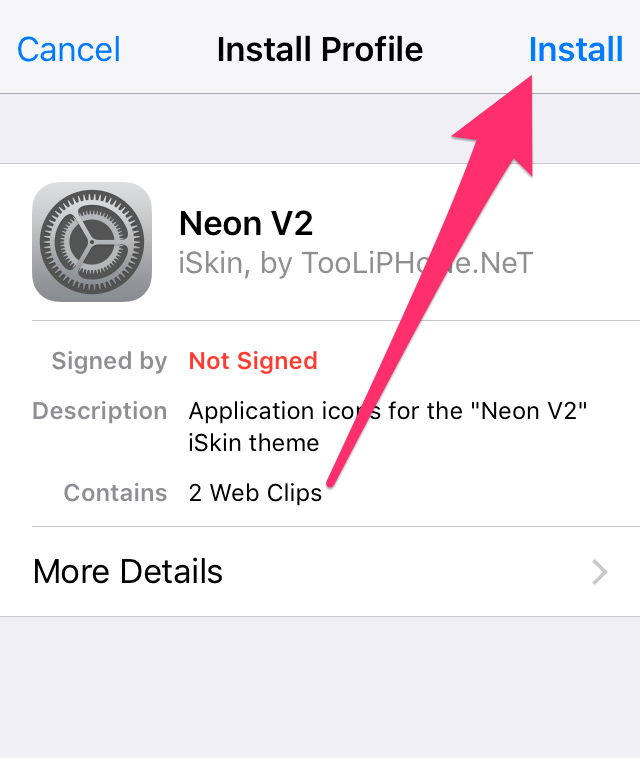Как подключить iphone к windows 7
Узнайте, как перенести фото и видео с вашего iPhone, iPad или iPod touch на компьютер Mac или PC. Мы также покажем вам, как сделать ваши фотографии доступны на всех ваших устройствах с iCloud фото.
Выберите, где вы хотите сохранить ваши фотографии и видео
Во-первых, решите, где вы хотите сохранить вашу коллекцию фотографий и видео. Вы можете сделать их доступными на всех ваших устройствах с iCloud и фото. Или вы можете выбрать, чтобы хранить их локально, только на вашем Mac или PC.
фото iCloud
С фото iCloud, вы можете получить доступ к Ваши фотографии и видео с вашего iPhone, iPad и iPod touch, компьютер Mac, Apple ТВ, на iCloud.comи даже ваш компьютер. Ваши последние снимки автоматически добавляются в iCloud фотографии, и каких-либо организационных изменений или изменений, которые вы производите, всегда держали в курсе на всех ваших устройствах.*
Прежде чем вы начнете:
- Убедитесь, что программное обеспечение на свой iPhone или касание iPod, ваш мак, и ваш Apple ТВ.
- Настройте iCloud на всех ваших устройствах. Если у вас есть компьютер, скачать iCloud для Windows. Убедитесь, что вы войти в iCloud с использованием того же идентификатора Apple на всех устройствах.
- Убедитесь, что ваше устройство подключено к Wi-Fi Интернет.
Включить iCloud фотографии:
- На вашем iPhone, iPad или iPod касание, зайдите в Настройки > [ваше имя] > iCloud > «фото», затем включите «фото iCloud».
- На Mac, перейдите в Системные настройки > учетная запись iCloud. Нажмите кнопку «Параметры» рядом с фото, а затем выберите «фото iCloud».
- На ваш Apple TV, перейдите в Настройки > Аккаунты > в iCloud > «фото iCloud».
- На вашем компьютере, выполните следующие шаги, чтобы настроить iCloud фотографии.
Если вы уже синхронизировать фотографии на устройство iOS с помощью iTunes, а затем вы включаете фото iCloud на устройстве iOS, вы увидите сообщение о том, что «фотографий и видео, синхронизированных из iTunes будут удалены.» Фотографии и видеозаписи, синхронизированные с компьютера останется на вашем компьютере, но они удалены с вашего устройства iOS.
Вы можете получить эти фотографии и видео на устройство iOS путем включения фото iCloud на компьютере Mac или PC. Когда вы сделаете это, фотографии с Вашего компьютера в iCloud, так что вы можете получить к ним доступ на всех ваших устройствах. После включения iCloud и фотографий, все фотографии в iCloud и доступны из приложения «Фотографии» на вашем Mac или папку на вашем ПК.
Вы можете получить дополнительную помощь, используя фото iCloud на компьютере Mac или ПК.
* Фото и видео, которые вы храните в iCloud фотографии использовать хранилище iCloud. Прежде чем вы включите iCloud фотографий, убедитесь, что у вас достаточно места в iCloud для хранения всей вашей коллекции. Вы можете увидеть, сколько места вам нужно, а затем обновить ваш план хранилища в случае необходимости.
Импортировать на компьютер Mac
Вы можете использовать приложение «Фотографии», чтобы импортировать фотографии с вашего iPhone, iPad или iPod touch на компьютер Mac с помощью iCloud без фотографии. Эти шаги также работать для импорта изображений из цифровых камер и SD-карт.
- Убедитесь, что у вас последняя версия iTunes на вашем Mac. Импорт фотографий на компьютер Mac требуется iTunes 12.5.1 или поздно.
- Подключите ваш iPhone, iPad, касания iPod или цифровую камеру к вашему Mac с помощью кабеля USB. Если вы используете карту SD, вставьте ее в слот SD на вашем компьютере, или подключить ее через кардридер.
- Вам может понадобиться, чтобы разблокировать ваше iOS устройство с помощью пароля. Также можно увидеть подсказки на iOS устройства, прошу тебя доверять этому компьютеру. Нажмите кнопку «Доверять», чтобы продолжить.
- На вашем Mac, приложение «Фотографии» автоматически открывается. Если это не так, откройте приложение «Фото».
- Приложение Фото показывает экран импортировать все фотографии и видео, хранящиеся на подключенном устройстве. Если экран импорт не отображается автоматически, откройте вкладку «импорт» в верхней части приложения фотографии или нажмите имя устройства в боковой панели фотографии.
- Для импорта фотографий, выберите те, что вы хотите, затем нажмите кнопку Импортировать выбранные. Чтобы импортировать все новые фотографии, нажмите кнопку Импортировать все новые фотографии.
- Теперь вы можете отсоединить устройство от компьютера Mac. Если вы импортировали фотографии с SD-карты или другие USB-устройства, безопасное извлечение устройства в первую очередь.
В высокой Сьерра в macOS или поздно, импортированные фотографии появляются в импорт альбом фотографий приложения. Если вы используете более раннюю версию Mac, то вы найдете их в вашем последнем импорт альбом.
Фотографии и видео, которые вы синхронизированы с Вашего компьютера на ваш iPhone, iPad или iPod touch с помощью iTunes, нельзя импортировать обратно на компьютер.
Импорт в ваш ПК
Вы можете импортировать фотографии на компьютер, подключив устройство к компьютеру и с помощью Windows приложение «Фотографии»:
- Убедитесь, что у вас последняя версия iTunes на вашем компьютере. Импорт фотографий на ваш ПК требуется iTunes 12.5.1 или поздно.
- Подключите ваш iPhone, iPad или iPod touch к вашему компьютеру с помощью кабеля USB.
- Вам может понадобиться, чтобы разблокировать ваше iOS устройство с помощью пароля.
- Также можно увидеть подсказки на iOS устройства, прошу тебя доверять этому компьютеру. Нажмите кнопку «Доверять» или разрешить для продолжения.
Затем выполните действия, описанные в этих статьях базы знаний Майкрософт, чтобы узнать, как импортировать фотографии в Windows приложение «Фотографии»:
Когда вы импортируете видео с устройства iOS на компьютер, некоторые могут быть неправильно повернуты в Windows приложение «Фотографии». Вы можете добавить эти видео в iTunes , чтобы играть их в правильной ориентации.
Если у вас есть фото iCloud включена, вам нужно скачать оригинальные, полные версии разрешение ваших фотографий на вашем iPhone, прежде чем импортировать на свой ПК. Узнайте, как.
Фотографии и видео, которые можно синхронизировать с компьютера на устройство iOS с помощью iTunes, нельзя импортировать обратно на компьютер.
Получить фотографии с Вашего компьютера на устройство iOS
Вы можете выбрать среди нескольких вариантов для передачи фотографий и видео с компьютера на вашем iPhone, iPad или iPod касание:
- Используйте iCloud фотографии с фотографиями для macOS или iCloud для Windows , чтобы сохранить ваши фотографии надежно хранятся и обновляются на всех устройствах.
- Использование AirDrop для беспроводной передачи фото и видео с вашего Mac на устройства iOS. Это быстрый и простой Мак-единственный вариант для отправки нескольких элементов. Когда вы присылайте фото и видео на iOS-устройство через AirDrop, они появляются в фотографии устройства приложение.
- Синхронизация ваших фотографий вручную с iTunes. Каждый раз, когда вы синхронизировать устройство iOS с помощью iTunes, фотографий и видео на вашем устройстве iOS обновлении, чтобы соответствовать альбомы на вашем компьютере.
Узнать больше
- Использовать машину времени для резервного копирования всех ваших файлов, включая фотографии и видео, на внешний жесткий диск.
- Импорт фотографий и видео с различных носителей, таких как жесткий диск или SD-карту, фото для macOS.
- Использовать сканер и захват изображения для импорта фотографий, которые были сделаны с пленочной камеры.
- Использовать переход на iOS приложение для передачи фотографий с Android устройства на iOS-устройстве.
- Импортировать изображения непосредственно в папку на вашем Mac с захват изображения.
Информация о продуктах, произведенных не компанией Apple, или о независимых веб-сайтах, неподконтрольных и не тестируемых компанией Apple, не носит рекомендательного характера и не рекламируются компанией. Компания Apple не несет никакой ответственности за выбор, функциональность и использование веб-сайтов или продукции. Apple не делает никаких заявлений относительно стороннего точность сайт или надежность. Риски, связанные с использованием Интернета. Обратитесь к поставщику за дополнительной информацией. Другие названия компаний и продуктов могут быть товарными знаками их соответствующих владельцев.
Как изменить интерфейс iPhone без джейлбрейка
Это первое, что приходит на ум, когда речь заходит об изменении интерфейса операционной системы вашего iOS устройства. Возможность кастомизации позволяет вам применять различные темы для иконок приложений, изменять интерфейс, видоизменять экран блокировки, домашний экран и очень многое другое.
Бесспорно, что без джейлбрейка для более масштабного изменения внешнего вида интерфейса не обойтись, но существуют способы изменения интерфейса до некоторой степени и без проведения джейлбрейка. В видеофрагменте, взятом на сервисе «YouTube», показан весь процесс применения тем на домашнем экране iPhone с использованием существующих в iOS недоработкок и специальных веб-сайтов, созданных специально для этих целей.
В данной статье мы рассмотрим все способы изменения интерфейса вашего iPhone без проведения на нем процесса джейлбрейка. Я рекомендую вам вначале просмотреть видео, представленное ниже, для более полного понимания всех шагов по изменению интерфейса, но на случай, если вы предпочитаете текстовый формат, мы также составили руководство в письменном виде.
#1 Прячем название приложений
Шаг 1: Переходим в «Настройки» > «Основные» > «Универсальный доступ» > «Уменьшение движения» и включаем эту опцию.
Шаг 2: Здесь же, в панели «Универсальный доступ», переходим в раздел «Увеличение контраста» и включаем режим «Затемнение цветов».
Шаг 3: Следующим шагом, используя существующую в iOS 10 недоработку, спрячем название приложений.
- Открываем Центр Управления.
- Свайпом вверх доводим окно Центра Управления до середины экрана. Пальцы от экрана не отрываем.
- Двойным нажатием кнопки «Домой» вызываем окно «App Switcher».
- Теперь возвращаемся на домашний экран, где можно заметить, что названия под иконками приложений в доке исчезли.
- Поместите следующие четыре приложения в док и повторите процесс, описанный выше. Таким образом можно спрятать названия всех приложений, имеющихся на вашем устройстве.
#2 Прячем строку меню
Так же, как и в предыдущем разделе, используя сбой в iOS 10, спрячем строку меню. Следует учесть, что строка меню опять появится при открытии приложения.
Шаг 1: Двойным нажатием кнопки «Домой» открываем «App Switcher».
Шаг 2: Нажмите и удерживайте кнопку Sleep/Wake, пока не появится надпись «Выключить».
Шаг 3: Двойным нажатием кнопки «Домой» переходим на домашний экран. И вы увидите, что строка меню исчезла.
#3 Убираем очертания дока и размытый фон папок на Домашнем экране
Шаг 1: Скачиваем здесь обои и сохраняем их на своём iPhone.
Шаг 2: Открываем раздел «Фотоплёнка» в приложении «Фото».
Шаг 3: Открываем сохранённую картинку обоев. Она полностью чёрного цвета.
Шаг 4: Теперь установите эту картинку в качестве обоев домашнего экрана. Для этого нажимаем на кнопку «Поделиться» и выбираем команду «Использовать в качестве обоев» > «Установить» > «Установить на домашний экран».
Шаг 5: После этого, переходим на домашний экран и видим, что очертания дока и размытие фона папок исчезли.
#4 Меняем иконки приложений
Шаг 1: Открываем браузер Safari на своём iPhone.
Шаг 2: Идём на сайт iskin.tooliphone.net.
Шаг 3: Там найдёте все темы, которые можно будет установить на ваш iPhone. Тема, которую мы будем использовать, называется «Neon V2». Выберите её и кликните для её открытия.
Шаг 4: Перейдите вниз в раздел «Установка темы» и кликните на иконку «Application icons».
Шаг 5: Появится список тематических иконок. Кликом выберите все приложения, иконки которых вы хотите изменить.
- Совет: Если необходимо скрыть названия приложений, то нужно кликнуть по кнопке «X» в названии выбранного приложения.
Шаг 6: Прокрутите экран до самого низа и кликните на кнопку «Generate theme»(Создать тему).
Шаг 7: После чего браузер перейдёт на страничку установки соответствующего профиля. Нажмите, чтобы установить.
Шаг 8: Переходим на домашний экран и видим, что иконки выбранных приложений изменились. Разместите их на одном экране.
#5 Организация значков и установка обоев Домашнего экрана
Для получения представленного выше домашнего экрана потребуется использование пустых значков, с помощью которого формируется пустое пространство в верхней части экрана. Можно также установить показанные на скриншоте обои, но при этом появятся очертания дока и фон папок.
Шаг 1: Скачайте и установите обои для домашнего экрана вот отсюда на свой iPhone.
Шаг 2: Установите скачанные обои на экран блокировки и домашний экран.
Шаг 3: Следующим шагом необходимо добавить пустые иконки на домашний экран для создания надписи «Dream». Вот как нужно это сделать:
- Переходим на домашний экран, нажимаем на значок приложения и ждём, когда значки начнут покачиваться.
- Свайпом переходим на пустой экран и делаем его скриншот.
- В браузере Safari переходим по ссылке: tooliphone.net.
- Выбираем ‘Create BLANK icons’/Создать ПУСТЫЕ значки/.
- Кликнуть на кнопку «Add».
- Нажимаем на «Choose File» > «Photo Library» и выбираем сохранённый скриншот пустого экрана.
- После того, как фотография будет закачана на сервер и будет создан набор пустых значков, перейдите вниз страницы и просмотрите изображение домашнего экрана с пустыми значками.
- Нажмите на пустой значок под названием ‘1×1’.
- Нажмите на значок «Поделиться» и выберите ‘Добавить на домашний экран’.
- Нажмите на «Add» и он будет добавлен на домашний экран вашего устройства.
- Разместите пустой значок на соответствующем месте экрана, как показано на рисунке.
- Повторите описанный выше процесс для всех значков, пока они все не окажутся на вашем домашнем экране для его первых двух строчек.
И это всё. Теперь у вас изменённый домашний экран, который выглядит как тот, что мы использовали в качестве примера для данной статьи. Заметьте, что всё это мы проделали, не прибегая к джейлбрейку вашего устройства.
В комментариях ниже можно поделиться своими изменёнными домашними экранами. Вопросы или появившиеся проблемы также помещайте в разделе комментариев.