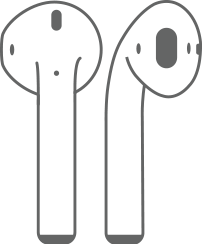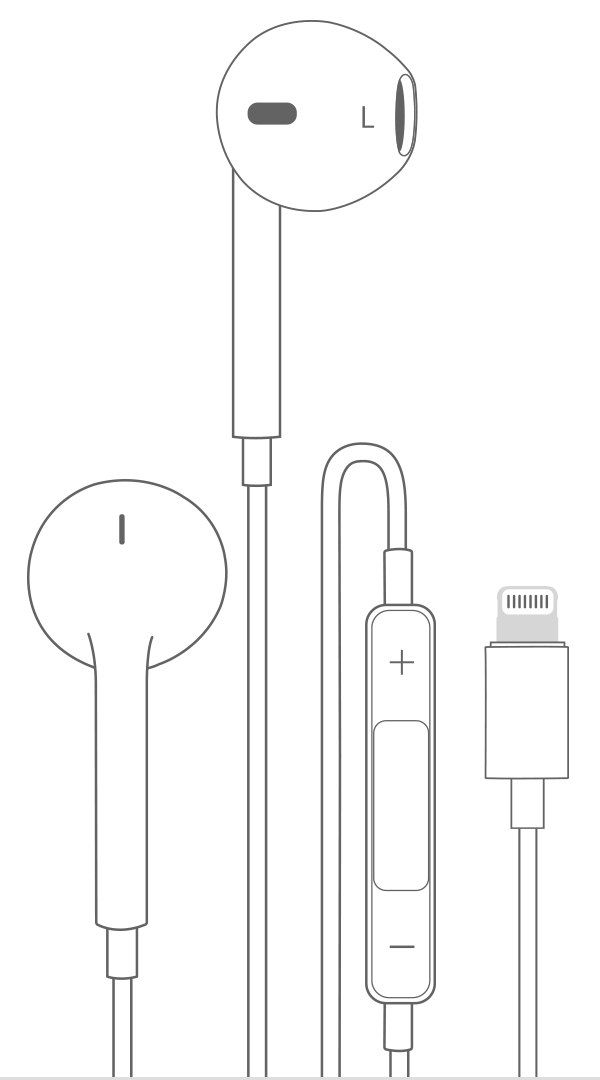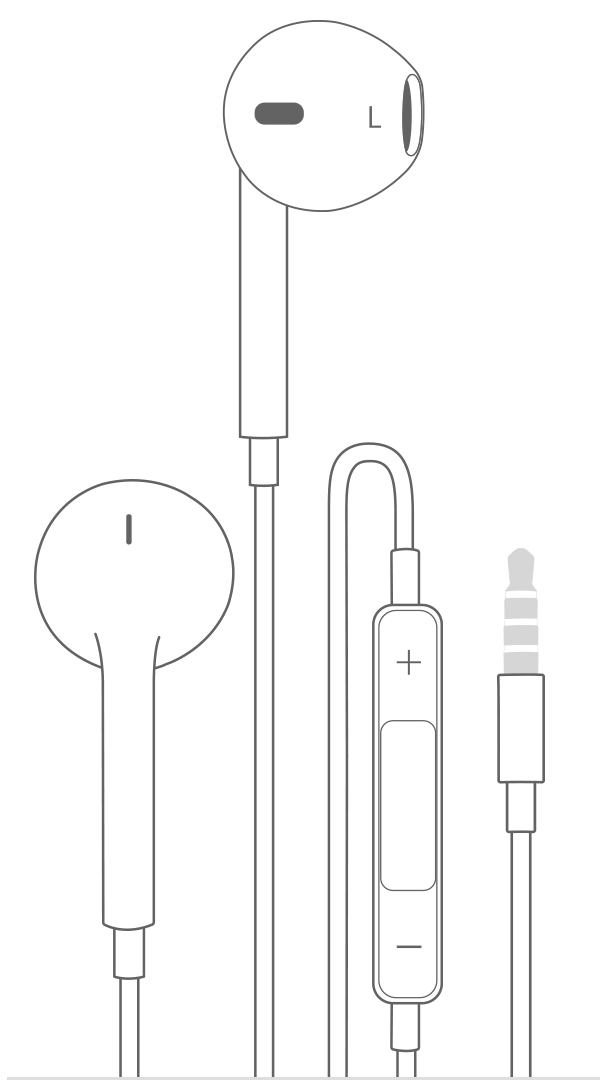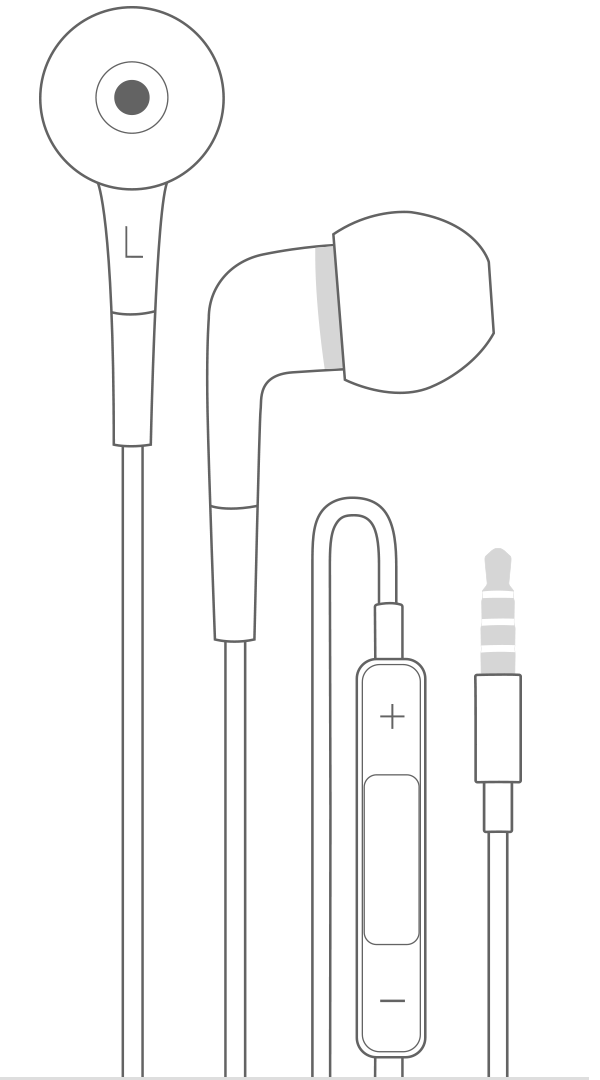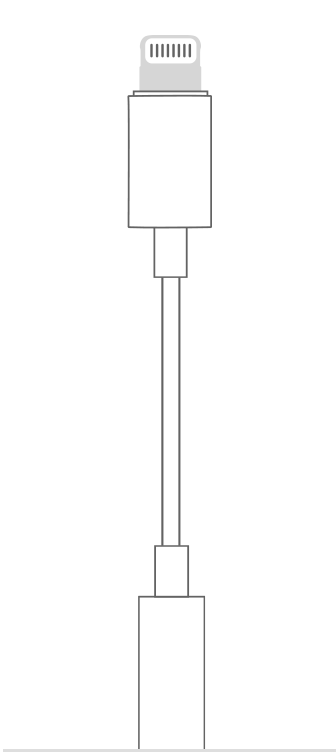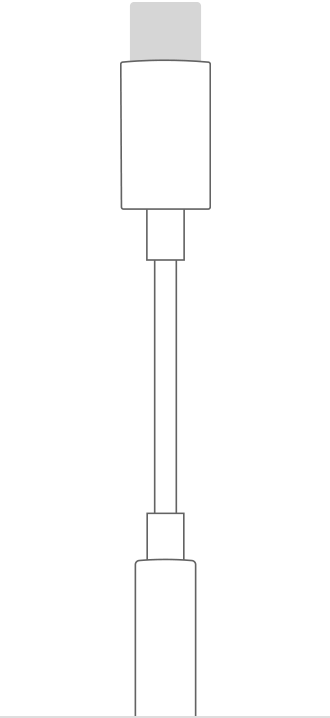Как подключить наушники айфон 7 к компьютеру
Наверняка многие до сих пор не понимают, зачем Apple отказалась от 3,5-мм аудиоразъема в своих новых смартфонах iPhone. Конечно же, есть вариант перейти на новые беспроводные наушники AirPods, но что делать, если у вас уже имеется пара отличных проводных наушников и в ближайшее время вы менять их не собираетесь? Что делать, если покупать AirPods за 159 долларов (а в России они будут стоить дороже) вы не хотите? К счастью для таких людей, есть несколько вариантов решения этой проблемы.
Одни варианты учитывают возможность использования Bluetooth, другие полностью полагаются на проводное подключение. В любом случае забрасывать в долгий ящик ваши любимые наушники не придется. Ниже можно будет подобрать наиболее подходящий для вас вариант.
Переходник Lightning — 3,5 мм
В комплекте с новыми iPhone 7 и iPhone 7 Plus будет поставляться специальный переходник, позволяющий подключать ваши «старые» наушники к новому порту Lightning. Конечно же, такой переходник не всегда будет удобно носить с собой, однако это самое простое решение, которое будет доступно для вас сразу с покупкой нового смартфона.
После анонса новых смартфонов у многих возник вопрос: как же теперь слушать музыку и одновременно заряжать iPhone 7? Этот вопрос, по крайней мере со стороны Apple, пока остался без ответа, поэтому вся надежда на сторонних производителей, которые наверняка смогут придумать действительно рабочее решение этой проблемы.
Другое дело — сколько будут стоить эти «рабочие решения» от сторонних производителей. Если учесть, что обычные кабели Lightning у той же Apple стоят в районе 20-30 долларов, сторонние версии переходников Lightning — 3,5 мм вряд ли будут стоить многим больше.
Цифроаналоговый преобразователь
Если обычный переходник для вас не является выходом из сложившегося положения, то, возможно, вас заинтересует такая штука, как цифроаналоговый преобразователь (ЦАП). Как становится ясно из названия, это устройство конвертирует цифровой сигнал и выводит его на аналоговый выход, к которому можно подключить ваши старые наушники. Следует отметить, что такая вещь больше приглянется аудиофилам, нежели обычным пользователям, время от времени слушающим музыку. Конечно же, такие вещи будут стоить гораздо больше, чем простые переходники Lightning — 3,5 мм, но если вопрос цены для вас не стоит, то, скорее всего, возникнет вопрос — какой ЦАП выбрать.
Здесь все индивидуально. Есть модели ЦАП стоимостью 70 долларов, так и такие модели, как Chord Mojo, стоимостью от 600 долларов, как на картинке выше.
Док-станция Apple Lightning
Включенный в комплект с новыми iPhone переходник Lightning — 3,5 мм является не единственным вариантом решения вопроса от самой Apple. Док-станцию Apple Lightning для iPhone сложно назвать портативной, однако она имеет стандартный 3,5-мм разъем. Более того, ее можно подключить к компьютеру по USB, синхронизировать с ним ваш iPhone, произвести зарядку батареи устройства, а еще она имеет встроенные динамики.
Следует отметить, что именно эту вещь Фил Шиллер посоветовал всем в качестве решения вопроса зарядки телефона и одновременного прослушивания музыки.
Bluetooth-адаптер
Есть еще один вариант решения, позволяющий сократить количество используемых проводов. Речь идет о Bluetooth-адаптерах. Большинство из них очень просто подключить к вашему телефону, и при этом они позволят насладиться всеми возможностями ваших «старых» наушников и добавят парочку новых. Например, некоторые Bluetooth-адаптеры имеют встроенный микрофон (а некоторые и два сразу), что фактически превращает ваши обычные наушники еще и в гарнитуру. Некоторые обладают большим радиусом действия, правда двери, стены и другие препятствия могут снижать качество принимаемого сигнала.
Следует отметить, что, как и все беспроводные решения, Bluetooth-адаптер тоже не лишены недостатков. В зависимости от модели и объема батареи они предлагают разное время работы. Некоторые способны продержаться 8 часов, другие, что подешевле — около 4-х. Кроме того, страдает качество получаемого сигнала. В конце концов, звук через провода, даже если этим проводом будет Lightning, будет гораздо чище, по сравнению даже с самыми высококлассными Bluetooth-наушниками. Пожалуй, самым значимым плюсом подобных устройств является уменьшение количества используемых проводов.
Лучший комментарий
Стэн, действительно, зачем же ими пользоваться? давайте накупим уеду кучу переходников для взаимодействия «современных откровений» яблочных — и все будет ок! тфу… ну нельзя так — нельзя все, абсолютно все выкрутасы с нами , своими поклонниками выделывает Apple хвалить. Это поощряет рыночный садизм к нам и не делает компанию ни на йоту ближе к потребителю. -» а… 2-3 человека поноют, а остальные погноят их и все забудется… — все скушают.. Как слушали в своей время Lightning вместо sub-c, FireWire никому на х.. не нужный, новый MacBook с одним разъёмом, кастрированный до степени фактической невостребованности NFC.. и тд, и тп. .. Любимую компанию надо и нужно Жестко критиковать. для всеобщего же блага!! и не надо ворчать, что им там все равно все по фигу.. значит мало ворсим. А фанатики долбанные ( которых и тут, на форуме хватает — иногда просто тошно читать, как они защищают очередную надменную глупость/пакость от нашей Apple) .. Давай будем более объективными!! Нам же на пользу..
Предупреждение: важную информацию о предотвращении потери слуха и избегайте отвлекающих факторов, которые могут привести к опасной ситуации, см. В разделе Важная информация по безопасности для iPhone.
Вы можете использовать устройства Bluetooth, такие как беспроводные наушники, колонки, автомобильные комплекты, и многое другое с iPhone.
Примечание: использование определенных аксессуаров с iPhone может повлиять на производительность беспроводной связи. Не все аксессуары для iOS полностью совместимы с iPhone. Для включения режима полета может устранить помехи звука между iPhone и аксессуаром. Переориентирование или перемещение iPhone и подключенный аксессуар может улучшить производительность беспроводной связи.
Включение и выключение Bluetooth
На iPhone перейдите в Настройки 
Чтобы быстро отсоединить от Bluetooth устройства Bluetooth выключите, откройте пункт управления, затем коснитесь 
Сопряжение устройства Bluetooth
Следуйте инструкциям, поставляемым вместе с устройством, чтобы положить его в режим обнаружения.
На iPhone перейдите в Настройки 
Выберите устройство в списке устройств для подключения.
iPhone должен быть в пределах около 33 футов (10 метров) Bluetooth-устройства.
Если у вас есть AirPods и установить их с одного устройства iOS или компьютера Mac, они будут автоматически настраиваться с другими устройствами, где вы вошли в систему, используя тот же идентификатор Apple (с iOS 10, macOS и Сьерра, в watchOS 3 или более поздней версии). Для получения дополнительной информации о настройке AirPods, перейти на AirPods поддержки сайта.
Обход устройство Bluetooth для звонков
Использовать iPhone приемник или динамик для звонков, выполните любое из следующих действий:
Ответить на вызов, нажав на экран iPhone.
Во время звонка коснитесь значка звук, а затем выбрать iPhone или динамик телефона.
Выключите устройство Bluetooth, отключите его, или выйти из диапазона.
Зайдите в Настройки 
Отмена сопряжения устройства
Зайдите в Настройки 
Коснитесь 
Если вы не видите в списке устройств, убедитесь, что Bluetooth включен.
Если у вас есть AirPods и вы нажмете забыть это устройство, они автоматически удаляются из других устройств, которые настраиваются через учетной записи iCloud.
Узнайте, какие проводные наушники Apple подходят к вашему устройству iOS.
На этой странице вы найдете полезную информацию о проводных наушниках Apple. Если вам требуется помощь с беспроводными наушниками Apple AirPods, изучите эту страницу.
Наушники Apple EarPods с разъемом Lightning
Наушники Apple EarPods с разъемом Lightning можно использовать с iPhone, iPad и iPod touch с разъемом Lightning под управлением iOS 10 или более поздних версий.
Наушники Apple EarPods с разъемом Lightning не работают с iPod nano, а также со всеми устройствами с iOS 9 и более ранних версий.
Apple EarPods с разъемом 3,5 мм
Наушники Apple EarPods с разъемом 3,5 мм работают с устройствами iPhone, iPad и iPod с разъемом 3,5 мм для наушников. Эти наушники также можно использовать с другими устройствами, имеющими стандартный разъем 3,5 мм.
Наушники-вкладыши Apple с пультом ДУ и микрофоном
Наушники-вкладыши Apple с пультом ДУ и микрофоном работают с iPhone, iPad и iPod с разъемом 3,5 мм для наушников. Эти наушники также можно использовать с другими устройствами, имеющими стандартный разъем 3,5 мм.
Адаптер Lightning/разъем 3,5 мм для наушников
Адаптер Lightning/разъем 3,5 мм для наушников позволяет подключать наушники 3,5 мм и другие аудиоустройства к моделям iPhone, iPad и iPod touch с разъемом Lightning. На устройстве iOS должна быть установлена iOS 10 или более поздней версии.
Подключите адаптер Lightning/3,5 мм к разъему Lightning на своем устройстве iOS, а с другой стороны подсоедините к нему наушники.
Адаптер USB-C/3,5 мм для наушников
Адаптер USB-C/3,5 мм для наушников позволяет подключать наушники с разъемом 3,5 мм и другие аудиоустройства к порту USB-C.
Подключите адаптер USB-C/3,5 мм для наушников к порту USB-C на вашем устройстве, а с другой стороны подсоедините к нему наушники.
Как подключить AirPods к компьютеру и ноутбуку на Windows?
В компании Apple сделали действительно классные и простые наушники AirPods, которые вообще без проблем, за несколько секунд можно подключить к другим устройствам от Apple. Если у вас есть эти наушники, то вы уже наверное убедились, как просто они подключаться к тому же iPhone. Самые новые на рынке – AirPods 2 и AirPods Pro. Но сегодня я хочу рассказать вам не о самих наушниках, а о том, как подключить их к компьютеру, или ноутбуку, который работает на Windows 10, Windows 8, или Windows 7. Так же разберемся, можно ли использовать эти наушники как гарнитуру.
Процесс подключения AirPods к Windows не сложный, но все же не такой простой как к устройствам на iOS и Mac OS. Я иногда использую свои AirPods с ноутбуком на Windows 10. Соединяются они конечно же по Bluetooth. Поэтому, если у вас не ноутбук (где Bluetooth обычно уже есть встроенный) , а стационарный компьютер, то для подключения беспроводных наушников от Apple вам понадобится Bluetooth-адаптер.
Если на вашем ноутбуке, или компьютере нет Bluetooth, или он не работает, то подключить AirPods не получится. Поэтому:
- В случае с ноутбуком, где Bluetooth-модуль обычно встроенный, нужно просто установить драйвера. В Windows 10 проблем с этим быть не должно, так как драйвера устанавливаются обычно автоматически. Не важно, какая у вас Windows. Посмотрите, есть ли иконка Bluetooth в трее. Если есть, то все хорошо, можно подключать Аирподсы. Так же можно глянуть, есть ли соответствующий модуль в диспетчере устройств. Если же Bluetooth нигде нет, то попробуйте установить драйвера. Скачайте их с сайта производителя ноутбука для своей модели. Больше информации в статье как включить и настроить Bluetooth на ноутбуке с Windows 10 и как включить Bluetooth на ноутбуке (здесь так же есть информация по Windows 8, 8.1 и Windows 7) .
- В случае с ПК, скорее всего понадобится выбрать и купить Bluetooth-адаптер. Затем, его нужно установить и настроить: настройка Bluetooth на компьютере.
Если на компьютере есть Блютуз (иконка в трее, раздел в настройках и т. д.) , то можно переходить к подключению наушников.
Подключаем AirPods к Windows 10
Можно нажать на соответствующую иконку в трее и выбрать «Добавление устройства Bluetooth», либо зайти в «Параметры» – «Устройства» – вкладка «Bluetooth и другие устройства».
Окно с параметрами оставляем открытым, берем наши наушники AirPods, открываем кейс и на задней стороне кейса на секунды три зажимаем круглую кнопку. Держим ее нажатой, пока индикатор внутри кейса не начнет мигать белым цветом.
В параметрах Windows нажмите на «Добавление Bluetooth или другого устройства» и в новом окне выберите «Bluetooth».
Компьютер должен увидеть наши Аирподсы. Нажимаем на них и сразу пойдет процесс подключения. По завершению нужно просто нажать на кнопку «Готово».
Все готово! Windows уже транслирует звук на наши беспроводные наушники. Их статус в настройка: AirPods – «Подключенный голос, музыка». Там же их можно вручную либо отключить, либо удалить. После удаления нужно будет повторить процесс подключения заново.
Достаем их из зарядного кейса, вставляем в уши и наслаждаемся музыкой. Можно использовать только один наушники.
Когда мы прячем оба наушника в кейс и закрываем его, то наушники автоматически отключаются (статус соединения – «Сопряжено») и звук начинает воспроизводится через динамики ноутбука, или акустическую систему. Как только открываем кейс с Аирподсами, то они автоматически подключится к компьютеру и звук идет на наушники.
Настройка микрофона, работа в качестве гарнитуры
В этом плане все так же, как и с другими Bluetooth наушниками. У меня в Windows 10 не получилось настроить AirPods таким образом, чтобы можно было слушать музыку в хорошем качестве (Stereo) и при этом работал микрофон.
В параметрах звука можно выбирать устройство ввода и вывода. Если выбрать «Головной телефон AirPods», то наушники будут работать в режиме гарнитуры.
Если вы подключили Аирподс для общения через Скайп, то прямо в настройках программы можно задать настройки. Выбрать эти наушники в качестве микрофона и динамиков.
Но тогда система не будет воспроизводить звуки через наушники. Нужно вернуть все настройки обратно. Возможно, у вас получится иначе это все настроить. Можете поделится с нами в комментариях.
Вообще, в этом плане все далеко не идеально. Если просто слушать музыку, смотреть фильмы и т. д., то да, все работает хорошо. Но чтобы настроить микрофон – придется повозится. Да и то не факт, что все получится.
Подключение и настройка Аирподс на компьютере с Windows 7
Так как у меня на ноутбуке рядом с десяткой установлена еще и Windows 7, то я и к ней решил попробовать приконектить AirPods. Так как там с подключением таких новых устройств бывают проблемы.
Все сделал как и в Windows 10. Просто подключаем новое устройство. Не забудьте активировать режим подключения на наушниках. С помощью отдельной кнопки на кейсе.
Но как я и ожидал, Windows 7 не смогла найти драйвера.
Аирподсы подключились, но с ошибкой (возле них был желтый восклицательный знак) и они просто не работали.
Как я решил эту проблему?
Обновил драйвер Bluetooth модуля. Зашел в диспетчер устройств, открыл свойства Generic Bluetooth Adapter и увидел, что драйвер еще от 2006 года. Который Windows 7 сама установила.
Так как я знаю модель Wi-Fi/Bluetooth модуля, который установлен в моем ноутбуке (я его уже менял) , то очень быстро скачал и установил новый драйвер с сайта производителя. Если вы не знаете модель самого модуля, то можете попробовать скачать драйвер с сайта производителя ноутбука. Но строго для своей модели ноутбука. А если у вас USB Bluetooth-адаптер, то качайте драйвер для него.
После обновления драйвера:
Дальше я просто удалил AirPods из списка уже подключенных устройств (так как я уже пробовал их подключить) и установил соединение заново. И уже в этот раз Windows 7 установила практически все драйвера. Кроме «Периферийное устройство Bluetooth». Но наушники без проблем начали работать, несмотря на то, что возле них остался желтый восклицательный знак.
В устройствах воспроизведения нужно присвоить им статус «по умолчанию».
Вот так я подружил новые наушники от Apple с не очень новой операционной системой от Microsoft. В Windows 10 это все подключается и настраивается намного проще. Не так как на iOS и Mac OS устройствах, но все же без таких танцев с бубном.
Разные проблемы, настройки, решения и т. д. по этой теме мы можем обсуждать в комментариях. Оставляйте там свои сообщения.