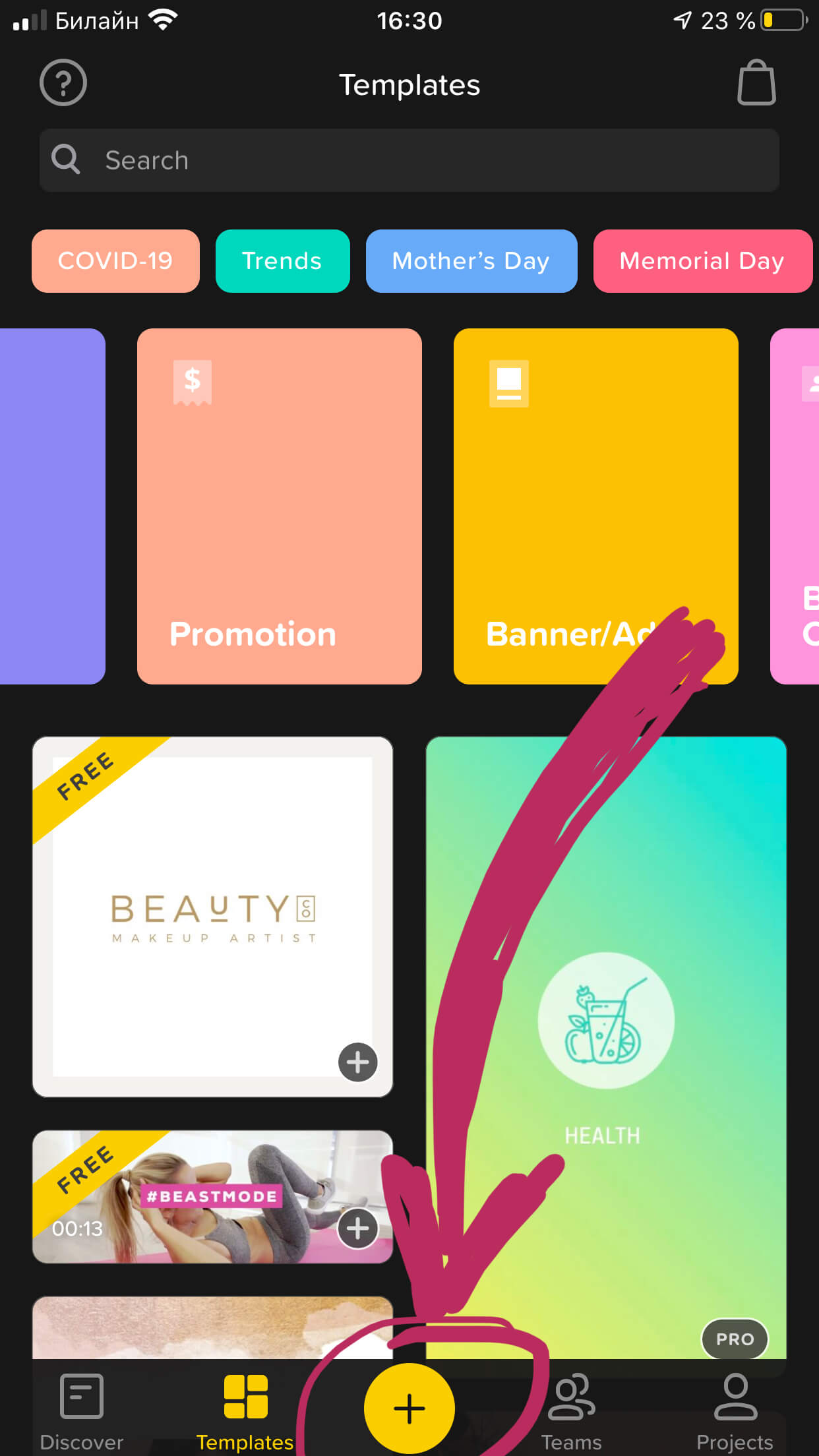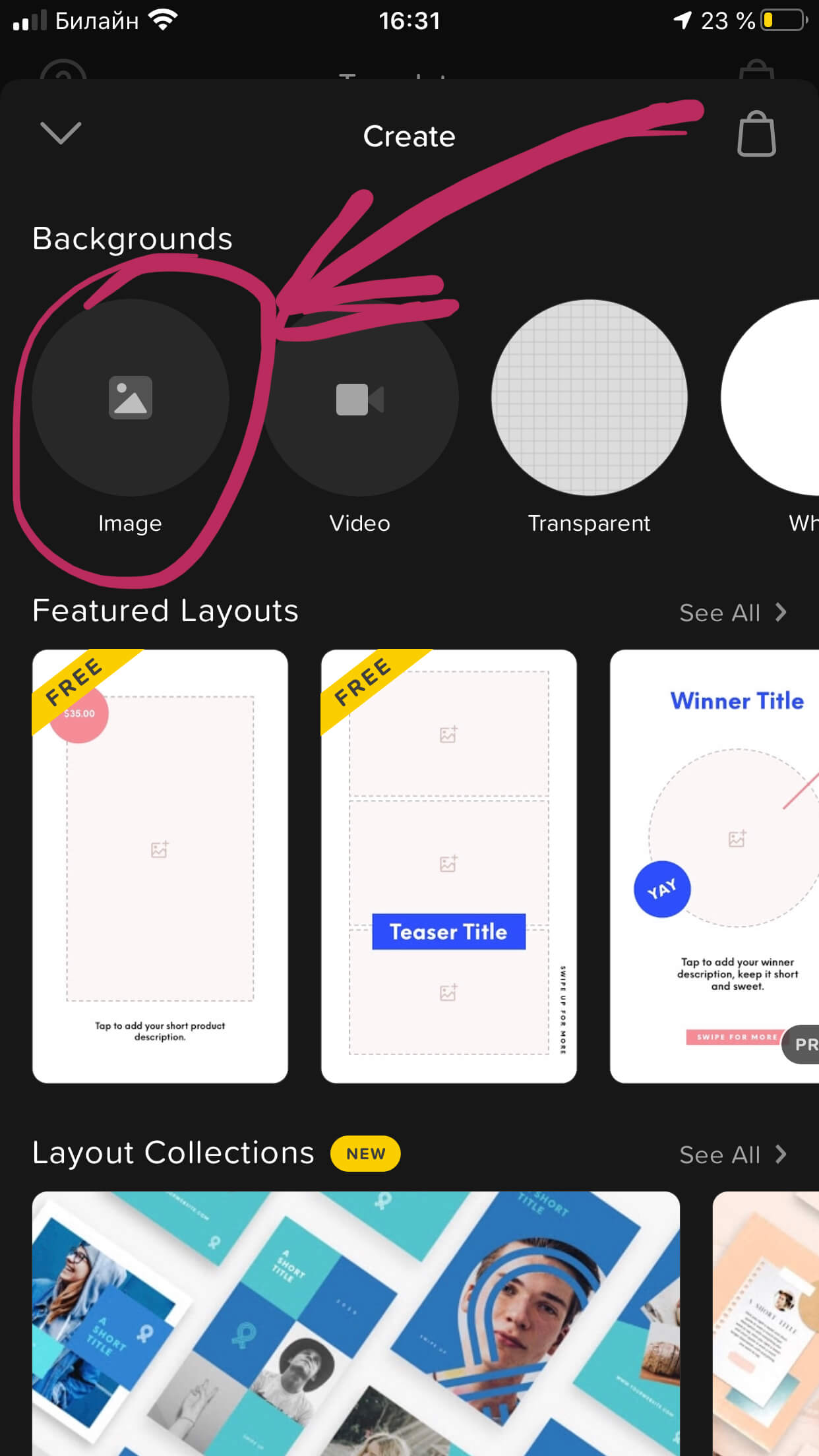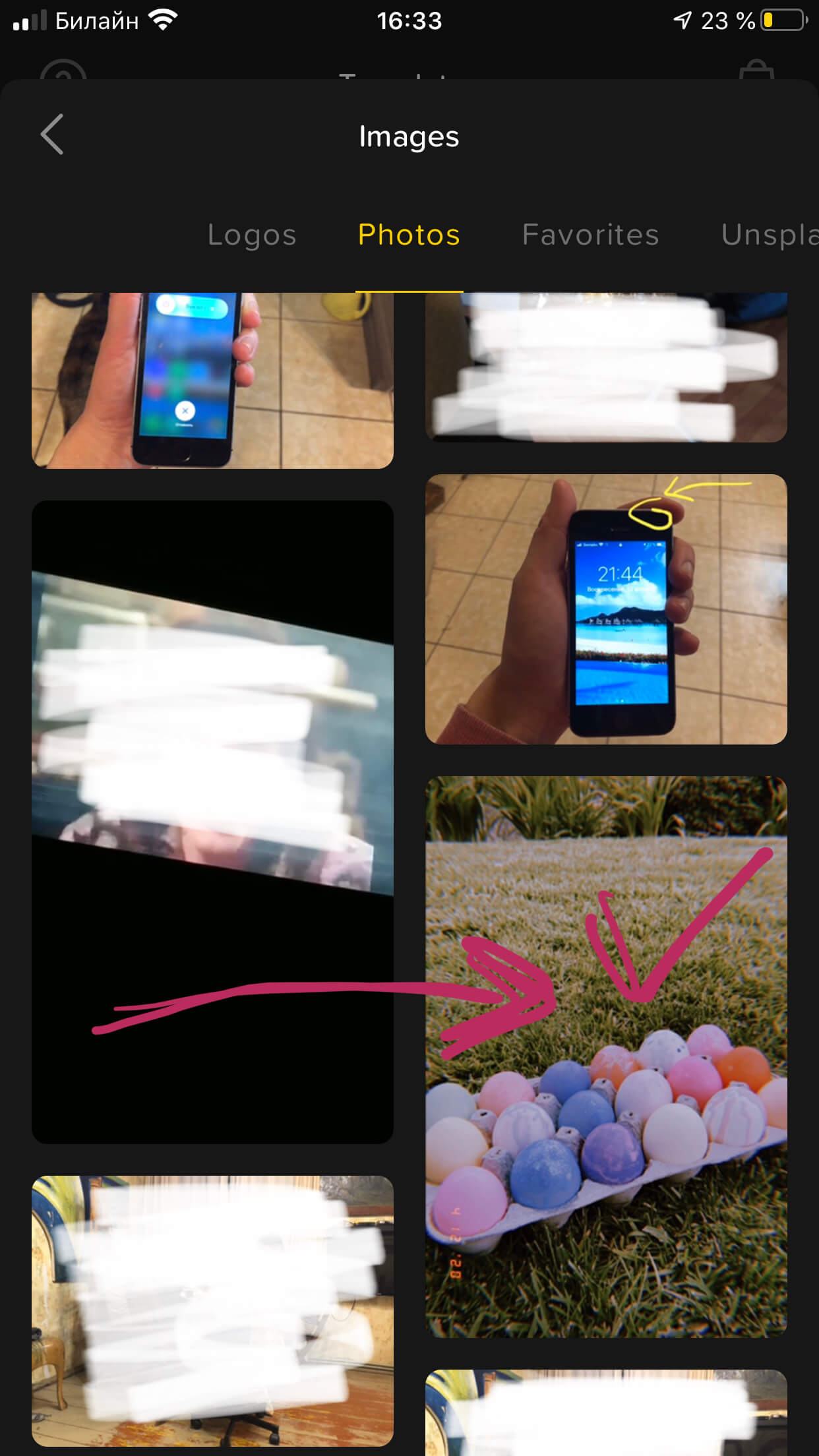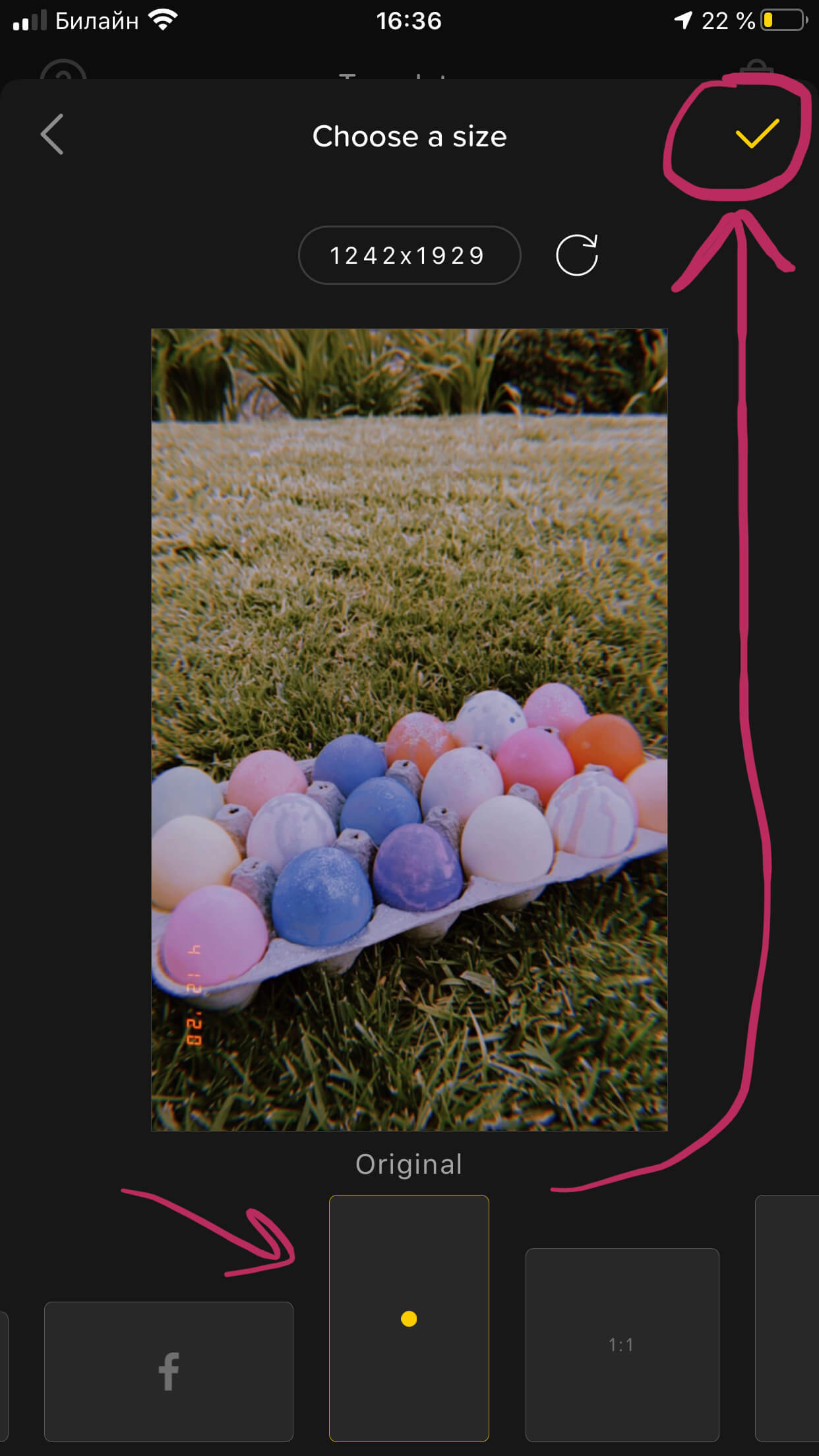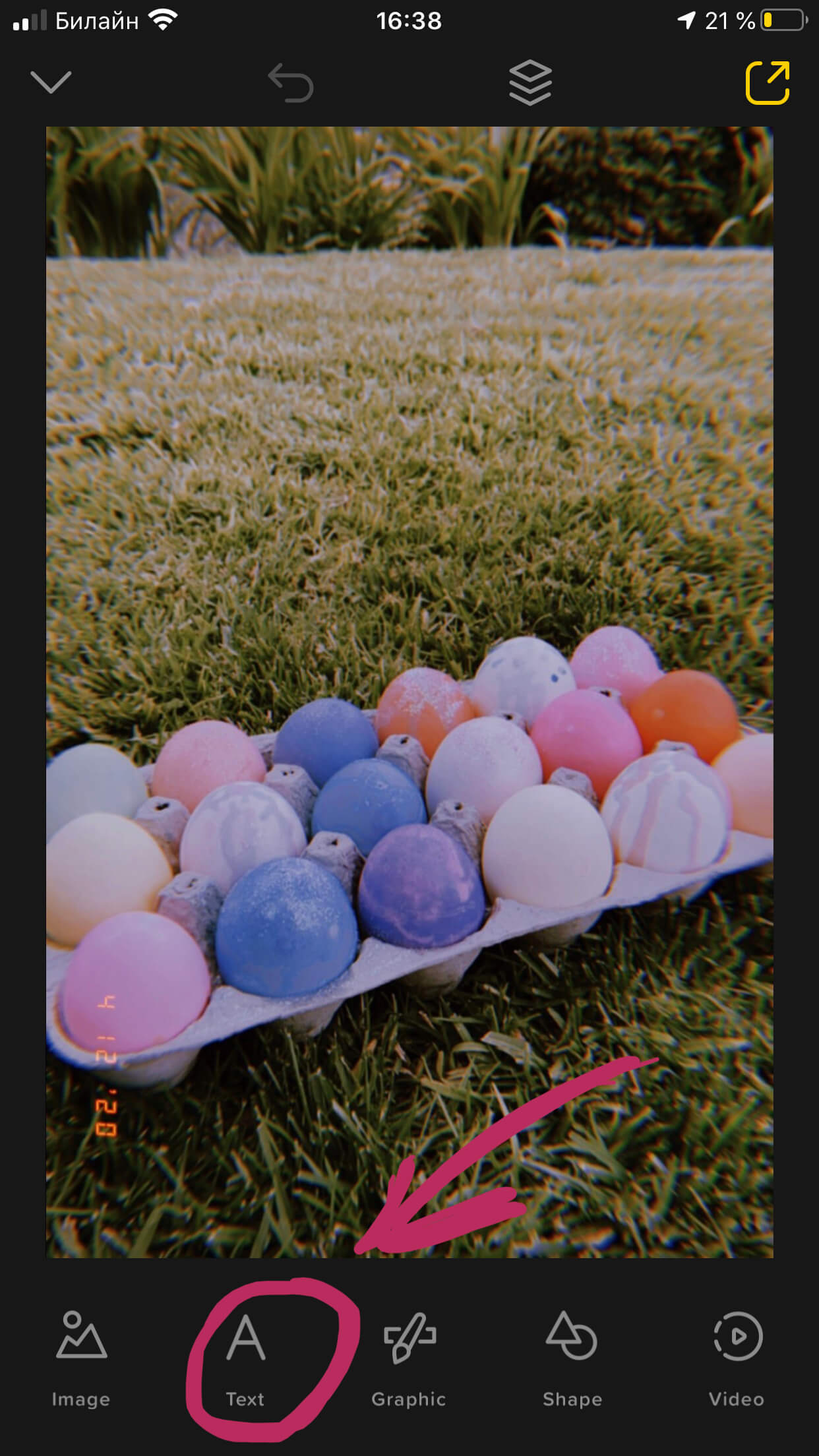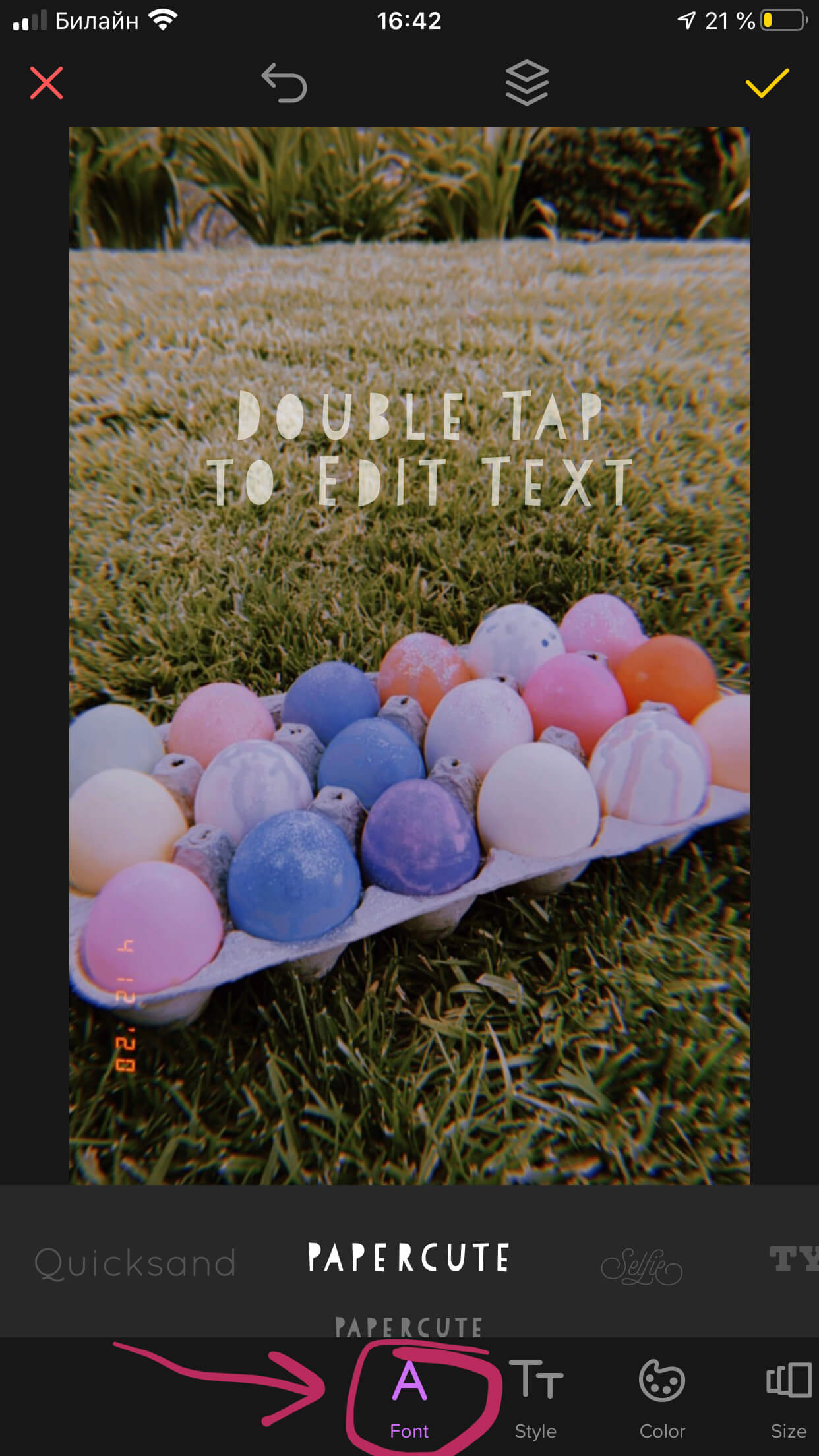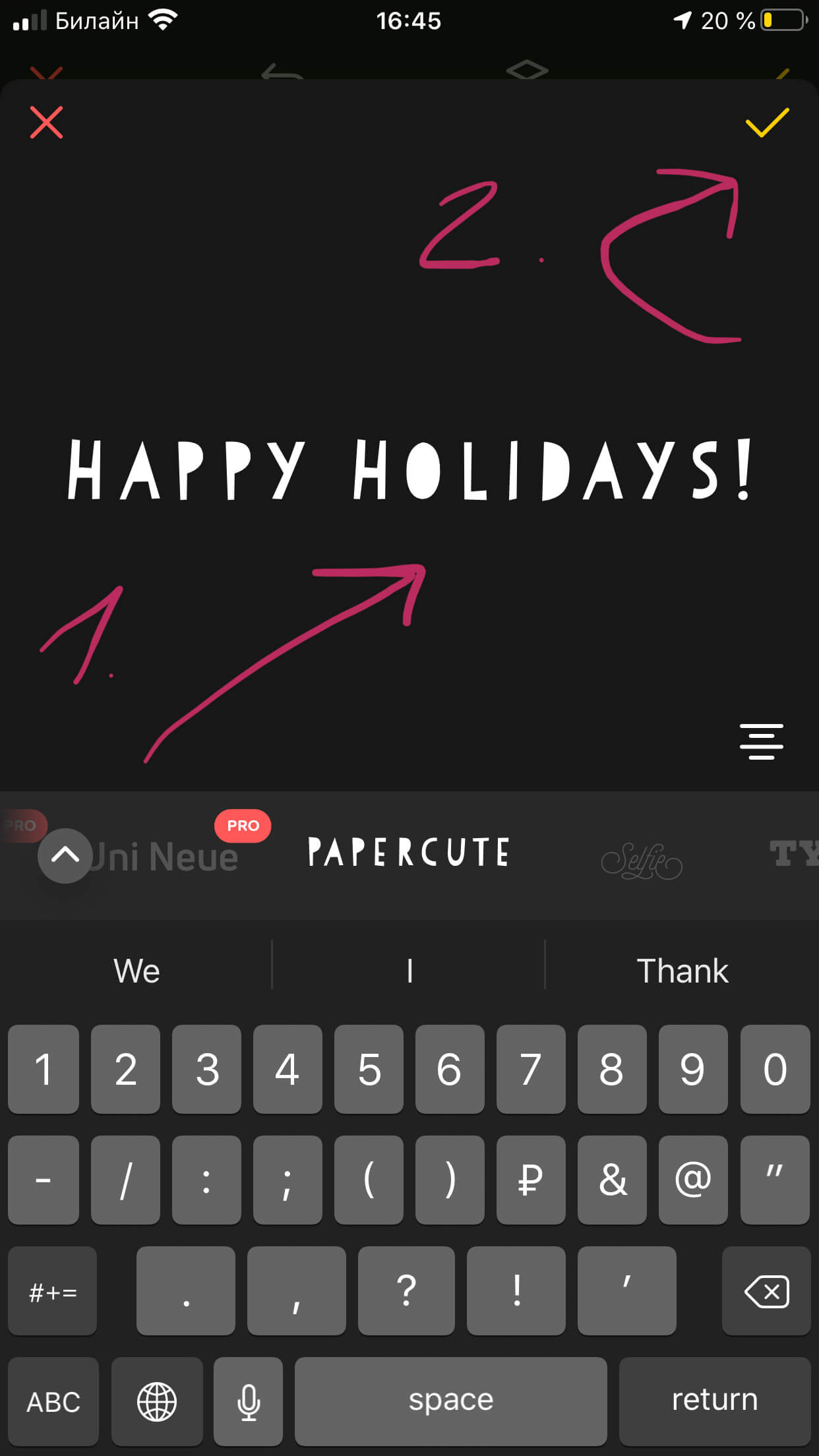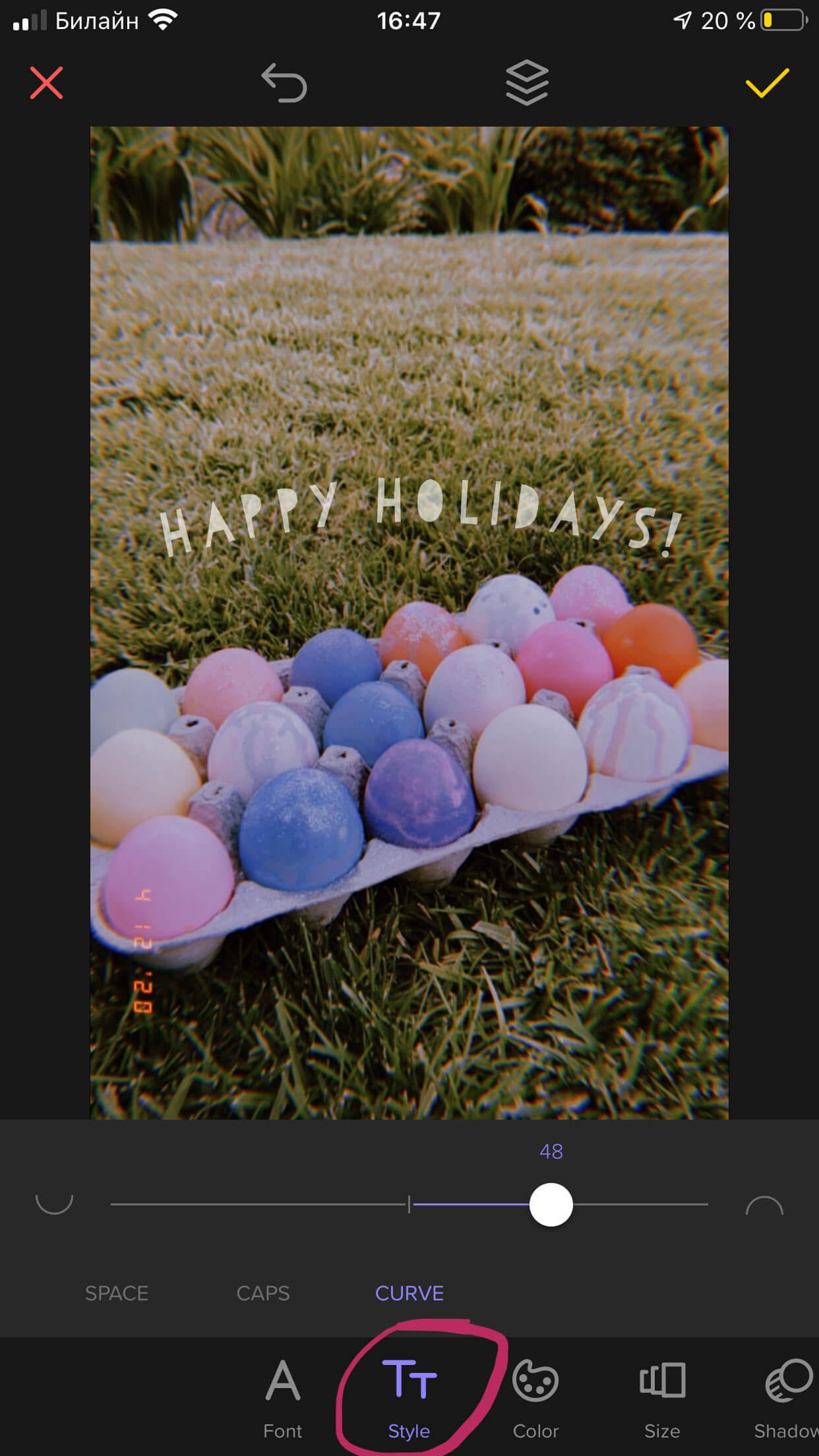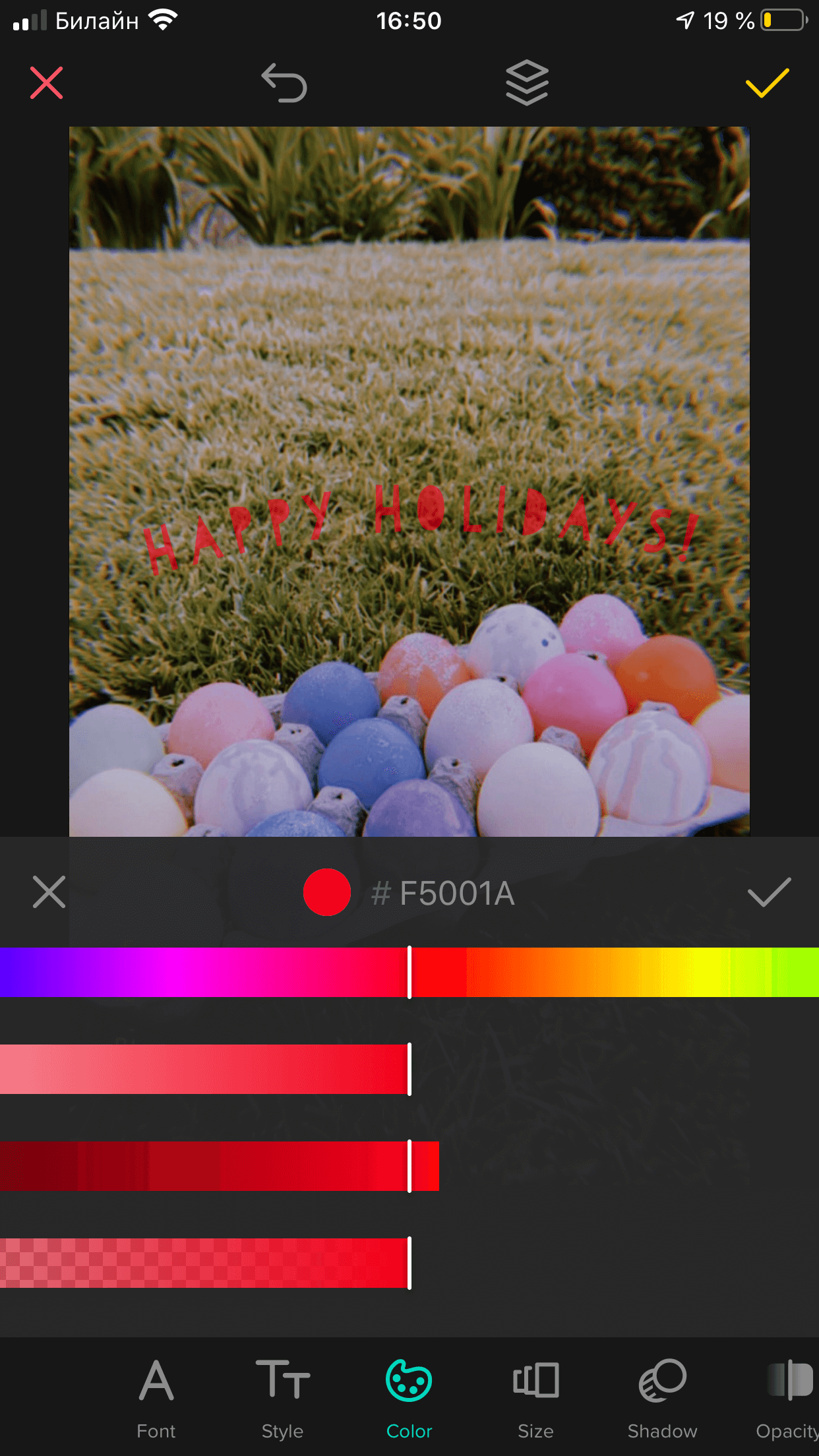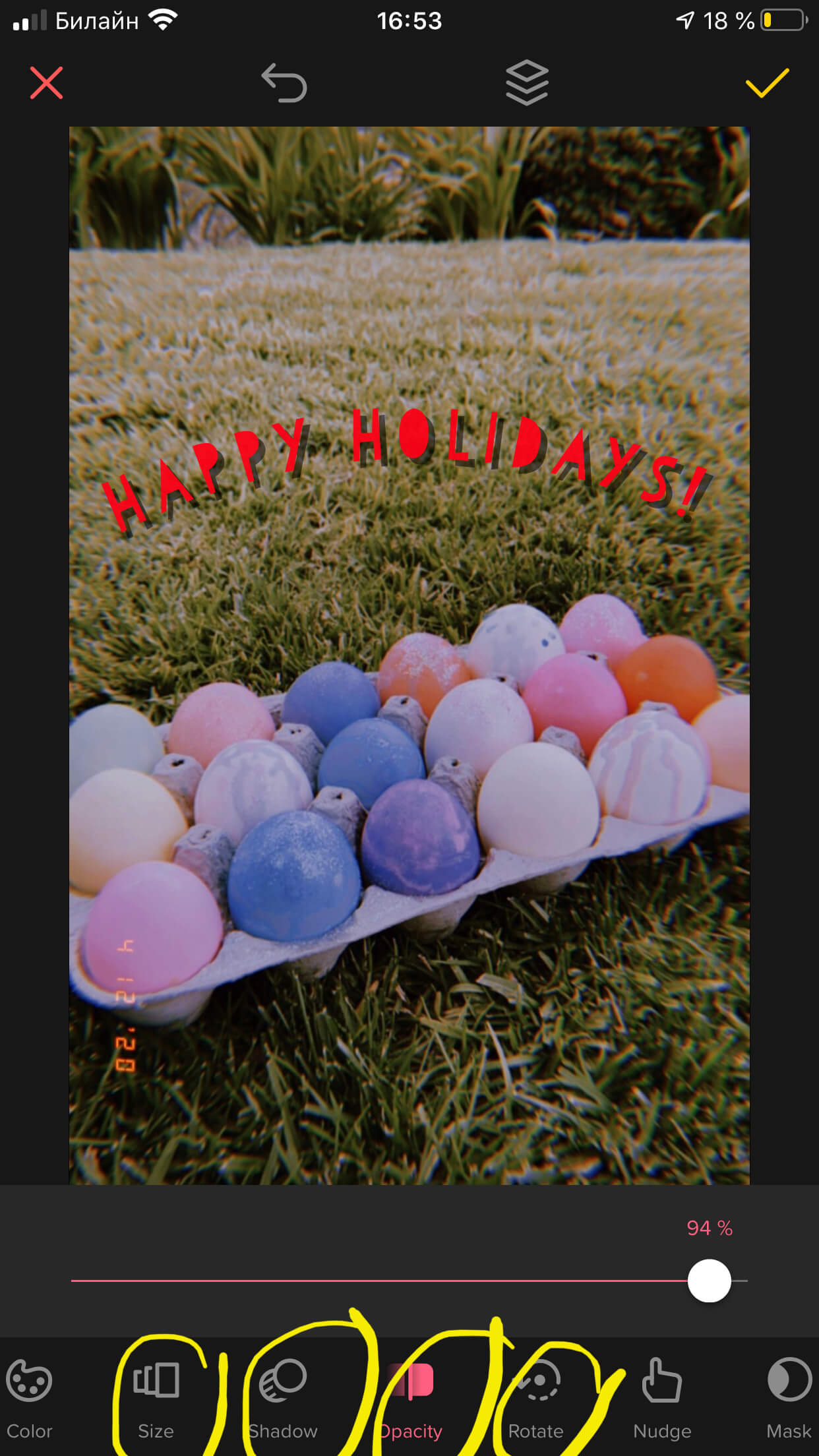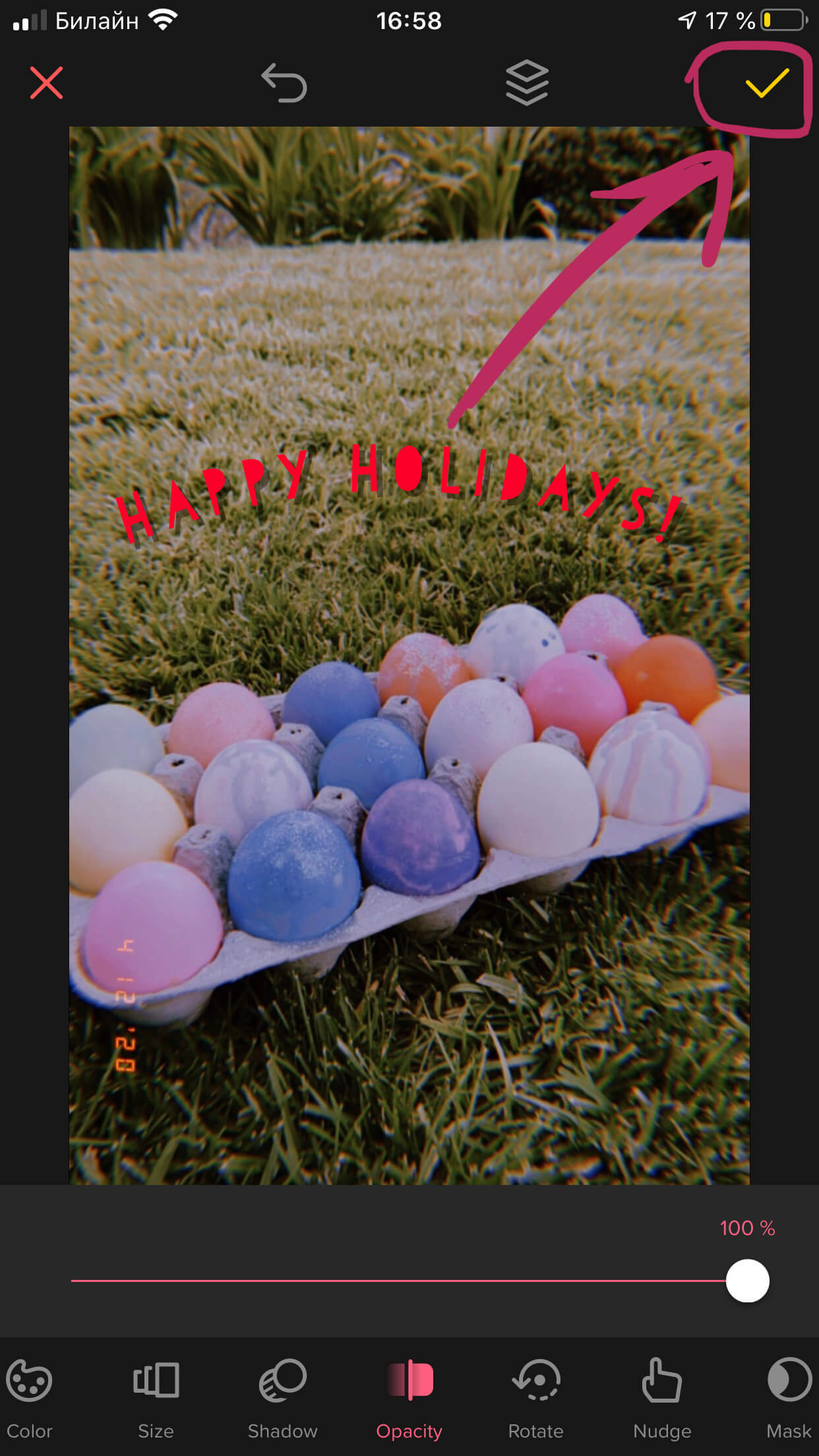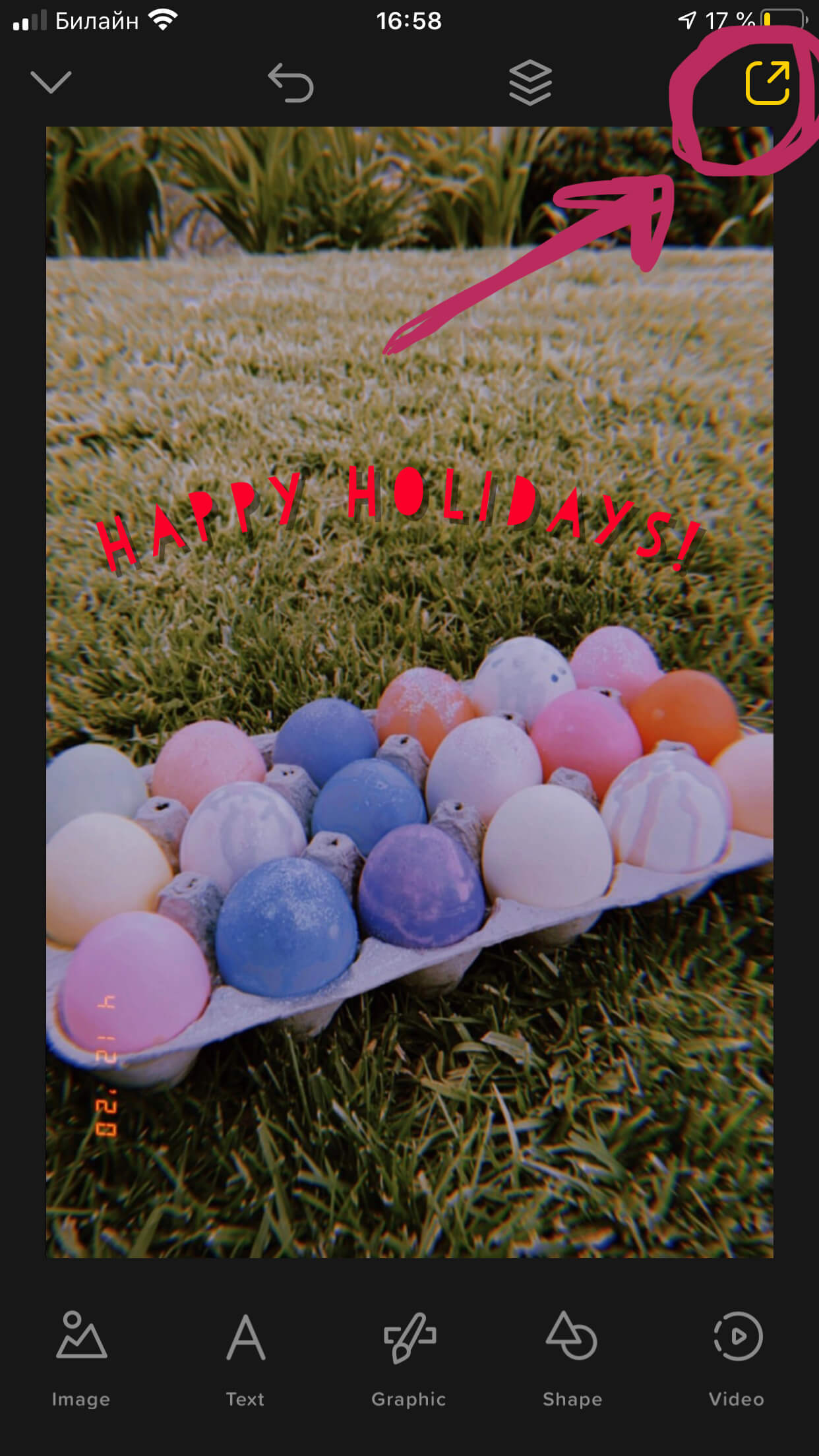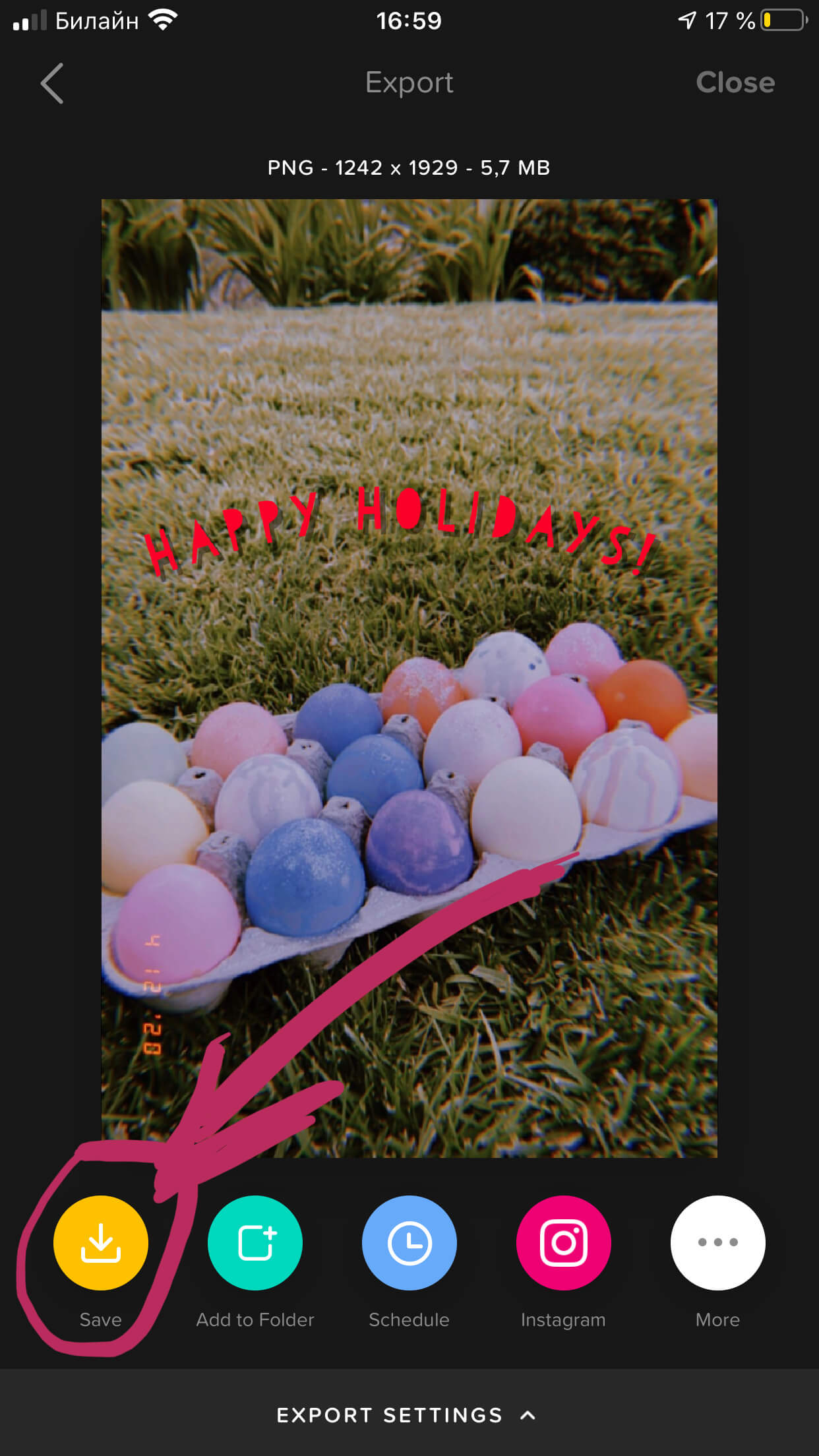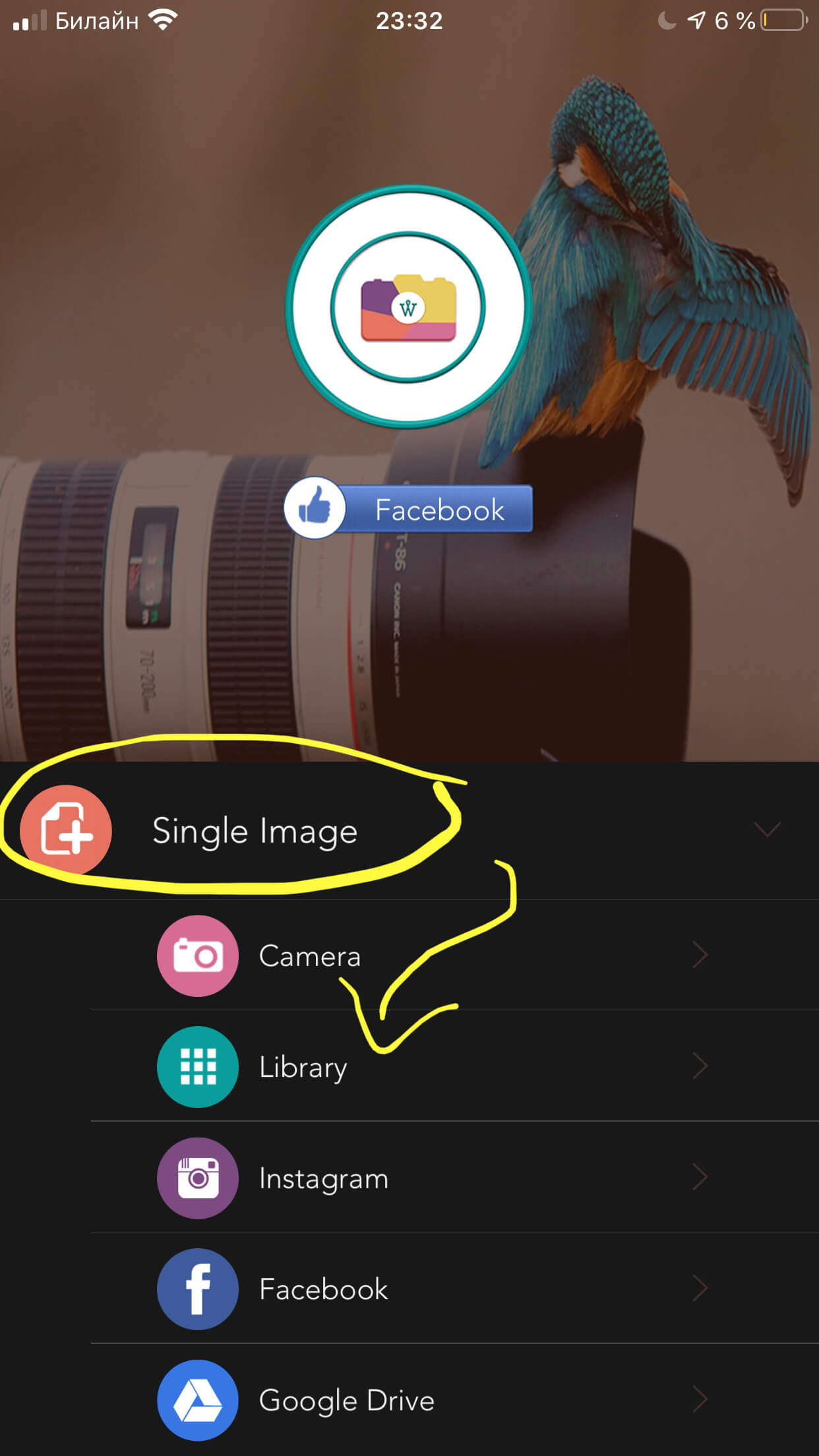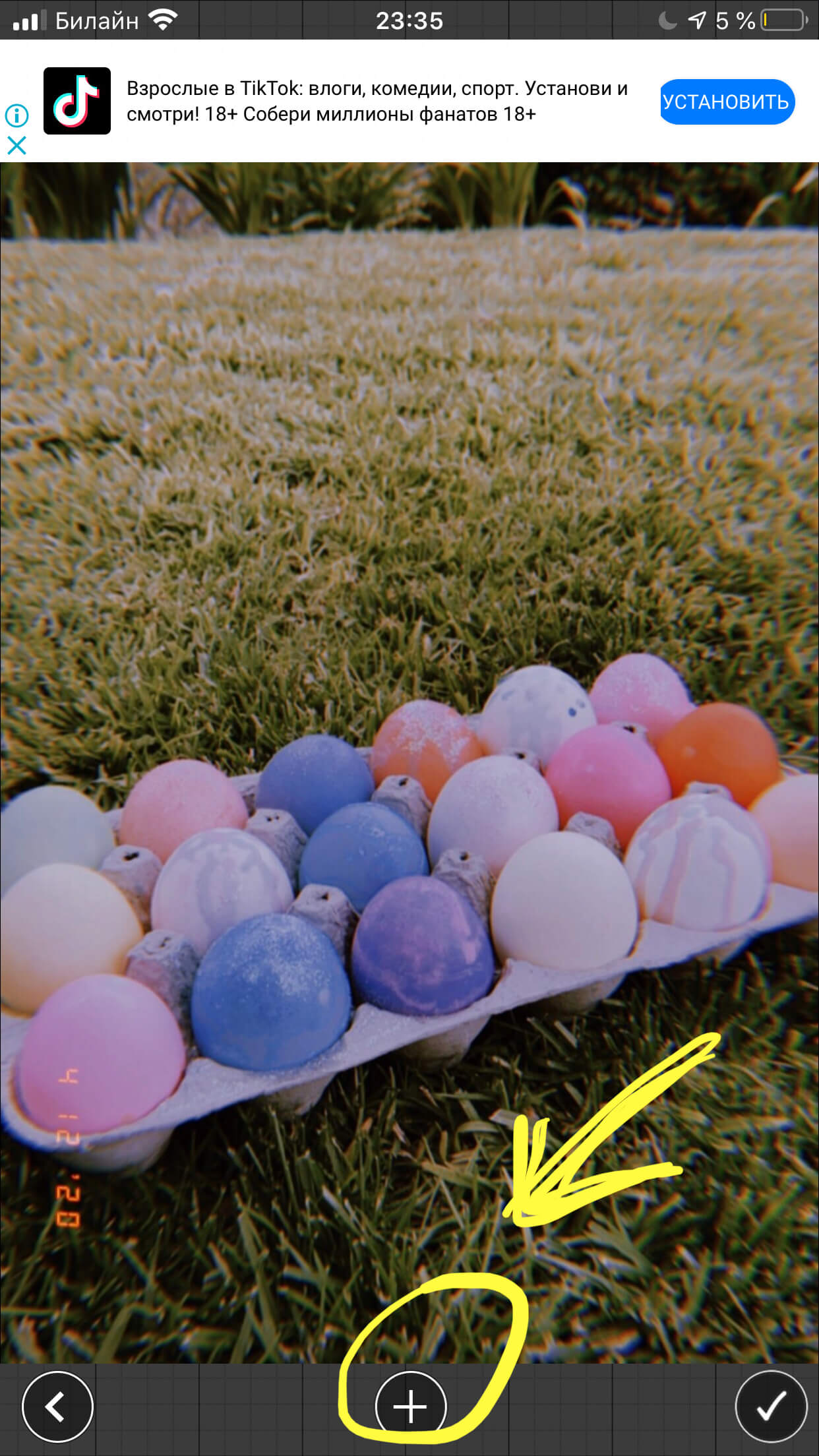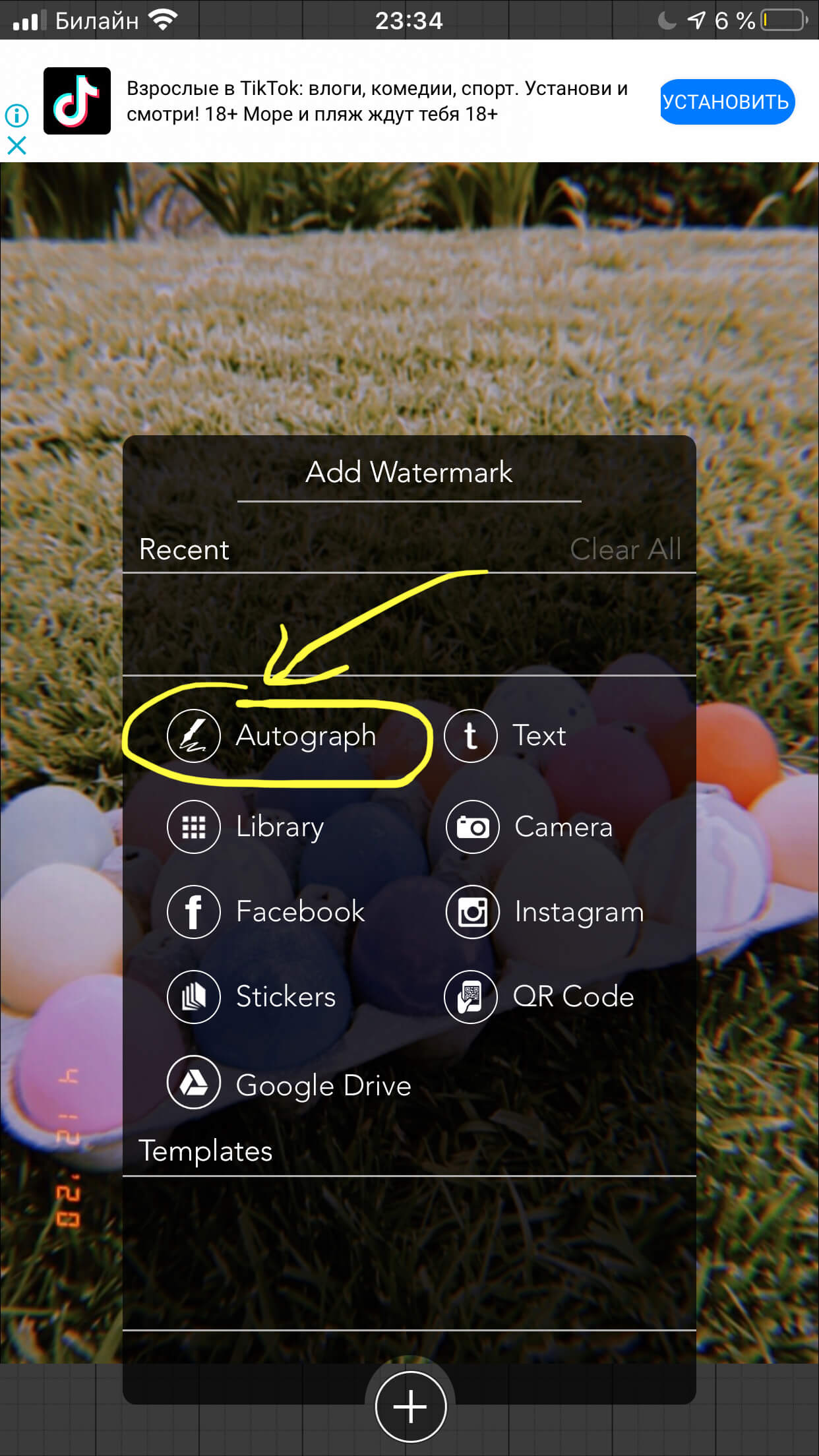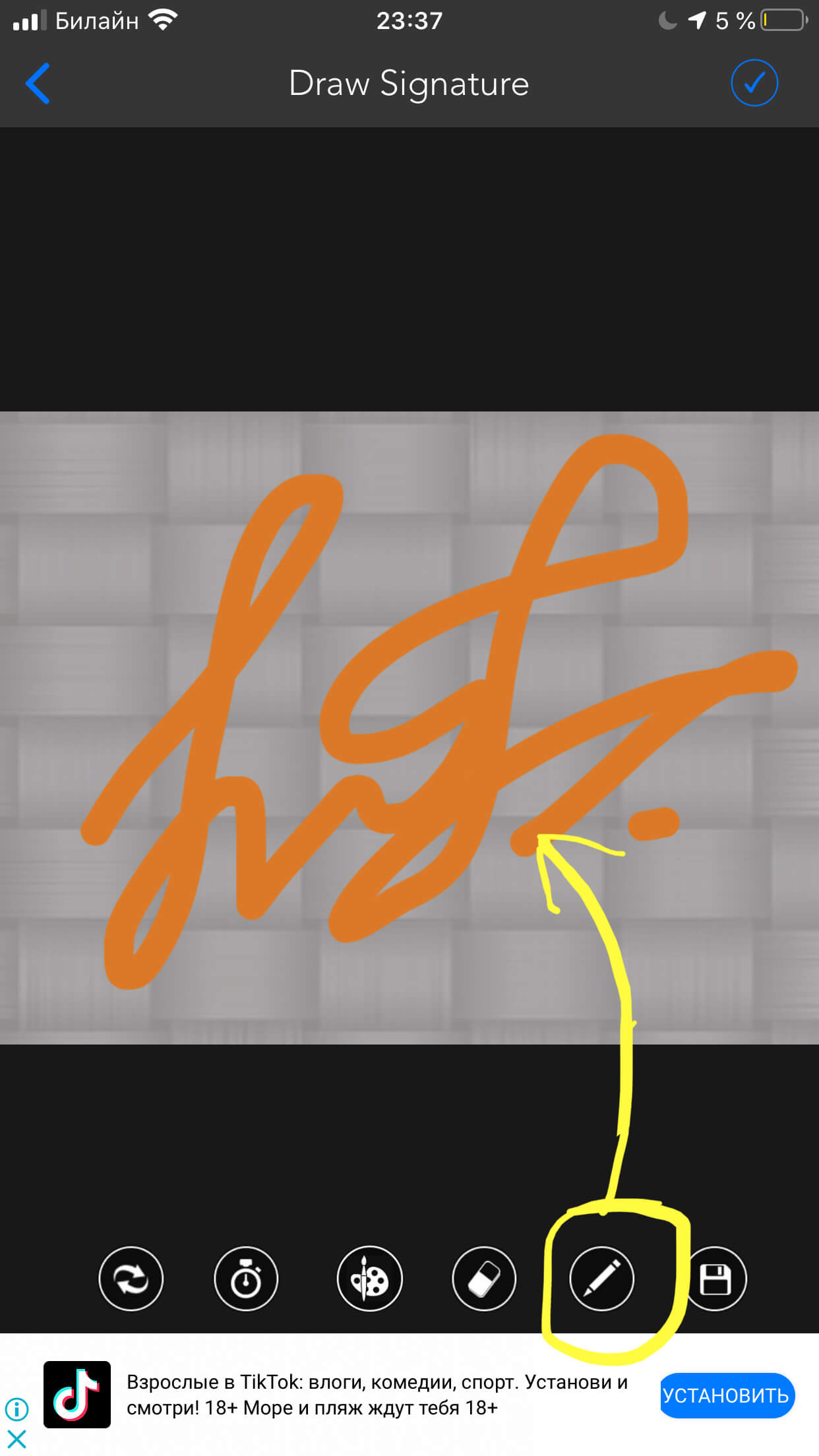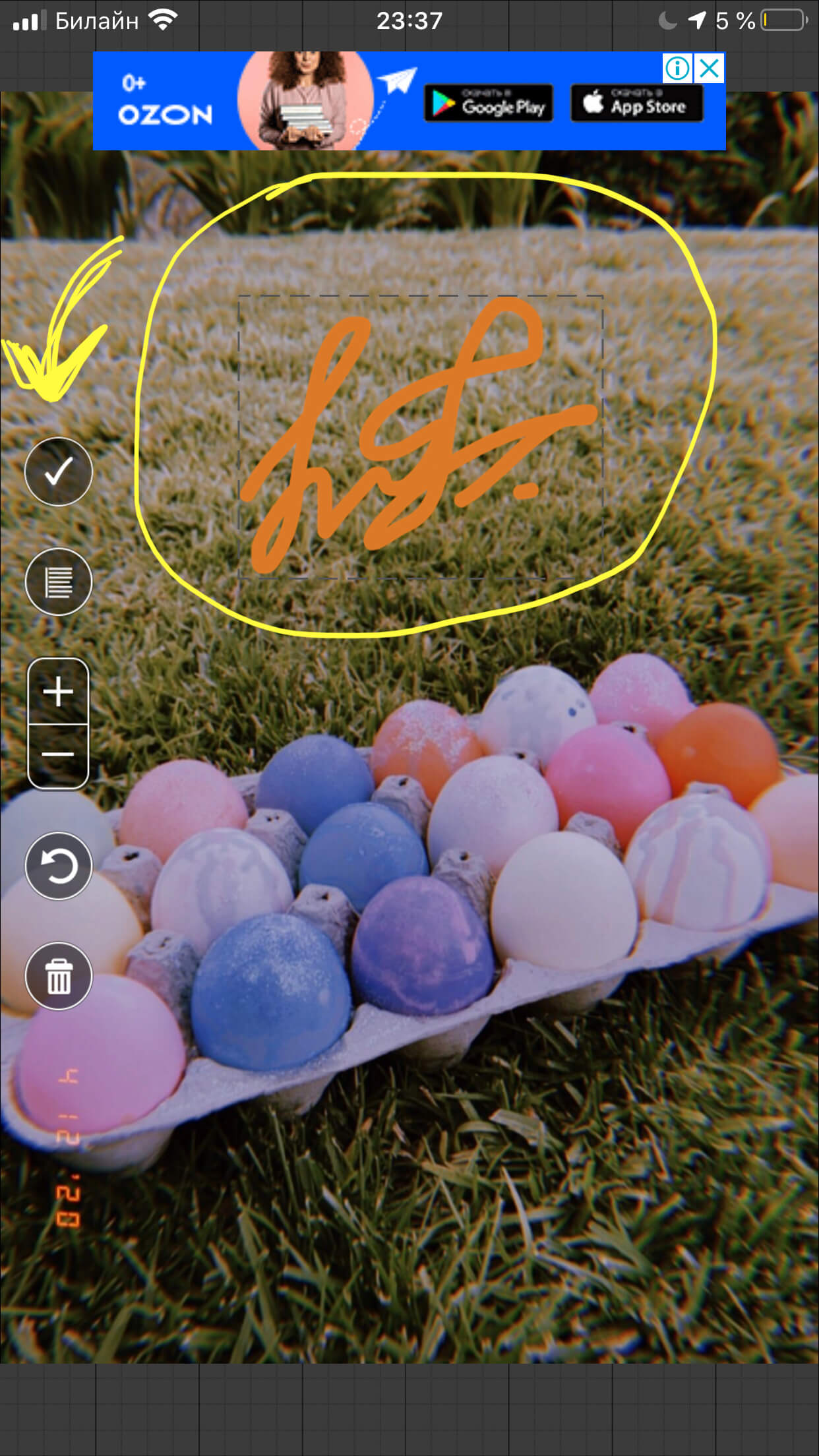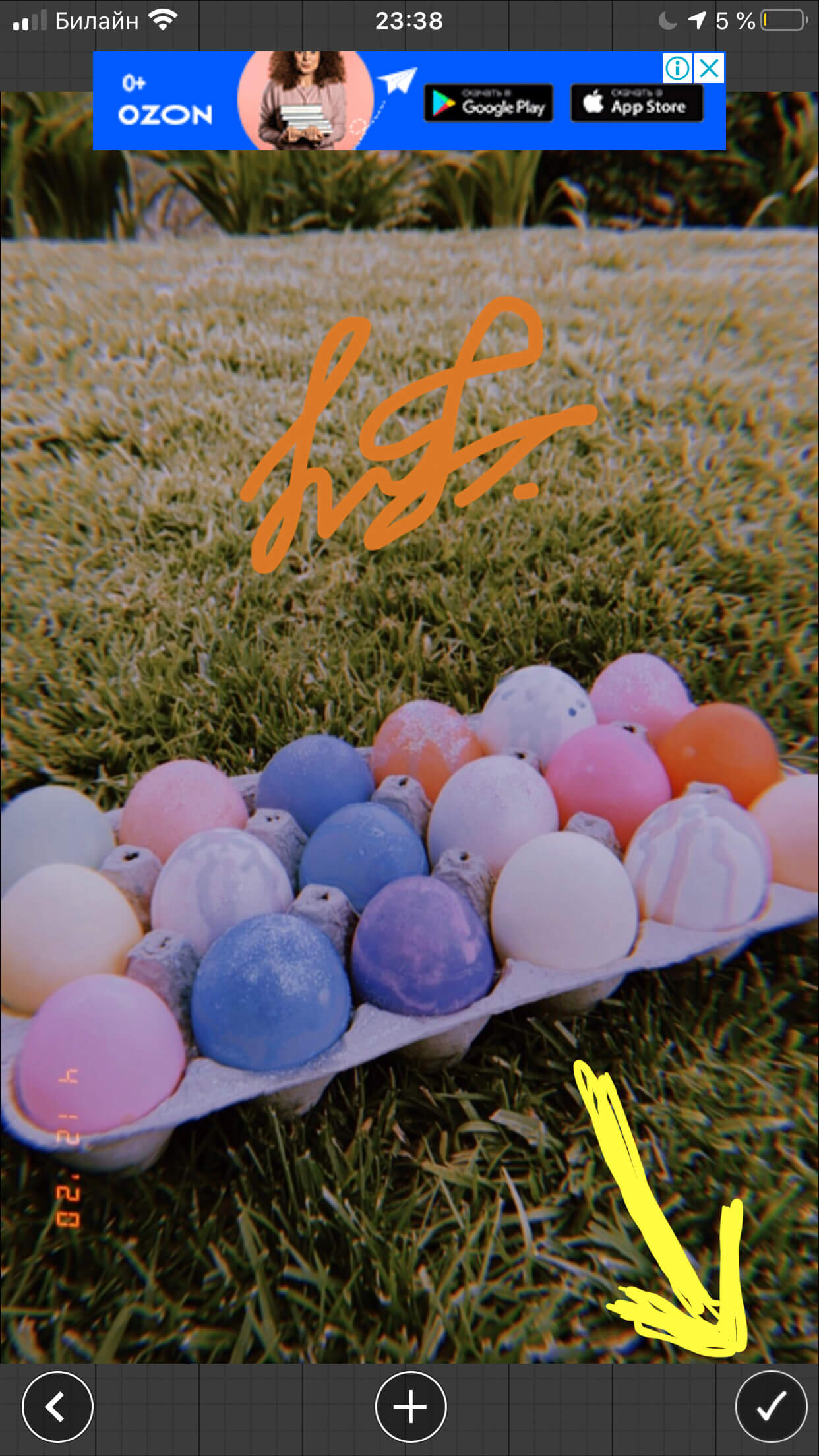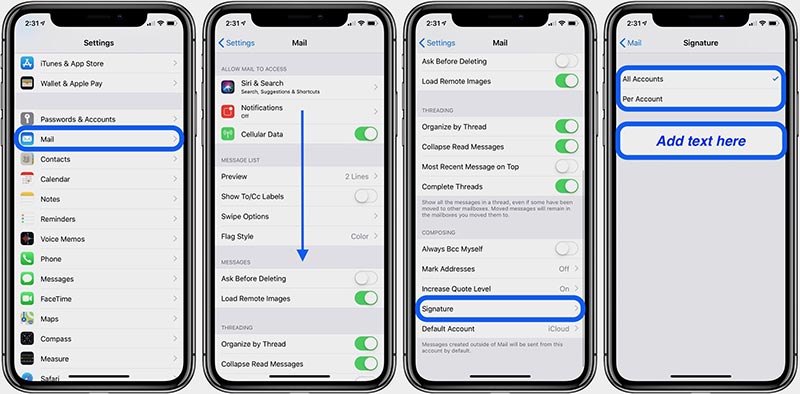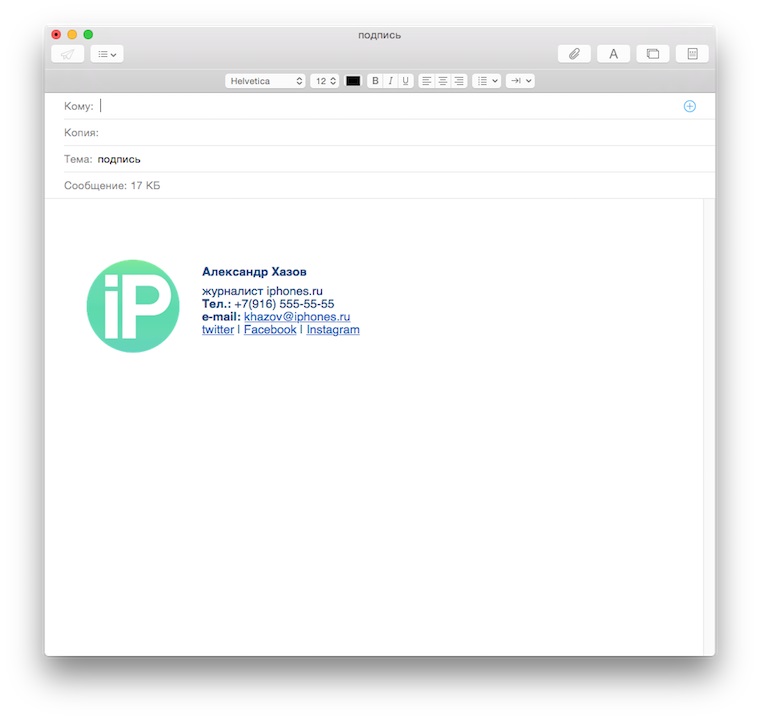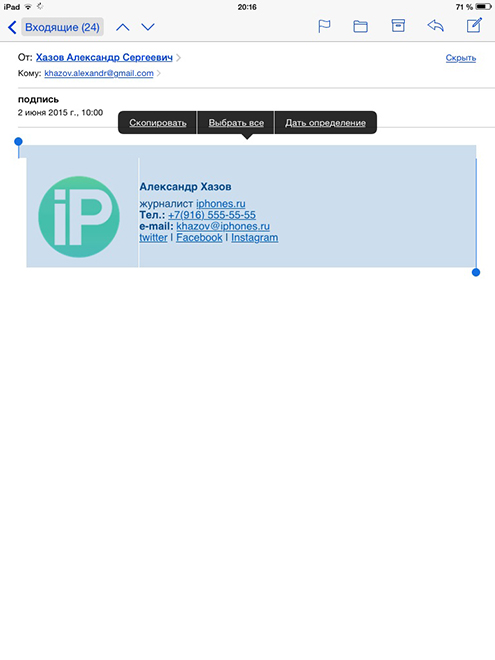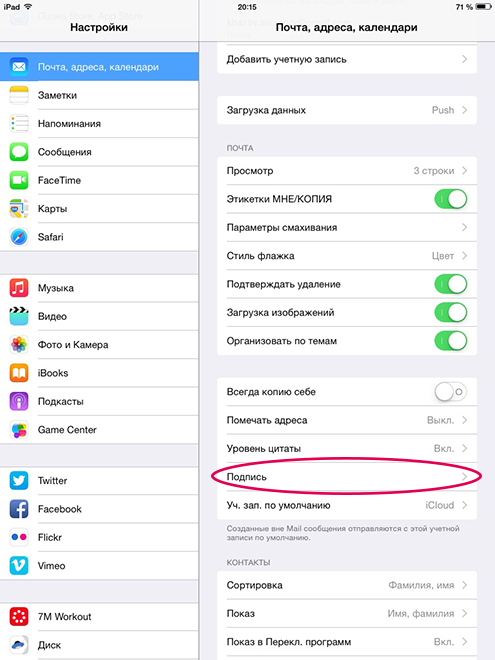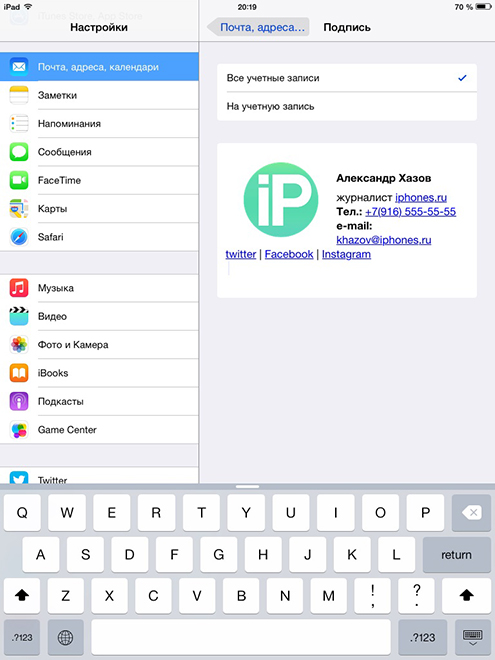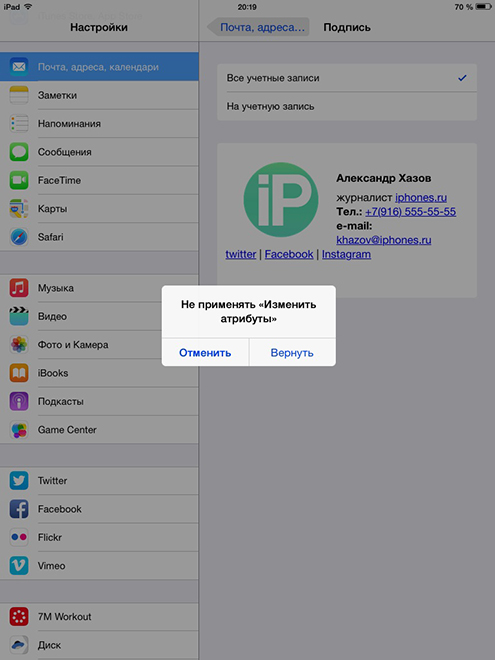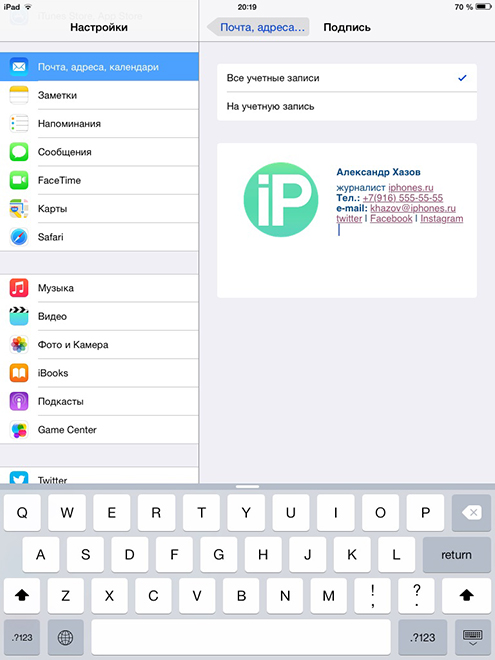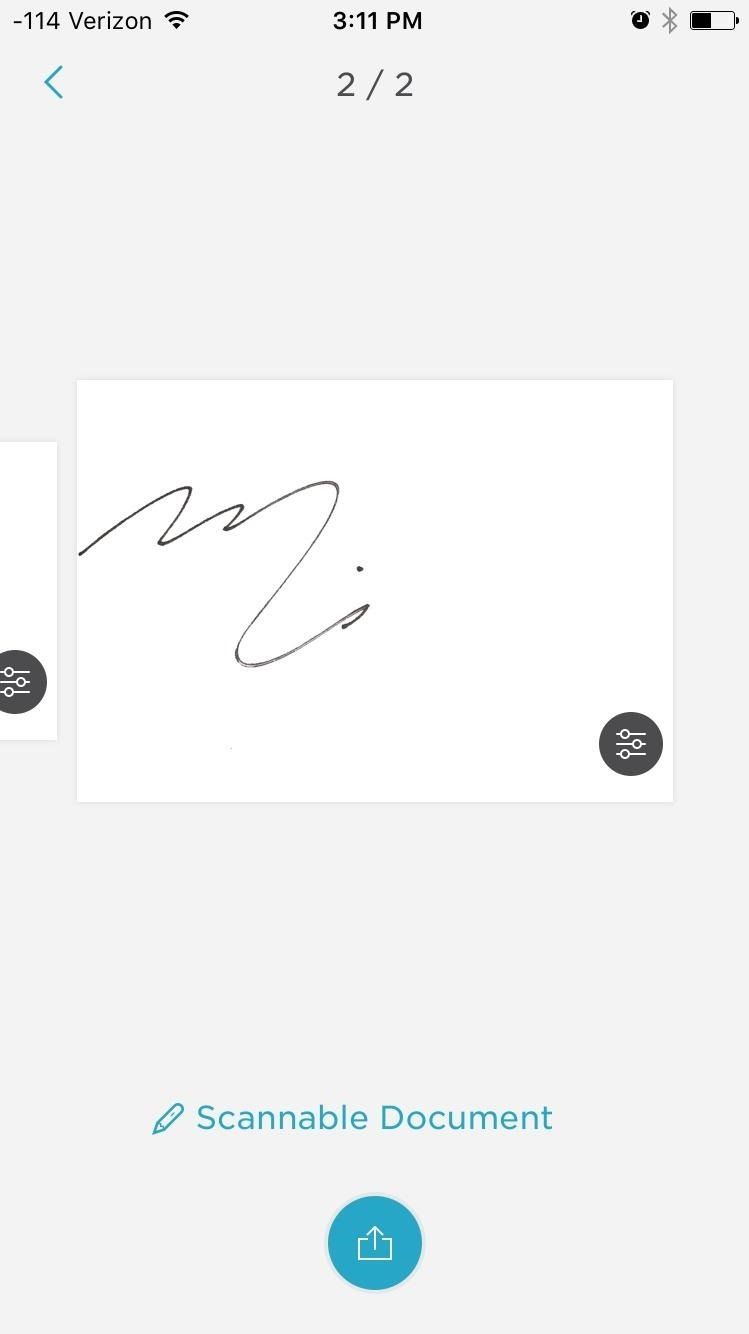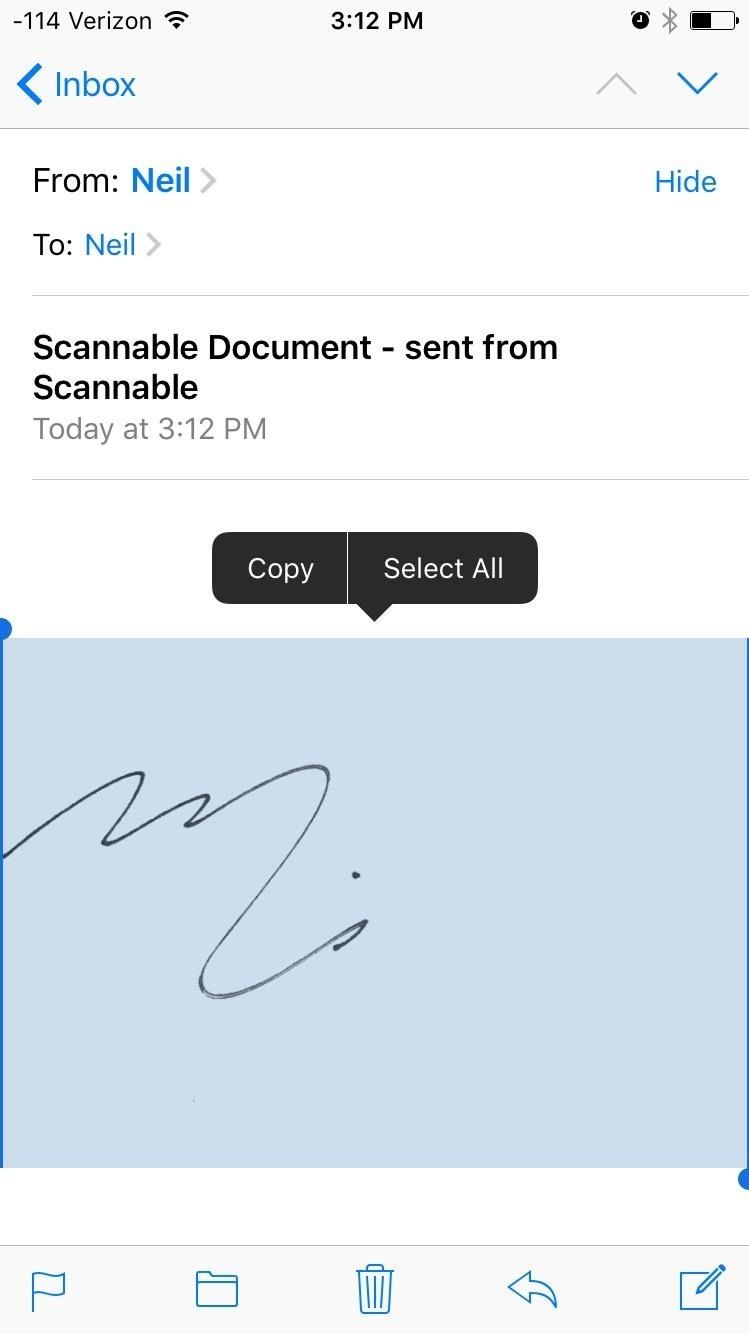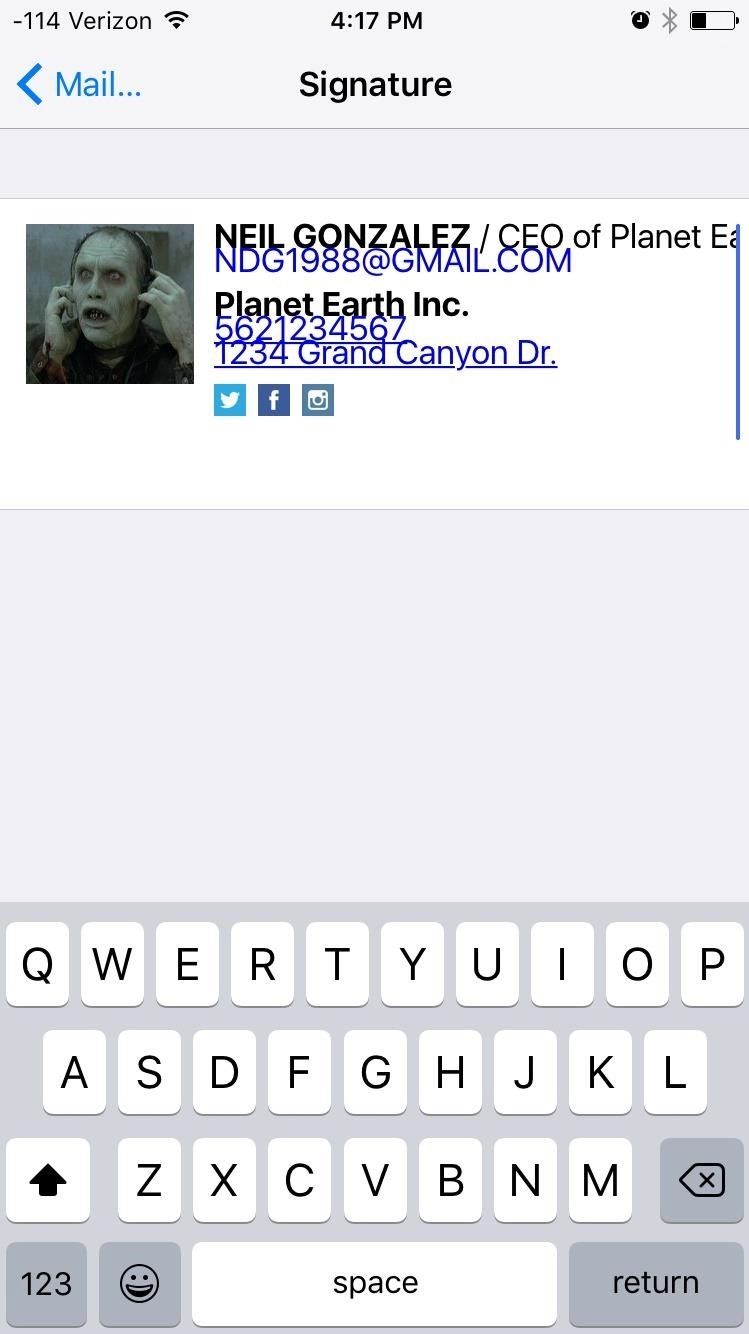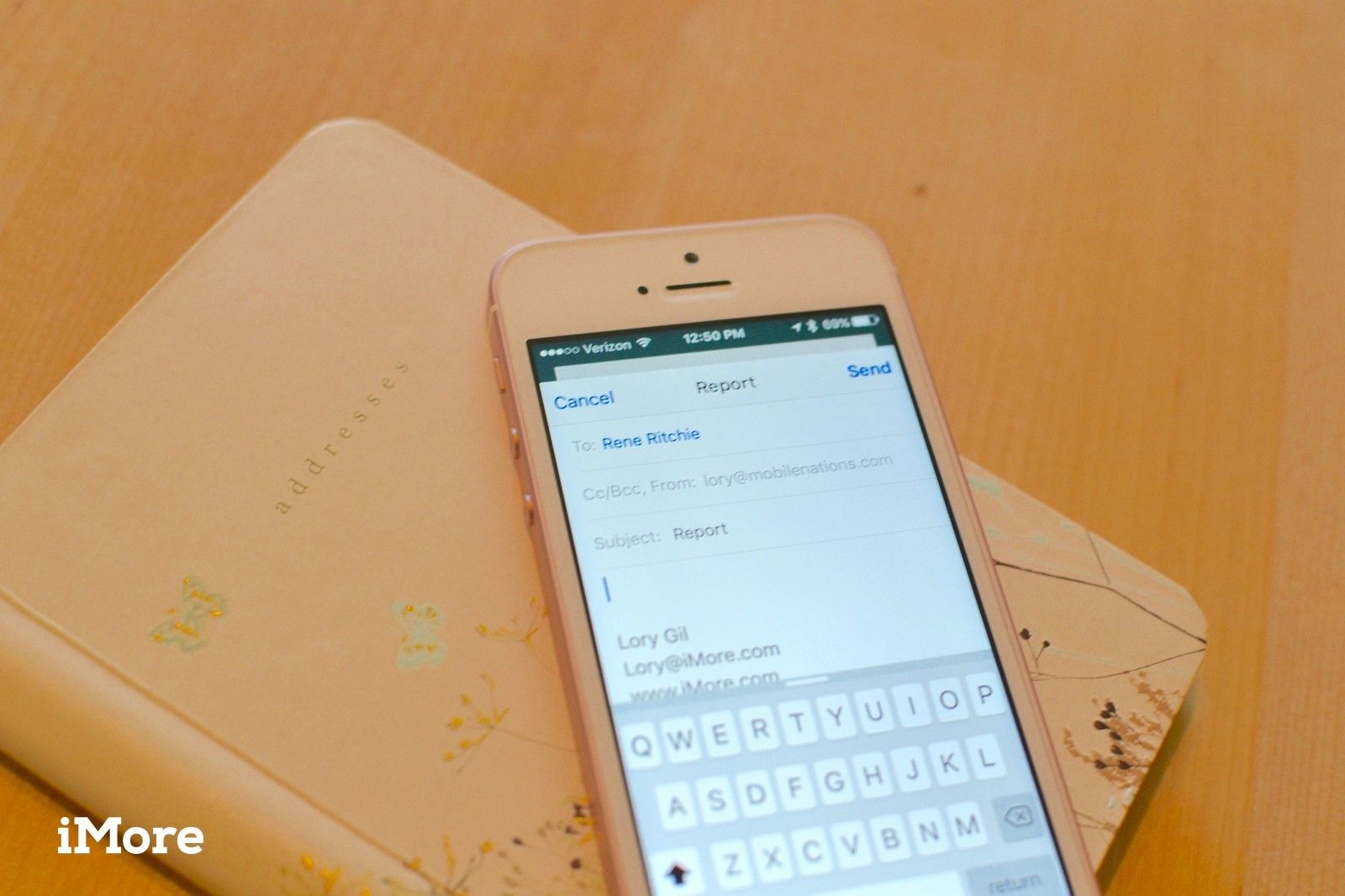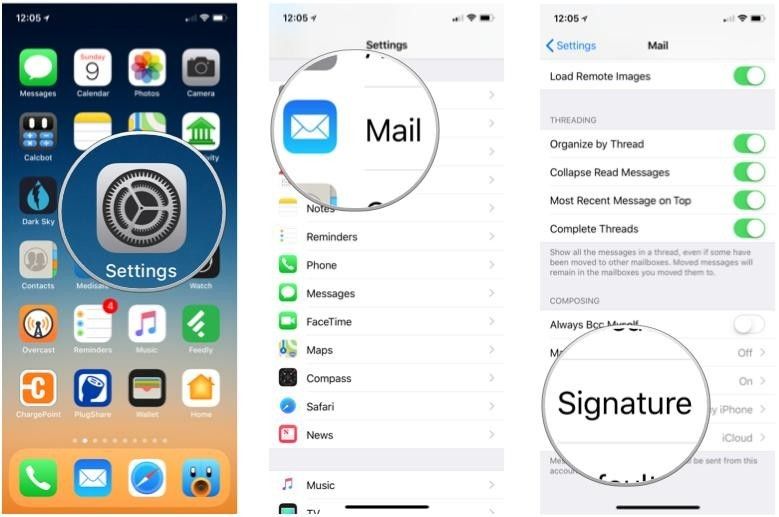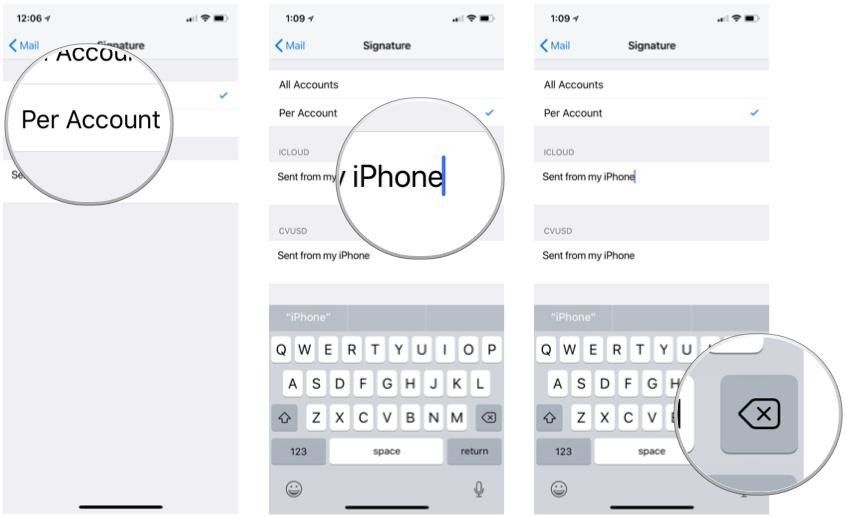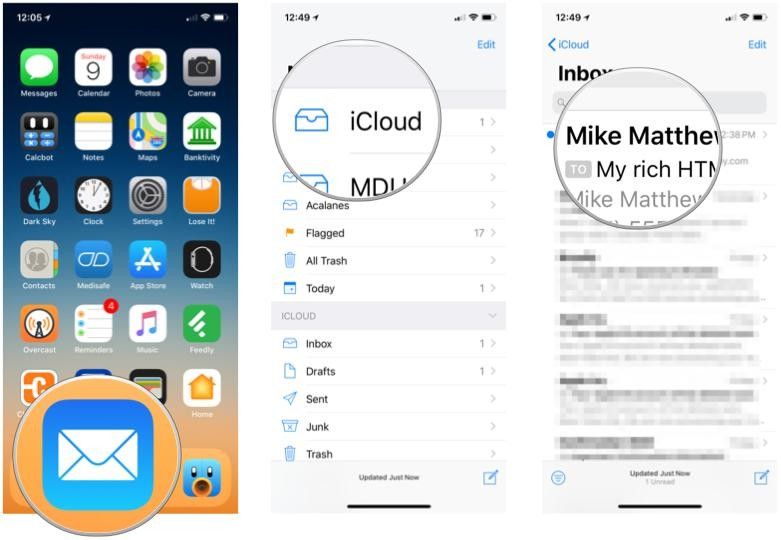Как подписать фото на iPhone или добавить текст (надпись) на картинку?
Наши айфоны позволяют нам не только общаться всеми доступными способами и решать важные задачи в офисных и рабочих приложениях, но и дают широкие возможности развивать свой творческий потенциал. Одна из многочисленных творческих опций — фотографирование и редактирование получившихся фото, их подпись или нанесение текста на “фото-шедевры”.
В наше время большой популярностью пользуются фотографии с надписями — их используют как для контента в социальных сетях, так и для офисных презентаций и докладов. Оформить красивые фото с подписями можно без профессиональных дизайнерских программ на компьютере — с этим легко справится Ваш iPhone.
В базовых программах айфонов не предусмотрены утилиты по добавлению текста, но в AppStore Вы найдёте широкий выбор бесплатных программ данного профиля. Они подходят для всех моделей айфонов, выпускаемых в последние годы. Сегодня в статье мы расскажем о паре таких приложений, и покажем, как ими пользоваться, с помощью фото- и видео-инструкций, сделанных на iPhone 8 plus.
Оглавление
Как в iPhone наложить текст на фото при помощи приложения (обзор Over)
Сегодня мы покажем пример работы в приложении Over, которое является одним из самых популярных среди пользователей уже долгое время. Оно позволяет подбирать стили и шаблоны для создания картинок с надписями по различным тематикам, для разных социальных сетей, выбирать коллекции шрифтов. Но в статье мы рассмотрим основной момент — сам процесс добавления текста.
Как только приложение установится на Ваш девайс и Вы зарегистрируетесь, начинайте работу, следуя нашим подсказкам:
- Открываем приложение, нажимаем на значок плюса, чтобы начать проект.
Рисунок 1. Жмём знак «+».
- Нажимаем опцию «Image», чтобы открыть нужное фото.
Рисунок 2. Нажимаем Image, чтобы выбрать фотографию.
- В открывшемся окне с коллекцией своих фото выбираем то, с которым будем работать, жмём.
Рисунок 3. Выбираем фото для работы.
- Программа предлагает разные варианты форматов фото, выбираем нужный нам, и подтверждаем нажатием галочки.
Рисунок 4. Подбираем формат, подтверждаем.
- Чтобы начать работать с текстом, нажимаем на опцию «Text».
Рисунок 5. Жмём «Text».
- В разделе «Font» выбираем шрифт текста.
Рисунок 6. Выбор шрифта
- Чтобы создать надпись, дважды щёлкните пальцем на изображении шрифта на картинке. Появится окошко, где мы редактируем текст, затем подтверждаем галочкой.
Рисунок 7. Пишем текст, подтвердим галочкой.
- В меню Style нас ждут интересные функции: округлить буквы, увеличить/уменьшить заглавные относительно второстепенных, и т.п.
Рисунок 8. Создаём стиль.
- В разделе Color выбираем цвет и оттенки
Рисунок 9. Выбор цвета
Рисунок 10. Дополнительные функции.
Когда Вы довольны получившимся результатом надписи после редактирования, остаётся нажать галочку вверху справа — это сохранит проект в приложении.
Рисунок 11. Жмём галочку, чтобы завершить работу
- Для сохранения картинки, нажимаем желтый значок справа в верхнем углу, затем — иконку Save внизу слева. Фотография с надписью сохранится в Фото.
Рисунок 12. Жмём значок стрелки вверху.
Рисунок 13. Сохраняем с помощью функции Save.
Как добавить водяной знак на фотографию в iPhone при помощи приложения (обзор eZy Watermark lite).
Помимо добавления надписей, с помощью приложений для айфона на фото можно ставить водяные знаки (watermark). Одна из таких утилит — программа eZy Watermark lite. Рассмотрим работу в нем:
- Открываем приложение, выбираем Single Image, чтобы открыть нужное изображение, добавляем его из Фото.
Рисунок 14. Открываем необходимое фото.
- Нажимаем значок «+» под открывшейся фотографией.
Рисунок 15. Нажимаем «+».
- В открывшемся меню мы можем выбрать, что нужно добавить: текст, фото из Инстаграм, Facebook или Гугл, qr-код или подпись. Если «вотермарк» ещё не создан, можно его нарисовать прямо здесь в приложении, для этого выбираем Autograph.
Рисунок 16. Чтобы создать автограф, нажимаем одноимённую опцию.
- В появившемся окне пишем роспись или любой знак (цвет можно выбрать), сохраняем нажатием на галочку.
Рисунок 17. Рисуем автограф.
- Выбираем место для вотермарка на нашем рисунке, редактируем размер и наклон. Для сохранения результата жмём иконку галочки.
Рисунок 18. Размещаем вотермарк на фото.
- Чтобы сохранить готовый проект, нажимаем галку в нижнем правом углу. Рисунок с водяным знаком сохранится в разделе Фото.
Рисунок 19. Сохраняем проект в Фото.
Таким же образом Вы сможете помещать на свои фото любые профессиональные водяные знаки, сохранённые у Вас на айфоне или в вышеуказанных приложениях.
Видео-инструкции
Для тех пользователей, кто воспринимает материал больше в визуальной степени и предпочитает не тратить время на чтение инструктажа в форме текста, мы записали видео-инструкции, где подробно показали, как поместить текст и водяной знак на фото (на примере приложений Over и eZy Watermark lite). Приятного просмотра и легкой работы с приложениями!
Как написать текст на картинке:
Как наложить водяной знак:
Выводы
Как мы узнали из статьи, благодаря приложениям-редакторам, мы можем создавать разнообразные и оригинальные картинки с подписями, беря за основу любое изображение. Шаблонов для текста и опций редактирования множество, они немного отличаются в разных приложениях, но принцип работы везде одинаковый.
Также мы можем наложить на основное изображение другой рисунок или символ, например, водяной знак.
Какое приложение выбрать, каждый пользователь сможет понять сам, поработав с ними на практике и выбрав тот интерфейс и опции, которые ему будут более удобны.
Мы постарались максимально подробно рассказать и показать процесс добавления текста, и надеемся, что теперь наши читатели с легкостью будут создавать шедевры!
Как добавить текст на фото в Айфоне: способы и приложения
Фотографии с надписями стали очень популярными в интернете, особенно у пользователей Instagram, поэтому многих людей интересует, как добавить текст на фото в Айфоне. Ведь имея такую функцию, можно создавать изображения с любой цитатой, стихотворением или шуткой.
Чтобы делать такие фото, не обязательно быть дизайнером, прибегать к помощи специалистов или устанавливать программы за деньги. Нужен только телефон, а также разработанные для этих целей бесплатные приложения, терпение и немного таланта. Понравившуюся надпись необходимо скопировать или придумать самостоятельно, а затем наложить её на фотографию при помощи следующих программ.
Это бесплатное приложение, но если нужны более сложные, расширенные функции, то нужно заплатить около 2 долларов, чтобы включить версию «Over Pro». А стандартных возможностей точно хватит, чтобы создать или отредактировать красивые надписи на понравившемся снимке. Помимо этого, доступны следующие действия:
- применение шрифтов;
- использование режима наложения;
- работа с оттенками цветов;
- установка тени от текста;
- создание размытия;
- использование P
Дополнительно, в приложении находятся заготовленные шаблоны, понравившиеся можно перетащить на фотографию. А также есть функция добавления различных шрифтов. Работать с программой достаточно просто, особенно пользователям инстаграм.
«Quick»
Ещё один способ, как добавить текст на фото в Айфоне — воспользоваться этим бесплатным приложением. Оно создано для людей, которых пугает множество настроек и слишком сложный функционал. Здесь всё делается очень просто:
- Нужно найти понравившуюся фотографию в альбоме.
- Ввести надпись в программе, выбрать её цвет.
После этого можно с помощью одной кнопки загрузить готовый снимок с текстом в любую социальную сеть. Но есть одна особенность — фото будет помечено логотипом «Quick», чтобы его убрать, придётся заплатить 2 доллара.
«Typorama»
Приложение будет полезно тем, кто ежедневно работает со снимками в инстаграм. Оно сделает процесс более легким и удобным.
После запуска программы можно выбрать любую бесплатную фотографию. Помимо этого, у «Typorama» есть функция подбора различных цитат, которая удобна для тех, кто не хочет самостоятельно придумывать текст.
Приложение имеет множество разнообразных настроек, чтобы изменить надпись и её оформление. Они отличаются красивыми стилями, градиентами, наложениями, которые подойдут к любым фото.
Работа с программой абсолютно не сложная, но есть некоторые минусы. Например, в ней невозможно создать более одного поля с надписью, которая выбирается только по заготовленному оформлению. Менять каждую из них нельзя, только прозрачность или цвет. То есть приложение позволяет выбрать текст только из стандартного набора, правда, достаточно неплохого. Помимо этого, «Typorama» тоже отмечает снимки своим логотипом, но убрать его можно за 4 доллара.
«Enlight»
При использовании программы «Enlight», появляется ещё один вариант как добавить надпись на фото в Айфоне. Она представляет собой довольно мощный редактор изображений, воплощающий самые разные варианты редактирования для любых идей. Кроме этого, «Enlight» имеет неплохое оформление, но использование не бесплатное. Чтобы работать с программой и попробовать применение любых красивых текстов на изображения, нужно заплатить 4 доллара.
Phonto
Довольно узконаправленное приложение, которое позволяет достаточно гибко работать с надписями на фотографиях. Оно бесплатное, но присутствует реклама. Тем не менее, возможности полноценные, однако, будет лучше приобрести платную версию AdFree, чтобы освободить дополнительное место экрана.
Узнать, как на фото наложить текст на Айфоне, можно открыв это приложение, после этого пользователь попадает на стартовый экран, из которого необходимо войти в меню настроек или добавить изображение в программу.
Надпись добавляется в любое место фотографии, для этого нужно кликнуть по снимку. После вводятся слова, при необходимости, их можно дополнить позже. Есть возможность выбрать вариант шрифта, у Phonto их очень много и все поддерживают русский язык. Также прямо здесь можно загрузить один из пресетов, потому что настройки текста очень разнообразны. Это удобно для создания серии снимков, так как надписи у них не будут отличаться по стилю. У приложения есть возможность добавить дополнительные символы.
После создания текста его можно двигать, дополнять, исправлять, изменять шрифт, размер. А если зайти в меню «Style», можно выбрать цвет и делать с ним всё, что позволит фантазия. Например, создать цветовые паттерны, если нужна надпись из нескольких цветов. Есть функции, которые изменяют прозрачность, фона, а также создают тени, подчёркивания, размытия.
Текст наклоняется и двигается как угодно, кроме этого есть возможность выбрать один из лейаутов, добавить графику, стикер или следуя трендам квадратизировать изображение.
Добавление подписи и лупы без дополнительных программ
Есть новая функция, заменяющая приложения для текста на фото, Айфоны с iOS 10 — это единственные телефоны, которые её поддерживают. Она называется «Разметка», позволяет редактировать изображения, а запустить её можно из программы «Фото» или «iMessage», для этого нужно:
- Открыть любое изображение через сервис «Фото».
- Нажать «Изменить», а затем круг с тремя точками.
- Выбрать кнопку «Разметка».
Снизу будет расположена панель со следующими инструментами:
- кисть, которая рисует и делает надписи, для неё доступны 8 цветов;
- настраиваемая лупа, с изменяющимся размером и силой увеличения;
- текст с тремя шрифтами, у которых можно настраивать размер и цвет.
Чтобы запустить «Разметку» из «iMessage», необходимо:
- Зайти в «Сообщения».
- Кликнуть по иконке добавления нового фото, а затем выбрать фотографию из «Медиатеки» или сделать новую.
- Нажать на фото.
- Перейти к разделу «Разметка».
Видеообзор:
Как настроить подпись в почте айфон
iOS: Как добавить подписи для почты на iPhone и iPad?
Далеко не все пользователи знают, что в почтовом клиенте iOS существует возможность изменить подпись с «Отправлено с iPhone» на любую другую. Это можно сделать как для одной «почты», так и для всех аккаунтов сразу. Рассказываем как добавить подпись в официальном приложении «Mail».
Как добавить или изменить подпись в приложении «Почта» для iPhone и iPad?
- Откройте настройки
- Пролистайте меню, найдите раздел «Почта» и выберите его
- Теперь, выберите пункт «Подпись»
- Введите необходимые данные. Они могут быть одинаковыми для всех учетных записей или уникальными для каждой
Готово, теперь при отправке нового сообщения через приложение «Почта», вы сможете использовать новую подпись. Однако, если у вас несколько iOS-устройств, например iPhone и iPad, вам нужно будет настроить подписи на обоих устройствах, поскольку они не синхронизируются между собой автоматически. В таком случае, просто проведите аналогичную процедуру на втором устройстве.
Отметим, что в других почтовых клиентах подпись останется прежней и при необходимости изменить ее, придется обратиться к настройкам конкретного приложения.
Также, вы можете ознакомиться с другими полезными руководствами по iOS, macOS и WatchOS на нашем сайте по тегу Гид.
Меняем «отправлено с iPhone» на корпоративную подпись
За последние несколько лет я стал всё чаще получать письма от коллег и друзей с подписью “отправлено с iPhone” или вовсе без подписи. Непорядок!
Сегодня без подписи не обходится ни одна деловая переписка. От подписи зачастую зависит то, как вас воспримет ваш собеседник. Негласные правила деловой переписки обязывают указывать имя, должность в компании и координаты для простоты связи.
Стандартные средства настройки в iPhone и iPad позволяют в качестве подписи использовать только обычный текст. Создать ссылку на сайт, социальные сети или разместить логотип компании не получится.
Шаг 1
Подготавливаем подпись в почтовом клиенте или в браузере. если подпись уже есть, то пропускаем этот шаг и переходим к следующему.
Шаг 2
Отправляем пустое письмо с подписью самому себе.
Шаг 3
Открываем письмо, на вашем iPhone или iPad, выделяем и копируем подпись в буфер.
Шаг 4
Идем в раздел настроек «Почта, адреса, календари» -> вкладка «Подпись»
Если у вас подключено несколько почтовых ящиков, то вы можете применить подпись ко всем учётным записям или на конкретную учётную запись. Вставляем скопированную подпись (если текст немного съехал – это нормально)
Шаг 5
Вставленная из письма подпись сохранит все ссылки и адреса, но iOS автоматически отформатирует текст: удалит цвет и изменит все на стандартный шрифт. Чтобы этого не произошло, необходимо сразу после вставки подписи встряхнуть телефон или планшет для отмены форматирования.
На запрос “Не применять изменять атрибуты” отвечаем “Вернуть” – это отменит автоматическое форматирование и вернёт подпись к её изначальному виду.
Шаг 6
Проверяем. Запускаем MailApp на вашем устройстве и создаём новое сообщение с того почтового ящика к которому вы применили подпись.
Как настроить автоматическую подпись в почте на iOS
В августе мы рассказывали, как сделать автоматическую подпись с контактами в Outlook на Windows. Так как эта информация многим оказалась полезной, сегодня мы продолжим эту тему и расскажем, как сделать такую подпись в почте на ios, т. е. в стандартном приложении «Почта» на Айфоне.
- Для начала нужно подготовить код подписи так же, как мы описывали здесь. Затем откройте настройки на Айфоне и пройдите следующий путь:
Настройки > Основные > Универсальный доступ > Встряхивание для отмены — включите эту функцию. - Отправьте с любого другого почтовика, в котором уже настроена подпись, письмо на ту почту, которая настроена на Айфоне в стандартном приложении.
Если вы ещё нигде не настраивали подпись, то можно отправить такое письмо с помощью нашего инструмента Test Sender. Воспользуйтесь инструкцией и внесите в сервисе свои настройки:
В поле для html-кода вставьте код подписи и введите емейл, на который будете отправлять письмо. Остальные поля заполнять необязательно:
Готово! Теперь подпись в почте на ios будет автоматически подтягиваться к вашим письмам 😉
Как настроить подпись электронной почты для iPhone — полное руководство
Электронные письма, отправленные с iPhone, по умолчанию имеют подпись «Отправлено с моего iPhone», что выглядит почти как заявление об отказе от ответственности в случае ошибок в правописании или форматировании. Если ваша цель — выглядеть профессионально во время переписки с коллегами или потенциальными работодателями, вам лучше полностью удалить подпись и просто напечатать свое имя.
Но вы не должны оставлять это на этом. Вы можете перейти на следующий уровень, создав уникальную подпись для каждой учетной записи электронной почты на вашем устройстве iOS. Они могут быть игривыми или серьезными, и вы можете иметь настоящую рукописную подпись и / или включать HTML или гиперссылки.
Пожалуйста, включите JavaScript, чтобы посмотреть это видео.
Начиная
Чтобы избавиться от текста «Отправлено с моего iPhone» и добавить собственную подпись, перейдите в «Настройки» -> «Почта», «Контакты», «Календари» -> «Подпись». В этом поле вы сможете добавить свое имя или что-либо еще, что вы хотите.
Добавить рукописную подпись
Как показал Джон Хэнкок, подписи могут многое сделать для вас, так почему бы не добавить свои в свои электронные письма? Для этого вам понадобится бесплатное приложение для сканирования, такое как Evernote Scannable.
Затем возьмите чистый лист белой бумаги и напишите свою подпись. Сканирование подписи, а затем приступить к ее обрезке. Когда вы закончите, отправьте свою подпись по электронной почте, чтобы вы могли получить ее на своем iPhone.
Чаевые: Напишите подпись на обратной стороне пустой визитной карточки или нарисуйте квадрат вокруг своей подписи, чтобы приложение не настаивало на сканировании всего документа.
После того, как вы отправили его по электронной почте, обязательно скопируйте его, как показано ниже — не касайтесь и не удерживайте изображение для копирования. Если вы копируете его правильно, вы увидите меню выбора над выделенной областью.
Перейдите в Настройки -> Почта, Контакты, Календари -> Подпись и вставьте изображение подписи здесь. Проверьте это, составив письмо; Вы увидите рукописную подпись ниже. Если вы обнаружите, что подпись слишком велика, попробуйте написать ее поменьше или обрезать ее по-другому.
Добавить пользовательскую подпись HTML
Для тех из вас, кто занимается бизнесом или хочет выглядеть более профессионально, вам определенно стоит попробовать добавить HTML-код, чтобы помочь себе в продвижении бренда. Если у вас нет подписи, не беспокойтесь, вы можете создать ее менее чем за пять минут, используя HTMLSig.com.
После создания вашей подписи HTML скопируйте ее и отправьте по электронной почте.
Получив на свой iPhone электронное письмо с подписью, скопируйте всю подпись HTML, перейдите в «Настройки» — «Mail, Контакты, Календари» -> «Подпись», а затем вставьте ее. Составьте электронное письмо и проверьте его. Если это выглядит смешанным на iPhone, не волнуйтесь — на рабочем столе это будет выглядеть намного лучше.
Используйте гиперссылки в вашей подписи
Если подпись HTML больше, чем вам нужно, просто используйте гиперссылки. Например, добавьте ссылки на свои профили в социальных сетях или на личный веб-сайт. Для начала используйте настольную версию вашей почтовой службы (я буду использовать Gmail).
В настройках почтовой службы найдите параметры подписи. Отсюда вы можете скопировать и вставить ссылки, которые вы хотите включить, и отредактировать текст, отображаемый для него.
Вы можете проявить творческий подход, но когда вы закончите, у вас может получиться что-то похожее на мой пример ниже.
Напишите себе, чтобы получить подпись с гиперссылками на вашем iPhone. Получив электронное письмо, скопируйте и вставьте подпись, а затем вставьте ее в настройках подписи, как в предыдущих примерах.
Проверьте это, написав новое электронное письмо на своем iPhone, и не забудьте проверить гиперссылки.
Дайте нам знать, какой из них вы использовали и как он выглядел, комментируя ниже.
Следите за Apple Hacks на Facebook и Twitter или Gadget Hacks на Facebook, Google+ и Twitter, чтобы получить больше удовольствия от Apple.
Как изменить подписи в Mail на iPhone и iPad |
На Mac вы можете использовать настройки Mail для создания нескольких расширенных подписей, содержащих стилизованный текст разных цветов, изображений, ссылок и даже вашей визитной карточки, и назначать их по желанию для различных сообщений электронной почты и разных учетных записей.
Приложение «Почта» на iOS не предлагает столько вариантов, но вы можете настроить отдельные подписи для каждой вашей учетной записи электронной почты и включить расширенную подпись HTML.
Как создать отдельные подписи для учетных записей электронной почты
По умолчанию каждая учетная запись электронной почты, созданная на iPhone или iPad, по умолчанию имеет подпись «Отправлено с моего iPhone» или «Отправлено с моего iPad» соответственно. Если у вас работает простая текстовая подпись, вот как ее сменить на что-то более личное.
- Нажмите настройки.
- Нажмите почта.
Нажмите Подпись.
Нажмите удалять ключ для удаления существующей подписи.
Нажмите почта.
Ваша новая подпись будет указана внизу всех создаваемых вами новых сообщений электронной почты.
Как создать богатые подписи HTML на вашем iPhone и iPad
Хотя Mail на iOS может отображать сообщения электронной почты в формате HTML, вы не можете сделать больше, чем просто добавить жирный шрифт, курсив и подчеркивание к тексту сообщения.
Однако есть способ улучшить вашу подпись с помощью богатого HTML-форматирования. Вы можете использовать любое приложение, которое может создавать форматированный текст HTML, но, вероятно, самый простой способ сделать это — использовать подпись форматированного текста из приложения электронной почты на вашем компьютере.
Отправь себе электронное письмо это включает вашу богатую подпись HTML.
Нажмите сообщение электронной почты чтобы открыть это.
Нажмите почта.
Нажмите Вставить. Когда вы вставляете свою подпись, Mail автоматически лишает ее исходного форматирования.
Ваша новая подпись будет включена в любые сообщения электронной почты от этой учетной записи электронной почты. В качестве бонуса, если ваша подпись содержит адрес электронной почты и / или номер телефона, вы сможете отправить электронное письмо на этот адрес или набрать этот номер, просто нажав его.
- Как настроить фотоаппарат nikon 3200
- Как настроить видеокарту intel core
- Как настроить пинг в дискорде
- Как настроить приложение умный дом уфанет
- Рация для трассы как настроить
Как настроить, как подключить, как установить © 2021
Внимание! Информация, опубликованная на сайте, носит исключительно ознакомительный характер и не является рекомендацией к применению.