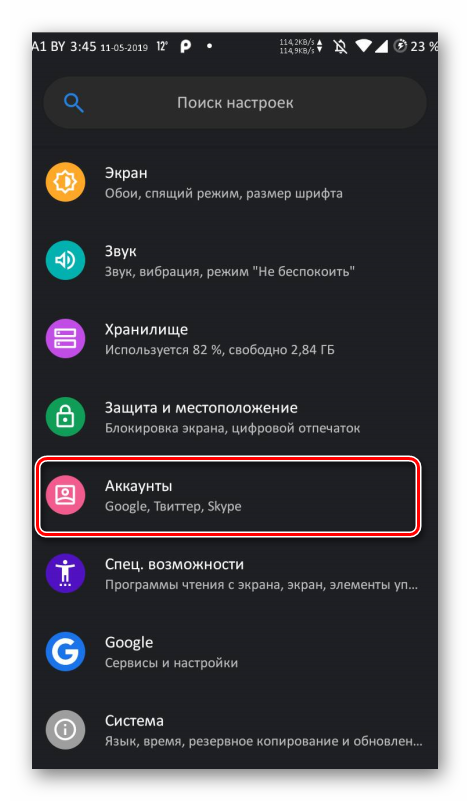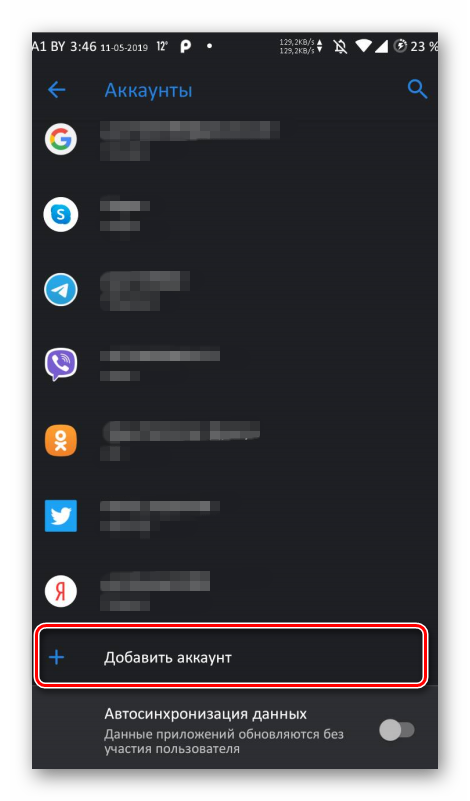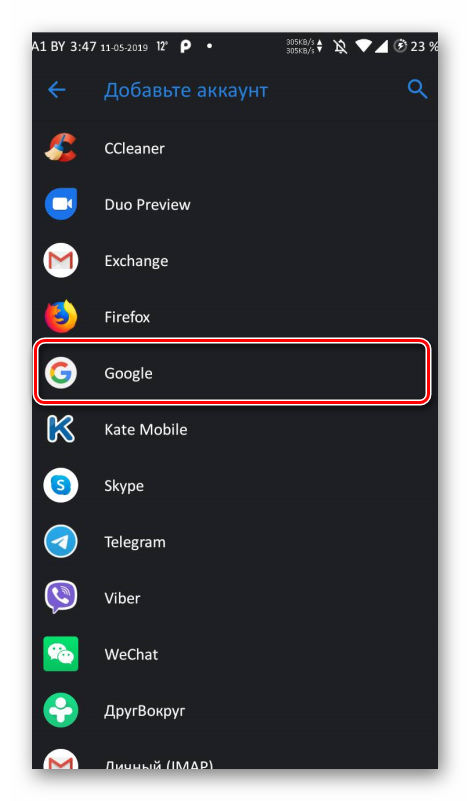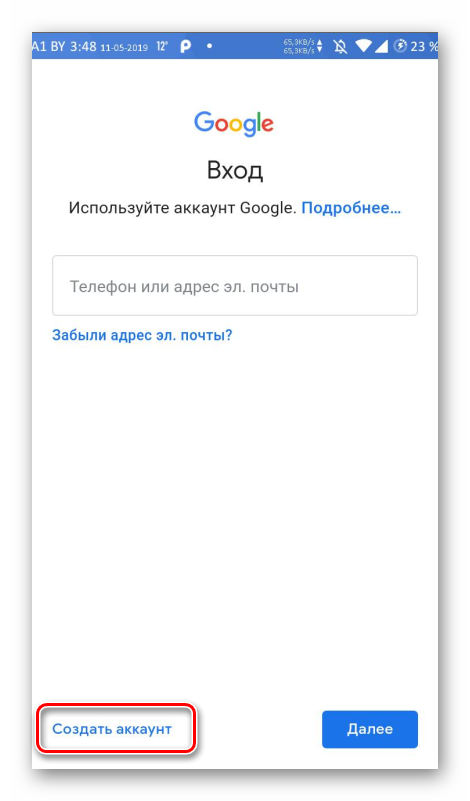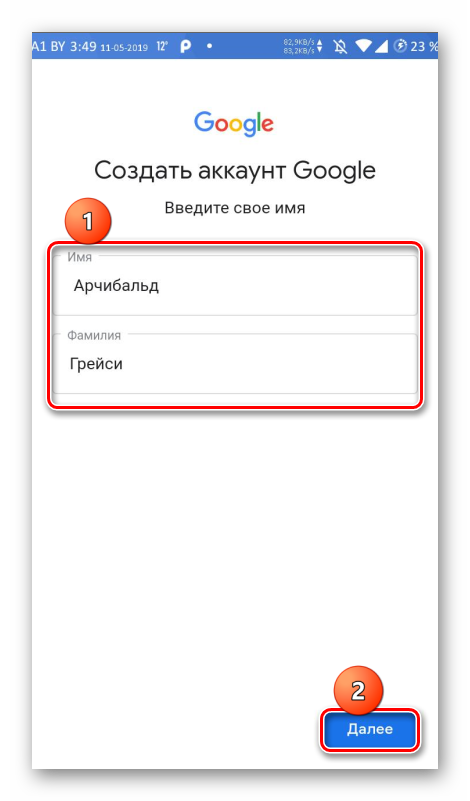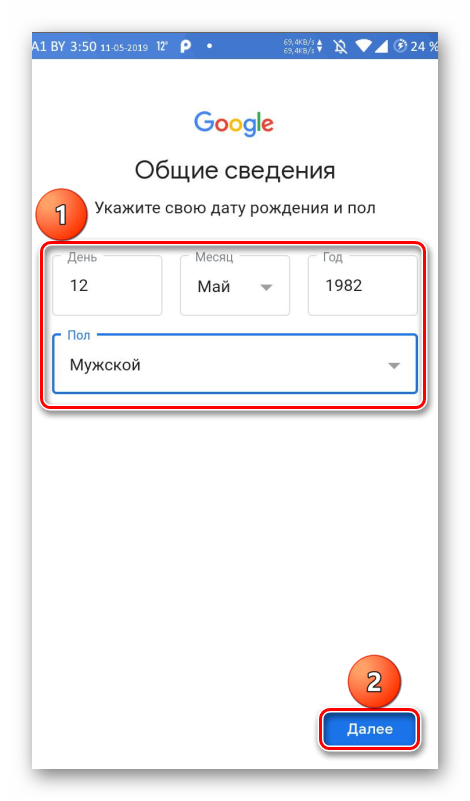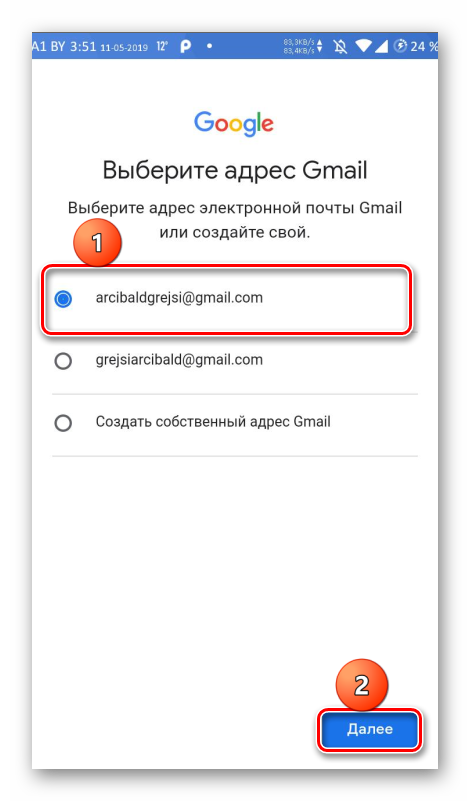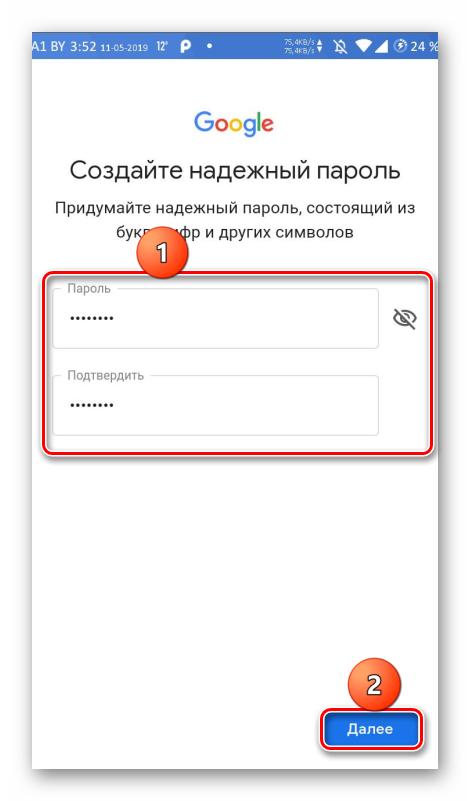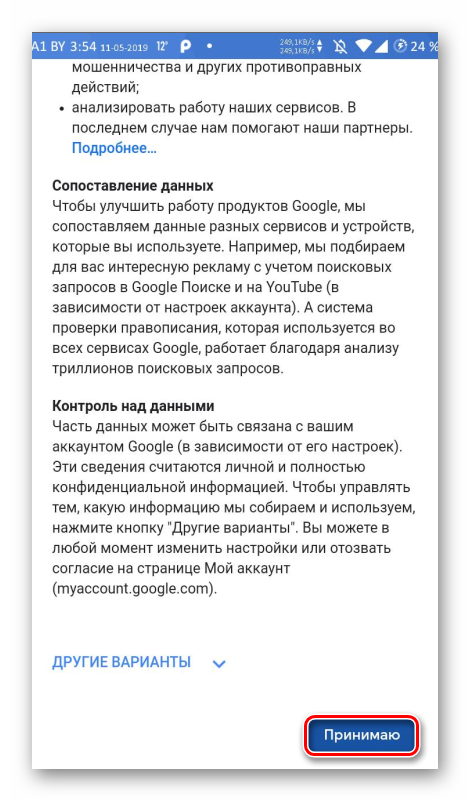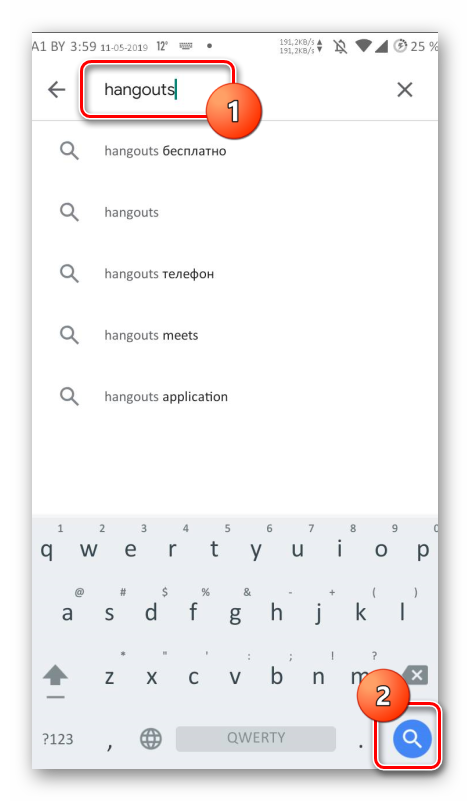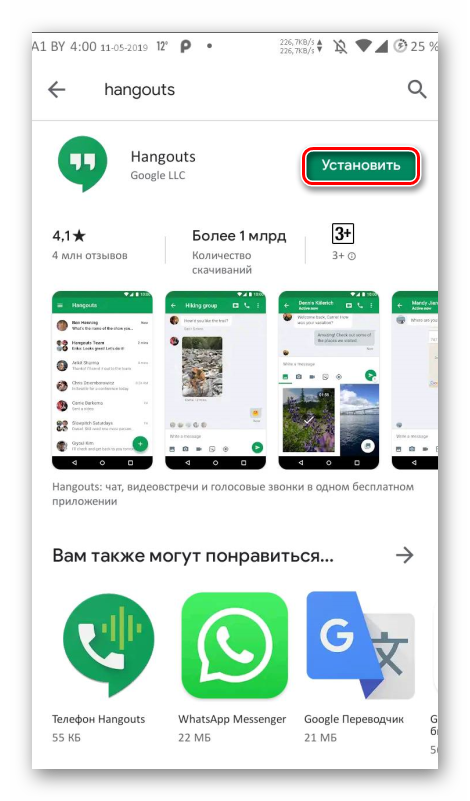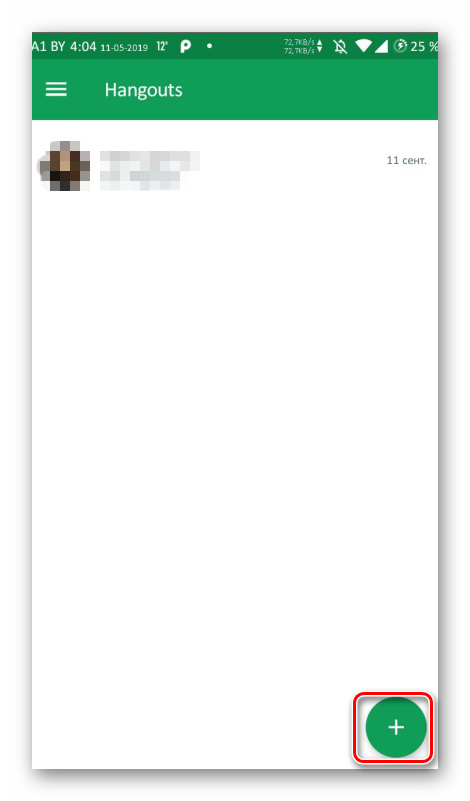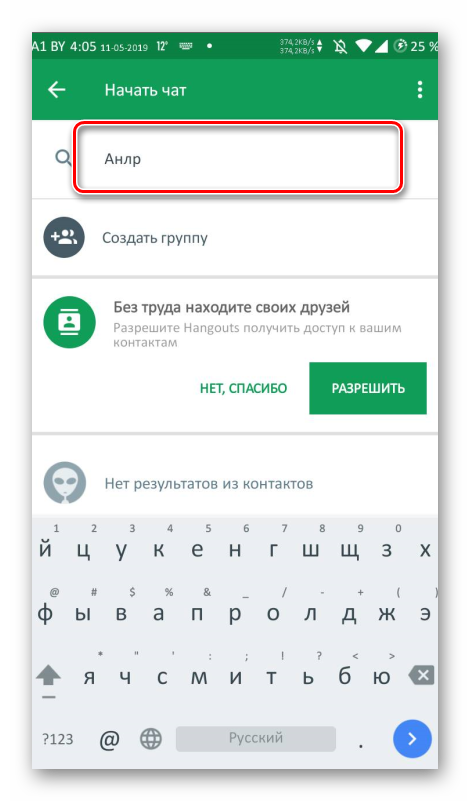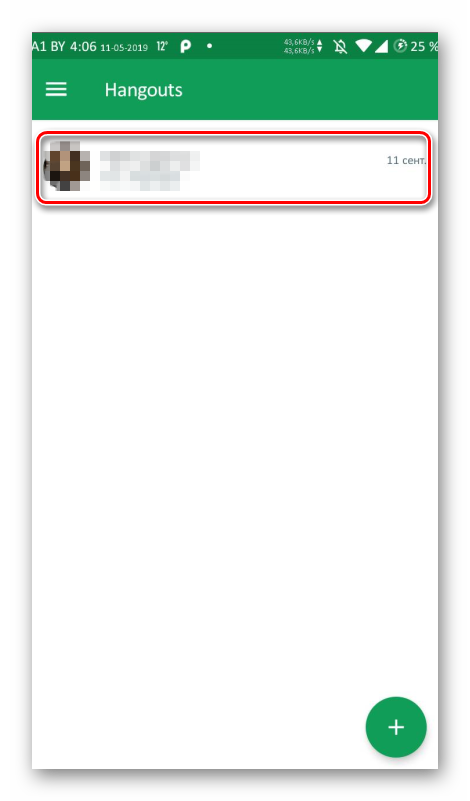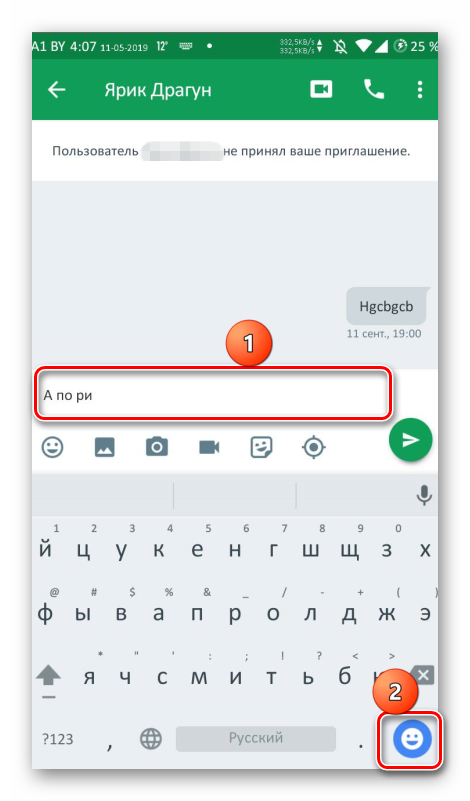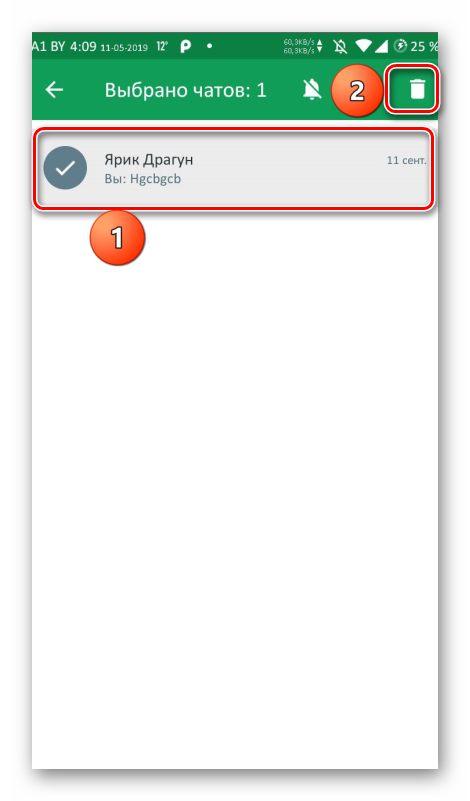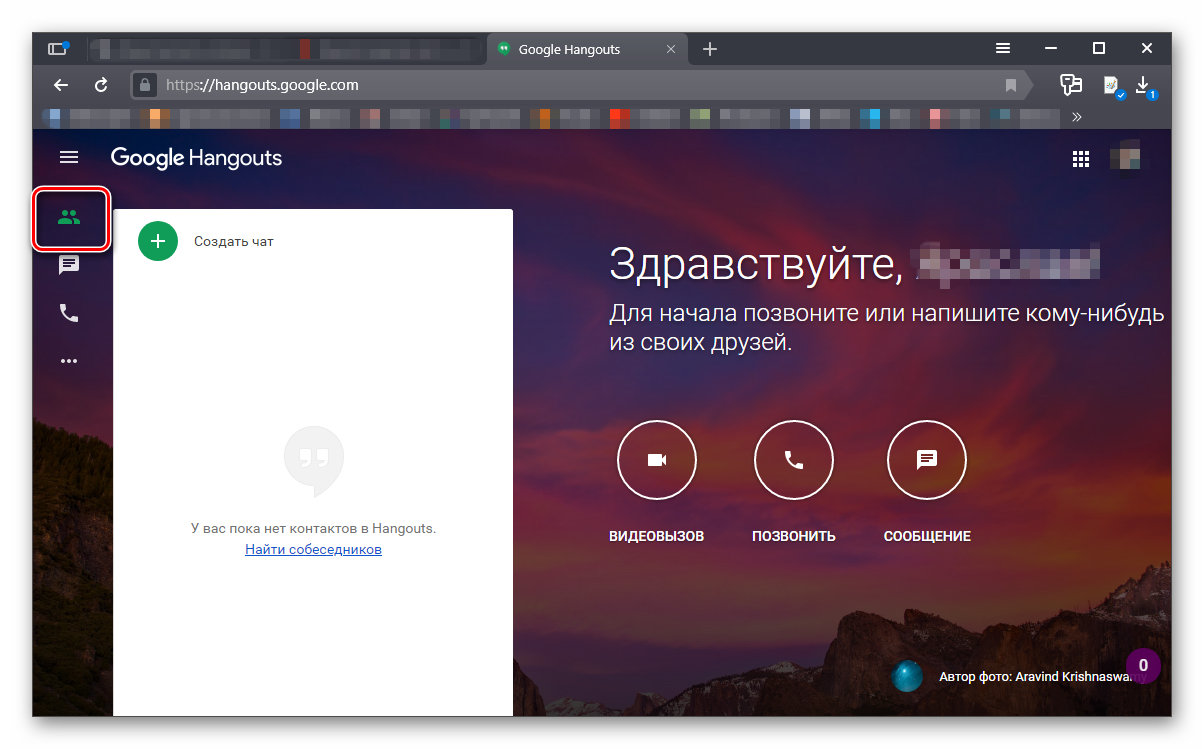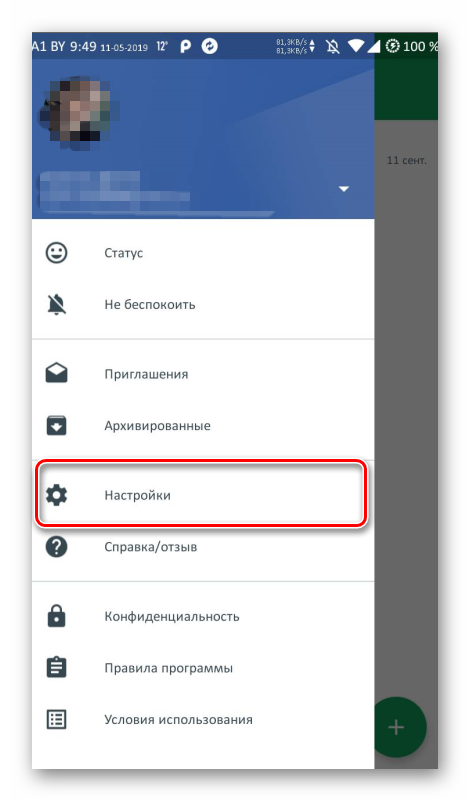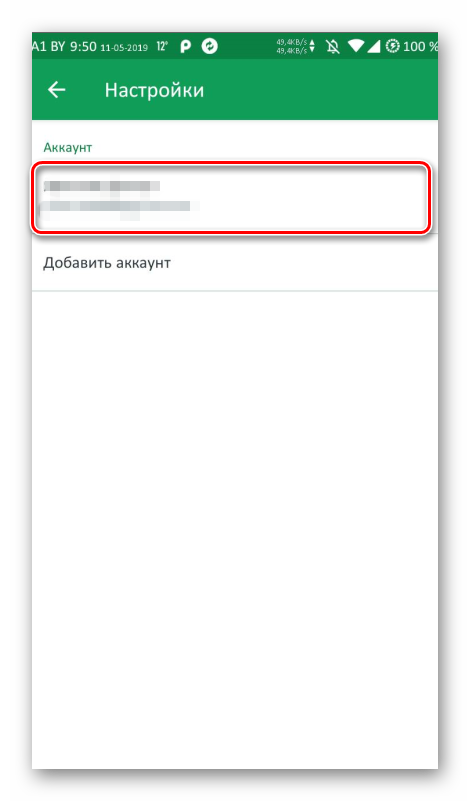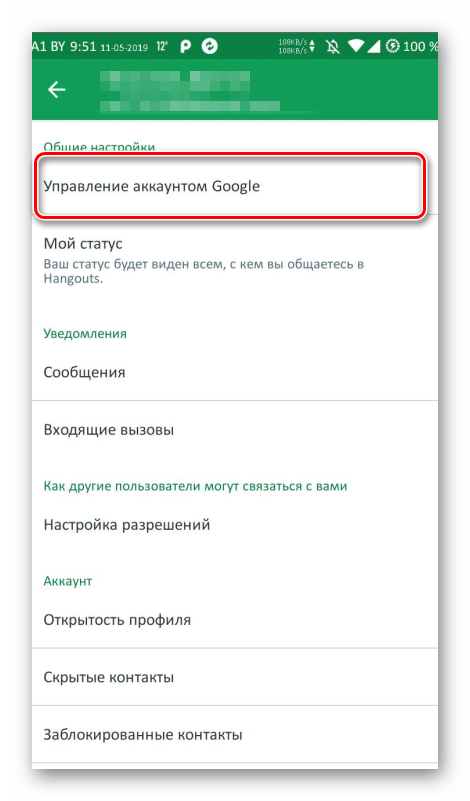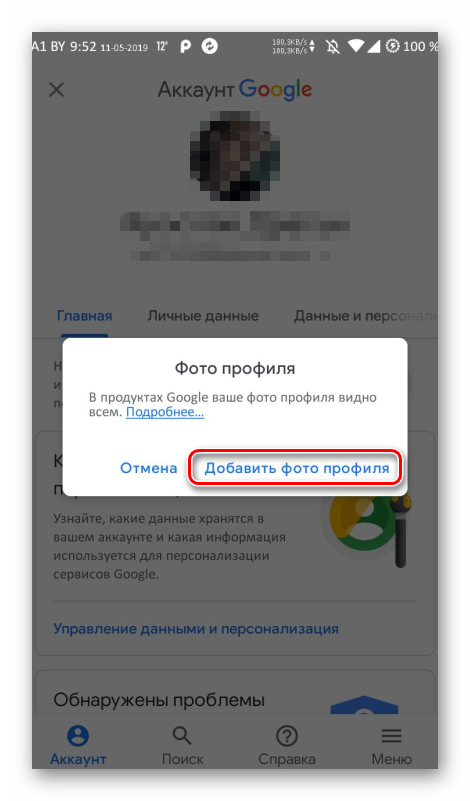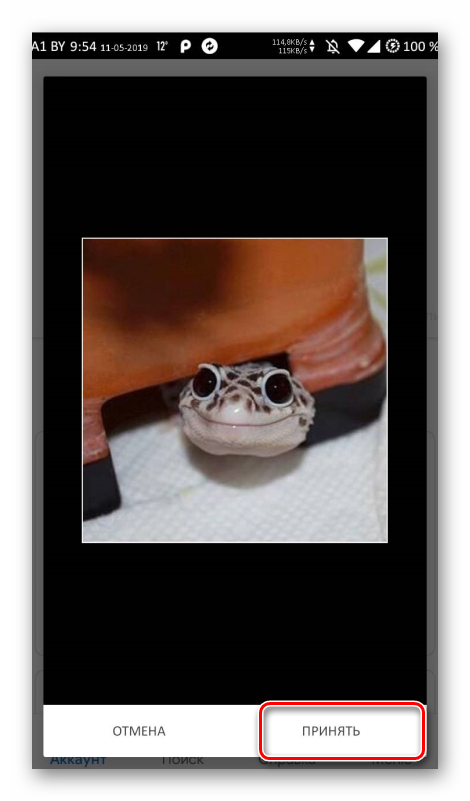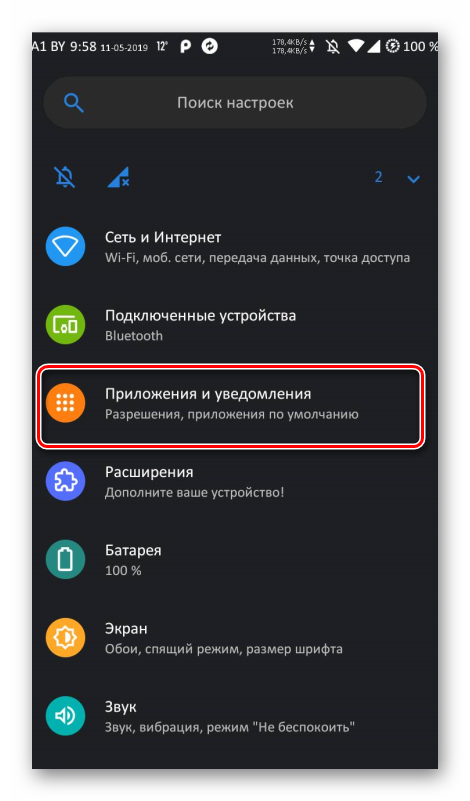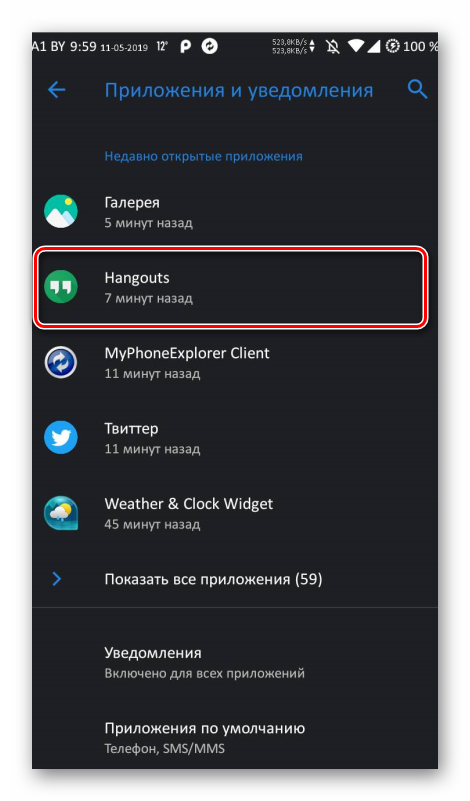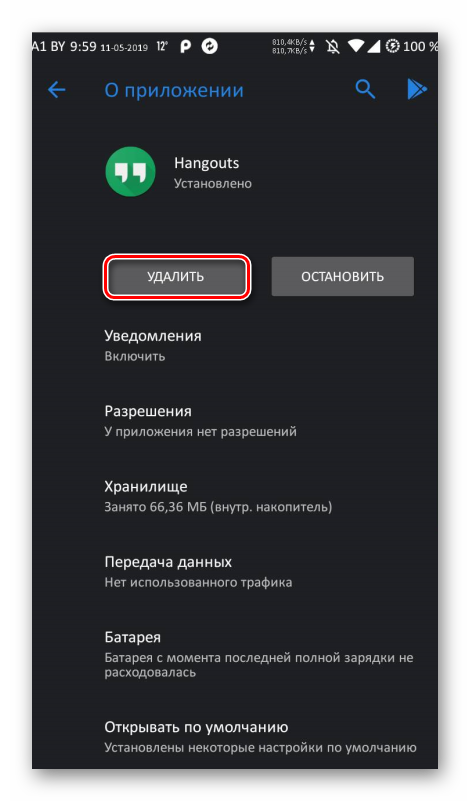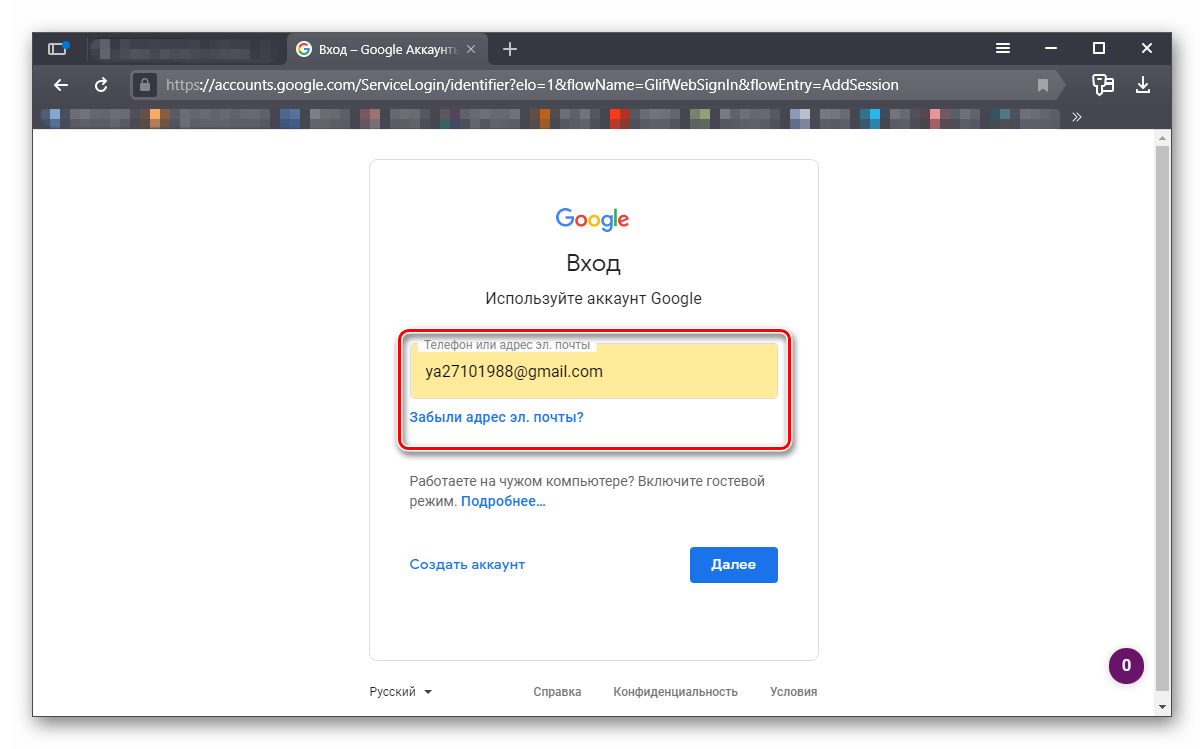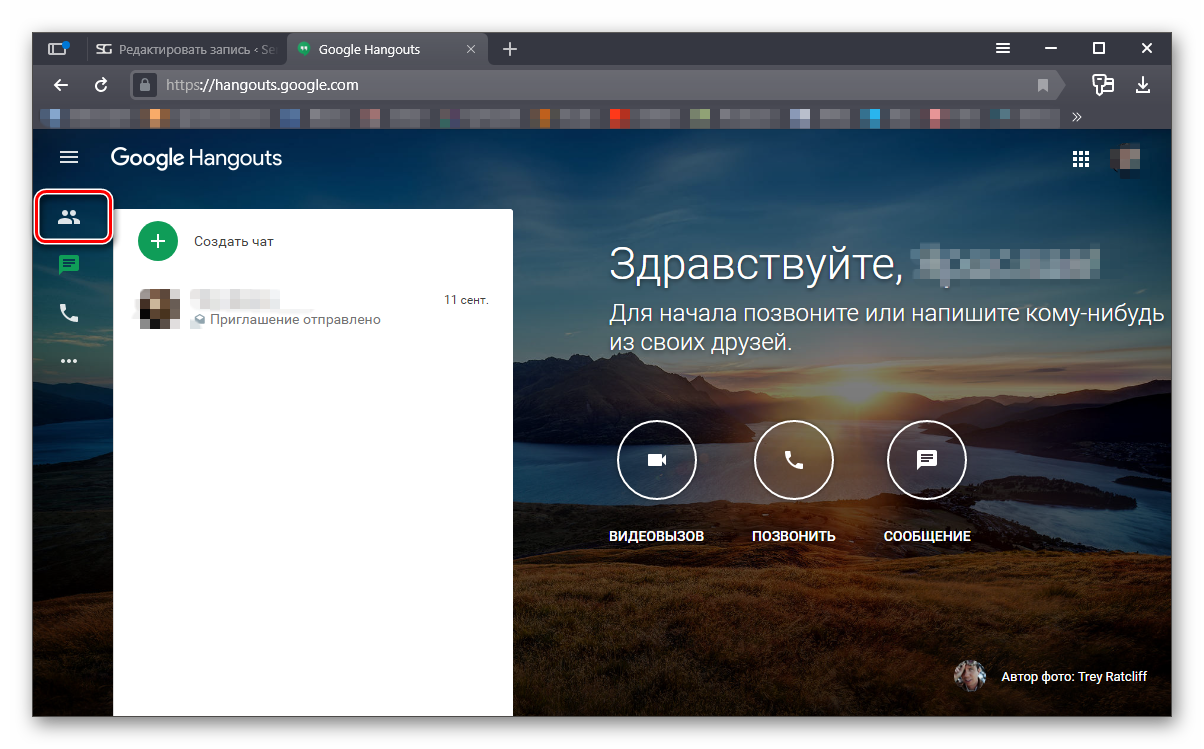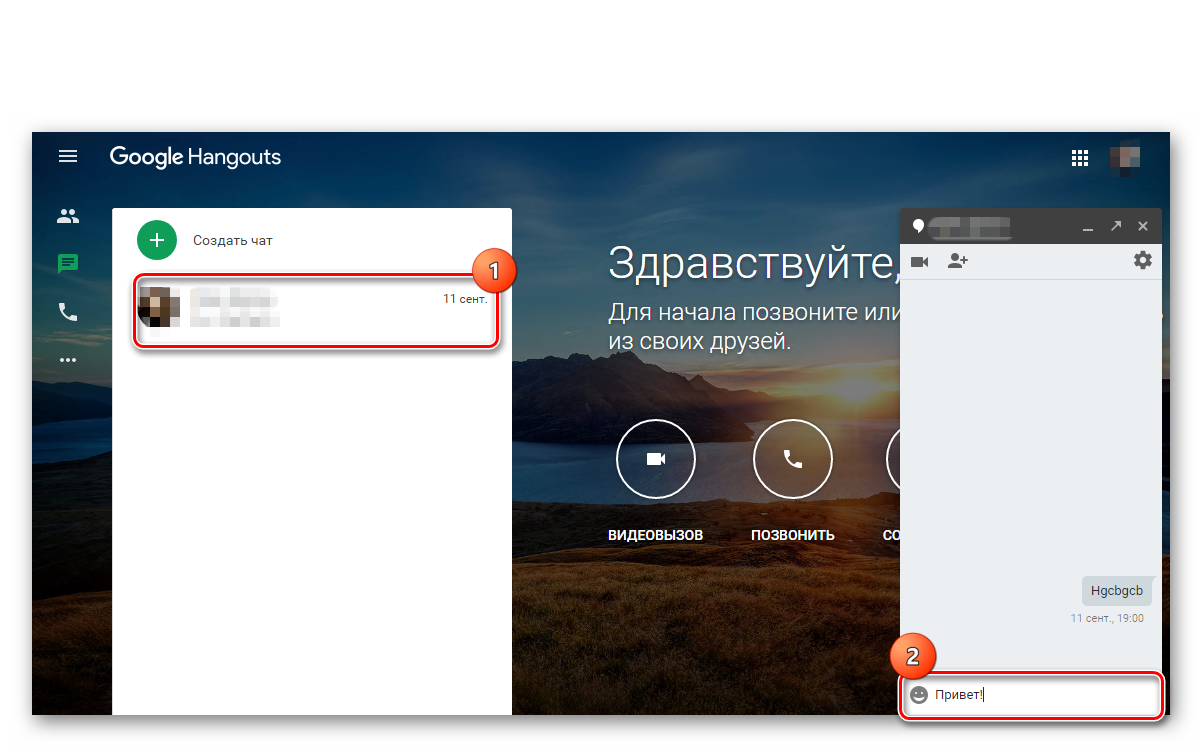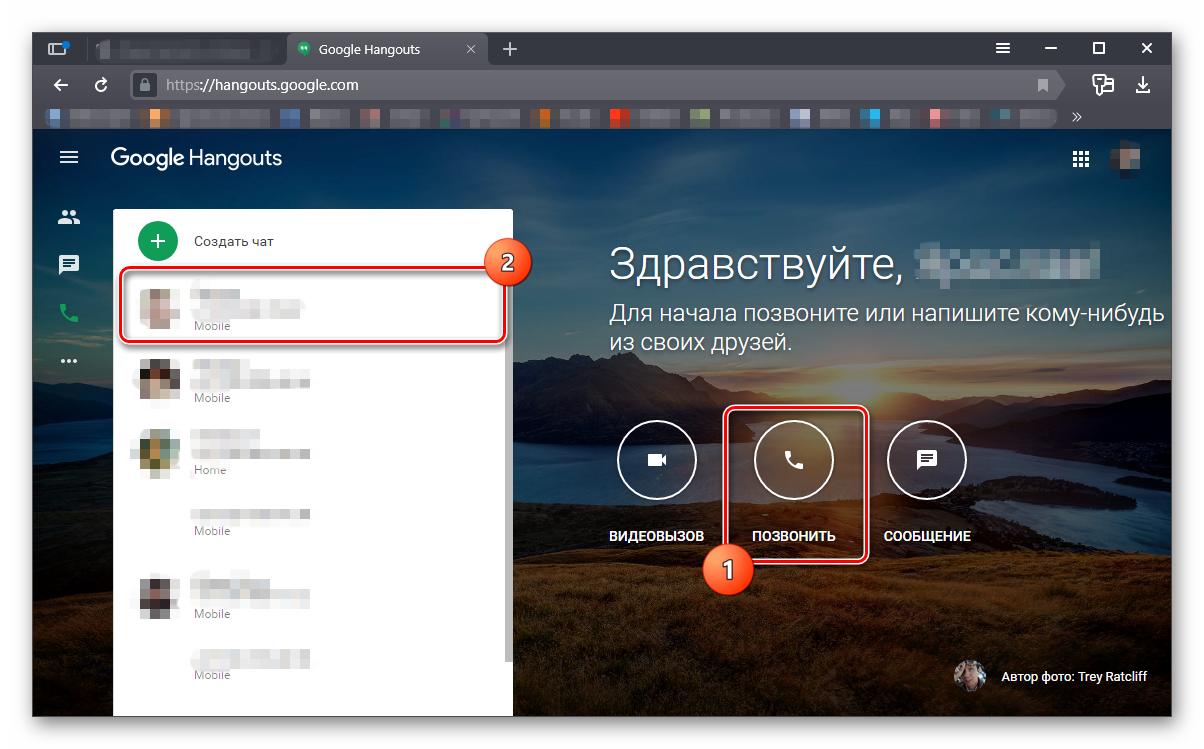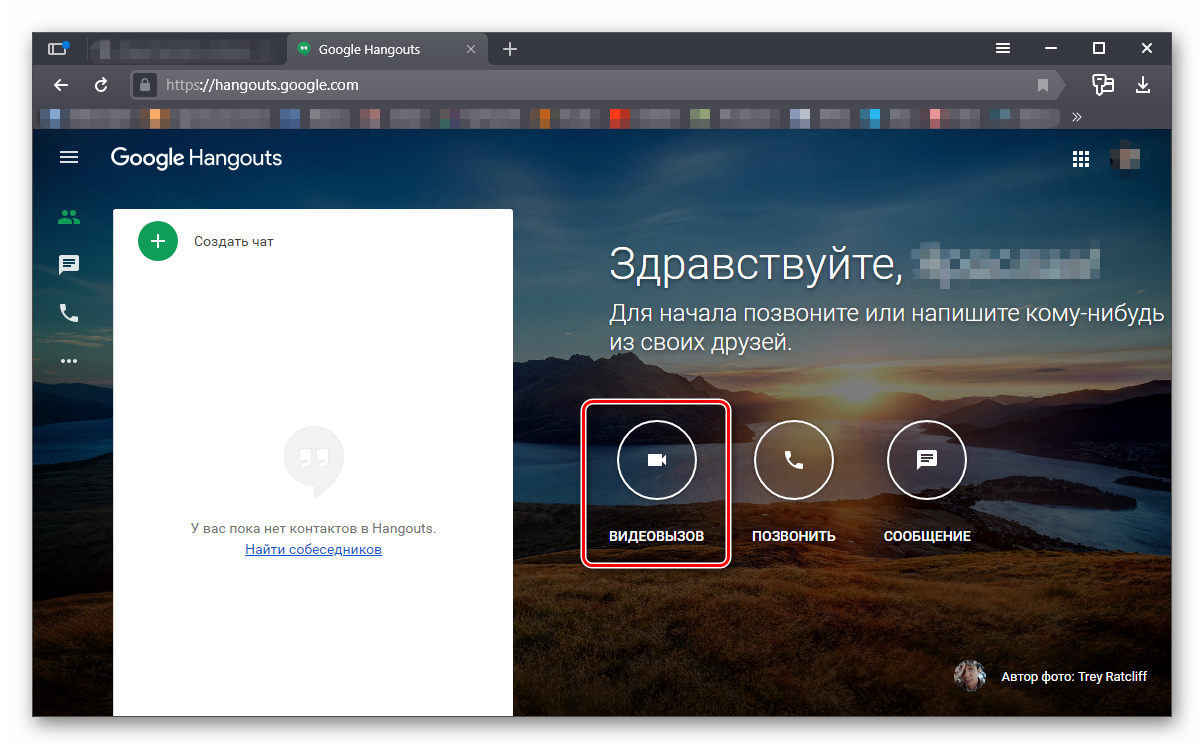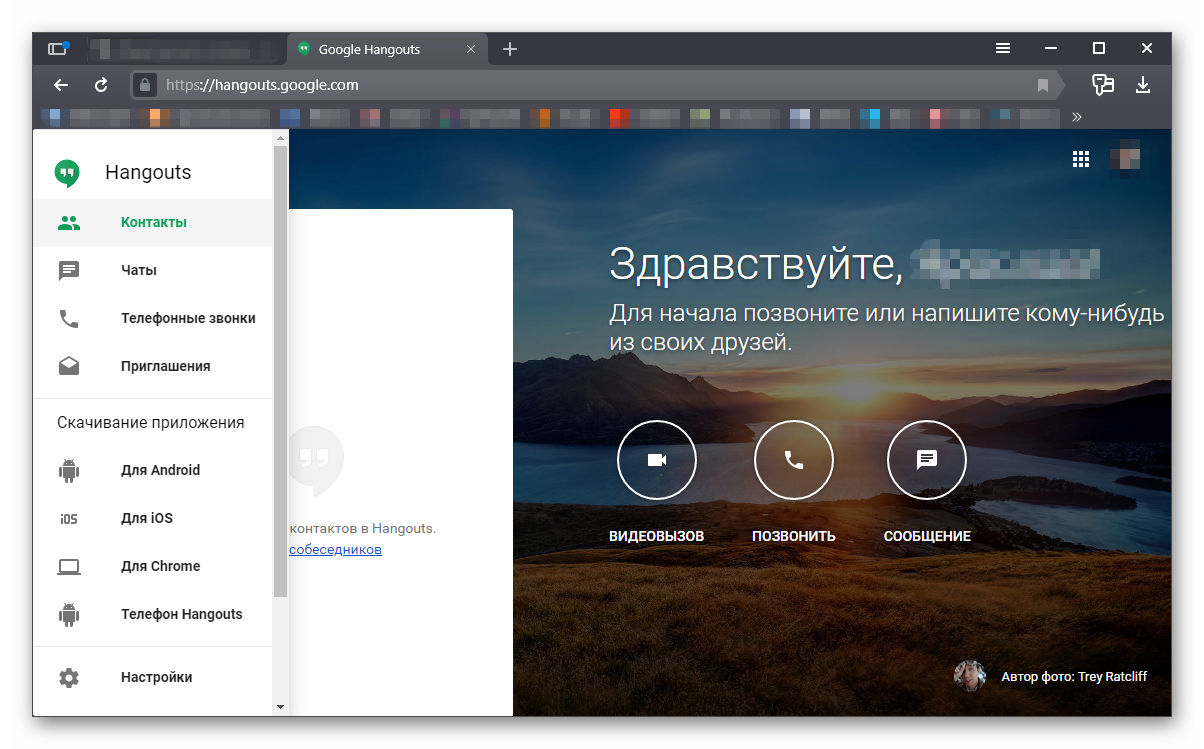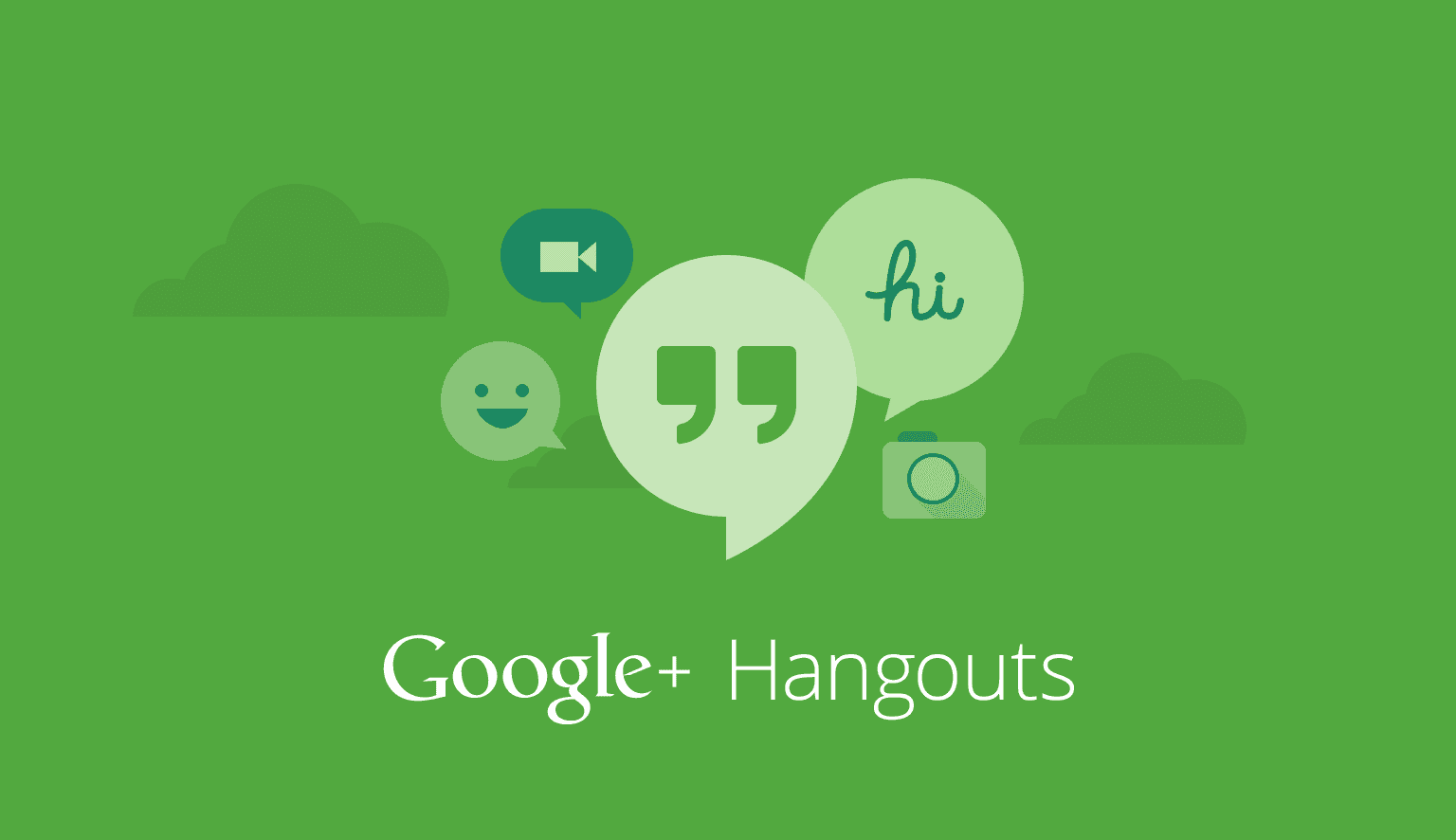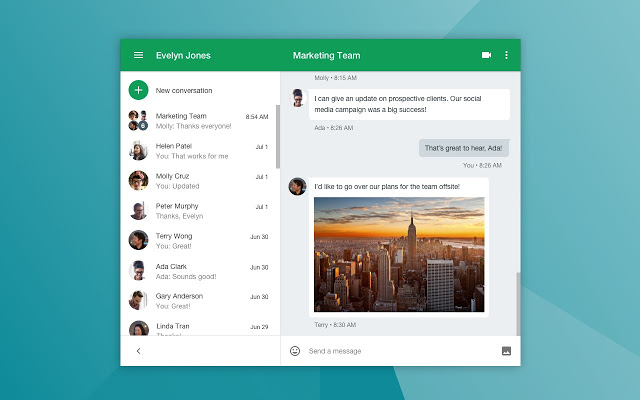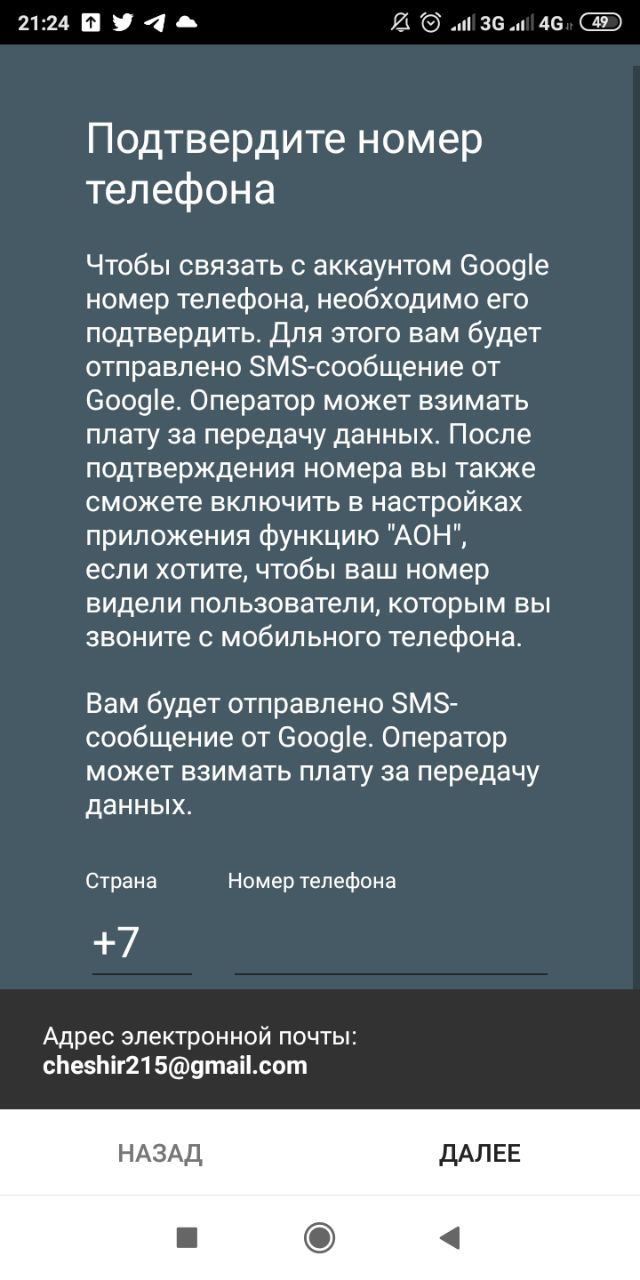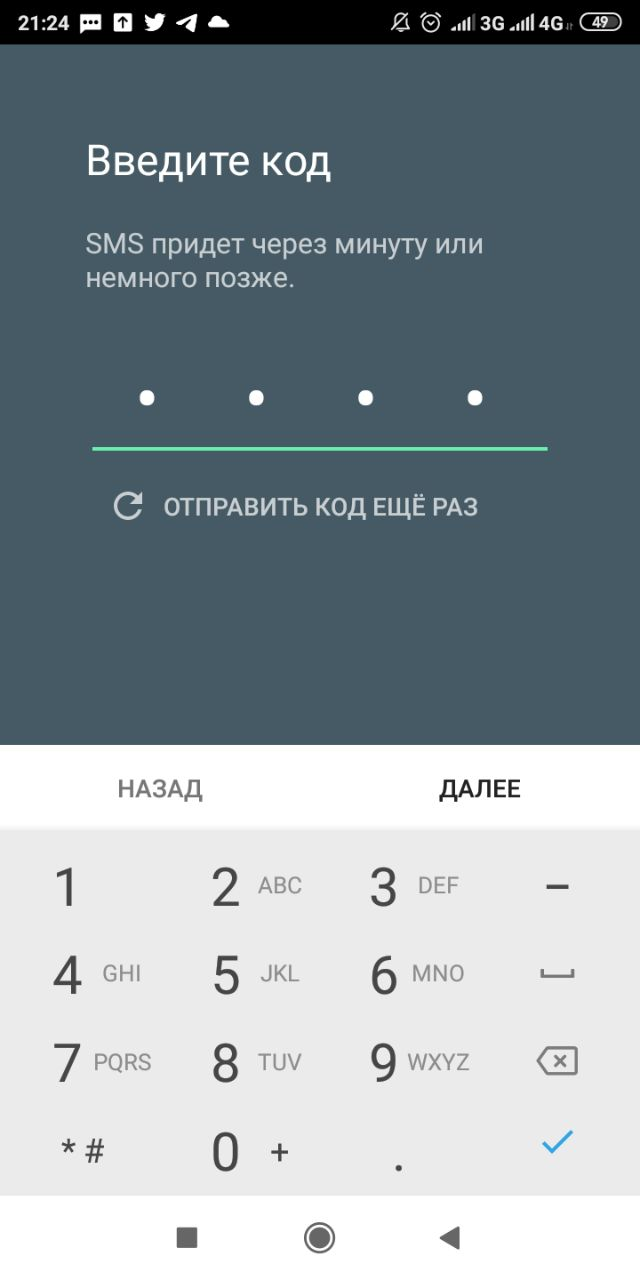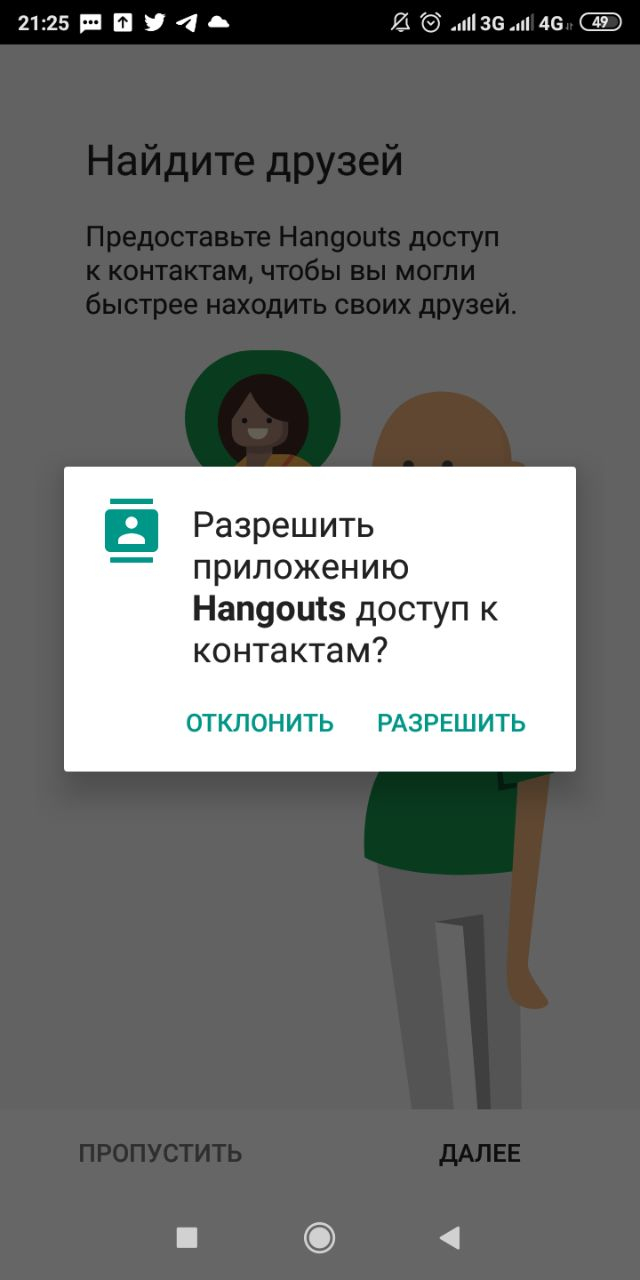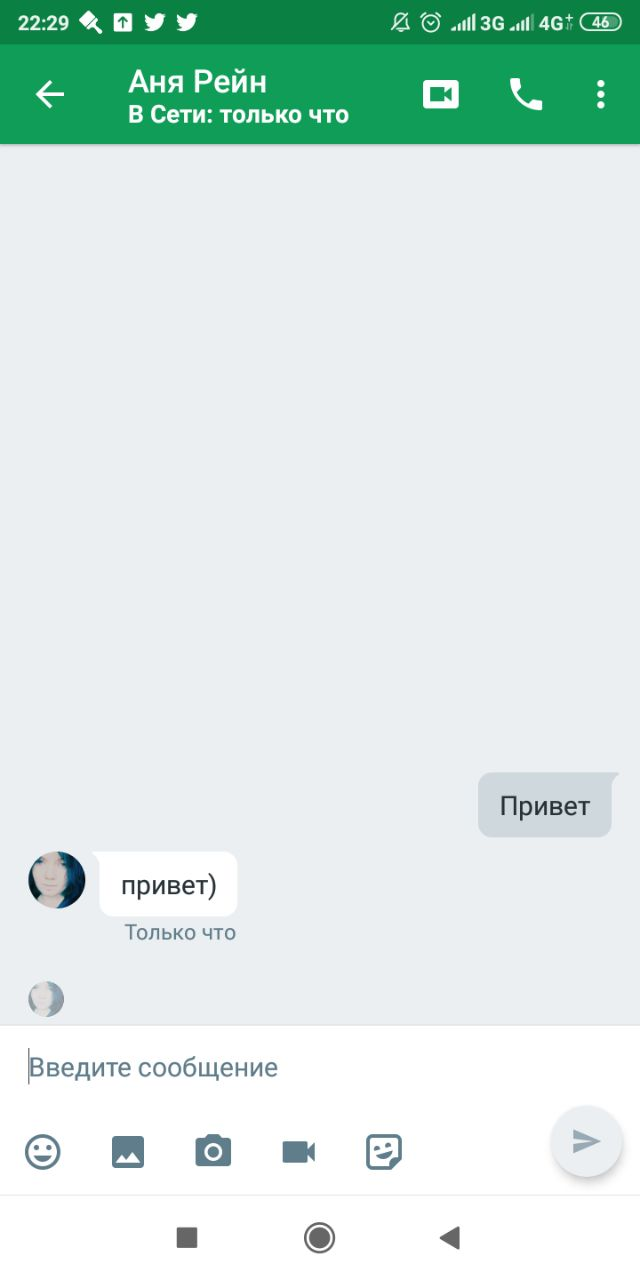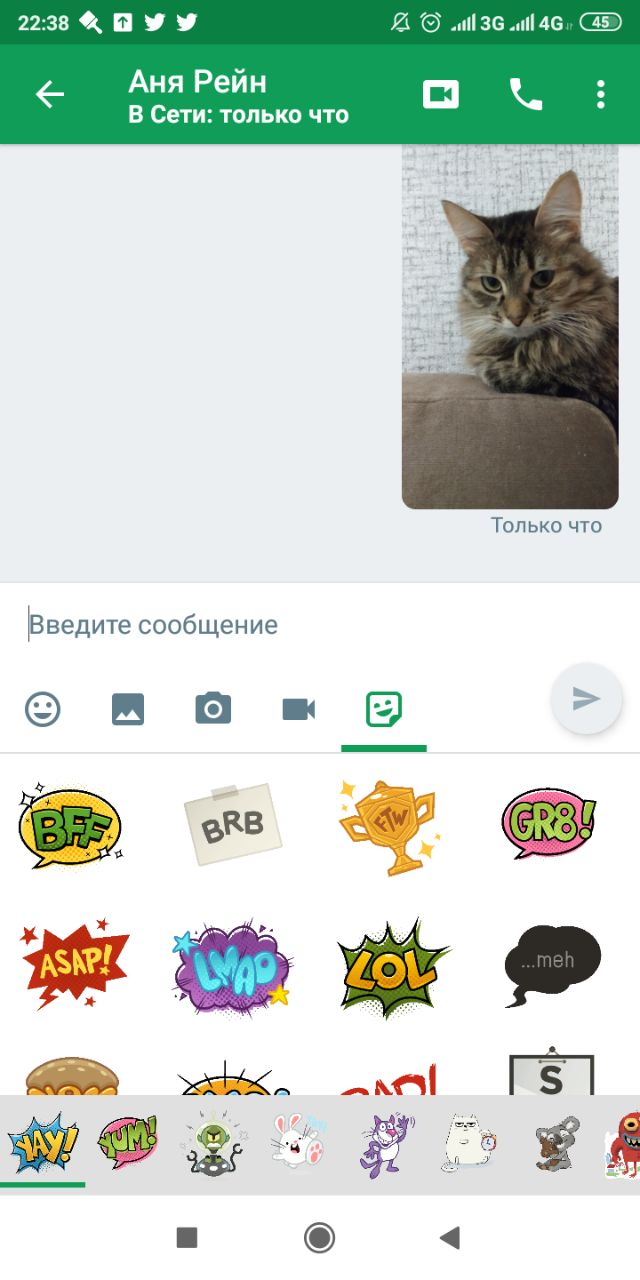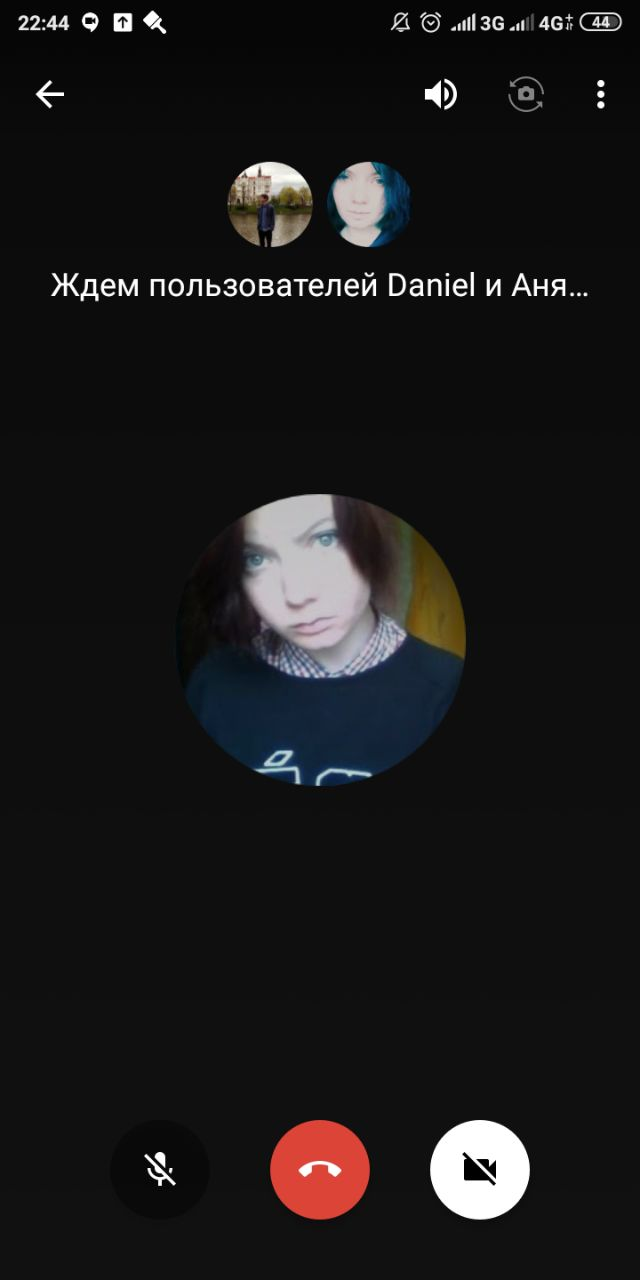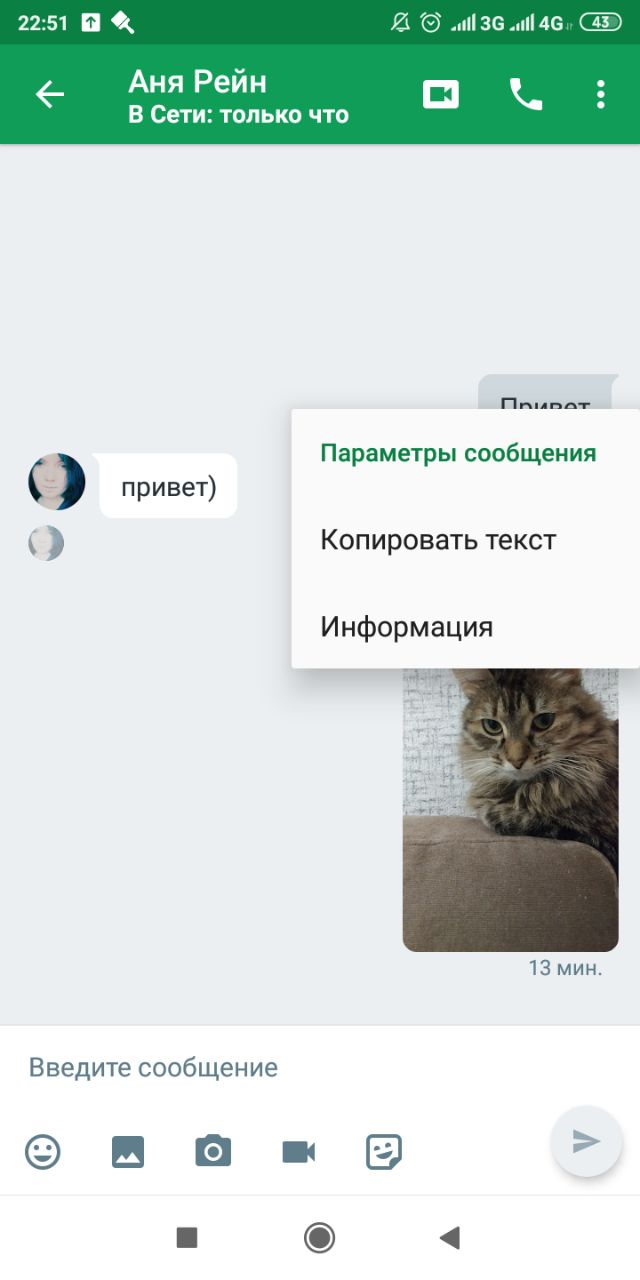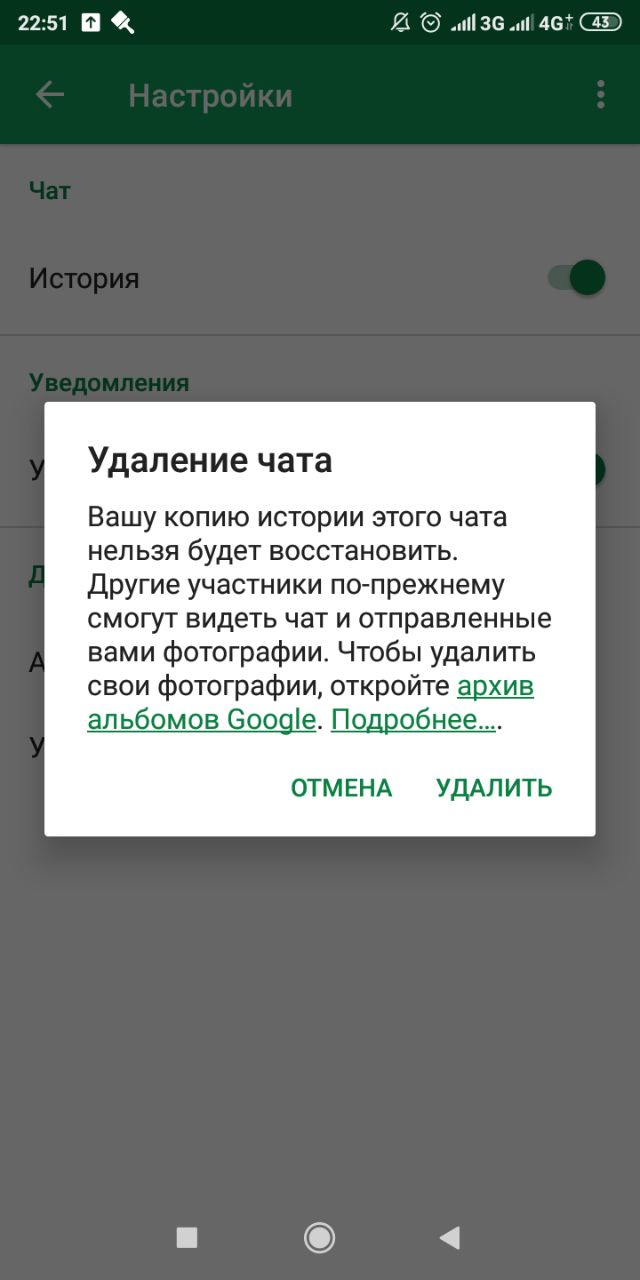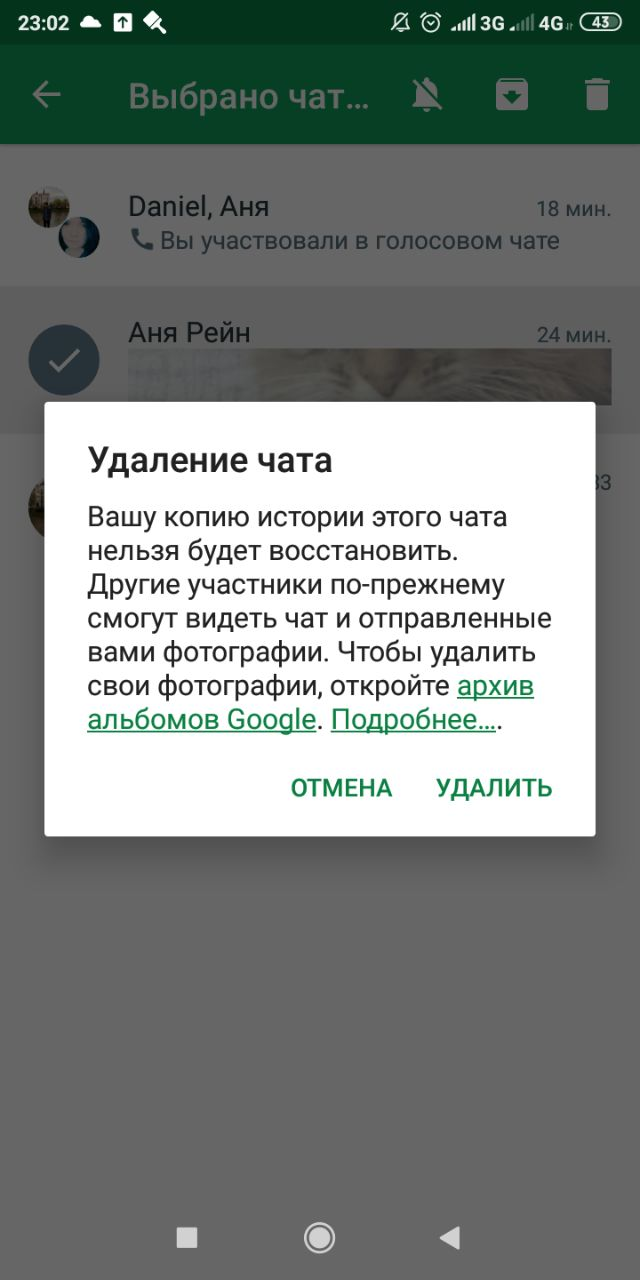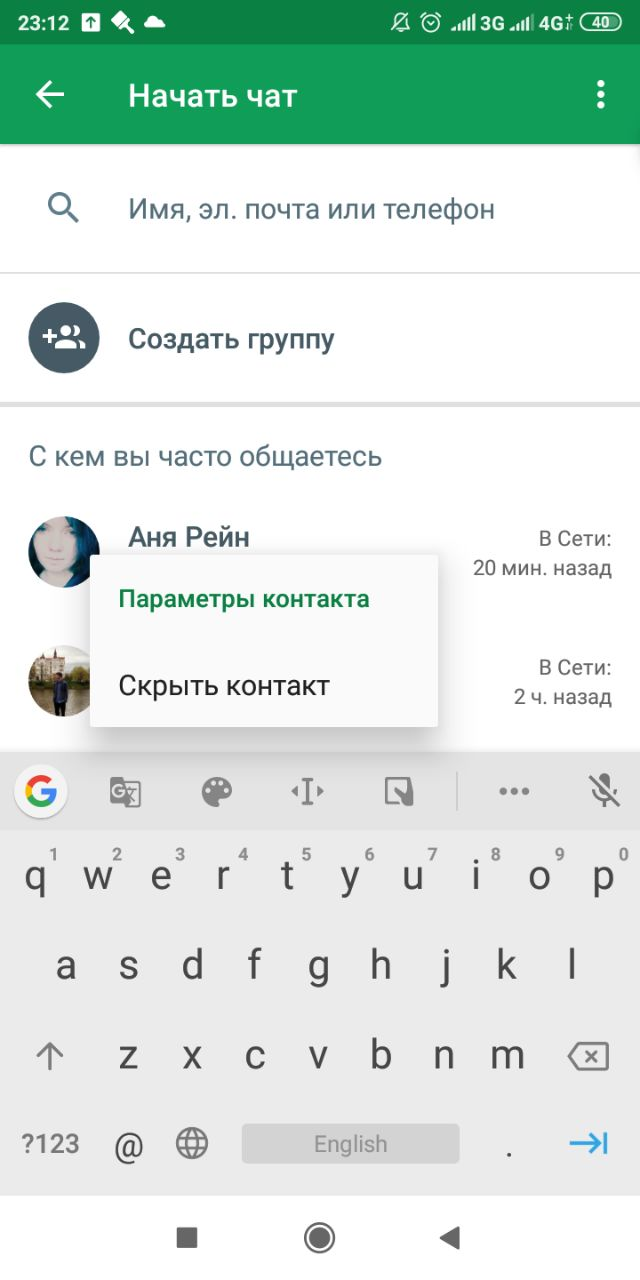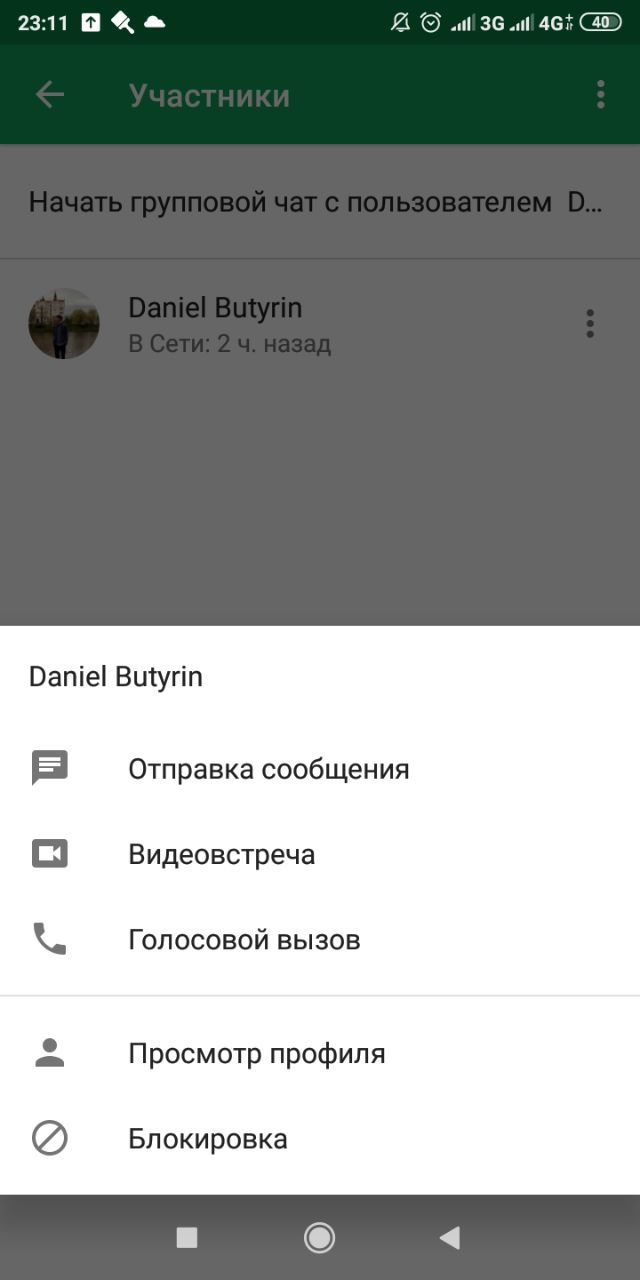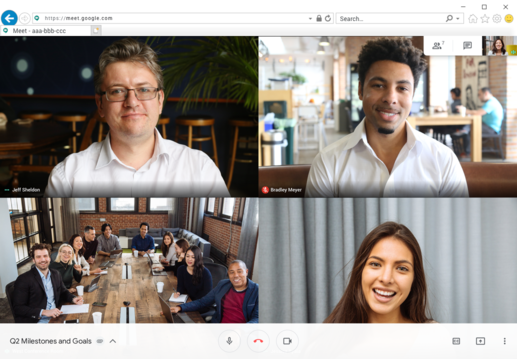Как пользоваться Hangouts
В сети многие пользователи задают вопросы о том, как пользоваться Hangouts. Ответ неоднозначен. Ведь большинство юзеров даже не знает, что это за программа. В данном материале мы решили расставить все точки над «i».
Этап 1. Создание аккаунта
Первое, что нужно сделать в том случае, если у вас все еще нет учетной записи Google. Без этого не получится полноценно пользоваться Google Hangouts. Создать аккаунт можно в самом смартфоне. Вовсе не обязательно для этого использовать браузер на компьютере:
- Итак, на главном экране аппарата ищем значок «Настройки» и тапаем по нему. Появится список параметров. Здесь ищем пункт «Аккаунты» и нажимаем на него.
Вот и все. Учетная запись успешно создана. Теперь вы можете пользоваться всеми преимуществами Google. Также теперь можно легко и просто использовать Hangouts. Но сначала приложение нужно установить. Об этом в следующей главе.
Этап 2. Инсталляция мессенджера
В некоторых прошивках смартфонов Hangouts уже установлен вместе с другими сервисами Google. Но бывает и так, что мессенджер отсутствует. Поэтому нам нужно его установить. Без этого использование невозможно.
Процесс инсталляции стандартен. Точно так же устанавливаются и другие приложения из Google Play. Но если вы только что приобрели смартфон, то можете запутаться. Поэтому мы подготовили подробную инструкцию с четким алгоритмом действий:
- На главном экране аппарата ищем значок «Google Play» и тапаем по нему для запуска. Появится окно приложения. В строке поиска (она находится в самом верху) вводим «hangouts» и жмем кнопку поиска.
Вот и все. Через несколько мгновений значок приложения появится на рабочем экране смартфона. Можно запускать его и начинать работу. Вводить данные необязательно. Аккаунт Google подхватится автоматически. Ведь именно его вы используете на смартфоне.
Этап 3. Использование приложения
Теперь перейдем к самому интересному – к использованию мессенджера. Здесь тоже не все так просто, как кажется. У программы довольно богатый функционал. Поэтому придется разбивать эту главу на несколько импровизированных разделов:
- Для начала потребуется запустить браузер. Для этого можно использовать значки на рабочем столе, иконки в меню «Пуск» или кнопки в панели задач. Далее в адресной строке веб-обозревателя вводим https://hangouts.google.com/ и жмем на кнопку Enter .
- В соответствующих строках вписываем логин и пароль от аккаунта Google. Снова жмем Enter .
- возможность общаться с коллегами и друзьями в группах до 150 человек;
- оставлять свой статус и делиться им;
- отправлять фотографии, карты, стикеры, гифки, видео в неограниченном количестве;
- проводить видеовстречи до 10 человек в любом групповом диалоге;
- звонить на любые номера телефонов;
- отправлять сообщения, голосовые сообщения и смс-ки через аккаунт google voice;
- синхронизировать диалоги на смартфоне и компьютере;
- писать своим контактам, даже когда их нет в сети — сообщение придет тогда, когда они окажутся онлайн.
- Самый главный из них — ограниченность по количеству присутствующих в видеоконференции людей: всего до 10 человек в базовом аккаунте и до 25 человек в аккаунте для бизнеса и учебы. Но если ваша группа небольшая или вы можете без потери качества общения разделиться на небольшие группы — приложение идеально подойдет.
- С помощью Hangouts можно звонить на любые номера, но бесплатно делать так можно только если у собеседника тоже есть приложение. В противном случае стоимость звонка будет зависеть от тарифа.
- Не работает без подключения к интернету.
- Итак, ищем на рабочем столе иконку «Hangouts» и тапаем по ней для запуска. После старта приложения потребуется добавить контакт для общения. Нажимаем на зеленую кнопку с изображением плюса.
Удаление сообщений
А как удалить сообщение в Hangouts, если написали не то? Для этого нужно удалить весь чат. Другого пути нет. Переходим к списку бесед и долгим тапом выделяем нужную. После этого нажимаем на пункт «Удалить» в соответствующем меню.
Удаление контактов
Как удалить контакт из Hangouts? Для этого придется открыть браузер на компьютере, ввести в адресную строку https://hangouts.google.com/ и перейти в веб-версию мессенджера. В правой части окна нужно кликнуть по кнопке с двумя силуэтами и щелкнуть правой кнопкой мыши по нужному контакту. В появившемся меню просто выбрать «Скрыть пользователя».
Вот так можно общаться в Hangouts. Конечно, сам процесс не похож на то, что происходит в других мессенджерах. Поэтому некоторым он может показаться непонятным. Но с этим ничего сделать невозможно.
Добавление и удаление фотографий
В Hangouts можно установить фотографию пользователя (аватарку). Процесс этот не особо сложный. Но из-за непонятного интерфейса возможны проблемы. Поэтому мы рассмотрим его подробнее и предоставим четкую инструкцию.
- Итак, ищем на главном экране смартфона значок Hangouts и тапаем по нему для запуска. Далее свайпом вправо открываем меню и выбираем «Настройки».
Теперь у вашего аккаунта есть фото. Многие пользователи спрашивают о том, как удалить фото в Hangouts. Никак. Раньше было можно, а теперь только заменить. Для этого придется повторить все вышеописанные действия.
Удаление аккаунта
Как удалить аккаунт в Hangouts? Вы должны понимать, что приложение привязывается к учетной записи Google. И если вы ее удалите, то лишитесь возможности полноценно пользоваться своим смартфоном.
К тому же, это может негативно повлиять на работоспособность некоторых компонентов аппарата. Так что куда проще и безопаснее удалить само приложение. Вот подробная инструкция, рассказывающая о том, что и как нужно делать:
- На главном экране смартфона ищем значок «Настройки» и тапаем по нему для запуска. Далее в списке параметров выбираем «Приложения и уведомления».
Вот так деинсталлируется приложение. Это гораздо лучше, чем удалять свой аккаунт, к которому могут быть привязаны и другие программы. По сути, это единственный безопасный способ. Ведь Hangouts – это всего лишь приложение.
Работа в веб-версии
Вообще-то, существует также веб-версия Hangouts. Ею можно пользоваться при помощи браузера. Однако далеко не со всеми она нормально работает. Полноценная работа заявлена для Google Chrome, Яндекс Браузера и Opera. Во всех остальных программах возможны сбои некоторых компонентов.
В любом случае нам нужно поговорить о том, как пользоваться веб-версией Hangouts. Для этого придется предоставить подробную инструкцию, так как интерфейс заметно отличается от того, что используется в приложении. Поэтому вот вам четкий алгоритм действий:
Вот так можно работать с веб-версией приложения Hangouts. Выше рассмотрены базовые действия (вроде звонков и написания текста). А вообще интерфейс на сайте интуитивно понятнет. Да еще и на русском языке. Так что проблем с работой не должно возникнуть.
Заключение
В рамках данного материала мы поговорили о том, как нужно работать с мессенджером Hangouts от Google. Главная проблема заключается в том, что приложение не похоже ни на одно подобное. Поэтому у пользователей могут возникнуть определенные проблемы. Мы предоставили подробные инструкции, которые должны помочь новичкам разобраться в программе.
Компьютерная грамотность с Надеждой
Заполняем пробелы – расширяем горизонты!
Что такое Google Hangouts и как им пользоваться на компьютере или на телефоне
Что такое Google Hangouts? Это бесплатное средство для общения, разработанное компанией Google, которое позволяет группе людей собираться вместе, чтобы общаться в виртуальном пространстве.
Благодаря своим возможностям программа (приложение) Hangouts приобрела популярность при удаленной работе, дистанционном обучении и при общении между знакомыми и родственниками.
Летом 2020 года прекращена поддержка первоначальной версии Google Hangouts и заменена на Hangouts Chat и Meet, которые имеют аналогичные, но улучшенные функции с обновлениями. Google Meet (ранее это был Hangouts Meet) – бесплатный сервис для проведения видеконференций, является альтернативой популярного Zoom. После 30 сентября 2020 года пользователям бесплатной версии Google Meet установлена продолжительность видеоконференций не более 60 минут.
По сути Hangouts предоставляет те же возможности, которые имеются у других сервисов для онлайн общения – WhatsApp, Viber, мессенджеры в Фейсбуке и ВКонтакте, Скайп. Общий момент, который используется в перечисленных сервисах, состоит в том, что все участники общения должны использовать на своих устройствах одну и ту же общую платформу.
Если использовать Hangouts для общения, то все участники должны на своих устройствах пользоваться именно этой программой (приложением). Для этого им придется мало-мальски с ним освоиться и разобраться, как это работает.
Что нужно для использования Hangouts
Стоит обратить внимание на три момента.
1) Нужен компьютер или смартфон с микрофоном и камерой. Можно общаться голосом, не включая камеру. Она будет необходима в случае видео общения.
2) Требуется подключение к Интернету. Для видео общения желателен безлимитный интернет и без ограничений по скорости.
3) У каждого участника Hangouts должен быть аккаунт Google. То есть, всем требуется иметь или зарегистрировать почтовый ящик gmail.com. Для этого нужно пройти регистрацию в Гугле, если ранее это не делалось. Кстати, такая регистрация предоставляет доступ к другим бесплатным гугловским сервисам: почта gmail.com, свой канал на Youtube, Google Диск, Hangouts, Гугл Документы и к прочим.
Далее рассмотрим четыре варианта для использования Hangouts: три из них – для компьютера и один – для телефона. Для компьютера подойдут варианты с помощью электронной почты gmail.com, через официальный сайт Гугла для Hangouts или с использованием расширения для браузера Google Chrome.
На телефоне понадобится установить соответствующее официальное приложение. Возможно, что Hangouts был установлен изначально на смартфоне с Андроидом, тогда приложение устанавливать не нужно.
1 Входим в Hangouts через электронную почту Gmail
Такой вариант подойдет для компьютера или ноутбука.
Рис. 1 (Клик для увеличения). Как войти в Hangouts через электронную почту gmail.com.
Прежде всего, надо открыть свою почту gmail.com. В левом нижнем углу кликните по значку Hangouts (цифра 1 на рис. 1).
Чтобы добавить людей для общения, нажмите на значок с плюсиком (2 на рис. 1). Появится окно, представленное ниже:
Рис. 2. Добавляем собеседников в чат Hangouts.
Проще всего добавить участников, введя e-mail (электронную почту) будущего собеседника в поле, отмеченное цифрой 2 на рис. 2. Также можно искать человека, введя телефон или его имя. Вариант с именем не всегда помогает найти человека.
2 Официальный сайт Hangouts
Рис. 3 (Клик для увеличения). Официальный сайт Google Hangouts.
Чтобы пользоваться мессенджером на официальном сайте Гугла, потребуется аккаунт Google, то есть, зарегистрированная электронная почта gmail.com. Перейдя на этот сайт, следует кликнуть по кнопке «Войти» в правом верхнем углу (1 на рис. 3) и ввести свой e-mail в Гугле.
Далее потребуется добавить собеседников для общения, если их пока еще нет. Щелкаем значок в виде трех горизонтальных черточек (2 на рис. 3) – это меню Hangouts. Откроется окно, показанное ниже на рис. 4.
Рис. 4. Меню Hangouts на официальном сайте.
Как видно на рис. 4, можно поискать собеседников с помощью опции «Контакты» или «Чаты». Открыв любую из них, увидим окно такое же, как показано выше на рисунке 2. Нажимаем на зеленый значок с плюсиком «Добавить» (1 на рис. 2). Добавляем участников, вводя в поле их электронный адрес, имя или телефон (2 на рис. 2).
3 Расширение Hangouts для браузера Google Chrome
На компьютере или ноутбуке при необходимости можно установить в свой браузер Хром расширение Hangouts. Его можно скачать из интернет-магазина Chrome:
4 Приложение Hangouts для телефона
На телефоне с операционной системой Андроид приложение Hangouts зачастую является предустановленным. Другими словами, оно установлено там изначально, поэтому после покупки телефона можно открыть «Приложения» и найти там зеленый значок Hangouts.
Рис. 5. Приложение Hangouts на смартфоне с Андроидом.
Еcли приложение Hangouts отсутствует на телефоне, его можно скачать из соответствующего магазина. Для телефона с Андроидом – это Google Play, а для iPhone или iPad – App Store.
Так же это можно сделать на официальном сайте Hangouts. Там в меню есть вкладка «Скачивание приложения» (рис. 4).
Как присоединиться к видеовстрече через приглашение
Есть несколько способов присоединиться к сеансу Google Hangouts. В нем может участвовать до 25 человек. Самым простым является получение приглашения.
Вот как можно присоединиться к видеовстрече Google:
1) Нажмите на ссылку приглашения, которую кто-то отправил вам, и вы сможете перейти к сеансу видеовстречи. Однако понадобится войти в свой аккаунт Гугл.
Или вы также можете перейти на официальный сайт https://hangouts.google.com, щелкнуть три маленьких черточки в левой верхней части экрана (цифра 2 на рис. 3) и нажать «Приглашения» (рис. 4).
2) Как только вы перейдете к встрече, вы окажетесь в виртуальной комнате ожидания; нажмите кнопку «Присоединиться», чтобы войти в видеочат.
Как начать общение в Hangouts на компьютере через почту Gmail
Рис. 6. Значок Hangouts в почте gmail.com и окно с чатом.
Если открыть Гугл почту, в нижней строке слева присутствует значок Hangouts (1 на рис. 6). Если по нему кликнуть, откроется окно, в котором уже есть участники, либо их там пока нет.
Можно добавить участников, если вам известна их электронная почта или имя (показано выше на рис. 2). После того, как участник примет приглашение, с ним можно будет общаться в чате.
Если добавлен хоть один участник чата, можно щелкнуть по его имени (2 на рис. 6). Откроется небольшое окно с чатом этого человека. Можно начать с ним видеовстречу, кликнув по значку камеры (3 на рисунке 6).
Также можно вести общение в текстовом формате, прикрепляя картинки или фото к своим сообщениям. Поле для ввода текста и для прикрепления картинки показано цифрой 4 на рис. 6.
Окно с чатом можно сделать больше (5 на рис. 6) и даже развернуть на весь экран. Особенно это полезно при видеовстрече.
Общение через сайт Hangouts
Для общения всем участникам понадобится свой аккаунт в Google.
2) Нажмите «ВИДЕОВЫЗОВ» или «ПОЗВОНИТЬ» («VIDEO CALL» или «PHONE CALL») в зависимости от того, что необходимо.
3) Нажмите «Разрешить» или «Не разрешать» в зависимости от того, хотите ли вы разрешить использовать вашу камеру и микрофон.
4) Нажмите «Пригласить участников», и в появившемся окне вы можете начать добавлять людей для видеовстречи. Если же чат пока пустой и там никого нет, понадобится отправить участникам приглашения.
Рис. 7. Окно на сайте Google Hangouts для приглашения участников на видеовстречу.
5) Введите адрес электронной почты или имя тех людей, которых вы хотите пригласить для общения, а затем нажмите «Пригласить».
6) Можно отправить ссылку для приглашения потенциальным участникам, к примеру, через электронную почту. Люди, получившие ваши приглашения, смогут присоединиться к сеансу видеовстречи, щелкнув ссылку, которую они получают в электронном письме.
Чтобы получить ссылку, нажмите «Скопировать ссылку» (3 на рис. 7). После этого она будет скопирована в буфер обмена. Далее надо открыть почту и написать письмо: заполнить поле «Кому», а в поле для письма вставить ссылку, например, с помощью двух горячих клавиш CTRL+V.
Общение будет возможно только после того, как человек получит приглашение в своей Гугл почте и подтвердит его. На доставку приглашения понадобится время, поэтому лучше это делать заранее.
Общение в Hangouts на телефоне
1) Откройте приложение Hangouts на своем iPhone или Android.
2) Нажмите «Добавить» внизу экрана (1 на рис. 8).
Рис. 8. Кнопка «Добавить» в Hangouts на Андроиде.
Если нажать на зеленый плюсик «Добавить» на Android, тогда появится окно, как на рис. 9. Нажмите «Начать видеовстречу» или «Начать чат».
Рис. 9. Можно «Начать видеовстречу» или «Начать чат».
3) Участников для общения можно найти в том списке, который появится после клика на любую из кнопок «Начать видеовстречу» или «Начать чат».
4) Если нужно отправить приглашение, используйте меню (2 на рис. 8).
Чтобы отправить приглашение, введите электронную почту, телефон или имя потенциального гостя и ваше сообщение.
Справка Google по сервису Hangouts
Небольшое видео с русскими субтитрами
Google hangouts что это? — Программа для онлайн общения
Огромное количество людей вынуждено сейчас перейти на удаленную работу и общаться по видеосвязи и в голосовых чатах. Google выпустили свой сервис еще в 2013 году, чтобы объединить на одной площадке возможность видеоконференций и отправки сообщений. Главным конкурентом в то время был Скайп, но Hangouts переманил в свою сторону часть пользователей, сейчас его главный конкурент за внимание — Zoom. Пора узнать детальнее, Google hangouts что это вообще такое.
Что может приложение Hangouts
Вот его основные возможности:
В целом, это полноценный инструмент для общения в удаленном формате: от простой переписки до видеоконференции с коллегами.
Недостатки Hangouts
Несмотря на широкий функционал, у приложения есть недостатки:
Как пользоваться приложением Хэнгаутс?
Hangouts имеет интуитивно понятный интерфейс, начать пользоваться им без проблем может даже человек с небольшим опытом использования мессенджеров.
Инсталляция мессенджера
Чтобы начать пользоваться приложением, его нужно скачать из AppStore для ios или из Play Market для Андроида. Приложение весит около 160 мб, быстро скачивается, после чего его сразу можно запустить без установки дополнений.
Создание аккаунта
Создать аккаунт очень просто.
Шаг 1. После запуска приложение предлагает залогиниться через аккаунт в Гугле и ввести в нужное поле свой номер телефона.
Шаг 2. Подтвердите номер кодом, который система пришлет на телефон.
Шаг 3. Дайте приложению доступ к своей телефонной книге.
После подтверждения ваш номер телефона будет добавлен ко всем Google сервисам. Чтобы найти в Хенгаутсе все свои контакты из телефонной книги, нужно перейти по ссылке myaccount.google.com.
Теперь можно пользоваться аккаунтом в hangouts!
Использование приложения
Выше написан весь функционал мессенджера, рассмотрим его подробнее.
Шаг 1. Чтобы начать общаться сообщениями, нужно нажать “Начать чат”.
Шаг 2. Далее вам нужно найти собеседника. Его можно добавить из телефонной книги или набрать адрес электронной почты.
Шаг 3. Нажмите на подходящий контакт. Теперь можно написать первое сообщение в google hangouts чат.
Шаг 4. Собеседник его увидит сразу, как только появится онлайн, и ответит вам.
Шаг 5. Кроме текстового сообщения, можно отправить фото из своей галереи, стикеры, смайлики, фото и видео, сделанные в реальном времени на камеру смартфона.
Чтобы начать google hangouts видеоконференция, нужно выйти в список контактов, нажать на плюсик и вместо “Начать чат” нажать “Начать видеовстречу”.
Чтобы добавить людей для общения, нужно также выбрать контакты из телефонной книги, свои контакты в hangouts или ввести адреса электронных почт. Можно выбрать сразу несколько человек для видеоконференции.
Как только вы соберете всех участников, можно начинать видеоконференцию. Даже если ее участников нет онлайн, можно ее провести. Если кто-то придет во время нее, он может без проблем присоединиться в любую минуту.
Не обязательно общаться с включенной камерой — можно ее отключить. Если вы отходите, лучше отключить и микрофон, чтобы никого не отвлекать лишним шумом.
После одной видеоконференции в списке чатов останется чат со всеми людьми из видеозвонка, и не придется собирать всех повторно, достаточно зайти в диалог и начать видеозвонок.
Удаление сообщений
Удалить или изменить сообщение, как это можно сделать в большинстве мессенджеров, здесь нельзя. Можно только скопировать или сохранить файл, если это фото или видео. Сделать это можно стандартным способом — нажать на сообщение и удерживать его.
Удалить можно только чат целиком. Чтобы сделать это, нужно нажать на три точки в правом верхнем углу, выбрать “Настройки”, пролистнуть в самый низ и выбрать “Удалить чат”. Восстановить его и файлы из него будет уже невозможно. У других участников чата сообщения останутся до тех пор, пока они сами не удалят их.

Также можно удалить историю сообщений с общей страницы чатов. Нужно выбрать чат, который вы хотите удалить, нажать его удерживая, в верхней части страницы появится значок мусорки, нужно на нее нажать и чат будет удален.
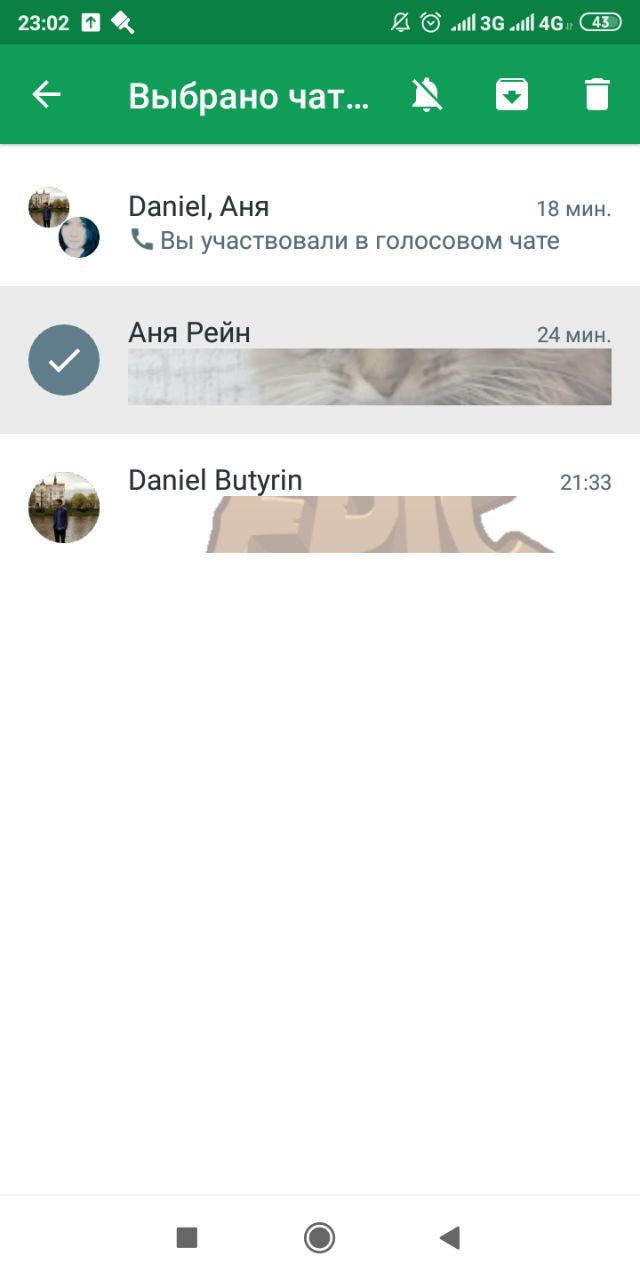
Добавление и удаление фотографий
Чтобы добавить фотографию, нужно просто выбрать в нижней части чата “Отправить фото” или “Сделать фото”, выбрать то, что нужно и отправить. Удалить отправленное фото напрямую из диалога так же, как и сообщение, невозможно. Нужно перейти в архив альбомов Гугла, где хранятся все ваши отправленные фотографии и удалить их оттуда. Тогда они исчезнут и из чата.
Удаление контактов
Контакты удалить нельзя. Их можно или скрыть, чтобы они не мешали, или заблокировать, чтобы собеседник вообще не мог вам писать.
Чтобы скрыть пользователя из списка контактов, на главном экране нажмите плюсик, выберите “Начать чат”, выйдут ваши контакты. Нажмите на контакт, который вы хотите удалить, и удерживайте. Появится “Скрыть контакт”. После нажатия на строку, контакт пропадет.
Чтобы поместить человека в черный список, зайдите в диалог с ним, нажмите “Участники”. В нижней части страницы будет кнопка “Заблокировать”.
Заблокировать пользователя можно и из общего списка чатов — нажать на диалог с ним и удерживать, затем нажать на “Заблокировать”.
Чтобы достать пользователя из черного списка или сделать видимым, на главной странице выберите три горизонтальные полоски в верхнем левом углу, найдите “Настройки”, выберите свой аккаунт, в самом низу страницы будут “Скрытые контакты” и “Заблокированные контакты”. Чтобы достать их оттуда, зайдите по ссылке и нажмите “Разблокировать” или “Показать” в случае со скрытым контактом.
Хэнгаутс для компьютера
Хэнгаутс для компьютера находится по ссылке: https://hangouts.google.com/. В нем такой же функционал, как и в приложении, все чаты и контакты синхронизируются с ними же из программы для смартфонов.
Разные люди могут в одной и той же видеоконференции находиться с разных устройств — кому как удобно.
Можно несколько чатов расположить по всему экрану десктопа, если это удобно или нужно параллельно вести несколько переписок на одну тему.
Как удалить hangouts
Если приложение уже предустановлено на смартфон, удалить его нельзя, но можно выйти из аккаунта и не пользоваться им. Для этого нужно нажать на горизонтальные черты в верхнем левом углу, выбрать “Настройки”, свой аккаунт, в самом низу страницы нажать на “Выйти”. То же самое касается веб-версии.
Чтобы удалить приложение, выйдите на рабочий стол смартфона, нажмите на значок приложения и удерживая перенесите в Корзину, подтвердите свое действие “Удалить”.
Теперь вам известно приложение google hangouts что это за программа, и как ей пользоваться по максимуму.