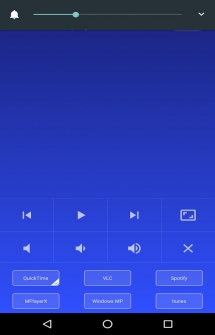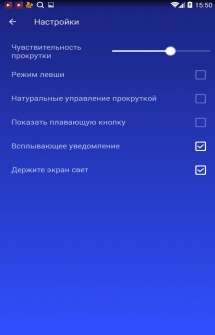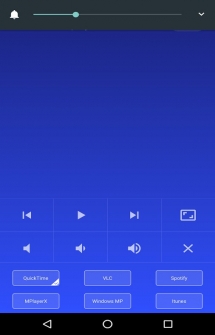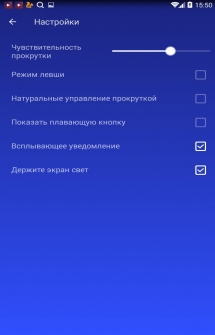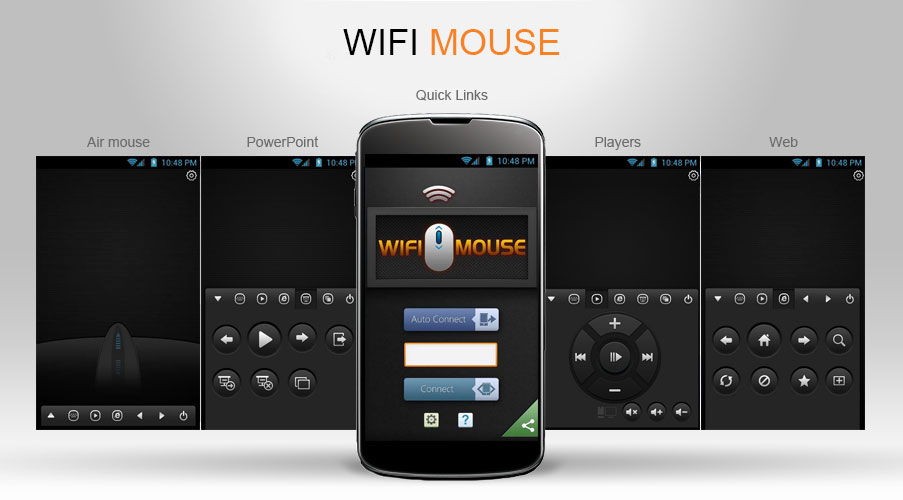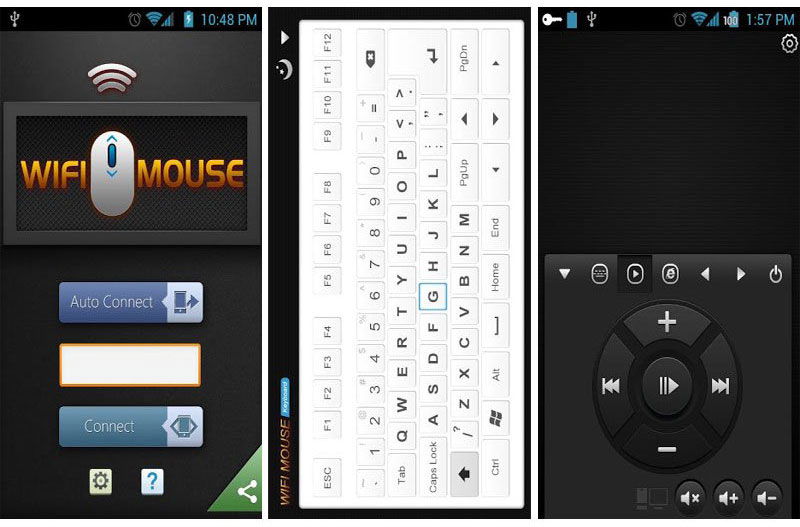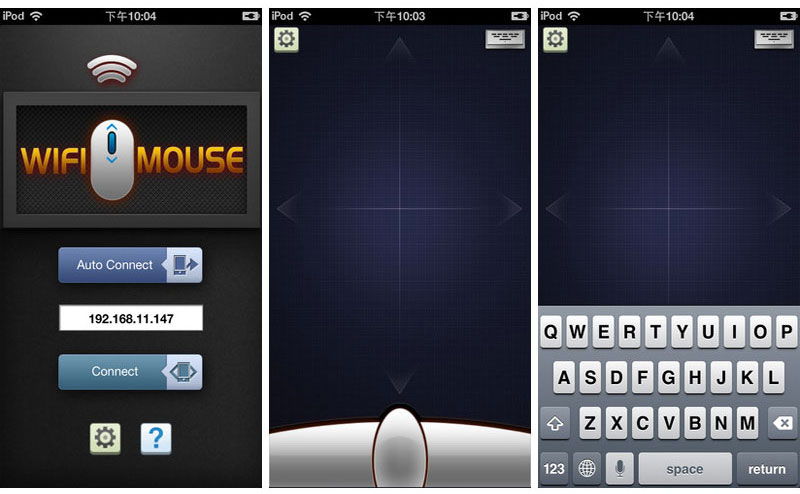Как пользоваться программой wifi mouse
Здесь представляются лучшие и бесплатные приложения для андроид. 10,000+ пользователи скачали последнюю версию WiFi Mouse в 9Apps бесплатно каждую неделю! Легко узнать, что как пользоваться им. Это горячее приложение было выпущено в 2017-09-03. Получить последнюю версию сейчас!
Превратите ваше Android устройство в беспроводную мышь, клавиатуру и трекпад. WiFi Mouse имеет поддержку голосового ввода, а также мультитач жесты для трекпада. Данное приложение позволит Вам легко управлять вашим PC, Mac или HTPC по локальной сети.
Так же приложение позволяет использовать удобное дистанционное управление сервисами Netflix, Hulu и Youtube.
Особенности:
* Управление курсором мыши:
Используйте сенсорный экран вашего Android устройства в роли тачпада, чтобы управлять мышью на вашем компьютере.
* Поддержка левой и правой кнопок мыши. Прикосновение к экрану вызывает нажатие левой кнопки, прикосновение к экрану двумя пальцами вызывает нажатие правой кнопки.
* Поддержка колеса прокрутки
Вы можете использовать прокрутку скользя по средней клавише, либо проведя двумя пальцами по экрану.
* Ввод с клавиатуры:
Нажмите любую клавишу на вашем Android устройстве, на вашем компьютере будет то же самое.
* Поддержка горячих клавиш и сочетаний клавиш:
Вы можете нажать две клавиши одновременно, например Alt+F4, Ctrl+C, Сtrl+P и так далее.
* Преобразование речи в текст ввода для всех языков:
Вы можете вводить данные с клавиатуры просто используя голосовой ввод.
* Сворачивание всех окон и показ рабочего стола при движении возле датчика приближения:
Поднесете руки к датчику приближения вашего устройства и на компьютере свернутся все окна и покажется чистый рабочий стол.
* Мышь & клавиатура во весь экран:
Очень большие кнопки мыши и кнопки клавиатуры.
* Управление медиаплеером:
Вы можете управлять вашим медиаплеером, таким как Windows Media-Player, VLC, Winamp и так далее.
* Управление обозревателем:
Управление интернет-обозревателем IE/Chrome и другими. Вы можете закрыть вкладку, перейти на главную страницу, создать новую вкладку, зайти в «Избранное», обновить текущую страницу и так далее.
* Управление презентациями PPT:
Вы можете запускать и останавливать Power Point и листать страницы презентации.
* Автоматическое подключение к серверу при запуске приложения
* Управления окнами на вашем компьютере:
Вы можете максимизировать/минимизировать/закрыть текущее окно.
* Удаленное управление питанием вашего компьютера: перезагрузка, сон, выход из системы, выключение.
* Управлением удаленным рабочим столом (RDP).
* режим игры — джойстик для управления удаленным игры
* Совместимость с Windows XP/Vista/7/8, Mac OSX, Linux (Ubuntu).
* Нет необходимости использовать кабель для подключения к ПК/Mac.
Жесты:
* Прикоснование одним пальцем для нажатия на левую кнопку мыши
* Прикоснование двумя пальцами для нажатия на правую кнопку мыши
* Прокрутка двумя пальцами
* Увеличение при свигании пальцев друг к другу
* Прикоснование тремя пальцами для перемещения или выделения
* Показ рабочего стола сдвиганием четырех пальцев вниз
* Максимизация окна при сдвигании четырех пальцев вверх
* Переключение окон при сдвигании четырех пальцев в сторону
* Поддержка мыши для левши (поменять левую и правую кнопку мыши)
Примечания:
* Пожалуйста, скачайте сервер приложения с нашего официального сайта http://wifimouse.necta.us при первом же запуске.
Facebook: http://fb.com/wifimouse
Может быть, пора свежим взглядом взглянуть на размер инсталляционного пакета приложений. Это топ приложение Tools просто 7.3M. Нет необходимости беспокойтесь о использованиях ваших сотовых данных. 9Apps тоже представляет другие горячие приложения(игры) Tools для андроид мобильного телефона. Покупать андроид телефон и планшёту, наслаждаться ними немедленно.
WiFi Mouse Pro — Великолепное Андроид приложение которое позволит вам превратить ваше мобильное устройство, будь то смартфон или планшет, в беспроводную клавиатуру и мышку, при помощи которых легко можно управлять вашим персональным компьютером или ноутбуком. WiFi Mouse Pro на андроид представляет собой комплекс программ который состоит из мобильного приложения и серверной части, которую нужно будет установить на свой компьютер. После чего ваше мобильное устройство станет удобным инструментом, который можно использовать как мышку, клавиатуру, джойстик и тачпад, так же поддерживается голосовой ввод команд. Таким образом лежа на диване вы сможете удаленно управлять своим компьютером, комфортно сидеть в интернете, сможете управлять аудио и видео проигрывателями и многое другое. Давайте немного разберем основные возможности данной замечательной программы.
Эмуляция мыши — программа полностью эмулирует движения мыши причем есть полноценная поддержка правой и левой кнопки, так же есть сколлинг. Полноэкранная клавиатура — полностью идентичная клавиатура как на компьютере с поддержкой практически всех стандартных команд, так что набирать текст и делать привычные манипуляции будет весьма комфортно. Удаленное управление компьютером — вы легко можете делать привычное управление всеми возможностями компьютера, создавать папки, копировать и вставлять файлы, управлять окнами, руководить выключением и перезагрузкой системы, управлять воспроизведением в популярных аудио и видео плеерах, запускать браузер и комфортно вести серфинг в интернете и так далее. По мимо всего этого можно настроить жесты при помощи которых быстро выполнять нужные команды, а для самых ленивых предусмотрен голосовой ввод команд.
Чтобы настроить весь этот функционал достаточно скачать WiFi Mouse Pro на андроид и установить его на свое мобильное устройство, далее нужно скачать и установит на ПК серверную часть, теперь подключаем устройства к WiFi и через несколько мгновений программы автоматически соединятся по IP-адресу и можно приступать к работе. Все очень быстро и комфортно, не нужно ничего самому настраивать, программы всю работу сделают в автоматическом режиме, а вам остается лишь наслаждаться беспроводными возможностями.
Особенности :
- Управление курсором мыши
- Поддержка левой и правой кнопок мыши
- Прокрутка колесиком мыши
- Удаленный ввод с клавиатуры
- Горячие клавиши и комбинации PC/Mac
- Голосовой ввод для всех языков
- Полноэкранные мышь и клавиатура
- Автоподключение при запуске приложения
- Управление медиаплеером
- Управление браузером
- Тап для клика левой кнопкой
- Тап и перемещение для перетаскивания
- Тап двумя пальцами для клика правой кнопкой
- Прокрутка двумя пальцами
- Выделение или перетаскивание тремя пальцами
- Свайп вниз четырьмя пальцами для показа Рабочего стола
- Свайп вверх четырьмя пальцами для развертывания текущего окна
- Свайп в сторону четырьмя пальцами для переключения фокуса между окнами
- Поддержка мыши для левшей (левая и правая кнопки меняются местами)
Скачать приложение WiFi Mouse Pro на Андроид вы можете по ссылке ниже.
Разработчик: Necta
Платформа: Android 4.1 и выше
Язык интерфейса: Русский (RUS)
Состояние: Full (Полная версия)
Root: Не нужен
WiFi Mouse Pro — Великолепное Андроид приложение которое позволит вам превратить ваше мобильное устройство, будь то смартфон или планшет, в беспроводную клавиатуру и мышку, при помощи которых легко можно управлять вашим персональным компьютером или ноутбуком. WiFi Mouse Pro на андроид представляет собой комплекс программ который состоит из мобильного приложения и серверной части, которую нужно будет установить на свой компьютер. После чего ваше мобильное устройство станет удобным инструментом, который можно использовать как мышку, клавиатуру, джойстик и тачпад, так же поддерживается голосовой ввод команд. Таким образом лежа на диване вы сможете удаленно управлять своим компьютером, комфортно сидеть в интернете, сможете управлять аудио и видео проигрывателями и многое другое. Давайте немного разберем основные возможности данной замечательной программы.
Эмуляция мыши — программа полностью эмулирует движения мыши причем есть полноценная поддержка правой и левой кнопки, так же есть сколлинг. Полноэкранная клавиатура — полностью идентичная клавиатура как на компьютере с поддержкой практически всех стандартных команд, так что набирать текст и делать привычные манипуляции будет весьма комфортно. Удаленное управление компьютером — вы легко можете делать привычное управление всеми возможностями компьютера, создавать папки, копировать и вставлять файлы, управлять окнами, руководить выключением и перезагрузкой системы, управлять воспроизведением в популярных аудио и видео плеерах, запускать браузер и комфортно вести серфинг в интернете и так далее. По мимо всего этого можно настроить жесты при помощи которых быстро выполнять нужные команды, а для самых ленивых предусмотрен голосовой ввод команд.
Чтобы настроить весь этот функционал достаточно скачать WiFi Mouse Pro на андроид и установить его на свое мобильное устройство, далее нужно скачать и установит на ПК серверную часть, теперь подключаем устройства к WiFi и через несколько мгновений программы автоматически соединятся по IP-адресу и можно приступать к работе. Все очень быстро и комфортно, не нужно ничего самому настраивать, программы всю работу сделают в автоматическом режиме, а вам остается лишь наслаждаться беспроводными возможностями.
Особенности :
- Управление курсором мыши
- Поддержка левой и правой кнопок мыши
- Прокрутка колесиком мыши
- Удаленный ввод с клавиатуры
- Горячие клавиши и комбинации PC/Mac
- Голосовой ввод для всех языков
- Полноэкранные мышь и клавиатура
- Автоподключение при запуске приложения
- Управление медиаплеером
- Управление браузером
- Тап для клика левой кнопкой
- Тап и перемещение для перетаскивания
- Тап двумя пальцами для клика правой кнопкой
- Прокрутка двумя пальцами
- Выделение или перетаскивание тремя пальцами
- Свайп вниз четырьмя пальцами для показа Рабочего стола
- Свайп вверх четырьмя пальцами для развертывания текущего окна
- Свайп в сторону четырьмя пальцами для переключения фокуса между окнами
- Поддержка мыши для левшей (левая и правая кнопки меняются местами)
Скачать приложение WiFi Mouse Pro на Андроид вы можете по ссылке ниже.
Разработчик: Necta
Платформа: Android 4.1 и выше
Язык интерфейса: Русский (RUS)
Состояние: Full (Полная версия)
Root: Не нужен
Чтобы посмотреть любимый фильм или видео на YouTube, развалившись на мягком диване. Это очень удобно, но всё портит необходимость постоянно вставать, чтобы с помощью мыши переключить ролики. Если они короткие, то вставать придётся очень часто.
С помощью приложения можно дистанционно управлять ПК
Можно ли как-то упростить этот процесс? Если у вас есть смартфон или планшет, то дела на пару минут времени. Вы сможете управлять своим компьютером с помощью смартфонов на базе Android или iOS при помощи программы WiFi Mouse. Что это за приложение и как им пользоваться, мы рассмотрим в сегодняшнем материале.
Возможности программы
WiFi Mouse представляет собой программный комплекс, состоящий из компьютерного серверного приложения и мобильного клиента для самых популярных операционных систем. С его помощью вы легко превратите свой телефон в компьютерное устройство ввода, как мышь, клавиатура, тачпад и джойстик. Телефон сможет управлять маршрутизатором, презентациями, браузерами, проигрывателем и другими возможностями. А функция компьютерного монитора позволит визуально руководить электронной вычислительной машиной, как будто бы она находится рядом с вами.
Возможности программы поистине удивительные. Упомянем некоторые из них.
Удобный ввод. Поддержка кликов мыши и жестов тачпада. Программа симулирует движение мыши, умеет перетаскивать иконки и файлы, выделять текст, а также распознаёт нажатие левой и правой кнопки мыши. Проведите двумя пальцами по экрану, чтобы пролистать страницу.
Игровой контроллер. Эмулирует геймпад для управления играми.
Управление медиапроигрывателем. Поддерживает популярные плееры, такие как VLC, Quicktime, Spotify. Удобно управляет компьютерными презентациями и интернет-браузерами . Вы сможете перелистнуть слайды, остановить и запустить показ. Поддерживается практически любой браузер. Программа умеет закрывать вкладки и создавать новые, переходить на главную страницу, входить в закладки, обновлять страницы.
Полноэкранная клавиатура. Можно набирать текст на клавиатуре с QWERTY раскладкой, поддерживающей популярные комбинации.
Удалённый рабочий стол. Подключившись к компьютеру, появится возможность управлять всеми его возможностями. Вы сможете быстро сворачивать и переключать окна, руководить выключением и перезагрузкой, переключаться в режим сна.
Удалённое управление приложениями. Можно управлять функциями программ, закреплённых на панели задач.
Программа работает со всеми операционными системами для компьютера, включая Windows, Mac OS и Linux; на мобильных устройствах работает на Android и iOS. Существует бесплатная версия и платная WiFi Mouse Pro. Отличие между ними состоит в ограниченном наборе функций бесплатной версии.
Как всё настроить для работы
Для того чтобы воспользоваться смартфоном или планшетом для управления компьютером, понадобится мобильное устройство и ПК, подключённые к одной Wi-Fi сети, серверная часть для компьютера и мобильный клиент WiFi Mouse или WiFi Mouse Pro.
- Скачайте мобильный клиент с Play Market. Бесплатная версия доступна , платная .
- Скачайте компьютерный клиент отсюда.
- Запустите сервер на своём компьютере или ноутбуке. Система оповестит об удачном запуске и отобразит IP-адрес. В системном трее появится иконка программы. Через неё вы можете управлять автозапуском приложения. Для этого кликните правой кнопкой мыши и нажмите Auto Run. После этого программа будет включаться при запуске Windows.
- Запустите на телефоне. Прочитайте руководство, затем нажмите стрелочку назад в верхнем углу.
- Нажмите на большую синюю кнопку «Сервер», выберите для подключения ваш компьютер, после чего можно будет приступить к управлению.
На главном экране размещены иконки для быстрого доступа к функциям: «Мышь», «Игра», «Управление», «Моделирование», «Рабочий стол». Перейдите в раздел «Мышь». В нижней части экрана расположены кнопки управления кнопками мыши, а также колёсико прокрутки. Большую часть экрана занимает тачпад. Вы можете управлять им так, как вы делаете это на ноутбуке.
С верхней строки можно переключиться на другие функции для управления ПК. Обратите внимание, что в бесплатной версии большинство из них недоступны, но вы можете активировать их через встроенные покупки. Смахнув с левой части экрана, перейдите в режим меню.
В разделе «Предпочтения» отрегулируйте чувствительность мыши к передвижению и нажатию. Можно также настроить управление левой рукой и за дополнительную плату отключить рекламу.
Очень жаль, но для пользования всеми функциями придётся купить WiFi Mouse Pro. Ну а если вам достаточно лишь мыши, а также возможности набирать текст через стандартную клавиатуру Android, воспользуйтесь бесплатной WiFi Mouse.
Заключение
WiFi Mouse Pro является действительно великолепной программой для дистанционного управления компьютером и программами Windows. В комментариях просим вас оставлять отзывы об эксплуатации приложения.
Лучшие мыши и трекпады для iPad и iPad Pro, протестированы


Использование указателя мыши дает много преимуществ, и наиболее значительным является трудность использования сенсорного устройства пальцами. Особенно сложно использовать касание, когда трудно точно определить, что вы нажимаете, или если ваши пальцы относительно большие. С помощью мыши нет скрытия дисплея.
Кроме того, вы можете навести указатель на экран, чтобы выделить что-то для кого-то или помочь следить за чтением. В некоторых сценариях может быть быстрее выполнять действия. Там больше точности. Это здорово, когда ваш дисплей не регистрирует касания правильно. И вы, вероятно, сможете играть в игры быстрее и лучше.
iOS 13: Как пользоваться мышью на iPad или iPhone
Обновление iOS 13 позволяет использовать мышь на iPad и iPhone.
На протяжении многих лет пользователи iPad просили Apple включить поддержку компьютерной мыши. Что же, в обновлении iOS 13 она имеется. И даже больше — мышь работает и с iPhone!
Правда, функционирует этот аксессуар — вне зависимости от того, подключен он проводным способом или же по Bluetooth — далеко не идеально. На данном этапе интерфейс iOS не оптимизирован для мыши. Хочется верить, что в будущем Apple исправит недочеты.
Пока что не следует ждать того же уровня удобства работы с мышью, как на стандартном PC или Mac. Вместо маленького курсора управлять приходится большим серым пятном, имитирующим палец. Ощущения совершенно отличные от тех, к которыми привыкли пользователи компьютеров. Необходима практика.








Logitech MX Master 3
Недавно Logitech обновил свою линию Master для пользователей Apple, выпустив мышь MX Master 3, а также мастер-ключи MX. Мы были впечатлены обоими на Mac, но они хорошо работают и на iPad.
Logitech MX Master 3
MX Master 3 работает лучше на Mac, чем на iPad, но только благодаря огромному набору специальных функций, которые можно настроить с помощью его утилиты macOS. На iPad присутствуют не все эти функции, например кнопка большого пальца на основе жестов.
Тем не менее, он по-прежнему является одним из наших любимых. Мышь имеет отличную эргономичную форму, которая идеально ощущается в руке при длительном использовании. Колесо прокрутки является металлическим и тактильным и может переключаться между свободным вращением и надрезом благодаря встроенному магниту и кнопке переключения позади колеса.
На iPad он все еще имеет некоторые дополнительные функции. Нажав кнопку под большим пальцем, вы можете перейти к ранее использовавшемуся приложению. Если вы удерживаете эту кнопку нажатой, она открывает переключатель приложений, где вы можете выбрать, какое приложение открыть.
Эта мышь имеет некоторое отставание, как вы можете видеть в нашем видео выше. Это не драматично, и это выполнимо — но это заметно.
Как подключить мышь по Bluetooth к iPhone или iPad
Подключение мыши по Bluetooth — самый быстрый, простой и стабильный способ и для iPad и для iPhone. Работает практически со всеми Bluetooth «грызунами». Впрочем, есть исключения. Например, собственная мышь Apple, небезызвестная Magic Mouse 2. Ее iOS распознает только при проводном подключении.
При этом, первая Magic Mouse прекрасно соединяется и по Bluetooth.
Как подключить проводную мышь к iPhone и iPad
Подключение проводной мыши процесс более сложный. Ни о каком Plug & Play пока что речи не идёт.
На всех iPad/iPhone слабее iPad Pro вы скорее всего столкнетесь с предупреждением, что «подключенное устройство потребляет слишком много энергии» и поэтому работать с вашим смартфоном или планшетом отказывается.
Кроме того, для подключения мыши придется докупить кабель USB-A на Lightning для младших моделей iPad или USB-A на USB-C — для iPad Pro. Затем уже можно приступать непосредственно к настройке.
Во время использования мыши на экране iPhone будет присутствовать виртуальная кнопка, нажатие на которую открывает меню AssistiveTouch с настройками, вроде скорости перемещения курсора или изменения его цвета.
Кроме того, вы можете изменить функции кнопок на мыши по своему усмотрению, пройдя в «Настройки» → «Универсальный доступ» → «Нажатие» → AssistiveTouch → «Указательные устройства».



Особенности подключения мыши к iPad и iPhone
В 2021 году iOS раздвоилась. И обоими своими дублями, преодолевая иррациональный доисторический страх, подпустила к себе крошечных симпатичных зверьков, которых панически боятся женщины и слоны. iPhone, iPad и iPod touch их все еще боятся, но все-таки, пытаясь не соприкасаться с этими млекопитающими, учатся их понимать. Когда-то, когда Apple еще была Apple Computer, а мобильные устройства компании звали именем великого физика на букву N, служба поддержки разработчиков выпускала очень интересный журнал, develop. Я достал электронные копии почти всех его номеров, но ни в одном из них не оказалось этой статьи.
READ Как подключить роутер д линк дир 300 билайн kz
Подключение мыши к iPad — сомнительное удовольствие
Статьи о том, что такое хорошо, и что такое плохо. О том, как отличить хороший пользовательский интерфейс от плохого. Автор той статьи привел самое, на мой взгляд, точное и оригинальное определение плохого и хорошего: “если даже умный человек пользуясь им чувствует себя идиотом – это плохой интерфейс, обратное тоже верно”. С тех пор на эту тему были написаны книги (в том числе спорная, но заставляющая задуматься о некоторых важных аспектах привычных вещей), и дизайна интерфейсов даже придумали формулу – UI/UX, тач-интерфейс покорил миллиарды сердец во всем мире (мобильных, и не только, устройств с таким интерфейсом миллиарда два или два с половиной), а это определение, как и прежде, истинно.
Давно хочу поиздеваться над формулой UI/UX. На случай если кто-то не в курсе, UI – это “User Interface”, пользовательский интерфейс, в данном конкретном случае его эстетика и завораживающая красота, а UX – “User eXperience”, эргономическая составляющая, или во что обходится пользователю применение некоторого дизайна. Знак деления в формуле, по мнению её авторов – никакой не знак деления, элемент оформления, обычный слэш. Чисто для красоты. Но тот кто не в курсе их замысла, может прийти к выводу: качество дизайна пользовательских интерфейсов выражается численно. Чем выше значение UI – тем дизайн круче. Чем больше UX – тем наоборот. И тут же вспомнит множество примеров из жизни, подтверждающих это предположение. Очень вредная и опасная формула? Нет, хорошо что про UX все-таки вспомнили. Плохих и ужасных интерфейсов из-за этого меньше не стало. Но теперь все будет по-другому. Apple явила пример абсолютно дурацкого интерфейса, за который ей будет стыдно, который войдет во все учебники как “то, что никогда не следует делать”. Впрочем, случившееся можно объяснить иррациональную паническую боязнь мышей.
Logitech K830 Media
Logitech K830 Media не похож ни на одну из других опций в нашем списке. Он объединяет клавиатуру и трекпад в одном устройстве. Как правило, он был разработан для использования с приставками, умными телевизорами или даже ПК с медиацентром.
Logitech K830 Media клавиатура и трекпад
Из-за этого, это, очевидно, клавиатура Windows, что означает, что вместо клавиши Command она имеет логотип Windows, и они находятся в другом расположении. Это не соглашение, и оно по-прежнему функционирует так же, как клавиатура Mac на iPad, только с разными клавишами. Клавиша Windows работает как клавиша Command, поэтому вы все равно можете использовать ее для любых ярлыков, таких как переключатель приложений, открытие новой вкладки Safari или открытие универсального поиска.
Если вы можете пропустить эту проблему, это становится заманчивым вариантом, так как это одновременно клавиатура и трекпад.
Logitech K830 Media трекпад
Трекпад хорошо работает в нашем тестировании и особенно хорош, когда iPad подпирается корпусом или подставкой. Это также страдает от незначительного отставания, но ничего достаточно плохого для нас, чтобы не рекомендовать его.
Курсор в iOS и iPadOS
Да, теперь устройство управления координатами курсора, по-американски – мышь, можно подключить к iPad и даже (я совсем недавно узнал об этом) к iPhone. Проводную мышь, и мышь использующую для коммуникаций с мобильным устройством Bluetooth. И о чудо, то что еще год назад казалось фантастикой, становится реальностью. Или вроде того. Все кто впервые слушал об этом чуде, загорались глазами, представляя себе как им теперь станет удобно и хорошо. Сколько невозможного или нереально трудного прежде теперь будет легким и приятным. Те кто приобрел User eXperience применения мыши и курсора в iPadOS и iOS, в лучшем случае, проявляют осторожный оптимизм.
READ Датчик буст как подключить
Найдите на снимке курсор?
Курсор, внешне, выглядит как полупрозрачный круг с точкой в его геометрическом центре. Он появляется если мышь удалось свести с мобильным устройством, что хоть и не бином Ньютона (того самого ученого на букву N), но достаточно утомительно. Если вы хотите попробовать как несколько мышей разной природы работают с вашим iPhone X, я вам не завидую. Наблюдал, со стороны, проникся. Если вы тоже уже пробовали, поделитесь впечатлениями в нашем Telegram-чате.
Особенно меня порадовало сообщение о том что одну из мышей подключить невозможно, она потребляет слишком много энергии, но испытатель повторял этот процесс с самого начала – и однажды iPadOS не выдержала и пропустила мышь в тач-интерфейсное царство. Пользуясь мышью, можно выбрать любой фрагмент редактируемого текста. Хоть с третьей буквы первого слова до предпоследней девятого. До сих пор если это и можно было как-то сделать, то я не знаю как. Кроме “все стереть и ввести заново” ни один способ не срабатывал. iPad mini 2, iOS 12.x (какой релиз был у меня год назад я не помню). Как-то это всё-таки возможно, иногда (когда этого не требовалось) каким-то непонятным для меня образом ве получалось. Теперь этот процесс управляемый. Немного мешает форма курсора, но заглядывать дареному автомобилю под капот как-то даже неэтично.
Для подключения мышки нужно в настройках устройства войти в раздел “Accessibility”, в русской версии – “Универсальный доступ”, а по-русски говоря, это раздел для тех у кого какие-нибудь физические трудности. Проблемы со слухом, зрением или с координацией. Нужные для подключения мыши настройки расположены парой этажей глубже. Временами все информативно и понятно. О некоторых вещах можно догадаться. О том, что если мышь настроена на работу с iMac, сначала надо разорвать её прежнюю связь, и только после этого настраивать её на труд и подвиг. Почти все беспроводные и USB-мыши, не обязательно сразу, начинают двигать по экрану курсор – и разочаровывать.
Все настраивается в универсальном доступе
Зачем подключать мышь к iPad
Оказывается, в Apple пришли к выводу что курсор в iOS/iPadOS и подключение к iPad или iPhone “манипулятора типа мышь” никому не нужна, пользователи воспримут её в штыки, и всё в таком духе. Поэтому её, зачем-то, публично объявили, пообещали (рассказав что это будет доступно в iPadOS), но серьезных усилий не прилагали, про UX не думали, и людям это все не очень понравилось (еще бы, в такой реализации), хотя многие нашли это очень полезным дополнением – поэтому в iOS/iPadOS 14 над этим поработают тщательнее. Что ж, поживем – увидим?
Новости, статьи и анонсы публикаций
Свободное общение и обсуждение материалов
Лонгриды для вас
На календаре июнь, но у многих нет такого ощущения, поскольку март, апрель и май не ощущались как типичные весенние месяцы. Пандемия и вызванный ею карантин…
READ Как подключить провода к видеокамере
На фоне событий последних двух недель (объявление Apple результатов её второго квартала, преодоление акциями Apple психологического барьера в 450 долларов и …
В ближайшее время, возможно уже через несколько недель, аббревиатура mini-LED, или её вариант miniLED будут попадаться на глаза намного чаще, чем сейчас. Вез…
А нельзя было просто написать как подсоединять мышь, без лишней воды? Я думал фанаты апл любят минимализм.
Какие мыши работают с iPad или iPhone
Грубо говоря, с iPad или iPhone работают все беспроводные мыши. Мы легко смогли подключить Magic Mouse от Apple. Кроме того, отлично подключаются Bluetooth-мыши Logitech, например, модели: MX Master 2S, M535, M557, M720 и т.д. К iPhone или iPad подключается даже мышь с USB-ресивером (донглом). В этом случае, необходим кабель-aдаптер Lightning/USB для подключения камеры.
♥ ПО ТЕМЕ: Как в iOS 12 и iOS 13 на iPhone блокировать все звонки от неизвестных и скрытых номеров: 2 способа.
Использование указывающего устройства
Указывающее устройство можно использовать для активации значков на экране вместо касания или навигации по меню AssistiveTouch. Если вам нужно использовать кнопку ввода для отображения и скрытия меню, перейдите в «Настройки» > «Универсальный доступ» > «Касание» > AssistiveTouch, затем выберите «Показывать меню всегда».
Включите AssistiveTouch при подключенном указывающем устройстве. На экране появятся круглый серый указатель и кнопка AssistiveTouch.
Настройка цвета, размера или времени автоматического скрытия на iPad
Указатель будет перемещаться при перемещении устройства ввода.
Настройка цвета, размер или времени автоматического скрытия на iPhone или iPod touch
Указатель будет перемещаться при перемещении устройства ввода.
Настройка скорости для трекпада или мыши
Изменение назначения кнопок
Волшебная мышь 2 от Apple и трекпад Magic 2
Собственные устройства ввода Apple — топы в нашем списке. Они заслужили признание не только потому, что принадлежат Apple, но и потому, что действительно показывают лучшие результаты на iPad по ряду причин.
Эти два устройства имели абсолютную наименьшую задержку при навигации по iPadOS, а задержка ввода незаметна при обычном использовании. Кроме того, в Magic Trackpad поддерживается широкий набор жестов мультитач, таких как переключение между приложениями, переключение между приложениями Slide Over, сжатие для увеличения или уменьшения масштаба или пролистывание страницы в Safari.
Персонализация настроек
Включите функцию «Фиксация», чтобы настроить возможность перетаскивания объектов без удержания кнопки на устройстве ввода. Эта функция позволяет удерживать кнопку ввода до момента, когда объект будет готов к перетаскиванию. Затем можно переместить объект в другое место, не удерживая кнопку нажатой. При повторном нажатии кнопки блокировка объекта будет снята.
Если вы используете функцию «Увеличение» вместе с функцией AssistiveTouch, можно настроить поведение увеличенной области при перемещении указателя. Для этого необходимо перейти в «Настройки» > «Универсальный доступ» > «Увеличение», затем выбрать «Изменение масштаба». При активации функции «Изменение масштаба» станут доступны следующие параметры.
Параметры автонажатия позволяют выполнять действия с помощью указателя без физического нажатия кнопок. У автонажатия есть настройки допустимого перемещения и количества времени перед выполнением действия выделения. Когда автонажатие включено, на экране всегда будет отображаться экранная клавиатура.
Использование клавиатуры для управления указателем
Если вы хотите использовать клавиатуру для управления указателем, нужно включить функцию «Кнопки мыши». Выполните указанные ниже действия.
На этом экране можно включить «Кнопки мыши», нажав клавишу Option пять раз. Здесь также можно задать значения настроек «Начальная задержка» и «Максимальная скорость», чтобы определить характер движения указателя при управлении с клавиатуры.
Если вы хотите набирать текст на экранной клавиатуре с помощью функции «Кнопки мыши» или с помощью указателя при подключенной клавиатуре, нужно включить параметр «Показ экранной клавиатуры» в меню «Настройки» > «Универсальный доступ» > «Касание» > AssistiveTouch.
Основные особенности использования мыши на iPad
Для того чтобы перейти к Док-панели в открытом приложении, сделайте быстрый свайп к нижней части экрана.
Для открытия Пункта управления, нажмите на иконку заряда батареи в строке меню и потяните вниз.
Для открытия Центра уведомлений, нажмите на отображение времени в строке меню и потяните вниз. Для того чтобы скрыть Центр уведомлений, нажмите в нижней части экрана и потяните вверх.
Для активации режима редактирования иконок на домашнем экране, нажмите и удерживайте иконку любого приложения.
Правая кнопка мыши не работает в iPadOS или iOS, вызов контекстного меню, например, в приложении Файлы, осуществляется путем нажатия и удержания файла.
Вызов контекстного меню в текстовых приложениях (копировать, вставить и т.д.) при помощи мыши не доступен.
♥ ПО ТЕМЕ: iOS 13 продлит жизнь батарее iPhone, который постоянно оставляют на зарядке на всю ночь.