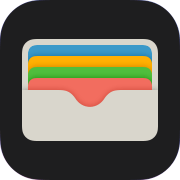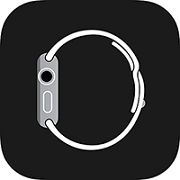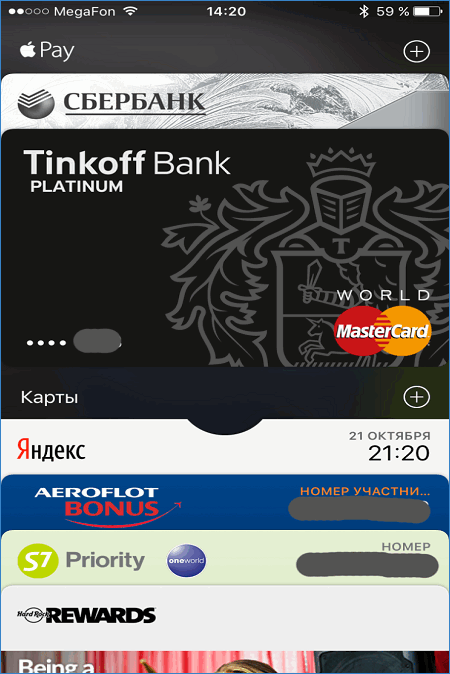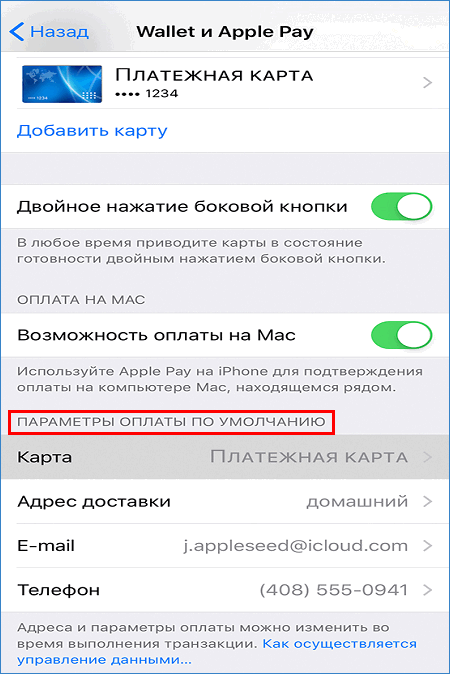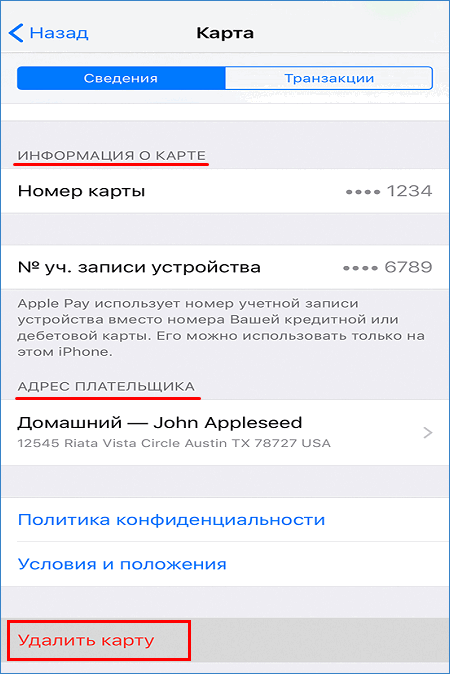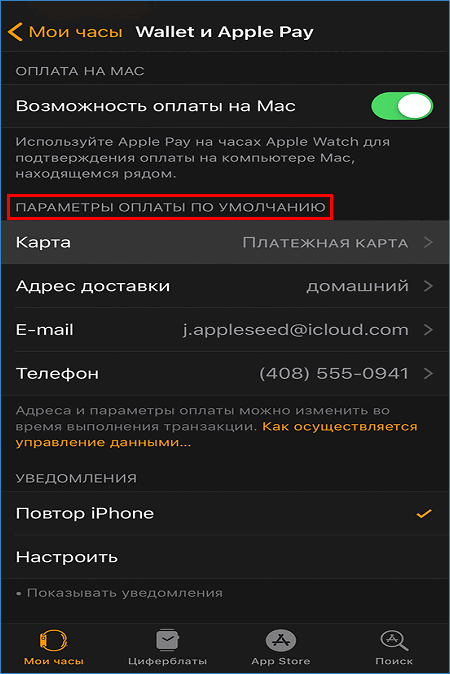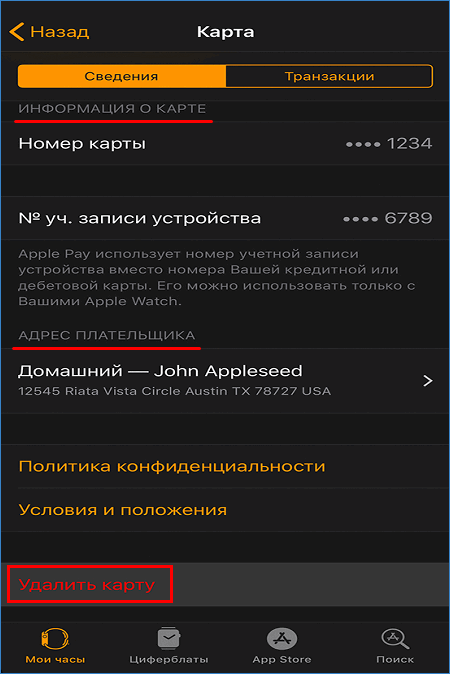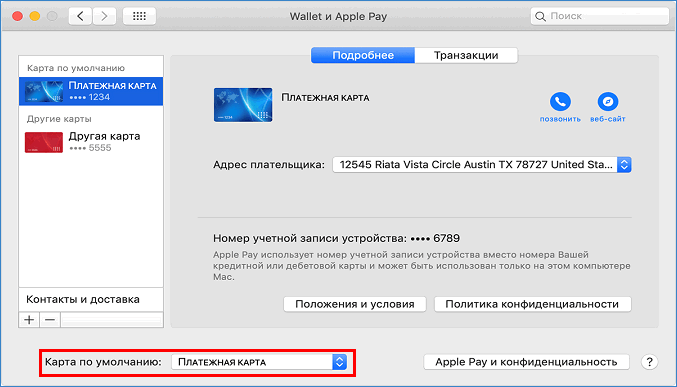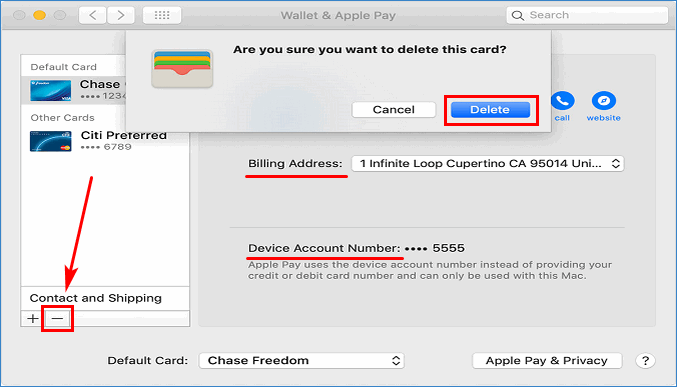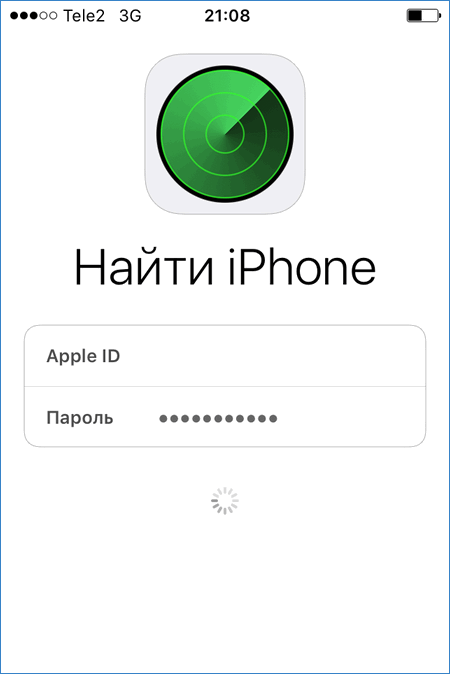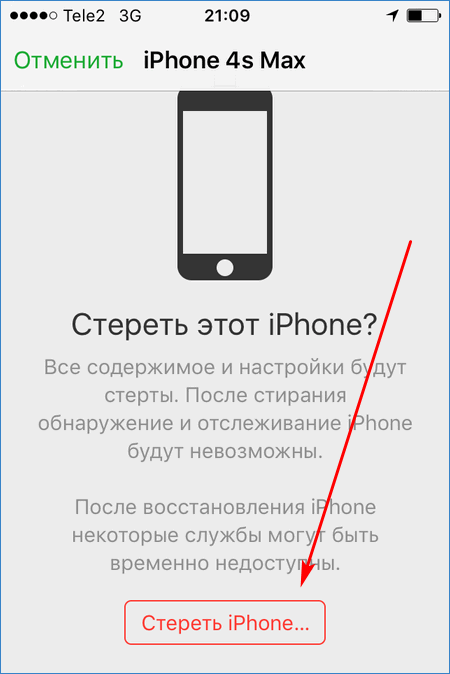Как поменять основную карту в Apple Pay на любую другую
У платежного средства Apple Pay карта по умолчанию устанавливается та, которая привязывается к электронному кошельку первой. Когда держатель карты добавляет ее в Wallet, она помечает опцией, как используемая по умолчанию. При совершении покупки смартфоном денежные средства удерживаются именно с этой карточки. При привязывании дополнительных реквизитов на стадии регистрации покупатель сможет выбрать ее для оплаты по умолчанию. Достаточно отметить это соответствующей опцией в приложении Wallet напротив номера карты. Можно обновлять данные плательщика, добавлять новый «пластик» или удалить используемое платежное средство. Все управление платежной информацией происходит в мобильном приложении Apple Wallet или из меню настроек. Программный интерфейс зависит от типа устройства.
Обзор рассмотрит, как поменять карту по умолчанию Apple Pay, изменять реквизиты и контактную информацию, удалять сведения о счете, выполнять другие действия с привязанным к кошельку «пластиком».
Как поменять основную карту в Apple Pay на любую другую
На Айфонах, Айпадах в меню настроек гаджета или в приложении Watch для Эппл Watch предусмотрен отдельный раздел «Параметры оплаты по умолчанию». Здесь указываются все основные реквизиты – тип карточки, телефон, e-mail и адрес доставки. В операционной системе macOS в разделе «Wallet и Apple Pay» предусмотрена опция со списком выбора «пластика». Достаточно установить в этом списке строку с нужными реквизитами. Управление бонусными или дисконтными карточками, в т.ч. удаление, обновление контактной информации, дополнительные опции находятся в тех же разделах программ. Опишем процесс выбора карточки для оплаты в магазинах, на сайте или мобильных приложениях для разных гаджетов от Apple, процедуру обновления данных и удаления платежных данных.
Apple iPad и Apple iPhone
Для выбора карточки по умолчанию следовать инструкции.
- На главном экране открыть «Настройки».
- Выбрать пункт меню «Wallet и Apple Pay» и пролистать вниз до надписи «Параметры оплаты по умолчанию».
- Коснуться активного «пластика» и выбрать любой другой из доступных в списке.
Если используется смартфон iPhone, то можно запустить приложение Wallet. Затем нажать строчку с нужной карточкой и, удерживая ее, перетащить в начало списка.
Чтобы изменить платежные реквизиты понадобится в том же разделе настроек указать нужную карточку и указать информацию, которую требуется поменять. Здесь же можно менять адрес доставки «пластика», электронную почту и номер телефона плательщика.
То же меню предназначено для удаления платежной информации. Надо нажать на реквизиты, затем в параметрах коснуться кнопки «Удалить карту». Другой метод: открываем Wallet, выбираем реквизиты, затем значок многоточия, пункт удаления.
Apple Watch
Для задания карточки при оплате покупок.
- Открыть приложение Watch на Эппл iPhone.
- Выбрать вкладку «Мои часы».
- Зайти в пункт «Wallet & Apple Pay», найти раздел для карты по умолчанию.
- Выбрать из предложенного перечня другой «пластик».
Для удаления реквизитов, используемых в смарт-часах Эпл Watch:
- запустить приложение Watch на Айфоне;
- нажать «Мои часы», пролистать вниз, выбрать «Wallet and Apple Pay»;
- затем «щелкнуть» по нужным реквизитам и внизу нажать ссылку удаления.
Альтернативный способ: на дисплее Apple Watch нажать значок Wallet, выбрать карточку нажатием, затем еще раз надавить чуть сильнее по реквизитам, пункт «Удалить».
Mac 2012-го года и новее (с Touch ID)
Замена действующей в Эппл Пэй карточки на «Маке» выполняется следующим образом.
- Зайти на компьютере в программу «Системные настройки».
- Выбрать пункт меню «Wallet и Apple Pay».
- Снизу в выпадающем списке раздела «Карта по умолчанию» установить новое средство оплаты.
Для изменения реквизитов плательщика используется выпадающее меню «Адрес выставления счетов». Смена телефонного номера, адреса электронной почты или доставки «пластика» выполняется в разделе «Контакты и доставка».
Для удаления карточки, используемой на компьютере Эппл Mac, в разделе «Wallet и Apple Pay» системных настроек необходимо нажать по строке с реквизитами, а затем по значку «–».
Примечание. Срок действия карты и ее номер поменять невозможно. Эти сведения обновляются автоматически при добавлении новой карточки. Но если банк-эмитент не выполняет автоматическое обновление, то необходимо удалить данные реквизиты, а затем добавить их заново.
Дисконтные и бонусные карты
Как произвести выбор карты взамен существующей, теперь известно. Как сменить «пластик» от магазина или бонусное средство оплаты? Для этого служит «Автоматический выбор». Он определяет: для дисконтной карты предложение по умолчанию при покупках в магазинах, для бонусной – отображение информации о доступных бонусных баллах каждый раз при оплате. Для включения или выключения этой опции:
- открыть Wallet;
- выбрать бонусную либо дисконтную карточку;
- нажать картинку с тремя точками для активации/ выключения функции.
А если потеряно устройство?
Эппл Пай позволяет управлять платежными данными даже в случае потери или краже девайса с настроенным сервисом. При утрате гаджета включается режим пропажи в программе «Найти iPhone». Функция блокирует доступ к платежным данным посторонних лиц или полностью удаляет все реквизиты из электронного кошелька. Для активации службы:
- зайти на сайт iCloud и авторизоваться с личным Apple ID, либо открыть приложение «Найти iPhone», также выполнив вход;
- выбрать утраченное устройство;
- открыть раздел «Эппл Пэй»;
- нажать «Удалить» для блокировки учетной записи либо «Удалить все» для полного уничтожения данных.
Описанные действия можно выполнять, даже если устройство не определяется в мобильной сети или вообще находится в выключенном состоянии. Также можно обнулить iPhone полностью, выбрав устройство в программе, и нажав по кнопке «Стереть iPhone…».
Приведенные инструкции, как поменять основную карту в Apple Pay, изменить информацию либо удалить карточку с устройства, помогут владельцу техники Apple в решении распространенной проблемы, возникающей при оплате покупок через «Эппл Пэй».
Изменение способа оплаты в App Store и Apple Pay на iPhone
iPhone может использоваться для оплаты как минимум в двух случаях – при покупке приложений и игр в App Store, а также при оплате товара непосредственно самим устройством через терминалы (Apple Pay). Как первый, так и второй подразумевает наличие способа оплаты по умолчанию, который при необходимости можно изменить. Далее расскажем, как это сделать.
Вариант 1: Оплата в App Store
Вопрос покупки приложений, игр, а также оформления подписки на них и различные сервисы в среде iOS весьма актуален, а потому сначала рассмотрим, как изменить способ оплаты, используемый для этих целей.
Способ 1: App Store
Один из двух возможных вариантов решения нашей сегодняшней задачи в отношении фирменного магазина приложений от Apple выполняется через доступные в нем настройки профиля.
- Откройте App Store и, находясь во вкладке «Сегодня», тапните по изображению своего профиля, а затем еще раз по нему, но уже в открывшемся разделе «Учетная запись». Подтвердите переход посредством Touch ID или Face ID.
- Найдено в Wallet;
- Кредитная или дебетовая карта;
- Мобильный телефон.
Важно! Банковская карта, которая в дальнейшем будет использоваться в качестве основного способа оплаты в App Store, должна быть выпущена в той же стране, на которую был зарегистрирован аккаунт. Адрес, в частности, почтовый индекс, тоже должен ей соответствовать.
Совет: Если в дальнейшем потребуется изменить приоритет способов оплаты в магазине приложений, то есть сделать основной вторую карту или счет (при условии привязки таковой), просто измените порядок их расположения, выполнив действия, описанные во втором абзаце второго пункта настоящей инструкции.
Способ 2: «Настройки»
Существует возможность изменения способа оплаты в фирменном магазине приложений без необходимости его запуска. Действия, аналогичные рассмотренным выше, можно проделать и в настройках iOS.
- Откройте «Настройки» iPhone и перейдите к первому из доступных разделов – управление Apple ID.
- Если к учетной записи уже привязано более одной карты или счета и требуется просто изменить их порядок (приоритет), сделайте это, как показано на изображении ниже.
Вариант 2: Оплата через Apple Pay
Apple Pay, как известно, позволяет использовать iPhone вместо банковской карты для оплаты на терминалах. В случае необходимости можно привязать к сервису новую карту и заменить ею старую либо же, если таковых к учетной записи уже привязано более одной, быстро переключаться между ними, но обо всем по порядку.
Способ 1: Приложение Wallet
Работа функции Apple Pay обеспечивается интегрированным в iPhone модулем NFC и приложением Wallet. Проще всего изменить способ оплаты с помощью последнего.
- Откройте приложение Wallet и нажмите по расположенной в его правом верхнем углу круглой кнопке с плюсиком.
Если же задача заключается в том, чтобы «Добавить другую карту», коснитесь соответствующей надписи. Далее можно пойти по одному из двух путей:
- Поместить карту в рамку, которая появится в интерфейсе открывшегося приложения «Камера», дождаться, пока указанные на ней данные будут распознаны, ознакомиться с ними и подтвердить. Дополнительно потребуется вручную ввести код безопасности и, если карта не именная, фамилию и имя владельца.
принять «Условия и положения», выбрать способ проверки (СМС на номер или звонок), после чего снова нажать «Далее» и подтвердить процедуру, указав полученный в сообщении или продиктованный при звонке код.
Способ 2: Настройки приложения Wallet
Большинство приложений, предустановленных в iOS, не имеют собственных настроек, точнее, они выведены в одноименный раздел операционной системы. Именно из него и можно добавить, а затем и изменить способ оплаты, используемый в Apple Pay.
- Откройте «Настройки» iPhone, пролистайте их вниз и перейдите к разделу «Wallet и Apple Pay».
Следуя изложенной выше инструкции, вы при необходимости можете добавить все свои платежные карты (в том числе виртуальные) в приложение Wallet, если банком, в котором они были выданы, поддерживается Apple Pay. О том, как переключаться между добавленными в виртуальный кошелек способами оплаты и назначать любой из них основным, расскажем в последней части статьи.
Переключение между способами оплаты
Если в приложении Wallet и, следовательно, Apple Pay, у вас привязано более одной банковской карты и время от времени требуется между ними переключаться, действовать, в зависимости от ситуации, нужно следующим образом:
В приложении Wallet
Если вы хотите изменить карту, которая будет использоваться в качестве основного способа оплаты, запустите приложение, коснитесь пальцем «выглядывающей» снизу карты, и не отпуская, потяните ее вверх до появления всех карт. Нажмите на ту, которую хотите сделать основной, и поместите ее «на передний план». Согласитесь с тем, что она будет использоваться по умолчанию, тапнув «ОК» во всплывающем окне.
При оплате через Apple Pay
Если же изменить карту требуется перед непосредственной оплатой, действовать нужно несколько иначе. Вызовите Apple Pay с заблокированного экрана смартфона (двойное нажатие кнопки «Домой» на старых моделях iPhone или двойное нажатие кнопки блокировки на новых), нажмите на расположенную внизу карту, а затем в их развернувшемся перечне выберите ту, которую хотите использовать для оплаты.
Теперь вы знаете, как на iPhone поменять способ оплаты в App Store и приложении Wallet, используемом для Apple Pay. Обычно в ходе выполнения этой процедуры не возникает проблем.

Добавьте сайт Lumpics.ru в закладки и мы еще пригодимся вам.
Отблагодарите автора, поделитесь статьей в социальных сетях.