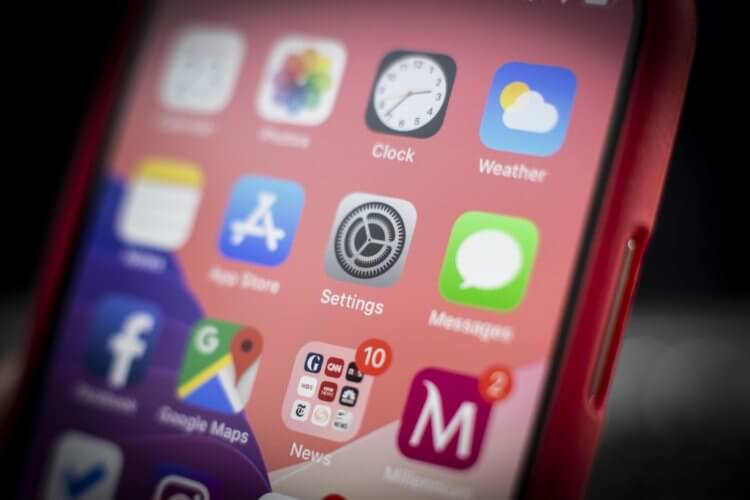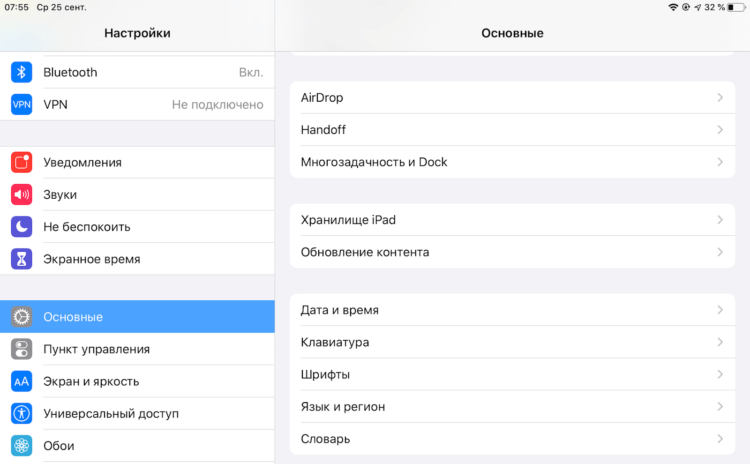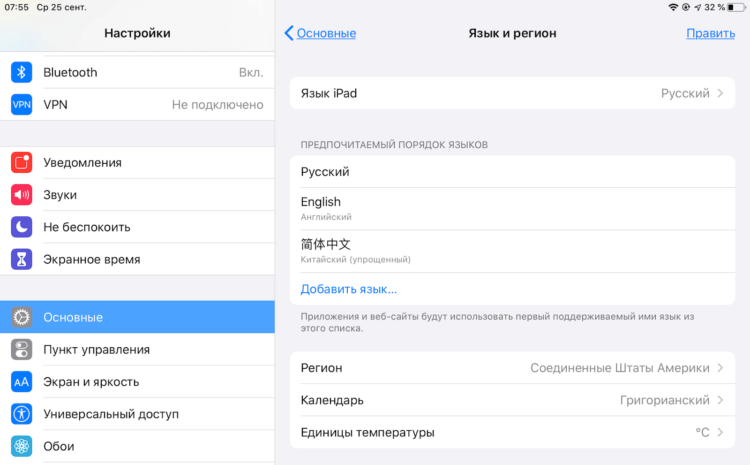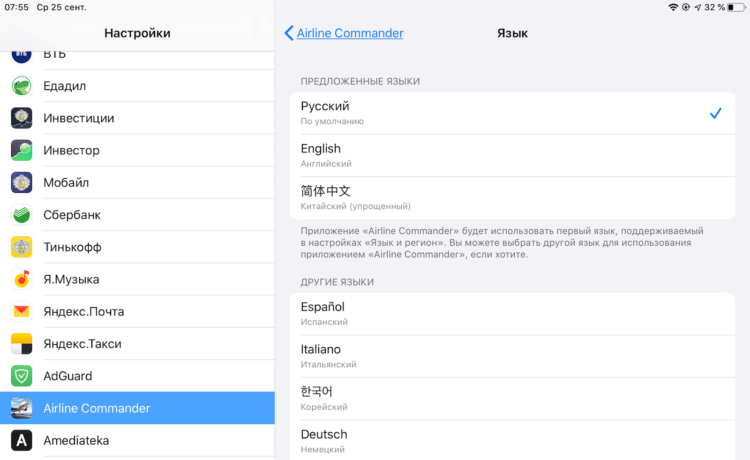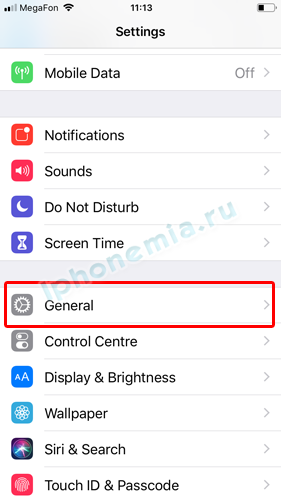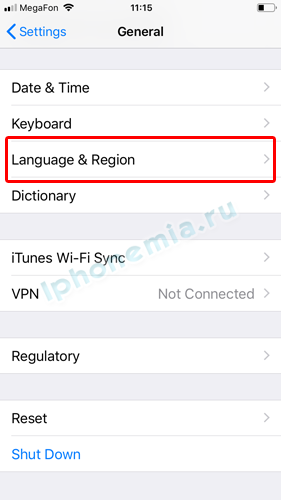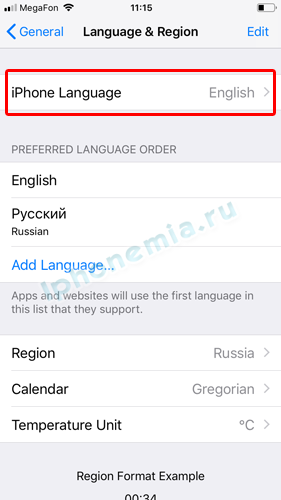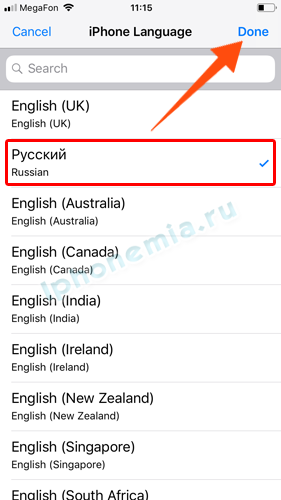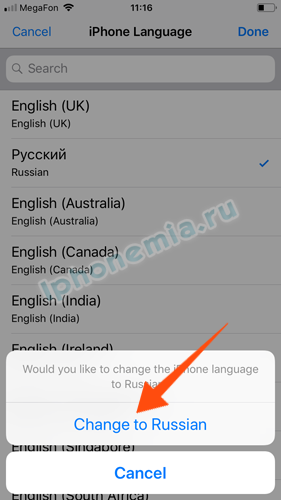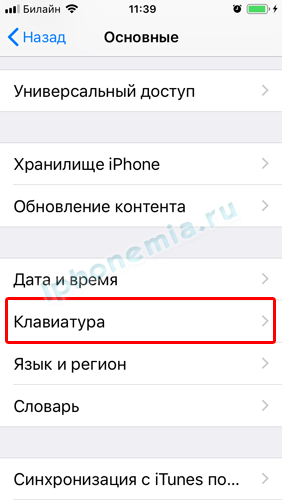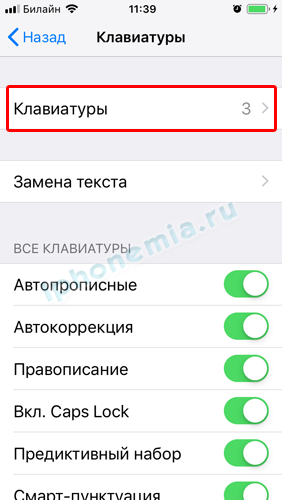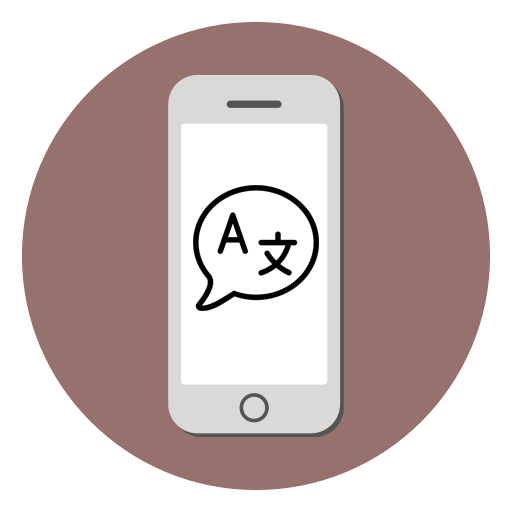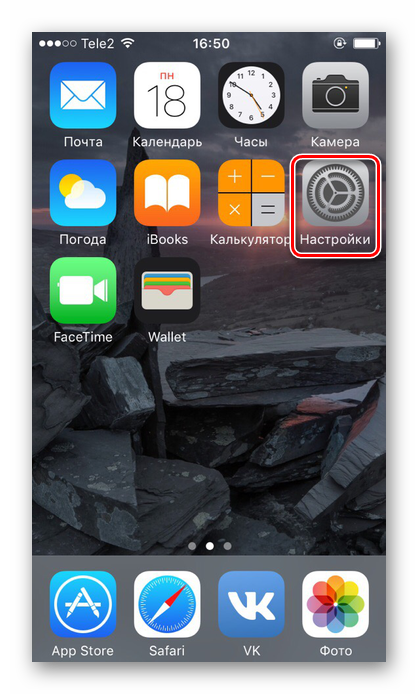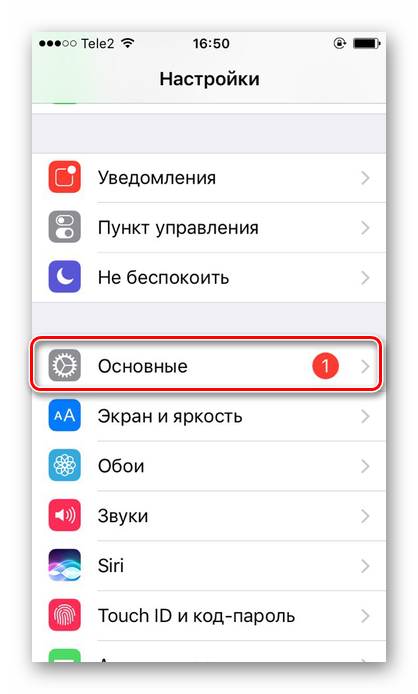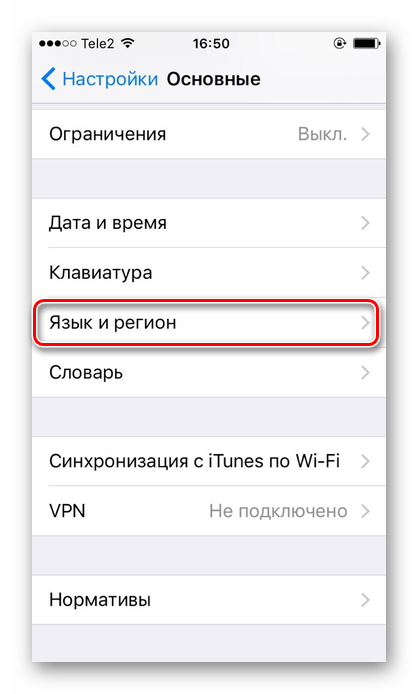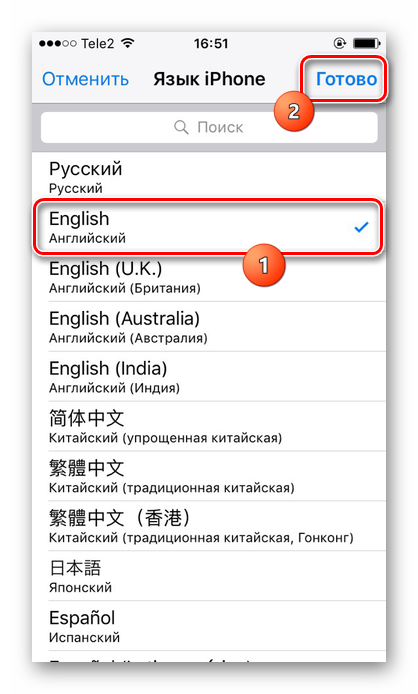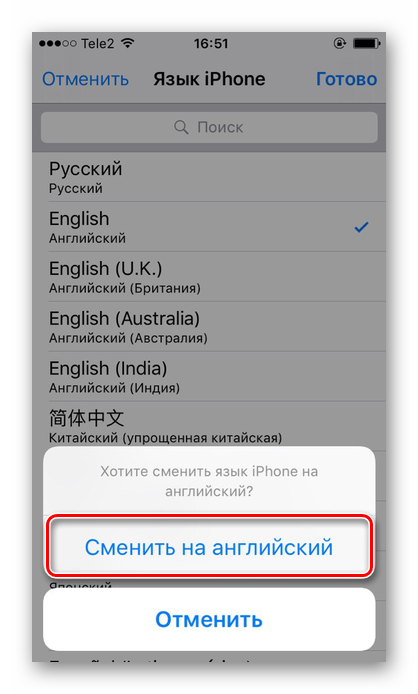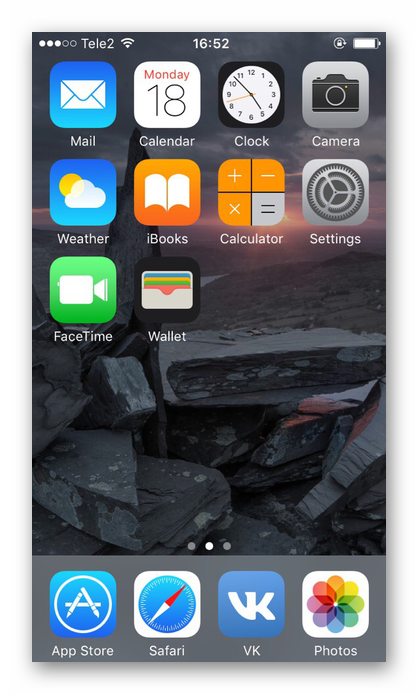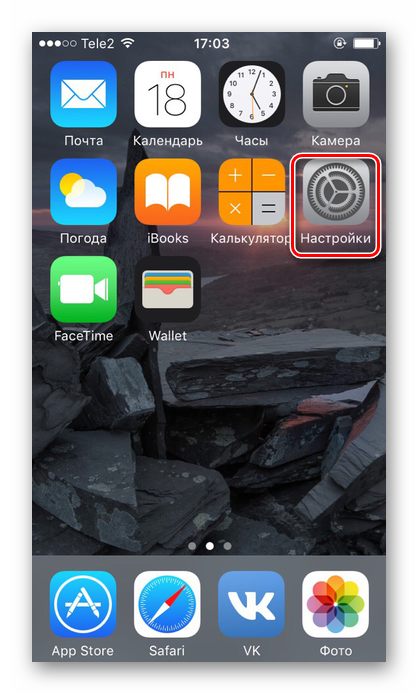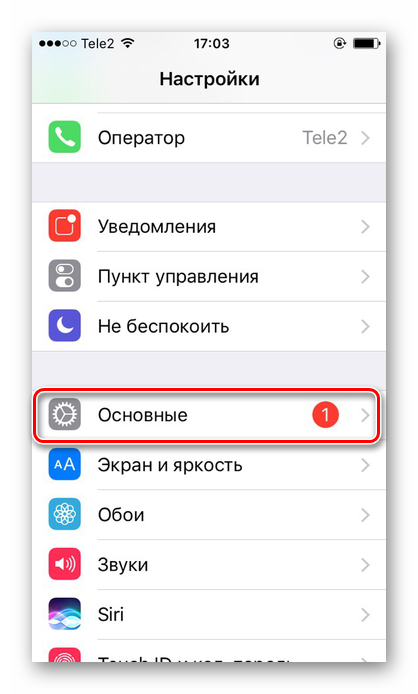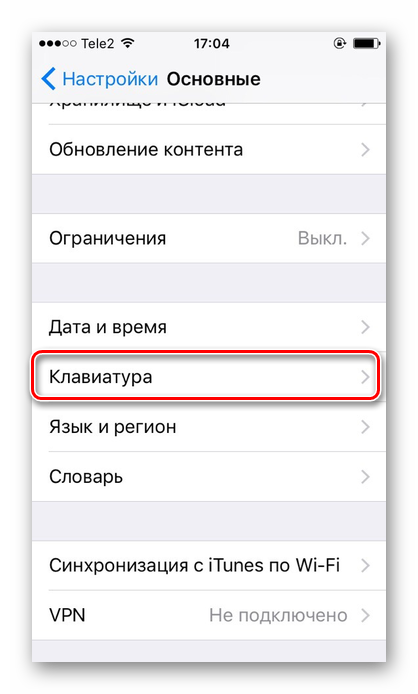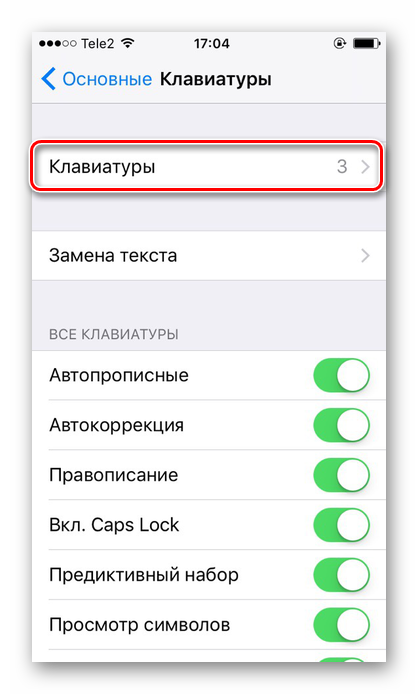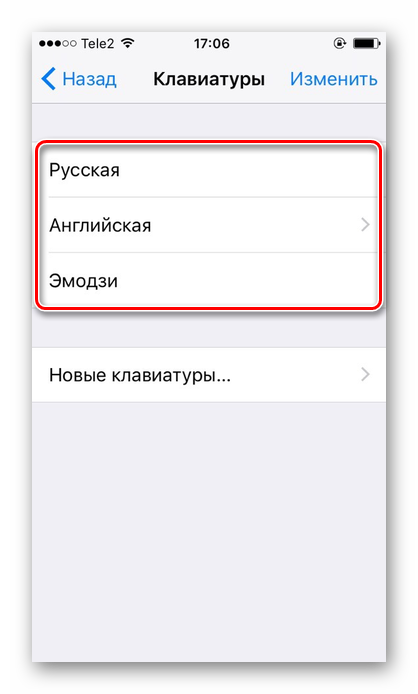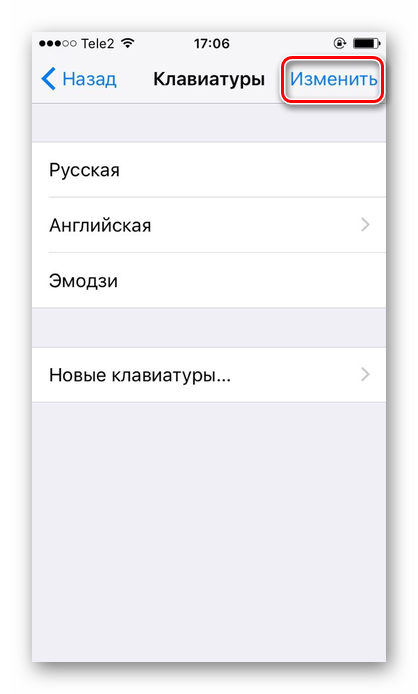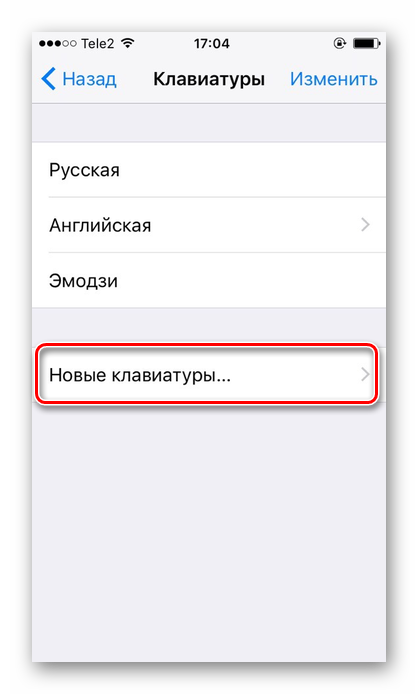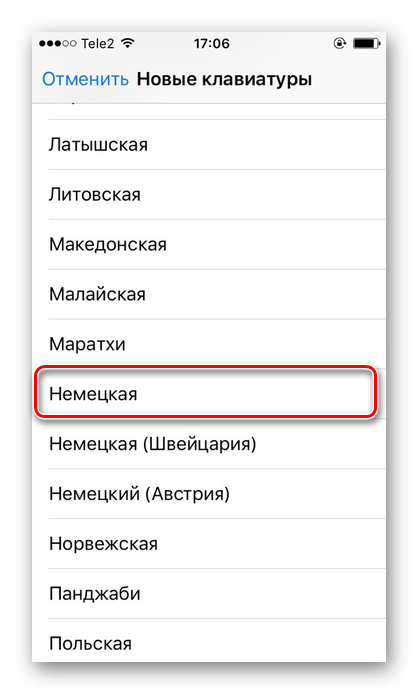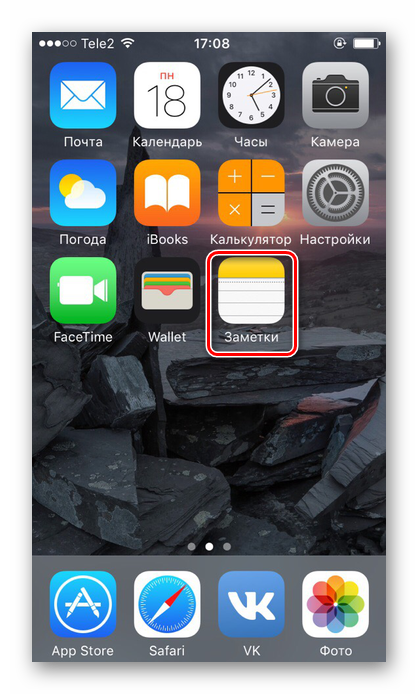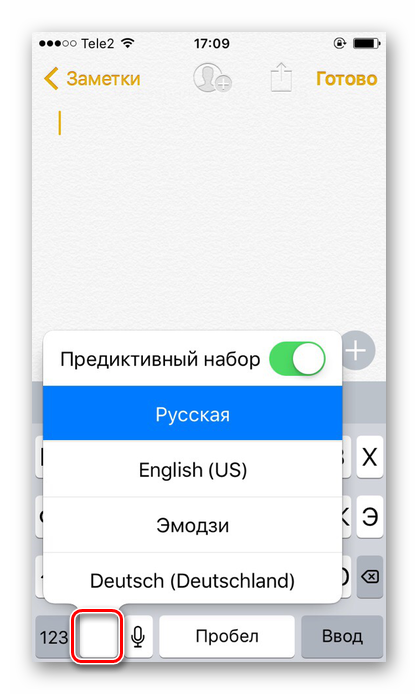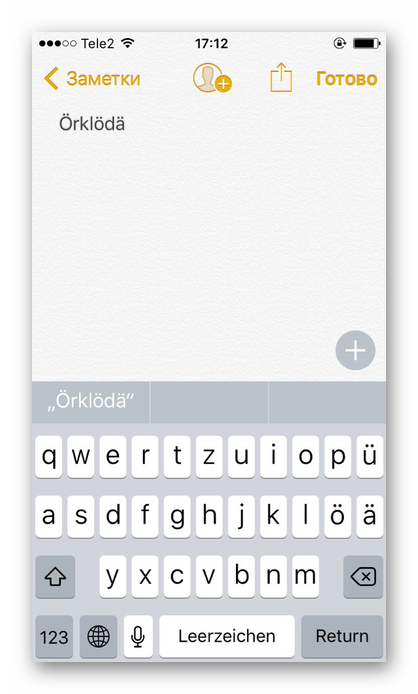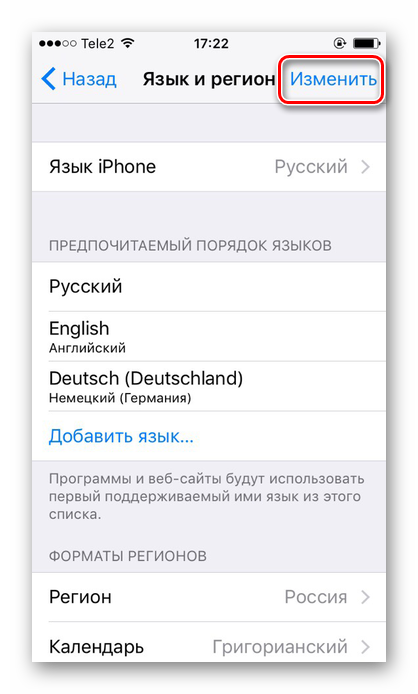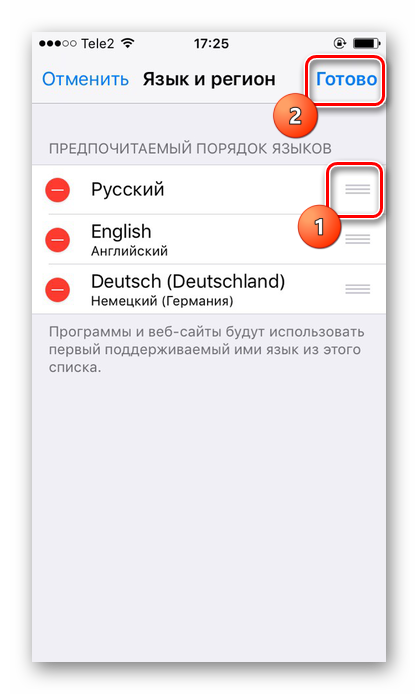Как поменять язык на iPhone или iPad
Наверняка вы хоть раз, но сталкивались с необходимостью переключить конкретное приложение на своём iPhone с русского языка на какой-то другой, но не могли этого сделать, потому что iOS применяет системный язык ко всему ПО, не спрашивая вашего разрешения. Исключения составляют только те программы, которые по умолчанию не имеют поддержки русского либо — что редкость — могут похвастать встроенной возможностью изменения языковых настроек. Однако в iOS 13.1 такой проблемы больше не существует.
Переключение языков приложений в iOS
Наряду с массой нововведений, которые появились в iOS 13 и , Apple решила добавить и возможность смены языковых настроек в конкретных приложениях на усмотрение пользователя. Таким образом очень удобно практиковать изучение нового языка, но при этом иметь возможность взаимодействовать с операционной системой на родном без необходимости переключать его туда-обратно.
Как установить другой язык в приложении
- Для этого перейдите в “Настройки” — “Основные” — “Язык и регион”;
Как изменить язык в iOS
- В разделе “Предпочитаемый порядок языков” кнопкой “Добавить язык” добавьте языки или наречия, которые хотите использовать в приложениях;
Настройка языков в iOS
- Вернитесь назад, пролистайте перечень настроек до раздела с приложениями и выберите нужное;
Смена языка в приложении
- В открывшемся окне выберите “Предпочитаемый язык” и установите нужный язык, который будет действовать только для этого приложения;
- Повторите операцию со всеми приложениями, в которых хотите изменить язык интерфейса на отличный от системного.
Читайте также: Как изменилось приложение «Фото» в iOS 13
Важно понимать, что описанная нами функция предлагает только возможность изменить язык на тот, который уже есть в приложении, не работая в качестве переводчика. Поэтому, если вы хотите перевести приложение какого-нибудь “Яндекс.Такси” на хинди или корейский, сделать этого не получится, поэтому эти языки не поддерживаются им по умолчанию. А вот английский или китайский — пожалуйста. При необходимости можно даже открыть вкладку “Другие языки” и просмотреть все доступные языки и наречия.
Почему нельзя изменить язык в приложении
Кроме того, не удивляйтесь, если какое-то приложение вообще не позволит изменить язык. Дело в том, что далеко не все приложения для iOS позволяют менять язык интерфейса в принципе. Взять хотя бы известный всем “Сбербанк Онлайн”, который работает исключительно на русском языке и не позволяет включить даже английский. Всё дело в том, что разработчики на стадии проектирования приложения просто не озаботились мультиязычностью, а потому использовать его теперь можно только на одном языке — на русском.
Не всегда Айфон поставляется на российский рынок с установленным русским языковым управлением. Зачастую, если речь идет о товарах напрямую из Соединенных Штатов или Китая, меню и раскладка клавиатуры на английском или китайском языках. Самостоятельно разобраться в функционале, а тем более в том, как сменить язык, проблематично.
Программное обеспечение iPhone поддерживает несколько десятков вариантов, поэтому найти нужный пункт в настройках непросто. Вопрос о том, как поменять язык на Айфоне, иногда вводит пользователя в ступор. Но на самом деле, если следовать приведенной инструкции, проблема решается легко.
Еще интересная статья для Вас: Как отключить автообновление приложений на Айфоне
Смена языка
Сначала надо зайти в «Настройки». Располагается значок на рабочем столе, имеет форму шестеренки серого цвета. После этого алгоритм действий следующий:
- Выбрать опцию «General» (маленькая серая шестеренка).
- Далее «Language & Region»;
- Перейти в раздел «iPhone Language» и отмечаем галочкой «Русский».
- Нажать синюю клавишу «Done», аналогичную стандартной «Готово».
- Подтвердить операцию («Change to Russian») и подождать.
Изменения сохранены. Таким образом, поменять язык с английского на русский – процесс, занимающий несколько минут.
Также в «Настройках» возможно сменить дату, время, переключить или добавить клавиатуры.
Еще интересная статья для Вас: Как включить, настроить и пользоваться «Сири» на Айфоне (Siri)
Перевести Айфон на русский язык таким способом не значит, что автоматически переключится клавиатура. Чтобы установить российскую, надо скачать ее из магазина приложений App Store.
Возможные проблемы
Не всегда просто изменить, настроить на iPhone выбранный режим. Алгоритм приведен для официальных моделей.
Аналоги, собранные кустарно или же не имеющие лицензии официального производителя, могут и не поддерживать функции смены языка. Поставить стандартными методами, включить клавиатуру не получится.
Требуется загрузить из магазина приложений программу, заменить самостоятельно. Чтобы не столкнуться с подобными проблемами, рекомендуется изначально выбирать гаджеты с правильной прошивкой iOS. Если вы уверены в качестве смартфона, неисправность часто связана с рабочими сбоями операционной системы. Для решения вопроса рекомендуется обратиться в консультационный центр для девайсов своего города.
Еще интересная статья для Вас: Как включить и настроить звук на Айфоне
Заключение
Сделать русский язык на Айфоне – процедура простая, но только если устройство имеет последнюю прошивку. Для лицензионных устройств предусмотрены все языковые системы, поддерживающие «яблочные» гаджеты. Даже если человек хочет купить телефон за рубежом, опасаться того, что в аппарате не будет языка родной страны, не стоит.
Изменение языка
Процесс изменения не отличается на разных моделях iPhone, поэтому любой пользователь может как добавить новую раскладку клавиатуры в список, так и полностью поменять язык системы.
Язык системы
После изменения языкового отображения в iOS на Айфоне системные подсказки, приложения, пункты в настройках будут именно на том языке, что выбрал пользователь. Однако, не стоит забывать, что при сбросе всех данных со смартфона, настраивать данный параметр придется заново.
Читайте также: Как выполнить полный сброс iPhone
- Перейдите в «Настройки».
Выберите раздел «Основные» в списке.</li>
Найдите и тапните по «Язык и регион».</li>
Выберите подходящий вариант, в нашем примере это английский, и нажмите по нему. Убедитесь, что стоит галочка. Нажмите «Готово».</li>
После этого смартфон сам предложить автоматически поменять язык системы на выбранный. Жмём «Сменить на английский». </li>
После смены названия всех приложений, а также системные обозначения будут отображаться на выбранном языке.</li></ol>
Читайте также: Как поменять язык в программе iTunes
Язык на клавиатуре
Общаясь в социальных сетях или мессенджерах, юзеру часто приходится переключаться на различные языковые раскладки. В этом помогает удобная система их добавления в специальном разделе «Клавиатура».
- Зайдите в настройки вашего устройства.
Перейдите в раздел «Основные».</li>
Найдите в списке пункт «Клавиатура».</li>
По умолчанию у вас будет стоять русская и английская, а также эмодзи. </li>
Нажав кнопку «Изменить», юзер может удалить какую-либо клавиатуру. </li>
Выберите «Новые клавиатуры…».</li>
Найдите подходящую в предложенном списке. В нашем случае мы выбрали немецкую раскладку.</li>
Перейдем в приложение «Заметки», чтобы протестировать добавленную раскладку.</li>
Переключить раскладку можно двумя способами: удерживанием кнопки языка на панели снизу выбрать нужную либо нажимать на неё, пока подходящая раскладка не появится на экране. Второй вариант удобен, когда у пользователя мало клавиатур, в остальных же ситуациях придется много раз кликать на иконку, что займёт много времени.</li>
Как видим, клавиатура успешно добавилась.</li></ol>
Читайте также: Как сменить язык в Instagram
Приложения открываются на другом языке
У некоторых пользователей возникает проблема с различными приложениями, например, с социальными сетями или играми. При работе с ними отображается не русский, а английский или китайский. Это можно легко исправить в настройках.
- Выполните Шаги 1-5 из инструкции выше.
- Нажмите кнопку «Изменить» вверху экрана.
Передвиньте «Русский» в верх списка, нажав и удерживая специальный символ, указанный на скриншоте. Все программы будут использовать первый поддерживаемый ими язык. То есть если игра переведена русский, и запускаться на смартфоне она будет на русском. Если же в ней нет поддержки русского, язык автоматически поменяется на следующий в списке — в нашем случае на английский. После изменения нажмите «Готово».</li>
Увидеть результат можно на примере приложения ВКонтакте, где теперь английский интерфейс.</li>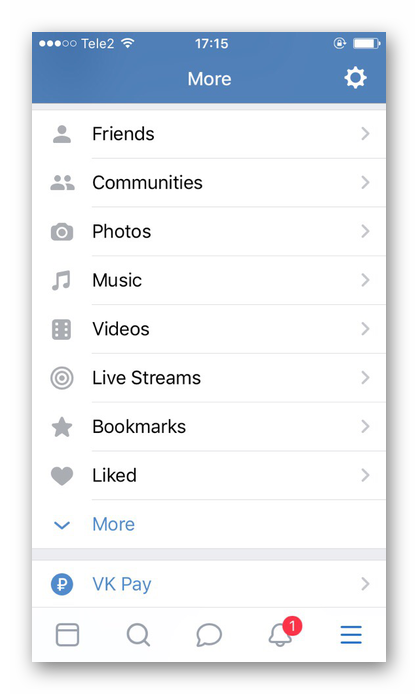
Мы рады, что смогли помочь Вам в решении проблемы.
Опишите, что у вас не получилось. Наши специалисты постараются ответить максимально быстро.
Как на клавиатуре сделать украинский язык

Украинская раскладка клавиатуры
Несмотря на то что большинство людей используют русскую или же английскую раскладку, есть те, кому необходим и украинский язык. Однако при этом нужно знать не только особенности переключения клавиатуры, но и её настройки. Следовательно, в данной статье затронем тему сравнения двух инструментов.
Украинская раскладка клавиатуры — особенности
Так как сам язык отличается от остальных, следовательно, раскладка также будет непохожа на других.
Как писать на украинском языке на клавиатуре
Большинству людей, которые изучают названный язык, следует знать принцип настройки. Итак, для достижения цели необходимо придерживаться к следующей последовательности действий:
ВНИМАНИЕ. Не забудьте в завершении процедуры сохранить изменения показателей за счёт кнопки «ок». Соответственно, после этого можно пользоваться совершенно другим инструментов ввода.
Как поставить апостроф на клавиатуре на украинском
Что касается операционных систем windows, так в версиях vista, 7 и 8 предоставляется возможность ставить апостроф в однократное нажатие определённой клавиши. Благодаря такой расширенной раскладке пользователь может без проблем поставить в тексте данный элемент языка. Делается это максимально просто. Необходимо всего лишь найти кнопку, что расположена на том месте, где находится буква «ё» на русской клавиатуре. Следовательно, также можно найти и знак денежной единицы Украины — гривна.
СПРАВКА. Если говорить о более ранних системах, то владельцам придётся проделывать манипуляции самостоятельно, тем самым переключать программную вкладку.
Украинские буквы на клавиатуре
Если вы ранее видели, что из себя представляет непосредственно само устройство, то, вероятно, заметили отсутствие некоторых символов. Это объясняется тем, что не все буквы могут уместить на одной вкладке. Таким образом, появление малого количества символов можно добиться двумя способами, которые представлены ниже:
Таким образом, Ї, ї, Є, є, Ґ, ґ вы сможете написать с помощью вышеописанных вариантов.
Как добавить язык ввода на Android
Набирая текст на Android телефоне или планшете, русскоязычные пользователи неизбежно сталкиваются с необходимостью переключать язык ввода с русского на английский и обратно. А жители таких стран как Украина или Беларусь, как правило, используют сразу три языка ввода. Поэтому пользователи Android устройств не редко обнаруживают, что на их виртуальной клавиатуре нет нужных им языков для набора текста. Сейчас мы расскажем, что делать в таких случаях и как добавить язык ввода на Android смартфон или планшет.
Настройки на Anroid 10
Если вы пользуетесь современной версией Android (например, Android 10), то добавление нового языка на клавиатуру не должно вызвать у вас каких либо сложностей. Для начала вам нужно открыть меню с Настройками устройства. Это можно сделать через список всех программ, с помощью верхней шторки либо с помощью иконки на рабочем столе.
После открытия настроек вам нужно перейти в раздел «Система — Язык и ввод — Виртуальная клавиатура».

Дальше появится список всех языков, которые можно добавить к этой виртуальной клавиатуре. Данный список обычно достаточно большой, поэтому лучше всего поспользоваться поиском. Введите в поиск название и кликните по нему. После этого останется только выбрать один из предложенных вариантов и нажать на кнопку «Готово».
На этом все, язык ввода добавлен. Можете открыть клавиатуру в любом приложении и попробовать переключить раскладку.
Настройки на Android 4.4
Для того чтобы добавить язык ввода на Android 4.4 нужно войти в Настройки устройства. Для этого откройте меню со списком всех программ и найдите программу «Настройки», кроме этого окно с настройками можно открыть с помощью верхней шторки или иконки на рабочем столе.
В меню «Настройки» нужно перейти на вкладку «Язык и ввод». Данный раздел находится в разделе «Личные данные» и помечен иконкой с большой буквой «А».
Нв вкладке «Язык и ввод» вы увидите список клавиатур и способов ввода. Здесь нужно нажать на иконку «Настройки» напротив той клавиатуры, которую вы используете (используемая клавиатура будет отмечена галочкой). После нажатия на кнопку «Настройки» перед вами откроется окно «Настройки клавиатуры».
Здесь нужно открыть раздел «Языки ввода», который находится в самом верху окна.
Дальше необходимо установить отметку напротив нужного языка, таким образом, мы добавим язык ввода на Android устройство. После того как отметка установлена окно с настройками можно закрывать.
После того как вы добавили новый язык ввода на Android устройство, вам может понадобиться поменять настройки по умолчанию. Для этого вернитесь в окно «Настройки – Язык и ввод» и откройте раздел «По умолчанию».
После этого перед вами откроется окно, в котором можно выбрать настройки по умолчанию.
Здесь достаточно установить отметку напротив того языка ввода, который вы хотите использовать по умолчанию и выйти с настроек.
Как на компьютере
переключить язык клавиатуры
Переключение языка ввода клавиатуры компьютера в большинстве случаев не вызывает каких-то проблем у пользователей, поскольку для этого не требуется особых знаний или умений. Тем не менее, начинающие пользователи, впервые столкнувшись с подобной задачей, не решат ее самостоятельно. Ну а в ситуациях, требующих изменения языковых параметров компьютера, в затруднительном положении могут оказаться и более опытные пользователи.
Именно в таких случаях будет полезной эта статья, в которой автор обобщил сведения о решении наиболее распространенных задач, связанных с языковыми настройками компьютера.
Содержание статьи
Напомню, что язык ввода – это режим работы клавиатуры компьютера, в котором каждой клавише отвечает определенный символ этого языка. При смене языка ввода меняются символы, отвечающие каждой конкретной клавише. То есть, в разных языках ввода при нажатии одной и той же клавиши клавиатуры в окно используемой программы будут вводиться разные символы. Например, можно активировать русский, английский, немецкий, французский, украинский или любой другой язык. В каждом из них клавишам клавиатуры будет соответствовать набор символов этого языка.
Способы переключения языка клавиатуры
Можно настроить автоматическое переключение языка клавиатуры, что весьма удобно (см. способ 1), или же каждый раз переключать язык вручную (способы 2 и 3).
Способ 1
Существуют специальные программы, которые автоматически переключают язык ввода клавиатуры в зависимости от того, какой текст вводится пользователем. Программы эти работают достаточно надежно, но иногда они все-таки допускают ошибки и активируют неподходящий язык ввода. Однако, это бывает не очень часто и поэтому их использование вполне оправдано. Вот некоторых из таких программ:
Способ 2
Переключение через языковую панель
Необходимо щелкнуть левой кнопкой мышки по языковой панели и в открывшемся списке выбрать нужный язык (щелчком по нему левой кнопки мышки).
Языковая панель – это небольшая область, находящаяся в правом нижнем углу экрана компьютера. На ней отображается язык ввода, активный в данный момент (см. изображение).
На некоторых компьютерах языковая панель в правом нижнем углу экрана может не отображаться. В этом случае остается только второй способ переключения.
Можно также заставить компьютер отображать языковую панель. О том, как это сделать, можно узнать из статьи «Как восстановить языковую панель».
Способ 3
Переключение при помощи «горячих» клавиш
Чаще всего для переключения языка клавиатуры служит комбинация «горячих» клавиш «Alt + Shift», размещенных в левой части клавиатуры. Для переключения языка нужно нажать клавишу «Alt» и, не отпуская ее, нажать клавишу «Shift».
На некоторых компьютерах язык может переключаться комбинацией клавиш «Ctrl + Shift» или одной кнопкой «Ё».
После нажатия этих клавиш происходит активация языка, следующего в списке доступных языков после языка, используемого в данный момент. Так, если на компьютере доступны 3 языка ввода, как, например, видно на изображении выше (английский, русский, украинский), то после нажатия комбинации клавиш активным станет следующий после активного в данный момент языка. В примере, изображенном на рисунке выше, русский язык сменится на украинский. Чтобы активировать английский язык, нужно еще раз нажать комбинацию горячих клавиш. При следующем нажатии этих клавиш активным снова станет русский язык ввода и т.д.
Комбинацию «горячих» клавиш переключения языка ввода можно изменить. Но об этом речь пойдет чуть ниже.
Что делать, если нужного языка нет среди доступных
Если, переключая язык клавиатуры одним из указанных выше способов, вы обнаружили, что в списке доступных вариантов отсутствует нужный вам язык, его нужно добавить в этот список. Порядок действий при этом зависит от версии Windows.
Инструкцию для Windows 10 смотрите здесь.
В более старых версиях Windows необходимо:
1. Зайти в меню настроек языков и служб текстового ввода операционной системы (открыть окно «Языки и службы текстового ввода»).
Сделать это возможно одним из следующих способов:
а) если в правом нижнем углу экрана отображается языковая панель (что такое языковая панель см. выше) – щелкнуть по ней правой кнопкой мышки и в появившемся контекстном меню выбрать пункт «Параметры» (см. рисунок, для увеличения щелкните по нему мышкой);
б) если языковая панель в правом нижнем углу экрана не отображается – открыть меню настройки языков через панель управления. Для этого:
• в Windows XP – зайти в меню «Пуск» (нажать кнопку в левом нижнем углу экрана), дальше открыть пункт «Панель управления», в нем выбрать раздел «Язык и региональные стандарты».
Откроется окно, в котором необходимо перейти на вкладку «Языки» и нажать кнопку «Подробнее» (см. рисунок 1 справа, для увеличения щелкните по нему мышкой);
• в Windows Vista, Windows 7 – зайти в меню «Пуск» (нажать кнопку в левом нижнем углу экрана), пройти в «Панель управления» и там, в разделе «Часы, язык и регион», щелкнуть мышкой по пункту «Смена раскладки клавиатуры или других способов ввода». Откроется окно «Язык и региональные стандарты», в котором на вкладке «Языки и клавиатуры» нужно нажать кнопку «Изменить клавиатуру…» (см. рисунок 2 справа, для увеличения щелкните по нему мышкой).

Результатом выполнения перечисленных действий должно стать открытие окна с названием «Языки и службы текстового ввода». В нем на вкладке «Общие» будут отображаться доступные на компьютере языки ввода (см. рисунок ниже).
2. Нажать кнопку «Добавить», находящуюся справа от списка доступных языков. Откроется дополнительное окно, в котором нужно будет найти и выделить нужный язык, после чего нажать кнопку «ОК». Окно выбора дополнительных языков в Windows XP имеет вид выпадающего списка, в более новых версиях Windows – раскрывающегося списка. В раскрывающемся списке перед нажатием кнопки «ОК» нужно найти пункт с нужным языком, развернуть его, выбрать и выделить подходящий вариант ( см. рисунок ниже).
После этого в окне «Языки и службы текстового ввода» нажать кнопку «Применить», затем кнопку «ОК».
Настройка «горячих» клавиш
переключения языка клавиатуры
Выше в этой статье упоминалось, что переключать язык клавиатуры можно с использованием «горячих» клавиш. При этом, операционная система Windows предоставляет возможность выбрать один из следующих вариантов комбинаций таких клавиш:
• кнопка «Ё» (только в Windows Vista и более поздних версиях Windows).
Активировать один из указанных вариантов можно следующим образом:
1. Открыть окно «Языки и службы текстового ввода». Как это сделать – см. первый пункт предыдущего раздела этой статьи.
2. Зайти в меню выбора «горячих» клавиш. Для этого:
— в Windows XP – нажать кнопку «Параметры клавиатуры», а в следующем окне – кнопку «Смена сочетания клавиш»;
— в Windows Vista, Windows 7, Windows 8 – в окне «Языки и службы текстового ввода» перейти на вкладку «Переключение клавиатуры» и там нажать кнопку «Смена сочетания клавиш».
Результатом выполнения указанных выше действий станет открытие окна «Изменение сочетания клавиш» ( см. рисунок ниже). В этом окне в разделе «Смена языка ввода» нужно выбрать подходящий вариант и нажать кнопку «ОК». Затем в окне «Языки и службы текстового ввода» нажать кнопку «Применить», после чего – кнопку «ОК». Закрыть все остальные открытые окна.
Хочу обратить внимание начинающих пользователей на то, что при помощи «горячих» клавиш на компьютере можно не только переключать языки ввода, но также выполнять много других действий. Это очень удобно. Подробнее о «горячих» клавишах читайте в статье»Горячие клавиши Windows».
На большинстве компьютеров для входа в Windows необходимо ввести пароль. Хорошо, если язык ввода клавиатуры при этом соответствует языку пароля. В противном случае, перед его вводом язык клавиатуры нужно переключить на подходящий.
Казалось бы, в этом нет ничего сложного. Однако, от необходимости указанных лишних манипуляций можно и вовсе избавиться.
Чтобы изменить язык ввода, используемый компьютером по умолчанию при входе в систему, необходимо внести некоторые изменения в системный реестр.
На языковую панель Windows можно добавлять неограниченное количество разных языков и использовать любую из имеющихся там раскладок клавиатуры при необходимости.
В одной из наших статей уже говорилось о том, как добавить новый язык на языковую панель Windows XP, Vista, 7, 8. Здесь я опишу, как это делается в Windows 10, поскольку в указанной версии операционной системы нужен немного другой порядок действий.
По умолчанию, во всех версиях Windows язык клавиатуры переключается нажатием комбинации клавиш Alt+Shift. В то же время, настройки Windows можно изменить и выбрать в качестве клавиш переключения комбинацию Ctrl+Shift или же клавишу Ё.
Если Вам неудобно использовать стандартную комбинацию, и вы хотите изменить ее на одну из указанных выше, изложенная в статье информация поможет это сделать.
Языковая панель – специальная область, размещенная, как правило, в нижнем правом углу экрана компьютера. Она предоставляет информацию об активном в данный момент языке ввода, а также дает возможность его быстрого переключения.
Бывает, что языковая панель перестает отображаться на экране и это доставляет массу неудобств. Однако, ее можно вернуть на прежнее место, действую одним из способов.
Из этой статьи читатель узнает об эффективном и простом способе уменьшения размера файлов, позволяющем хранить на запоминающих устройствах (флешках, жестких дисках и др.) намного больше файлов без потери или ухудшения их содержания, экономить трафик и время при пересылке их через Интернет и т.д.
Речь пойдет об архивации файлов, а также о предназначенных для этого программах.
Операционная система Windows умеет автоматически определять тип каждого файла и открывать его при помощи подходящей программы. Пользователю достаточно лишь дважды щелкнуть по файлу левой кнопкой мышки.
Происходит это потому, что у каждого файла есть расширение, а в настойках операционной системы компьютера заложена некая схема взаимосвязей, в которой каждому расширению файла соответствует определенная программа, которую компьютер использует чтобы открывать такие файлы. Эта схема взаимосвязей типов расширений файлов и программ называется ассоциациями файлов.
Программа, при помощи которой компьютер автоматически открывает файлы определенного типа, называется программой по умолчанию.
Если пользователя не устаивает программа, используемая по умолчанию для какого-то типа файлов, ассоциации файлов можно изменить.
ПОКАЗАТЬ ЕЩЕ
Украинская клавиатура. (Как включить украинский язык на клавиатуре)
Для просмотра онлайн кликните на видео ⤵
Как включить украинский язык на клавиатуре Подробнее
Как на клавиатуре поставить украинскую букву Ї.Где на клавиатуре находится украинская и Подробнее
Как добавить украинский язык iPhone клавиатуру Подробнее
Как добавить украинский язык андроид.Как добавить украинский язык на телефон Подробнее
Как добавить язык или раскладка клавиатуры Подробнее
Как установить украинский язык, или любой другой, на клавиатуру смартфона. Подробнее
Апостроф в украинском тексте. Сочетание клавиш Подробнее
Как переключить язык на клавиатуре.Как переключить язык Подробнее
Как набрать украинскую ґ на клавиатуре. Де на клавіатурі ґ Подробнее
Как поменять язык на клавиатуре клавиатура язык выбрать Подробнее
Как настроить клавиатуру и добавить другой язык Подробнее
Как на клавиатуре набрать апостроф.Как поставить верхнюю запятую на клавиатуре Подробнее
Как добавить языки ввода для экранной клавиатуры в смартфоне Lenovo Подробнее
Как добавить язык в языковую панель Windows 10 Подробнее
Как добавить язык на клавиатуру андроид.Как изменить раскладку клавиатуры. Подробнее
Как добавить язык ввода в смартфоне Samsung Подробнее
Как добавить язык в языковую панель Windows 7 Подробнее
Как поменять раскладку клавиатуры на украинский язык на компьютере и телефоне Подробнее