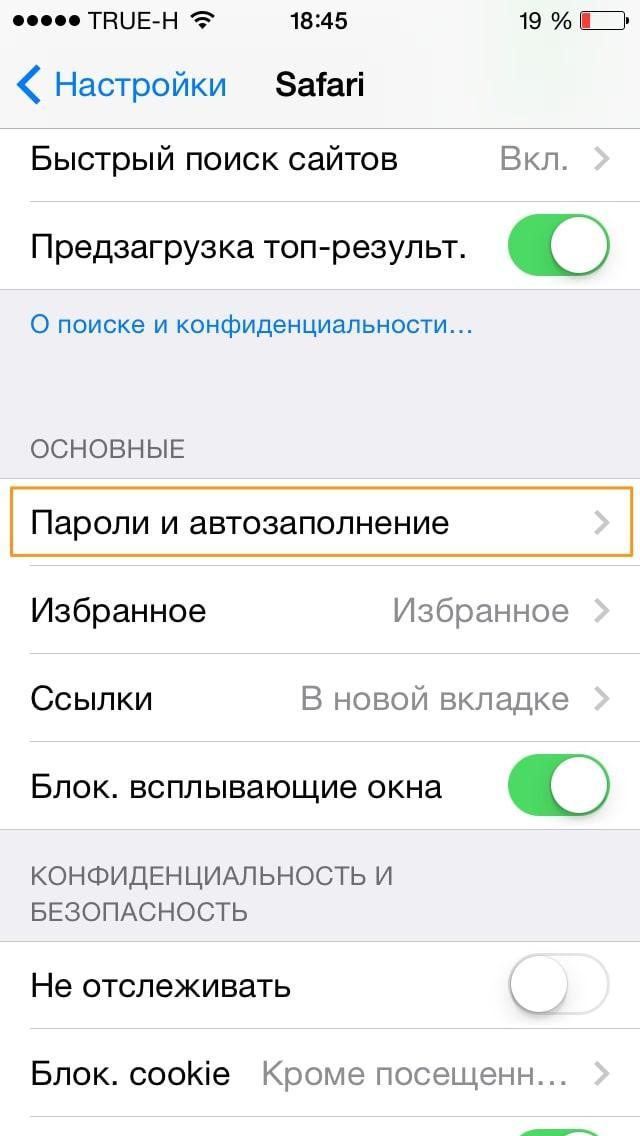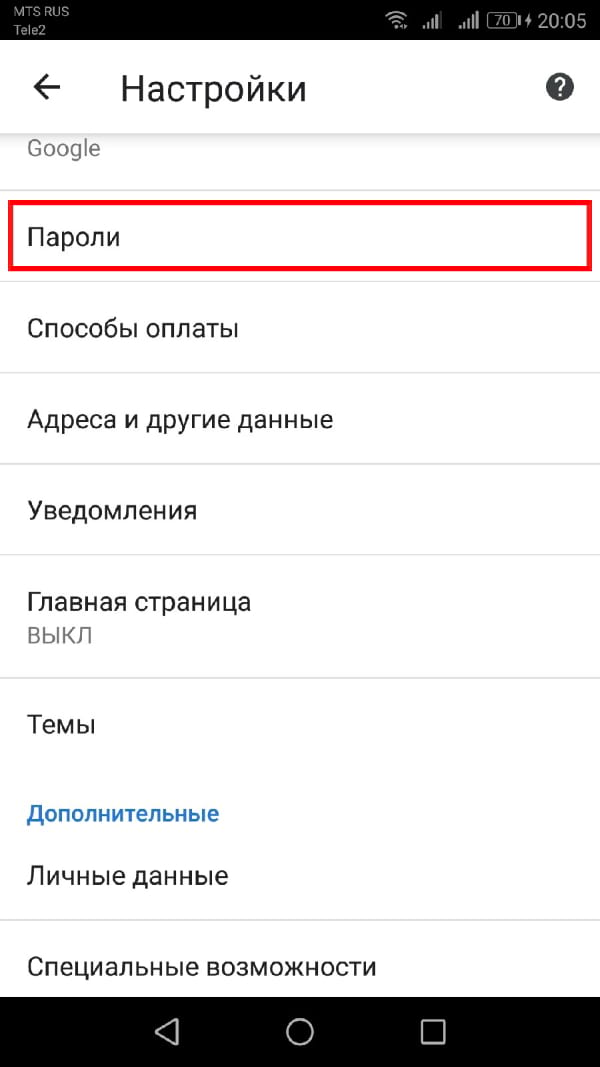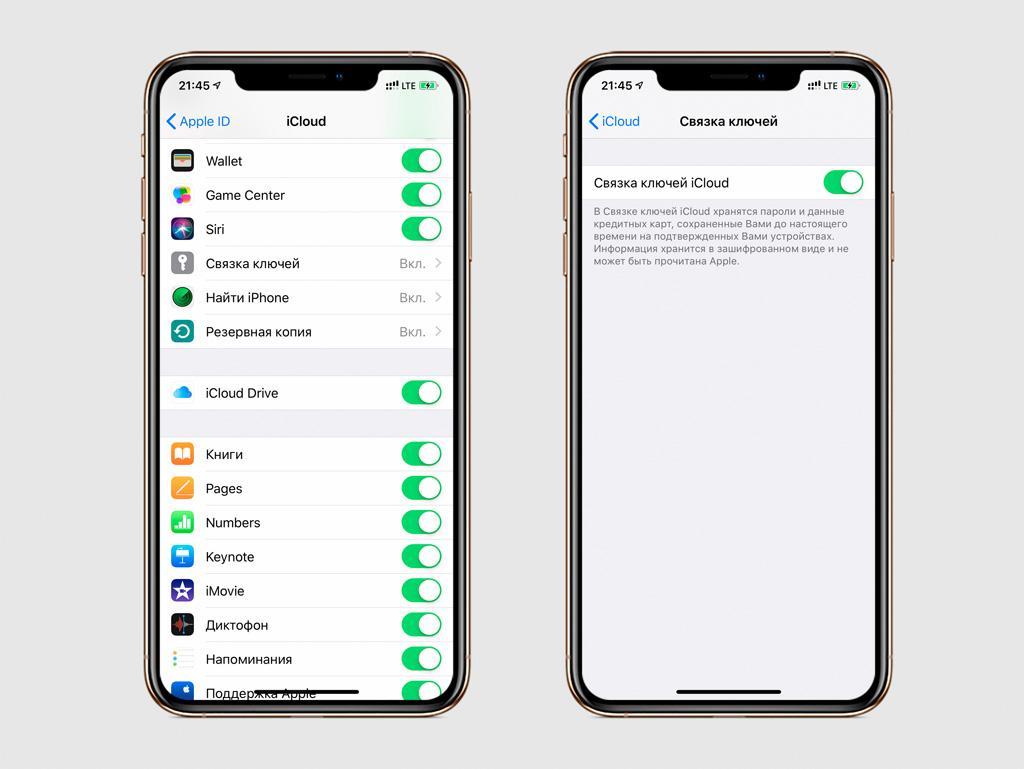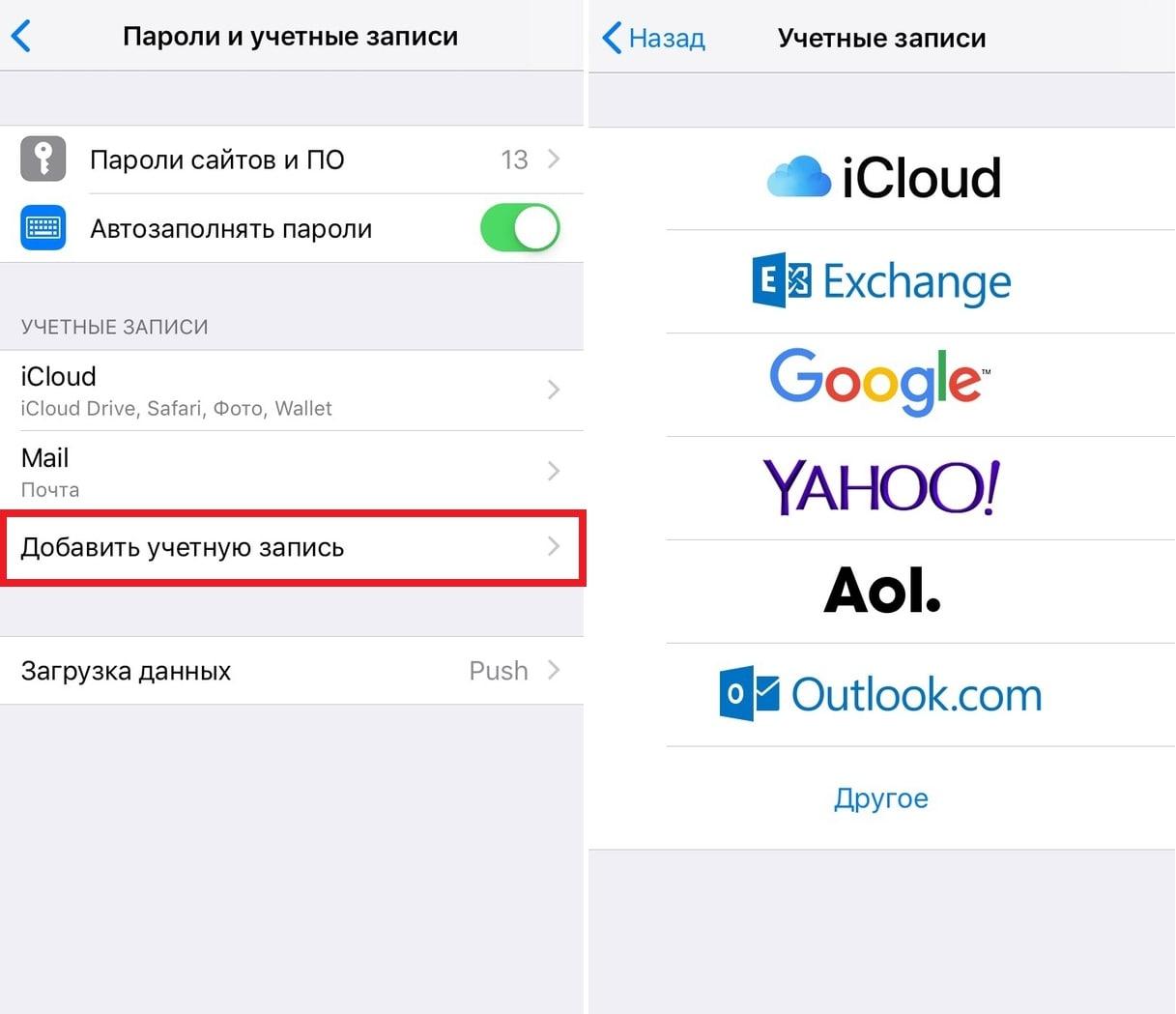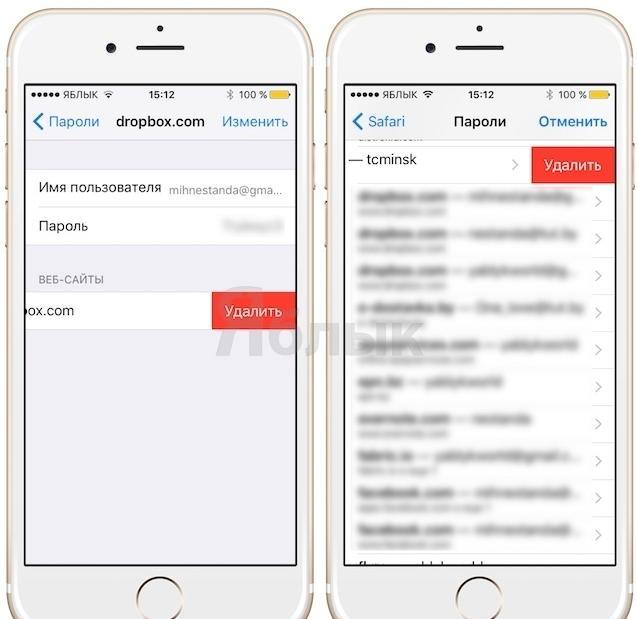Как посмотреть сохраненные пароли на айфоне
При использовании айфона приходится вводить массу паролей, запомнить каждый из которых проблематично. Функция автозаполнения упрощает эту задачу, но со временем пользователь может просто забыть шифр. К счастью, память iPhone сохраняет все введенные ранее ключи, доступ к которым может получить только владелец устройства. Знание того, как посмотреть пароли на айфоне, позволит быстро узнать забытый ключ.
Как сохраняются пароли на айфоне
Активированная по умолчанию функция автозаполнения данных на айфонах работает прекрасно – устройство запоминает все введенные ключи. Этим оно обязано такой опции, как Keychain – удобный инструмент, в котором можно посмотреть полный список кодов. Единственное, что нельзя «достать» из Связки – ключ от уже подключенной Wi-Fi сети. В остальном же оно универсально – осталось только узнать, как посмотреть сохраненные пароли на айфоне.
Посмотреть пароли на айфоне можно в несколько кликов
Пользователи «яблочных» телефонов обычно используют два браузера – Safari или Chrome. В обоих сохраняются данные для авторизации, но способы их просмотра отличаются.
Важно! Другие программы для интернет-серфинга редкость, но инструкции для них схожи с приведенными ниже.
В первом случае нужно зайти в Настройки айфона, а не самого браузера. В случае Хрома наоборот – все данные можно просмотреть в самом приложении. Чтобы личная информация не попала в чужие руки, нужно позаботиться о надежном способе блокировки самого устройства. Ниже будут рассмотрены способы узнать данные автозаполнения для обоих браузеров.
Посмотреть пароли для айфона в браузере Сафари
Браузер Сафари дает возможность просмотреть ключи через Общие Настройки телефона. В конце списка основных приложений нужно кликнуть на его название. После этого появится окно, в котором нужно найти «Пароли». На этом этапе потребуется подтвердить свою личность – ввести общий код к гаджету. Откроется полный перечень всех когда-либо введенных ключей. Если искать вручную не хочется, можно воспользоваться поиском по названию. Затем, нажав на искомый сайт, можно получить искомый ключ для авторизации на нем.
Для просмотра кодов в Сафари нужно зайти в раздел основных настроек
Данные, хранящиеся в этом браузере, под надежной защитой – взломать его можно, только подобрав ключ к самому телефону. Но блокировка отпечатком пальца или FaceID не подведут. Вернувшись в окно управления Сафари, можно включить или отключить автозаполнение – она находится прямо над паролями. Убрать эту функцию может быть удобно, если нужно войти под другим логином.
После того как код был выяснен, можно спокойно закрывать это окно. Ключи опять будут надежно скрыты, вплоть до следующего запроса владельца. Это сильно уменьшает вероятность кражи данных. Особенно серьезно к паролю нужно относиться тем, кто подверг свой айфон процедуре Джейлбрейка.
Посмотреть пароли для айфона в браузере Хром
Одно из преимуществ браузера Chrome – привычный удобный дизайн, который мало чем отличается на разных операционных системах. Не изменили себе разработчики и в версии приложения для Iphone – здесь ключи также доступны в самом браузере. Т.е. открывать Настройки самого телефона не нужно – через интерфейс браузера перенаправление произойдет автоматически.
Алгоритм нахождения следующий:
- Открыть браузер на домашней странице.
- В правом нижнем углу дисплея найти значок в виде троеточия, нажать на него.
- Открыть пункт Настройки.
- Найти строку Пароли, кликнуть на нее.
- В появившемся перечне сайтов с сохраненными данными для авторизации найти нужный (можно воспользоваться поиском) сайт, нажать на него.
После этого появится код – поиск успешно завершен. В этом же окне Паролей можно убрать/включить автоматический вход с сохраненным именем. Также можно управлять самой функцией сохранения данных авторизации – первая строка в окне. Достаточно передвинуть индикатор в активное положение (зеленый цвет), чтобы включить сохранение.
В браузере Хром пароли доступны в самом интерфейсе
Когда откроется сохраненный «файл», можно увидеть сайт, имя пользователя и ключ. Последний обычно дан в скрытом виде (точки вместо символов). Для открытия строки нужно нажать на значок глаза, расположенный справа от самих точек.
Совет! Упростит ввод шифра соседний значок – нажав на него, можно скопировать пароль и затем вставить его в форму.
Как посмотреть пароль в Связке ключей
Выгодное отличие ОС Android от iOS – встроенный менеджер паролей, который легко синхронизировать с Макбуком. Он называется, как уже отмечалось выше, Связка ключей – в ней хранятся все введенные пароли.
Активировать опцию легко:
- Открыть Настройки, кликнуть на свое имя.
- Войти в iCloud, нажать на Связку ключей.
- Передвинуть тумблер в активное положение.
- Подтвердить действие разблокировкой.
Забывать код от Связки ключей нельзя – после нескольких неудачных попыток программа блокируется. Чтобы войти, придется подтверждать свою личность. Также открыв эту же учетную запись на ПК, можно иметь общую базу ключей. Речь идет о компьютере от компании Apple – на ПК Windows синхронизация не установится.
Если Связка ключей активна, можно посмотреть данные, хранящиеся в ней. Для этого зайти в Настройки и выбрать раздел Учетные записи и пароли. Затем нажать на «Пароли программ и сайтов» или «Пароли сайтов и ПО» (в зависимости от версии операционной системы телефона). На этом этапе нужно подтвердить личность владельца установленным способом.
После успешного прохождения идентификации откроется список сайтов, данные авторизации для которых хранятся на устройстве. Теперь достаточно выбрать требуемый и узнать ключ.
Связка ключей хранит все введенные пароли на айфоне
Связка ключей хранит все необходимые данные – не только коды для учетных записей, но и данные банковских карт (без секретного кода) и другое. Защита сквозным шифрованием, примененная в этой программе, делает кражу информации почти невозможной.
Работу Keychain можно остановить – при этом пользователю дается выбор. Он может удалить сохраненные в памяти телефона ключи или же оставить их для дальнейшего использования. Также за владельцем остается выбор резервного копирования в iCLoud – эта опция не обязательна. В связке ключей хранятся шифры от гугл аккаунтов, почты Gmail и других важных данных.
Совет! Если браузер Сафари перестал сохранять пароли, нужно проверить его настройки. Вполне вероятно, что была убрана галочка с пункта Автозаполнение.
У некоторым сайтам это приложение не будет сохранять ключи – с этим ничего нельзя сделать, это относится к редким исключениям. Корень проблемы – в специфике самих сайтов, запрещающих сохранение кодов.
Как сохранить пароль на айфоне для конкретного сайта
Пароли и учетные записи iPhone сохраняет автоматически, но можно ввести ключи для конкретного сайта самостоятельно. Это может быть удобно, если по какой-то причине произошел сброс или неудобно зайти в браузер.
Для этого нужно проделать алгоритм действий, схожий с описанными выше:
- Войти в Настройки.
- В конце списка нажать на «Учетные записи и пароли».
- Нажать на «Пароли сайтов или программ» или «Пароли сайтов и ПО».
- Подтвердиться через touch(face)ID.
- В появившемся списке прокрутить вниз и нажать на «Добавить пароль».
- Ввести все необходимые данные: адрес сайта, имя пользователя и шифр.
- Нажать «Готово».
Важно! Необходимо проверить правильность введенных данных до сохранения! В противном случае войти не удастся и придется переписывать.
После того как шифр был введен вручную, можно не беспокоиться о таких проблемах, как узнать пароль от ВК на айфоне. Кстати, можно сохранять ключи сразу от нескольких учетных записей одного сайта. Ведь ввод данных для авторизации включает в себя и указание имени – путаницы между учетками не возникнет. Это особенно удобно для тех, кто работает сразу с несколькими аккаунтами соц. сетей и мессенджеров.
Как удалить пароль с айфона
Сохраненный шифр можно не только найти и посмотреть, но и безвозвратно удалить их айос. Для этого нужно зайти в Настройки, выбрать Учетные записи и пароли, затем «Пароли программ и сайтов». После этого необходимо подтвердить личность владельца и найти в открывшемся перечне искомый сайт. Выделить его галочкой и нажать на кнопку «Удалить» в верхнем левом углу.
После этого шифр не появится в качестве подсказки и не будет введен автоматически. Он будет удален из памяти устройства, но при желании его можно вписать заново (об этом было сказано выше).
Удалять пароли можно выборочно, а не стирать их полностью
Узнать пароли, сохраненные на айфоне, несложно – алгоритм действий не отличается для s или se моделей. Обычно коды можно «достать» из браузеров, но иногда может потребоваться Связка ключей. Удобно, что в нее можно вручную вносить шифры (не заходя на сайт) и стирать их по желанию. Личные данные надежно защищены, каждый сеанс работы приложения нужно подтверждать личность владельца.
ТОП-8 лучших менеджеров паролей для iPhone и iPad в 2021 году





Apple внесла некоторые изменения в управлении паролями и учетными записями в новой iOS. Одна из которых – возможность доступа к хранимым учетным записям и паролям, которые сохранены в браузере и в приложениях.
В приложениях и на веб-сайтах, использующих имя пользователя и пароль, в iOS будет отображаться значок ключа над клавиатурой. Нажатие на ключ, который даст вам доступ к вашим сохраненным учетным записям и паролям, позволяя вам войти в свою учетную запись быстрее.
Как хранятся пароли на iPhone
К счастью, разработчики фирмы Apple позаботились о своих пользователях и продумали способ сохранения личной информации на самом устройстве, и теперь пользователю достаточно разрешить своему Айфону сохранить его учебные данные, и не вбивать их каждый раз заново.
Как же это происходит и где хранятся коды входа? А главное, является ли эта мера безопасной и надежной?
После создания учетной записи в Apple все личные данные начинают скапливаться в облачном хранилище. Список сохраняемой информации можно корректировать, дав специальное разрешение. Тоже происходит и с паролями. После того, как вы в настройках телефона разрешили устройству собирать и сохранять данные учетных записей, вам не нужно снова и снова вводить их при входе на сервисы и приложения.
Данный способ хранения является безопасным. Компания не собирает ваши данные и не имеет возможности передать их третьим лицам, так что пользоваться данной функцией можно без опаски за сохранность личной информации.
Кроме того, существуют специальные приложения для хранения кодов доступа, логинов, учетных записей и данных банковских карт:
- 1password – удобное приложение, позволяющее собирать и хранить учетные записи с разных сервисов; пользователь сам выбирает какие данные сохранять и всегда имеет возможность просмотреть и редактировать информацию;
- lastpass – хранилище паролей для входа на различные сайты и помощи в быстрой авторизации; имеет простую в использовании функцию быстрого редактирования и просмотра данных; подходит только для версий IOS выше 10.0.
Также если вы спользуетесь сервисами Google, например, почтой или браузером, на своем iPhone, данные для входа могут храниться и там, но опять же, если вы даете на это разрешение.
Для просмотра и изменения данных проделайте следующие операции:
- откройте приложение Google Chrome на своем iPhone;
- перейдите в пункт «Настройки» (три точки справа внизу экрана);
- найдите строку «Сохр. пароли» и далее «Пароли»;
- нажмите «Показать» и пройдите идентификацию через код доступа, Touch ID или F ace ID;
- открывается страница с персональными данными, которые можно копировать, а пароль еще и править.
Пароли в браузере Safari
Вместо использования приложения, удобнее посмотреть пароли в Сафари на Макбуке:
- Откройте браузер и в верхнем меню выберите Safari > «Настройки».
- Перейдите на вкладку «Пароли» и введите код от Mac или подтвердите свою личность через Touch ID.
- Откроется список всех сохранённых данных. Щёлкните по любому сайту, чтобы просмотреть подробную информацию и увидеть пароль от него.
Если рядом с учётными данными для входа на сайт вы видите жёлтый восклицательный знак, это означает, что использумая коммбинация символов небезопасна, так как её легко угадать или она использована повторно.
Когда вы просматриваете учётные данные для входа в систему, рядом будет отображаться предупреждение с указанием сайтов, где вы используете одинаковый ключ.
Как видите, iCloud Keychain — достойная альтернатива продвинутым менеджерам, таким как LastPass и 1Password. Также он генерирует и предлагает сложные комбинации, чтобы не придумывать их при регистрации на сайтах.
Где лучше хранить пароли и логины зависит от предпочтений и решаемых задач. Недостаток заключается в отсутствии поддержки всех браузеров кроме Safari. Также нельзя хранить заметки на мобильных операционных системах, хотя это предлагают решения конкурентов.
- https://support.apple.com/ru-ru/HT204070
- https://AppleInsider.ru/tips-tricks/kak-posmotret-soxranennye-paroli-na-ios-i-macos.html
- https://tarifkin.ru/mobilnye-sovety/kak-posmotret-sohranennye-paroli-na-ajfone
- https://14bytes.ru/posmotret-parol-ot-vajfaja-na-ajfone/
- https://besprovodnik.ru/kak-na-iphone-posmotret-parol-ot-wifi/
- https://WiFiGid.ru/apple-iphone-i-ipad/kak-posmotret-parol-ot-wi-fi-na-iphone
- https://help-wifi.ru/tekh-podderzhka/kak-posmotret-parol-ot-wifi-na-iphone/
- https://macnoob.ru/howto/keychain/
- https://Vpautinu.com/planshet_smartfon/ios/kak-posmotret-parol-na-wifi-na-iphone
Что такое связка ключей iCloud
Связка ключей (англ. – keychain) – это уникальное хранилище, отлично заблокированное и привязанное к вашему ID, в котором содержатся данные о вашей учетной записи, пароли, логины, имена для входа в сервисы, программы, сайты и прочее. В систему можно занести и безопасно хранить данные банковских карт и прочую личную информацию. Плюсом является возможность простой синхронизации между устройствами, а минусом – keychain работает только с браузером Safari.
Максимальный уровень безопасности обеспечивается с помощью входного ключа, без которого вы не сможете использовать сохраненные данные. А в случае повторного введения неправильного ключа, разблокировать вход можно только через поддержку Apple. Вся информация надежно защищена путем сквозного шифрования.



Как включить Связку ключей iCloud
Система способна самостоятельно заполнять и сохранять данные для входа на сайты. Но для этого нужно дать разрешение.
- В разделе «Safari» в настройках айфона, заходим в раздел с данными и автозаполнением. Там, передвинув бегунок, разрешаем сохранять учетные данные с сайтов («Имена и пароли»). Тут же можно разрешить собирать данные платежных карт (имя владельца, номер карты, пин-код и срок службы).
В случае если на нескольких сайтах ваши данные для входа совпадут, система незамедлительно вас об этом предупредит, подсветив их восклицательными знаками (где просмотреть и изменить данные – см. ниже).
Кроме того, в iCloud Keychain можно добавить учетную запись вручную.
- Открываем список с паролями: «Настройки»- «Учетные записи и пароли» — «Пароли программ и сайтов».
- На этом этапе подтверждаем свою личность введением кода доступа или через программу распознавания лиц.
- После всего списка в самом низу будет пункт «Добавить пароль». Нажимаем.
- Вводим названием нового сайта, а также учетные данные и жмем «Готово».






Где посмотреть пароли на Айфоне
- Все сохраненные пароли хранятся внутри системных настроек.
- Там же их можно найти и на устройствах iPod Touch и iPad.
- А вот для пользователей компьютеров на системе Mac нужно использовать отдельное приложение Keychain. Там же можно просмотреть и редактировать все учетные данные.
- Также пользователи MacBook могут ознакомиться с данными через Сафари. Запустив приложение, нужно открыть вкладку «Пароли» (здесь понадобится ввести данные учетной записи).
Все открывшиеся коды доступа будут показаны звездочками. Чтобы просмотреть их отдельно, нужно просто нажать на нужную строчку и значки станут видимыми.
Более подробно можно рассмотреть операцию на данном видео
Как посмотреть сохраненные пароли на Айфоне и отредактировать их
У пользователя всегда есть возможность просмотреть и отредактировать данные своих учетных записей. Как уже говорилось, вся информация хранится в системных настройках, и никаких дополнительных приложений устанавливать необязательно.
Для просмотра и изменения информации нужно:
- открыть «Настройки» в меню телефона;
- выбрать пункт «Пароли и учетные записи»;
В более поздних версиях IOS то же самое действие проделывается уже с записями, сохраненными в браузере Сафари.
- В настройках находим «Safari» и заходим в этот пункт.
- Выбираем «Пароли и автозаполнение».
- Выбираем «Сохраненные пароли».
Для лучшего понимания процесса рекомендовано просмотреть видео
Большим плюсом является наличие поиска, что упростит нахождение нужного сайта при большом их количестве. Однако иногда названия сайтов отображаются не совсем корректно, что может сбить с толку.
Не зря разработчики Apple так гордятся своей системой безопасности, надежно скрывающей персональную информацию. Без введения кода доступа (пин-кода) или Face ID/Touch ID узнать пароли невозможно. Что только сохраняет пользователей от незаконного использования их личных данных.
Проверяем wi fi пароль с помощью keychain
Когда вы пользуетесь тем же подключением на mac, то можно узнать password посредствам персонального компьютера. Для этих целей потребуется:
1. Открыть «Applications». Далее – зайти в «Utilities». После чего загрузить «Keychain Access». У вас есть возможность применить функцию поиска. 2. Кликнуть на кнопку с интересующей нас надписью. Она расположена в меню с левой стороны. 3. Ознакомиться с подробной информацией. 4. В открывшемся окошке поставьте галочку напротив опции «Показать …». 5. Если потребуется ввести логин, секретный набор секретных символов админа. Нажать на кнопку «Разрешить».
Также узнать код от вай-фай помогает такой полезный инструмент, который называется 4MeKey. Благодаря ему вы можете управлять кодами. Его функционал позволяет отыскать password wi fi на айфон, айпад с персонального компьютера, мак, которые были когда-то сохранены. Утилита вновь делает доступными веб-сайты, которые вы давно не посещали/загружали.
Помните, что в этом конкретном случае без наличия mac невозможно выполнить следующие действия:
- Загрузить программу.
- Установить и запустить ее.
Так что подготовьте персональный компьютер или ноутбук, после чего подсоедините к нему айфон либо айпад. Используйте для этого USB-кабель. 4MeKey тут же идентифицирует ваш прибор, моментально выведет на экран информацию о нем.
Нажимаем кнопку, которая сопровождается надписью «Начать сканирование». Эта опция позволит вам обнаружить keys, которые скрыты в памяти гаджета. Потребуется выждать какое-то время.
Как только операция выполнена, вы сможете ознакомиться со всеми учетными записями и кодами вай фай, сохраненными веб-сайтами в браузере, письмами, кредитными картами. Таким образом, apple id отобразится согласной категориям.
Как удалить сохраненные пароли на iPhone
В случае если пароль был сохранен ошибочно или вы не желаете больше хранить персональные данные с этого сайта, встает вопрос об удалении уже сохраненной информации. Сделать это не менее просто, как и изменить ее.
- Для этого заходим в «Настройки».
- Переходим в учетные записи.
- Заходим в «Пароли программ и сайтов».
- Проходим уровень защиты, установленный у вас.
- Выбираем тот сайт, который вы ищите и нажимаем на пароль.
- Слева наверху должна активироваться надпись «Удалить». Нажимаем на нее и убираем ненужную запись.
- Выходим из настроек, все действия сохраняются автоматически.
Больше удаленные вами данные не будут автозаполняться на этом сайте.
При работе с паролями могут возникнуть дополнительные вопросы. Ответы на них представлены ниже.
Несколько лет работал в салонах сотовой связи двух крупных операторов. Хорошо разбираюсь в тарифах и вижу все подводные камни. Люблю гаджеты, особенно на Android.
После разрешения на сохранение пароля при последующем заходе на сайт приходится снова его вводить. Почему так получается?
Возможно, при сохранении в первый раз произошел сбой системы или подключения к сети. Повторите сохранение и посмотрите, остались ли записи в настройках.
Меняется ли процедура поиска, изменения или удаления данных в зависимости от версии IOS?
Да. На системах IOS 10.0 и ниже пароли можно просмотреть и отредактировать во вкладке Safari.
Сохраняются ли пароли для приложений (ВК, WhatsApp и др.) в связке ключей?
Нет, данные для входа в приложения сохраняются отдельно, каждый в своем.
В списке сохраненных паролей к сайтам появляется неизвестный под названием #. Удаление не помогает?
Скорее всего, так записался неизвестный сайт, который система не смогла идентифицировать. Иногда так сохраняются повторяющиеся сайты с разными данными для входа. Попробуйте переименовать для начала, изменив значок # на любое название, а потом уже при повторном входе удалить сайт вышеописанным способом.
4.6 / 5 ( 28 голосов )
mSecure Password Manager
Жанр: Утилиты, Менеджер паролей Издатель: mSeven Software Версия: 4.2.0 iPhone + iPad: 618 руб
Удобный и многофункциональный менеджер паролей mSecure позволяет хранить практически любую информацию, начиная от паролей к сайтам, банковским счетам и оканчивая заметками или размерами одежды.
Особенностью mSecure является наличие функции Самоуничтожения: в случае неверного ввода пароля несколько раз подряд, все данные из приложения удаляются.
- широкий выбор типов данных;
- возможность настройки сортировки;
- автозаполнение данных во встроенном браузере;
- поддержка синхронизации по Wi-Fi, DropBox и iCloud.
Вердикт: Хороший менеджер паролей, который разработчики почему-то лишили TouchID и возможности интеграции со сторонними приложениями.