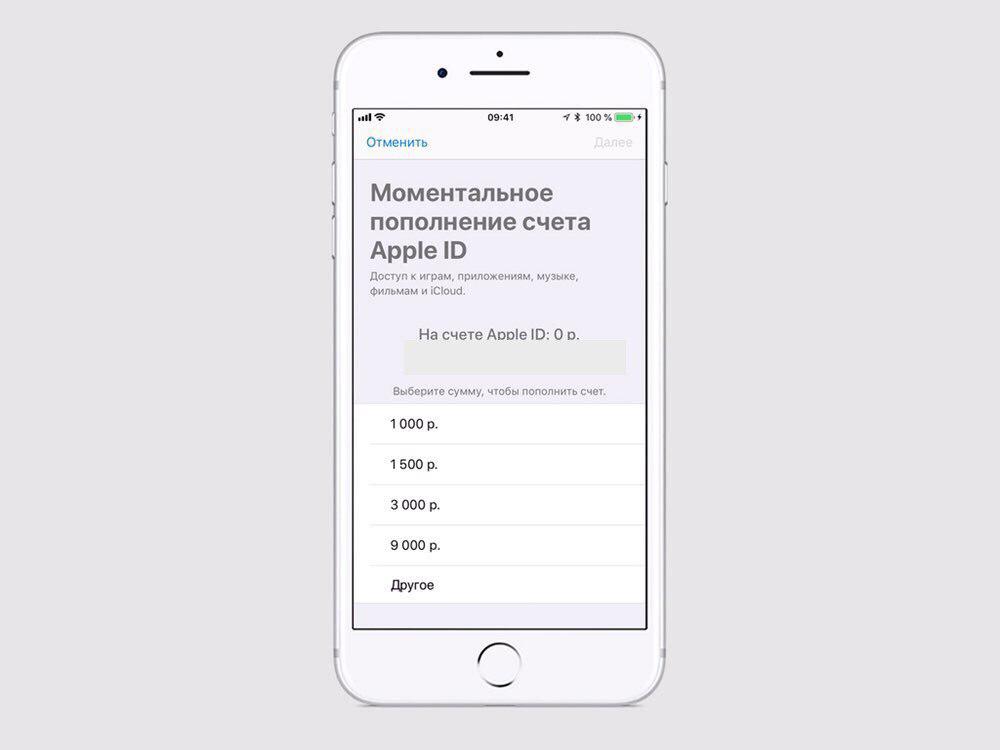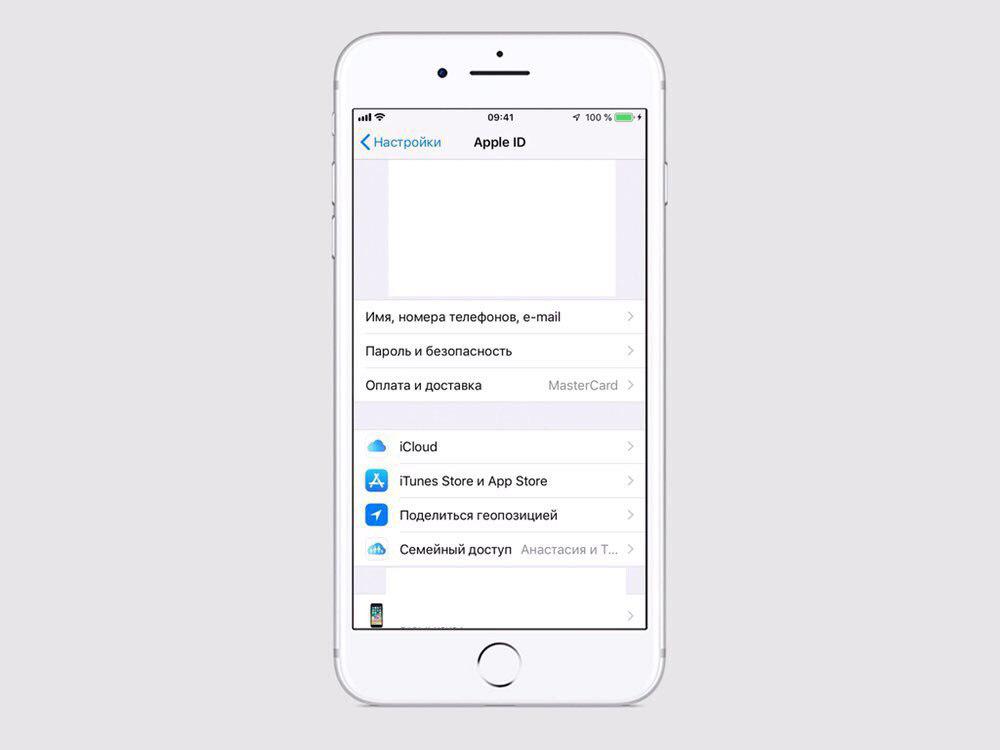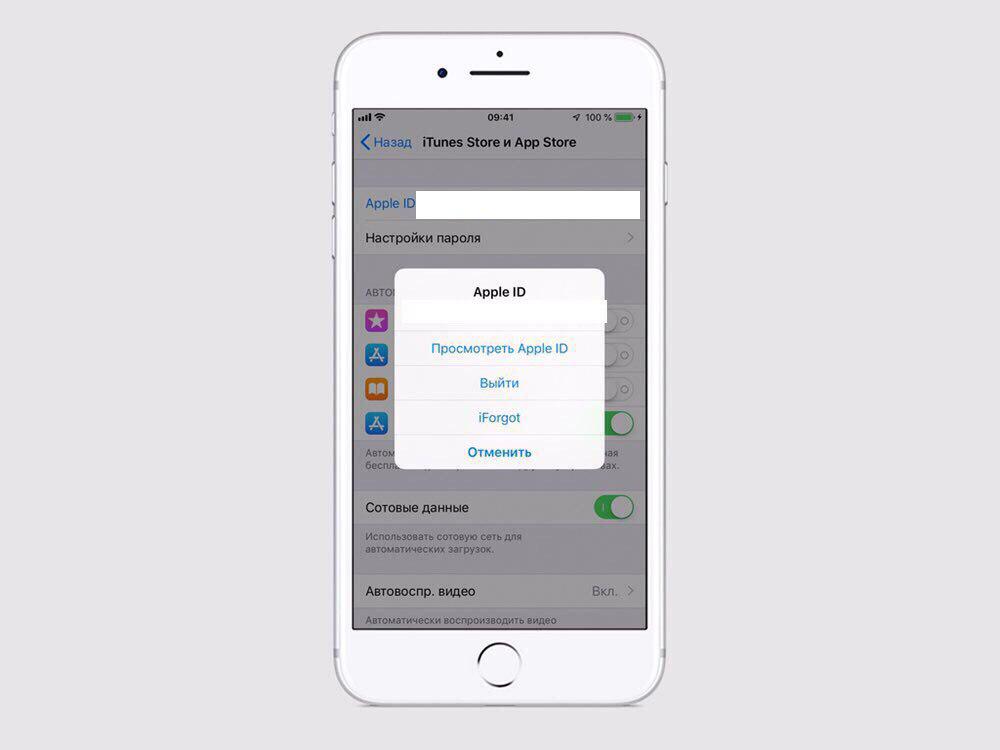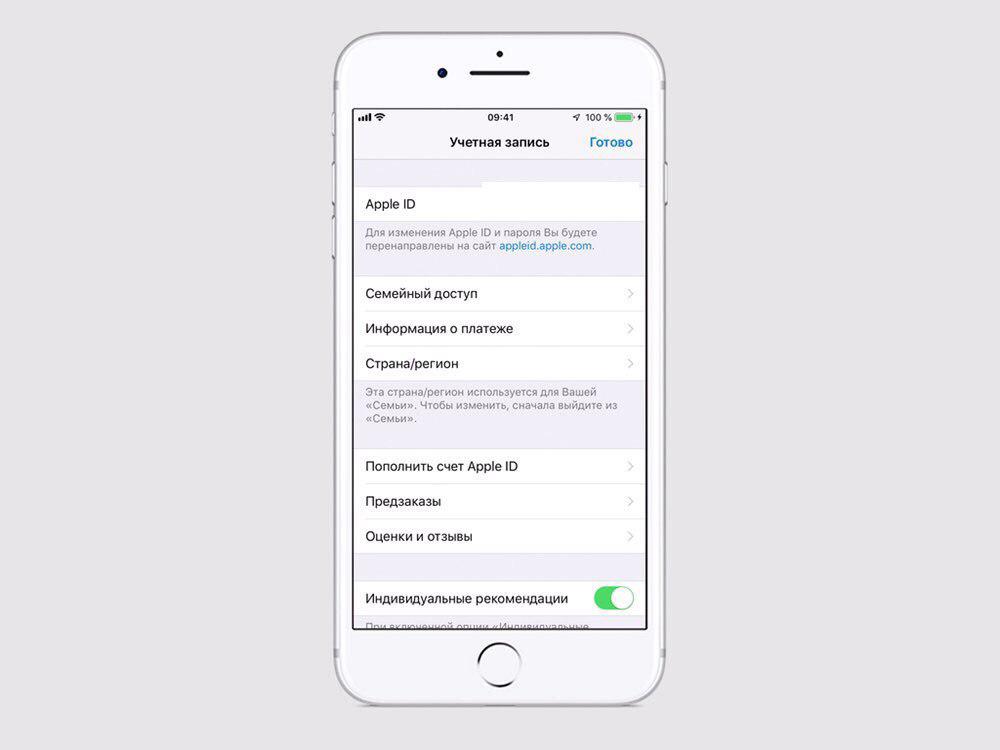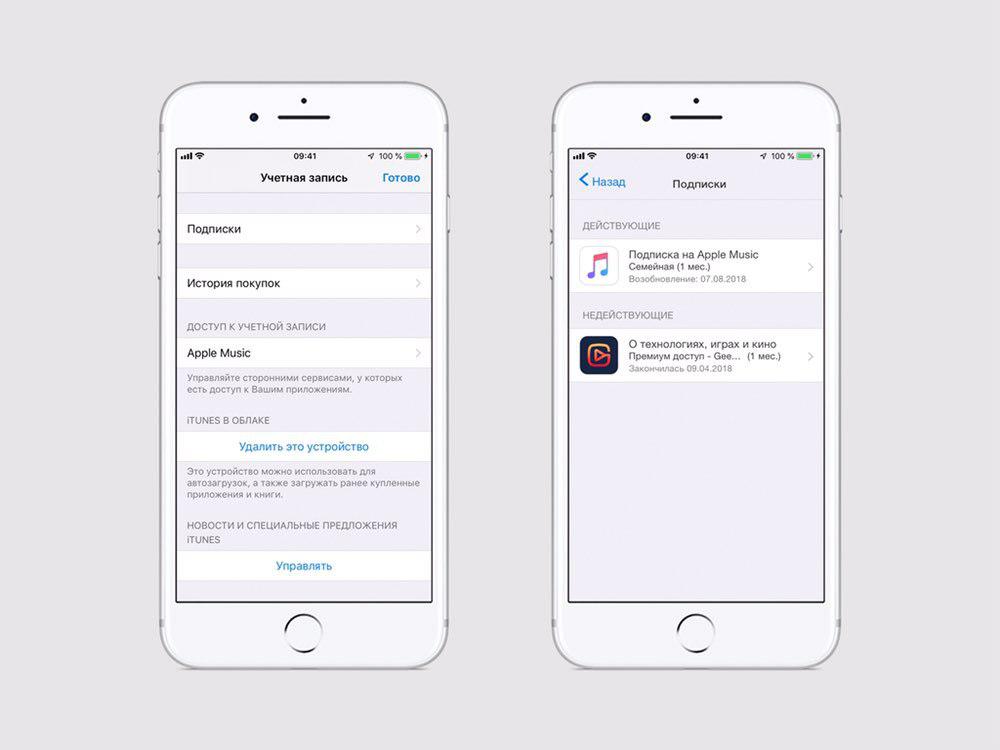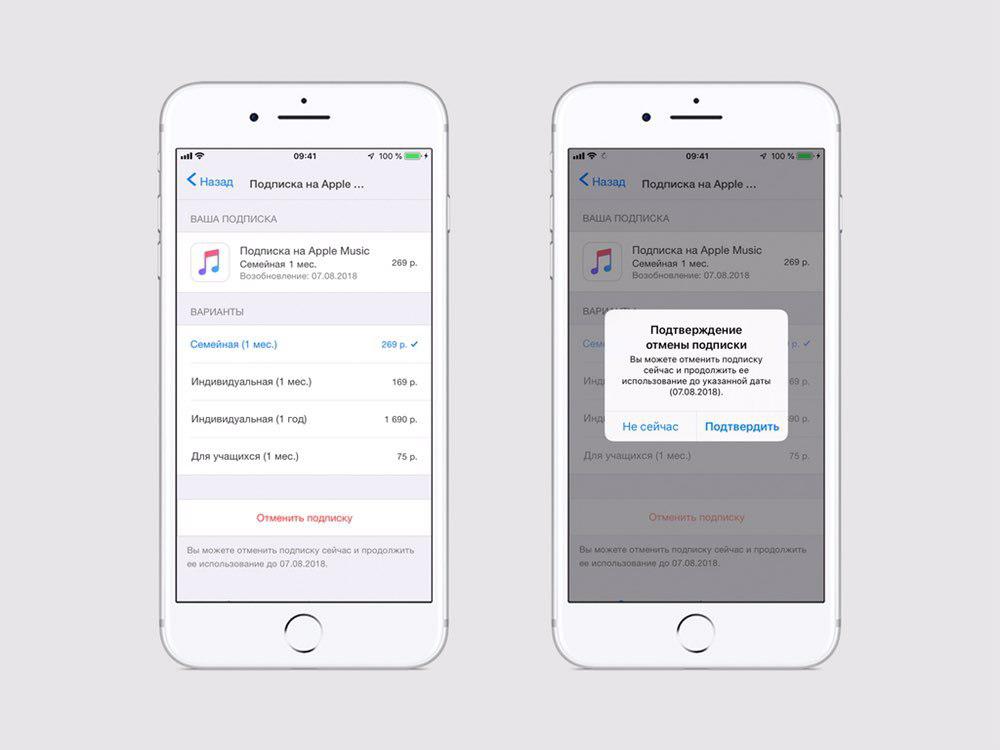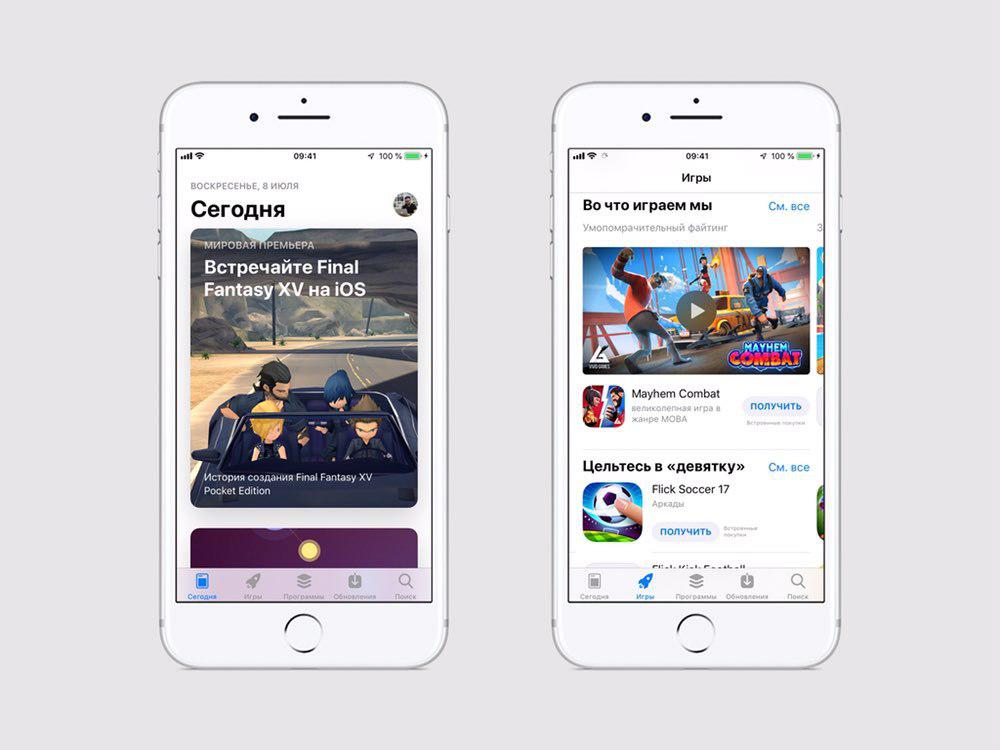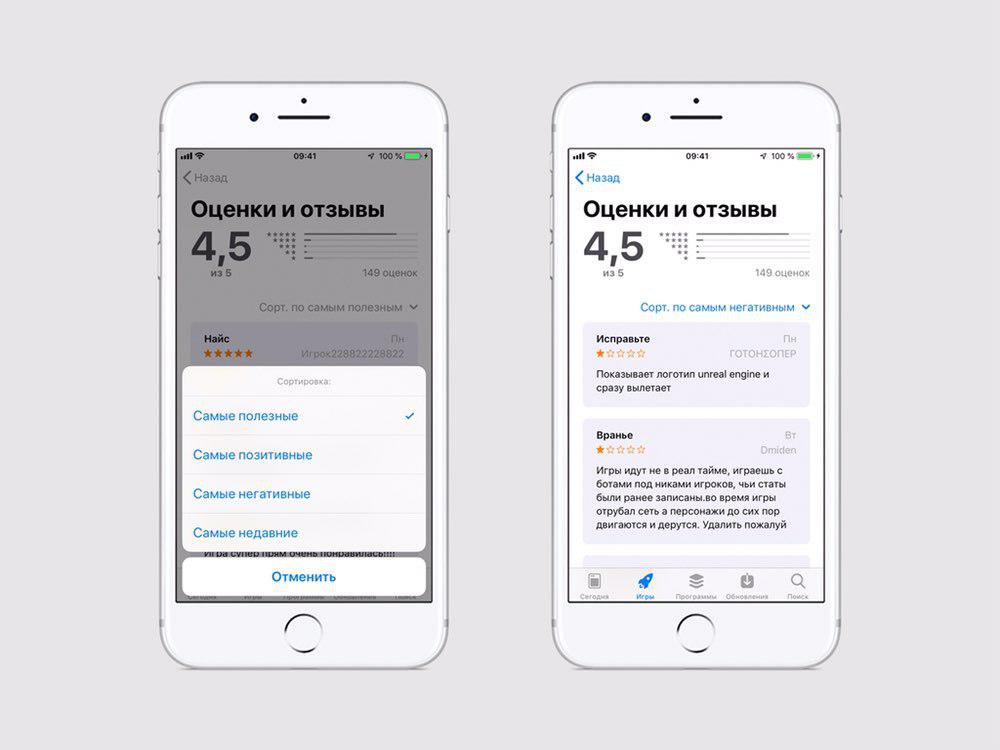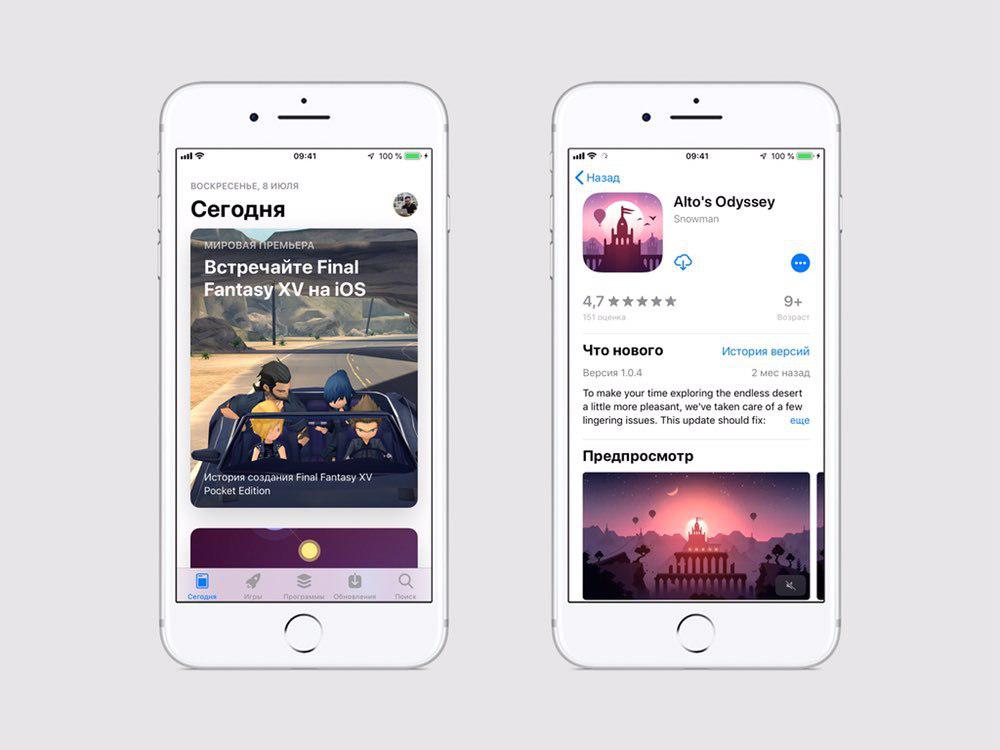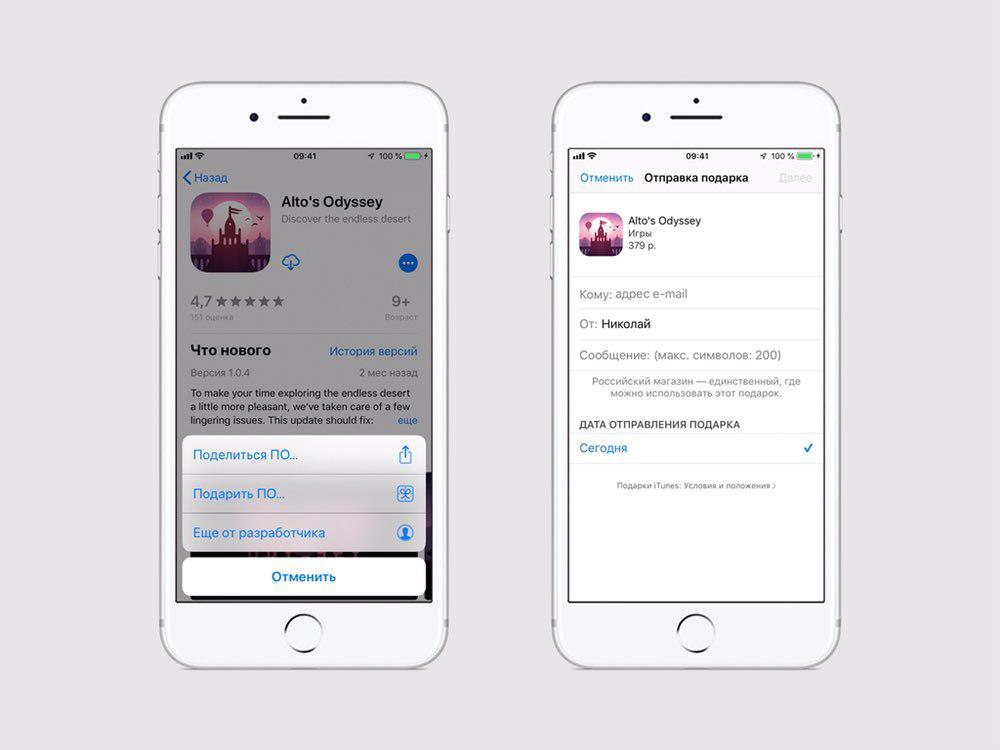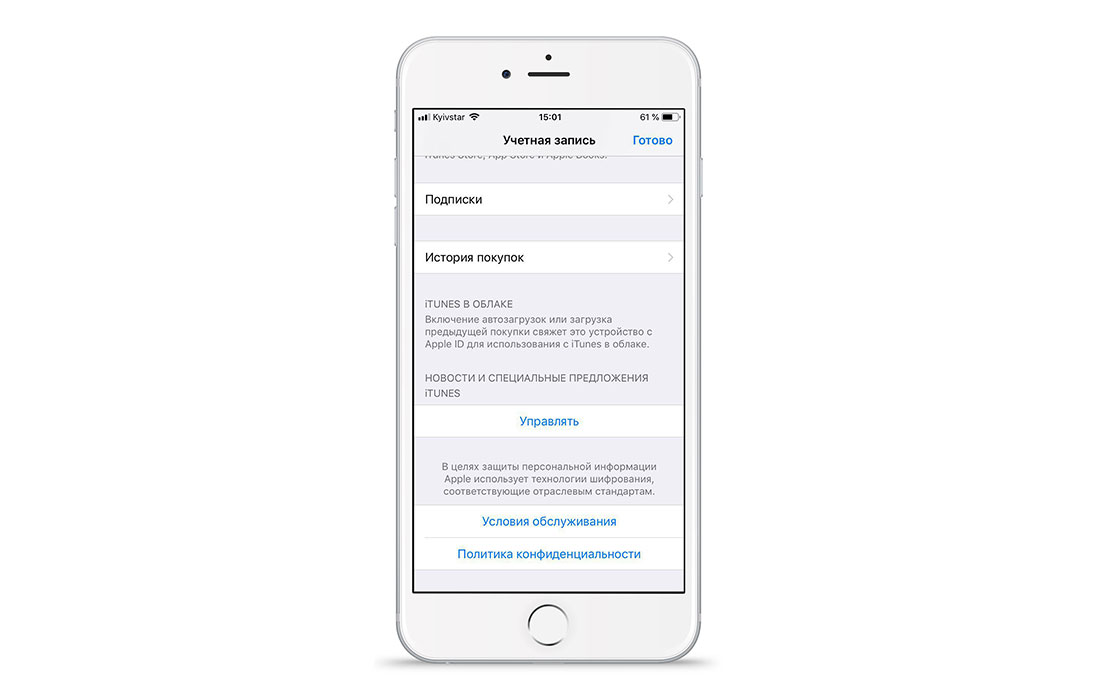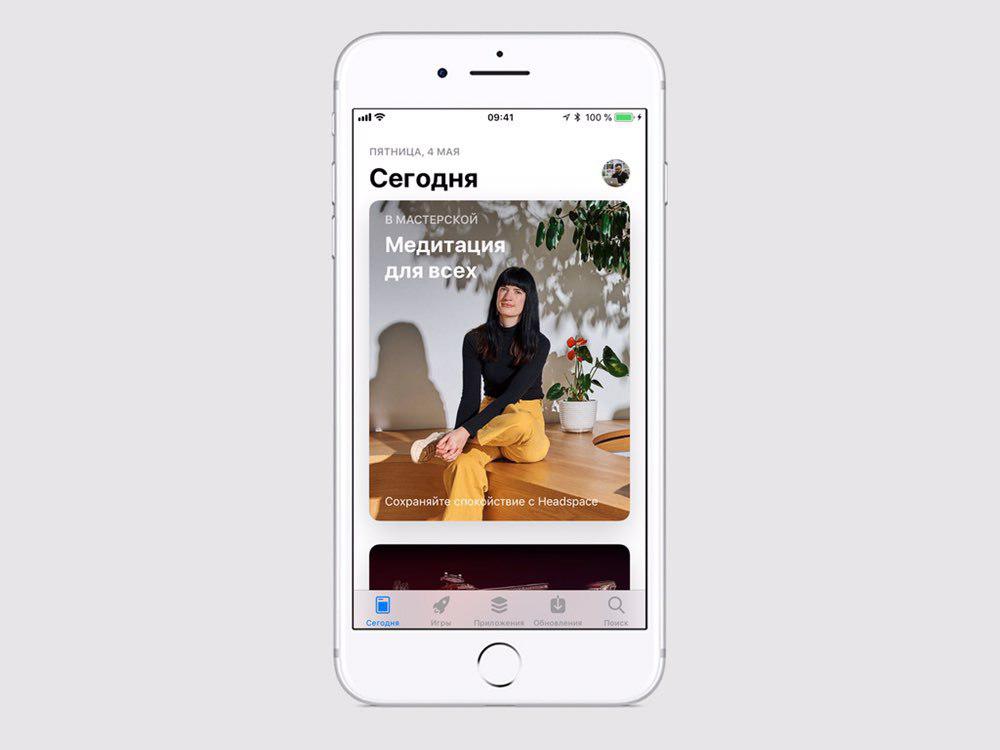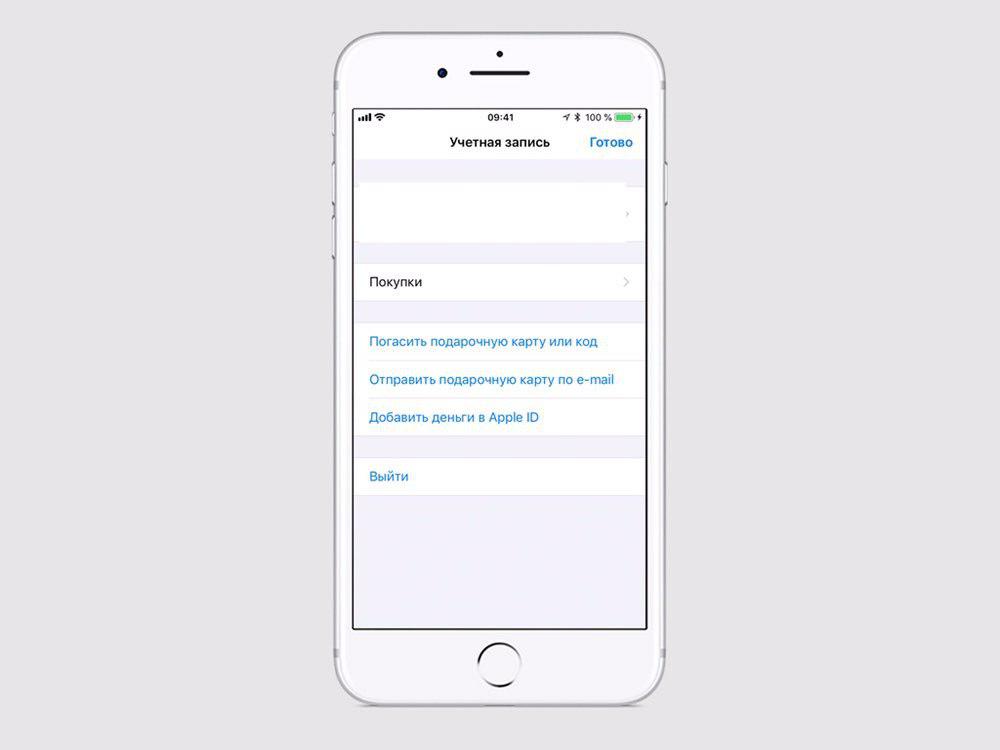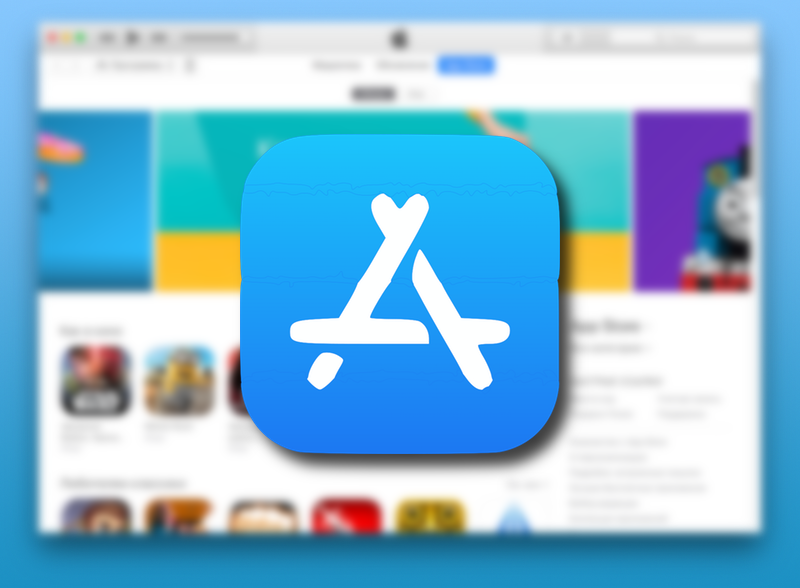Как правильно использовать App Store? Полезные советы
Все пользователи iPhone используют App Store для скачивания игр и приложений. В данной статье вы узнаете, как управлять подписками, выбирать способы платежей и другие советы по использованию магазина приложений.
Управление подписками.
Вы используете какое-то приложение по подписке и не знаете, как отменить её? Отказаться от платных услуг программ на iPhone достаточно просто. Для это выполните несколько лёгких действий:
- Зайдите в настройки на смартфоне или планшете от Apple.
- Нажмите на свой Apple ID в верхней части экрана.
- Выберите «iTunes Store и App Store».
- Ещё раз нажмите на « Apple ID».
- Нажмите «Просмотреть Apple ID» и подтвердите вход.
- Откройте графу «Подписки».
- Выберите подписку, которой хотите управлять.
Благодаря данным советам вы сможете отменить подписку или сократить время её действия.
Отключение запроса отзывов.
В App Store вы можете отключить запрос отзывов. Когда вы используете какое-то приложение, то появляется всплывающее окнос с просьбой написать отзыв о нём. Чтобы такая просьба больше не появлялась на экране, вы можете отключить её. Для этого необходимо:
- Снова перейти в «Настройки» и выбрать меню «iTunes Store и App Store».
- Перевести переключатель возле графы «Оценки и отзывы» в неактивное положение.
Сортировка отзывов в App Store.
Выбирая в магазине Apple приложение для скачивания, пользователи часто обращают внимание на отзывы. Вы знали, что можно сделать сортировку отзывов, чтобы отображались именно те, которые вам наиболее интересны?
Для сортировки отзывов:
- Зайдите в App Store и выберите в нём любое приложение.
- Разверните отзывы.
- Выберите режим сортировки: «Самые полезные»; «Самые позитивные»; «Самые негативные»; «Самые недавние».
Теперь, скачивая приложения, в первую очередь вы будете видеть те отзывы, которые ранее выбрали.
Как дарить приложения из App Store.
А вы знали, что можете подарить приложение из магазина Apple близкому человеку, у которого есть Apple ID? Для этого:
- Выберите приложение в App Store, которое хотите подарить.
- На страничке выбранного приложения нажмите «…».
- Во всплывающем окошке нажмите «Подарить ПО».
- Введите имя и Apple ID пользователя, которому хотите подарить программу.
- Также вы можете написать сообщение с поздравлением и выбрать дату отправления презента.
- Выберите дизайн открытки сообщения.
- Проверьте заполненные данные и подтвердите свой заказ.
Отмена пароля при покупке приложений.
Надоело вводить пароль при подтверждении покупки в магазине Apple? Решить данную проблему достаточно легко. Для этого придумали Touch ID и Face ID. Используя их, вы сможете не вводить пароль при покупках в App Store. Для этого:
- Зайдите в «Настройки» вашего устройства.
- В зависимости от модели iPhone, выберите соответствующее меню с: «Touch ID» или «Face ID».
- Введите код-пароль.
- Выберите пункты, в которых вы хотите, чтобы смартфон не требовал ввод пароля.
После данной настройки, вместо запроса пароля, устройство будет распознавать вас по лицу или отпечатку пальца.
История покупок.
Бывало такое, что с вашего счёта Apple ID списывались деньги, а вы не знали за что? Если да, то совет ниже поможет вам разобраться, куда уходили средства.
- Перейдите в «Настройки» и выберите пункт «iTunes Store и App Store».
- Нажмите меню «История покупок».
Во вкладке вы увидите список всех транзакций, которые происходили с вашим Apple ID.
Как использовать внутренний счёт App Store для оплаты приложений.
Для оплаты приложений в App Store можно использовать не только карту. Вы можете пополнить счёт вашего Apple ID. Для этого:
- Зайдите в «iTunes Store и App Store» через меню «Настройки».
- Нажмите кнопку «Добавить деньги в Apple ID».
- Выберите сумму для пополнения счёта.
- Подтвердите пополнение счёта.
Для пополнения внутреннего баланса Apple ID средства будут списаны с вашей карты или мобильного телефона, в зависимости от того, какое платёжное средство привязано к вашей карте.
Надеемся, вам была полезна данная статья. Теперь вы сможете использовать App Store намного эффективнее, а оплачивать покупки проще и быстрее.
Возвращаем App Store в iTunes + Видео
В iTunes 12.7 Apple убрали вкладку App Store и управление программами. Стало невозможно сохранять приложения на компьютере и загружать их через айтюнс. Мы полностью потеряли возможность самостоятельно управлять тем, что установлено на наших устройствах. Но всё не так плохо – на нашей стороне крупнейшие компании из Fortune 500. Их давление заставило Apple оставить запасной ход. Что случилось, как поставить iTunes с аппстором и нужно ли это вообще
App Store в iTunes важная часть экосистемы
Пока в iTunes был App Store, посредником между айфоном и Apple мог выступать компьютер. На нём хранились всё что мы покупали через App Store. Даже при отсуствии интернета или при полном исчезновении Apple со всей её инфраструктурой, можно было устанавливать и удалять скачанные приложения. У нас была своя коллекция скачанных приложений.
Без посредника управление всеми приложениями будет только на стороне Apple. Это значит что при удалении приложения из App Store, вы больше не сможете его установить. Только через джейлбрейк (который скорее мёртв чем жив).
Я наглядно показал проблему в этом видео:
Почему Apple вернули App Store в iTunes 12.6.5
Устройствами Apple пользуются крупные компании из Fortune 500. Они устанавливают специальные приложения, которые не существуют в App Store, а также завязаны на старых приложениях. Им, как и нам, важен контроль над приложениями и данными. Вместе они надавили на Apple, чтобы те выпустили решение.
Apple сделали специальную версию iTunes для бизнеса. В ней сохранилась вкладка App Store и можно управлять Программами на устройстве. Она поддерживает все современные устройства, включая iPhone X. Но это не обновление. Это старая версия iTunes, которую можно установить и пользоваться. Этот айтюнс имеет версию 12.6.5. Я называю его iTunes бизнес.
Нужно ли устанавливать iTunes 12.6.5 (бизнес)
Устанавливать нужно, если вам важно что-то из этого:
- Старые приложения,
- Контроль над приложениями без интернета,
- Хранение приложений на компьютере для экономии места на айфоне,
- Специальные приложения, которые могут исчезнуть с апстора,
- У вас больше десятка устройств и вы управляете ими через USB-хабы
Видео установки iTunes business
Подготовка к установке iTunes 12.6.5 business
Медиатеку надо будет восстановить. Думаю что сейчас вы используете версию выше чем 12.6. Это значит что ваша медиатека iTunes (файлы с информацией о том что есть у вас в iTunes) была обновлена. Если вы установите iTunes 12.6.5, то он не сможет прочитать вашу новую медиатеку и нужно будет её восстановить до состояния 13 сентября 2017. Всё что было добавлено/удалено позже – считайте утерянным.
iTunes больше не будет обновляться сам. Нужно будет устанавливать новые версии вручную. Но в этом нет большой проблемы. Вы сможете установить обновление только если у вас что-то не будет работать. На данный момент в обновлении itunes 12.7 только урезаны функции. АйТюнс 12.6 может всё и даже больше.
Устанавливаем iTunes 12.6.5 (бизнес)
Первое что нужно – скачать установщик:
- 64-битных Windows32-битных WindowsMacOS
Дальше ничего интересного. Открываем, запускаем, тыкаем далее и принять.
Интересное начинается когда мы запускаем iTunes. Обычно показывается вот такое окошко:
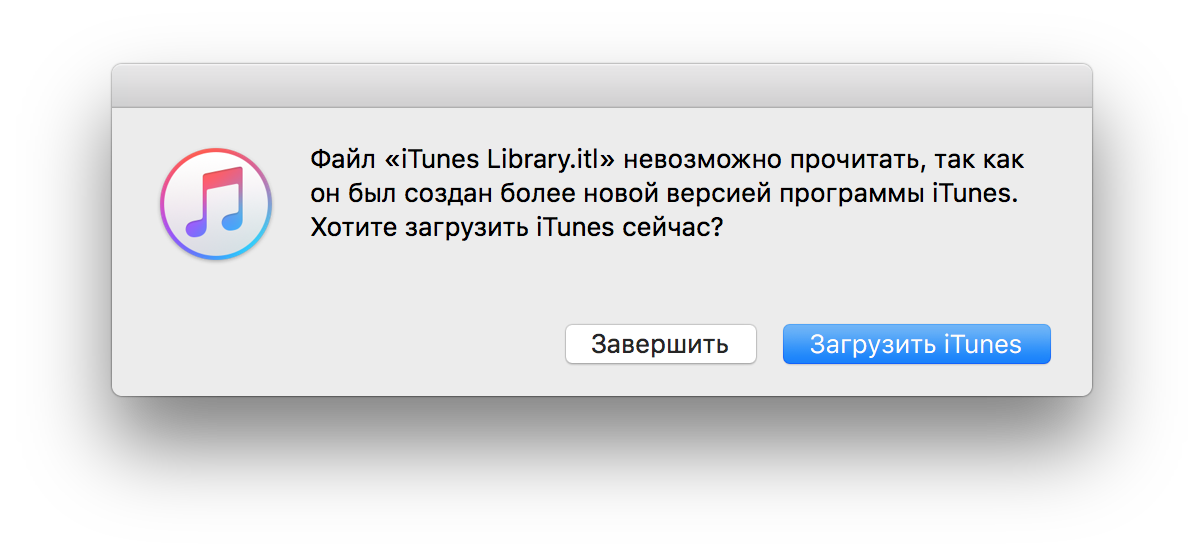
Об этом я говорил выше. Ваша библиотека слишком новая и он не может её прочитать. Он предлагает установить новый iTunes чтобы прочитать её. Но ведь мы не для этого ставили iTunes бизнес? =)
Восстанавливаем библиотеку iTunes Library.itl
Зайдите в папку с iTunes Library.itl
MacOS
Windows XP
Windows Vista
Windows 7, 8 или 10
Мы сделаем резервную копию. Переименуйте iTunes Library.itl в iTunes Library.itl.new. Можно переименовать как угодно, но мне нравится new – означает что это более новая медиатека. Можно просто добавить единиц или нулей в название. Как вам удобно.
Затем там же заходим в Previous iTunes Libraries. Среди них находим медиатеку старше 13 сентября 2017 года. В моём случае это была библиотека от 13 сентября: iTunes Library 2016-09-13.itl. Перенесите её в папку выше, чтобы она была вместе с iTunes Library.itl.new и переименуйте в iTunes Library.itl. Теперь iTunes при запуске попробует использовать этот файл и обнаружит в нём «родную» библиотеку от 13 сентября.
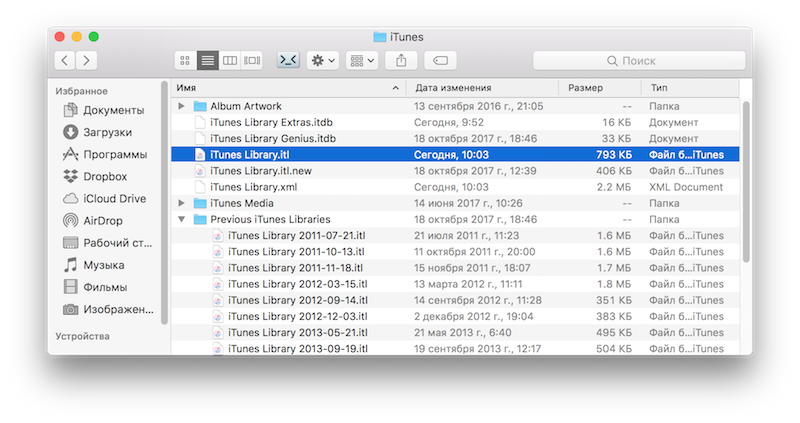
Поправляем меню
После запуска Программы не появятся. Нужно выбрать «Править меню…» и поставить галку около «Программы».
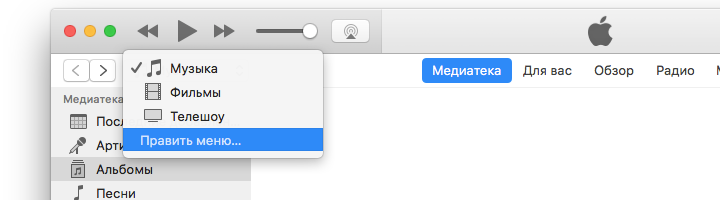
Выбираете, снова появившиеся, Программы в выпадающем меню слева. Здесь снова находится вкладка App Store.
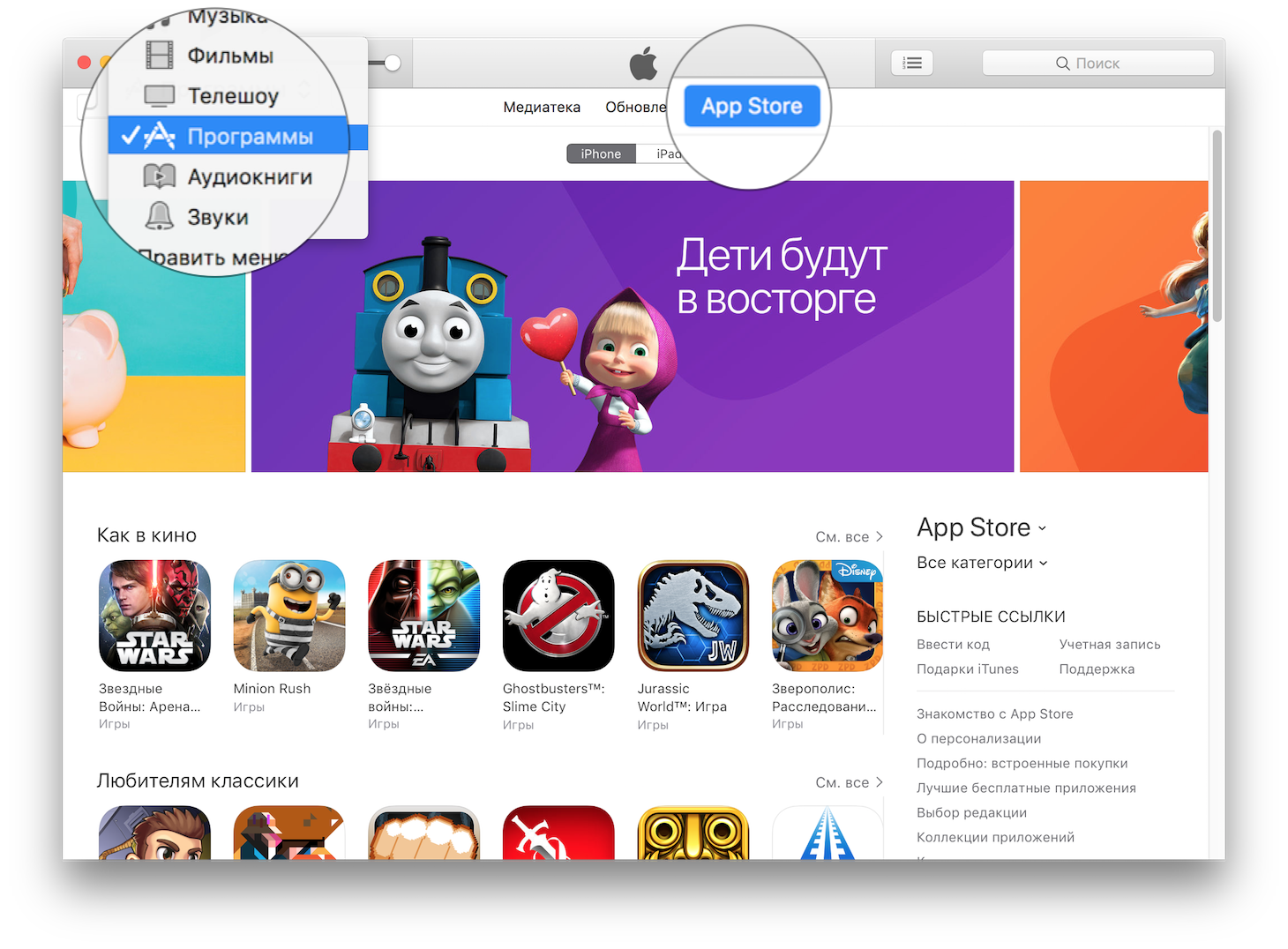
Возвращаем новый iTunes
Если что-то перестанет работать. Или вы решите что бизнес iTunes вам больше не нужен, можете запросто вернуть новую версию.
Скачивате iTunes с сайта Apple. Почту и адрес можете не указывать, если вам не нужна реклама от Apple.
Открывайте, устанавливайте. Нажимайте далее и принять.
При первом запуске произойдёт обновление библиотеки и всё станет так, как хочет Apple и правительство =)