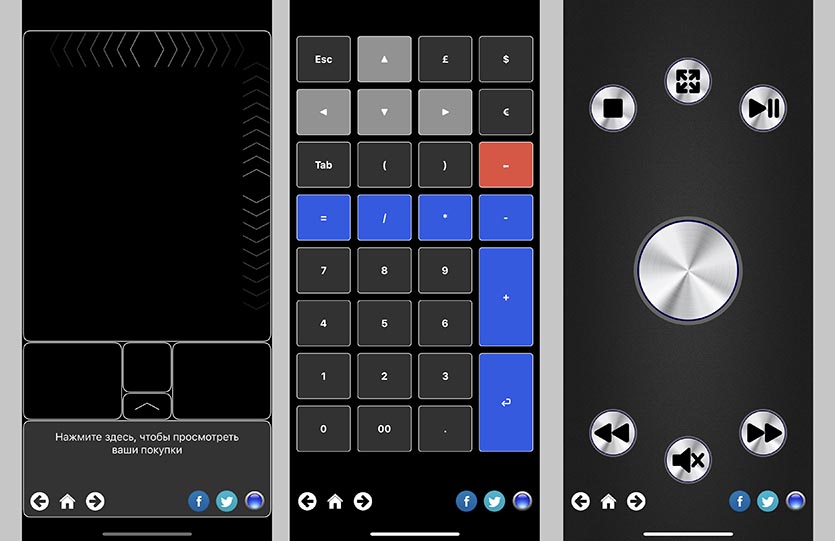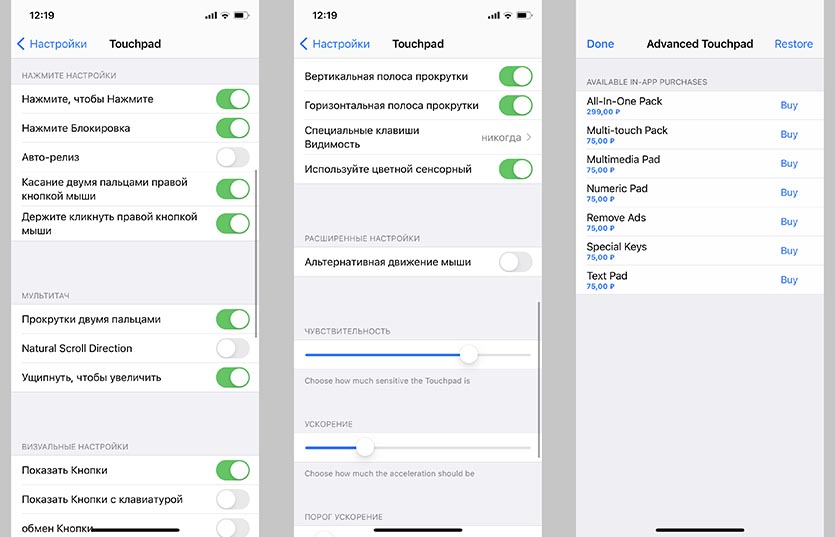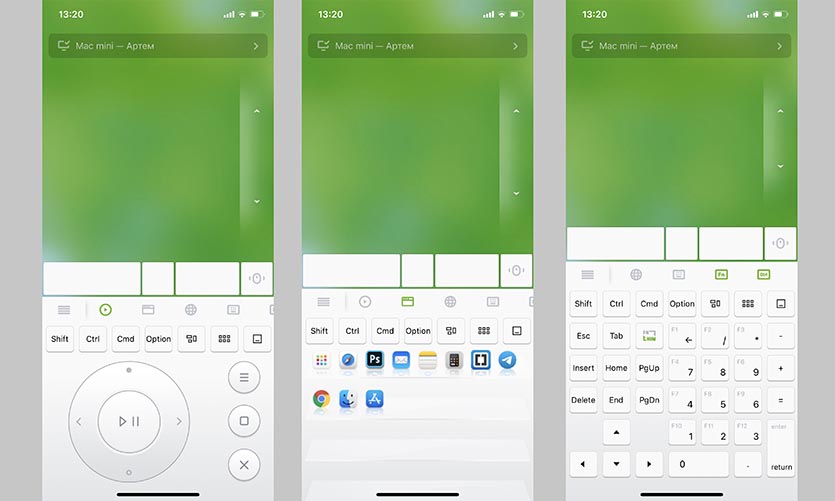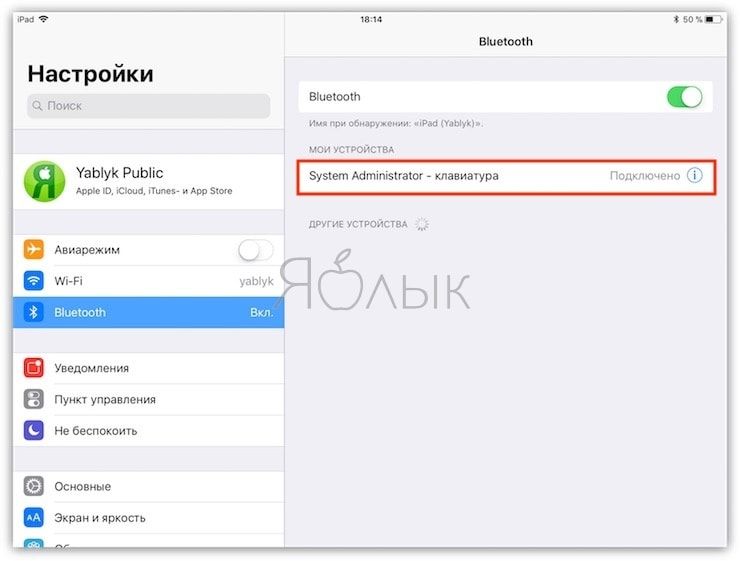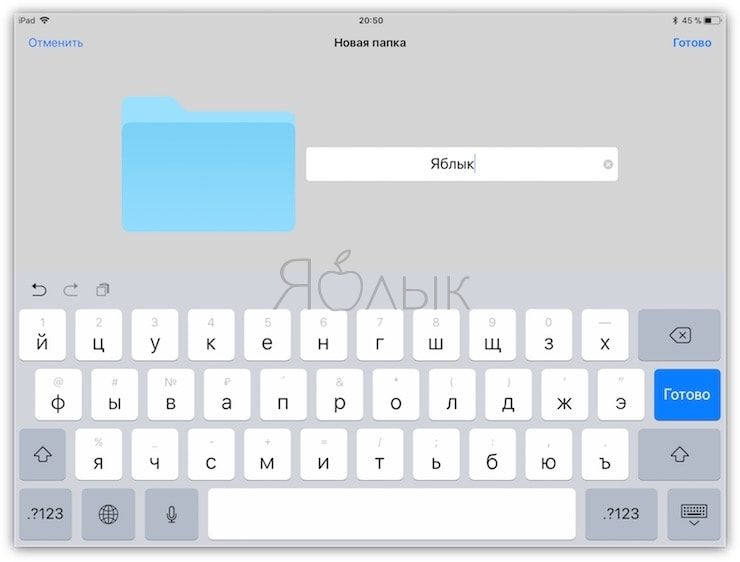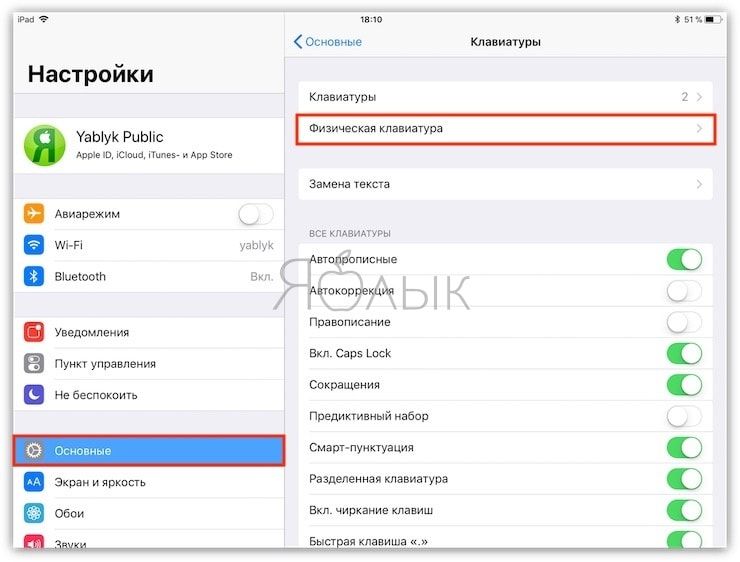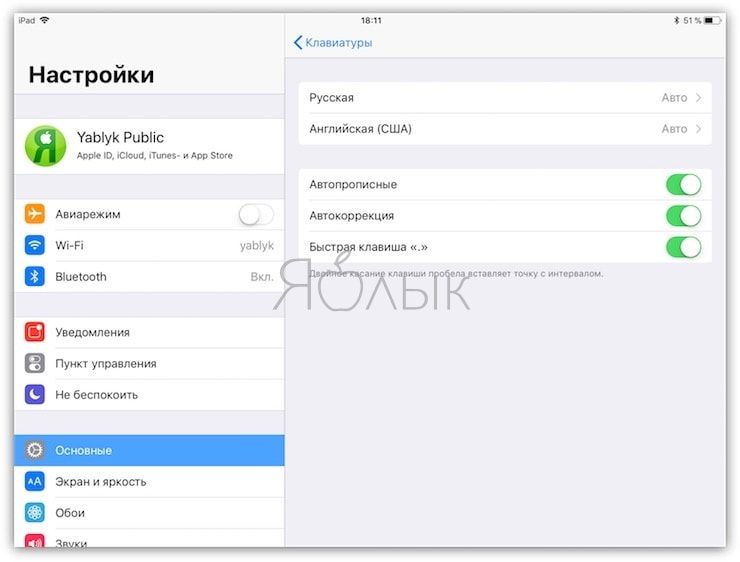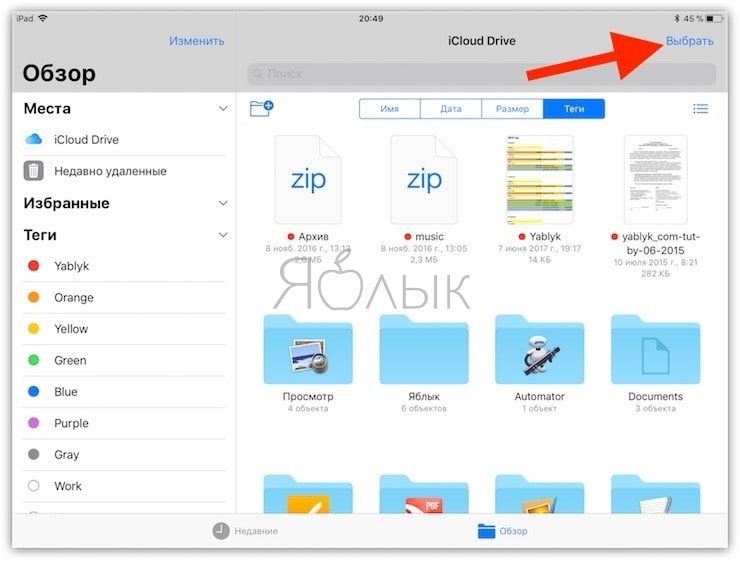Как превратить iPhone в тачпад для Mac или Windows-компьютера

Далеко не все пользователи iPhone и Mac знают о возможности превратить смартфон в пульт и даже удаленный трекпад для своего компьютера.
Для этого существует большое множество утилит и сервисов, которые отличаются настройками, внешним видом и, конечно же, набором возможностей.
В данной статье собрал самые интересные решения, которые превращают iPhone в трекпад для Mac или Windows-компьютера.
Зачем это нужно
Во-первых, так можно временно заменить разрядившийся трекпад или мышь на любом стационарном компьютере, пока аккумулятор будет заряжаться (особенно это касается Magic Mouse 2 с ее гениальным портом для зарядки).
Во-вторых, можно получить сенсорную панель на компьютере с мышью. Если по какой-то причины вы используете компьютер Apple с мышкой, можно дополнить набор более удобным сенсорным средством ввода.
В-третьих, можно использовать iPhone в качестве пульта дистанционного управления для Mac. Особенно это актуально, когда компьютер Apple установлен в качестве медиасервера или подключен к телевизору для демонстрации контента.
В-четвертых, можно получить абсолютно новый способ взаимодействия с компьютером под управлением Windows. Большинство тачпадов у разных производителей откровенно плохого качества из-за чего многие делают выбор в пользу мышки.
Самый функциональный, но проводной трекпад
Создатели появившегося недавно приложения El Trackpad реально заморочились и перенесли все существующие жесты от оригинальной сенсорной панели Apple.
Поддерживаются жесты вертикальной и горизонтальной прокрутки, имитация нажатия на правую кнопку мыши (вызов контекстного меню), зумирования и поворот изображений, перетаскивание объектов тремя пальцами, переход в Launchpad, Expose или Mission Control.
Вы без труда сможете возвращаться к предыдущим страницам в браузере или переходить между рабочими столами при помощи бокового свайпа четырьмя пальцами.
Приложение действительно удобное, сначала пытаешься просто управлять курсором и совершать обычные тапы, а уже через несколько минут привыкаешь использовать многопальцевые жесты. В этот момент размеров экрана iPhone начинает не хватать. Смартфон придется расположить горизонтально, чтобы привычней управляться свайпами.
Если же запустить программу на большом экране iPad, создастся ощущение работы на Magic Trackpad, до сенсорной панели MacBook не дотягивает из-за отсутствия виброотклика taptic engine.
Для работы программы потребуется клиентская часть на Mac (для Windows программу пока не завезли). Больше всего расстраивает, что iPhone необходимо подключать по проводу. Так сразу отсекается сценарий с использованием утилиты в качестве пульта дистанционного управления.
После первого запуска приложения на iPhone активируется 7-дневная пробная версия со всеми доступными возможностями. Через неделю программа перестанет распознавать мультитач жесты и потеряет большую часть своих возможностей.
Вернуть полный функционал можно при помощи встроенной покупки за 299 рублей.
? Скачать El Trackpad для iPhone – бесплатно в App Store (встроенные покупки).
Универсальный трекпад для Mac или Windows
Разработчики приложения Advanced Touchpad сделали упор на другие фишки программы. Кроме сенсорного трекпада экран iPhone может превращаться в символьную клавиатуру для ввода текста, цифровую клавиатуру с кнопками для быстрого совершения арифметических действий или функциональный блок с полезными клавишами, которых нет на сокращенной клавиатуре Mac.
Программа поддерживает мультитач жесты, но только после осуществления встроенной покупки.
Приятнее всего, что утилита работает по Wi-Fi и не требует проводного подключения. Просто запускаем серверную часть на компьютере (есть программы для Mac и Windows), устанавливаем утилиту на iPhone и подключаем оба девайса к одной сети.
В параметрах приложения (которые расположены в меню настроек iOS) можно изменить множество опций от чувствительности сенсора до срабатывания некоторых жестов.
Нужные функции вроде мультитач управления, цифровой или мультимедийной клавиатуры либо функциональных клавиш можно докупить при помощи встроенных покупок по 75 рублей каждую. Есть возможность включить все фишки сразу за 299 рублей.
? Скачать Advanced Touchpad для iPhone – бесплатно в App Store (встроенные покупки).
Трекпад с поддержкой аэромыши
Приложение Remote Mouse не первый год размещается в App Store, за это время утилита обросла полезными фишками и возможностями.
Кроме уже привычного управления компьютером через экран смартфона здесь есть несколько дополнительных панелей. На первой расположены кнопки навигации и воспроизведения для медиаплеера.
Вторая вкладка отображает перечень запущенных на Mac приложений с возможностью быстро переключиться на нужную программу. На третьей присутствуют быстрые шорткаты для браузера, а оставшиеся три скрывают большой набор функциональных клавиш для управления компьютером.
В итоге получится совершить абсолютно любое действие на Mac, а не только передвинуть курсор на экране.
Отдельного внимания заслуживает функция аэромыши. Она знакома многим обладателям смарт-ТВ и современных телевизионных приставок. В приложении она активируется при зажатии специальной кнопки. Смартфон, считывая данные с гироскопа и акселерометра, позволяет управлять компьютером жестами.
В настройках достаточно параметров как для точной подстройки утилиты под себя, так и для кастомизации внешнего вида программы на iPhone. Программа работает по Wi-Fi, проводное подключение не потребуется. Доступны серверные приложения для macOS и Windows.
Некоторые далеко не самые важные фишки программы будут доступны после оплаты встроенных покупок на сумму от 75 рублей и выше.
? Скачать Remote Mouse для iPhone – бесплатно в App Store (встроенные покупки).
Самый крутой трекпад без сервера на компьютере
Больше всего из подобных приложений лично мне нравится программа TouchPad. Пользуюсь ей более 5 лет, периодически присматриваюсь к альтернативам, но в итоге снова возвращаюсь к проверенной утилите.
Данная программа использует протокол подключения VNC (Virtual Network Computing), которые поддерживается в большинстве операционных систем. Так утилита сможет подключиться к macOS, Windows, Linux и даже Raspberry Pi без использования серверных программ и сторонних клиентов.
Достаточно лишь правильно настроить удаленное подключение и при необходимости использовать программу на iPhone. Делается это следующим образом:
1. Запускаем Системные настройки macOS.
2. Переходим в раздел Общий доступ и разрешаем использование общего экрана.
3. Запоминаем адрес компьютера в сети и при необходимости задаем отдельную учетную запись для подключения. Так можно создать ограниченную запись, которая при подключении к Mac не будет иметь больших полномочий.
4. Теперь запускаем приложение на iPhone и в настройках нового подключения вводим IP-адрес Mac, заданные логин и пароль для учетной записи.
Аналогичные манипуляции нужно проделать и в других операционных системах. Приложение может автоматически возобновлять подключение и сохранять пароль.
Программа, как и аналоги, имеет несколько дополнительных блоков для управления мультимедийными возможностями компьютера (можно выбрать даже приложение, которому будут отправляться команды), функциональные клавиши и кнопки для быстрой работы с буфера обмена или контекстным меню.
В настройках есть все необходимое, в том числе чувствительность сенсора и скорость прокрутки, параметры управления плеером и мультитач жесты с возможностью переназначения действий (вы только посмотрите на картинку выше).
Кроме этого в параметрах доступны 4 визуальные темы оформления для программы.
Не пойму, почему рейтинг приложения настолько занижен в отечественном App Store, скорее всего, многие из наших соотечественников просто не разобрались, как настроить утилиту. Для сравнения можете посмотреть рейтинг и отзывы в американском магазине.
iPad, как компьютер или горячие клавиши для внешней клавиатуры в приложении Файлы
Приложение «Файлы» играет в iOS играет ту же роль, что Finder в Mac. С его помощью можно осуществлять браузинг файлов в iCloud Drive наряду с файлами и папками в Dropbox и других программах, поддерживающих iOS.
В iOS 11 купертиновцы добавили в приложение поддержку «горячих» клавиш на внешней клавиатуре. Благодаря этому вы сможете выполнять множество задач на iPad и iPhone с помощью одной только физической клавиатуры без необходимости прикасаться к сенсорному экрану, как будто работаете на компьютере.
Большинство клавиш быстрого доступа очень удобны и свидетельствуют о серьезном подходе Apple к новой, доступной для пользователей файловой системе iOS. Тем не менее, существуют некоторые ограничения, из-за которых в ряде случаев придется по-прежнему пользоваться сенсорным экраном.
«Горячие» клавиши для iPad и iPhone с внешней клавиатурой для работы с приложением «Файлы»
Итак, для быстрого выполнения определенных задач вы можете использовать следующие клавиши:
- Создать папку – ⇧Shift — ⌘Cmd — N
- Копировать – ⌘Cmd — C
- Создать дубликат – ⌘Cmd — D
- Вставить – ⌘Cmd — V
- Переместить сюда – ⇧Shift — ⌘Cmd — V
- Удалить – ⌘Cmd — Пробел
- Выбрать все – ⌘Cmd — A
- Поиск – ⌘Cmd — F
- Показать недавние – ⇧Shift — ⌘Cmd — R
- Просмотр – ⇧Shift — ⌘Cmd — B
- Отображать в виде иконок – ⌘Cmd — 1
- Отображать в виде списка – ⌘Cmd — 2
- Открыть внешнюю папку – ⌘Cmd — стрелка вверх
- Изменить язык ввода – Ctrl — Пробел
Большинство из вышеперечисленных задач не нуждаются в объяснении. Тем не менее, на некоторых все же стоит остановитьcя подробнее. Мы сделаем это чуть позже, а пока разберемся, каких «горячих» клавиш не хватает.
Каких горячих клавиш быстрого доступа не хватает в «Файлах»?
Работать на iPad с новыми «горячими» клавишами очень удобно. Взять хотя бы возможность быстро переключаться с иконок на списки и наоборот. Однако чего-то тут все-таки не хватает… К примеру, если пользователь может перемещаться по иерархии папок (⌘Cmd — стрелка вверх), то почему он не может использовать все те же стрелки для перемещения по папкам в общем, как это можно делать на Mac?
В самой iOS уже есть нечто подобное. Если вы используете ⌘Cmd — Пробел для поиска Spotlight, с помощью стрелок вверх и вниз вы можете перемещаться по списку результатов. Справа от некоторых результатов поиска отображается маленькая стрелочка, означающая, что, нажав на результат, вы можете получить дополнительную информацию. Для входа и выхода из этих секций можно использовать стрелки влево и вправо. Возникает вопрос: почему то же самое нельзя делать в приложении «Файлы»? Не исключено, что такая возможность появится в последующих версиях iOS 11.
Еще одна полезная функция, пропущенная Apple – «введи и выбери». В Finder на Mac можно ввести первые несколько букв названия файла, приложения или другого объекта в папке, и он будет выделен.
Для чего нужны «горячие» клавиши в приложении «Файлы»
Как легко догадаться, «создать папку» – это функция для создания новой папки. Если вы в процессе передумали создавать папку, нужно нажать на «Отменить», поскольку кнопка Escape почему-то в данном случае не работает.
Копирование, вставка и перемещение файлов также не таят в себе никаких сюрпризов. Однако помните, что прежде чем воспользоваться «горячими» клавишами, выделите нужные файлы. Для этого нужно нажать на кнопку «Выбрать» в правом верхнем углу и выбрать файлы, которые хотите скопировать. Для того чтобы выделить все, нажмите на ⌘Cmd — A.
С поиском та же история. Сама функция работает отлично – поиск осуществляется мгновенно, а результаты можно просмотреть в удобном для вас виде (в виде списка или значков с помощью сочетаний клавиш ⌘Cmd — 1 и ⌘Cmd — 2). Тем не менее, перемещаться по списку с помощью стрелок нельзя, и все равно нужно прикасаться к дисплею. Кроме того, невозможно выйти из списка, просто нажав на Escape.
Еще одной удобной функцией является «Переместить сюда». С ее помощью вы можете переместить в нужное место предварительно скопированный файл. Перемещение происходит мгновенно, и в этом заслуга новой файловой системы iOS.
Кстати, при подключении физической клавиатуры к iPad, в iOS по пути Настройки → Основные → Клавиатура, появляется пункт меню Физическая клавиатура.
Здесь доступны для изменения некоторые параметры, такие как Автокоррекция, Быстрая клавиша «.» и другие.
Какие еще «горячие» клавиши хотелось бы увидеть в приложении «Файлы»
Новые «горячие» клавиши в большинстве своем весьма полезны. Лучше всего на практике себя показали кнопки, позволяющие в мгновение ока изменить вид поиска (списки и значки). Их можно использовать когда угодно, независимо от других операций. Функция поиска тоже неплоха, но довольно ограниченна, и для поиска внутри файлов все-таки лучше использовать Spotlight.
Похоже, купертиновцы решительно настроены добавить удобные «горячие» клавиши на iPad – даже видеоплеером начиная с iOS 11 можно полностью управлять с помощью клавиатуры. В связи с этим можно надеяться, что в будущем Apple добавит и другие клавиши быстрого доступа. Было бы весьма кстати, если бы в iOS появилась возможность использовать клавиатуру для навигации по файлам и папкам. Такая функция уже есть в Mac – при перемещении с помощью стрелок папки и файлы выделяются. Как и на Mac, ⌘Cmd и ⇧Shift могли бы использоваться для выбора множества файлов.
Неплохо было бы иметь отдельную кнопку для нажатия кнопки «Выбрать». В настоящее время во многих случаях перед использованием «горячих» клавиш необходимо сначала прикоснуться к экрану.
Кнопка Escape должна работать всегда и везде, даже если вы пальцем перетаскиваете объект с одного места в другое (подсказка: для отмены операции перетаскивания просто перетащите выбранный файл к краю экрана).
Не помешала бы клавиша, позволяющая переключать фокус клавиатуры между главной секцией папки справа и списком источников слева. Также стоило бы реализовать возможность привязки тегов к кнопкам и сделать так, чтобы пробел активировал Quick Look, как это реализовано на Mac.
Можно до бесконечности перечислять «горячие» клавиши, которые хотелось бы увидеть в iOS, однако не стоит забывать, что платформа задумывалась как простая и удобная в использовании. Тем не менее, как показывают нововведения в iOS, простота больше не в приоритете у Apple, поэтому можно надеяться, что вскоре iPad будет полностью управляться с помощью клавиатуры.
15 лучших сторонних приложений для iOS-клавиатуры для iPhone и iPad
Поддержка настройки клавиатуры была впервые представлена в iOS 8, что означает, что в App Store доступно множество различных сторонних клавиатур. Но вопрос в том, какую стороннюю клавиатуру iOS следует использовать на iPhone и iPad? Итак, мы отобрали некоторые из лучших для вас, поэтому вот 15 лучших сторонних приложений для клавиатуры iOS для iPhone и iPad, которые вы должны использовать в 2020 году.
Прежде чем мы углубимся в альтернативы, давайте кратко рассмотрим, как включить сторонние клавиатуры на iOS, так как мало кто знаком с этим.
Как использовать сторонние клавиатуры на iOS
Все айфоны и айпады поставляются со стандартной клавиатурой iOS. Чтобы добавить больше, вам нужно сначала установить их из App Store. Мы дали ссылки на скачивание для каждого предложения клавиатуры в нашем списке, так что не беспокойтесь об этом. После того, как вы установили приложение для клавиатуры, вы можете добавить их, сначала зайдя в Настройки -> Общие -> Клавиатура.
Здесь, перейдите к Клавиатурам -> Добавить новую клавиатуру. Теперь просто выберите те, которые вы хотите использовать.
После того, как вы добавили новые клавиатуры, просто убедитесь, что вы предоставляете им полный доступ. Как примечание, не добавляйте слишком много дополнительных клавиатур, потому что переключение между ними немного неудобно. Мы предлагаем вам выбрать два из ваших любимых из списка и придерживаться их. В любом случае, давайте проверим список сейчас, не так ли?
Примечание. Все клавиатуры, предлагаемые в этой статье, совместимы со всеми устройствами iOS, включая новые iPhone, iPad и iPod, работающие на iOS 9.0 или более поздней версии. Клавиатуры перечислены в произвольном порядке.
1. Gboard
Gboard – не только одна из лучших клавиатур для пользователей Android , но и очень популярная среди многих пользователей iPhone и iPad.
Лучшая часть использования Gboard – это тот факт, что он интегрирован с поиском Google, что означает, что вы можете искать место, статьи, изображения или GIF-файлы или даже смайлики и мгновенно делиться ими с человеком, с которым разговариваете, без необходимости уходить. приложение, в котором вы находитесь. Кроме того, клавиатура также содержит все удивительные функции, такие как скольжение / пролистывание / жестирование, ввод рукописного ввода, голосовая диктовка на основе Google, AI-подсказки и многое другое. Клавиатура также была недавно обновлена с новыми функциями, такими как возможность создавать GIF-файлы, наклейки и т. Д. В целом, Gboard – одна из лучших клавиатур, которую вы можете использовать на своем устройстве iOS.
2. Клавиатура SwiftKey
Клавиатура SwiftKey существует уже давно. Это одно из приложений, которое многие пользователи сначала устанавливают на свои новые смартфоны, и это вполне справедливо. Что выделяет клавиатуру SwiftKey среди других клавиатур, так это ее высокоэффективная функция автозамены, основанная на искусственном интеллекте .
Клавиатура SwiftKey учится на ваших привычках печатать, чтобы обеспечить лучшее предсказание текста. Как и в случае с Gboard, вы также можете использовать SwiftKey, чтобы печатать быстрее, просто нажимая на клавиши вместо их нажатия. SwiftKey также предлагает множество тем, с помощью которых вы можете настроить внешний вид вашей клавиатуры.
Кроме того, SwiftKey также поддерживает более 90 языков и поставляется с поддержкой GIF, чтобы сделать ваши разговоры более интересными.
Установка: бесплатные покупки внутри приложения
3. Грамматическая клавиатура
Если вы грамматик-нацист и совершенно не любите отправлять сообщения или электронные письма с опечатками, тогда клавиатура Grammarly – это то, что вам нужно. Клавиатура поставляется с эффективными функциями проверки орфографии и грамматики, которые работают очень хорошо.
Сама клавиатура Grammarly выглядит очень минималистично и очень проста в использовании. Он может сканировать весь текст одним нажатием кнопки и обнаруживать контекстные грамматические ошибки, орфографические ошибки и предложения. Клавиатура очень эффективна, когда вы печатаете, скажем, официальное электронное письмо или некоторые деловые документы.
Грамматика также позволяет добавлять слова в ваш личный словарь и позволяет выбирать между американским, австралийским, британским или канадским английским языком в качестве предпочтительного языка.
Установка: бесплатные покупки внутри приложения
4. Flesky Клавиатура
Flesky – единственная клавиатура в этом списке, которая позволяет вам использовать расширения для упрощения набора текста. Вы можете воспользоваться преимуществами этих расширений для просмотра таких вещей, как YouTube, Spotify и другие .
Черт возьми, вы также можете выполнять быстрый веб-поиск и извлекать релевантные ссылки, не выходя из приложения, в котором вы находитесь. Fleksy, как и другие клавиатуры в списке, имеет массу опций, таких как поддержка GIF, стикеры, мемы и многое другое.
Fleksy также позволяет вам нажимать и удерживать кнопку пробела, чтобы перемещать курсор и вносить изменения. Возможность использовать пробел в качестве курсора появилась недавно на стандартной клавиатуре iOS. Приложение Fleksy предлагает множество вариантов настройки, таких как возможность изменять размер клавиатуры, темы и многое другое.
Установка: бесплатные покупки внутри приложения
5. Цветная клавиатура
Если вы цените настраиваемость во всем, то Color Keyboard – это то, что вам нужно. Приложение позволяет создавать красочные темы клавиатуры и изменять фоны, цвета кнопок, цвета клавиш и шрифты. Вы можете настроить не только текст, но и функциональные кнопки. Он поддерживает более 40 языков и дает вам быстрый доступ к смайликам.
Он также сохраняет функцию интеллектуального курсора на клавиатуре iOS 13 (нажмите и удерживайте клавишу пробела), что позволяет быстро перемещать точку вставки. Другие функции включают быстрое удаление, возможность быстрой смены темы, точный набор текста и многое другое.
Установка: бесплатные покупки внутри приложения
6. GIF Клавиатура от Тенора
GIF Keyboard от Tenor – одно из моих любимых приложений для iOS. Это позволяет мне быстро искать картинки и делиться ими со своими контактами в любом приложении обмена сообщениями.
Но лучшая часть – это не сами картинки, а легкость, с которой это приложение позволяет мне их искать. Это приносит большой опыт просмотра и поиска. Вы можете создавать списки избранного, чтобы быстро получить доступ к понравившимся гифкам .
Вы можете загрузить свои собственные картинки, если хотите. Уникальная особенность этого приложения в том, что оно позволяет добавлять текст и наклейки поверх картинок. Вы даже можете создавать свои собственные картинки с помощью камер на вашем iPhone. По сути, это универсальное решение для всех ваших потребностей GIF. И это абсолютно бесплатно для использования.
7. RainbowKey
Некоторые люди предпочитают смайлики больше, чем слова, и для них я представляю клавиатуру RainbowKey. Приложение дает вам доступ к более чем 5000 новых, анимированных, 3D смайликов и стикеров.
Вы можете искать эти смайлики и наклейки или создавать свои собственные клавиатуры с вашими любимыми смайликами. Вы также можете украсить свою клавиатуру более чем 40 шрифтами и изображениями. Если у вас нет настроения создавать собственные клавиатуры, вы можете использовать встроенные темы, которые выглядят великолепно.
Другие функции включают удобный интерфейс для набора текста, поддержку набора одной рукой, прогнозирование смайликов, настройку тона эмодзи и многое другое. Если вы любите смайлики, вам понравится это приложение для клавиатуры iOS.
Установка: бесплатные покупки внутри приложения
8. FancyKey
FancyKey – это приложение для клавиатуры, которое обеспечивает правильный баланс между настраиваемостью и мощностью. Если вы ищете полностью настраиваемую клавиатуру, которая также содержит обычные функции клавиатуры, такие как автокоррекция, эмодзи, шрифты и многое другое, это приложение для вас. Это приносит отличный опыт набора текста.
Вы можете выбрать из более чем 50 тем и 100 цветов для настройки клавиатуры. Моя любимая особенность – встроенная опция эмодзи, которая позволяет вам создавать красиво созданные композиции эмодзи. Если вам нравится то, что вы читаете здесь, нажмите на ссылку ниже, чтобы проверить это прямо сейчас.
Установка: бесплатные покупки внутри приложения
9. Better Fonts
Хотя другие клавиатуры, упомянутые в этом списке, такие как TouchPal, позволяют менять шрифт, лучше всего использовать клавиатуру Better Fonts, если вы хотите сойти с ума от текста. У Better Fonts одна из лучших коллекций шрифтов , и она позволяет вам легко выбирать их одним нажатием кнопки.
Вы можете использовать клавиатуру Better Fonts для отправки текстовых сообщений с текстовыми изображениями через любую платформу обмена сообщениями. Они даже хорошо работают на платформах социальных сетей, таких как Facebook, Twitter, Instagram и т. д.
Всего на выбор 118 шрифтов , из которых оплачено несколько шрифтов. Вы можете купить платные за $ 1,99 или разблокировать их за $ 19,99. Клавиатура Better Fonts имеет более 5 миллионов загрузок и является одной из самых популярных клавиатур в App Store.
10. WordBoard
Вот клавиатурное приложение, которое быстро набирает текст на следующем уровне. Если вы устали набирать одни и те же слова и фразы снова и снова, вам следует установить WordBoard. Приложение позволяет создавать персональные клавиатуры для фраз и ответов .
Вы можете создавать и вставлять фрагменты, шаблоны, фразы и многое другое одним касанием клавиатуры. Это отлично подходит для людей, которые любят сортировать свои электронные письма на iPhone.
Держите эти ответы по электронной почте под рукой и вставьте их в течение нескольких секунд. Это другая, но полезная клавиатура. Вам стоит это увидеть.
Установка: бесплатные покупки внутри приложения
11. Bitmojis
Хотя вы можете отправлять Bitmojis через Gboard на Android, самый простой способ отправить Bitmojis на iOS – это клавиатура Bitmoji .
Клавиатура Bitmoji отличается от всего, что вы использовали раньше. Вместо алфавитов и цифр, клавиатура Bitmoji поставляется с Bitmoji. Вы можете просто найти те, которые хотите использовать, и нажать «Отправить». Чтобы использовать Bitmoji, вам придется либо войти в свой аккаунт Snapchat, либо зарегистрироваться, чтобы начать новый .
Клавиатура Bitmoji имеет растущий список выразительных аватаров, и вы обязательно найдете правильный Bitmoji, соответствующий вашему настроению. Клавиатура также очень проста в использовании, и вы можете войти в свою учетную запись прямо с клавиатуры.
12. Blink
Если вы используете меньший iPhone 11 Pro или новый iPhone SE, скорее всего, вы цените удобство использования одной рукой больше, чем что-либо другое. Хорошо, тогда позвольте мне предложить идеальную клавиатуру для вас.
Blink – одно из лучших приложений для клавиатур для пользователей одной рукой. Приложение позволяет легко изменить размер клавиатуры для использования одной рукой . Он имеет мощную функцию автокоррекции, которая учится на вашем шаблоне и корректирует слова по мере ввода.
Он также позволяет вводить настраиваемые сочетания клавиш. Например, вы можете установить сочетания клавиш для большинства набранных вещей, таких как адреса электронной почты, номера телефонов и многое другое. И, наконец, он предлагает хороший выбор тем, позволяющих настроить внешний вид клавиатуры. В целом, это отличное стороннее клавиатурное приложение для iPhone и iPad, и оно вам понравится.
Установка: бесплатные покупки внутри приложения
13. GIPHY
GIPHY – это забавное приложение для iOS, которое позволяет вам отправлять изображения в формате GIF для передачи ваших сообщений . Клавиатура использует огромный GIF-репозиторий GIPHY , поэтому у вас никогда не закончатся изображения для отправки.
GIPHY также добавила возможность создавать индивидуальные GIF-файлы и наклейки, и это делает использование клавиатуры очень увлекательным. В отличие от других GIF-клавиатур на рынке, GIPHY высоко оптимизирован для устройств iOS. Таким образом, загрузка большого количества изображений GIF не замедлит ваш iPhone.
В дополнение к использованию клавиатуры GIPHY для отправки забавных изображений, вы также можете использовать эту клавиатуру для загрузки своего контента из клавиатуры. Если вы любите отправлять изображения в формате GIF, то GIPHY клавиатура является обязательной опцией. Клавиатура поставляется в комплекте с приложением GIPHY , так что вам даже не нужно устанавливать отдельное приложение для использования клавиатуры.
14. Phraseboard
Если вы не любите отправлять текстовые сообщения и устали печатать одни и те же ответы снова и снова, тогда Phraseboard – идеальная клавиатура для вас. Как вы можете видеть, разговорник не является полноценной клавиатурой. Вместо этого рассмотрите его как инструмент, который позволяет отправлять предварительно написанные текстовые ответы , которые классифицированы для простоты использования. Допустим, я хочу пойти на обед с коллегой.
Теперь вместо того, чтобы печатать все сообщение, я могу просто нажать на уже сохраненную фразу и отправить ее в один миг. Легко, правда? В дополнение к тем, которые в комплекте с клавиатурой, вы также можете создавать свои собственные фразы и сохранять их. Все ваши новые фразы будут сохранены в облаке, так что вам не нужно беспокоиться о повторном выполнении всех из них, если вы удалите приложение.
Установка: бесплатные покупки внутри приложения
15. Typeeto
Наконец, что не менее важно, у нас есть Typeeto, который мало отличается от любых других клавиатур в этом списке. По сути, это приложение, разработанное для вашего Mac. Да, он превращает клавиатуру вашего Mac в клавиатуру Bluetooth, которую вы можете использовать с iPad, iPhone и т. д.
Помимо iPad и iPhone вы можете использовать Typeeto с другими устройствами, такими как телефоны Android, игровые приставки и Apple TV. , Лучшая часть Typeeto заключается в том, что вам не нужно устанавливать какие-либо другие приложения на другие устройства.
Все, что вам нужно сделать, это подключить устройство к вашему Mac, и все готово. Это, однако, указывает на то, что Typeeto не доступен бесплатно.
Какое ваше любимое стороннее iOS-приложение для клавиатуры?
Ну, это были некоторые из наших любимых клавиатур сторонних производителей для устройств iOS. Вы используете стороннюю клавиатуру iOS для своего iPhone или iPad? Какой из них твой любимый? Пожалуйста, поделитесь своим мнением, используя раздел комментариев ниже. Кроме того, если мы пропустили приложение клавиатуры, которое вам просто нравится, оставьте его имя, и мы проверим его.