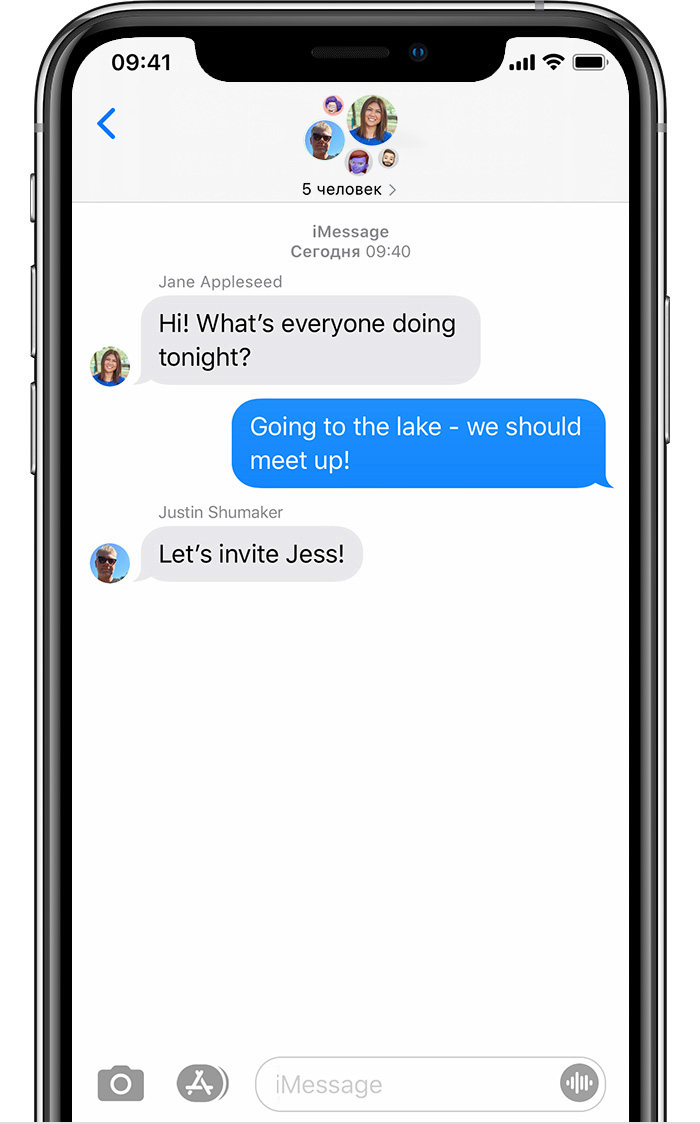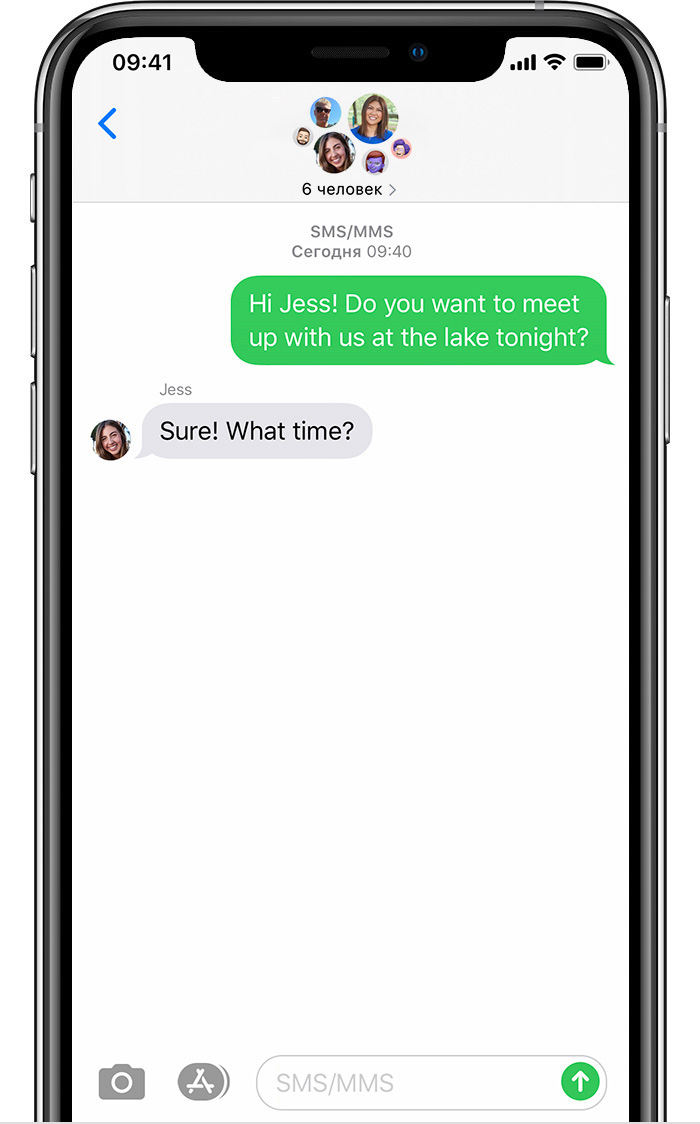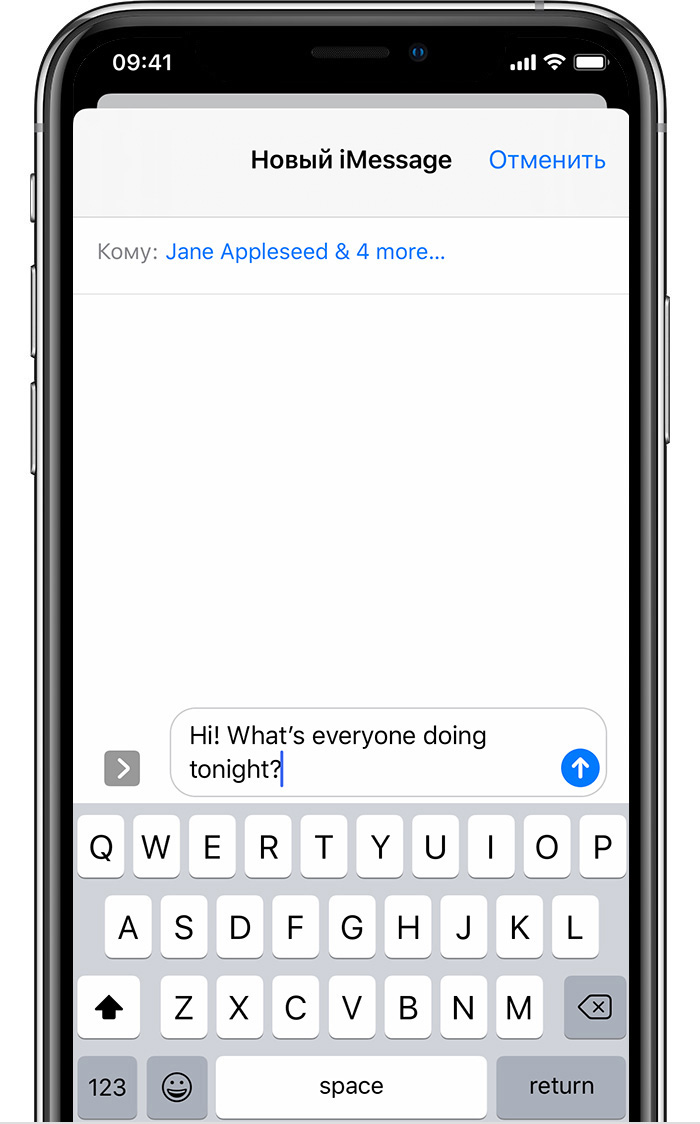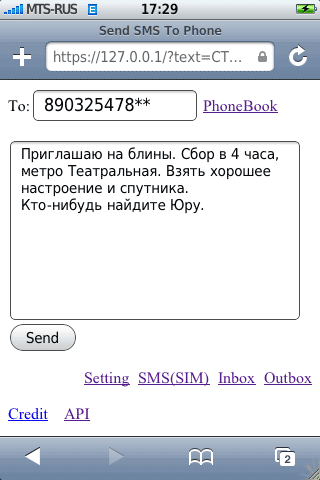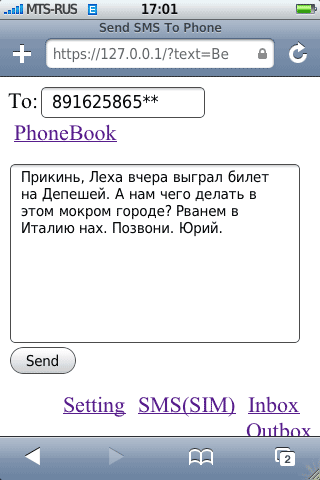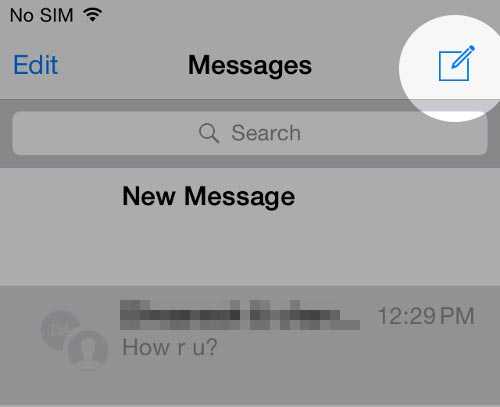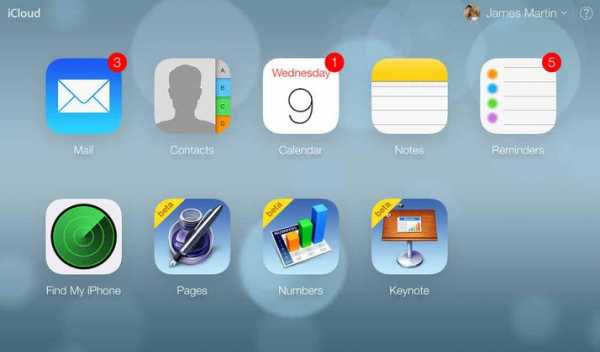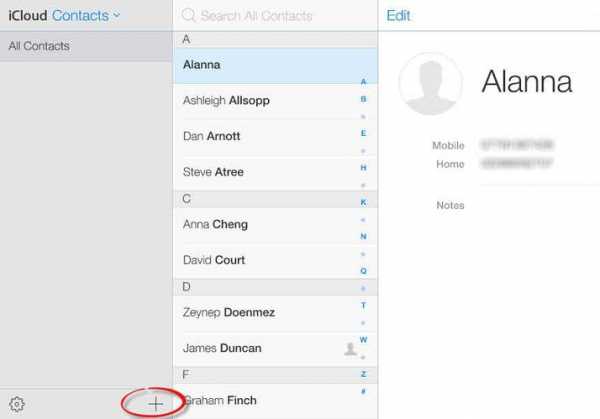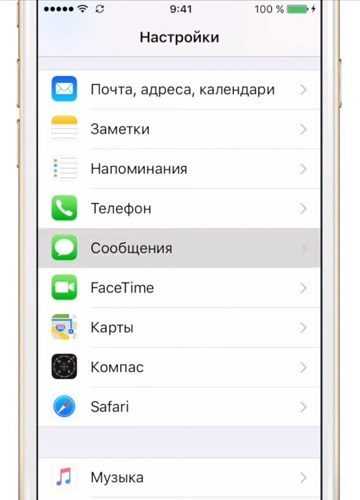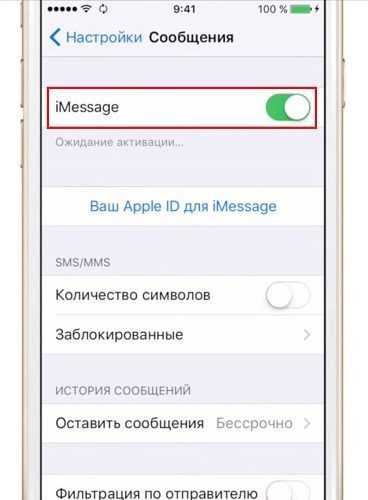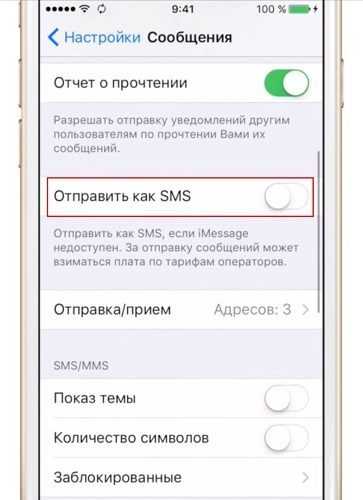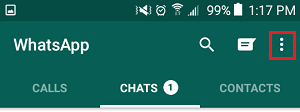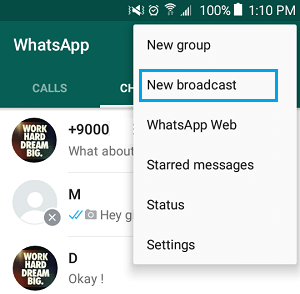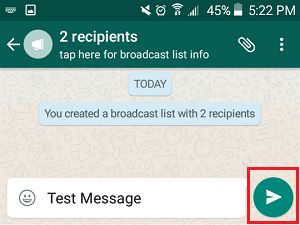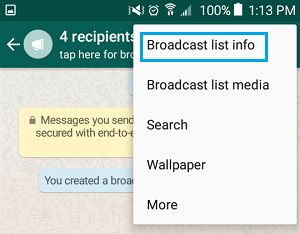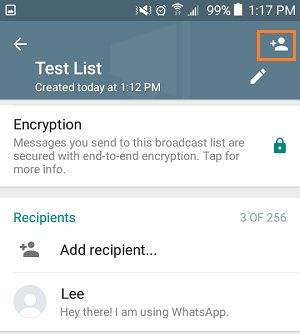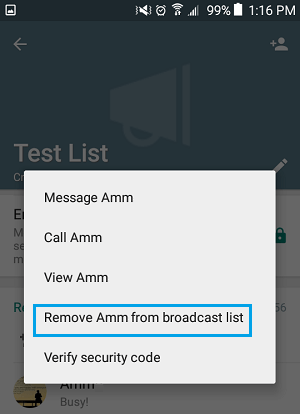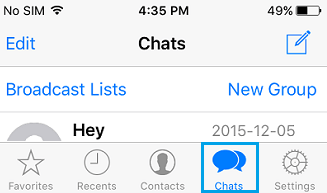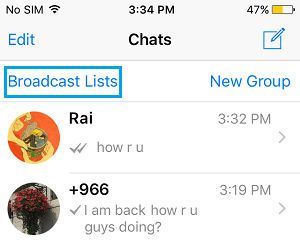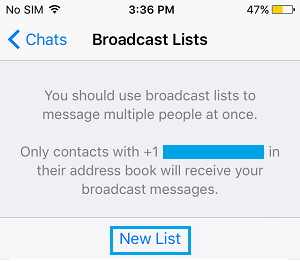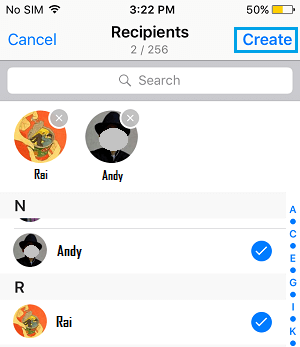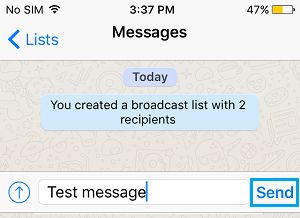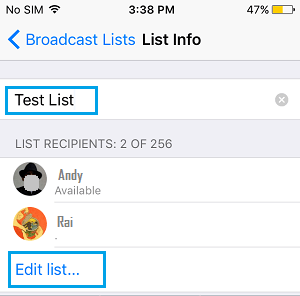Как с айфона сделать массовую рассылку смс

Отправка групповых текстовых сообщений с устройства iPhone, iPad или iPod touch
Оставайтесь на связи благодаря самым важным разговорам. Узнайте, как начать групповой разговор с друзьями, семьей и коллегами.
Типы групповых разговоров
Групповые разговоры можно разделить на три категории: групповые сообщения iMessage, MMS и SMS. Приложение «Сообщения» выбирает тип группового сообщения автоматически в зависимости от настроек, сетевого подключения и тарифного плана оператора сотовой связи. Например:
Групповое сообщение iMessage
Эти сообщения отображаются в синих всплывающих окнах. Они отправляются через Apple, а не через вашего оператора связи, и защищены сквозным шифрованием. В групповом сообщении iMessage каждому участнику доступны следующие возможности.
Групповое сообщение MMS
Такие сообщения появляются в зеленых всплывающих окнах и передаются через службы оператора сотовой связи, а не компании Apple. В групповом сообщении MMS каждому участнику доступны следующие возможности.
Групповое сообщение SMS
Такие сообщения тоже появляются в зеленых всплывающих окнах и передаются через службы оператора сотовой связи. К групповому сообщению SMS нельзя приложить мультимедийный файл, например фотографию или видеоролик. Все ответы на групповые сообщения SMS представляют собой отдельные текстовые сообщения, и получателям недоступны ответы других участников группы.
Узнайте, как выполнять переадресацию сообщений SMS/MMS на своих устройствах, например с iPad на Mac.
Отправка группового текстового сообщения
При отправке группового сообщения MMS с iPhone убедитесь, что функция «Сообщения MMS» включена. Перейдите в меню «Настройки» > «Сообщения» и включите функцию «Сообщения MMS». Если отправка сообщений MMS или групповых сообщений недоступна, уточните у своего оператора, поддерживает ли ваш тарифный план отправку групповых сообщений MMS.
Лучшие способы для отправки групповых сообщений с Android или iPhone
Сообщения
Группа сообщения на iPhone
Группа текстовых сообщений с Iphone довольно много легко, и вот как сделать это-
Шаг 1: Прежде всего, откройте сообщение и нажмите на Compose New Message Icon.
Это все, что вам нужно сделать, и групповое сообщение было отправлено!
Теперь, когда кто-то ответит на это сообщение, вы не получите никакого отдельного сообщения, но ответ будет показано в этой теме.
Другие наиболее трендовые и эффективный способ отправки сообщения группы на Iphone является использование icloud-
Шаг 1: Вам нужно будет войти на в www.icloud.com с помощью вашего идентификатора Apple.
Шаг 7: Теперь запустите контактное приложение на Iphone и при нажатии на группы, вы найдете новую группу там.
Группа сообщений на Android
Теперь давайте посмотрим, как мы можем отправить групповые сообщения от телефонов Android.
Теперь вы можете отправлять сообщения группы!
Сторонние группы сообщений приложения
Есть много сторонних приложений, а также которые позволяют отправлять групповые сообщения на Android / Iphone. Некоторые из наиболее часто используемых и эффективных приложений являются-
1. топлива
Минусы:
2. ВидеоВстречи
С помощью этого приложения вы можете отправлять сообщения, смайлики и местоположение на карту друг сразу. Это приложение также позволяет сделать телефонный звонок и включить его, чтобы жить видеовызы с несколькими людьми, о до 10 людей.
Плюсы:
Минусы:
3. WeChat
WeChat другое большое приложение, которое позволяет отправлять групповые сообщения как текстовые и голосовые сообщения и с этим приложением, вы можете даже найти новых друзей рядом!
Плюсы:
Минусы:
Как с айфона сделать массовую рассылку смс
Отправка групповых текстовых сообщений с устройства iPhone, iPad или iPod touch
Оставайтесь на связи благодаря самым важным разговорам. Узнайте, как начать групповой разговор с друзьями, семьей и коллегами.
Типы групповых разговоров
Групповые разговоры можно разделить на три категории: групповые сообщения iMessage, MMS и SMS. Приложение «Сообщения» выбирает тип группового сообщения автоматически в зависимости от настроек, сетевого подключения и тарифного плана оператора сотовой связи. Например:
Групповое сообщение iMessage
Эти сообщения отображаются в синих всплывающих окнах. Они отправляются через Apple, а не через вашего оператора связи, и защищены сквозным шифрованием. В групповом сообщении iMessage каждому участнику доступны следующие возможности.
Групповое сообщение MMS
Такие сообщения появляются в зеленых всплывающих окнах и передаются через службы оператора сотовой связи, а не компании Apple. В групповом сообщении MMS каждому участнику доступны следующие возможности.
Групповое сообщение SMS
Такие сообщения тоже появляются в зеленых всплывающих окнах и передаются через службы оператора сотовой связи. К групповому сообщению SMS нельзя приложить мультимедийный файл, например фотографию или видеоролик. Все ответы на групповые сообщения SMS представляют собой отдельные текстовые сообщения, и получателям недоступны ответы других участников группы.
Узнайте, как выполнять переадресацию сообщений SMS/MMS на своих устройствах, например с iPad на Mac.
Отправка группового текстового сообщения
При отправке группового сообщения MMS с iPhone убедитесь, что функция «Сообщения MMS» включена. Перейдите в меню «Настройки» > «Сообщения» и включите функцию «Сообщения MMS». Если отправка сообщений MMS или групповых сообщений недоступна, уточните у своего оператора, поддерживает ли ваш тарифный план отправку групповых сообщений MMS.
Как сделать массовую рассылку SMS на iPhone?
Если у вас возникла необходимость массово разослать сообщение друзьям или родственникам, то читайте далее и вы узнаете, как сделать массовую рассылку SMS на iPhone стандартными средствами системы iOS.
Откройте встроенное приложение “ Сообщения ” и нажмите иконку для добавления нового сообщения. Затем, в окне адресата, нажмите на иконку с контактами и отметьте галочкой всех, кого хотите включить в рассылку. После этого, наберите текст и жмите “ Отправить ”. Как видите, все очень просто.
Если вы планируете делать массовую рассылку одним и тем же людям несколько раз, то удобнее будет сначала добавить их в группу, а затем, при создании SMS, в адресатах выбрать эту группу. Для этого нужно зайти в приложение “ Контакты ”, выбрать вкладку “ Группы ”, создать новую и добавить в нее все нужные контакты.
Сколько стоят SMS при массовой рассылке?
Если сообщения уйдут абоненту не через i-Message, а через оператора, то вы заплатите за каждое отправленное сообщение. Например, если в списке 10 человек, то с вашего счёта будет списана сумма за 10 смс.
Особенно хотелось бы обратить ваше внимание на стоимость MMS сообщений (от 5 до 10 рублей за одно). Поэтому, будьте аккуратны с их массовой рассылкой, иначе останетесь без денег на счете.
Как видите, всё очень просто. Но если у вас возникли вопросы, напишите их в комментариях.
как сделать массовую рассылку смс ( поздравления с новым годом) на iPhone 5?
Я сделал так:
1) вошел на айКлоуд выбрал Конткты
2) открыл текстовый редактор (нотепад)
3) по очереди копировал телефоны от каждого поздравляемого контакта из айКлоуд (Мышкой-Скопировать) в редактор (Мышкой-Вствить) разделяя их запятой и пробелом
4) то что набрал в редакторе выслал себе на емайл (который установлен на телефоне)
5) прочитал на телефоне почту, скопировал пришедшие на емайл телефона
6) создал номую СМС, вставил скопированные телефоны в поле Отправитель
7) написал и отправил поздравление с Новым годом!
за 20 мин перебрал 600 контактов и отправил 46 поздравлений 🙂
2аппле:
сделайте пож-та или нормальную массовую отправку или более интуитивный интерфейс, если вдруг я чего не нашел 🙂
В iclaud создать группу. В эту группу накидать нужные контакты. Создаем смс. В графе кому в место выбора контактов просто пишем название группы и вуаля.
Пересылка текстовых сообщений SMS/MMS со своего iPhone на свой iPad, iPod touch или Mac
С помощью функции «Переадресация» сообщения SMS и MMS, отправляемые и принимаемые на iPhone, можно отображать на Mac, iPad и iPod touch. Затем можно продолжить разговор с нужного устройства.
Когда кто-либо отправляет вам сообщение SMS или MMS на iPhone, оно отображается в зеленом облачке, а сообщения iMessage отображаются в синих облачках. Настроив функцию «Переадресация», можно отправлять и принимать сообщения SMS и MMS с устройства iPhone на любом устройстве iPad, iPod touch или компьютере Mac, отвечающем системным требованиям для использования функции «Непрерывность».
Настройка переадресации текстовых сообщений
Пока устройство iPhone включено и подключено к сети Wi-Fi или сотовой сети передачи данных, для отправки и приема новых текстовых сообщений SMS и MMS можно использовать добавленные устройства.
Теперь история вашей переписки хранится в iCloud и синхронизируется на всех ваших устройствах, даже на новых после их настройки. Узнайте, как хранить сообщения в iCloud.
* Параметр «Переадресация» не отображается на устройстве iPhone? Выберите «Настройки» > «Сообщения», выключите параметр iMessage, включите его снова, нажмите «Отправка/прием», нажмите «Ваш Apple ID для iMessage», затем выполните вход с тем же идентификатором Apple ID, который используется на других устройствах.
FAQ «Делаем SMS пересылку на iPhone»
Иногда требуется массово разослать несколько сообщений, а звонить персонально нет времени или человек недоступен.
Запускаем Installer. app;
В Safari набираем http://tinyurl. com/2trp2k >> Добавить в список репозиториев;
Возвращаемся в Installer. app, делаем Refresh Sources;
Заходим в Utilities >> aSMS >> Install;
Софтину поставили, но на десктопе нет иконки? Так и должно быть: она вызывается через Safari. Набираем:
Включен EDGE, GPRS: https://127.0.0.1/
Включен Wi-Fi: https://[iPhone’s ip] (IP смотрим в Settings >> Wi-Fi)
Предположим, вам надо переслать кому-то SMS, а набирать вломы. Вызываем aSMS, заходим в Inbox (или Outbox), кликаем на smsto текст копируется в окно. Осталось вбить номер получателя и нажать на Send.
Если вы знаете другие способы пересылки SMS, пишите в комментариях. Дополню обзор.
Как на айфоне отправить смс нескольким контактам сразу
Как сделать массовую рассылку SMS на iPhone?
Если у вас возникла необходимость массово разослать сообщение друзьям или родственникам, то читайте далее и вы узнаете, как сделать массовую рассылку SMS на iPhone стандартными средствами системы iOS.
Откройте встроенное приложение “ Сообщения ” и нажмите иконку для добавления нового сообщения. Затем, в окне адресата, нажмите на иконку с контактами и отметьте галочкой всех, кого хотите включить в рассылку. После этого, наберите текст и жмите “ Отправить ”. Как видите, все очень просто.
Если вы планируете делать массовую рассылку одним и тем же людям несколько раз, то удобнее будет сначала добавить их в группу, а затем, при создании SMS, в адресатах выбрать эту группу. Для этого нужно зайти в приложение “ Контакты ”, выбрать вкладку “ Группы ”, создать новую и добавить в нее все нужные контакты.
Сколько стоят SMS при массовой рассылке?
Если сообщения уйдут абоненту не через i-Message, а через оператора, то вы заплатите за каждое отправленное сообщение. Например, если в списке 10 человек, то с вашего счёта будет списана сумма за 10 смс.
Особенно хотелось бы обратить ваше внимание на стоимость MMS сообщений (от 5 до 10 рублей за одно). Поэтому, будьте аккуратны с их массовой рассылкой, иначе останетесь без денег на счете.
Как видите, всё очень просто. Но если у вас возникли вопросы, напишите их в комментариях.
Отправка групповых текстовых сообщений с устройства iPhone, iPad или iPod touch
Оставайтесь на связи благодаря самым важным разговорам. Узнайте, как начать групповой разговор с друзьями, семьей и коллегами.
Типы групповых разговоров
Групповые разговоры можно разделить на три категории: групповые сообщения iMessage, MMS и SMS. Приложение «Сообщения» выбирает тип группового сообщения автоматически в зависимости от настроек, сетевого подключения и тарифного плана оператора сотовой связи. Например:
Групповое сообщение iMessage
Эти сообщения отображаются в синих всплывающих окнах. Они отправляются через Apple, а не через вашего оператора связи, и защищены сквозным шифрованием. В групповом сообщении iMessage каждому участнику доступны следующие возможности.
Групповое сообщение MMS
Такие сообщения появляются в зеленых всплывающих окнах и передаются через службы оператора сотовой связи, а не компании Apple. В групповом сообщении MMS каждому участнику доступны следующие возможности.
Групповое сообщение SMS
Такие сообщения тоже появляются в зеленых всплывающих окнах и передаются через службы оператора сотовой связи. К групповому сообщению SMS нельзя приложить мультимедийный файл, например фотографию или видеоролик. Все ответы на групповые сообщения SMS представляют собой отдельные текстовые сообщения, и получателям недоступны ответы других участников группы.
Узнайте, как выполнять переадресацию сообщений SMS/MMS на своих устройствах, например с iPad на Mac.
Отправка группового текстового сообщения
При отправке группового сообщения MMS с iPhone убедитесь, что функция «Сообщения MMS» включена. Перейдите в меню «Настройки» > «Сообщения» и включите функцию «Сообщения MMS». Если отправка сообщений MMS или групповых сообщений недоступна, уточните у своего оператора, поддерживает ли ваш тарифный план отправку групповых сообщений MMS.
Как отправлять групповые SMS-сообщения в iPhone
Мы уже показали вам, как создавать группы для контактов в iPhone. Это довольно простой вариант. Теперь пришло время представить инструмент для отправки групповых SMS-сообщений и сообщений с iPhone.
Для отправки группового SMS у нас есть несколько вариантов. Мы можем добавлять контакты в сообщение каждый раз, что отнимает много времени, мы также можем создать группу в iCloud. Или используйте бесплатное приложение для управления групповыми контактами на вашем iPhone.
После загрузки приложения Connect и предоставления ему права доступа к сохраненным контактам, мы можем начать создавать новые группы. Итак, сначала создаем имя группы, а затем добавляем к ней контакты из адресной книги.
После создания новой группы выберите ее, а затем выберите, какую форму сообщения вы хотите выбрать. Мы можем отправить групповое сообщение электронной почты или групповое SMS-сообщение. В зависимости от того, какой вариант вы выберете, мы перейдем в соответствующее приложение — «Почта» или «Сообщения». На уровне выбора вы также можете перейти к настройкам группы.
Теперь все, что вам нужно сделать, это ввести сообщение и отправить его выбранной группе получателей.
Как отправить смс на айфоне всем контактам – Send a group message on your iPhone, iPad, or iPod touch
Лучшие способы Отправить Групповые сообщения с Android или iPhone
Группа сообщения на iPhone
Группа текстовых сообщений с Iphone довольно много легко, и вот как сделать это-
Шаг 1: Прежде всего, откройте сообщение и нажмите на Compose New Message Icon.
Это все, что вам нужно сделать, и групповое сообщение было отправлено!
Теперь, когда кто-то ответит на это сообщение, вы не получите никакого отдельного сообщения, но ответ будет показано в этой теме.
Другие наиболее трендовые и эффективный способ отправки сообщения группы на Iphone является использование icloud-
Шаг 1: Вам нужно будет войти на в www.icloud.com с помощью вашего идентификатора Apple.
Шаг 7: Теперь запустите контактное приложение на Iphone и при нажатии на группы, вы найдете новую группу там.
Как на Айфоне сделать рассылку смс всем контактам
Как создать “ГРУППЫ контактов” на iPhone – обучение от Soft CLub
Отправка SMS/MMS сразу всем контактам одной группы
Как отправить СМС в iPhone 4 (6/30)
Как отправить SMS нескольким людям с iPhone с iOS 11
Как сделать массовую рассылку в ватсапе
Как отправить смс группе контактов на Андроид.
Массовая смс рассылка с помощью импорта базы контактов
Как сделать рассылку вконтакте: легально и бесплатно
Автоматическая отправка SMS-сообщений из amoCRM. Виджет RocketSales
Как на Айфоне отправить смс всем контактам сразу
Отправка SMS/MMS сразу всем контактам одной группы
Как отправить СМС в iPhone 4 (6/30)
Как отправить SMS нескольким людям с iPhone с iOS 11
Как отправить смс группе контактов на Андроид.
Как перенести контакты с iPhone на SIM-карту
Инструкция рассылки по своим контактам одного сообщения (вайбер, ватсап, телеграмм)
Массовая смс рассылка с помощью импорта базы контактов
10 СКРЫТЫХ ФУНКЦИЙ WHATSAPP и VIBER, КОТОРЫЕ ДОЛЖЕН ЗНАТЬ КАЖДЫЙ
Как отправить смс сразу всем контактам iPhone
Отправка SMS/MMS сразу всем контактам одной группы
Как отправить SMS нескольким людям с iPhone с iOS 11
Как создать “ГРУППЫ контактов” на iPhone – обучение от Soft CLub
Как отправить смс группе контактов на Андроид.
Как отправить СМС в iPhone 4 (6/30)
Удаляем вирус ММС и SMS без потери данных, сбросов настроек и прошивок
Как быстро отправить смс на телефон нескольким людям одновременно
10 СКРЫТЫХ ФУНКЦИЙ WHATSAPP и VIBER, КОТОРЫЕ ДОЛЖЕН ЗНАТЬ КАЖДЫЙ
Отправка SMS-сообщений в Android
Главная » Подборки » Как отправить смс сразу всем контактам iPhone
Как на iPhone послать смс всем контактам
Отправка SMS/MMS сразу всем контактам одной группы
Как отправить СМС в iPhone 4 (6/30)
Как создать “ГРУППЫ контактов” на iPhone – обучение от Soft CLub
Как отправить SMS нескольким людям с iPhone с iOS 11
Как создать смс рассылку. Смс реклама.
Как отправить смс группе контактов на Андроид.
Два способа переноса контактов с IOS на Android
Отправка SMS-сообщений в Android
Как передать номер телефона через смс
Главная » Новое » Как на iPhone послать смс всем контактам
Как отправить смс всем контактам Айфон
Как создать “ГРУППЫ контактов” на iPhone – обучение от Soft CLub
Отправка SMS/MMS сразу всем контактам одной группы
Как отправить СМС в iPhone 4 (6/30)
Как отправить SMS нескольким людям с iPhone с iOS 11
Как отправить смс группе контактов на Андроид.
Массовая смс рассылка с помощью импорта базы контактов
Инструкция рассылки по своим контактам одного сообщения (вайбер, ватсап, телеграмм)
Отправка SMS-сообщений в Android
Если iPhone не отправляет смс, что делать? как жить? кто виноват??
Главная » Хиты » Как отправить смс всем контактам Айфон
Как отправить iMessage, а не SMS на Айфоне и Айпаде?
В этой статье мы расскажем и покажем вам, как отправить iMessage вместо SMS на Айфоне и Айпаде. За которые не будут взимать плату, они равно как и обычное SMS-сообщение. Тем самым давая вам бесплатные текстовые сообщения, когда у вас есть доступ к интернету.
Все еще не знаете разницу между SMS (текстовыми сообщениями) и iMessage? Не беспокойтесь, мы расскажем, отличия между ними и настройку которая позволит отправлять смс, а не iMessage.
Какая разница между iMessage и SMS на iPhone и iPad?
Перед тем как отправлять через iMessage, вы должны узнать разницу. Текстовые сообщения (SMS) отправляются через оператора сотовой связи (Билайн, МТС, Мегафон и т. д.). Но iMessage автоматически отправляет сообщения через сервера Apple (если вы находитесь в зоне действия Интернета), экономя таким образом деньги.
1. Если вы не подключены к Интернету, за сообщения будут снимать деньги или засчитываться как ежемесячный план данных. Но если вы подключены к Интернету, iMessage будет отправлять бесплатные сообщения.
2. Также, вы можете использовать iMessage со всех устройств включая iPad и Mac.
3. Можно визуально распознать разницу между SMS (текстовыми сообщениями) и iMessage по цвету сообщения. Бесплатные сообщения отправляются как синие, а SMS сообщения как зеленые.
Важно: для отправки в сети iMessage нужно иметь устройства Apple. Если у вас любое другое, то сообщение будет отправлено в виде текстового (SMS).
Как отправить iMessage вместо СМС на Айфоне и Айпаде?
Поскольку iMessages можно отправлять по интернету, они могут быть отправлены с iPad, iPod touch или компьютера Mac, у которого нет сотовой связи.
1. Зайдите в свои настройки.
2. Перейдите в сообщения.
3. Найдите iMessage и включите функцию. После этого он должен активироваться. Если у вас возникла ошибка, смотрите причины почему не активируется iMessage и как её исправить.
4. Кроме того, имеется запасной вариант, который дает возможность отправлять ваши сообщения в виде обычных SMS, если нет доступа к интернету, но если вы не хотите платить можете отключить эту настройку. Более подробно как настроить iMessage.
5. Чтобы отправить смс, а не iMessage, просто отключите функцию, которую вы только что активировали. Помните, что для работы функции приема и отправки сообщений должен быть iPhone или другое совместимое яблочное устройство, поддерживающее эту функцию.
Теперь вы знаете как отправлять iMessage, вам только нужно подключение к интернету для отправки ваших сообщений.
Вы можете заметить, что некоторые из ваших текстовых сообщений являются голубыми, а другие – зеленые. Это не случайно, так как цвета сообщений имеют смысл. Если ваши сообщения голубые, это означает, что вы используете iMessage, а зеленые – текстовое сообщение (SMS).
Как отправить СМС, а не iMessage на Айфоне и Айпаде
Вы можете настроить, приложение «iMessage», чтобы оно автоматически отправлять сообщения в виде текстовых SMS-сообщений. Это нужно тогда, когда устройство не имеет подключения к Интернету.
Откройте приложение «Настройки» и выберите «iMessage». Вы увидите вариант «Отправить как SMS». Установите ползунок в положение «ВЫКЛ», если вы не хотите, чтобы сообщения автоматически отправлялись как обычные текстовые сообщения, когда недоступно подключение к Интернету.
Установите «Отправить как SMS» в положение «ВЫКЛ». Это не полностью отключает все текстовые сообщения SMS. Вы по-прежнему сможете отправлять текстовые сообщения кому-либо с устройства.
При отключении этой опции, устройство не будет автоматически отправлять сообщения в виде обычных SMS, когда интернет-соединение недоступно. Вы можете принудительно отправить недогруженные сообщения в виде обычного текстового SMS независимо от настройки «Отправить как SMS».
Если приложение «iMessage» испытывает проблемы с отправкой сообщений, нажмите и удерживайте на сообщение с надписью «Недоставленное сообщение» до тех пор, пока не появится опция «Отправить как текстовое сообщение (SMS)». Это игнорирует настройку «Отправить как SMS» для этого отдельного сообщения.
Если вы нашли эту статью (как отправить iMessage на Айфоне и Айпаде) полезной, оставьте комментарий ниже и поделитесь со своими друзьями.
Отправка сообщений списком рассылки в WhatsApp на смартфонах Android и iPhone
В том случае, если вы еще ни разу не пробовали, в WhatsApp есть функция Список рассылки, позволяющая отправлять сообщение всем выбранным контактам за один раз. Давайте вместе разберемся как отправлять сообщение в WhatsApp сразу нескольким контактам одновременно с помощью функции Список рассылки на смартфонах Android или iPhone.
Список рассылки сообщений в WhatsApp
Часто бывает, когда нам нужно отправить одно и то же или похожее сообщение определенному набору контактов в WhatsApp.
Это можно сделать с помощью групповой отправки сообщений, но правильнее для этих целей использовать функцию Список рассылки в WhatsApp.
Стоит отметить что, когда бы вы ни отправили сообщение в WhatsApp группе контактов с помощью функции Список рассылки, ваше сообщение получат только те контакты, которые имеют ваш номер в их адресной книге. Это ограничение установлено WhatsApp для того, чтобы этой функцией не могли пользоваться спамеры.
Как в WhatsApp отправить сообщение множеству контактов на телефоне Android
1 Запустите WhatsApp на телефоне Андроид.
2 Перейдите на экран чаты и нажмите на иконку в виде трех точек в правом верхнем углу экрана.
3 Из выпавшего меню выберите Новая рассылка.
4 Далее вам нужно нажать на значок + или выбрать контакты, которым вы хотите разослать сообщение.
5 Нажмите Готово (зеленая галочка внизу).
6 На следующем экране наберите свое сообщение и нажмите кнопку Отправить для того, чтобы отправить сообщение списку контактов.
Как редактировать Список рассылки WhatsApp на телефоне Android
Как только вы отослали сообщение списку контактов с помощью функции Список рассылки в WhatsApp, данный список будет сохранен, как и любой другой чат.
Вы можете воспользоваться этим списком для рассылки очередных сообщений списку контактов в будущем или можно добавить и удалить контакты из списка рассылки, выполнив шаги, указанные ниже.
1 Откройте WhatsApp на телефоне Android.
2 На экране с чатами нажмите на список рассылки, который вы создали.
3 Далее, нажмите на иконку меню в виде трех точек и нажмите на Информация списка рассылки.
4 На следующем экране можно добавить получателей в этот список рассылки, нажимая на иконку с + и присвоить имя рассылке, нажимая на значок карандаша.
Из списка рассылки можно удалять получателей нажав и удерживая имя контакта. При этом появится меню, на котором нужно нажать на удалить “имя контакта” из списка рассылки.
Как в WhatsApp отправить сообщение множеству контактов на телефоне iPhone
1 Откройте WhatsApp на iPhone.
2 Убедитесь в том, что вы находитесь на экране чаты, нажав на иконку чаты, расположенную в нижней части экрана.
3 Далее, нажмите на Список рассылки.
4 На следующем экране прокрутите вниз и нажмите Новый список.
5 Затем добавьте получателей в список рассылки, нажимая на кружки возле имен контактов.
6 После того как в список рассылки WhatsApp добавлены все нужные контакты, нажмите на Создать.
7 На следующем экране наберите свое сообщение и нажмите на Отправить, для того чтобы отослать сообщение множеству контактов, указанному в списке рассылки.
Как редактировать Список рассылки WhatsApp на телефоне iPhone
После того, как вы отправили свое сообщение контактам из списка рассылки в WhatsApp, это сообщение будет сохранено так же, как и любые другие сообщения, и вы сможете использовать список рассылки для дальнейших отправок сообщений.
Вы также можете переименовать свой список рассылки, добавить или удалить из него получателей, выполнив шаги, описанные ниже.
1 Откройте WhatsApp на iPhone и нажмите на Список рассылки.
2 На следующем экране нажмите на значок i, расположенный напротив нужного списка рассылки.
3 Далее, вы можете написать имя списка рассылки и нажать на редактирование списка для того, чтобы добавить или удалить получателей из этого списка.
Список рассылки WhatsApp vs. Групповая рассылка
В случае, если вы уже пользовались группами в WhatsApp, то сейчас вы, наверное, думаете, в чем же разница между рассылками и группами.
Разница находится в конфиденциальности получателей. Список получателей в списке рассылки WhatsApp остается приватным, и каждый контакт из списка получает сообщение таким образом, что как будто это сообщение предназначалось именно для него/нее.
Когда вы пользуетесь групповыми сообщениями, члены группы знают друг о друге, и когда доставляется групповое сообщение, все об этом знают.