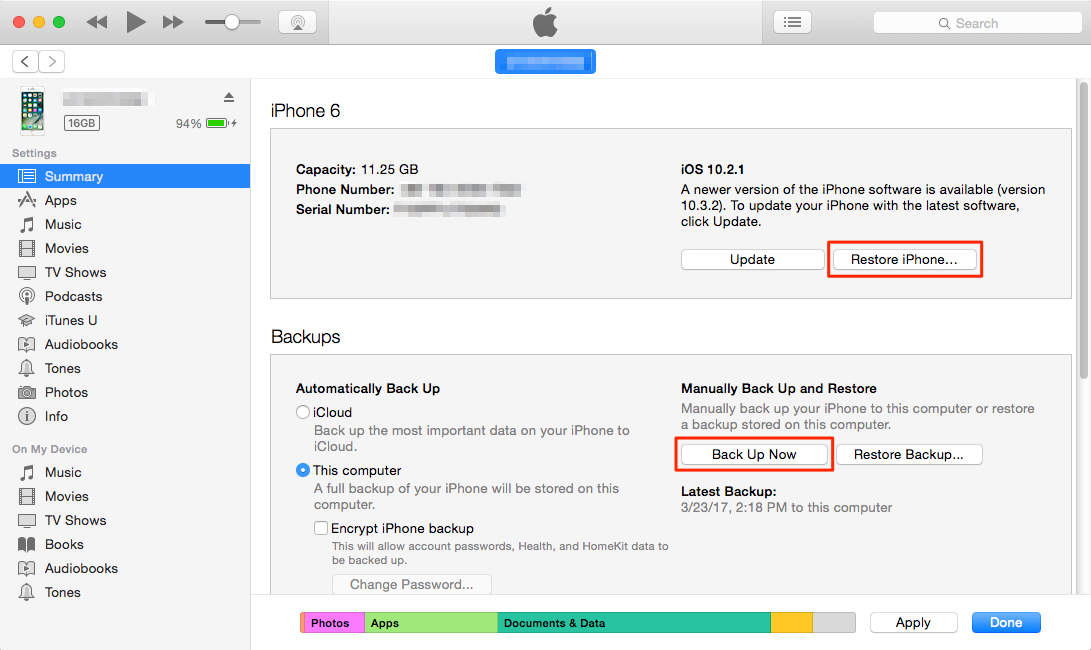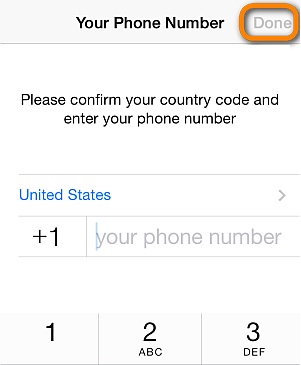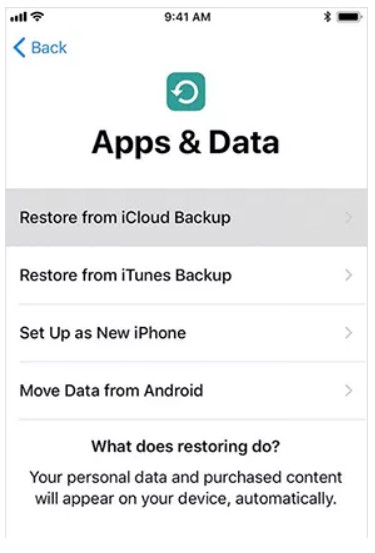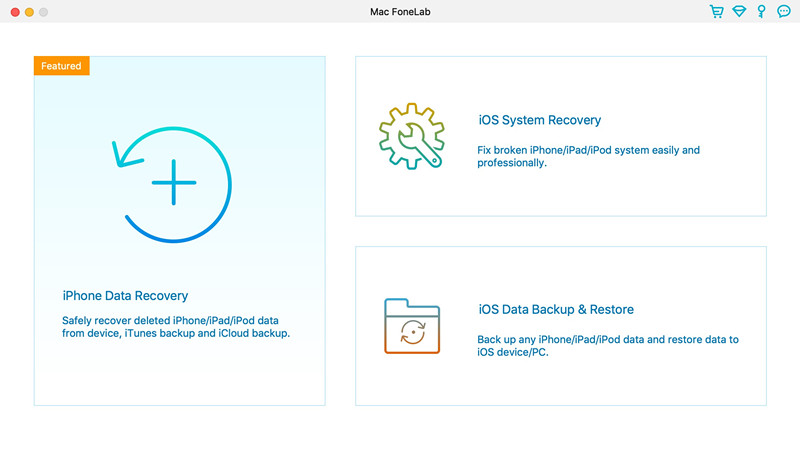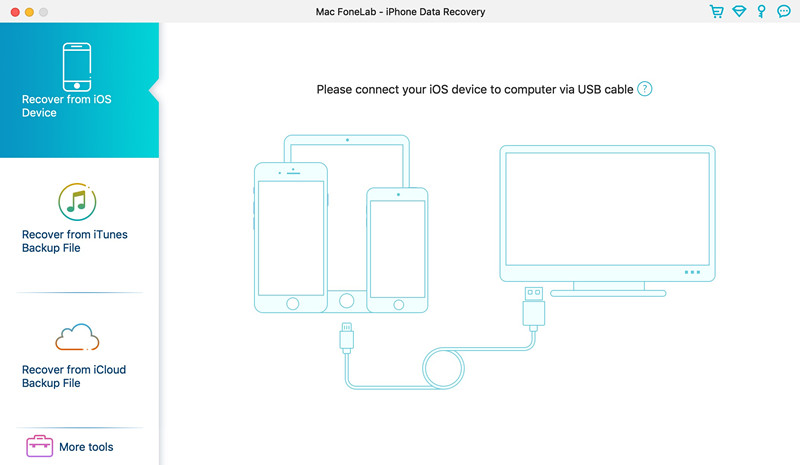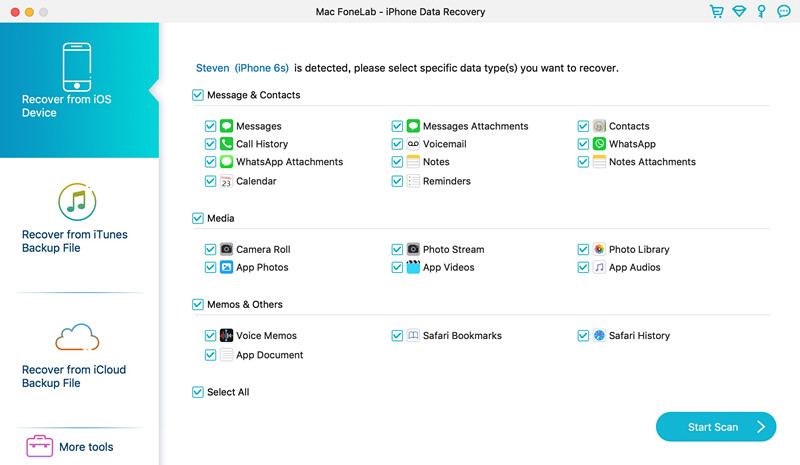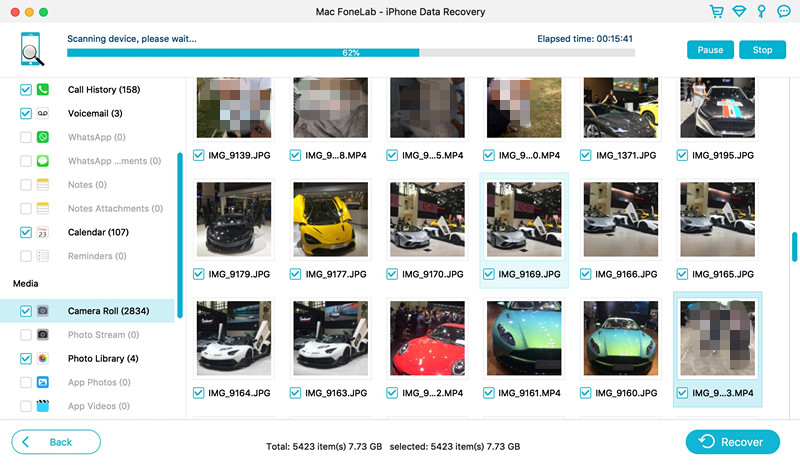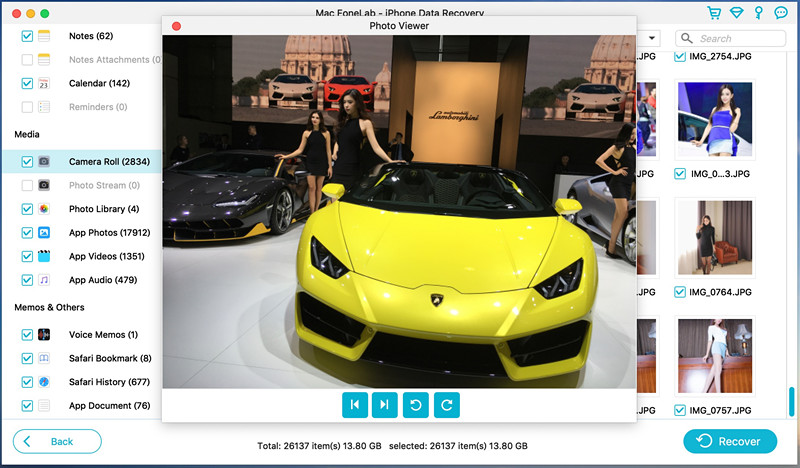Как сбросить или восстановить iPhone

Когда и зачем это нужно делать.
Мы получаем много вопросов от вас касательно сброса и восстановления данных на iPhone и iPad. Существующие инструкции со временем теряют свою актуальность, предлагаем самую свежую информацию с полезными комментариями.
Эта инструкция рекомендуется тем, кто:
- продаёт девайс ради покупки новых гаджетов Apple;
- покупает iPhone, iPad с рук и б/у;
- хочет переустановить прошивку, потому что iPhone работает неправильно;
- просто хочет сбросить некоторые параметры устройства.
Cброс iPhone
Внимание! Все описанные процессы в данной инструкции являются необратимыми. Вернуть данные после сброса возможно только при наличии актуальной резервной копии.
Под сбросом устройства мы подразумеваем удаление с iPhone или iPad определенных настроек, данных или контента.
Как сделать сброс iPhone
- переходим в меню Настройки -> Основные -> Сброс;
- выбираем подходящий вариант сброса (ниже рассмотрим все возможные);
- подтверждаем выбор и дожидаемся окончания процедуры.
Перед выбором следует знать, что означает каждый из пунктов.
1. Сбросить все настройки
Зачем делать: если что-то пошло не так, перестала работать какая-то функция, перемудрил с параметрами и хочешь быстро вернуть их к изначальному виду.
Что сотрется: сбрасываются все параметры системы на значения по-умолчанию. При этом на устройстве остается весь контент и пользовательские данные (контакты, смс, фото, приложения заметки и т.д.).
2. Стереть контент и настройки
Зачем делать: если решил продать или отдать свое устройство в пользование другому человеку (не забудь потом выйти из своей учетки Apple ID).
Что сотрется: удаляются не только параметры, но и все пользовательские данные. Устройство окажется в состоянии «из коробки». Никаких следов присутствия на нем не окажется.
3. Сбросить настройки сети
Зачем делать: при наличии проблем с подключением к сети, проблемах с передачей данных или приемом сигнала.
Что сотрется: все сетевые параметры, настройки мобильного оператора, данные о Wi-Fi сетях, пароли подключений, VPN-соединения и т.п.
4. Сбросить словарь клавиатуры
Зачем делать: если iPhone узнал несколько плохих слов (при указании вариантов автоматической коррекции были допущены ошибки).
Что сотрется: все данные, которые были внесены в словарь автокоррекции за время работы с устройством.
5. Сбросить настройки «Домой»
Зачем делать: если потерял стандартное приложение или просто хочешь вернуть первозданный вид рабочего стола.
Что сотрется: ничего. Изменится лишь расположение иконок на рабочем столе, стандартные приложения займут исходные места на первых двух экранах.
6. Сбросить геонастройки
Зачем делать: при запуске некоторые программы спрашивают разрешение на использование данных о геопозиции. Если дал кучу ненужных разрешений или запретил доступ нужным, можно одним махом сбросить все эти параметры.
Что сотрется: все настройки геолокации приложений.
Восстановление iPhone
Под восстановлением iPhone мы подразумеваем загрузку на устройство чистой прошивки или сохраненной ранее резервной копии. Бекап может храниться на компьютере с установленной программой iTunes или в iCloud. Разумеется, что резервная копия не появится сама собой и произвести процесс восстановления можно только при наличии таковой.
Восстановление прошивки в iTunes
Зачем делать: если iPhone или iPad перестал включаться, постоянно перезагружается или странно себя ведет. Бывает такое крайне редко, но восстановление прошивки помогает практически всегда.
Что сотрется: при обычном восстановлении прошивки на устройстве не останется ничего, получите устройство с последней актуальной версией iOS в состоянии «из коробки».
Такую процедуру следует делать лишь в случае, если нет резервной копии с данными, настройками, контактами и т.п. Чтобы запустить восстановление делаем следующее:
- запускаем iTunes на компьютере Mac или PC;
- подключаем iPhone или iPad к компьютеру с помощью кабеля;
- выбираем подключенное устройство, когда оно отобразится в iTunes;
- на вкладке Обзор нажимаем кнопку Восстановить устройство.
Восстановление из резервной копии в iTunes
Зачем делать: когда нужно вернуть устройство в рабочее состояние с минимальной потерей данных на нем или загрузить бекап за определенную дату.
Что сотрется: сотрутся лишь изменения (контакты, настройки, приложения, контент), которые были произведены за время после создания резервной копии.
Так делается восстановление из резервной копии через iTunes:
- подключаем устройство к компьютеру, на котором сохранена резервная копия;
- в iTunes выбираем Файл -> Устройства -> Восстановить из резервной копии;
- выбираем самую актуальную резервную копию и нажимаем Восстановить.
Восстановление из резервной копии в iCloud
Зачем делать: когда нужно вернуть устройству работоспособность, но по определенным причинам нет возможности использовать компьютер.
Что сотрется: аналогично предыдущему пункту.
Единственным способом восстановить данные из бекапа iCloud является ассистент настройки системы. Для его использования необходимо стереть все содержимое устройства (Стереть контент и настройки из меню Сброс) и настроить его снова выбрав пункт Восстановить из копии iCloud.
Вот такие манипуляции можно произвести с устройством для удаления определенных данных или восстановления работоспособности.

- Твитнуть
- Поделиться
- Рассказать
Артём Суровцев
Люблю технологии и все, что с ними связано. Верю, что величайшие открытия человечества еще впереди!
Способы восстановления данных с iPhone после сброса настроек
В этом руководстве мы имеем дело с проблемой, тесно связанной с iPhone, работающим на версии iOS 14. Мы собираемся найти решение восстановить данные с iPhone после сброса настроек.
В некоторых случаях, связанных с iPhone, устройство просто перестает отвечать на обновления некоторых приложений. Забывая о том, что он снова работает, люди обычно пытаются сбросить все устройство до заводских настроек. В результате большинство из них потеряли все существующие файлы данных на устройстве iPhone.
Выполнение сброса к заводским настройкам может быть надежным способом устранения неисправного устройства. Чаще всего это приводит только к потере данных, и, к сожалению, трудно восстановить потерянные файлы данных в случае, если у вас нет предварительной резервной копии. Тем не менее, это эффективное руководство может познакомить вас с несколькими методами возврата потерянных данных.
ЧАСТЬ 1: Попытка восстановить данные с iPhone после сброса настроек через iCloud из резервной копии
Ниже представлен простой способ восстановления данных на устройстве iPhone из любой резервной копии iCloud.
Шаг 1: Как только вы включите iPhone, вы увидите экран настройки. Затем выберитеSlide to Setup ‘ значок.
Шаг 2: Затем выберите ваш идеальный вариант языка.
Шаг 3: Выберите страну или регион.
Шаг 4: Затем подключите к сети Wi-Fi. Не вводить сотовую сеть в игру; загрузка всех ваших файлов данных может оказаться недостаточной.
Шаг 5: На следующем экране выберите, хотите ли вы, чтобы вкладка «Службы определения местоположения» была отключена или активирована. По умолчанию эта опция включена.
Шаг 6: На следующем экране выберите вкладкуВосстановление из резервной копии iCloud‘и введите свои учетные данные для входа в iCloud.
Шаг 7: Затем согласитесь с «Условиями». Вам нужно будет еще раз согласиться с условиями на следующем экране вашего устройства.
Шаг 8: выберите самую последнюю резервную копию из списка файлов резервных копий под рукой.
Шаг 9: торопитесь, чтобы процесс восстановления был завершен, и ваши файлы данных вернутся на устройство iPhone.
PS: давайте разберемся как снять фотографии со сломанного iPhone без особых усилий.
ЧАСТЬ 2: Обучение восстановлению данных с iPhone после сброса настроек через iTunes
Если у вас есть резервная копия iTunes, вы можете выполнить следующие шаги для восстановления iPhone
Шаг 1: Вы можете начать, подключив устройство iPhone к ПК.
Шаг 2: Затем запустите приложение iTunes и выберитеприборыпод меню «Файл». Вы можете выбратьВосстановление из резервной копии‘ значок.
Шаг 3: Затем выберите самую актуальную резервную копию и нажмите «Восстановить.» Держите ваше устройство подключенным, пока процедура не будет завершена.
ЧАСТЬ 3: Выборочное восстановление данных с iPhone после сброса к заводским настройкам через резервную копию iTunes или iCloud
За исключением файла резервной копии iTunes и iCloud, вы можете дополнительно задействовать стороннюю поисковую программу, такую как iMyFone D-Back Восстановление данных инструментарий для Windows или для Mac. Этот специально созданный инструмент для iDevices может помочь в получении данных с любого устройства iPhone, резервных копий iCloud и iTunes, без потери данных при текущих настройках и содержимом на устройстве iPhone. Главные особенности этой программы были зачислены как ниже:
iMyFone D-Back (iOS 14 поддерживается) Основные характеристики:
- Это может дать возможность восстановить потерянные данные, благодаря; сломанное устройство, проблемы с джейлбрейком, сброс настроек к заводским настройкам, обновления iOS (включая обновление iOS 14), вирусные атаки на устройства, забытые паролем, удаление, а также в результате сбоев системы.
- В программе есть четыре способа извлечения данных: восстановление из iOS, Smart Recovery, восстановление через iTunes Backup и восстановление из iCloud Backup.
- iMyFone D-Back — это универсальный инструмент, который извлекает более 22 типов файлов, таких как голосовые заметки, заметки, сообщения Kik, фотографии, сообщения WhatsApp, закладки Safari, видео, контакты и другие.
- Программа может извлечь резервную копию из iCloud и iTunes на ПК.
Шаг 1: Выбор метода восстановления вместе с данными для восстановления
Вы можете начать с запуска iMyfone Программа D-Back. Затем выберите ‘Восстановление из iTunesили ещеВосстановить из iCloud Backup‘вкладки, если в файле резервной копии есть нужные данные.
После этого выберите тип файла, который вы хотите восстановить на вашем устройстве.
Шаг 2: Сканирование на потерянные данные
Нажать на ‘Просканироватьи результаты потерянных текстовых файлов будут отображены. Вы можете просмотреть и выбрать данные, которые вы хотите сохранить. Для предпочтения iCloud вам нужно будет войти в облачную учетную запись и затем загрузить нужный файл резервной копии. Затем вам нужно будет отсканировать загрузку.
Шаг 3: Восстановление и сохранение данных
Как только вы выберете нужные данные для сохранения, нажмите «Восстановить», и откроется новое диалоговое окно с просьбой выбрать папку с ПК для сохранения ваших файлов данных. После выбора выбранного местоположения автоматически начинается восстановление, и ваши данные сохраняются на ПК.
ЧАСТЬ 4: Обучение восстановлению данных с iPhone после сброса настроек без резервного копирования через iMyFone D-Back (поддерживается iOS 12)
Невероятно сложно восстановить потерянные данные после операции сброса к заводским настройкам; даже после использования эффективного инструмента для восстановления данных. В случае, если утерянные данные чрезвычайно важны для вас и не были включены в резервную копию, возможно, стоит попробовать. Вы можете выполнить эти простые шаги для непосредственного trying и восстановление потерянных данных с устройства iPhone с помощью iMyfone Программа D-Back.
Шаг 1: Начните с запуска iMyfone программу на ПК и выберите ‘Восстановление с устройства iOS.» Затем нажмите на «ПускДля инициации.
Шаг 2: В следующем окне выберите тип файла, который вы хотите получить на вашем устройстве.
Шаг 3: Затем подключите устройство iPhone к ПК с помощью USB-кабелей и нажмите «Просканировать«В тот момент, когда программа обнаружит значок вашего устройства.
Шаг 4: Как только сканирование завершено, вы можете просмотреть свои данные и проверить, можете ли вы найти какие-либо из ваших потерянных данных. Если вам повезет, выберите неверные данные и нажмите «Восстановитьдля сохранения данных на ПК.
Теперь скачайте пробную версию iMyfone Восстановление данных D-Back iPhone для Win or восстановление данных iPhone для Mac для сканирования данных на вашем устройстве (включая устройство под управлением iOS 14), чтобы узнать, может ли оно найти ваши защищенные данные. Таким образом, вы можете без проблем восстановить данные с iPhone после сброса настроек до заводских. В iMyFone Программа D-Back — это подходящее программное обеспечение, которое вы можете использовать для восстановить данные с iPhone после сброса настроек.
Родительский контроль, отслеживание и удаленное наблюдение
Отслеживайте местоположения, сообщения, звонки и приложения.
Делайте это удаленно и на 100% незаметно.
[Полное руководство] Восстановление данных с iPhone 11 / XS / XR / X / 8 после сброса к заводским настройкам
[Заключение]: После сброса настроек iPhone до заводских настроек все ваши данные на iPhone будут удалены? Не волнуйтесь, этот пост научит вас, как восстановить потерянные фотографии, контакты, текстовые сообщения, заметки, видео и т. Д. После восстановления заводских настроек iPhone 11 и iPhone 11 Pro.
Мой iPhone 11 не может загрузить приложение в App Store, поэтому я выполняю сброс настроек к заводским настройкам, но все данные, включая контакты, SMS, фотографии, теряются после восстановления заводских настроек iPhone 11 Pro, как я могу восстановить потерянные данные iPhone после восстановления заводских настроек?
Если iPhone не отвечает или возникают какие-либо проблемы, восстановление заводских настроек устранит проблему с вашим iPhone, но вы можете обнаружить, что после сброса настроек iPhone все данные и настройки будут удалены.
На самом деле, данные не полностью стерты после сброса к заводским настройкам, эти данные только скрыты, данные могут быть восстановлены, если они не покрыты новыми данными. Когда вы обнаружите, что данные удалены, утеряны, стерты, стерты, вам нужно использовать профессиональное восстановление данных iPhone, чтобы как можно скорее восстановить потерянные данные с вашего iPhone. Эта статья поделится с вами лучшим решением для восстановления данных iPhone, вы можете восстановить потерянные данные на iPhone 11 / 11 Pro / XS / XS Max / XR / X / 8 / 8 Plus / 7 / 7 Plus / 6S / 6 / SE / 5s / 5 после восстановления заводских настроек.
Воспользуйтесь приведенным ниже бесплатным решением для восстановления данных iTunes / iCloud и с помощью программного обеспечения для восстановления данных iPhone, чтобы восстановить потерянные данные с iPhone, iTunes и iCloud.
Метод 1: использование iTunes для восстановления утраченных данных iPhone после сброса настроек
Когда вы используете iTunes для синхронизации файлов iPhone, iTunes поможет вам автоматически создать резервную копию файлов. Таким образом, вы можете использовать iTunes для восстановления резервных копий iTunes на ваш iPhone, если у вас есть резервная копия iTunes. Давайте следуем приведенному ниже пошаговому руководству о том, как использовать iTunes для восстановления потерянных данных iPhone после сброса настроек.
Шаг 1. Открыть iTunes на вашем компьютере, который имеет файлы резервных копий.
Шаг 2. Подключите iPhone к компьютеру.
Шаг 3. Выберите значок iPhone, когда он появится в iTunes.
Шаг 4. в Заключение панель, нажмите «Восстановить из резервной копии…
Шаг 5. Выберите резервную копию из списка доступных архивов, затем нажмите Восстановить.
Шаг 6. После выполнения этих шагов вы должны увидеть, что ваши недостающие данные снова будут отображаться на вашем iPhone.
Примечание: Восстановление данных на iPhone бесплатно с помощью iTunes, но все текущие данные будут перезаписаны и стерты, вы можете выборочно просматривать и восстанавливать потерянные данные. Если вы ищете более простой способ восстановления данных из файлов резервных копий iTunes, мы рекомендуем вам безопасно использовать iPhone Data Recovery.
Читайте также: Как восстановить данные iPhone с iTunes
Метод 2: восстановление данных iPhone после сброса настроек с помощью iCloud Backup
Если у вас есть резервная копия данных iPhone в iCloud перед выполнением сброса настроек, выполните следующие простые шаги, чтобы восстановить потерянные данные iPhone из резервных копий iCloud:
Шаг 1. Включите свой iPhone.
Шаг 2: следуйте инструкциям на экране для настройки устройства.
Выберите «Настройки»> «Generaol»> «Сброс»> «Удалить все содержимое и настройки»> «Стереть сейчас».
Шаг 3. Когда дойдете до экрана «Приложение и данные», выберите «Восстановить из iCloud».
Шаг 4: войдите в iCloud с Apple ID и паролем.
Шаг 5: Перейдите к «Выбрать резервную копию», затем выберите из списка доступных резервных копий в iCloud.
Здесь ваш iPhone начнет восстанавливать данные из резервной копии iCloud.
Примечание: При восстановлении данных из резервной копии iCloud все предыдущие данные будут удалены с iPhone. Если вы хотите выборочно восстановить данные iPhone из резервной копии iCloud, мы рекомендуем вам использовать профессиональное восстановление данных iPhone.
Читайте также: Как восстановить данные iPhone из iCloud
Метод 3: напрямую сканировать и восстанавливать утерянные данные iPhone после сброса настроек
Если у вас нет резервной копии вашего iPhone с помощью iTunes и iCloud, или вы не можете быть уверены, что резервные копии файлов вы сделали. Не волнуйтесь, вы можете использовать профессиональное восстановление данных iPhone для напрямую сканировать и восстанавливать потерянные данные из перезагрузки iPhone, Помните не добавлять новые данные на устройства or не фотографируйте с помощью телефонаПросто выполните следующие шаги, чтобы восстановить потерянные данные вашего iPhone как можно скорее.
Попробуй бесплатно Восстановление данных iPhone непосредственно сканировать и восстанавливать утерянные данные на iPhone 11 / 11 Pro / XR / XS / XS Max / X / 8 / 7 / 6 Plus / 6 / 5C / 5S / 5 / 4S / 4 и т. д. после сброса к заводским настройкам. Это мощная и безопасная программа восстановления данных iPhone, которая предназначена для восстановления всех видов данных, включая фотографии, видео, историю звонков, текстовые сообщения, контакты, заметки, напоминания, сообщения WhatsApp и т. Д. Независимо от того, были ли данные потеряны или удалены , программное обеспечение также может помочь вам восстановить нормальное состояние iPhone и извлечь на него данные.



Дополнительные функции:
- Поддержка для восстановления удаленных данных iPhone без резервного копирования iTunes или iCloud. Независимо от того, кто случайно удалил данные вашего iPhone, инструмент восстановления данных iPhone может помочь вам восстановить их, даже если вы не создали резервную копию iTunes или iCloud.
- Извлечение данных из резервной копии iTunes или iCloud, предварительный просмотр сведений о файле резервной копии и выборочный выбор контактов, SMS и заметок, которые необходимо восстановить, сохранить в формате CSV, TEXT или HTML на компьютер, чтобы вы могли просматривать или распечатывать их в любое время ,
- Поддержка восстановления типов файлов 22 + для всех iPhone iPad iPod, включая фотографии, видео, контакты, текстовые сообщения, iMessages, MMS, заметки, историю звонков, закладки Safari, голосовую почту, голосовые заметки, WhatsApp, WebChat, Viber, Kik, Skype, сообщения вложения и т. д.
- Поддержка всех устройств iOS, работающих под управлением различных версий iOS, совместимых со всеми окнами и компьютерами Mac, возвращает потерянные данные из-за удаления, сбоя, поломки или поломки устройства, потери устройства, джейлбрейка, обновления iOS или восстановления заводских настроек и т. Д.
- Предоставьте самые мощные функции для восстановления нормальной работы системы iOS, вы не потеряете никаких данных после того, как ваш телефон застрянет в режиме логотипа Apple / восстановления, белом / черном экране и других проблемах. Когда в вашей системе iOS возникают проблемы, вы не можете успешно загрузиться, у вас все еще есть способ вернуть заметки.
- Резервное копирование и восстановление данных iOS: одним щелчком мыши можно выполнить резервное копирование данных вашего iPhone или iPad, включая контакты, текстовые сообщения, фотографии, видео, подкасты, музыку, WhatsApp, Messenger и т. д. И легко восстановить данные на устройства iOS из резервных копий.
Руководство пользователя: Восстановление утерянных данных на iPhone 11 (Pro) после сброса к заводским настройкам
В этом руководстве рассказывается, как восстановить потерянные фотографии с iPhone 11 с помощью iPhone Data Recovery (версия для Mac), вы также можете выполнить те же действия, чтобы восстановить потерянные данные iPhone на Windows 10 / 8 / 7 / XP.
Шаг 1: скачать, установить и запустить iOS Toolkit
Прежде всего, пожалуйста, бесплатно загрузите iOS Toolkit на свой компьютер, затем установите и запустите его на компьютере, вы получите его основной интерфейс, как показано ниже, затем нажмите «Восстановление данных iPhone».
Шаг 2: подключите свой iPhone 11 к компьютеру
Чтобы напрямую отсканировать и восстановить потерянные данные с устройства iPhone, нажмите «Восстановить данные с устройства iOS» и подключите iPhone 11 к компьютеру, после чего вы увидите режимы восстановления 3, просто выберите «Восстановить с устройства iOS».
Шаг 3: выберите типы данных, которые вы хотите восстановить
Как только он обнаружит ваше устройство, появится следующее окно, выберите фотографии, контакты, смс, заметки и другие типы данных, которые вы хотите восстановить.
Шаг 4: начните сканирование вашего iPhone, чтобы найти потерянные данные
Нажмите кнопку «Начать сканирование», чтобы начать анализ вашего iPhone 11. Если ваш iPhone не может быть обнаружен, нажмите здесь, чтобы получить помощь.
Примечание. Пожалуйста, всегда проверяйте, что ваш iPhone подключен, чтобы обеспечить непрерывность процесса сканирования и избежать ненужного завершения процесса, иначе он запустится снова.
Шаг 5: Предварительный просмотр и восстановление потерянных данных с вашего iPhone 11 (Pro)
После завершения процесса сканирования вы можете просмотреть все найденные данные перед выполнением восстановления. Эти данные будут отображаться в трех категориях в зависимости от типов файлов. Если вы хотите восстановить только удаленные файлы, вы можете выбрать «Отображать только удаленные элементы» в положение «ВКЛ». Здесь вы можете просмотреть удаленные / потерянные данные. Наконец, выберите содержимое, которое хотите восстановить, нажмите кнопку «Восстановить», чтобы сохранить его на своем компьютере.
Шаг 6: перенесите резервную копию полученных файлов на iPhone или iPad
После сохранения потерянных данных на компьютере вы можете легко перенести данные обратно на свой iPhone, iPad или iPod Touch через iTunes или этот инструмент для передачи iPhone / iPad / iPod, этот инструмент для переноса iOS не только поможет вам импортировать файлы с компьютера на iPhone / iPad / iPod, но также помогает легко создавать резервные копии данных iPhone.
С этой iOS Toolkitвсе восстановление данных, резервное копирование и восстановление становится легким. Это может помочь вам легко и быстро восстановить потерянные данные с iPhone после сброса настроек. Этот мощный iOS Toolkit также может помочь вам исправить систему iOS на нормальную, когда ваш iPhone застрял в режиме восстановления, логотип Apple, режим DFU и т. д.



Комментарии
подскажите: тебе нужно авторизоваться прежде чем вы сможете комментировать.
Еще нет аккаунта. Пожалуйста, нажмите здесь, чтобы зарегистрироваться.