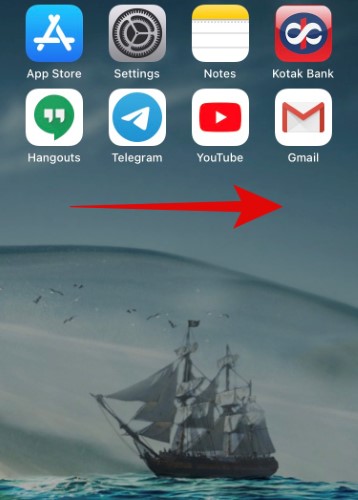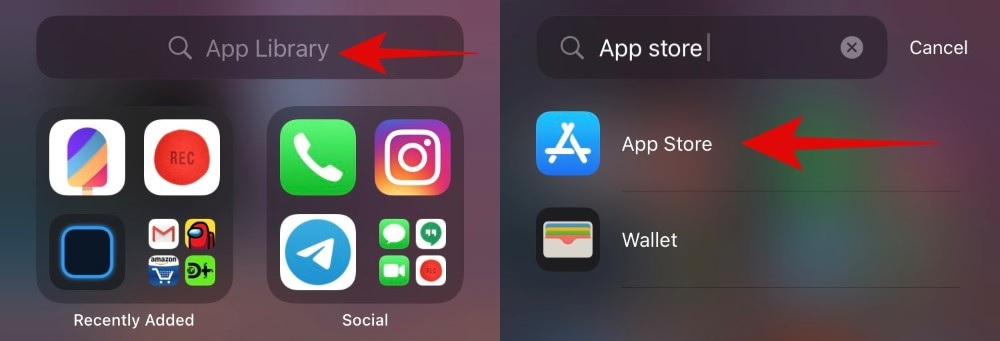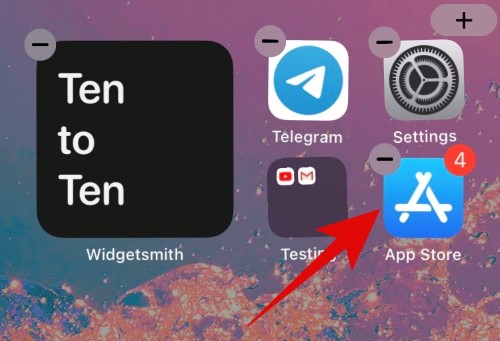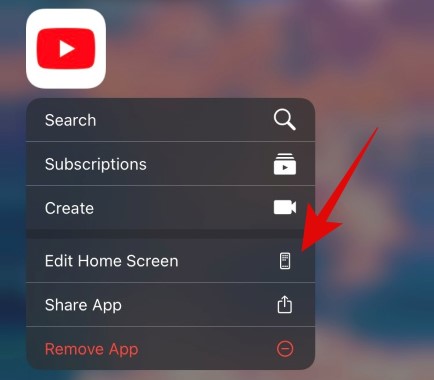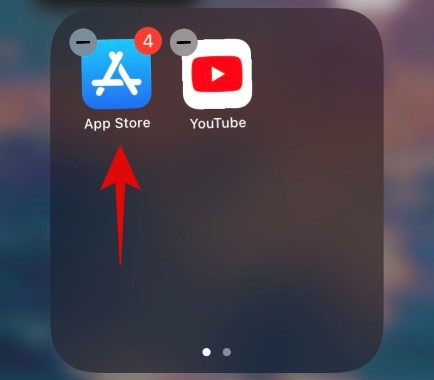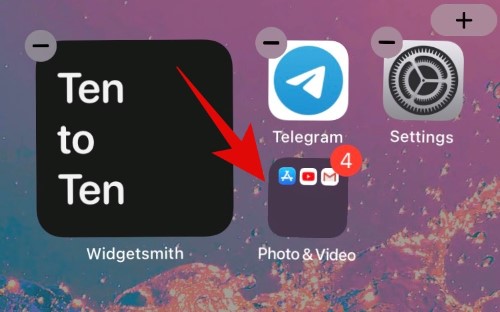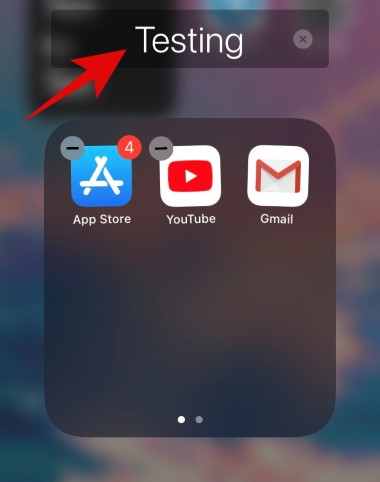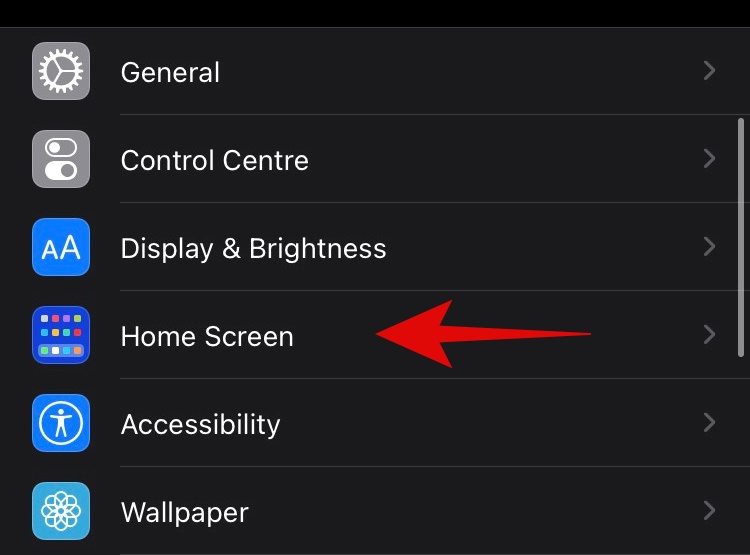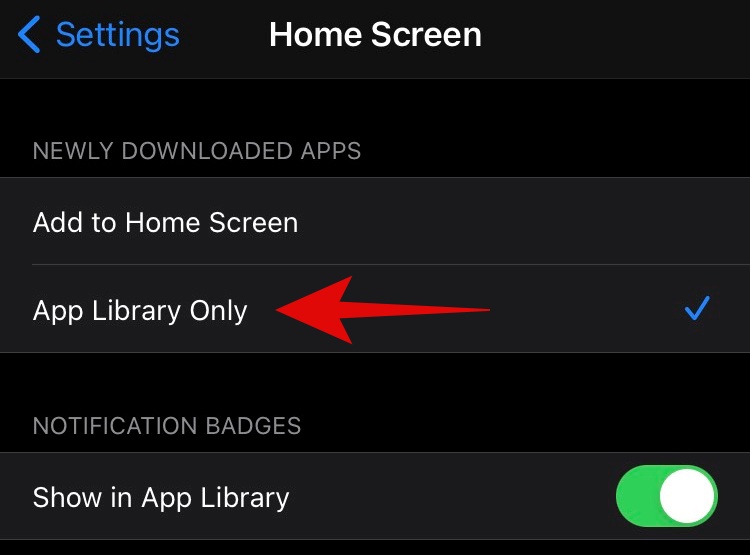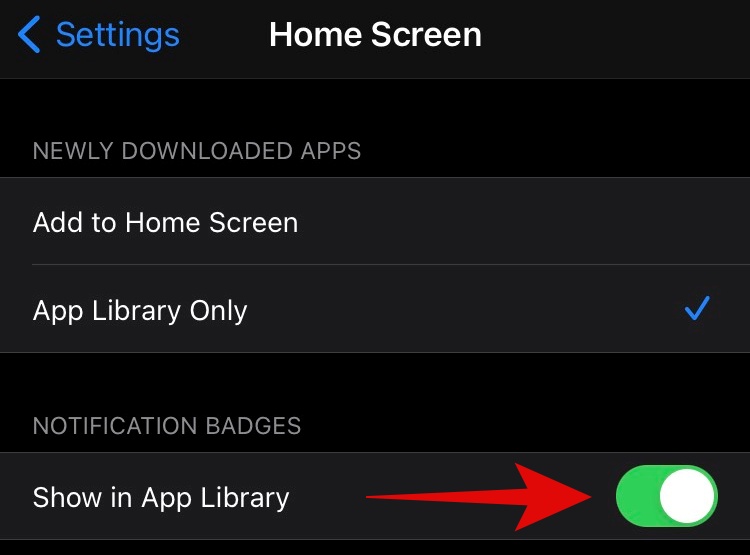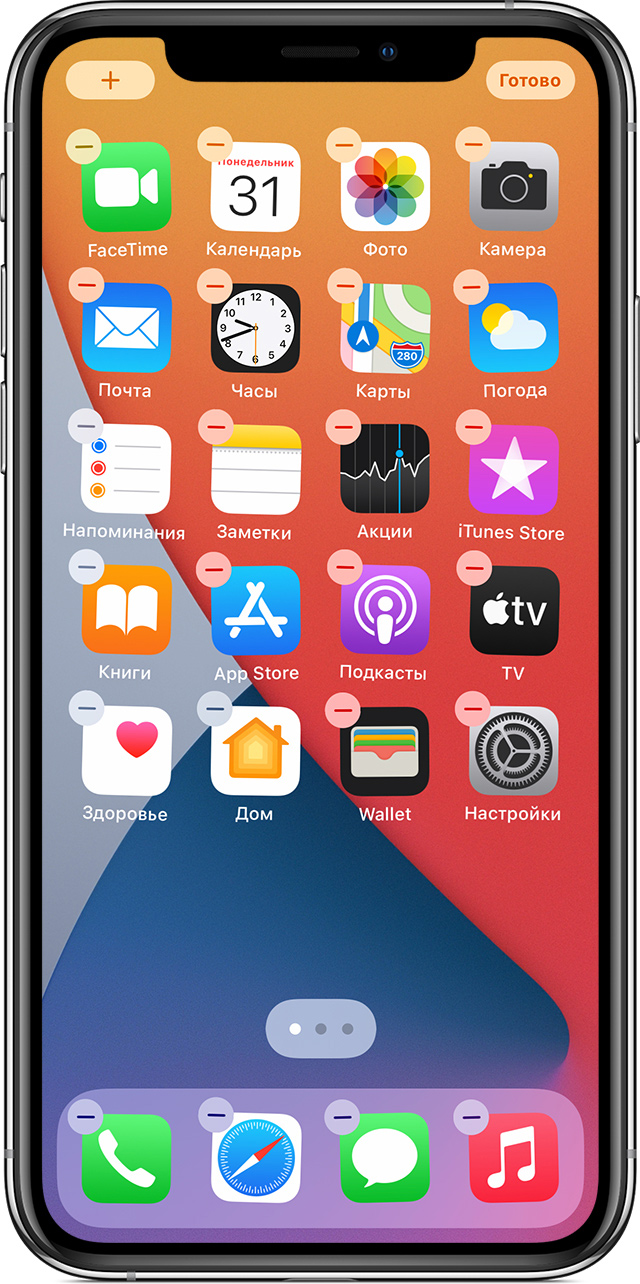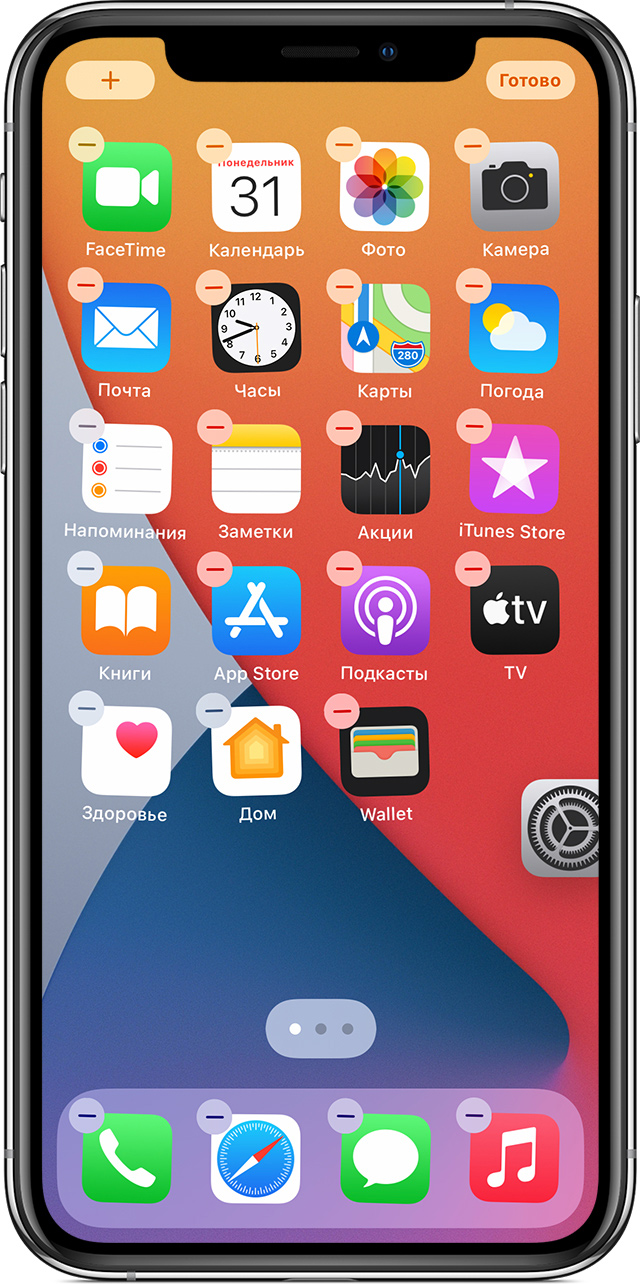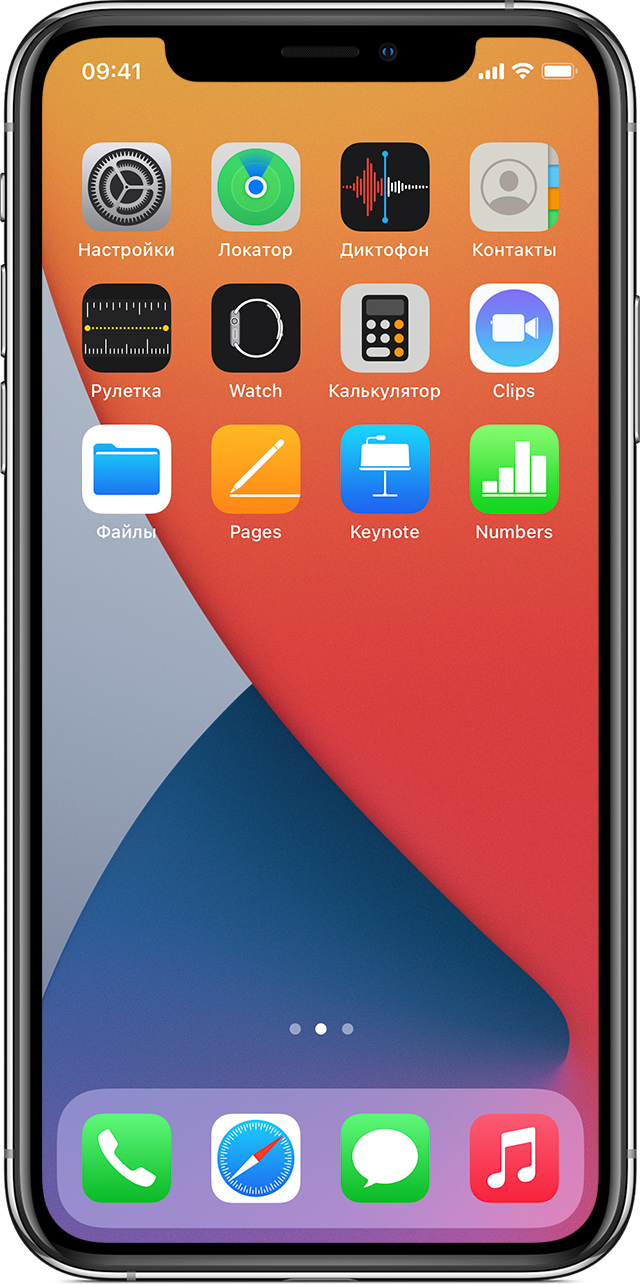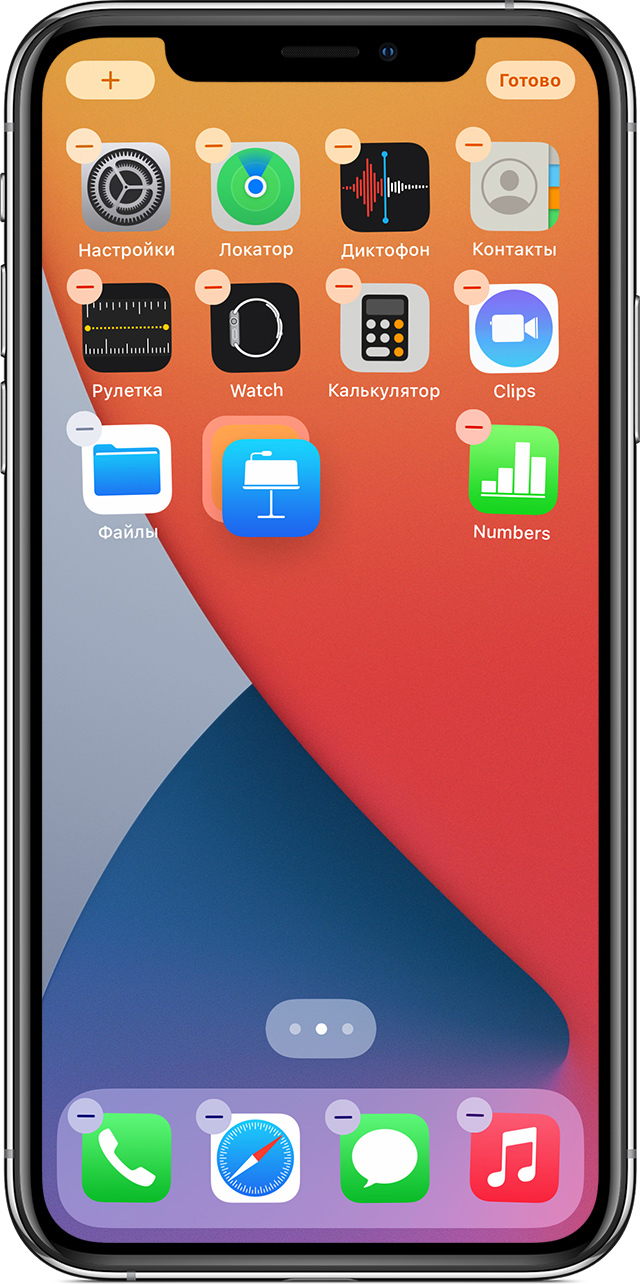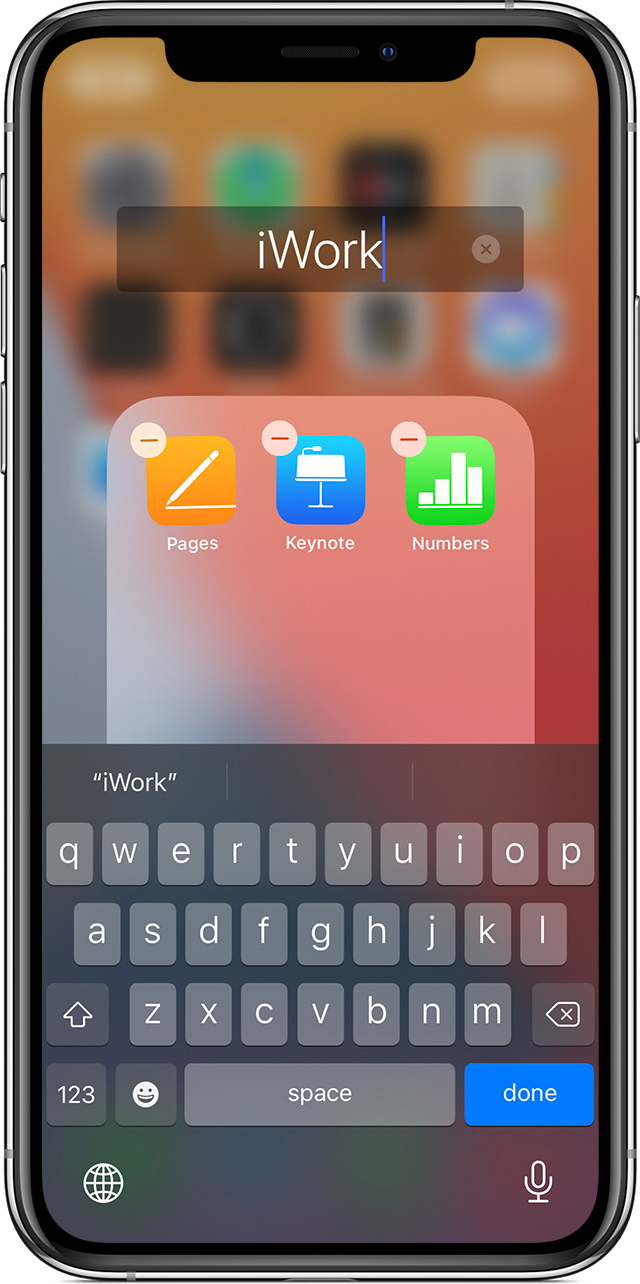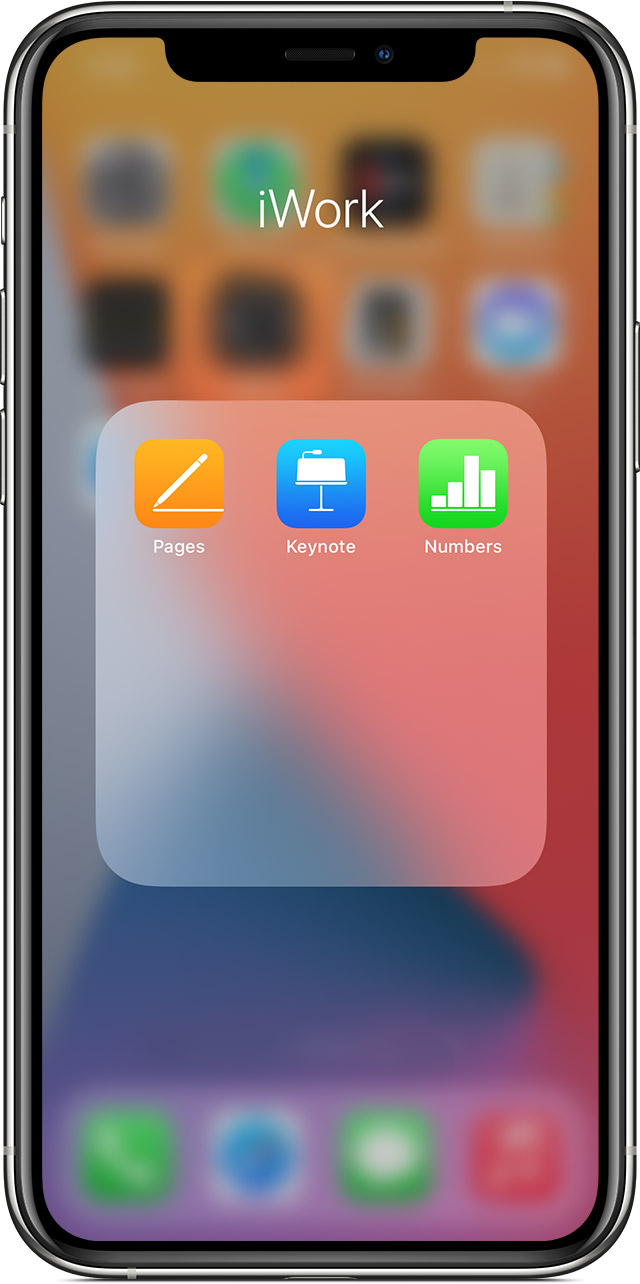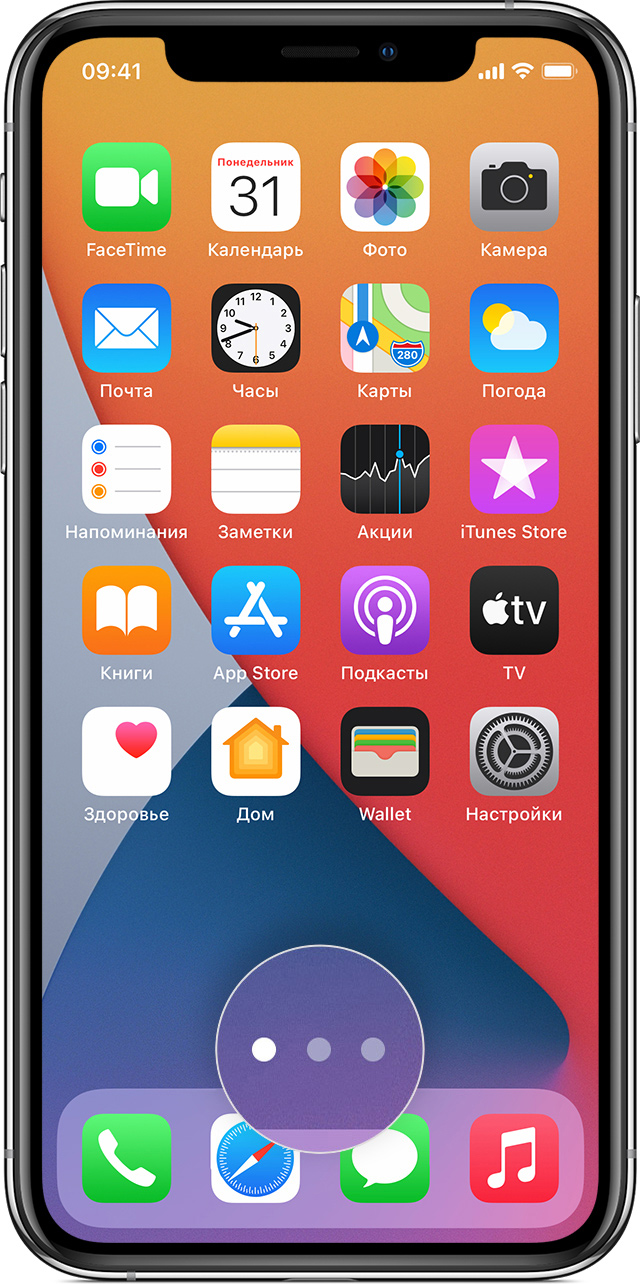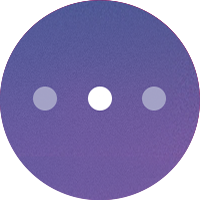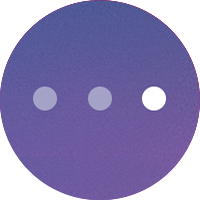Как сделать папки в меню на айфоне

Как создавать папки в iOS 14
Обновление iOS 14 привнесло огромное количество возможностей для кастомизации смартфона под любого пользователя. Теперь вы сможете создавать кастомные виджеты, изменять иконки приложений и даже менять внешний вид экрана «Домой».
И хотя все эти функции безусловно очень важны, группировка приложений по папкам, может сэкономить вам кучу времени, которое вы могли бы потратить на поиск того или иного приложения, это также позволит вам собрать похожие приложения в одном месте.
Содержание
Группирует ли iOS 14 приложения автоматически
iOS 14 также стала первопроходцем в плане автоматической категоризации приложений. Напомним что до этого у владельцев iPhone был лишь список приложений в алфавитном порядке. Поэтому с приходом iOS 14, Apple также сделала огромный шаг вперёд, представив автоматическую группировку приложений.
Вы не увидите список приложений перейдя в Библиотеку Приложений вместо этого вас там будут ждать папки по типу: «Финансы», «Развлечения», «Игры», «Путешествия» и многое другое. Они создаются автоматически и призваны помочь вам сэкономить время и облегчить доступ к приложениям. А ещё вы в любой момент можете обратиться к поисковой строке, чтобы увидеть список приложений в алфавитном порядке.
Как создавать папки вручную
Как говорилось ранее, такие папки создаются автоматически, и если с более популярными приложениями такая категоризация работает правильно, то вот в случае с менее известными алгоритмы Apple дают сбой.
Именно поэтому у вас есть возможность добавлять свои собственные приложения и даже переименовать папку по своему желанию.
Примечание: На данный момент в iOS 14 вы можете создавать папки только на экране «Домой», такая функция пока что не доступна для использования в Библиотеке Приложений.
Добавление иконок на экран «Домой»
Чтобы создать собственную папку, для начала вам необходимо добавить все иконки желаемых приложений на экран «Домой».
Шаг 1: Проведите слева на право на экране «Домой»
Шаг 2: В поисковой строке напишите название приложений
Шаг 3: Нажмите и удерживайте иконку приложения, перенесите её из списка, теперь вы автоматически попадете на экран «Домой»
Создание папки
Как только вы добавите все иконки, вы можете переходить к следующему этапу.
Шаг 1: Нажмите и удерживайте любую иконку, выберите пункт ‘Edit Home Screen’
Шаг 2: Теперь перенесите все оставшиеся приложения друг на друга
Шаг 3: iOS автоматически создаст папку, нажмите на неё
Шаг 4: Теперь вы можете задать желаемое название своей папке
Как создать папку в Библиотеке Приложений
К сожалению, такой возможности пока что нет. Все приложения автоматически группируются в папки, и единственное что вы можете изменить это место куда попадут недавно установленные приложения: На экран «Домой» или в Библиотеку Приложений.
Шаг 1: Зайдите в Настройки и выберите пункт ‘Home Screen’
Шаг 2: Теперь у вас есть возможность выбора между ‘Add to Home Screen’(иконки будут добавлены на экран «Домой») и ‘App Library only’(иконки будут только в Библиотеке Приложений)
Шаг 3: Вы можете включить/отключить индикаторы уведомления в Библиотеке Приложений
Можно ли убрать приложение из папки в Библиотеке Приложений
Пока что это невозможно чисто с технической стороны. Так как процессы группировки и распределения приложений происходит в фоновом режиме, повлиять на это пользователь никак не может. С одной стороны это экономит много времени, но лишает возможности вносить изменения. Надеемся, что в скором времени Apple всё же добавит возможность создавать папки и Библиотеке Приложений.
Как создать папку на Айфоне: все способы
Функция создания папки на iPhone очень удобна. Используя такую возможность можно сделать рабочий стол своего смартфона куда более комфортным и дружелюбным.
Новую папку можно сделать на домашнем экране, в памяти телефона и к фотографиям. Рассмотрим, как это делается и приведем домашний экран своего Айфона в порядок.
Из прошлой публикации вы узнали, как ускорить видео на айфоне. Сейчас мы разберем, как быстро и просто создать папку на рабочем столе iPhone и в его памяти.
Как создать папку на Айфоне на рабочем столе
Папки можно группировать по определенным темам, программам или играм. К примеру, создать каталоги с: играми, программами для работы, отдыха, интернет-магазинами и другие.
1. Нажмите пальцем на иконку приложения, которую хотите поместить в директорию и не отпускайте его пока она не начнет «дрожать».
2. Перетащите ее на иконку другого приложения, и они объединяться в новую директорию. Переименовать каталог можно сразу, нажав на его название.
В дальнейшем, таким же способом можете перетащить в эту директорию другие программы или игры. Чтобы, наоборот, убрать что-то из директории — перетащите его на домашний экран.
Интересно! Чтобы сделать домашний экран еще более удобным, созданные каталоги можно перемещать между рабочими столами. Так, для этого можно выделить целый экран.
Как сделать папку и альбом для фото на Айфоне
1. Откройте приложение «Фото» на телефоне и переключитесь в нем на вкладку «Альбомы». Нажмите на значок плюсика в левой верхней части и выберите необходимый пункт.
Создав общий альбом, можно будет сразу поделиться на него ссылкой в iCloud с другим пользователем. Это бывает очень удобно.
Интересно! Все фотографии можно перемещать между альбомами и каталогами в этом разделе. Таким же образом, здесь можно делать и подпапки.
Как сделать папку в памяти и в iCloud на iPhone
1. Откройте приложение «Файлы» и переключитесь на вкладку «Обзор». Далее выберите место, где хотите создать новую директорию: «iCloud Drive» или «iPhone».
2. Нажмите на значок троеточия в правом верхнем углу и выберите пункт создания нового каталога в появившемся контекстном меню.
Интересно! Новую директорию можно сделать и на сайте iCloud — https://www.icloud.com/iclouddrive/, записать в нее нужные файлы, а затем посмотреть их на айфоне.
В заключение
Также сгруппировать можно и свою музыку, в этом случае просто создайте нужные плейлисты. Это были основные способы, как быстро и главное эффективно получить новый каталог на своем iPhone.
Перемещение приложений и создание папок на iPhone, iPad или iPod touch
Приложения, представленные на экране «Домой», можно упорядочить, разложить по папкам, а также переместить на другие страницы или экраны. Можно также изменить порядок расположения страниц.
Упорядочение приложений
Теперь приложение можно переместить в другое место (в том числе на панель Dock в нижней части экрана).
На iPhone X или более поздней модели нажмите «Готово», чтобы сохранить изменения. На iPhone 8 или более ранней модели нажмите кнопку «Домой».
Перенос приложений в папку
Если приложений много, можно разложить их по папкам.
Чтобы создать папку, перетащите одно приложение на другое.
В созданную папку можно перетащить приложения. В одной папке может быть несколько страниц.
Перенос приложения на другую страницу
Сначала на устройстве представлена только одна страница приложений. Чтобы создать новую страницу, перетащите какое-либо приложение к правому краю экрана. Примерно через секунду появится новая страница. Чтобы удалить страницу, соберите все приложения на другом экране «Домой». При отсутствии приложений страница будет удалена.
Если на устройстве уже создано несколько страниц, яркая точка в ряду точек над панелью Dock укажет, на какой странице вы находитесь в данный момент. Вы можете переместить приложение на другую страницу или создать новые страницы.
Если слева или справа от яркой точки есть другие точки, можно перетащить приложение в правую часть экрана, чтобы переместить его на следующую страницу в соответствующем направлении. Или смахните влево, чтобы увидеть приложения на этой странице.
Если справа от яркой точки нет других точек, то при перетаскивании приложения в эту часть экрана будет создана новая страница.
Как создать папку на iPhone?
Чтобы разобраться на рабочих столах iPhone, не обязательно удалять все приложения, которые редко используются. Есть более эффективный метод – иконки программ можно распределить по папкам. Статья расскажет о нескольких способах создания папок на Айфоне.
Использовать iPhone «на полную катушку», не устанавливая при этом никаких мобильных приложений, не получится. А современные устройства Apple и вовсе имеют поистине огромное количество аппаратных возможностей: сколько ни загружай приложений, всё равно гаджет окажется разгаданным не до конца.
Тем же, кто пытается освоить функционал своего «яблочного» устройства, полезно знать, как создать папку на Айфоне. В папки можно «упаковать» иконки игр и приложений, чтобы иметь возможность быстро найти необходимую. Использовать папки гораздо удобнее, чем листать десяток рабочих столов.
Как создать папку на рабочем столе iPhone?
Создавать папку с приложениями следует так:
Шаг 1. Нажмите на иконку любого из приложений и удерживайте палец в течение пары секунд. Так вы перейдёте в режим редактирования рабочих столов – иконки программ задрожат, и над ними появятся крестики.
В нашем примере есть 3 калькулятора – нам нужно собрать их в папку.
Шаг 2. В режиме редактирования перетащите одну иконку на другую.
Папка сформируется автоматически, и оба приложения окажутся в ней.
Шаг 3. Перетащите таким же образом остальные приложения в готовую папку.
Шаг 4. Нажмите кнопку «Home» – так вы выйдете из режима редактирования.
В одной папке iPhone могут находиться максимум 12 иконок. Количество папок, которые удастся создать, тоже ограничено – не более 180. На iPad лимиты менее строгие – 220 папок, в каждой из которых размещаются до 20 иконок. Обойти эти ограничения можно, только если на мобильном устройстве есть джейлбрейк.
Управление папками
При создании каталога мобильное устройство анализирует его содержимое и самостоятельно присваивает ему название. Однако папку на Айфоне пользователь может переименовать. Вот как это делается:
Шаг 1. Откройте папку, нажмите на её имя и удерживайте палец пару секунд.
Иконки задрожат, и напротив названия каталога появится крестик.
Шаг 2. Сотрите имя, присвоенное Айфоном, и введите другое. Затем нажмите «Home», чтобы закрепить результат.
Вынуть иконку приложения из папки тоже можно через режим редактирования. Пользователю нужно открыть папку, нажать на иконку и, удерживая палец, вывести её за границы папки, разместив на рабочем столе.
Для удаления папки необходимо просто вынуть из неё все иконки. Обычным образом – путём нажатия на крестик – папку с iPhone не стереть.
Как создать папку на Айфоне через iTunes?
Для формирования каталога на iPhone можно применить и iTunes. Создаются папки через медиакомбайн так:
Шаг 1. Подключите Айфон к ПК кабелем и запустите iTunes.
Шаг 2. Проследуйте в меню управления устройством – для этого нужно нажать на кнопку с изображением смартфона.
Шаг 3. В меню «Настройки» выберите раздел «Программы».
Шаг 4. В блоке «Домашние экраны» двойным кликом выберите ту страницу, на которой хотите разместить каталог.
Шаг 5. Курсором мыши захватите одну из иконок и перетащите её на другую.
Папка окажется создана.
Шаг 6. Переименуйте каталог – присвойте ему то название, которое позволит вам быстро отыскать его при необходимости.
Шаг 7. Кликните мышкой по пустому месту – так вы дадите iTunes понять, что редактирование домашних экранов завершено.
Шаг 8. Запустите процесс синхронизации.
По окончании процесса иконки на мобильном устройстве окажутся собранными в папку.
Удалить каталог через iTunes можно так же, как на гаджете – путём изъятия из него всех иконок.
Как создать папку в папке?
Создавать папки внутри папок Айфоны вообще-то не должны уметь. Однако в iOS периодически встречаются баги, которые позволяют делать это. Так было и с iOS 8, и c iOS 9. Автору данной статьи удалось создать папку внутри папки и на iOS 7. Операция эта непростая – она требует сноровки, с первого раза может и не получиться. Действовать нужно так:
Шаг 1. Создайте обычным образом папку, которую вы будете помещать внутрь другой папки.
Шаг 2. Зажмите пальцем свободную иконку и перетащите её на другую – так, чтобы сформировался ещё один каталог. Пока папка будет создаваться, «перебросьте» в неё ту, которая была предварительно заготовлена.
Понять, как это делается, поможет видео. Смотреть следует с 1:05 – до этого момента нет ничего интересного.
Пользователь может изъять все приложения из каталога и оставить только папку в папку. Кроме того, владелец iPhone способен поместить папку с папкой внутри в ещё одну папку – и повторять этот процесс до бесконечности.
Как поставить пароль на папку?
Поставить пароль на папку силами самого Айфона не получится. В качестве мер безопасности можно использовать только цифровой код разблокировки и Touch ID – однако эти меры защищают iPhone в целом, а не отдельный каталог.
Создать папку с паролем можно при помощи стороннего софта. В AppStore на безвозмездной основе распространяются сразу несколько приложений, которым по силам эта задача. Самое известное из них – Folder Lock. Эта программа позволяет поместить важные данные в своё внутреннее хранилище под графический или цифровой пароль.
Folder Lock не сможет «запаролить» папку, созданную на рабочем столе Айфона. С этой задачей не справится ни одно приложение.
Помещать данные в каталог Folder Lock нужно следующим образом:
Шаг 1. Запустите приложение и установите пароль. Доступны несколько форм пароля – паттерн (графический), PIN (состоящий только из цифр), Password (состоящий из букв и цифр), Touch ID (доступ по отпечатку пальца).
Шаг 2. Укажите адрес e-mail. Через этот адрес можно будет восстановить доступ к секретным каталогам, если вы забудете пароль.
Шаг 3. Выберите подходящий раздел в соответствии с типом данных, которые вы собираетесь скрыть. Например, если вы желаете спрятать фотографии, кликайте на иконку «Photos». Раздела, предназначенного для хранения приложений, в перечне нет.
Шаг 4. В каждом из разделов присутствуют шаблоны папок – скажем, в «Photos» есть каталоги «Friends», «Family» и прочие. Вы можете поместить данные в одну из заготовленных папок или создать новый каталог – путём нажатия на кнопку с плюсом.
Далее кликните на папку и через «+» загрузите в данный каталог файлы.
Шаг 5. Удалите файлы, загруженные в Folder Lock, из встроенных приложений iPhone.
Таким образом, доступ к «спрятанным» данным сможет получить только тот, кто знает пароль от Folder Lock или имеет доступ к вашей электронной почте.
Для создания «запароленных» папок можно применять и другие программы из AppStore:
- Secrets Folder Pro (платная, стоит 229 рублей). Best Secret Folder (бесплатная, устанавливается на iOS 8 и более новые версии «операционки»). Lock My Folder Free (бесплатная, устанавливается на iOS версией выше 7.0).
Заключение
Создать папку на iPhone можно 2-мя способами: непосредственно через интерфейс мобильного устройства и через iTunes. Прибегать к услугам iTunes ради создания папки нелогично – выполнить эту операцию прямо на Айфоне удастся буквально одним касанием.
Знать, как формировать папки в iTunes, полезно тому пользователю, который «качает» приложения в медиакомбайне и загружает их на Айфон путём синхронизации. В этом случае группировать иконки удобнее прямо в iTunes, ведь все рабочие столы мобильного устройства находятся перед глазами.
Как правильно создавать папки на iPhone
Учитывая обилие используемых приложений на iPhone, а у многих людей их число нередко переваливает за две сотни, насущной проблемой является их структурирование. Ведь далеко не все нужные иконки могут поместиться в пределах рабочего стола смартфона. Согласитесь, очень неудобно перелистывать несколько страниц на экране, в поисках необходимой программы. Это особенно сильно ощущается, когда нужно быстро её найти. Как вариант – можно разложить бесконечные массивы приложений в разные папки, отсортировав их по содержимому.
Как сделать?
Перед тем как создать папку нужно выбрать несколько приложений, которые будут впоследствии храниться в ней — их должно быть не менее двух. Для того чтобы переместить, нажмите на любое из них, и задержите палец в таком положении, пока все иконки на рабочем столе не начнут произвольно двигаться. Тапните на несколько пиктограмм – в это время возле них должен появиться характерный значок
Или можно коснуться нескольких приложений сразу — как только они станут подвижными, и быстро наложить целую их группу на одну из иконок, которая также впоследствии будет находиться в составе папки. 


Запаролим?
Многих интересует вопрос — можно ли поставить пароль лишь на некоторые папки, с личными фотографиями или документами, например? К сожалению, на данный момент такой возможности нет, по крайне мере силами самого айфона.
Поскольку любым приложениям запрещено интегрироваться в систему iPhone, этим-то и обеспечивается хвалёная защита от взломов и вирусов.
Производитель предлагает только блокировку паролем смартфона в целом – или с помощью цифрового кода, или через датчик Touch ID.
Однако есть один вполне легальный способ, позволяющий уберечь от стороннего доступа данные, хранящиеся в конкретной папке. Правда для этого придётся установить специальное стороннее приложение. При их использовании нужно будет выгружать избранные файлы в защищаемые разделы, созданные утилитой.
Найти подобные программы можно в официальном магазине приложений Apple, среди них: FolderLock, BestSecretFolder, Secret Folder Icon FREE и много других. После их установки и настройки пользователю придётся каждый раз вводить созданный им пароль, чтобы войти в защищённый подраздел.
Рассмотрим, для примера, одну из них. Вот что предоставляет одна из программ – блокировщиков — FolderLock.

Утилита дополнительно защищает iPhone во время серфинга в интернете или при пересылке файлов. Также она делает ещё более безопасной оплату через электронные сервисы. Созданные с помощью приложения веб-кошельки практически невозможно взломать.
Как видим, совсем не сложно структурировать домашнее меню айфона. Упорядоченные подразделы с папками, подобранными по разным темам, намного упрощают поиск программ.
Нет хаоса, и есть возможность дополнительно повысить степень сохранности контента.
Так как насколько бы защищённой не была оболочка Apple, хакеры регулярно взламывают даже её. Поэтому отнюдь не лишним будет дополнительно усилить «бастионы», запаролив наиболее важную для вас информацию. Да, не очень удобно каждый раз вводить пароли доступа, но так Вы гарантировано сведёте к минимуму риск любой утечки.
Как создать новую папку в айфоне. Как создать папку на Айфоне? Методы создания папок на Айфоне
Для разных типов программ можно создать отдельные каталоги:
- Игры.
- Такси.
- Офисные приложения.
- Социальные сети.
- Мессенджеры и так далее.
Вариативность создания папок не ограничивается предложенными категориями. Вы можете сделать свое хранилище, поместив в него самые разные программы, вне зависимости от того, имеют они сходства или нет.
Чтобы создать папку на рабочем столе Apple iPhone понадобится:
- Разблокировать устройство.
- Удержать палец на иконке одного из приложений и наложить ее на значок другой программы.
- Выделенные утилиты поместятся в один каталог.
- В дальнейшем можно добавить и другие приложения в этот раздел путем обычного перемещения пальцем.
Процесс создания каталога не отличается в зависимости от модели Айфона. На всех устройства с iOS 4 и выше применяется аналогичный алгоритм.





Как на «Айфоне» создать папку и убрать ее
Для того чтобы удалить каталог, все имеющиеся в нем приложения следует перенести на рабочий стол. На «Айпадах» все папки создаются аналогичным образом.
Сперва нужно решить, каким именно образом вы собираетесь упорядочить ярлыки своих утилит. Папка очень удобна в использовании, когда ваше рабочее пространство становится захламленным всеми приложениями. Директория может обеспечить быстрый и легкий доступ к нужному приложению. Ознакомьтесь со следующими советами по упрощению работы с рабочим столом устройства:
- Разместите приложения одного типа в одной папке. К примеру, все ярлыки социальных сетей в одну, видео и фото — в другую, а весь софт и утилиты для работы — в третью.
- Создайте папку и найдите две программы, которые вам хотелось бы разместить в одном и том же месте. Вам необходимо просто нажать на ярлык одной из утилит и оставлять его в нажатом состоянии некоторое время. Изображение ярлыка начнет немного покачиваться. Теперь вам необходимо просто перетащить одно приложения на другое, что приведет к созданию папки с этим софтом.
- Существует возможность добавления ярлыков программ в папку. Приведите ярлык утилиты в “режим покачивания”, перетащите его в только что созданную папку. На миниатюрном изображении папки будут видны все значки утилит, что хранятся внутри нее.
- Также этим способом передвижения вы можете просто менять ярлыки местами на любом из рабочих столов.
Данный способ требует от пользователя следующих действия:
- Посредством специального кабеля или установки беспроводного соединения, подключите ваш мобильный телефон к персональному компьютеру.
- Запустите на компьютере приложение iTunes, на боковой панели найдите свой девайс.
- Перед вами развернется реальное визуальное представление вашего рабочего стола на Айфоне.
- При помощи курсора мыши вы можете перемещать программное обеспечение таким же образом, как вы это делаете на своем Айфоне.
- Если вы не можете отыскать необходимую утилиту, то можете прибегнуть к внутренней поисковой системе iTunes. Просто воспользуйтесь строкой поиска, которая расположена в правом верхнем углу программы. Данный метод особенно удобен, если ваш девайс эксплуатируется очень долго и на нем скопилось большое количество разнообразного софта. Вы можете без затруднений вытащить софт прямиком из результатов по поиску.
Когда приложения уже установлены на телефоне, то с их помощью можно добиться поставленной задачи. Плюс этого метода – не нужно скачивать дополнительные софты, использовать сложные схемы.
В этом случае следует придерживаться алгоритма:
- Нажать “Домой”, система перебросит в главное меню.
- Кликнуть и удерживать один из объектов меню, все соседние элементы начнут вибрировать.
- Следует перетащить и расположить один элемент под другой.
- Располагая их ближе к краю экрана, следует отправить объекты на новую страницу.
- Кликнуть по крестику и дать имя папке.
- Телефон на основании прикрепленных элементов может переименовать папку на свое усмотрение.
- Нажать “Домой”.
Чтобы добавить дополнительные элементы, следует элементарно перетянуть их туда. Всего так можно собрать до 135 приложений. Соединить папки невозможно.
Многофункциональная программа iTunes – настоящая помощница. С ее помощью также можно создать папку. Нужно просто:
- подключить телефон к компьютеру с помощью кабеля;
- кликнуть по иконке Айфона;
- слева выбрать “Приложения”;
- перетянуть один элемент под другой;
- перетянуть их влево в новое окно и дать название.
Существует два пути, с помощью которых можно создать папку в меню устройства — через приложение ITunes и без него.
Без ITunes
- Чтобы создать папку не используя ITunes, достаточно нажать на иконку любого приложения и удерживать палец одну-две секунды. Рабочий стол перейдет в режим редактирования, в правом верхнем углу иконок появится крестик.
- Переместите одно приложений на другое. Папка создаться автоматически, а совмещенные приложения окажутся в ней. Одновременно на рабочем столе устройства может находиться не более 180 папок.
- Чтобы внести еще одно или несколько приложений в папку, возьмите их и перетащите на иконку папки, а после этого отпустите. В одной папке могут находиться не более 12 приложений.
- Чтобы удалить приложение из папки, возьмите его и перетащите в меню, отпустите иконку.
- Чтобы переименовать папку, откройте ее и нажмите на ее имя, которое находится вверху экрана.
- Чтобы удалить папку, вытащите из него все приложения.
Через ITunes
- Чтобы создать папку в меню устройства через ITunes, соедините его с компьютером при помощи USB-кабеля.
- Запустите ITunes на компьютере.
- Кликнете по иконке вашего устройства.
- Перейдите к разделу «Программы».
- В правом списке окон выберите одно, в котором будет создана папка.
- Возьмите левой кнопкой мыши приложение и перетащите его на другую иконку, папка создастся автоматически.
- Вытащите приложение из папки на рабочий стол, чтобы убрать его из папки. Если в папке не будет ни одного приложения, она автоматически удалится.
- Можете переименовать папку в соответствующем поле.
- После окончания редактирования рабочего стола нажмите кнопку «Применить» и дождитесь окончания синхронизации.
Процедура несложная. Справиться с ней довольно просто. Особенно если знать, как и в какой последовательности всё делать. Так что запоминайте:
- Разблокируйте смартфон.
- Найдите на рабочем столе 2 приложения, которые необходимо объединить в один каталог. Например, viber и telegram. Наша задача – поместить их в одну папку, которая будет содержать утилиты для общения.
- Зажмите пальцем иконку одного из мессенджеров. Дождитесь, пока она не начнёт дёргаться (трястись).
- Затем перетащите её поверх иконки другого приложения, с которым они будут в одной папке. То есть просто объедините два ярлыка.
- После этих действий каталог сформируется автоматически. Вам же останется лишь переименовать её. Если же понадобится разместить в созданной папке ещё одно приложение, то нужно будет лишь зажать его иконку и перетащить.
- В конце нажмите кнопку «Home», чтобы выйти из режима редактирования.
Отметим, что процесс создания папок одинаков для любой модели. Неважно, какой у вас «яблочный смартфон» – iPhone 4, 5s, se, 6, 7 или 8 – принципиальной разницы вы не заметите. Даже на iPad и iPod всё, по сути, делается так же. Поэтому пробуйте и у вас всё получится.
Как создать папку на iPhone? Данный процесс не отличается особой сложностью, так что будет по силами даже неопытным пользователям. Папка может быть создана на мониторах таких аппаратов, как 4, 5, 6, 7 моделей, имеющих IOS 4, 5, 6. Этот фактор поможет провести группирование информационных данных одного типа в некоторых пунктах меню. Для проведения данной операции не требуется проводить процесс соединения со своим компьютером.
в начале посетить главный редактор экрана. Необходимо провести разблокирование айфона (нажимать кнопку питания в самом верху монитора) и затем нажать любой символ на мониторе, с удержанием пока не появится символ « », находящийся на левой части монитора, благодаря чему имеется возможность удаления определённой программы;
провести перемещение одного символа на мониторе сверху другого. Потребуется нажать определённый тип приложения и провести перемещение сверху другого. Этот фактор способствует объединению двух разных ярлычков в единой базе каталога айфона;
для переименования новых папок, посетить раздел «порядок редактирования нахождения символов на мониторе и нажать функцию — «директория». Вследствие этого, должно появиться окно диалогов, куда можно будет ввести наименование каталогов. После нажать строчку ввода контента и ввести нужное имя. Появятся типы приложений, находящихся в данной директории;
для добавления ещё одной программы в каталог (раздел редактирования) переместить значок выбранного варианта на символ папки. При верно совершённых действиях, появится нужный тип;
если же в процессе эксплуатации айфона потребуется провести удаление определённой папки нужно посетить раздел редактирования. Тогда необходимо нажать символ папки и переместить скопированные ранее значки поверх рабочий стол.
При отсутствии приложений в разделе директория, оно удаляется из системы при помощи автоматической функции. Айфон сможет самостоятельным образом, дать определённое наименование новейшей директории, с учётом видов определённых вариантов, перемещённых в содержимое папок. Процесс создания одинаковый для всех аппаратов, производимых фирмой Apple (iPhone 3, 4, 5, 6, 7). Также можно их создавать при iPad, iPod Touch при наличии различных версий IOS.
Как создать папку на Айфоне через iTunes
Существуют и альтернативные способы создания каталога. Владелец Apple iPhone может воспользоваться программой iTunes, которая предусматривает подобный функционал. Утилиту нужно установить на компьютер, после чего у вас получится сделать новую папку следующим образом:
- Подключить телефон к ПК, используя комплектный кабель USB.
- Открыть iTunes и пройти авторизацию, используя свой Apple ID, который закреплен за Айфоном.
- Как только Айтюнс обнаружит Айфон, перейти в раздел «Программы».
Количество каталогов, которые можно создать на рабочем столе, не ограничено. Нужно лишь уместиться в пространство главного экрана.
Для корректной работы iTunes на вашем компьютере должна быть установлена операционная система MacOS или Windows 7, 8 или 10.
Через iTunes
Чтобы создать файловый каталог в меню айфона, используя сервис iTunes, потребуется синхронизация смартфона с ПК при помощи USB-кабеля.
- Запускают iTunes на компьютере.
- Кликают по иконке iphone, после чего переходят в настройки девайса.
- Заходят в раздел «Программы».
- Из правого списка окон выбирают одно, где и будет создаваться объект.
- Захватывают левой клавишей мышки приложение и перетаскивают его на другую иконку. Каталог создается в автоматическом режиме. Переименовывают его в соответствующем поле.
- Извлекают приложение из файлового объекта в главное меню айфона. Пустой объект автоматически удаляется.
- Завершив редактирование рабочего стола, нажимают кнопку «Применить» и ждут, пока не прервется синхронизация.
Как создать папку для музыки, фото или видео
Разумеется, в упорядочивании нуждаются далеко не только приложения на рабочем столе Айфона. Также владелец мобильного устройства наверняка захочет объединить фото, видео или музыку в отдельную папку. Так как подобные файлы не располагаются на главном экране, действовать нужно иначе.
В случае с фотографиями и видео мы будем создавать альбомы. Чтобы справиться с задачей, понадобится:
- Открыть приложение «Фото».
- Выбрать вкладку «Альбомы».
- Нажать на значок в виде плюсика.
- Выбрать параметр «Новый альбом».
Для объединение музыкальных композиций в единый каталог понадобится приложение «Музыка». Здесь владельцу Айфона предлагается создать несколько собственных плейлистов. По сути плейлист играет роль папки, но представляет собой набор песен. Для создания такого каталога нужно:
- Открыть приложение «Музыка».
- Выбрать раздел «Плейлисты».
- Тапнуть по заголовку «Новый плейлист».
- В конце нажать кнопку «Готово».
Созданный вами плейлист будет отображаться в одноименном разделе приложения «Музыка». Аналогичным образом можно создать практически неограниченное количество каталогов, чтобы систематизировать свою фонотеку.
Как переименовать папку
Если создать несколько каталогов на рабочем столе, в них можно легко запутаться. Иногда их общее число соответствует количеству приложений, что крайне неудобно. Но вам намного проще будет разобраться в многообразии папок, если для каждой придумать имя. Например:
- Игры.
- Важные.
- Для общения.
- Бронирование билетов и так далее.
Задать имя для раздела можно на этапе создания. Но, если вы не выполнили операцию сразу же, в дальнейшем не составит труда повторить ее вновь:
- Открыть созданный ранее каталог.
- Нажать на его название.
- Задать новое имя для папки.
Как видите, переименование действительно выполняется в два счета. Не нужно иметь никаких навыков продвинутого пользователя. Аналогичным образом можно поступить через iTunes:
- Подключить Айфон к ПК.
- Открыть Айтюнс и перейти в раздел «Программы».
- Выбрать рабочий экран и нажать на одну из папок.
- Кликнуть на имя каталога.
Для имени папки можно использовать любые доступные символы стандартной клавиатуры, но требуется уместиться в определенный объем.
Теперь вернемся назад и вспомним, как создавали альбомы и плейлисты для фото и музыки соответственно. Их названия тоже можно менять. Операция выполняется по схожему принципу, а значит нужно просто нажать на имя каталога и придумать для него новое название.
Метод №1: Создаем папку непосредственно на телефоне
Возьмем в качестве примера стандартный рабочий стол iPhone с несколькими установленными программами (рис. 1).
Хранение программ в каталогах действительно очень удобно.
Например, на скриншоте видно, что пользователь пользуется такими приложениями, как Viber и Facebook, соответственно их можно объединить в одну, которая будет содержать утилиты для общения.
Далее находим два приложения, которые хочется объединить в один каталог.
Зажимаем иконку одного из них. Когда она начнет дергаться, перетаскиваем ее поверх иконки приложения, с которым они должны быть вместе.
На рис. 2 отчетливо видно, как объединяются в одну папку Notes и Reminders.
После того, как директория создана и состоит из двух программ, вы можете ее пополнить другими.
Для этого берем ярлык нужного приложения и перетаскиваем его в созданную из Notes и Reminders папку. Как видно на рис. 3, мы добавили туда еще и Калькулятор.
Создавая такие папки, учитывайте то, что каждая из них имеет ограничение на 12 утилит, то есть больше вы добавить не сможете.
Чтобы не путаться, на иконке будут маленькие значки тех программ, которые в там находятся.
Каталоги перемещаются по экрану таким же образом, как и приложения.
Совет! Объединяйте в папки только приложения схожего характера, в противном случае вы только больше себя запутаете!
Как переименовать папку?
Когда директория создана, система автоматически дает ей название, исходя из программ, находящихся внутри. Если появилась необходимость, ее можно переименовать.
Для этого нужно ее открыть и нажать на название.
Далее открывается клавиатура, благодаря которой можно ввести такое название, которое захочет владелец смартфона. На рис. 4 все детально видно.
Как убрать приложение из папки?
Удалить программу из созданного каталога не составит труда. Откройте ее, а затем зажмите ненужную иконку. Она должна затрястись.
Как только это случится, берете ее, и перетаскиваете за пределы, на рабочий стол. На рис. 5 видно, как мы «выбрасываем» Калькулятор.
Как удалить папку?
Для того, чтобы удалить каталог, нужно поочередно убрать из него все программы, как описано в предыдущем пункте.
Как только он останется пустой, он моментально удалится с экрана.
Как создать папку в папке
К сожалению, рабочий стол Айфона не предполагает создание одного каталога внутри другого. Однако, в некоторых версиях операционной системы iOS присутствует баг, который позволяет выполнить операцию. Попробуйте и вы повторить наш алгоритм:
- Создаем 2 каталога на рабочем столе.
- Переносим один в другой.
Всего в 2 шага на некоторых версиях iOS удается объединить папки. Не факт, что это получится у вас. Но попробовать все-таки стоит. А если на одном из этапов создания общего каталога возникли проблемы, рекомендуем обратиться к видеоролику, который подробно иллюстрирует процесс.
Что ещё важно знать?
- Как создать новую папку на iPhone мы разобрались. Но как быть, если её, наоборот, необходимо удалить? Скажем сразу, что привычный способ – через нажатие на крестик – не поможет стереть ее с айфона. Нужно просто перетащить из неё все иконки приложений. Тем самым вы удалите папку.
- Можно ли создать на айфоне секретную папку? Конечно. Для этого достаточно воспользоваться дополнительным софтом. Например, вам поможет в этом приложение My Secret Folder. Установить пароль на каталог в «яблочном» гаджете можно и через прогу Folder Lock, которая предлагает сразу несколько форм пароля – графический, цифровой, буквенно-цифровой и Touch ID (доступ по отпечатку пальца).
- После создания папки в айфоне система автоматически присваивает ей имя. Причём зачастую такое, что приходится срочно придумывать новое. Ведь название даётся исходя из хранящихся внутри приложений. Поэтому если оно вам не нравится, то смело приступайте к переименованию. Для этого зайдите в неё. Затем тапните на её имя. С помощью открывшейся клавиатуры введите новое название.
- Многие пользователи не знают, что можно создать скрытую папку на рабочем столе айфона. Причём сразу несколькими способами. Самый простой из всех – установить твик StealthFolder. Уже после его инсталляции все папки, которые имеются на рабочем столе, окажутся скрытыми.
Для справки! Количество приложений, которые допускается хранить в одной папке, зависит от версии операционной системы. Например, в iOS 10 можно скинуть до 135 игр или прог в каталог. При этом в iOS 8 и 9 не действовали вообще никакие ограничения. То есть можно было добавлять неограниченное количество иконок.
Возможно будет полезной статья про отключение т9 на айфоне.
Как убрать приложение из папки
Не стоит думать, что для изменения настроек каталога придется создавать новый. Например, когда вы ошибочно добавили приложение в папку. Это неверное суждение, так как в любой момент владелец Айфона может просто убрать ошибочно добавленное приложение.
Для выполнения операции нужно:
- Открыть одну из папок на рабочем столе.
- Удержать палец на иконке ненужного приложения.
- Переместить его за пределы каталога.
Так, иконка программы окажется на рабочем столе вместе с остальными утилитами, которые не объединены в папки. Аналогичным образом можно поступить, используя iTunes. Программа для ПК также позволяет убрать лишнее приложение из раздела.
Как поставить пароль на папку
Все владельцы смартфонов заинтересованы в том, чтобы их устройство находилось под надежной защиты. В большинстве случаев безопасность обеспечивается созданием пароля. Но как задать пароль не для разблокировки Айфона, а для конкретной папки? Сейчас разберемся.
Эксперт в области цифровых технологий и деятельности мобильных операторов. Занимаюсь постоянным мониторингом изменений отрасли в России и за рубежом.
Можно ли поставить пароль встроенными средствами iPhone?
К сожалению, нет. Операционная система Apple имеет ряд ограничений, которые не позволяют задать пароль для конкретной папки.
Существует ли специальное приложение для создания пароля?
Есть довольно известная программа Folder Lock. Она позволяет задать пароль для папок Айфона. Но есть важное уточнение, которое нельзя обойти стороной. Создать пароль для папки на рабочем столе не получится. Функция работает только с каталогами общего хранилища.
Есть ли альтернативные способы защиты данных?
Конечно. Компания Apple потому не дает возможность придумать пароль для папки, что существует ряд других способов защиты. Например Face ID или Touch ID на экране блокировки iPhone.
4.3 / 5 ( 20 голосов )
Метод №2: Создаем папку через iTunes
Для начала подключаем телефон к своему компьютеру. Через несколько секунд программа опознает устройство. Выберите смартфон на боковой панели.
На рис. 6 показано где нужно выбрать телефон.
Нажав на вкладку под название «Приложения», вы сможете открыть на компьютере копию рабочего стола телефона.
В ней можно перемещать утилиты таким же образом, как это делается на экране смартфона.
То, куда нужно нажимать и как все это выглядит, смотрите на рис. 7.
Если программ достаточно много, бывает очень проблематично их найти. Специально для этого в iTunes имеется строка поиска. Как она выглядит показано на рис. 8.
Порядок создания такой же, как и непосредственно на телефоне.
Нужно перетащить одно приложение на другое, а затем перетаскивать другие нужные иконки на иконку созданной папки.
Нет ничего сложного в том, чтобы создать каталог на рабочем столе iPhone. Если эпок совсем немного, идеально подойдет первый метод.
Если же их огромное количество, более удобно будет управляться с папками на экране компьютера.