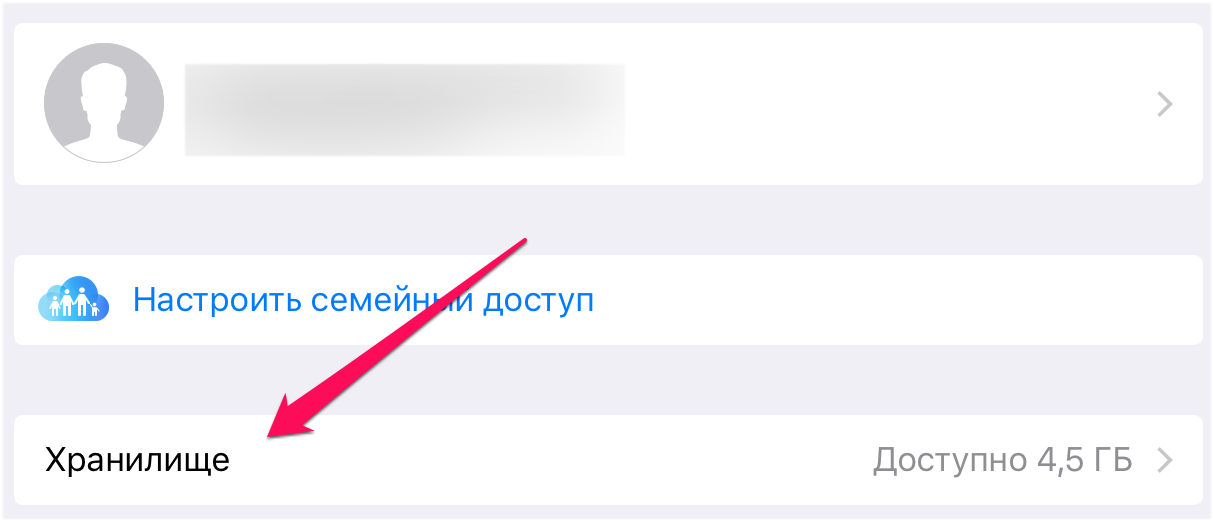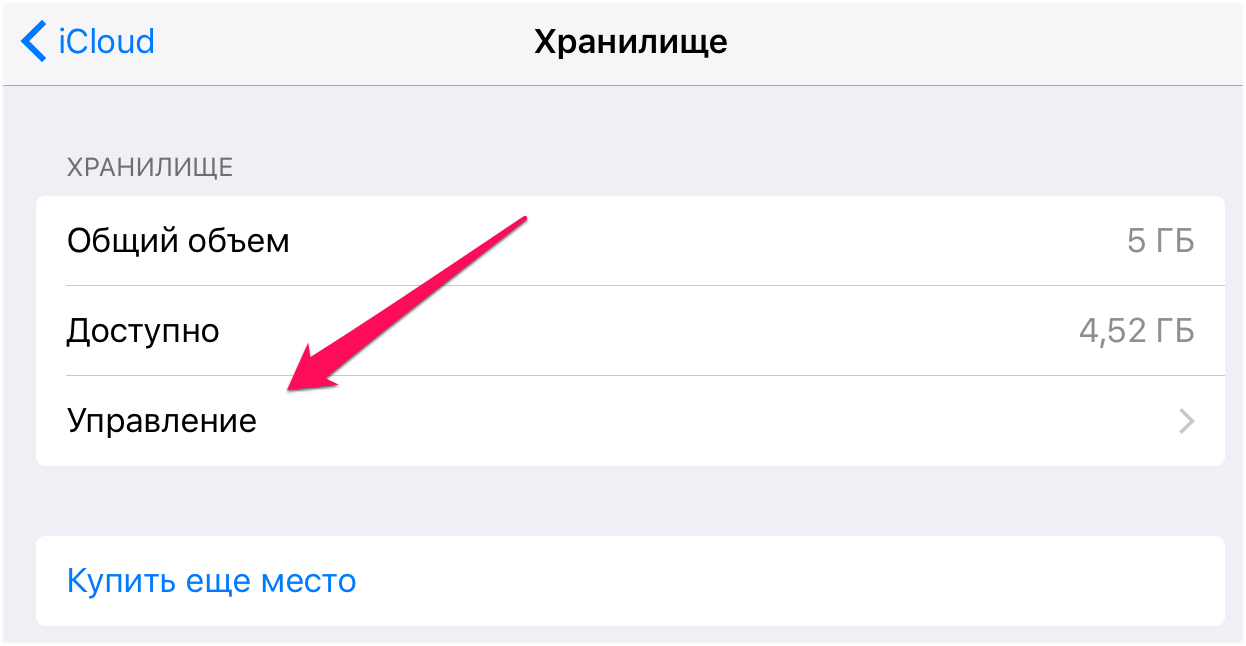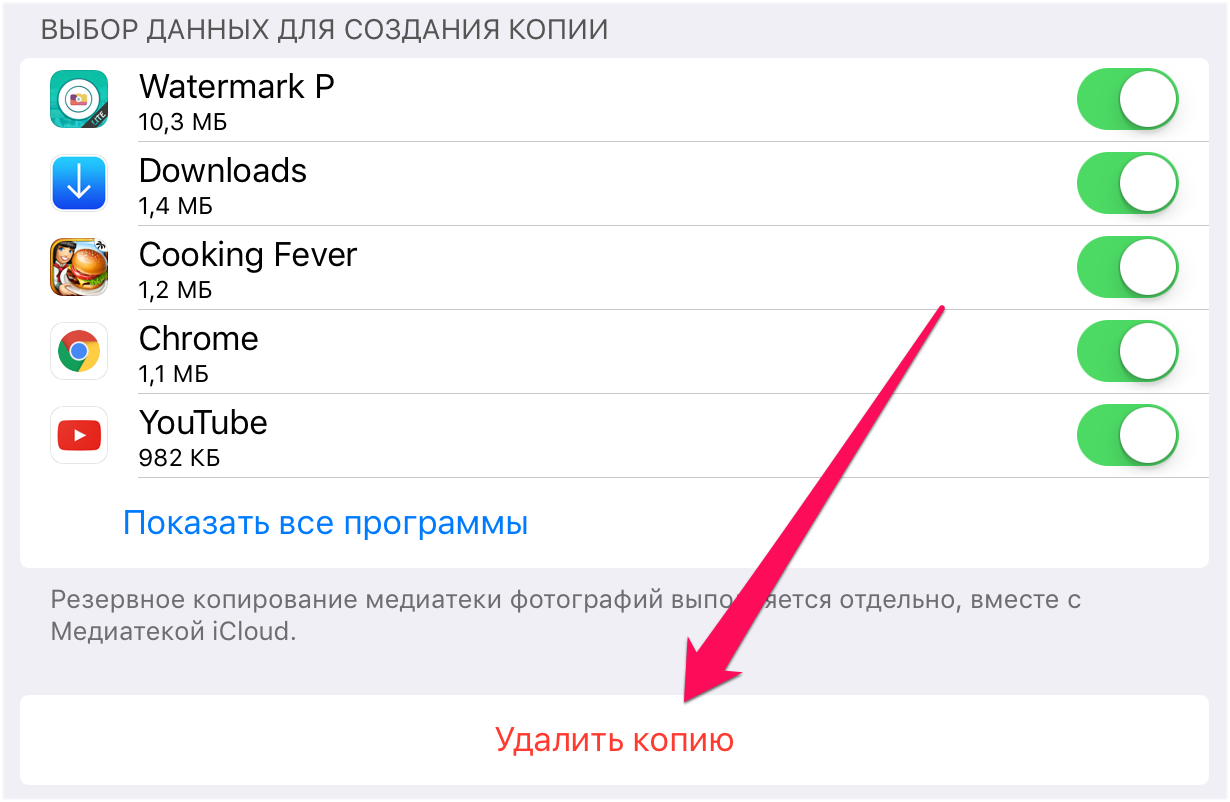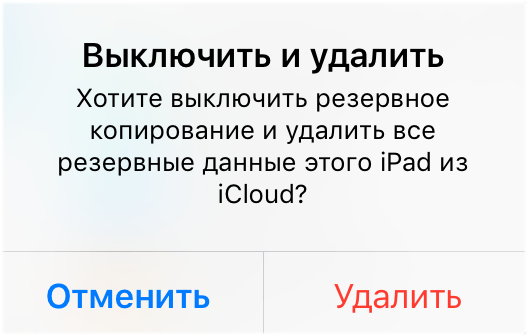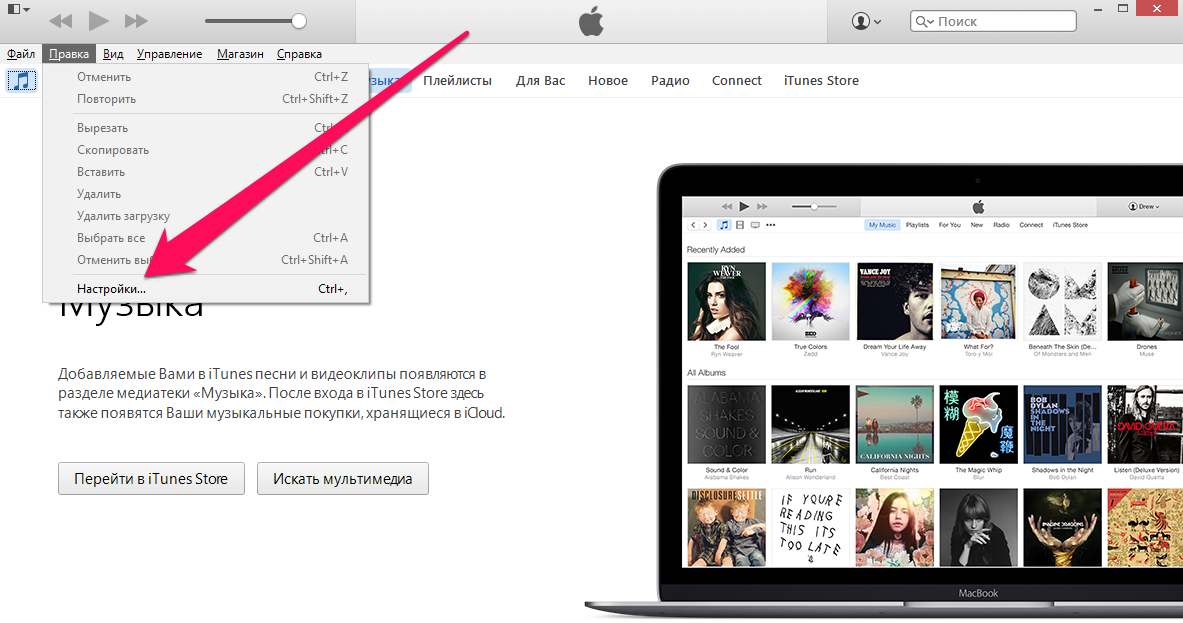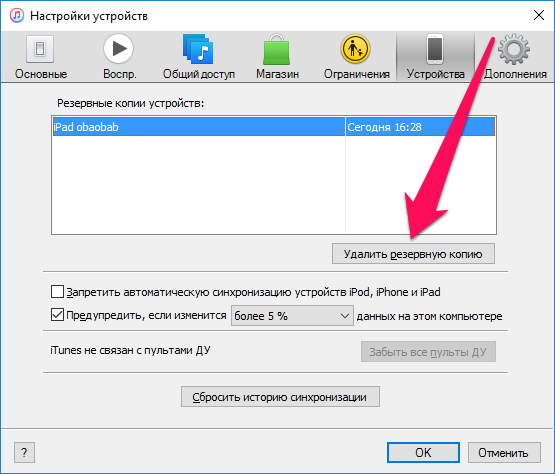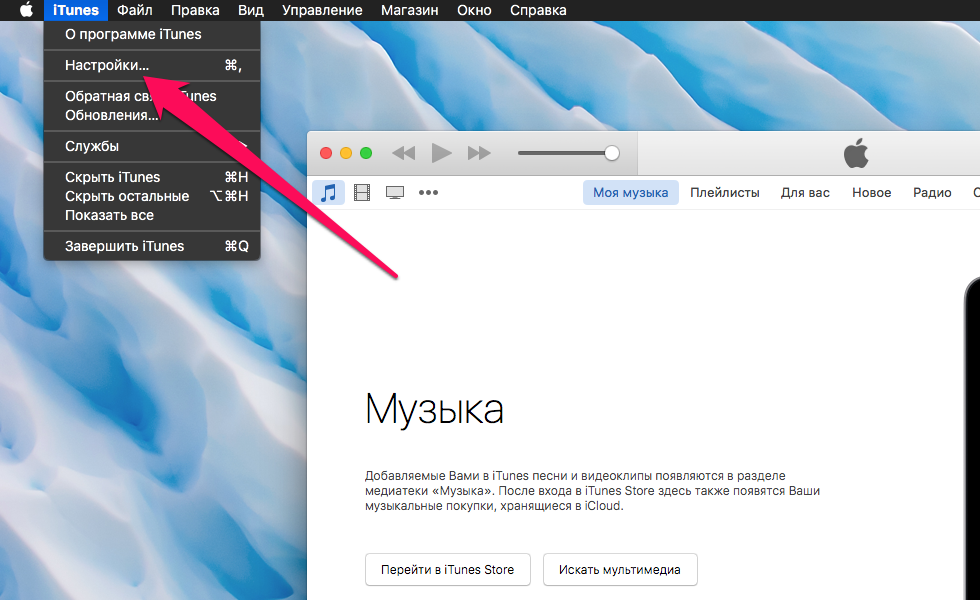Как сделать резервную копию iPhone на Windows / Mac компьютер с легкостью
В настоящее время все больше и больше людей склонны хранить все виды данных непосредственно на iPhone или iPad. И большинство людей не могут жить без iPhone и других смартфонов. Другими словами, когда ваш iPhone был украден или сломан, вы не можете получить доступ к этим важным данным iOS. Так как же обращаться с этими личными фотографиями, сообщениями, документами, контактами и настройками? Наиболее эффективным решением является регулярное резервное копирование iPhone на компьютер. Независимо от того, нужно ли вам обновлять iPhone до iOS 12, менять новый iPhone X / 8 / 8 Plus или просто хотите освободить больше места, вам лучше сделать резервную копию iPhone на компьютере Windows или Mac, чтобы сделать копию. В результате было бы легче восстановить удаленные или потерянные файлы iPhone с предыдущими файлами резервных копий. Эта статья расскажет вам о различных способах резервного копирования iPhone на жесткий диск компьютера.
Часть 1 , Как сделать резервную копию iPhone на компьютер с помощью iTunes
Apple iTunes поддерживает пользователей для резервного копирования и восстановления iPhone на надежном компьютере вручную или автоматически. Последний требует, чтобы вы отметили «Синхронизировать с этим iPhone через Wi-Fi» или установите другие настройки резервного копирования iTunes для резервного копирования iPhone на компьютер с помощью iTunes по беспроводной сети.
Шаг 1 , Обновите iTunes и подключитесь к iPhone
Установите последнюю версию iTunes на ПК с Windows или Mac. Запустите iTunes и используйте молниеносный USB-кабель для подключения iPhone к компьютеру. Если вы впервые связываете iPhone с iTunes, вам необходимо ввести пароль iPhone и разблокировать устройство iOS. Нажмите кнопку устройства iPhone после того, как iTunes обнаружит ваш Apple iPhone или iPad.
Шаг 2 , Сделайте резервную копию iPhone с помощью iTunes
Нажмите «Сводка» на левой панели, а затем перейдите в раздел «Резервные копии». Отметьте «Этот компьютер» и «Зашифровать резервную копию iPhone» ниже, если вы хотите сделать зашифрованную резервную копию. Нажмите «Создать резервную копию сейчас», чтобы начать резервное копирование iPhone на компьютер.
Часть 2 , Как сделать резервную копию iPhone без компьютера
Если вы хотите поддерживать обычную процедуру резервного копирования, вы можете сделать резервную копию iPhone в iCloud по беспроводной сети. К поддерживаемым файлам iPhone относятся фото / видео Camera Roll, данные приложений, настройки устройства, сообщения, мелодии звонка и т. Д. Кроме того, имеется свободное облачное пространство для хранения 5 GB, которым вы можете управлять.
Шаг 1 , Найдите iCloud на вашем iPhone
Заранее подключите свой iPhone к сети Wi-Fi.
iOS 10.2 или более ранней версии: нажмите «Настройки», прокрутите вниз и выберите «iCloud».
iOS 10.2 и новее: откройте приложение «Настройки». Коснитесь своего имени, а затем нажмите кнопку «iCloud».
Шаг 2 , Используйте iCloud для резервного копирования iPhone без компьютера
Выберите кнопку «Резервное копирование» или «Резервное копирование iCloud». Убедитесь, что опция резервного копирования iCloud включена. Нажмите «ОК», когда вас попросят запустить резервное копирование iCloud или нет. Нажмите «Создать резервную копию сейчас» для автоматического резервного копирования iPhone в iCloud. Отключите опцию резервного копирования iCloud, если вам нужно сделать резервную копию iPhone в iCloud только один раз.
Часть 3 , Как сделать резервную копию iPhone на компьютер без iTunes
Apeaksoft Резервное копирование и восстановление данных iOS — лучший выбор для резервного копирования iPhone, iPad и iPod на ПК с Windows или Mac одним щелчком мыши. Вы можете предварительно просмотреть данные после резервного копирования или перед восстановлением данных. Кроме того, iOS Data Backup & Restore позволяет пользователям выборочно восстанавливать данные из резервной копии, что может работать лучше, чем iTunes и iCloud.
Ключевый функции
- Один клик для резервного копирования и восстановления данных iPhone / iPad / iPod без потери данных
- Предварительный просмотр данных после резервного копирования iPhone или до восстановления
- Выборочно выводить то, что вы хотите от резервного копирования iPhone на ваш компьютер
- Поддержка iPhone X / 8 Plus / 8 / 7 Plus / 7 / SE / 6S Plus / 6S / 6 Plus / 6 / 5S / 5C / 5 / 4S / 4 и т. Д.
Шаг 1 . Откройте резервное копирование и восстановление данных iOS
Загрузите и установите резервную копию iPhone в компьютерную программу. Выберите «Резервное копирование и восстановление данных iOS», чтобы сделать резервную копию iPhone на ПК с Windows / Mac. Одна вещь, которую вы должны знать, это то, что он также может резервное копирование заблокированного iPhone или iPad.
Шаг 2 , Войдите на страницу резервного копирования данных iOS
Подключите iPhone к компьютеру через USB-кабель. Нажмите «Резервное копирование данных iOS», чтобы войти в его основной интерфейс для резервного копирования iPhone на компьютер без iTunes.
Шаг 3 , Выберите стандартный или зашифрованный режим резервного копирования
Apeaksoft iOS Data Backup & Restore может автоматически обнаружить ваш iPhone. Дождитесь завершения процесса, выберите по умолчанию «Стандартное резервное копирование» и нажмите «Пуск», чтобы продолжить. Если вам нужно создать резервную копию чего-то личного, вы можете выбрать «Зашифрованное резервное копирование», чтобы получить резервную копию с шифрованием iPhone.
Шаг 4 , Выберите типы файлов резервных копий iPhone
Есть фотографии, данные приложений, контакты, история Safari и многие другие типы данных, которые вы можете выбрать для резервного копирования iPhone на компьютер без потери данных. В результате нет необходимости полностью создавать резервные копии ненужных файлов iPhone.
Шаг 5 , Резервное копирование iPhone на ПК в один клик
Нажмите кнопку «Далее» и установите папку назначения на вашем компьютере с Windows или Mac. Позже iOS Data Backup быстро начнет резервное копирование iPhone на компьютер без iCloud или iTunes.
Часть 4 , Как сделать резервную копию iPhone на компьютер с Google Drive
Вы также можете клонировать данные iPhone в облачное хранилище Google Drive напрямую. Это означает, что нет необходимости создавать резервные копии фотографий iPhone в Google Photos, создавать резервные копии контактов iPhone в Контактах Google и резервировать календарь iPhone в Календарь Google. Но это все еще далеко от создания полной копии вашего iPhone. Ваши электронные письма iPhone, календари и контакты уже были онлайн.
Шаг 1 , Запустите Google Диск на вашем iPhone
Подключитесь к сети Wi-Fi. Загрузите и установите Google Диск на свой iPhone. Теперь вы можете делать резервную копию iPhone без компьютера. Выберите значок «Меню» на его левой панели.
Шаг 2 , Используйте Google Drive для резервного копирования контента на вашем iPhone
Нажмите значок шестеренки «Настройки» вверху. Выберите «Резервное копирование» и выберите, какой тип файла вы хотите сделать копию, включая «Контакты», «События календаря» и «Фото и видео». Нажмите «Начать резервное копирование» в правом нижнем углу.
Если вам нужно сделать резервную копию нескольких фотографий с iPhone на Google Drive, будут созданы резервные копии только новых фотографий. А Google Drive перезапишет ваши ценные резервные файлы, включая контакты и календари.
Из-за всевозможных ограничений очевидно, что резервное копирование и восстановление данных iOS — ваш лучший вариант для резервного копирования iPhone на компьютер без проблем. Таким образом, если вы хотите избавиться от iTunes и iCloud, использование резервного копирования и восстановления данных iOS для резервного копирования iPhone на компьютер с Windows или Mac является самым простым и более мощным решением. Поделитесь этим постом, если резервное копирование iPhone на компьютер полезно, и оставьте вопросы в разделе комментариев ниже, если ваш iPhone не выполняет резервное копирование или имеет другие ошибки.
Резервное копирование айфона — руководство
Выполнение резервного копирования iPhone и iPad крайне важно. Регулярное создание копии всех данных мобильного устройства позволяет максимально обезопасить их, а также получить возможность восстановить гаджет в случае кражи, потери, поломки или смены. Большинство пользователей iPhone и iPad знают об этом и время от времени создают копии своих устройств. Однако недавние опросы в нашей группе «ВКонтакте» показал, что процент знающих о необходимости создавать бэкапы (резервные копии) всё еще далек от 100. Именно поэтому мы написали данное руководство, обширное и затрагивающее различные методы создания резервных копий iPhone и iPad, в том числе нестандартные.
Зачем делать резервное копирование iPhone
Итак, что же такое резервная копия и зачем она нужна? Если говорить наиболее простым языком, то резервная копия — это все данные с вашего iPhone, хранящиеся на компьютере или в облачном хранилище в зашифрованном виде. Резервная копия нужна для того, чтобы при необходимости восстановить любые прежде имеющиеся на iPhone данные. Понадобиться восстановление может в самых различных случаях, но чаще всего при:
- Потере или поломке iPhone. Имея заранее созданную резервную копию устройства, вы сможете восстановить все данные на другой iPhone.
- Возникновении проблем с iOS. Обновление iPhone не всегда проходит гладко. В редких, но, увы, имеющих место быть случаях, после обновления iPhone попросту не включается, требуя восстановления. Преждевременно создав резервную копию, в процессе восстановления вы сможете вернуть не только работоспособность iPhone, но и все его данные.
- Покупке нового iPhone. Благодаря резервной копии, вы можете очень быстро применить все настройки старого iPhone на новый, а также переместить на него все приложения, фотографии и другой контент.
Очевидно, что если вы дорожите данными своего iPhone, пусть даже это не гигабайты уникальных фотографий, а «только лишь» контактная книга, резервную копию устройства делать необходимо в обязательном порядке. Создать её можно тремя основными способами, о которых мы рассказали ниже. Однако перед тем как к ним перейти, уточним, что именно сохраняется в резервную копию.
Что сохраняется в резервную копию
И в iTunes, и в iCloud создаются резервные копии со следующим содержанием:
- Настройки устройства.
- Данные об установленных приложениях и их настройках.
- История текстовых сообщений, включая iMessage. Важно! Для успешного восстановления iMessage, SMS- и MMS-сообщений требуется наличие SIM-карты, которая использовать при создании резервной копии.
- Вид главного экрана и порядок расположения приложений.
- Данные приложения «Здоровье».
- Медиатека (фото и видео).
- История покупок из App Store, iTunes Store и iBooks Store.
- Настройки устройств HomeKit.
- Рингтоны.
Вы, скорее всего, заметили, что в копию попадают не сами приложения, а лишь информация о них и их настройках. За такой подход спасибо стоит сказать Apple, ведь, в ином случае, резервные копии разрастались бы до неприличных размеров. Теперь же к способам.
Как сделать резервную копию iPhone в iCloud
Первый способ — при помощи облачного сервиса iCloud. Он предполагает создание резервной копии данных с iPhone или iPad без использования проводов. Вся информация в таком случае сохраняется на серверах компании Apple, в сильно зашифрованном виде, поэтому переживать за сохранность данных не стоит.
Создание резервной копии iPhone или iPad в iCloud окажется подходящим решением далеко не для всех. Дело в том, что бесплатно в iCloud доступно лишь 5 ГБ. Если размер данных, сохраняющихся в резервную копию, превышает этот объем, то iOS выдаст предупреждение о том, что создание копии невозможно.
Отмечаем, что для создания резервной копии iPhone или iPad в iCloud требуется наличие активного подключения к Wi-Fi.
Шаг 1. На iPhone или iPad перейдите в меню «Настройки» → iCloud → «Резервная копия». На устройствах под управлением iOS 10.3 или более новой версии ПО, раздел iCloud можно найти перейдя на страницу управления учетной записью, которая располагается в самом верху списка параметров (над «Авиарежимом»).
Шаг 2. Активируйте переключатель «Резервная копия в iCloud». Включение функции повлечет за собой появление сообщения о том, что резервная копия мобильного устройства более не будет создаваться на компьютере. Нажмите «ОК».
Шаг 3. Дождитесь включения функции резервного копирования.
Шаг 4. Подключите iPhone или iPad к источнику питания, к Wi-Fi и заблокируйте его. Резервное копирование начнется автоматически.
Вот таким простым образом включается функция создания резервного копирования iPhone или iPad в iCloud. Важно отметить, что сам процесс создания копии iOS начинается только при условии, что гаджет стоит на зарядке, имеет подключение к Wi-Fi и заблокирован. Впрочем, выполнять все требования для создания копии в iCloud необязательно, вы можете принудительно заставить систему сделать бэкап.
Как создать резервную копию iPhone или iPad в iCloud вручную
Шаг 1. На iPhone или iPad перейдите в меню «Настройки» → iCloud → «Резервная копия».
Шаг 2. Нажмите «Создать резервную копию» внизу страницы. Создание копии тут же начнется.
Отметить один момент стоит и здесь. Никакого уведомления об успешном создании резервной копии вашего устройства iOS не сделает. Убедиться в успехе операции вы сможете сами, перейдя в меню «Настройки» → iCloud → «Резервная копия». Там же будет отображаться и информация о том, сколько времени осталось до окончания создания копии, в том случае, если она всё еще создается.
Как сделать резервную копию iPhone в iTunes
Размер резервной копии iPhone или iPad в iTunes ограничен лишь объемом накопителя компьютера. Если на вашем мобильном устройстве очень много данных, например, собраны целые коллекции фотографий и видео, то, разумеется, создавать его резервную копию следует именно через iTunes.
Шаг 1. Подключите iPhone или iPad к компьютеру при помощи кабеля USB и запустите iTunes. Если на вашем компьютере не установлен iTunes, то загрузить актуальную версию вы можете на официальном сайте Apple.
Шаг 2. Выберите устройство в окне iTunes.
Шаг 3. На вкладке «Обзор» (открывается по умолчанию) поставьте флажок на пункте «Этот компьютер».
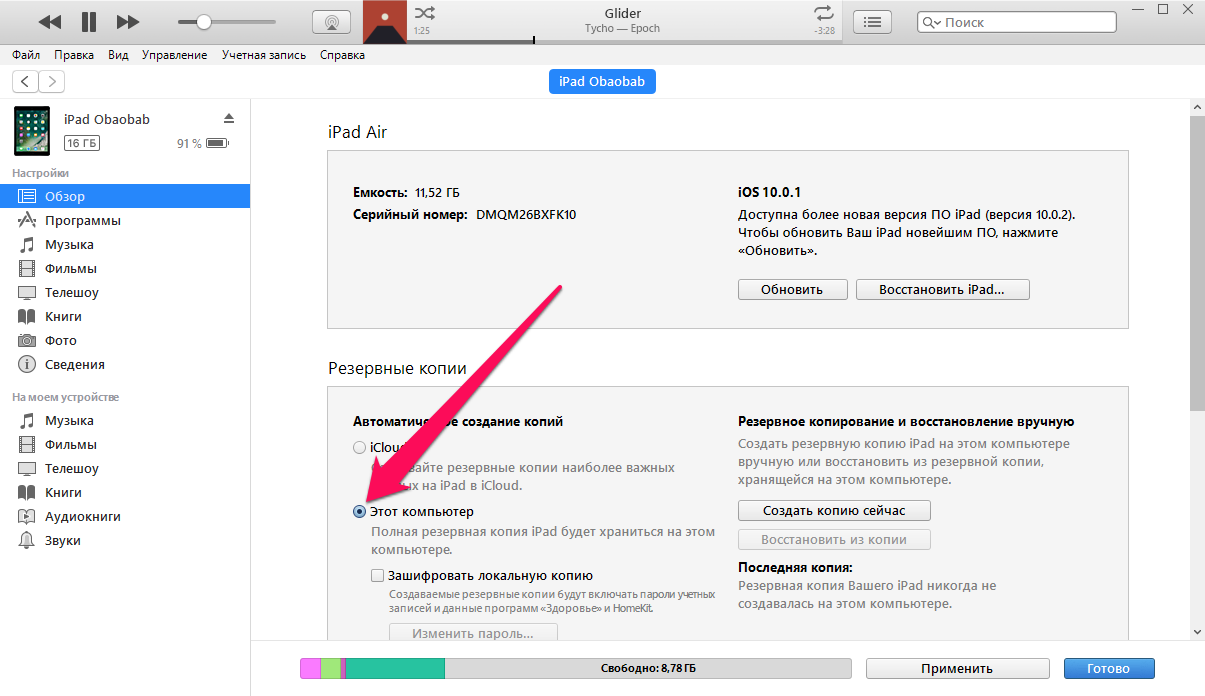
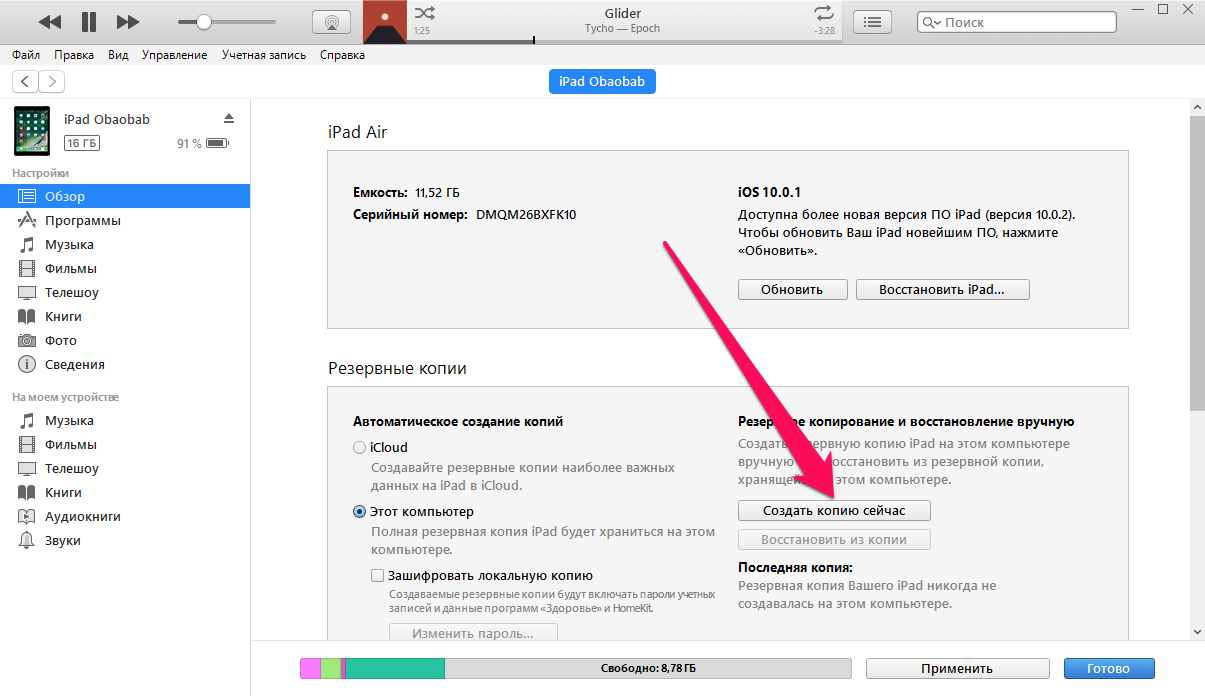
Как видите, создание резервной копии в iTunes так же не отличается сложностью. Помимо iTunes, помочь с созданием резервной копии могут и различные сторонние приложения.
Как сделать резервную копию iPhone сторонним приложением
Данную функцию предлагает большинство современных файловых менеджеров для мобильных устройств Apple, но, к сожалению, почти все они платные. Бесплатных и проверенных нами вариантов два: iTools и iMazing.
Сразу скажем, что в целом эти программы неидеальны. Последние версии iTools, хоть и русифицированы, но во время установки показывают неприятное для лицезрения окно с сообщением на китайском языке. Ничего опасного в этом нет, но пользователей оно сильно отпугивает. iMazing, в свою очередь, раскрывает всю свою функциональность лишь при покупке полной версии. Однако именно интересующая нас функция резервного копирования iPhone и iPad доступна и в бесплатной версии iMazing.
Зачем вообще делать резервные копии iPhone в сторонних приложениях? Резкой необходимости в их создании действительно нет. Тем не менее, многие пользователи хотят обеспечить важные файлы, например, памятные фотографии и видео, дополнительной безопасностью. И в этих целях как раз-таки и помогают альтернативные способы создания бэкапов.
Процесс создания резервной копии в любом из таких средств одинаков. Рассмотрим операцию на примере полностью бесплатной утилиты iTools.
Шаг 1. Загрузите iTools с официального сайта программы и распакуйте архив с утилитой.
Шаг 2. Запустите iTools и подключите iPhone или iPad к компьютеру. На компьютере должен быть установлен iTunes, в ином случае iTools не сможет определить устройство.
Шаг 3. После того, как iPhone или iPad отобразится в iTools, перейдите на вкладку «Инструменты».Шаг 4. Нажмите «Резервное копирование».
Шаг 5. В открывшемся окне поставьте флажки на типах контента, которые следует сохранить в резервной копии и нажмите «Далее».
Шаг 6. Дождитесь идентификации контента и нажмите «Запустить». Предварительно вы можете выбрать папку, в которую будет сохранена резервная копия, нажав «Изменить».
По окончании процесса создания резервной копии, вы можете проверять результат. Вы заметите, что в отличие от iCloud и iTunes, iTools не шифрует файлы особым образом. Это дает возможность получить доступ к тем же фотографиям с вашего iPhone или iPad без использования дополнительных утилит.
 Как восстановить данные из резервной копии на iPhone
Как восстановить данные из резервной копии на iPhone
С созданием резервных копий разобрались, теперь разберем не менее важный процесс восстановления iPhone и iPad из них. Восстановление iOS-устройств из iCloud и iTunes возможно при их первоначальной настройке, либо после полного сброса. От пользователя при этом требуется лишь следовать шагам стартового руководства системы. Выбор типа восстановления (или же настройки, если устройство новое) необходимо сделать на экране «Настройка iPhone».
Вполне очевидно, что если вы ранее создавали резервную копию в iCloud, то выбирать следует пункт «Восстановить из копии iCloud». Всё то же самое и с копией в iTunes, для восстановления из которой выбрать придется «Восстановить из копии iTunes», после чего подключить гаджет к компьютеру и запустить iTunes.
Резервные копии могут занимать много места, как в iCloud, так и на компьютере. Ставшие ненужными бэкапы, конечно же, требуется удалять, освобождая драгоценное место. К счастью, делается это очень просто, что в iCloud, что в iTunes.
Как удалить резервную копию iCloud
Шаг 1. Перейдите в меню «Настройки» → iCloud.
Шаг 2. Выберите пункт «Хранилище» → «Управление».
Шаг 3. В разделе «Резервные копии» выберите копию устройства, которую вы хотите удалить.
Шаг 4. Дождитесь идентификации резервной копии и нажмите «Удалить копию».
Шаг 5. Подтвердите удаление.
Как удалить резервную копию iTunes
Шаг 1. Запустите iTunes.
Шаг 2. Перейдите в меню «Правка» → «Настройки».
Шаг 3. Выберите раздел настроек «Устройства».
Шаг 4. Выберите резервную копию, которую нужно удалить и нажмите кнопку «Удалить резервную копию».
Шаг 5. Подтвердите удаление.
Отметим, что на Mac процесс удаления резервных копий практически такой же, за одним исключением. Выбирать в параметрах программы необходимо меню iTunes → «Настройки».
Надеемся, что приведенная в этом материале информация оказалась вам полезна. В одном из следующих материалов мы расскажем о продвинутых способах управления резервными копиями, о которых не знают даже многие опытные пользователи. Оставайтесь с нами, будет интересно!
Поделиться ссылкой
Поставьте 5 звезд внизу статьи, если нравится эта тема. Подписывайтесь на нас Telegram , ВКонтакте , Instagram , Facebook , Twitter , YouTube .
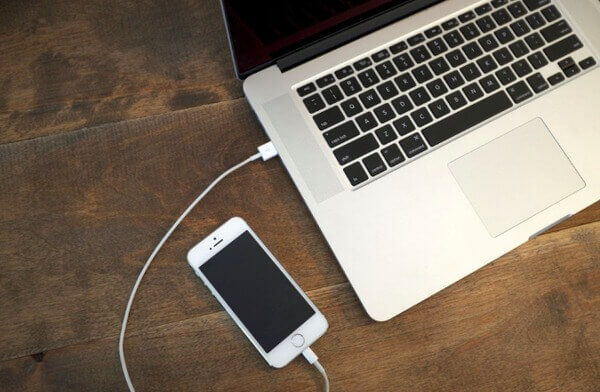
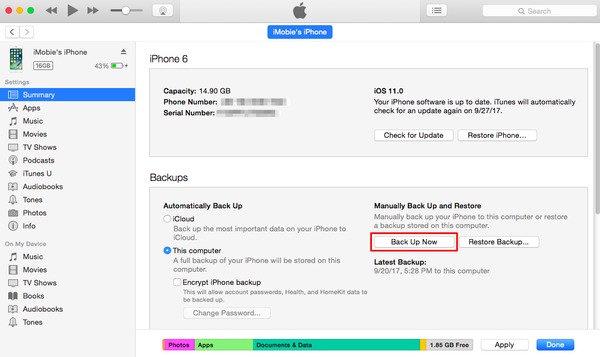
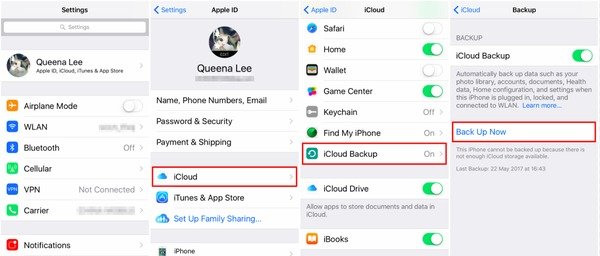





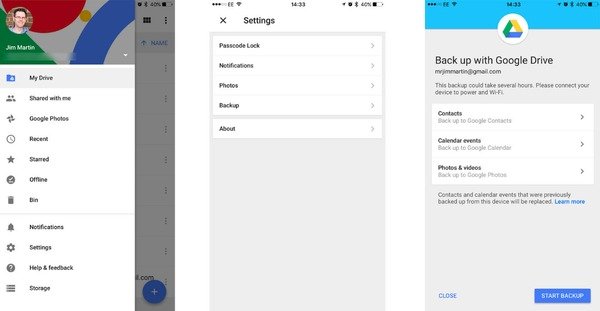


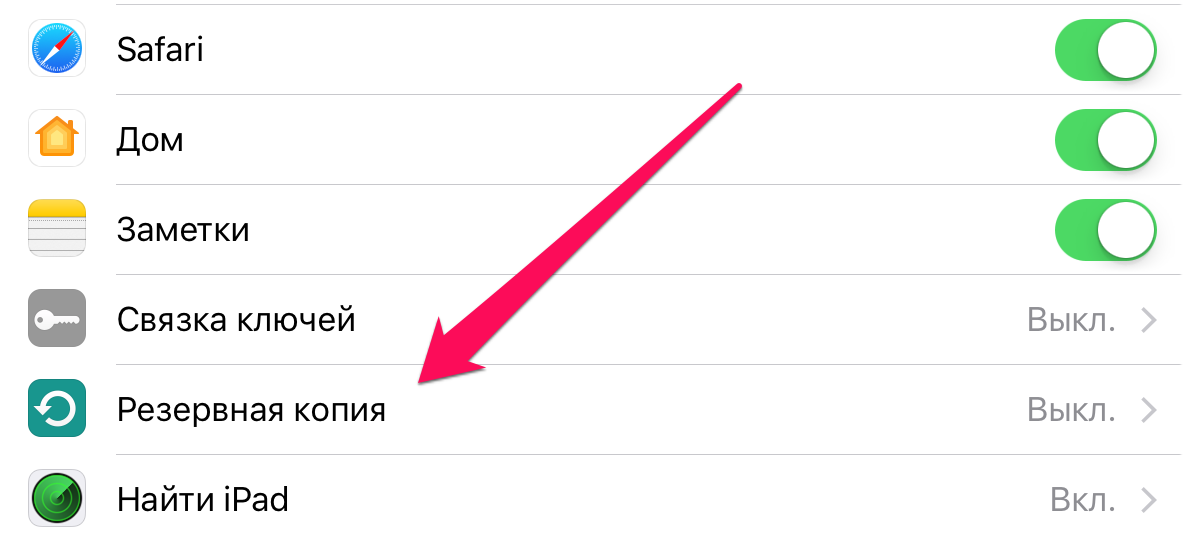
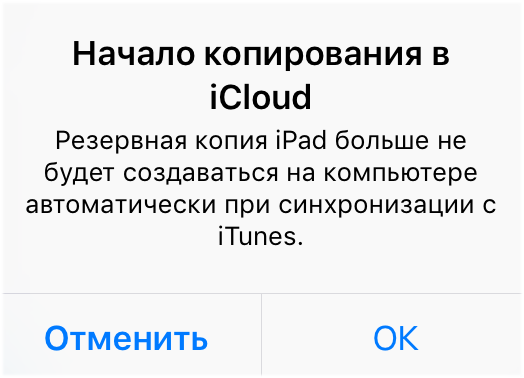
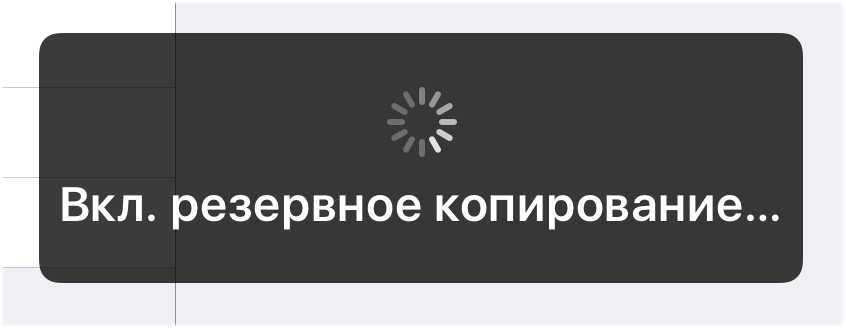
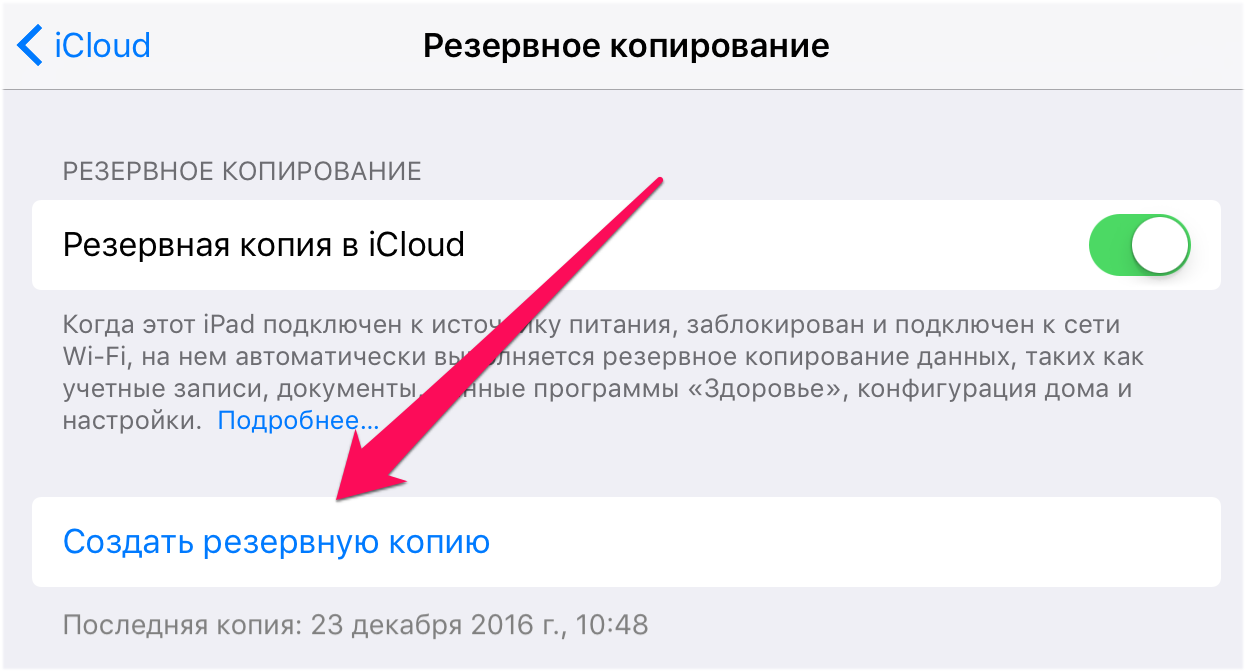
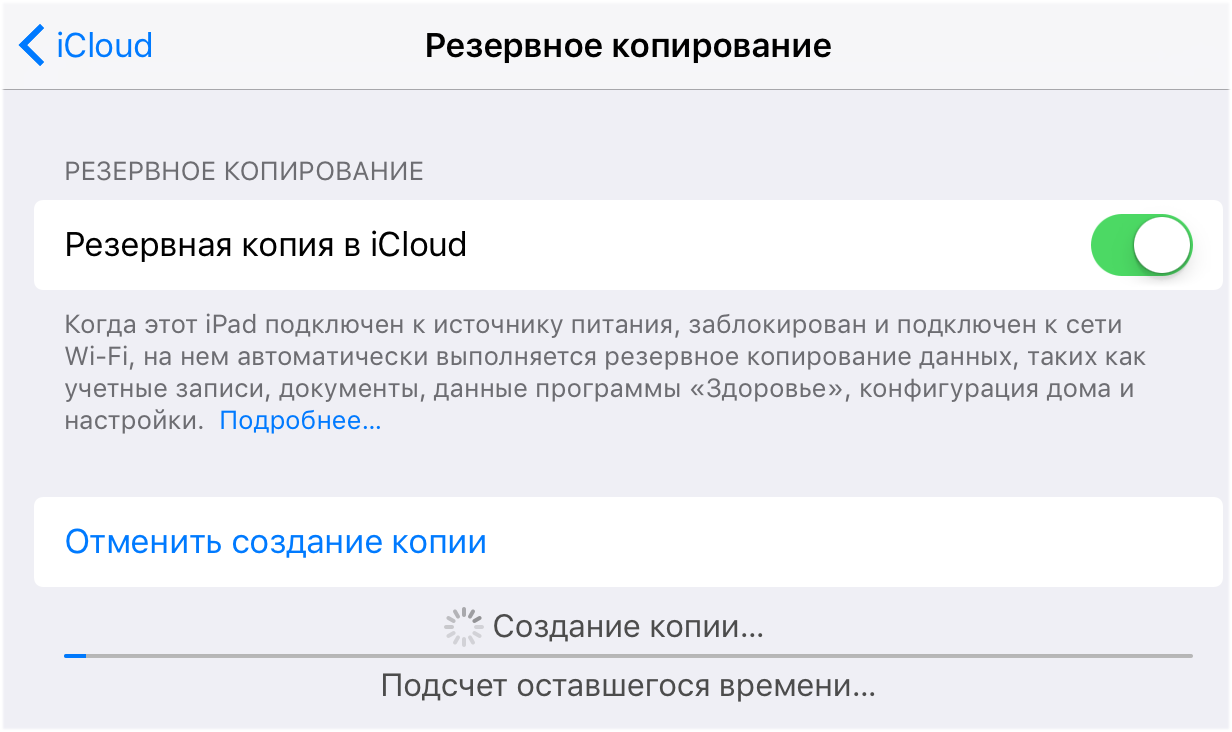
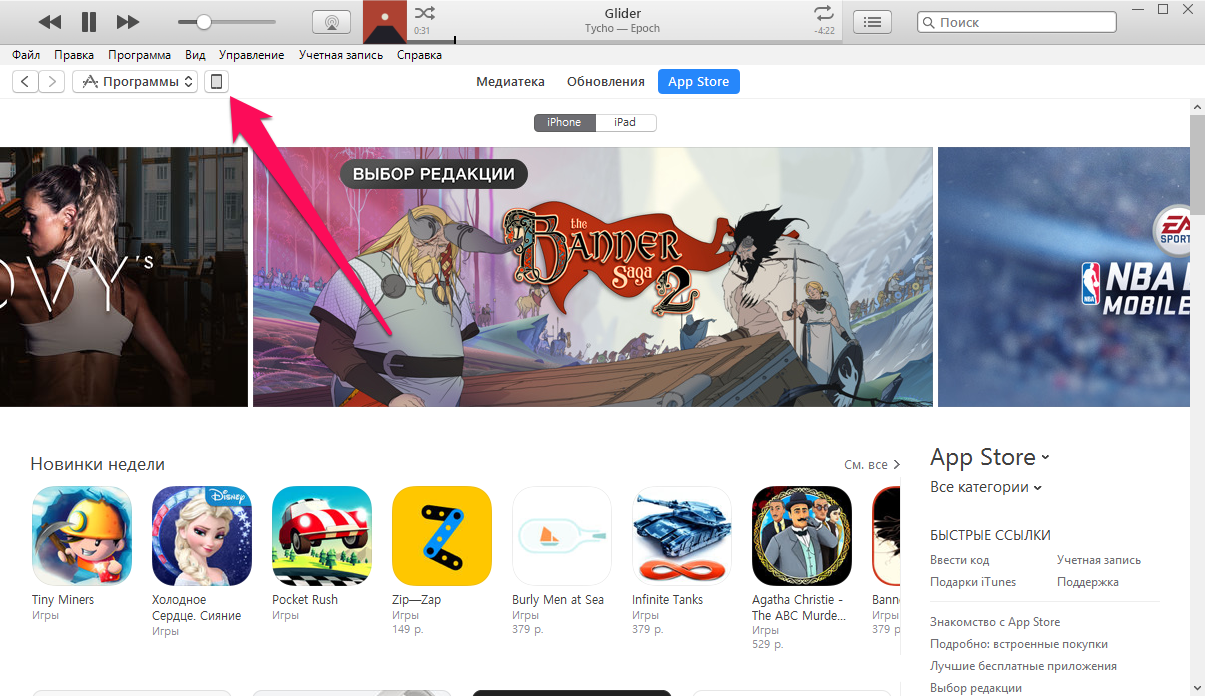
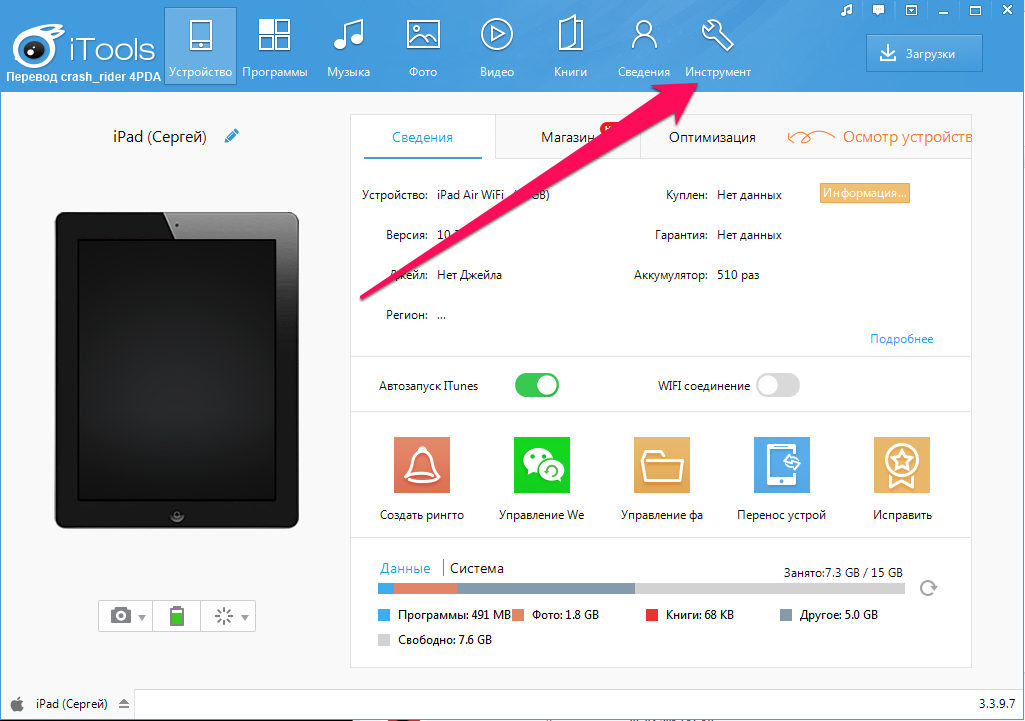
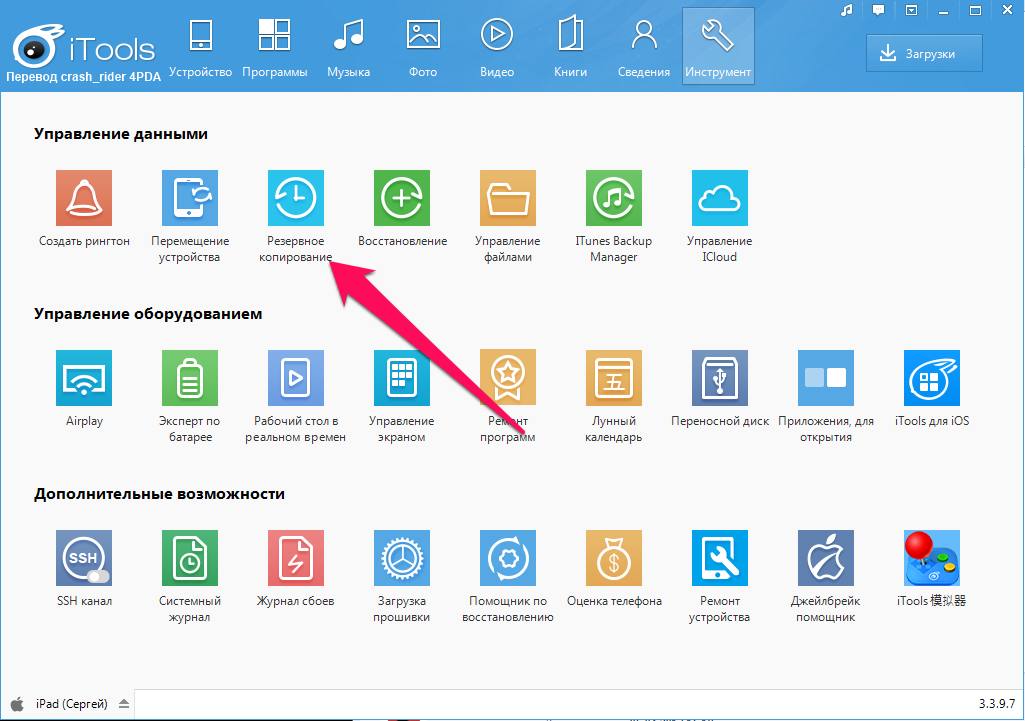
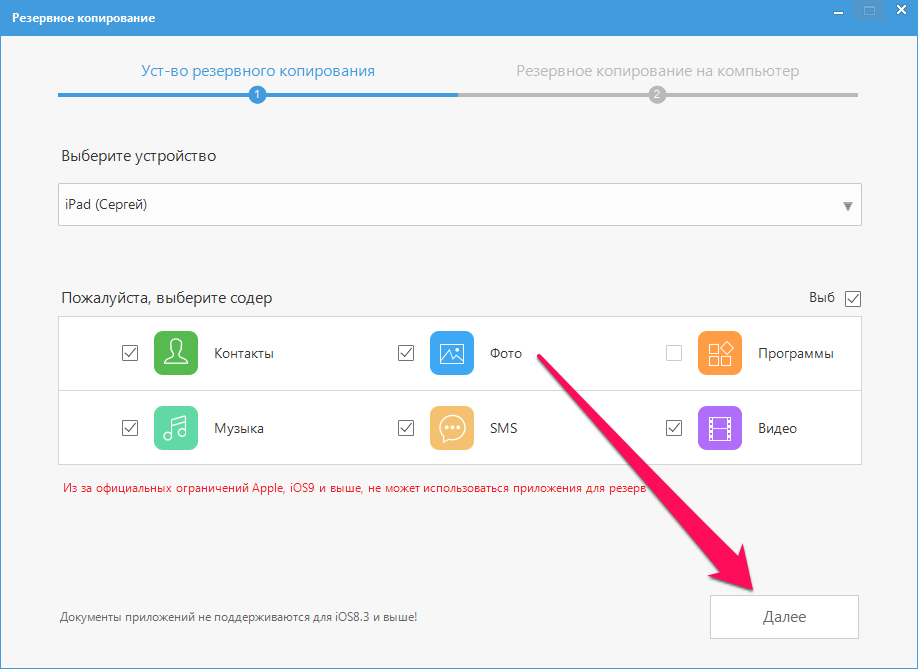
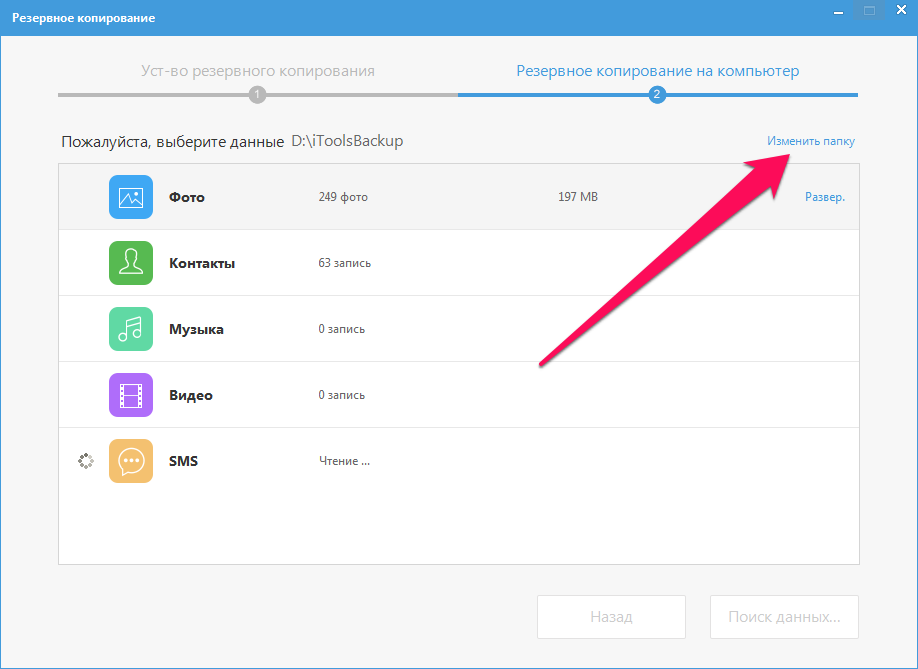
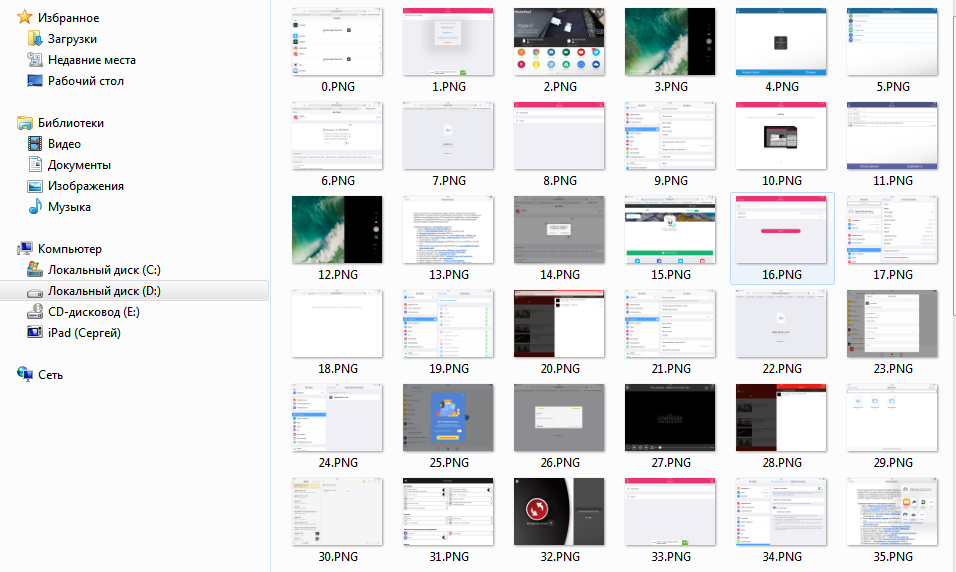 Как восстановить данные из резервной копии на iPhone
Как восстановить данные из резервной копии на iPhone