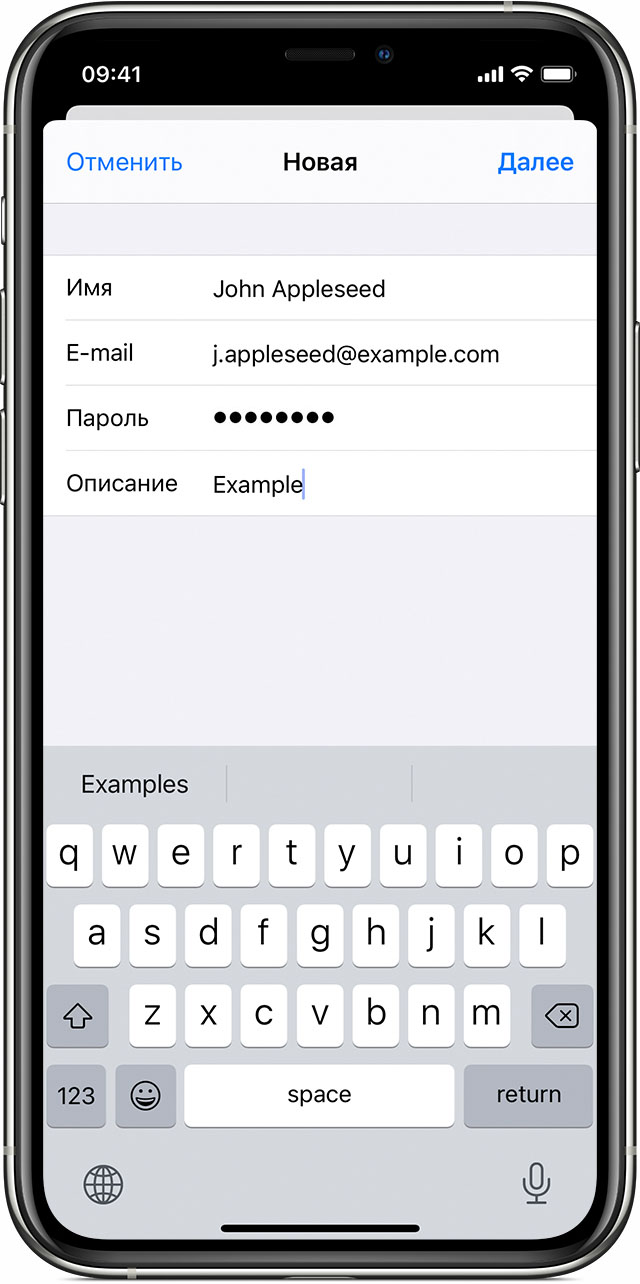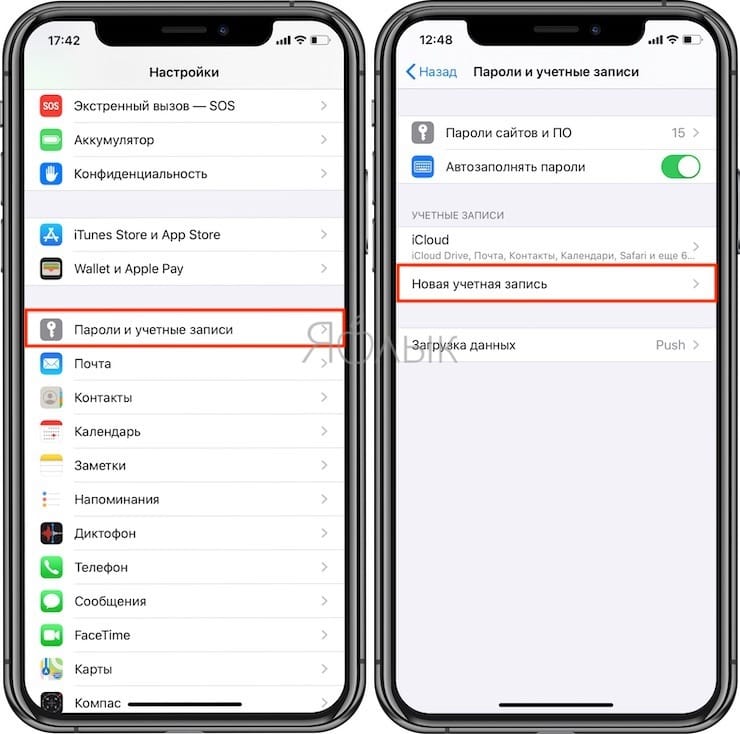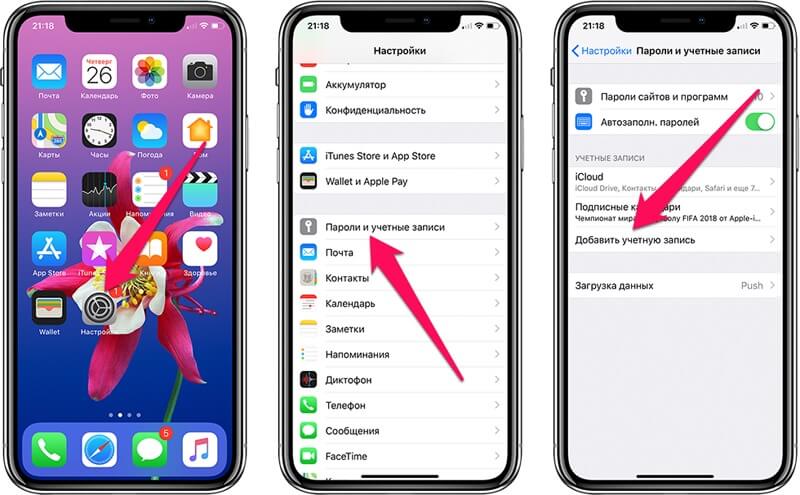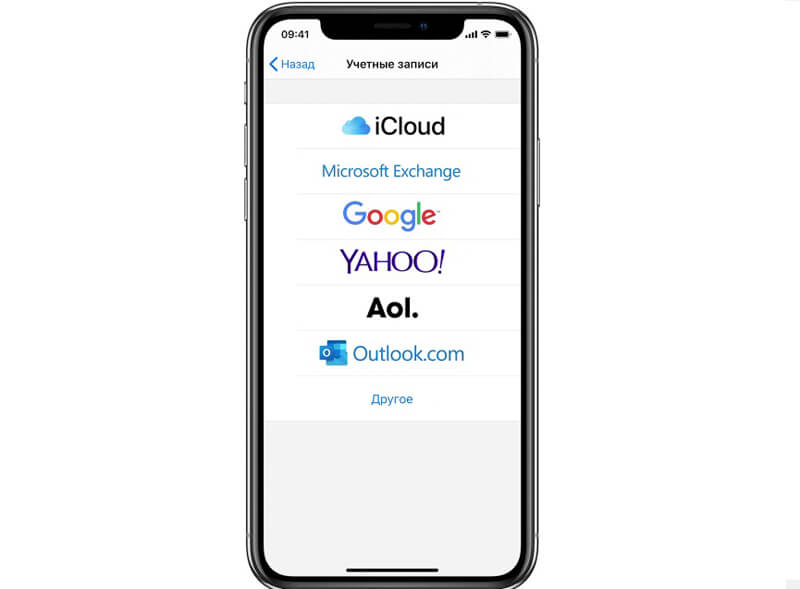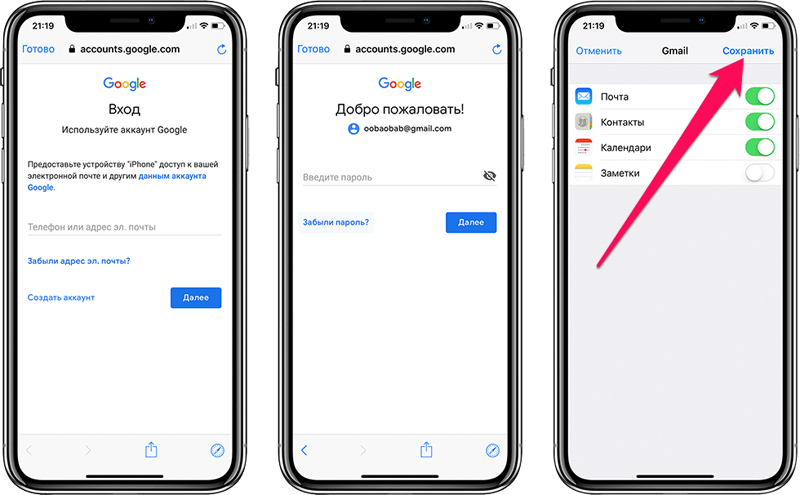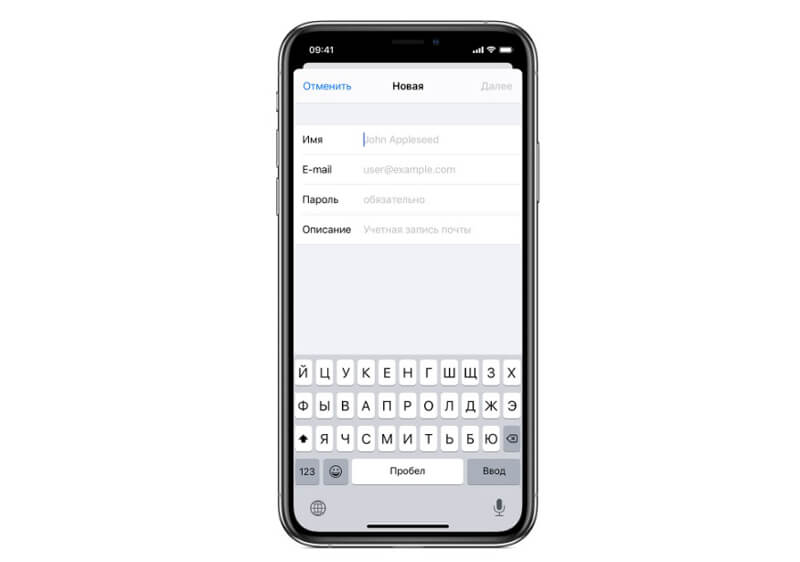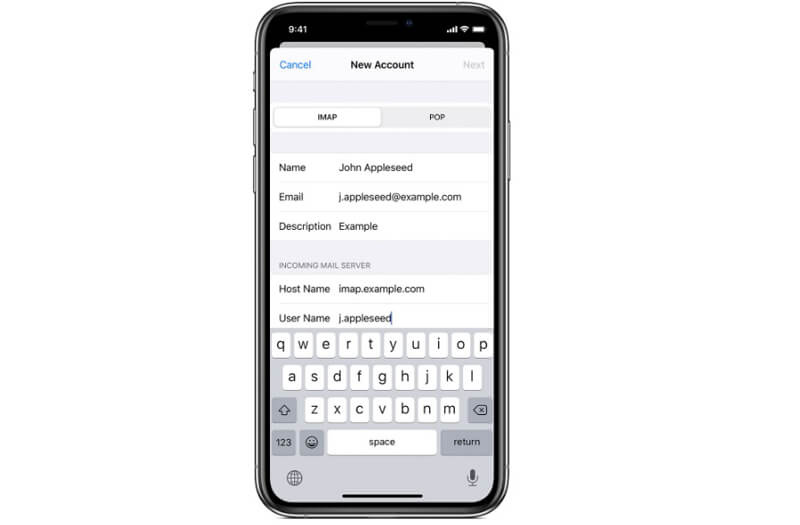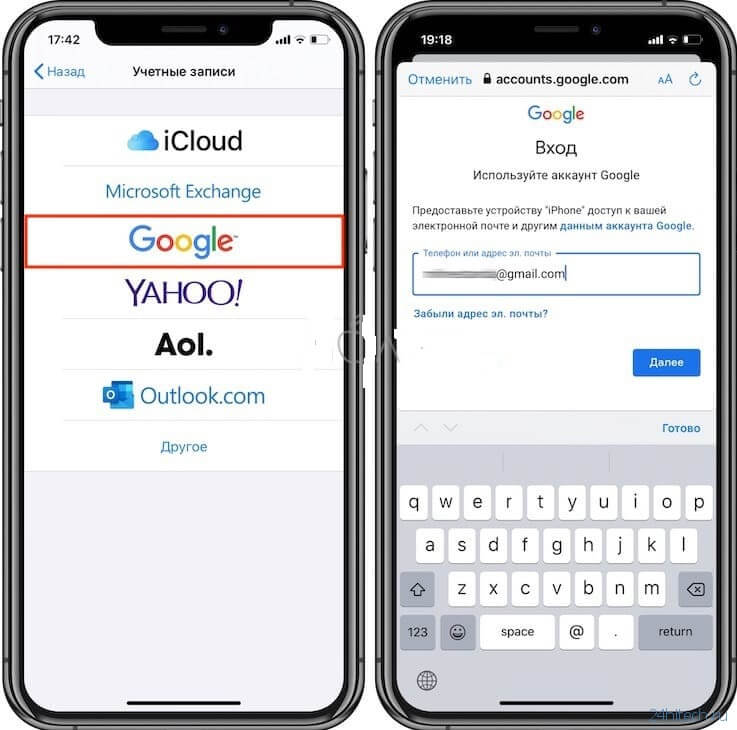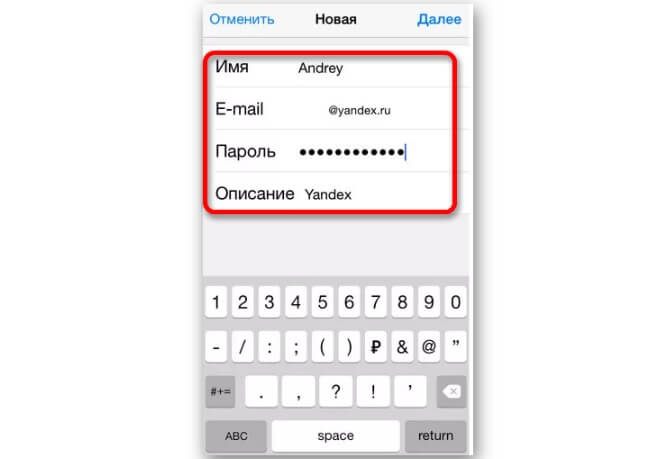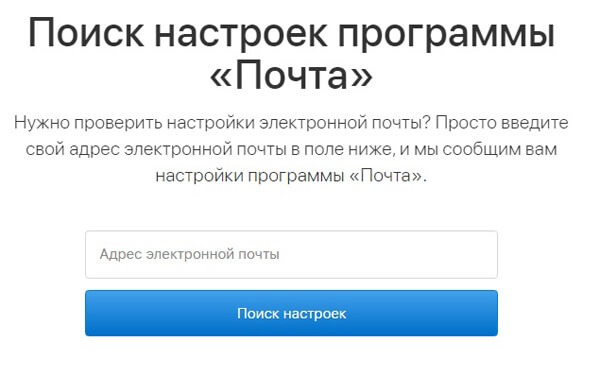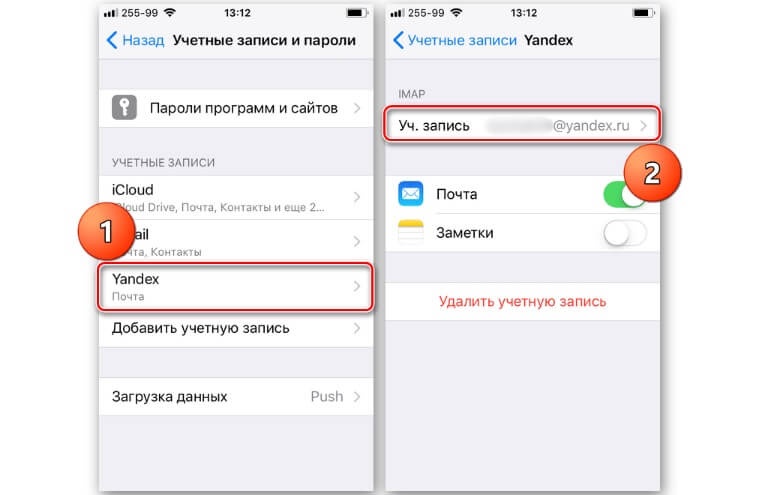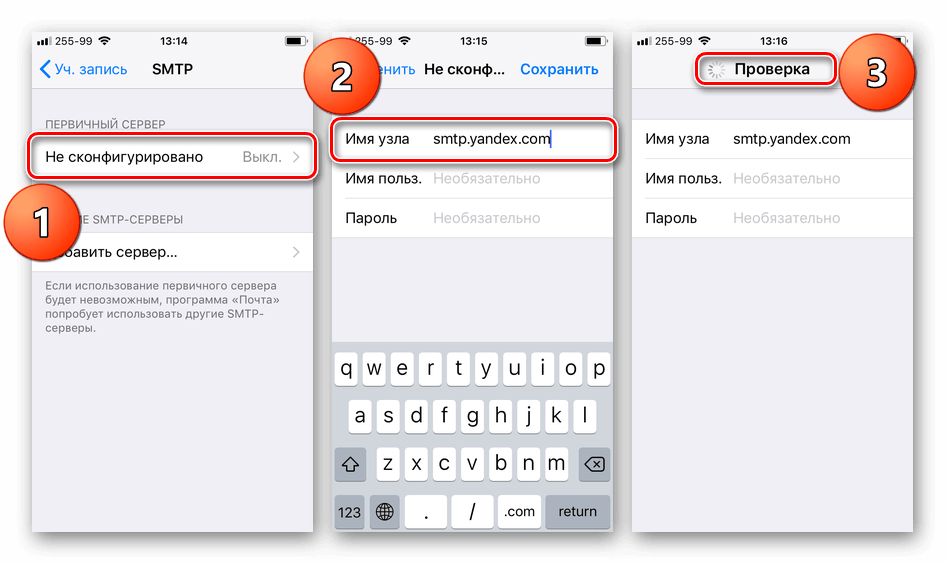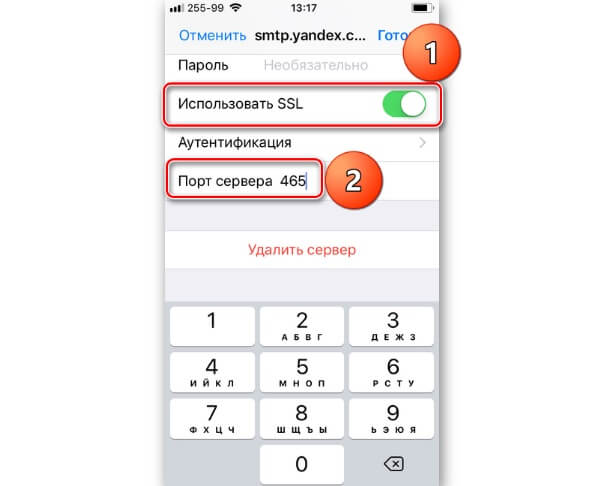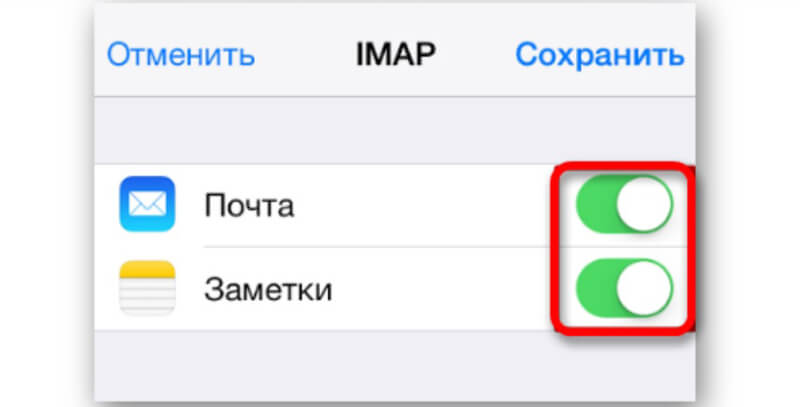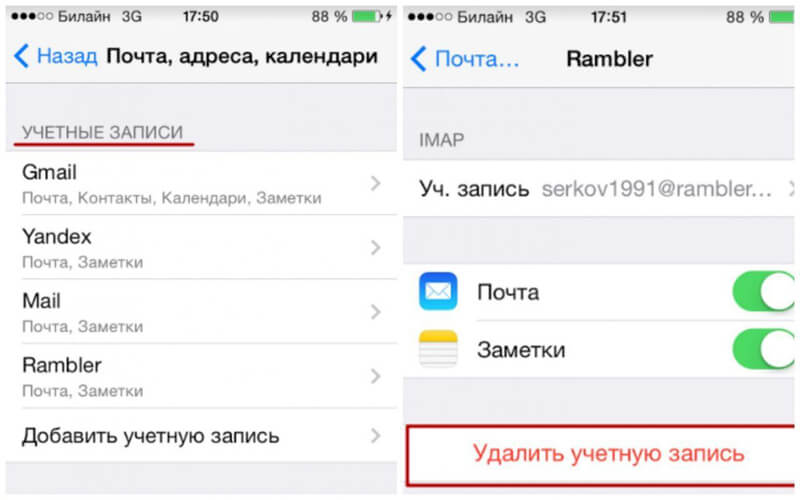Как сделать вторую почту на айфоне

Два и больше почтовых ящика на iPhone: как добавить, и что настраивать
Электронной почтой регулярно пользуются очень многие iPhone-юзеры. Не смотря на бесчисленное множество мессенджеров в наше время для работы и личной переписки почта по-прежнему нужна, и мобильная в особенности.
Почтовый аккаунт, который просто настраивается и так же просто при необходимости перенастраивается, предусмотрен в каждом iPhone.
Установить и настроить на iPhone два и больше «почтовых ящика» чуть сложнее, но в общем тоже сравнительно просто.
Об этом мы сейчас и расскажем.
как добавить в iPhone дополнительный почтовый ящик
Если вы еще не забыли, то когда вы открывали почтовое приложение на свое iPhone в самый первый раз, то система автоматом предлагала вам указать наиболее часто используемые сервисы, в том числе iCloud, Microsoft-овскую Exchange, Google-овскую Gmail и прочие. Выбрав нужный сервис, вы вводите логин и пароль, приложение авторизует ваш ящик, и «прописывает» его в этом iPhone.
Дополнительный же почтовый ящик на iPhone можно добавить сразу или когда потребуется непосредственно в настройках смартфона в разделе «Почта, адреса, календари«. Открываем этот раздел, в списке «Учетные записи» сразу видим опцию «Добавить учетную запись«, тапаем ее и на следующей странице находим новый список доступных сервисов. Теперь либо выбираем нужный сервис, либо тапаем кнопку «Другое» в конце списка, потом жмем «Новая учетная запись» и вручную прописываем имя, пароль, email-адрес и описание нового ящика (если нужно). Теперь остается нажать «Далее» и подождать пару секунд, пока iOS «пропишет» новый ящик.
Не пропустите: Apple не случайно предупреждает, что диагностика и ремонт iPhone — это процессы сложные, и осуществляться они должны исключительно квалифицированными специалистами и в надлежащих условиях. Об особенностях профессионального ремонта и последствиях «кустарного» смотрим по ссылке.
как упорядочить почтовые ящики в iPhone
После настройки дополнительных почтовых аккаунтов на iPhone можно также навести в них кое-какой порядок. К примеру, не помешает отметить основной ящик, который почтовое приложение будет использовать по умолчанию, и с которого ваши сообщения будут отправляться автоматически, если вы специально не выберете другой аккаунт. К слову, если на своем iPhone вы держите и рабочий и личный ящики, то основной лучше указать сразу, во избежание досадных недоразумений. Основной ящик прописать можно в том же разделе «Почта, адреса, календари«.
Как настроить почту на iPhone (от Gmail до Мэйл.Ру и “Яндекса”)
Подробная инструкция по настройке любой почты на iPhone.
Стандартное приложение iPhone “Почта” не уступает большинству сторонних почтовых клиентов. Многим пользователям “Почта” и вовсе нравится больше аналогов за счет своей простоты. В этой инструкции рассказали о том, как добавить в приложение “Почта” на iPhone любой почтовый ящик. Кроме этого, рассмотрели возможность добавления дополнительных ящиков.
Как настроить первую почту на iPhone
Шаг 1. Запустите стандартное приложение «Почта» и выберите ваш почтовый сервис.
Важно! Если вы используете почту от Mail.Ru, «Яндекса» или другого сервиса, которого нет в списке, то прокрутите инструкцию ниже — там подробно рассказано, как настроить любую почту на iPhone.
Шаг 2. Введите логин и пароль от вашей почтовой учетной записи.
Шаг 3. Если данные введены правильно, то перед вами откроется последняя страница настройки почты на iPhone. На ней приложение предложит синхронизировать со смартфоном различный контент, хранящийся в почтовом сервисе, например, контакты или календари. Снимите или, наоборот, поставьте флажки на нужных пунктах.
Шаг 4. Обязательно нажмите «Сохранить» для окончания настройки почты на iPhone.
Готово! Ваши электронные письма моментально появятся в приложении «Почта».
Как настроить почту «Яндекса», Mail.Ru и других сервисов
По умолчанию приложение «Почта» на iPhone предлагает настроить почту только в нескольких сервисах: Gmail, iCloud, Exchange, Yahoo!, Aol и Outlook. Тем не менее, добавить в приложение возможно любой почтовый сервис.
Шаг 1. Запустите стандартное приложение «Почта» и выберите пункт «Другое», который находится внизу списка.
Шаг 2. На открывшейся странице выберите пункт «Новая учетная запись».
Шаг 3. На следующей странице вам необходимо указать:
Когда все поля будут заполнены нажмите «Далее».
Шаг 4. На последнем этапе настройки почты любого сервиса на iPhone вам останется нажать кнопку «Сохранить».
Готово! Вы успешно настроили почту вашего почтового сервиса на iPhone, даже если его не было в стандартном списке.
Как настроить почту на iPhone для второго и последующих почтовых ящиков
У большинства современных пользователей больше одного почтового ящика. К счастью, добавить новую почту на iPhone очень просто.
Шаг 1. Перейдите в меню «Настройки» → «Пароли и учетные записи» и выберите пункт «Добавить учетную запись».
Шаг 2. В открывшемся списке выберите нужный почтовый сервис или пункт «Другое» (по аналогии с предыдущей инструкцией).
Шаг 3. Введите логин и пароль от своей учетной записи.
Шаг 4. Подтвердите добавление почты, нажав кнопку «Сохранить».
Готово! Таким простым образом вы можете добавлять неограниченное количество почтовых ящиков в стандартное приложение “Почта”.
Добавление учетной записи электронной почты на устройство iPhone, iPad или iPod touch
Существует два способа настроить учетную запись электронной почты на устройстве iOS с помощью приложения «Почта»: автоматически и вручную. Узнайте, какой способ вам больше подходит.
Автоматическая настройка учетной записи электронной почты
Если вы пользуетесь такими почтовыми сервисами, как iCloud, Google или Yahoo, приложение «Почта» может автоматически настроить учетную запись после ввода адреса электронной почты и пароля. Для этого необходимо выполнить следующие действия.
Если нужный сервис отсутствует в списке, нажмите «Другое», чтобы добавить учетную запись вручную.
Настройка учетной записи электронной почты вручную
Чтобы настроить учетную запись электронной почты вручную, понадобятся настройки электронной почты, используемые для вашей учетной записи. Если нужные настройки неизвестны, попробуйте найти их или обратитесь к представителям почтового сервиса. Затем выполните указанные действия.
Настроена ли ваша учетная запись электронной почты? Узнайте больше об использовании приложения «Почта» на iPhone, iPad или iPod touch.
Ввод настроек учетной записи вручную
Если приложению «Почта» не удастся найти настройки электронной почты, необходимо будет ввести их вручную. Нажмите кнопку «Далее» и выполните следующие действия.
Если настроить учетную запись электронной почты или сохранить настройки все же не удается, обратитесь к представителю почтового сервиса.
Другие возможности приложения «Почта»
Информация о продуктах, произведенных не компанией Apple, или о независимых веб-сайтах, неподконтрольных и не тестируемых компанией Apple, не носит рекомендательного или одобрительного характера. Компания Apple не несет никакой ответственности за выбор, функциональность и использование веб-сайтов или продукции сторонних производителей. Компания Apple также не несет ответственности за точность или достоверность данных, размещенных на веб-сайтах сторонних производителей. Обратитесь к поставщику за дополнительной информацией.
Как настроить (добавить) почту Яндекс, Gmail и Mail.ru на iPhone или iPad
В программе «Почта» на iOS есть два варианта настройки учетной записи электронной почты: автоматический или ручной. Один из них наверняка вам подойдет
Содержание
Как настроить почту Gmail на iPhone или iPad
Если вашим почтовым сервисом является какой-то интернет-гигант, будь то Google Gmail, Apple iCloud, Microsoft Outlook.com или Yahoo, то в iOS программа «Почта» сможет автоматически настроить учетную запись. Для этого достаточно лишь ввести свой адрес электронной почты и пароль к ней. Например, вот как это сделать для почтовой службы Gmail:
1. На iPhone или iPad откройте приложение Настройки, перейдите в раздел Пароли и учетные записи и выберите вариант «Новая учетная запись».
2. Нажмите на значок Google (это и есть почта Gmail).
3. В соответствующих полях введите адрес электронной почты и пароль к ней.
4. Нажмите кнопку «Далее». Останется лишь дождаться окончания проверки программой «Почта» вашей учетной записи.
5. На следующем шаге предстоит выбрать, какая информация из сервиса Google должна отображаться на устройстве. Включите параметр Почта, и при необходимости, к примеру, «Контакты» или «Календарь».
6. Нажмите кнопку «Сохранить».
7. Начните работу с электронной почтой на iPhone или iPad в приложении Почта.
Как добавить Яндекс почту в iPhone или iPad
К сожалению, ни на iOS, ни на macOS нет шаблона для добавления почты Яндекса в стандартное приложение Почта, как, например, в случае с Gmail. Однако настроить Яндекс почту не составляет особых трудностей.
Для настройки почты из Яндекса в стандартном приложении Почта необходимо воспользоваться ручным вводом настроек учетной записи. Альтернативным вариантом может служить использование официального почтового клиента для iOS (ссылки на приложения в конце статьи).
Если же вы решили добавить почту из Яндекса в стандартное приложение Почта, проделайте следующие шаги:
1. На iPhone или iPad откройте приложение Настройки, перейдите в раздел Пароли и учетные записи и выберите вариант «Новая учетная запись».
2. Перейдите по пути Другое → Новая учетная запись.
3. Введите ваше имя, а также e-mail и пароль для учетной записи Яндекса и нажмите кнопку Дальше.
4. Если после нажатия кнопки Дальше напротив каждого пункта появилась «галочка», значит ввод данных осуществлен успешно.
В случае, если вместо «галочек» появилось сообщение об ошибке, проверьте еще раз вводимые данные. Если вы уверены, что вводите правильный логин и пароль, а программа повторно выводит уведомление с ошибкой, перейдите к инструкции ниже, где подробно описан процесс настройки Яндекс.Почты на iOS.
5. На следующем этапе предстоит выбрать, какая информация из сервиса Яндекс должна отображаться на устройстве. Включите параметр Почта, и при необходимости, к примеру, «Заметки».
6. Нажмите кнопку «Сохранить».
По умолчанию на iOS и macOS почта Яндекса автоматически настраивается через протокол IMAP.
7. Начните работу с электронной почтой на iPhone или iPad в приложении Почта.
Что делать, если Яндекс почта не добавляется на iPhone и iPad или работает некорректно
1. Перейдите на страницу управления аккаунтом в Яндексе по этой ссылке.
2. ВАЖНО! Проверьте, какие инструменты для защиты аккаунта включены. Яндекс предлагает три способа защиты:
Если вы хотите использовать обычный пароль для входа в почту на iOS или macOS, отключите переключатели «двухфакторная аутентификация» и «пароли приложений» на этой странице.
Если же необходимо увеличить защиту аккаунта при помощи вышеуказанных инструментов, имейте ввиду, что при настройке почты Яндекса на iPhone, iPad и Mac необходимо использовать и соответствующие пароли.
3. ВАЖНО! Проверьте, включена ли поддержка протоколов IMAP или POP3 в настройках почты Яндекса.
Какая разница IMAP или POP3 при настройке почты на iPhone или iPad и какой протокол выбрать?
Протокол IMAP (рекомендуется)
При использовании протокола IMAP программа Почта синхронизируется с почтовым сервером Яндекса или Mail.ru и сохраняет структуру папок вашего ящика. Отправляемые вами через приложение Почта на iOS письма будут храниться не только на iPhone и iPad, но и на сервере, и вы сможете иметь к ним доступ с различных устройств.
Протокол POP3
При использовании протокола POP3 все входящие письма будут сохраняться в приложении Почта на iOS в папку Входящие. Отправляемые вами письма будут храниться только на вашем iOS-устройстве.
Какой способ выбрать?
В большинстве своем стоит отдать предпочтение протоколу IMAP, в этом случае все настройки, используемые в сервисе переносятся и на iOS-устройство. К тому же, отправленные письма по протоколу IMAP сохраняются как на iOS-устройстве, так и на сервере почтового сервиса.
По умолчанию на iOS и macOS почта Яндекса автоматически настраивается через протокол IMAP.
Настройки почты Яндекса на iPhone или iPad по протоколу IMAP
Проверьте, включена ли поддержка работы с протоколом IMAP в вашем аккаунте Яндекс.Почты. Для этого:
Нажмите на значок Настройки в правом верхнем углу.
Нажмите ссылку Все настройки.
Нажмите ссылку Почтовые программы.
Включите опцию С сервера imap.yandex.ru по протоколу IMAP.
Сохраните изменения и приступайте к настройке почты на iPhone или iPad по инструкции выше.
Для настройки почты Яндекса на iPhone, iPad или Mac по протоколу IMAP необходимо указать следующие данные:
Адрес почтового сервера для входящей почты — imap.yandex.ru или imap.yandex.com;
Переключатель «Использовать SSL» в разделе Дополнительно — включен;
Порт сервера — 993.
Адрес почтового сервера для исходящей почты — smtp.yandex.ru или smtp.yandex.com;
Переключатель «Использовать SSL» в разделе SMTP → Первичный сервер — включен;
Порт сервера — 465 или 587.
Для доступа к почтовому серверу укажите ваш логин и пароль на Яндексе (или пароль приложения, если вы включили двухфакторную аутентификацию). Если вы настраиваете получение почты с ящика вида «login@yandex.ru», логином является часть адреса до знака «@». Если вы используете Яндекс.Почту для домена, в качестве логина необходимо указывать полный адрес почтового ящика.
Настройки почты Яндекс на iPhone по протоколу POP3
Проверьте, включена ли поддержка работы с протоколом POP3 в вашем аккаунте Яндекс.Почты. Для этого:
Перейдите с компьютера на сайт Яндекс.Почты.
Нажмите на значок Настройки в правом верхнем углу.
Нажмите ссылку Все настройки.
Нажмите ссылку Почтовые программы.
Включите опцию С сервера pop.yandex.ru по протоколу POP3.
Сохраните изменения и приступайте к настройке почты на iPhone или iPad по инструкции выше.
При использовании протокола POP3 все письма из папок, которые вы укажете в настройках аккаунта Яндекса (ссылка) по пути Настройки → Все настройки → Почтовые программы, будут сохраняться почтовой программой на ваш компьютер в папку Входящие. При необходимости вы можете настроить в почтовой программе фильтры, чтобы автоматически перемещать письма в нужные папки. Отправляемые вами письма будут храниться только на устройстве.
Имейте ввиду, что при скачивании писем с сервера по протоколу POP3 Яндекс.Почта автоматически сохраняет копии писем на сервере, удалить их возможно только вручную при помощи веб-интерфейса. Если вы хотите удалять письма, находящиеся на сервере прямо из приложения Почта на iPhone, iPad или Mac, используйте протокол IMAP.
Для настройки почты Яндекса на iPhone, iPad или Mac по протоколу POP3 необходимо указать следующие данные:
Адрес почтового сервера для входящей почты — pop.yandex.ru или pop.yandex.com;
Переключатель «Использовать SSL» в разделе Дополнительно — включен;
Порт сервера — 995.
Адрес почтового сервера для исходящей почты — smtp.yandex.ru или smtp.yandex.com;
Переключатель «Использовать SSL» в разделе SMTP → Первичный сервер — включен;
Порт сервера — 465.
Как добавить почту Mail.ru в iPhone или iPad
К сожалению, ни на iOS, ни на macOS нет шаблона для добавления почты Mail.ru в стандартное приложение Почта, как, например, в случае с Gmail. Однако настроить почту Mail.ru на iOS не составляет особых трудностей.
Для настройки почты из Mail.ru в стандартном приложении Почта на iPhone и iPad необходимо воспользоваться ручным вводом настроек учетной записи. Альтернативным вариантом может служить использование официального почтового клиента для iOS (ссылки на приложения в конце статьи).
Если же вы решили добавить почту из Mail.ru в стандартное приложение Почта, проделайте следующие шаги:
1. На iPhone или iPad откройте приложение Настройки, перейдите в раздел Пароли и учетные записи и выберите вариант «Новая учетная запись».
2. Перейдите по пути Другое → Новая учетная запись.
3. Введите ваше имя, а также e-mail и пароль для учетной записи Mail.ru и нажмите кнопку Дальше.
4. Если после нажатия кнопки Дальше напротив каждого пункта появилась «галочка», значит ввод данных осуществлен успешно.
5. На следующем этапе выберите, какая информация из сервиса Mail.ru должна отображаться на устройстве. Включите параметр Почта, и при необходимости, «Заметки».
6. Нажмите кнопку «Сохранить».
По умолчанию на iOS и macOS почта Mail.ru автоматически настраивается через протокол IMAP.
7. Начните работу с электронной почтой на iPhone или iPad в приложении Почта.
Настройка почты для второго и последующего ящика
Большинство современных пользователей работает не с одним, а с несколькими почтовыми ящиками. Например, один может быть личным, а второй – корпоративным. Программа «Почта» на iOS позволяет работать с несколькими почтовыми ящиками. Для этого проделайте следующее:
1. На iPhone или iPad откройте приложение Настройки, перейдите в раздел Пароли и учетные записи и выберите вариант «Новая учетная запись».
2. В появившемся списке можно выбрать один из популярных сервисов или пункт «Другое», аналогично первой настройке почты, а затем нажмите Новая учетная запись.
3. Введите логин и пароль от своей учетной записи.
4. Добавление почты надо подтвердить нажатием кнопки «Сохранить».
Благодаря такому способу, в приложение «Почта» можно добавлять неограниченное число почтовых ящиков.
Добавление учетной записи электронной почты на iPhone
Работа Айфонов напрямую связана с аккаунтом Apple. Покупая новый iPhone, человек должен знать, как настроить почту на Айфоне и добавить учетную запись. Выполнить операцию можно несколькими способами как при первом запуске устройства, так и в дальнейшем.
Автоматическая настройка учетной записи Email
Многие пользователи, которые не знают, как добавить ящик в почту на iPhone, покупают устройство, уже имея собственный e-mail. Аккаунт у покупателя может существовать на любом почтовом сервисе, включая Яндекс, Google и Mail. В таком случае с настройкой УЗ на iPhone не возникнет серьезных проблем, так как операция будет выполняться в автоматическом режиме.
Чтобы автоматически настроить аккаунт для iPhone или iPad, понадобится:
- Открыть настройки телефона.
- Перейти в раздел «Пароли и учетные записи».
- Нажать кнопку «Добавить учетную запись».
- Выбрать сервис, почта которого будет использоваться в дальнейшем.
- Если нужной службы нет в списке, нажать кнопку «Другой».
- Ввести e-mail и пароль.
- Кликнуть «Далее» и подождать несколько секунд, пока проверяется учетная запись.
- Выбрать сведения УЗ для автоматической настройки (почта, адреса, календари и так далее).
- Нажать кнопку «Сохранить».
После выполнения операции электронная почта полностью синхронизируется со смартфоном. Будут добавлены все параметры учетной записи, которые использовались на другом устройстве.
Настройка учетной записи электронной почты вручную
Если человек знает, как добавить почту на iPhone, но желает создать новую УЗ, потребуется другая инструкция. К счастью, ничего сложного в выполнении операции нет, а владелец Айфона должен лишь сделать несколько простых шагов:
- Открыть настройки.
- Перейти в «Пароли и учетные записи».
- Нажать «Новая учетная запись», затем – «Другое» и снова «Новая учетная запись».
- Ввести личные данные (имя, адрес почты, пароль, описание аккаунта).
- Кликнуть «Далее» и дождаться окончания проверки.
- Завершить операцию нажатием кнопки «Далее».
- Выбрать тип УЗ (POP или IMAP).
- Заполнить информацию о серверах входящей и исходящей почты.
- Нажать «Далее», а потом – «Сохранить».
Этот алгоритм касается того, как сделать почту на Айфоне для встроенного приложения. Кроме того, пользователю может потребоваться информация о том, как создать электронную почту на Айфоне вместе с учетной записью Google, Яндекс или другого сервиса. Об этом поговорим далее.
Как настроить почту Gmail
Gmail – фирменный почтовый сервис компании Google. Несмотря на то, что Айфон базируется не на операционной системе Android, встроенные средства iOS позволяют владельцу добавить Гугл-аккаунт.
Для добавления почты нужно:
- Запустить настройки iPhone и открыть раздел «Пароль и учетные записи».
- Кликнуть на «Новая учетная запись».
- В предложенном списке выбрать Google.
- Ввести адрес электронной почты, пароль, нажать кнопку «Далее» и дождаться окончания проверки УЗ.
- Выбрать используемые сервисы для отображения (контакты, календарь и так далее).
- Нажать «Сохранить».
Теперь в предустановленном на Айфон приложении «Почта» будут отображаться данные из УЗ Google.
Как добавить почтовый аккаунт Yandex
Для почты от Яндекса действует схожий алгоритм, но загвоздка заключается в том, что в настройках iPhone не отображается данный сервис. Его придется добавить самостоятельно.
Чтобы воспользоваться электронной почтой Yandex на iPhone, нужно:
- Перейти в раздел «Пароли и учетные записи» настроек телефона.
- Выбрать «Новая учетная запись», а потом – «Другое».
- После еще одного нажатия на пункт «Новая УЗ» ввести адрес электронной почты Яндекс и пароль от нее.
- Нажать кнопку «Дальше» и дождаться завершения проверки аккаунта.
- Выбрать информацию для отображения.
- Подтвердить выполнение операции нажатием кнопки «Сохранить».
Несмотря на отсутствие Яндекса в списке предлагаемых сервисов, добавить почту на Айфоне от российской компании тоже не составляет труда.
Как узнать настройки аккаунта
При создании учетной записи система iOS не требует, чтобы пользователь вводил данные POP или IMAP. Это может потребоваться только в том случае, когда человек вводит хост, протокол и другие настройки почты самостоятельно. Если вам нужно отредактировать параметры, для начала следует заняться поиском всей информации для УЗ. Поскольку данные, например, для Яндекса и Гугла будут отличаться.
- Вводите в поисковой строке адрес support.apple.com/ru-ru/mail-settings-lookup.
- Вставьте адрес электронной почты, для которого нужно получить параметры настроек.
- Нажмите кнопку «Поиск настроек».
Вся необходимая информация отобразится на экране после выполнения трех простых шагов. Но обратите внимание, что данные для e-mail от Rambler не предоставляются. Поэтому их можно взять из нашего материала.
Входящая почта:
- сервер IMAP – imap.rambler.ru;
- тип защиты – SSL/TLS;
- порт – 993 или 143.
Исходящая почта:
- сервер SMTP – smtp.mail.ru;
- тип защиты – SSL/TLS;
- порт – 465.
Редактирование учетной записи Email
Для изменения параметров УЗ понадобится не только знание логин и пароль, но и расширенные конфигурации, включая протокол, имя хоста и так далее. Данную информацию можно найти на официальном сайте Apple, а затем останется ввести ее на своем Айфоне:
- Открыть настройки устройства.
- Перейти в раздел «Учетные записи и пароли».
- Выбрать нужный аккаунт. Например, Яндекс.
- Нажать на соответствующий пункт для редактирования параметра.
В данном пункте можно изменить в том числе информацию о серверах входящей почты. А если требуется добавить SMTP, выберете настройки исходящей почты и сделайте несколько шагов:
- Нажмите на «Первичный сервер» и пропишите имя узла.
- Сохраните сведения после проверки, вернитесь на пункт назад и вновь кликните «smtp.yandex.com».
- Подтвердите использование SSL и пропишите порт сервера.
Теперь УЗ будет изменена. Но все-таки рекомендуется использовать параметры, которые предлагаются почтовыми сервисами. При вводе неверных показателей, сервис может работать нестабильно.
Кстати более подробно мы разбираем перенос в статье – как перенести данные с айфон на айфон в полном объеме.
Как выйти с аккаунта электронной почты
Когда пользователю требуется новая учетная запись, а старая становится не нужной, избавиться от УЗ можно, обратившись к следующей инструкции:
- Открыть настройки iPhone.
- Перейти в раздел «Почта, адреса, календари».
- Выбрать аккаунт для почтового ящика.
- Передвинуть в левую сторону ползунок напротив пункта «Почта».
Теперь информация о новых сообщений для этого аккаунта перестанет поступать на телефон. Вновь активировать функцию можно в настройках Айфона, передвинув ползунок в обратном направлении.
Как удалить аккаунт электронной почты
Учетную запись почтового сервиса на Apple iPhone можно удалить раз и навсегда. Для этого нужно вновь перейти в раздел «Почта, адреса, календари», выбрав соответствующий аккаунт, но вместо передвижения ползунка следует нажать кнопку «Удалить учетную запись». После подтверждения этого действия УЗ больше не будет привязана к смартфону.
Ошибки при подключении
При создании нового аккаунта операционная система iPhone проверяет правильность ввода данных. Напротив пунктов «Имя», «E-mail», «Пароль» «Описание» появляются галочки. Это свидетельствует о том, что подключение выполнено успешно. Но, если вместо галочки появляется крестик, значит, произошла ошибка. Как правило, она связана с неверным вводом пароля или логина. Поэтому рекомендуется перепроверить эти параметры и ввести их заново.
Также распространенной проблемой является отсутствие подключения при верном вводе логина и пароля. Обычно подобная ситуация возникает, когда владелец Айфона использует ручные настройки, где требуется вводить имя узла, порт и другие параметры. В таком случае нужно посетить страницу support.apple.com/ru-ru/mail-settings-lookup, ввести e-mail и переписать полученную информацию в настройки аккаунта так, как это было сделано в разделе «Редактирование учетной записи Email» данного материала.
Рекомендуем также ознакомиться с приложением на Айфон для музыки на видео – с учетом популярности соцсетей, вопрос очень актуален.