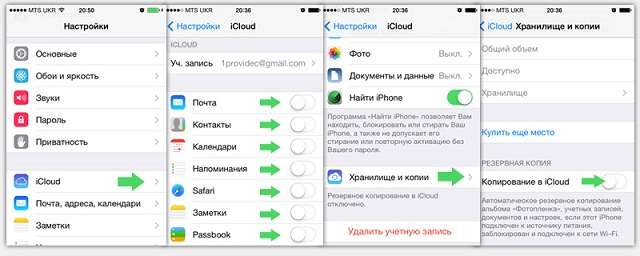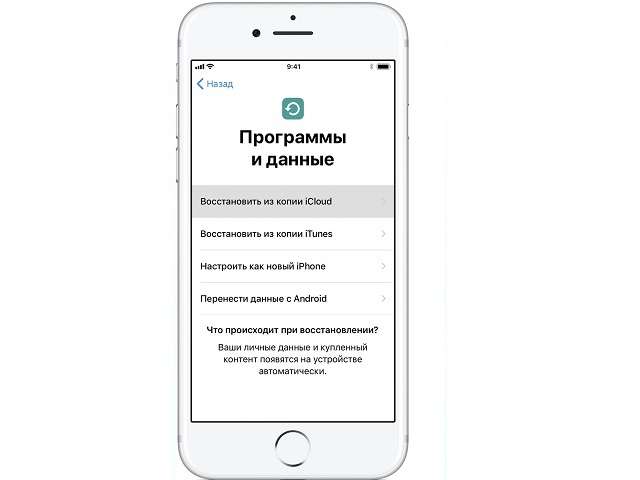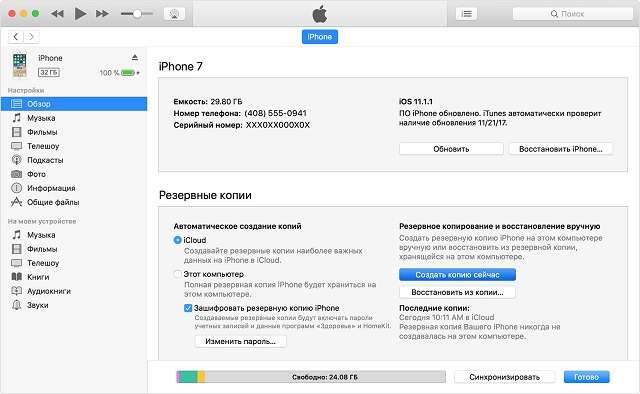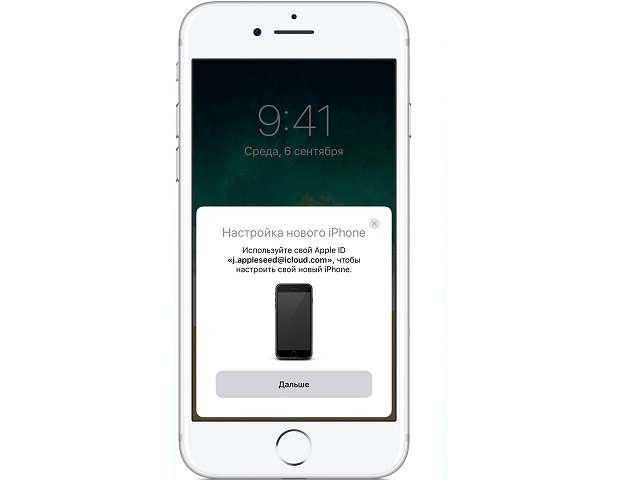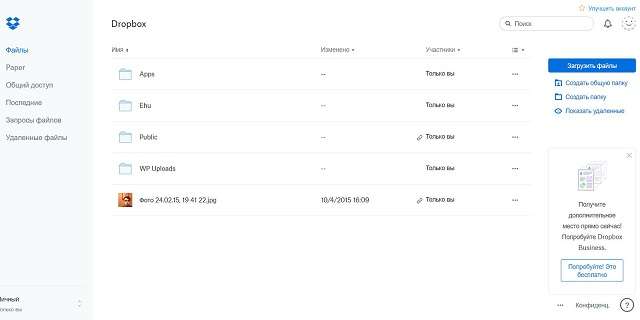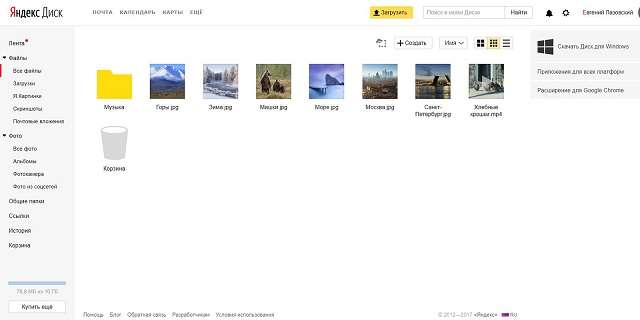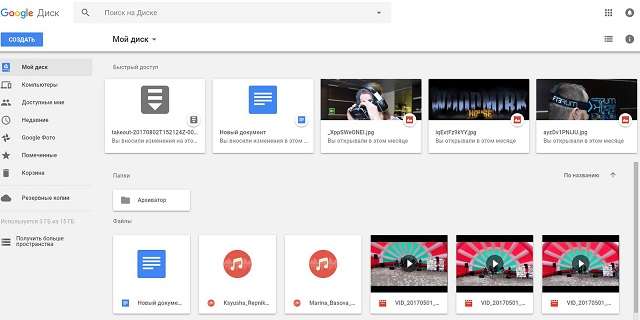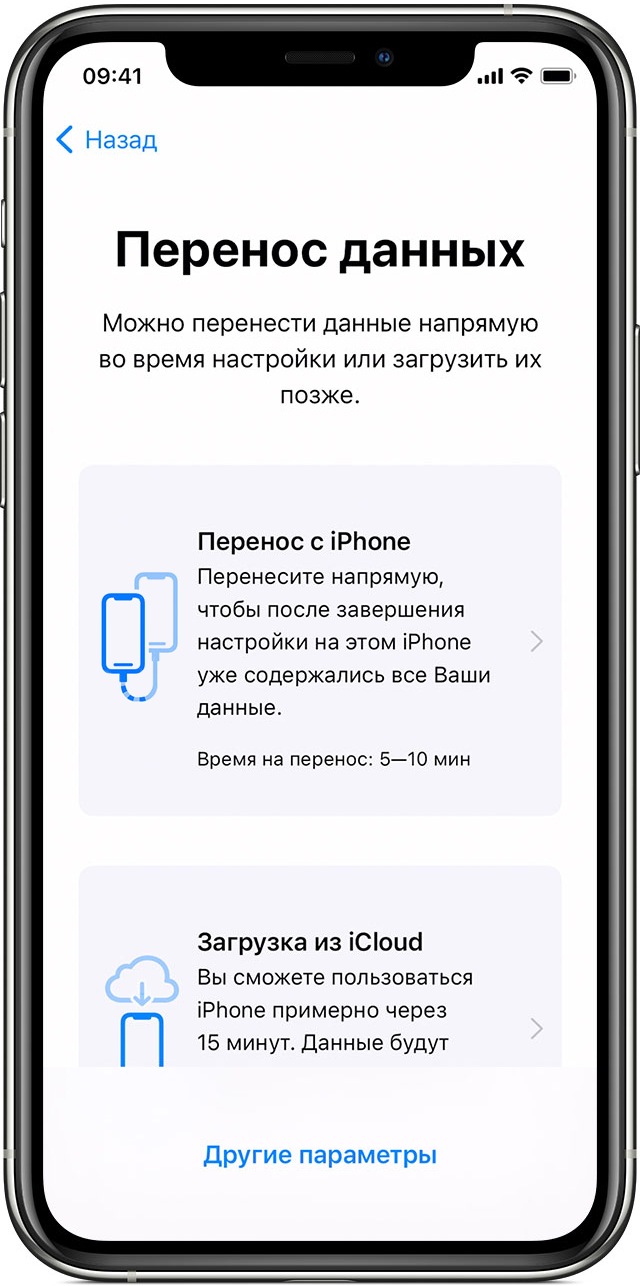Как синхронизировать iPhone с iPhone – способы переноса важной информации с одного устройства на другое
Возможность переноса данных с одного устройства Apple на другое является одной из лучших функций. Многочисленные пользователи «яблочных» аппаратов, Чневзирая на некоторые сложности в выполнении обыденных операций, остаются верны бренду именно благодаря синхронизации. Ведь куда проще начать использование нового телефона, когда почта, контакты, напоминания, фото, документы и прочие данные могут быть перемещены в несколько нажатий.
Рассмотрим подробнее, как синхронизировать один iPhone с iPhone, используя стандартные и альтернативные методы.
Первыми разберем способы, которые созданы разработчиками компании, поскольку с их помощью можно перенести максимальное количество информации. Далее представим новую функцию iOS 11 под названием «Быстрое начало» и альтернативный вариант с использованием сторонних хранилищ.
Как синхронизировать iPhone с iPhone через iCloud?
При помощи iCloud синхронизировать два устройства будет проще всего, поскольку нет необходимости в использовании дополнительной техники или программ. К преимуществам способа относится автоматическое выполнение операции и постоянное наличие свежих версий данных.
Среди отрицательных сторон выделяется ограничение по объему хранимой информации (5 Гб), необходимость подключения к скоростному Интернету по Wi-Fi сети, а также невозможность переноса музыкальных композиций и видеозаписей.
Процесс синхронизации двух iPhone делится на два этапа: создание и восстановление резервной копии. Рассмотрим пошагово каждый из них.
Создание резервной копии
Чтобы записать файл резервной копии, необходимо:
- Открыть настройки мобильного телефона и перейти в раздел «iCloud».
- Если на устройстве ранее не выполнялся вход в учетную запись Apple ID, следует ввести идентификатор и пароль. При отсутствии аккаунта его можно создать, воспользовавшись ссылкой «Получить Apple ID бесплатно», расположенной в нижней части экрана.
- Нажать на пункт «iCloud». Из представленного списка выбрать элементы, которые требуется скопировать. Здесь можно синхронизировать контакты iPhone, почту, заметки календаря, напоминания, закладки браузера Safari, фотографии, документы и прочее. Чем больше пунктов будет выбрано, тем больше свободного пространства займет копия. Если бесплатных 5 Гб окажется недостаточно, всегда есть возможность приобрести дополнительное место.
- Вернуться на предыдущий экран и перейти в раздел «Хранилище и копии». Нажать пункт «Создать копию». В этом же окне можно активировать опцию «Копирование в iCloud», чтобы смартфон самостоятельно создавал копии при выполнении трех условий: устройство заблокировано, находится на зарядке и подключено к Wi-Fi сети.
- Дождаться завершения операции.
Когда данные скопированы в облачное хранилище, можно приступать к их загрузке на втором телефоне.
Восстановление данных
Для загрузки сохраненной информации на новый телефон необходимо:
- Включить устройство. Если до этого была произведена настройка, следует стереть все данные и только потом приступать к выполнению следующих шагов.
- Выполнять указанные на экране рекомендации и подключиться к Wi-Fi сети.
- При появлении окна «Программы и данные» выбрать пункт «Восстановить из копии «iCloud».
Далее рекомендуется оставить Wi-Fi включенным, чтобы произошла автоматическая загрузка тяжелых файлов: фотографий, приложений, документов.
Чтобы синхронизировать iPhone с уже используемым iPhone, следует:
- Выполнить сброс настроек и контента, выбрав соответствующий пункт в меню настроек. Внимание! Это удалит все хранящиеся данные на втором экземпляре телефона, поэтому на нем также рекомендуется создать резервную копию.
- Дождаться завершения операции и перезагрузки устройства. Поскольку вся информация была сброшена, при первой загрузке запустится мастер настройки. Далее необходимо выполнять действия, описанные в предыдущем списке.
На этом процесс закончен, на втором смартфоне появится точно такая же информация, как и на первом.
Как синхронизировать iPhone с iPhone через iTunes?
Использование программы iTunes позволяет выполнить синхронизацию информации без подключения к Интернету. К тому же объем резервной копии ограничен только памятью компьютера.
Чтобы выполнить процедуру, необходимо:
- Соединить смартфон с компьютером, воспользовавшись USB-кабелем.
- Дождаться автоматического запуска программы. Если этого не произошло, следует кликнуть на ярлык.
- Выбрать подключенное устройство, нажав иконку телефона в верхней части окна.
- В левой колонке выбрать пункт «Обзор». В блоке справа отметить строку «Этот компьютер» для сохранения информации на локальном диске. Для синхронизации приложений «Здоровье» и «Активность», нужно поставить галочку напротив строки «Зашифровать резервную копию iPhone» и установить пароль.
Для синхронизации второго смартфона потребуется выполнить аналогичные действия, только на этот раз нажать клавишу «Восстановить из копии». Система предложит список записей, из которых необходимо выбрать самую последнюю.
Выполнение указанных шагов позволит синхронизировать контакты на iPhone, документы, музыку и прочую информацию.
В некоторых случаях перед восстановлением может потребоваться полный сброс настроек. Затем при первом запуске в мастере настройки следует выбрать пункт «Восстановить из копии iTunes». Далее осуществляется подключение смартфона к ПК и действия повторяются.
Как синхронизировать iPhone с iPhone на iOS 11?
В новой версии операционной системы появилась специальная функция под названием «Быстрое начало». С ее помощью можно быстро перенести настройки со старого устройства на только что приобретенное.
Единственное условие использования «Быстрое начало» – наличие iOS 11 на обоих смартфонах.
Для выполнения процедуры необходимо:
- Включить новый телефон и положить его поблизости с текущим. На уже используемом смартфоне отобразится окно «Быстрое начало» с предложением использовать Apple ID для переноса настроек. Для продолжения нажимаем «Дальше». Если окно не отобразилось – поможет включение Bluetooth.
До окончания копирования мобильные устройства должны находиться поблизости. Также рекомендуется не выключать Wi-Fi и поставить смартфон на зарядку, чтобы произошла автоматическая загрузка мультимедийных файлов с iCloud.
Как синхронизировать iPhone с iPhone через облако?
Альтернативным вариантом синхронизации двух устройств от компании Apple станет использование сторонних облачных хранилищ. Метод позволит выполнять непрерывное обновление заданных файлов между двумя телефонами без использования системы восстановления резервных копий.
В настоящее время наиболее популярными являются следующие сервисы:
- DropBox – 2 Гб бесплатно, можно расширить, пригласив других пользователей;
Независимо от выбранного облачного хранилища, процесс настройки синхронизации практически идентичен. Для запуска обмена информацией между двумя iPhone необходимо:
- Посетить AppStore и установить соответствующее приложение на обоих мобильных устройствах.
- Зарегистрироваться в системе «облака» на любом из телефонов.
- Войти в учетную запись на втором смартфоне.
- Выбрать файлы или папки для синхронизации. Информация загрузится на сервер и станет доступна к просмотру на любом устройстве с той же учетной записью.
Изменения, выполненные с файлами, будут сохраняться и обновляться, таким образом, получая к ним доступ, пользователь будет иметь только актуальную версию данных.
Преимуществом служит экономия места, которая достигается за счет хранения на сервере: документ скачивается на устройство только в момент его запуска. Чтобы пользоваться каким-то файлом без подключения Интернета, следует установить опцию «Автономное использование».
Рассмотренные методы позволяют синхронизировать два устройства iPhone для частичного или полного переноса имеющейся информации. Применение iCloud и iTunes подразумевает полноценный перенос, который в большинстве случаев потребует предварительного удаления уже имеющихся сведений. Облачные хранилища обеспечат синхронизацию и доступ к актуальной версии отдельных файлов.
Использование функции «Быстрое начало» для переноса данных на новое устройство iPhone, iPad или iPod touch
Настройте новое устройство iOS автоматически с помощью iPhone, iPad или iPod touch.
Функция «Быстрое начало» позволяет быстро настроить новое устройство iOS или iPadOS, используя данные на текущем устройстве.* Затем на новом устройстве можно восстановить оставшиеся данные и содержимое из резервной копии iCloud.
Если вам нужно настроить новое устройство с помощью своего текущего устройства и на текущем устройстве используется iOS 12.4 или более поздней версии либо iPadOS 13.4, благодаря функции «Быстрое начало» вы можете выполнить миграцию с устройства на устройство. Эта функция позволяет беспроводным способом перенести все данные с текущего устройства на новое.
Функция «Быстрое начало» задействует оба устройства, поэтому необходимо выбрать время, когда текущее устройство не понадобится вам в течение нескольких минут.
Инструкции по использованию функции «Быстрое начало»
- Включите новое устройство и положите его рядом с текущим. На текущем устройстве откроется экран «Быстрое начало», где будет предложено использовать для настройки нового устройства идентификатор Apple ID. Убедитесь, что это тот самый идентификатор Apple ID, который вы хотите использовать, и нажмите «Продолжить». Если кнопка «Продолжить» не отображается на текущем устройстве, убедитесь, что Bluetooth включен.
- Дождитесь появления анимации на экране нового устройства. Держите текущее устройство над новым так, чтобы анимация находилась в центре видоискателя. Дождитесь, пока появится сообщение «Завершение на новом [устройство]». Если нет возможности использовать камеру текущего устройства, нажмите «Аутентификация вручную» и следуйте инструкциям на экране.
- Когда отобразится запрос с просьбой ввести на новом устройстве код-пароль к старому, сделайте это.
- Следуйте инструкциям по настройке Face ID или Touch ID на новом устройстве.
- Когда появится соответствующий запрос, введите пароль Apple ID на новом устройстве. Если у вас несколько устройств, может понадобиться ввести код-пароль на каждом из них.
- На новом устройстве можно выбрать миграцию данных с одного устройства на другое или восстановление приложений, данных и настроек из последней резервной копии iCloud. Также можно нажать «Другие параметры», чтобы выполнить восстановление из резервной копии на компьютере. Выбрав резервную копию, можно выбрать, следует ли переносить некоторые настройки, связанные с геопозицией, конфиденциальностью, Apple Pay и Siri, или нет.
- Если у вас есть часы Apple Watch и вы настраиваете новый iPhone, появится также запрос на перенос данных и настроек Apple Watch.
Перенос данных с одного iPhone или iPad на другой напрямую
Если на текущем iPhone или iPad установлена iOS 12.4 или более поздней версии либо iPadOS 13.4, вы можете выполнить миграцию с устройства на устройство, чтобы перенести данные напрямую со старого устройства на новое. Сделать это можно по беспроводной сети или подключив устройства друг к другу с помощью кабеля.
Для беспроводного переноса данных достаточно положить старое устройство рядом с новым на время этой процедуры и следовать приведенным ниже инструкциям. Оба устройства должны быть подключены к источнику питания.
Использование миграции с устройства на устройство
- Включите новое устройство и положите его рядом с текущим, на котором установлена iOS 12.4 или более поздней версии либо iPadOS 13.4. На текущем устройстве откроется экран «Быстрое начало», где будет предложено использовать для настройки нового устройства идентификатор Apple ID. Убедитесь, что это тот самый идентификатор Apple ID, который вы хотите использовать, и нажмите «Продолжить». Если кнопка «Продолжить» не отображается на текущем устройстве, убедитесь, что Bluetooth включен.
- Дождитесь появления анимации на экране нового устройства. Держите текущее устройство над новым так, чтобы анимация находилась в центре видоискателя. Дождитесь, пока появится сообщение «Завершение на новом [устройство]». Если нет возможности использовать камеру текущего устройства, нажмите «Аутентификация вручную» и следуйте инструкциям на экране.
- Когда появится запрос с просьбой ввести на новом устройстве код-пароль к старому, сделайте это.
- Следуйте инструкциям по настройке Face ID или Touch ID на новом устройстве.
- Чтобы начать перенос данных со старого iPhone или iPad на новый, нажмите кнопку «Перенести с [устройства]». Если используется кабельное подключение, значок переноса показывает, что устройства соединены. Можно также выбрать, переносить ли со старого iPhone или iPad на новый некоторые настройки, такие как Apple Pay и Siri.
- Если у вас есть часы Apple Watch и вы настраиваете новый iPhone, отобразится запрос на перенос данных и настроек Apple Watch.
- До завершения процесса миграции данных оба iPhone должны находиться рядом и быть подключенными к источнику питания. Длительность переноса зависит от таких факторов, как используемый тип подключения, условия сети и объем переносимых данных.
Перенос данных с iPhone с помощью кабельного подключения
Кабельное подключение предпочтительнее, если используемая беспроводная сеть передает данные на низкой скорости или перегружена. Для переноса данных с одного iPhone на другой через кабельное подключение вам потребуется адаптер Lightning-USB 3 для подключения камеры и кабель Lightning-USB. Выполните следующие шаги.
- Подключите адаптер Lightning-USB 3 к порту Lightning. Обязательно используйте адаптер питания мощностью 12 Вт или выше.
- Подключите адаптер Lightning-USB 3 для подключения камеры к вашему прошлому iPhone.
- Подключите кабель Lightning-USB к новому iPhone, затем подключите другой конец к адаптеру.
- Продолжите процесс миграции, следуя инструкциям выше.
Миграция данных с помощью проводного подключения поддерживается только на iPhone.
Завершение
После переноса данных на новое устройство iOS или iPadOS вам, возможно, потребуется выполнить еще несколько действий для завершения процесса. Убедитесь, что вы настроили и перенесли свой контент на новое устройство, прежде чем продать или отдать предыдущее устройство iOS или iPadOS.
Все еще нужна помощь?
- Узнайте, что делать, если не удается активировать iPhone.
- Если требуется дополнительная помощь, обратитесь в службу поддержки Apple.
* Если ваш новый iPhone зарегистрирован на портале Apple School Manager или Apple Business Manager, вы не сможете использовать функцию «Быстрое начало» для переноса данных со старого iPhone.