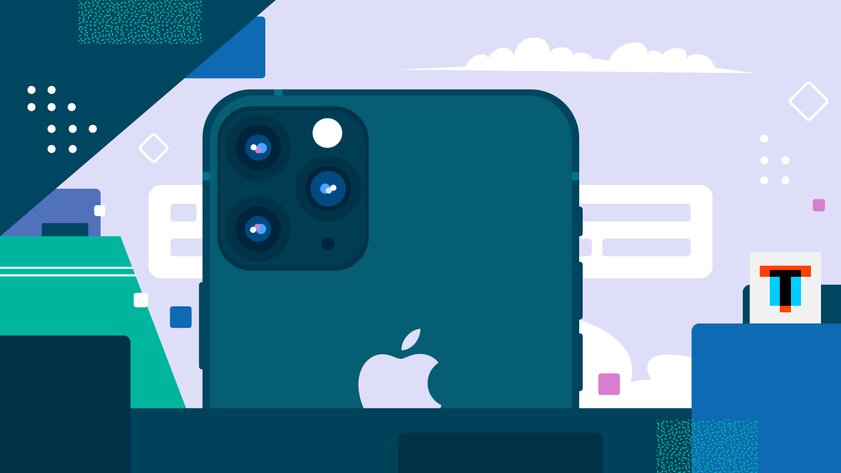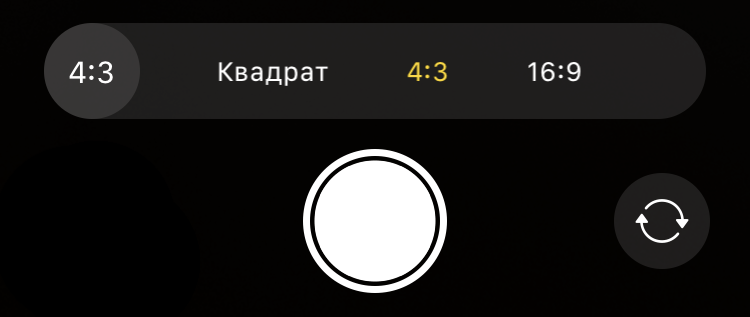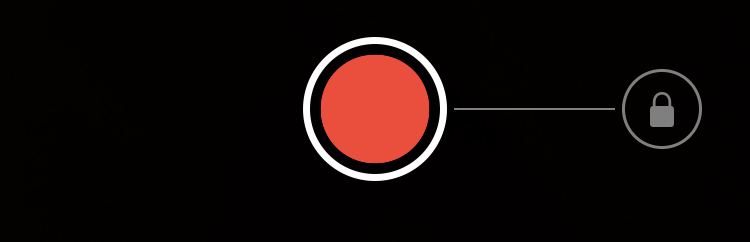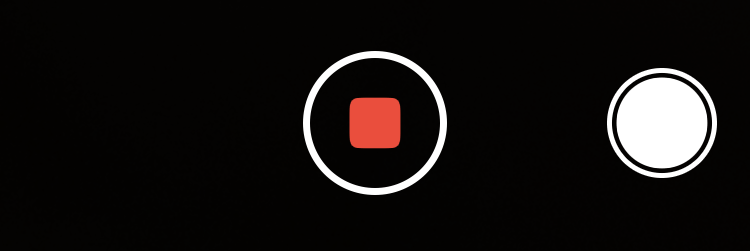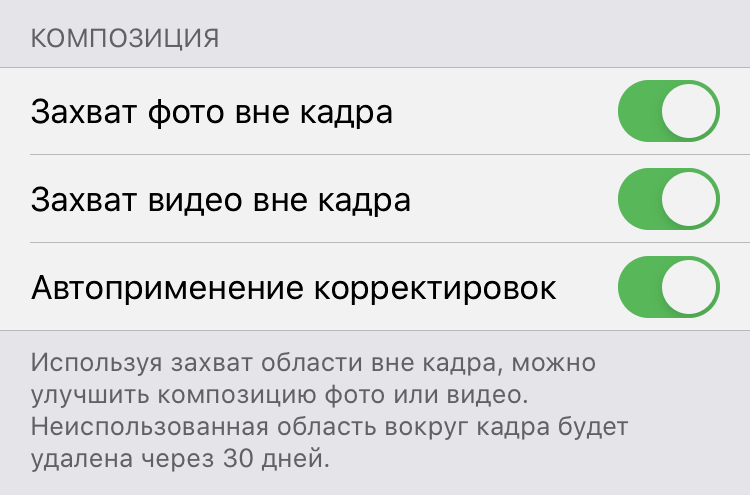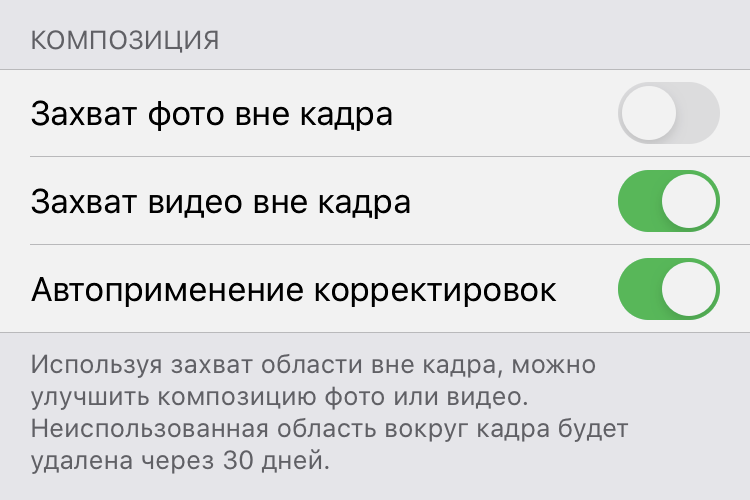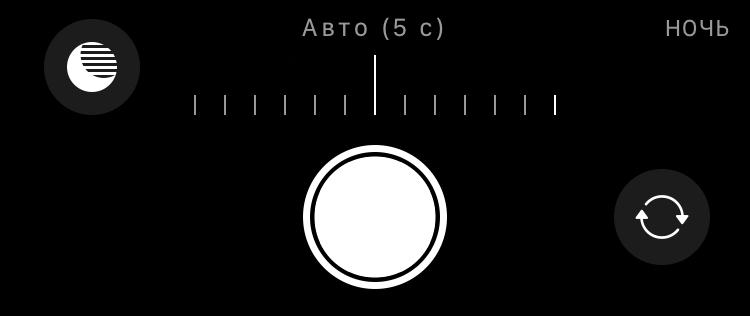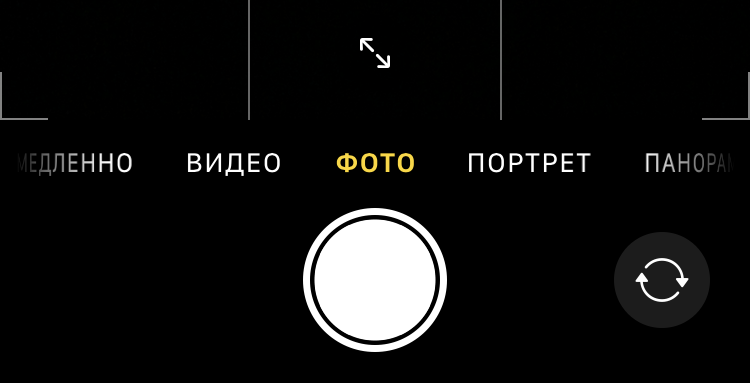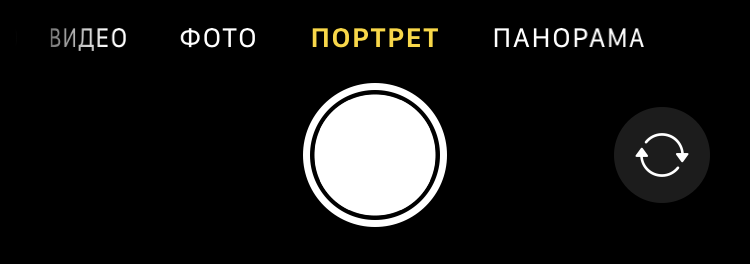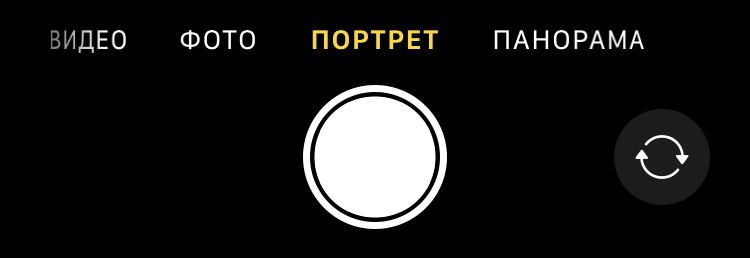Как снимать, просматривать и делиться снимками на iPhone
Режим серийной съемки – это фантастический инструмент для захвата движения на камеру и, пожалуй, единственный надежный способ сфотографировать вашего малыша, который никогда и никогда не останавливался. Но это только если вы знаете, как его использовать.
В то время как камера вашего iPhone оснащена режимом серийной съемки, съемка и управление серийными фотографиями несколько сбивают с толку. Вы можете задаться вопросом, как просмотреть все фотографии в серии и как вы их сняли. Не удивляйся больше.
Использование режима серийной съемки на iPhone
Режим серийной съемки – одна из настроек камеры iPhone, которую вы должны освоить
8 настроек камеры iPhone, которые вы должны освоить, чтобы делать лучшие фотографии
8 настроек камеры iPhone, которые вы должны освоить, чтобы делать лучшие фотографии
Если вы делаете снимки на своем iPhone, это самые важные настройки камеры iPhone, которые вы должны знать для получения более качественных фотографий.
Прочитайте больше
будь то до вашей фотографии игры или чтобы избежать случайной съемки 15 фотографий, когда вы только хотели один.
Ниже мы ответили на самые важные вопросы о режиме серийной съемки на iPhone.
Что такое взрывные фотографии?
Серийная съемка – это последовательность фотографий, снятых за доли секунды (точнее, 10 фотографий в секунду). В вашей библиотеке фотографий iPhone, это выглядит как обычное изображение с Взрыв (X фото) значок.
Все ваши всплески сгруппированы под Типы СМИ> Всплескитак что вы можете найти их без рыться в Фотопленка,

Как сделать серийный снимок
Делать серийные фотографии легко. На самом деле это так просто, что вы, вероятно, уже делали это раньше, даже не задумываясь об этом. Вот как вы это делаете:
- Открой камера приложение и создать кадр.
- Нажмите и удерживайте ставень кнопка (или кнопка громкости, если вы предпочитаете использовать это).
- Над ставень, вы увидите счетчик с количеством фотографий. Отпустите кнопку, когда вы сделали достаточно фотографий или сделали то, что хотели.
Пакет теперь появится в вашей библиотеке фотографий, как в Фотопленка и под Типы СМИ> Всплески,
Можно ли отключить режим серийной съемки на iPhone?
К сожалению, невозможно полностью отключить режим серийной съемки. Как вы можете видеть из приведенных выше инструкций, он не активируется переключателем или флажком – скорее, когда вы нажимаете кнопку затвора. Поэтому, если вы хотите избежать фотографирования в будущем, обязательно нажмите кнопку только один раз, вместо того, чтобы нажимать и удерживать ее.
Как просматривать и удалять серийные фотографии на iPhone
Независимо от того, было ли ваше использование режима серийной съемки или ваш палец слишком долго задерживался на затворе, вы захотите увидеть сделанные вами снимки. Чтобы просмотреть все фотографии в серии, выполните следующие действия.
- Идти к Фотографии> Типы медиа> Всплески,
- Откройте пакет, который вы хотите просмотреть.
- Нажмите Выбрать,
- Проведите пальцем влево и вправо, чтобы увидеть все фотографии.
- Выберите те, которые вы хотите сохранить, и нажмите Готово,
- Нажмите Сохранить только X Избранное чтобы сохранить только фотографии, которые вы выбрали, или Держать все чтобы сохранить взрыв, а также.

Фотографии, которые вы выбрали, сохраните на вашем Фотопленка как отдельные изображения. Когда вы выбираете Сохранить только X Избранноеудаляет исходный пакет, поэтому вы не увидите его в Всплески альбом больше.
Если вы уверены, что не хотите получать какие-либо фотографии из серии, вы можете удалить их так же, как и обычные фотографии с iPhone:
- Идти к Фотографии> Типы медиа> Всплески,
- Нажмите Выбрать,
- Выберите пакет, который вы хотите удалить.
- Нажмите на дрянь значок.
- Подтвердите, нажав Удалить X фотографий,
Это оно. Вы переместили всплеск на Недавно удалено альбом, где он будет находиться 30 дней, если вы передумали.
Совместное использование и редактирование серийных фотографий на iPhone
Как вы, наверное, заметили, пакетный режим поставляется со всеми обычными опциями: редактировать, любимец, Поделиться, а также удалять, Тем не менее, не все так просто с серийными фотографиями; это еще не все знать
Можете ли вы AirDrop Взрыв фотографий?
На первый взгляд кажется, что вы можете. Когда вы нажимаете на значок общего доступа, пакет выбран выбранным, и вы можете отправить его через AirDrop
Что такое эрдроп? Как обмениваться файлами между iOS и Mac
Что такое эрдроп? Как обмениваться файлами между iOS и Mac
AirDrop от Apple – это удобный сервис, позволяющий передавать файлы между устройствами Mac и iOS. Вот как это использовать.
Прочитайте больше
на ваш Mac или другой iPhone. Но как только вы это сделаете, вы обнаружите, что отправили только основную фотографию в серии.
Если вам нужно выполнить AirDrop для всей серии, пройдите процесс просмотра и выбора, который мы описали выше, а затем поделитесь несколькими фотографиями, сохраненными в результате:
- Откройте пакет, которым вы хотите поделиться.
- Нажмите Выбрать,
- Выберите все фотографии в серии и нажмите Готово,
- От твоего Фотопленка, нажмите Выбрать и отметьте все фотографии из этого взрыва. Чтобы сделать это проще, вы можете нажать и удерживать первую фотографию, а затем сдвинуть палец вниз, чтобы выбрать их все.
- Нажмите на Поделиться значок в левом нижнем углу.
- Доступные устройства AirDrop должны появиться под фотографиями. Нажмите на название устройства, чтобы отправить все выбранные фотографии.
Можете ли вы отправить серийную фотографию с помощью сообщений?
Как и в предыдущем случае, когда вы попытаетесь отправить серию фотографий, вы в конечном итоге отправите только основное изображение. Итак, еще раз, выберите все фотографии из серии, которую вы хотите отправить, сохраните их как отдельные изображения, а затем перейдите к обмену.
Чтобы отправить все фотографии из серии, сделайте следующее:
- Пока в Фотопленка, нажмите Выбрать и отметьте все фотографии с места взрыва.
- Удар Поделиться,
- Нажмите на Сообщения значок.
- Начните вводить имя получателя в поле к поле, а затем выберите контакт из списка.
- Нажмите синюю стрелку, чтобы отправить.

Теперь, если вы тот, кто получает пакет с помощью сообщений:
- Нажмите на одну из фотографий, чтобы открыть ее.
- Проведите пальцем влево и вправо, чтобы увидеть все изображения.
- На каждой понравившейся фотографии нажмите Поделиться> Сохранить изображение,
Это сохранит ваши любимые кадры от всплеска до вашего Фотопленка как отдельные картинки.
Можете ли вы редактировать пакет?
К сожалению, приложение «Фото» не поддерживает пакетное редактирование фотографий. Параметр редактирования активен при просмотре серии, но при нажатии редактироватьВы заметите, что он настраивает только основное фото. Все изменения, которые вы сделаете, будут применены к этому одному изображению, в то время как остальные в пакете останутся такими, как были.
То же самое относится и к сторонним редакторам фотографий, поэтому на самом деле есть только один способ отредактировать все фотографии в серии: сохранить отдельные изображения, как описано выше, а затем редактировать их по одному.
Сделайте снимок в режиме серийной съемки iPhone
Надеемся, что это руководство ответило на все ваши вопросы о снимках. Продолжайте экспериментировать с режимом серийной съемки, а также с другими взломами камер iPhone.
7 лучших фотоаппаратов для iPhone, которые вы обязательно должны попробовать
7 лучших фотоаппаратов для iPhone, которые вы обязательно должны попробовать
Эти хаки камеры iPhone позволят вам разблокировать больше функций камеры вашего телефона. Попробуйте их и сделайте еще лучшие фотографии.
Прочитайте больше
мы покрыты. И чтобы убедиться, что у вас еще есть хранилище после удачной съемки сотен фотографий, очистите плохие фотографии и оставьте только те, которые вам нравятся.
Узнайте больше о: iPhone Советы, iPhoneography, фотографии смартфонов.
Как использовать «Камеру» в iPhone 11 и 11 Pro на все 100%: 10 советов
Одним из главных нововведений iPhone 11, iPhone 11 Pro и iPhone 11 Pro Max оказались именно камеры. Первый получил двойной основной модуль, а пара последних — тройной. Сейчас в арсенале актуальных смартфонов производителя широкий угол с диафрагмой ƒ/1,8, сверхширокий угол (120°) ƒ/2,4, и телевик ƒ/2,0 — все с матрицей на 12 Мп. Но кроме свежих аппаратных решений гаджеты также получили переработанные программные инструменты для создания снимков и роликов как можно лучшего качества. Как ни странно, все они оказались эксклюзивом именно новых моделей iPhone — остальные не получили их даже после перехода на iOS 13.
Большинство новых фишек iPhone 11, iPhone 11 Pro и iPhone 11 Pro Max, которые касаются съемки, основаны на работе нейронных сетей — за них отвечает новый процессор Apple A13 Bionic. Даже спустя несколько месяцев он остается одним из самых производительных решений, до которого конкуренты сегодня только пытаются дотягиваться. Именно с помощью нового производительного чипа можно объяснить ограничение фишек для съемки только узким кругом новых смартфонов — по крайней мере, с маркетинговой точки зрения. Тем не менее, некоторые из них действительно связаны с аппаратными особенностями гаджетов. Вот десятка топовых.
1. Изменить соотношение сторон для фото на 16 к 9
До выхода iPhone 11 и 11 Pro на смартфонах Apple было только два варианта соотношения сторон для фотографии: 4 к 3 и 1 к 1. На актуальных гаджетах к ним также прибавилась возможность снимать в формате 16 к 9. Новый формат позволяет захватить в кадр больше окружающего пространства по высоте или ширине. С помощью него выйдет получить отличный снимок любых возвышенностей, раскинувшихся вширь горных хребтов, местных достопримечательностей в исторических городах и не только. Что интересно, новое соотношение сторон также можно использовать вместе с ультраширокоугольной камерой.
Как это сделать: открыть «Камеру», развернуть меню быстрых настроек смахиванием от нижнего края экрана вверх, нажать на кнопку изменения соотношения сторон, выбрать вариант «16:9».
2. Максимально быстро запускать съемку видео
В приложении «Камера», которое в iPhone 11 и 11 Pro ощутимо обновилось, изменился принцип взаимодействия с кнопкой спуска. Ранее при длительном нажатии на нее запускался режим серийной съемки, с помощью которого получалось сделать целый набор кадров, чтобы выбрать самый удачный. Это оказывалось полезно, если было желание запечатлеть интересный момент в активных спортивных состязаниях. Тем не менее, скоростная съемка с вынужденно минимальной выдержкой убивала качество фотографий, которые чаще всего получались слишком смазанными и шумными. Теперь это же действие запускает запись видео, что куда практичнее.
Режим быстрой записи роликов особенно полезен в том случае, когда нужно создать короткое видео для социальных сетей или мессенджеров. Есть вероятность, что разработчики из Apple подсмотрели реализацию данной фишки в Instagram — именно так там происходит создание историй.
Как это сделать: открыть «Камеру», задержать палец на кнопке спуска для старта записи видео и отпустить для ее остановки.
Кстати, если смахнуть кнопку спуска в правый угол экрана, режим записи видео можно зафиксировать, чтобы продолжать снимать, не удерживая палец.
3. Делать фотографии во время съемки видеозаписей
Делать фотографии во время записи видео можно было и раньше, и эту возможность сохранили в iPhone 11. Для этого предназначена отдельная кнопка спуска, которая появляется после начала съемки ролика в правом нижнем углу экрана.
Как это сделать: открыть «Камеру», запустить запись видео, сделать фото с помощью маленькой дополнительной кнопки спуска в правом нижнем углу экрана.
4. Снимать панорамы на сверхширокоугольную камеру
Немногие обратили внимание, что с выходом iPhone 11 и 11 Pro снимать панорамы получится не только с помощью основной широкоугольной, но и через дополнительную сверхширокоугольную камеру. Это даст возможность уместить на фотографии еще больше как в черте города, так и за ее пределами.
Как это сделать: открыть «Камеру», перевести съемку в режим «Панорама» с помощью горизонтальных смахиваний, переключить зум в режим «0,5x».
5. Захватывать изображение за пределами видоискателя
Одно из главных отличий Apple от других компаний в том, что она не добавляет в свои устройства технические нововведения просто для галочки. Вместо этого она старается выжать из каждой аппаратной особенности устройства максимум. Это касается и сверхширокоугольной камеры в iPhone 11, iPhone 11 Pro и iPhone 11 Pro Max.
iPhone 11 поддерживает захват фото вне кадра. Если освещения достаточно, смартфон делает сразу два снимка: на основную и сверхширокоугольную камеры. В галерее отображается только фото на обычную камеру, но вы можете зайти в редактор и расширить основное изображение, прикрепив к нему часть сверхширокоугольного снимка (она хранится в памяти и автоматически удаляется через 30 дней). Для этого используется инструмент кадрирования — главное, включить эту функцию до начала съемки.
Как это сделать: открыть «Настройки», перейти в раздел «Камера», перевести в активное положение переключатели «Захват фото вне кадра» и «Захват видео вне кадра».
6. Контролировать использование режима Deep Fusion
Одним из главных нововведений «Камеры» iPhone 11 и 11 Pro оказался режим Deep Fusion, который на презентации новых гаджетов Apple форсила особенно плотно. Вот только сразу после запуска продаж новых смартфонов он не появился — компания отложила его до iOS 13.2. С помощью нейронных сетей и режима, который автоматически запускается в условиях недостаточного освещения, новые смартфоны могут создать снимки с максимальным количеством мелких деталей. Вот только немногие знают, что он не работает со сверхширокоугольной камерой, поэтому даже косвенное ее использование следует исключить.

Как это сделать: открыть «Настройки», перейти в раздел «Камера», перевести в неактивное положение переключатель «Захват фото вне кадра».
7. Настроить длительность выдержки для ночного режима
В условиях крайне недостаточного внешнего освещения iPhone 11 и 11 Pro активируют ночной режим съемки — это одна из самых долгожданных возможностей новых смартфонов Apple. Она имитирует использование длинной выдержки, чтобы получить как можно более качественное фото — делает несколько снимков и склеивает их с использованием нейронных сетей. На выходе получается картинка очень неплохого качества. Длительность выдержки «Камера» умеет задавать автоматически, но ее можно изменить, чтобы получить творческий эффект — например, нарисовать что-то источником света прямо в воздухе.

Как это сделать: открыть «Камеру», убедиться, что ночной режим активен (значок желтого цвета в верхней части экрана), нажать на соответствующую кнопку и отрегулировать длительность выдержки — максимальный уровень будет меняться, в зависимости от интенсивности внешнего освещения.
8. Переключаться между режимами для фронтальной камеры
На презентации iPhone 11, iPhone 11 Pro и iPhone 11 Pro Max отдельное внимание уделили увеличенному разрешению фронтальных камер новых смартфонов. Вместо 7 Мп, которые использовались ранее, они получили 12 Мп — столько же, как и все остальные матрицы, которыми укомплектованы гаджеты. Жаль только, что компания практически не объяснила, что теперь у пользователей есть возможность переключения между режимами: использовать широкий угол и 7 Мп или сверхширокий угол и 12 Мп. Переключение между ними осуществляется автоматически во время переворота гаджета: широкий для вертикального формата и сверхширокий для горизонтального. Но можно и вручную.
Как это сделать: открыть «Камеру», переключиться в режим селфи, нажать на кнопку с изображением двух стрелок в центральной части экрана снизу.
9. Попробовать сразу два разных режима «Портрет» (только Pro)
С портретным режимом многие из нас уже хорошо знакомы, но в новых смартфонах и он претерпел изменения. Главное — возможность использовать для него как основную широкоугольную, так и дополнительную телекамеру. При этом меняется не только приближение, но и характер размытия заднего плана.

Как это сделать: открыть «Камеру», перейти в режим «Портрет» с помощью горизонтальных смахиваний, переключиться на необходимую камеру.
10. Испытать возможности портретного режима не с людьми (только Pro)
Портретный режим во всех смартфонах Apple заявлен для использования с людьми — именно на них настроены нейронные сети, которые отделяют передний план от заднего на снимках. Тем не менее, iPhone 11 Pro и iPhone 11 Pro Max неплохо справляются с другими одушевленными и не сильно объектами в кадре.

Как это сделать: открыть «Камеру», перейти в режим «Портрет» с помощью горизонтальных смахиваний, попробовать сфотографировать что угодно, но не человека.