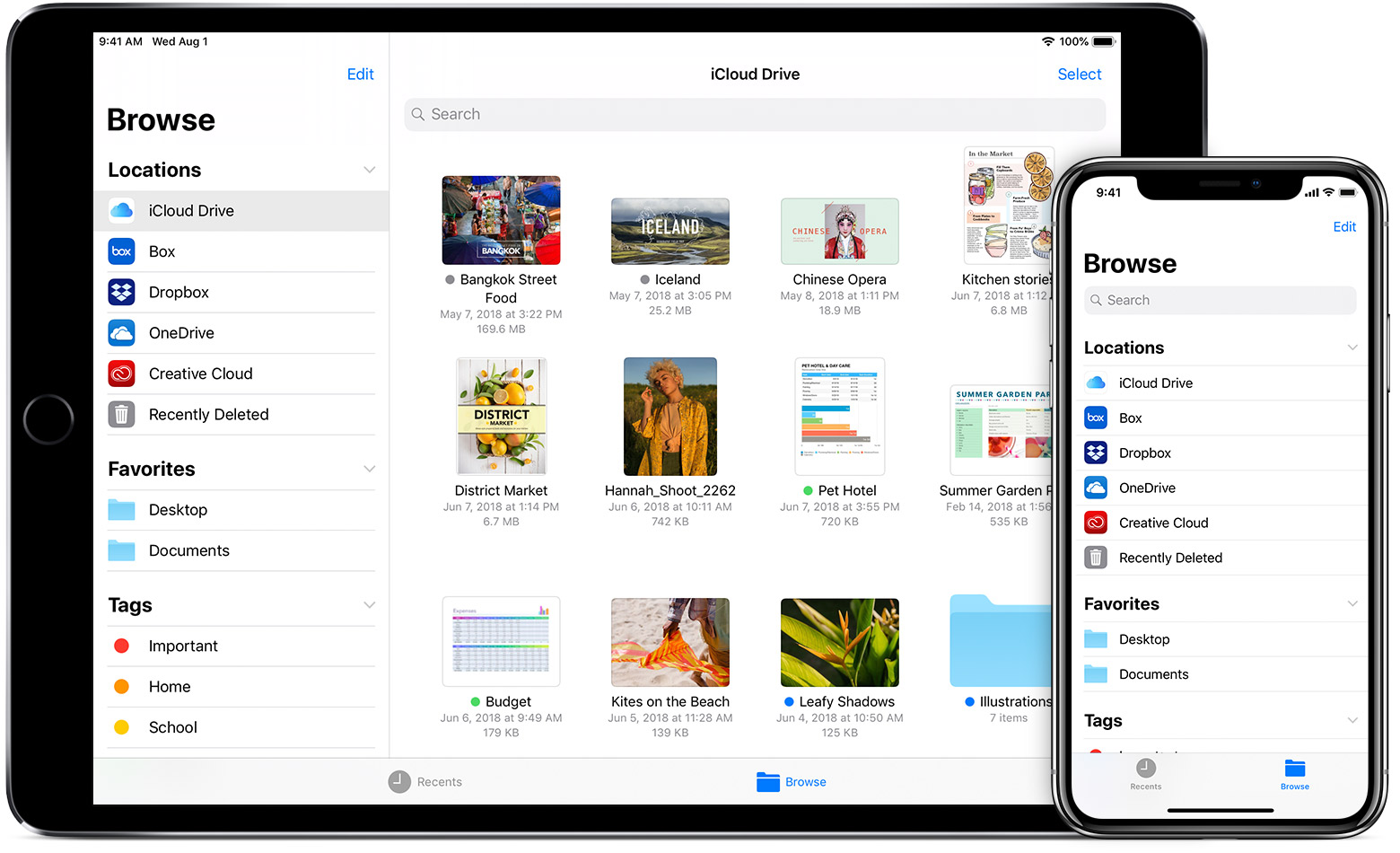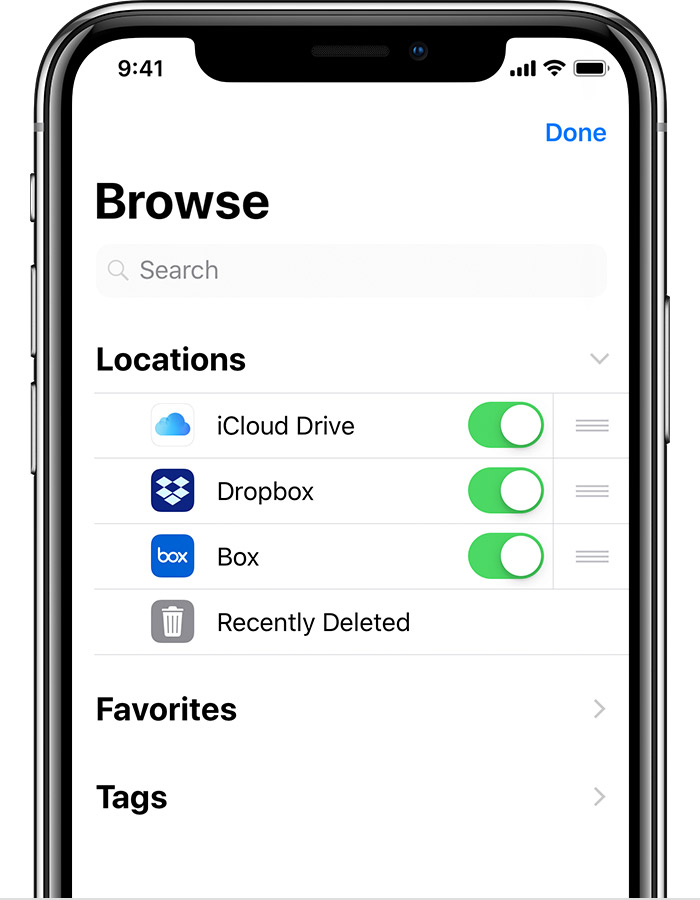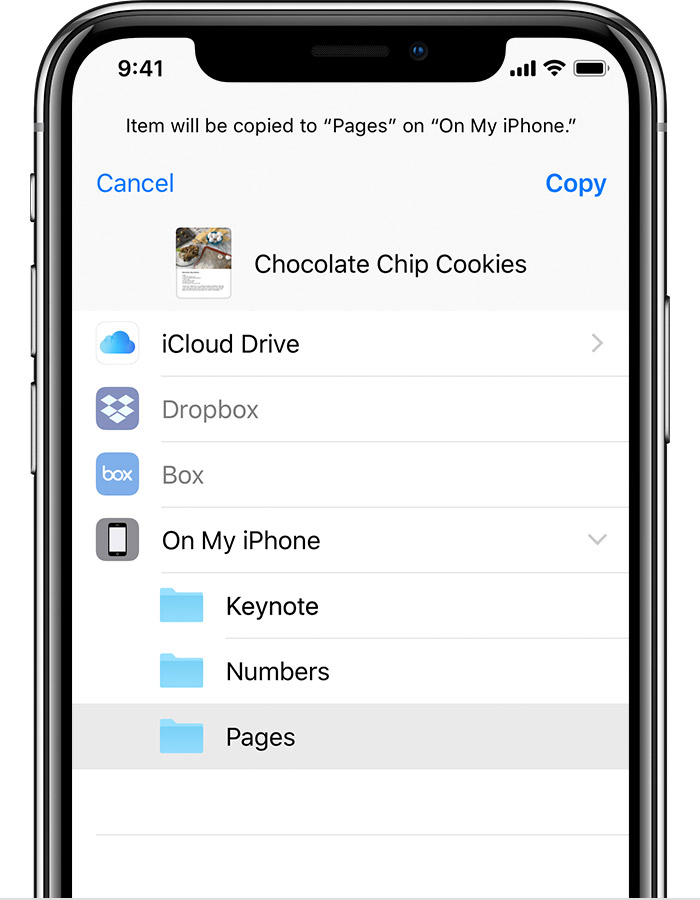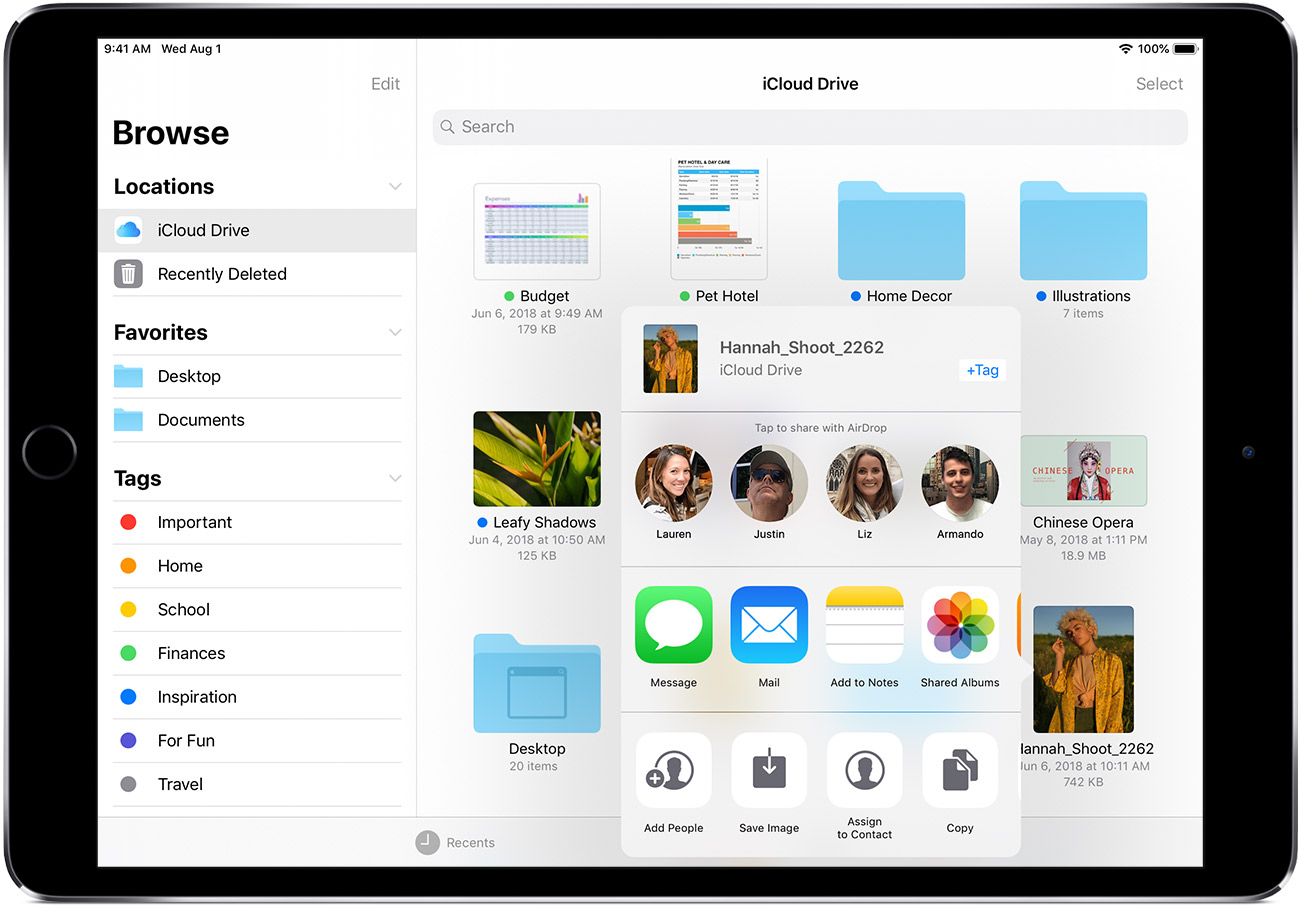Как сохранить файл из dropbox на ipad
Храните все ваши файлы в один удобный приложение, которое вы можете просматривать и управлять с любого iPhone, iPad, и касание iPod. Тогда это просто, чтобы найти то, что вы ищете, независимо от того, где вы его сохранили или какое устройство вы используете.
Файлы приложений приносит все ваши файлы в iOS 11 или позже. Вы можете легко просматривать, искать и организовывать все ваши файлы в одном месте. Не только на устройства вы используете, но и в приложениях, на других ваших устройствах iOS в iCloud Drive и других облачных сервисов.
Начнем
- Обновление вашего iPhone, iPad или iPod до iOS 11 или позже.
- Настройте iCloud на всех ваших устройствах и включить iCloud езды.
- Убедитесь, что вы войти в iCloud с использованием того же идентификатора Apple на всех устройствах.
Если вы не хотите, чтобы доступ в iCloud Drive файлов в файлы приложение, вы можете выбрать, чтобы загрузить и добавить только сторонние облачные сервисы вместо.
Добавить сторонние приложения
Приложение файлов позволяет добавлять свои сторонние сервисы, как облачные коробка, Dropbox, OneDrive, в, Adobe творческая облако, Гугл Диск, и больше—так что вы можете получить доступ все ваши файлы на всех ваших устройствах. Файлы, хранящиеся в iCloud Drive автоматически появляются в приложении Файлы, но вам нужно настроить другие облачные сервисы для доступа к ним в файлы приложения.
Выполните следующие действия на устройстве iPhone, iPad или iPod touch с iOS версии 11 или более поздней версии:
- Скачать и установить сторонних облачных приложений.
- Откройте приложение Файлы.
- Локациями Нажмите > Изменить.
- Слайд для включения сторонних приложений, которые вы хотите использовать в приложении Файлы.
- Коснитесь Готово.
Если вы не видите один из ваших сторонних облачных сервисов в файлы приложение, проверьте с вашим провайдером облачных.
Найти ваши файлы
Чтобы получить доступ к вашим файлы, просто откройте приложение файлов и выбрать расположение файла, который вы ищете.
Если вы не видите на [устройство] в вашем выборе, это означает, что вы не имеете файлы, сохраненные локально в своей речи, цифры, или приложения страниц. Используйте эти шаги, чтобы сделать копию файла и сохраните его прямо на ваш iPhone, iPad или iPod касание:
- Выберите файл, который вы хотите сохранить на вашем устройстве.
- Нажмите на файл и выберите команду переместить.
- В соответствии с [устройство], выберите числа, Keynote, или страниц.
- Коснитесь Копировать.
Ищу свои файлы на других устройствах? Следуйте инструкциям для вашего устройства.
- На Mac, перейдите в Finder > диск с iCloud.
- На iCloud.com перейдите в iCloud Drive приложение.
- На вашем ПК с iCloud для Windows, Откройте «проводник» > iCloud диск.
Сохранить ваши файлы организованы
Легко найти и систематизировать все файлы, хранящиеся в iCloud диск—в том числе Pages, Numbers и Keynote документы. Когда вы вносите изменения на одном устройстве, то ваши изменения будут автоматически обновлены на всех устройствах с помощью iCloud езды.
Наслаждайтесь свободой перемещения файлов из iCloud Drive другим адресам в приложение Файлы. На вашем iPad, просто перетащите файлы в мою папку на iPad. Выполните следующие действия на вашем iPhone и iPod.
Перейти на iCloud Drive файлы
- Перейти для выбора.
- Нажмите на файл, который вы хотите переместить.
- Нажмите для перемещения или .
- Выберите папку, в которую вы хотите переместить файл.
- Нажмите Переместить.
Перемещение сторонних облачных файлов
- Откройте файл, который вы хотите переместить.
- Нажмите Поделиться или > копия.
- Откройте папку, в которую вы хотите переместить файл.
- Фирма нажимаете на экран.
- Выберите «Вставить».
Просмотреть файлы по имени, дате, размеру, или теги, которые вы добавляете. С красочными и пользовательские метки можно присваивать теги, чтобы ваши файлы любым способом, который вам нравится. Это означает, что вы быстро найдете именно проект или документ вам нужен. Вы также можете сделать свои собственные папки. Или переименовать файлы и папки у вас уже есть, когда вы твердо нажмите на них.
Добавить тег
- Перейти для выбора.
- Нажмите на файл, который вы хотите пометить.
- Нажмите Поделиться или > .
- Выберите тег, который вы хотите добавить.
Управление теги
- Перейти к адресам > изменить.
- Выберите имя существующего тега.
- Введите имя нового тега.
- Коснитесь Готово.
Создавать новые папки
- Идти до места.
- Нажмите значок iCloud Drive, на [устройство], или имя стороннего облачного сервиса, где вы хотите сохранить вашу новую папку.
- Если вы выберете на [устройство], нажмите на существующих страницах, цифр или Программной папке.
- Проведите вниз на экране.
- Нажмите .
- Введите имя новой папки. Затем нажмите Готово.
Если вы не видите или он серый, то сторонних облачных сервисов не поддерживают новые папки.
Обмениваться и работать с файлами с вашими друзьями
Хочу поделиться документ с другом или коллегой? Отправьте им ссылку на любой файл, сохраненный в iCloud Drive непосредственно из приложения файлов. Выберите Файл и нажмите Отправить или . Затем отправить файл через функцию AirDrop, сообщения, Почта, общая внимание, и многое другое.
Или может быть, вы хотите совместно работать над проектом в режиме реального времени. Файлы приложений позволяет сделать это с ваших страниц, Numbers и Keynote документы. Выберите Файл и нажмите Отправить или > добавить людей. Вы можете пригласить их к сотрудничеству через сообщения, почту или скопировать и вставить ссылку. Ваши участники имеют цветовую маркировку. И вы можете видеть, когда они онлайн, активно работал над общим документом.
Удалить файлы от файлов приложения
Выберите файлы, которые вы не хотите больше, и нажмите Удалить или . Если вы удаляете файлы из папки iCloud Drive на одном устройстве, они тоже удалить на других устройствах. iCloud диск удаляет файлы с любого устройства, что вы вошли в тот же идентификатор Apple.
Когда вы удаляете файл из iCloud Drive или на [устройство], он идет в папке Недавно удаленные. Если вы передумали или случайно удалить файл, у вас есть 30 дней, чтобы вернуть его. Перейти к адресам > Недавно удаленные. Выберите файл, который вы хотите сохранить, и нажмите Восстановить. После 30 дней, ваши файлы будут удалены из Недавно удаленные.
Вы также можете войти в iCloud.com с вашего Mac или PC, затем перейдите в iCloud Drive и проверить Недавно удаленные. Или зайти в Настройки > Восстановление файлов.
Информация о продуктах, произведенных не компанией Apple, или о независимых веб-сайтах, неподконтрольных и не тестируемых компанией Apple, не носит рекомендательного характера и не рекламируются компанией. Компания Apple не несет никакой ответственности за выбор, функциональность и использование веб-сайтов или продукции. Apple не делает никаких заявлений относительно стороннего точность сайт или надежность. Риски, связанные с использованием Интернета. Обратитесь к поставщику за дополнительной информацией. Другие названия компаний и продуктов могут быть товарными знаками их соответствующих владельцев.
Как пользоваться облачным хранилищем Dropbox
Dropbox — это первое и на сегодняшний день самое популярное в мире облачное хранилище. Это сервис, благодаря которому каждый пользователь может хранить любые данные, будь то мультимедиа, электронные документы или что-либо еще, в надежном и безопасном месте.
Безопасность — отнюдь не единственный козырь в арсенале Дропбокс. Это ведь облачный сервис, а значит, все добавленные в него данные попадают в облако, оставаясь привязанными к конкретной учетной записи. Доступ к файлам, добавленным в это облако, можно получить с любого устройства на котором установлена программа или приложение Dropbox , либо же просто авторизовавшись на сайте сервиса через браузер.
В этой статье мы расскажем о том, как пользоваться Дропбокс и что вообще этот облачный сервис умеет делать.
Установка
Установить данный продукт на ПК не сложнее, чем любую другую программу. Скачав установочный файл с официального сайта, просто запустите его. Далее следуйте инструкции, при желание, можно указать место для инсталляции программы, а также указать место для папки Дропбокс на компьютере. Именно в нее будут добавляться все ваши файлы и, при необходимости, это место всегда можно изменить.
Создание учетной записи
Если у вас все еще нет аккаунта в этом замечательном облачном сервисе, создать его можно на официальном сайте. Здесь все как обычно: вводите имя и фамилию, адрес электронной почты и придумываете себе пароль. Далее необходимо поставить галочку, подтвердив свое согласие с условиями лицензионного соглашения, и нажать «Зарегистрироваться». Все, учетная запись готова.
Примечание: Созданный аккаунт потребуется подтвердить — на почту придет письмо, по ссылке из которого и нужно будет перейти.
Настройка
После установки Dropbox потребуется зайти в свою учетную запись, для чего необходимо ввести логин и пароль. Если у вас уже есть файлы в облаке, они синхронизируются и загрузятся на ПК, если же файлов нет, просто откроется пустая папка, которую вы назначили для программы при инсталляции.
Дропбокс работает в фоновом режиме и минимизируется в системном трее, откуда можно получить доступ к последним файлам или папке на компьютере.
Отсюда же можно открыть параметры программы и выполнить желаемую настройку (значок «Настройки» расположен в правом верхнем углу небольшого окошка с последними файлами).
Как видите, меню настроек Dropbox разделено на несколько вкладок.
В окне «Аккаунт» можно найти путь для синхронизации и изменить его, просмотреть данные о пользователе и, что особенно интересно, настроить параметры синхронизации (Выборочная синхронизация).
Зачем это нужно? Дело в том, что по умолчанию все содержимое вашего облака Дропбокс синхронизируется с компьютером, загружается на него в назначенную папку и, следовательно, занимает место на жестком диске. Так, если у вас базовый аккаунт с 2 Гб свободного места, это, вероятнее всего, не имеет значения, а вот если у вас, к примеру, безнес-аккаунт в котором до 1 Тб места в облаке, вряд ли вы захотите, чтобы весь этот терабайт занимал место еще и на ПК.
Так, к примеру, можно оставить синхронизированными важные файлы и папки, документы, которые вам нужны в постоянном доступе, а громоздкие файлы не синхронизировать, оставив их в только в облаке. Если файл понадобится, его всегда можно скачать, если нужно будет просмотреть, сделать это можно будет и в вебе, просто открыв сайт Dropbox.
Перейдя во вкладку «Импорт», вы можете настроить импорт контента с мобильных устройств, подключаемых к ПК. Активировав функцию загрузки с камеры, вы можете добавлять в Дропбокс фото и видеофайлы, хранящиеся на смартфоне или цифровой камере.
Также, в этом коне можно активировать функцию сохранения скриншотов. Сделанные вами снимки экрана будут автоматически сохраняться в папку хранилища готовым графическим файлом, на который можно сразу получить ссылку,
Во вкладке «Пропускная способность» можно установить максимально допустимую скорость, с которой Dropbox будет синхронизировать добавленные данные. Это необходимо для того, чтобы не нагружать медленный интернет или же просто сделать работу программы незаметной.
В последней вкладке настроек при желание можно настроить прокси-сервер.
Добавление файлов
Чтобы добавить файлы в Дропбокс, достаточно просто скопировать или переместить их в папку программы на компьютере, после чего сразу начнется синхронизация.
Добавлять файлы можно как в корневую папку, так и в любую другую, которую можно создать самостоятельно. Сделать это можно и через контекстное меню, кликнув по необходимому файлу: Отправить — Dropbox.
Доступ с любого компьютера
Как было сказано в начале статьи, доступ к файлам в облачном хранилище можно получить с любого компьютера. И для этого отнюдь не обязательно устанавливать программу Дропбокс на компьютер. Можно просто открыть в браузере официальный сайт и авторизоваться на нем.
Непосредственно из сайта можно работать с текстовыми документами, просматривать мультимедиа (файлы большого объема могут долго загружаться), либо же просто сохранить файл на компьютер или подключенное к нему устройство. К содержимому Dropbox владелец аккаунта может добавлять комментарии, ссылаться на пользователей или же публиковать эти файлы в вебе (например, в социальных сетях).
Встроенный просмотрщик сайта позволяет также открывать мультимедиа и документы в инструментах просмотра, установленных на ПК.
Доступ с мобильного устройства
Помимо программы на компьютер, Дропбокс существует также в виде приложений для большинства мобильных платформ. Его можно установить на iOS, Android, Windows Mobile, Blackberry. Все данные будут синхронизироваться точно так же, как и на ПК, а сама синхронизация работает в обе стороны, то есть, с мобильного точно так же можно добавлять файлы в облако.
Собственно, стоит отметить, что функционал мобильных приложений Dropbox приближен к возможностям сайта и по всем параметрам превосходит десктопную версию сервиса, которая по сути является только средством доступа и просмотра.
Например, со смартфона поделиться файлами из облачного хранилища можно практически в любое приложение, поддерживающее такую функцию.
Общий доступ
В Дропбокс можно предоставить общий доступ к любому файлу, документу или папке, загруженным в облако. Точно также, можно предоставить общий доступ и к новым данным — все это хранится в отдельной папке на сервисе. Все, что требуется для предоставления общего доступа к тому или иному контенту, просто поделиться ссылкой из раздела «Общий доступ» с пользователем или отправить ее по электронной почте. Пользователи с общим доступом могут не только просматривать но и редактировать содержимое в общей папке.
Примечание: если же вы хотите разрешить кому-то посмотреть тот или иной файл или скачать его, но не редактировать при этом оригинал, просто предоставьте ссылку на этот файл, а не открывайте к нему общий доступ.
Функция файлообменника
Данная возможность вытекает из предыдущего пункта. Конечно, разработчики задумывали Dropbox исключительно как облачный сервис, который можно использовать как в личных, так и в бизнес-целях. Однако, учитывая возможности этого хранилища, его вполне можно использовать и как файлообменник.
Так, к примеру, у вас есть фотографии с вечеринки, на которой было много ваших друзей, которые, естественно, тоже хотят себе эти фото. Вы просто открываете им общий доступ, а то и вовсе предоставляете ссылку, а они уже скачивают эти фото себе на ПК — все довольны и благодарны вам за щедрость. И это лишь один из вариантов применения.
Дропбокс — это всемирно известный облачный сервис, которому можно найти массу кейсов использования, не ограничиваясь тем, что задумали его авторы. Это может быть удобное хранилище мультимедиа и/или рабочих документов, ориентированное на домашнее пользование, а может быть продвинутое и многофункциональное решение для бизнеса с большим объемом, рабочими группами и широкими возможностями для администрирования. В любом случае, данный сервис заслуживает внимания хотя бы по той причине, что с его помощью можно обмениваться информацией между различными устройствами и пользователями, а также просто сэкономить место на жестком диске компьютера.