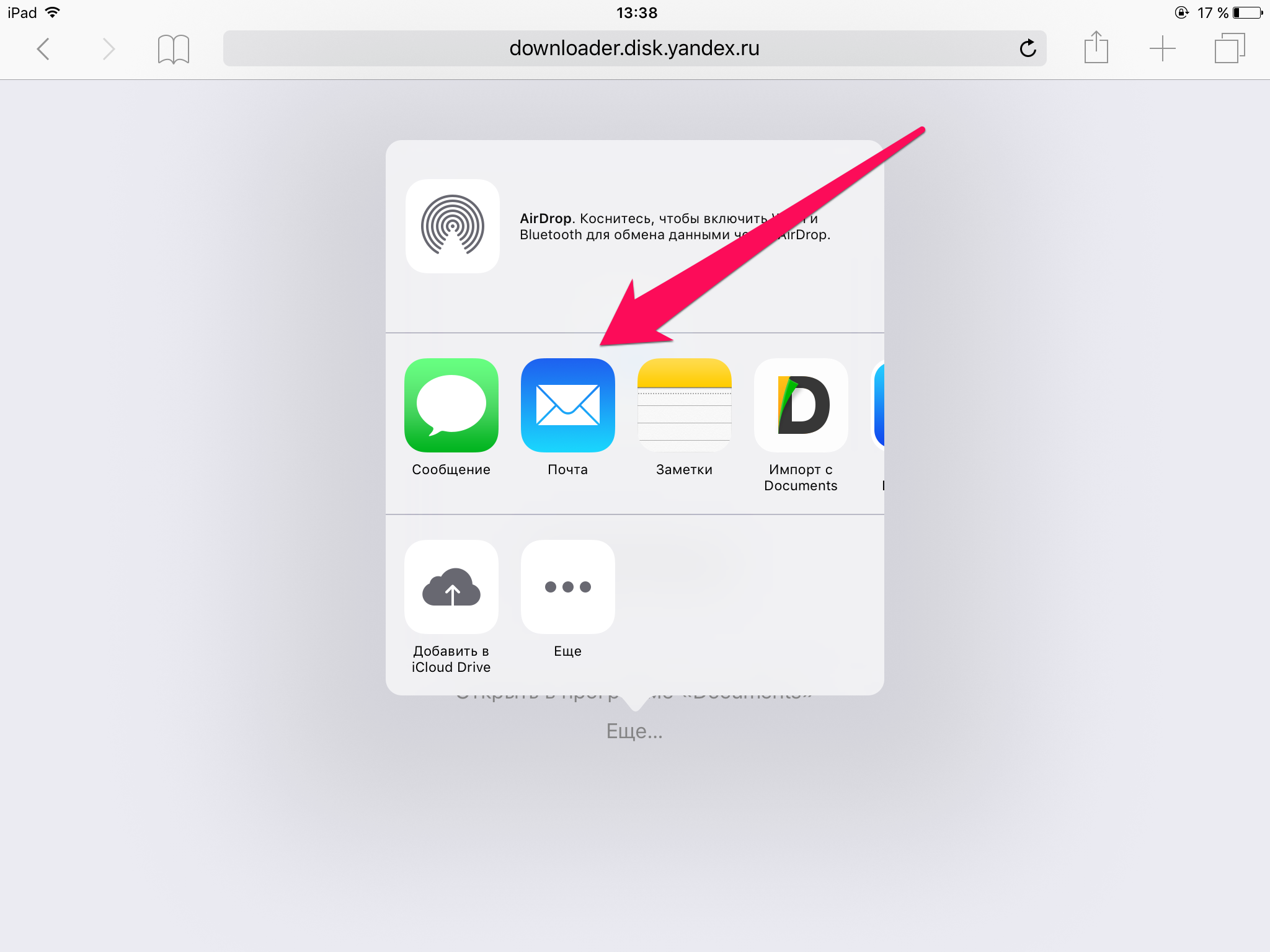Как сохранить картинку на айфон с интернета
Пара способов как сохранить картинки из Safari (или любого другого приложения) в iPhone 5, 4S, 4, 3GS или iPad. Картинки сохраняются в фотопленку к остальным нафотографированным картинкам. Первый способ подходит именно к изображениям, расположенным на веб страницах, в почте (приложение Mail) или MMS сообщениях.
Что бы сохранить картинку из выше перечисленных мест, нужно нажать в любое место экрана и подержать 1-2 секунды. Далее нажимаем на кнопку “Сохранить изображение”, и файл сохраняется в память телефона в виде статической картинки с расширением *.jpg, даже если это было *.bmp или анимированный GIF.
Второй способ, уже описывался ранее и подойдет для сохранения несохраняемых картинок. То есть позволит запечатлеть кадр из видео файла, игры, Flash анимации, либо элемент дизайна интернет страницы. Речь идет о фотографировании экрана iPhone или iPad путем одновременного нажатия верхний кнопки и кнопки Home. В данном случае изображения получают расширение PNG и так же сохраняются в фотоархив устройства. Фотографирование экрана (print screen) iPhone помогает быстро запомнить нужную информацию с экрана устройства, это позволит не лезть обратно в интернет а, просто, посмотреть в Изображения.
Новостная лента
31.05.13 Как пополнить аккаунт Apple ID через новый сервис от Яндекс Денег, без кредитной карты.
Если не все, то многие российские владельцы iPhone и iPad вздохнут с облегчением. Это действительно большая радость. Теперь можно покупать игры и программы из App Store оплачивая Яндекс Деньгами через новый удобный сервис от команды Яндекс Деньги. Не нужно привязывать пластиковую карту к Apple ID или бежать в салон связи за пластиковой картой.
27.05.13 Выход iPhone 5S и iPad 5. Дата появления новинок в 2013 году.
Анонсированная ранее дата выхода нового iPhone 5S и пятого поколения iPad опять переносится, на этот раз на осень 2013 года. По сообщениям японского новостного блога Macotakara, новое поколение планшетных компьютеров iPad увидит свет только после выхода iPhone 5S. Таким образом, релиз новых iPad 5 намечается на конец 2013 года, практически сразу.
25.05.13 Международная конференция WWDC летом 2013 года. Что нового от Apple?
Предстоящим летом на международной конференции WWDC 2013 будет в основном посвящена операционным системам от Apple, то есть будет представлена полностью переработанная iOS7 и засветят обновления Mac OS. Главный дизайнер компании Apple – Джонатан Айв, вложил немало сил в модернизацию мобильной операционной системы. Примечательно, что основным.
13.04.13 Облегченный (бюджетный) iPhone Air или mini, уже летом 2013
Облегченная версия самого ожидаемого смартфона может поступить в продажу уже до этой осени (источник Нил Хьюз, аналитик). Партнеры Apple по поставке железок для телефонов и планшетов полагают, что компания планирует одновременно объявить о двух модификациях новых бюджетных аппаратов наряду с новым iPhone 5S уже в июне, тем самым подготавливая.
Игра Plague inc. Убить всех людей, развивая свой вирус или страшную болезнь
Многим придется по вкусу достаточно оригинальная идея этой игры для iPhone. Поклонникам стратегий и головоломок сюжет покажется более чем захватывающим, а сам игровой процесс отнимет ни один час из жизни. Задача убить всех людей, то есть все население всех стран. Совершенно всех людей, даже на самых отдаленных заснеженных уголках планеты, должны.
Яндекс Такси для iPhone, незаменимый помощник городского жителя.
Мобильные сервисы яндекса все чаще мелькают в российском топе AppStore. Их приложения надежны и удобны в использовании, а порой даже просто необходимы. На этот раз рассмотрим новую версию Яндекс-такси для iPhone3, 3Gs, 4, 4S, 5. Начнем с того что данное приложение абсолютно бесплатно и в то же время достаточно функционально и полезно.
Русская версия портала и приложение AppleInsider для iPhone 5, 4S, 3GS, 3G
Если вы хотите всегда быть в курсе передовых новостей и разработок компании Apple, то приложение для iPhone Appleinsider подойдет для этого на все 100 процентов. Ни для кого не секрет, что компания Apple является мировым лидером в сфере мобильных решений и инновационных разработок, и все крупные зарубежные компании стараются ей подражать и.
Как загрузить (сохранить) видео из Safari на iPhone без использования компьютера или iTunes
Большой и яркий дисплей iPhone 5, 4S, 4, 3GS, 3G безусловно подходит для просмотра видео. Но вот только загружать видео стандартным способом через iTunes не всегда удобно, или не представляется возможным. Ниже описан рабочий способ как загружать или сохранять видео из интерната (Safari, Firefox, Opera, iCab) в память айфона. В AppStore.
Как сохранить изображения из браузера на iPhone?
Что нажать, что бы изображение в браузере сохранилось в Ваших фотографиях?
Safari является наиболее популярным и одним из самых продвинутых веб-браузеров для мобильных устройств под управлением операционной системы iOS. В этом нет ничего удивительного, ведь разработчиками данной программы выступает компания Apple, которая и производит iГаджеты. Именно поэтому браузер Mobile Safari является приложением, которое по умолчанию установлена во всех смартфонах iPhone, планшетных компьютерах iPad и музыкальных плеерах iPod Touch.
Иногда возникает такая ситуация, что вам необходимо сохранить то или иное изображение. Это может быть смешная картинка, которую вы увидели на просторах сети интернет, присланная по электронной почте фотография, либо просто снимок, который произвёл на вас впечатление. Чтобы сохранить изображение в память вашего iУстройства, вам необходимо выполнить несколько простейших шагов:
Шаг первый.
Нажмите и удерживайте палец на изображении, которое вы хотите сохранить.
Шаг второй.
В диалоговом окне выберите пункт «Сохранить фотографию».
Шаг третий.
Вот и всё! Теперь вы можете посмотреть сохранённое изображение в вашей коллекции фотографий.
Подобным образом вы можете сохранять фотографии в память гаджета от компании Apple не только из Safari, но также и из любого другого бразуера или приложения для работы с файлами из сети интернет.
Если у Вас остались какие-либо вопросы или Вы хотите получить помощь в настройке айфона от профессионалов, обращайтесь в наш сервисный центр. Мы всегда будем рады помочь Вам!
Новости технологий, видео обзоры, цены
Как сохранить картинку на iPhone
У вас возник вопрос: “Как сохранить изображение (картинку или же фото), которое я нашел в браузере моего iPhone?” Есть много способов, но описанный далее будет самым полезным и простым. Мы покажем вам, как шаг за шагом вы очень легко сохраните изображение с веб-страницы своего iPhone. Кроме того, можно сделать скриншот любой страницы.
Советы по работе с Apple iPhone, как сохранить картинку в телефоне.
Перейдите в Safari на своём iPhone, выбрав соответствующую иконку на домашнем экране.
Найдите веб-страницу с изображением, которое вам нужно сохранить.
Выберите изображение, которое вам нужно, двойным нажатием можно увеличить изображение, если вам нужно. Нажмите пальцем на изображение и держите его в течение двух секунд, сохраненное изображение появится во вкладке ниже.
Нажмите на “Сохранить изображение” – и после этого вы можете найти своё изображение в фотоальбоме в папке “Фотопленка”.
Эту инструкцию по сохранению изображений можно адаптировать для применения в других приложениях смартфона.
Агентство срочных новостей про 5G:
1) Выпуск 5G телефона Motorola.
Представлен новый телефон Motorola One 5G стоимостью около пяти сотен долларов США. Каждая операторская версия телефона для определенного оператора сотовой связи поддерживает разные типы 5G связи.
2) Дешевый 5G телефон от Samsung.
Сейчас на мобильном рынке, модель Galaxy A51 5G остается по-прежнему одной из самых недорогих моделей среди 5G телефонов Samsung.
9 комментариев:
Я как первый месяц купил смартфон от apple (не во всех опциях системы разобрался). Как сохранить фото в iphone полученное по whatsapp?
Ну вобщем то понятно как в айфоне сохранить картинку с интернета. А как сохранить изображение c айфона на чужой компьютер Windows?
Народ! Помогите узнать пропорции экрана. Пробую размер картинки вписать в iphone 6.
Спасибо за науку как сохранить фото на айфне! =)
Салют всем! Откройте пожалуйста тайну, почему когда хочу сохранить картинку на айфон появляется крестик
Благодарю! Стало проще разобраться как сохранить картинку на айфон 7. Сейчас буду испытывать ваши советы
Ура, теперь тоже буду сохранять любую картинку из инета на своем айфоне 5s! Спассибо за подсказки и за весь ваш сайт!
Совет понравился, легко и просто. Оказывается у айфона так много хитростей, о которых я раньше мечтал узнать. СПС как всегда выручили.
Однако, как решить проблему, если нужно сохранить фотографии в формате PDF из сообщений на iphone? Хотя, все равно спасибо и за этот совет.
Кликом по иконке, поделиться информацией в социальной сети:
Как скачать файл с интернета на iPhone
Многие пользователи iPhone и iPad ошибочно полагают, что на их мобильные устройства нельзя загружать файлы из интернета. На самом же деле, способов загрузки любых типов файлов из Сети на iPhone и iPad большое количество. О самом удобном и простом из них мы рассказали в этой инструкции. Сразу оговоримся, что ни джейлбрейка, ни финансовых затрат данный способ не требует.
Для загрузки файлов с интернета на iPhone вам понадобится файловый менеджер. В App Store их представлено великое множество, но наиболее удачными признаны три средства — «Загрузчик», Documents и File Manager. Каждое из этих приложений работает по одному и тому же принципу, однако, наш окончательный выбор пал именно на Documents. Основных причин две — дополнительные функции и отсутствие встроенных покупок.
Пользоваться любым файл-менеджером для загрузки файлов различных типов из интернета на iPhone или iPad крайне просто.
Как скачать файл с интернета на iPhone
Шаг 1. Запустите браузер Safari, перейдите на страницу, с которой вы хотите загрузить файл и нажмите на ссылку загрузки.
Примечание: в указанных нами файловых менеджерах имеются встроенные браузеры. При желании вы можете пользоваться и ими.
Шаг 2. На открывшейся странице нажмите «Открыть в программе [Название_файлового_менеджера]».
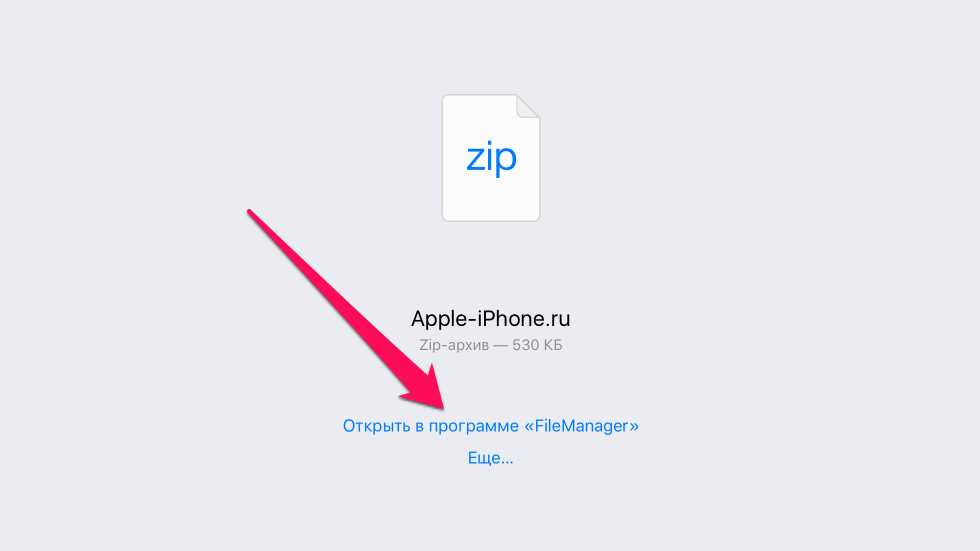

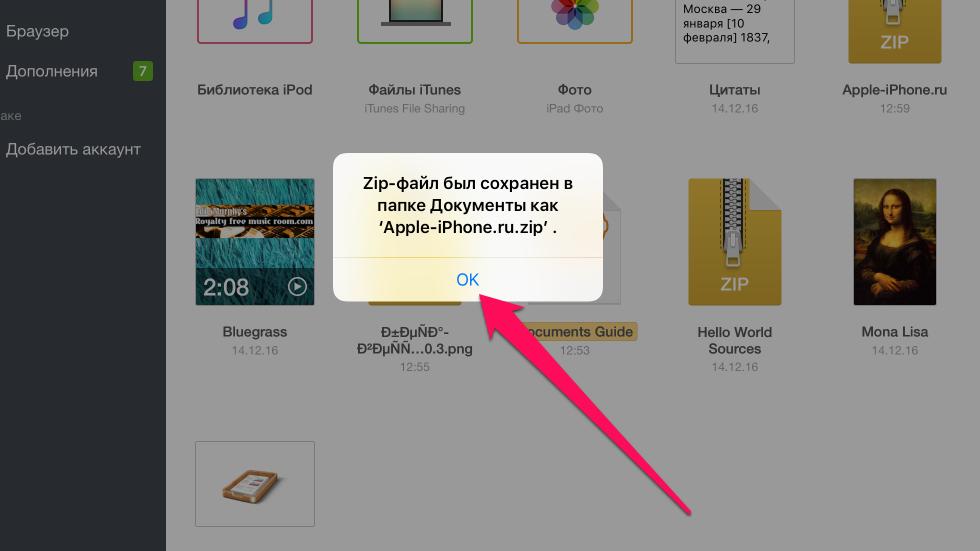
К счастью, нет. Файловые менеджеры, из списка перечисленных нами, позволяют выполнять различные операции с файлами, включая распаковку архивов, просмотр видео, фото, документов, а также их дальнейшую отправку другим людям, либо в установленные на iPhone и iPad приложения.
Как скачать файл сразу в нужное приложение
Во многих случаях нужный файл из интернета необходимо загрузить сразу в приложение для последующей работы с ним. В таком случае использовать файловый менеджер необязательно.
Примечание: помните, что приложение, в которое вы хотите загрузить файл должно его поддерживать и уметь с ним работать.
Шаг 1. Запустите браузер Safari, перейдите на страницу, с которой вы хотите загрузить файл и нажмите на ссылку загрузки.
Шаг 2. На открывшейся странице нажмите «Еще» и выберите приложение, в которое требуется поместить файл.

Как скачать видео с YouTube на iPhone и iPad
Способ загрузки видео с YouTube на мобильные устройства Apple требует отдельного упоминания. Дело вовсе не в его сложности, а в особенности загрузки. Как и прежде, поможет справиться с задачей файловый менеджер.
Шаг 1. Запустите файловый менеджер «Загрузчик».
Шаг 2. При помощи встроенного в приложение браузера перейдите на YouTube и найдите видео, которое вы хотите скачать на свой iPhone или iPad.
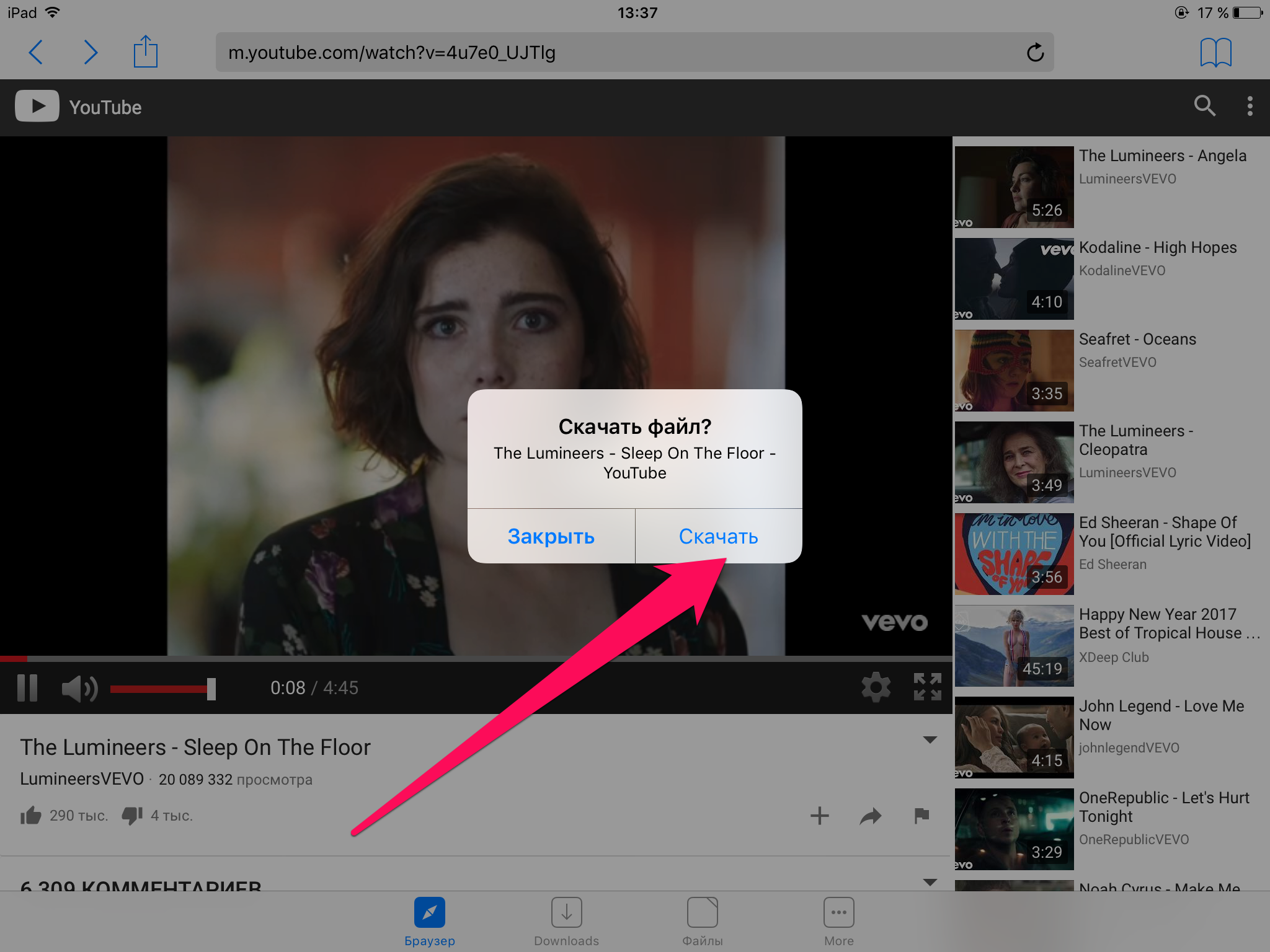
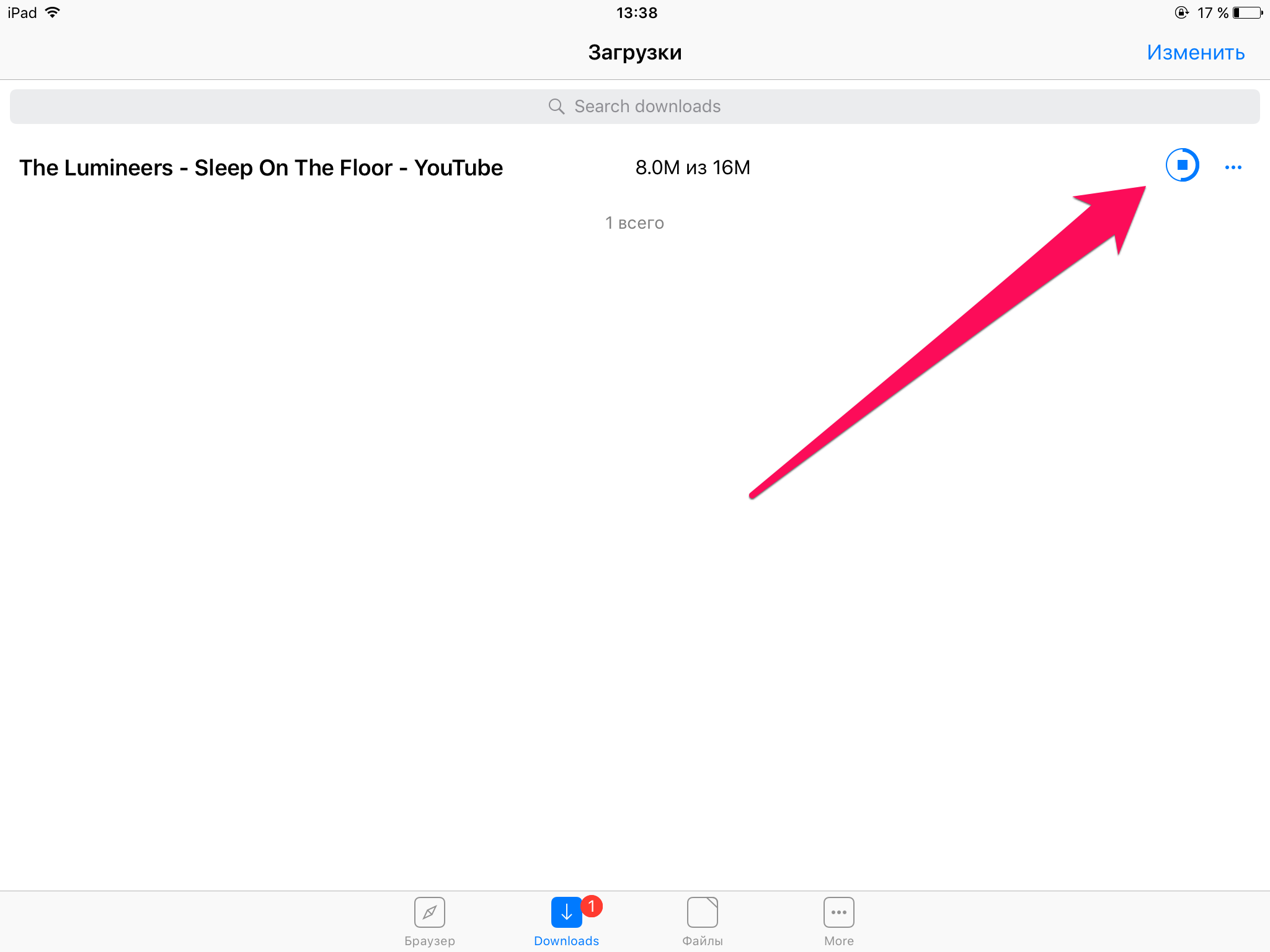
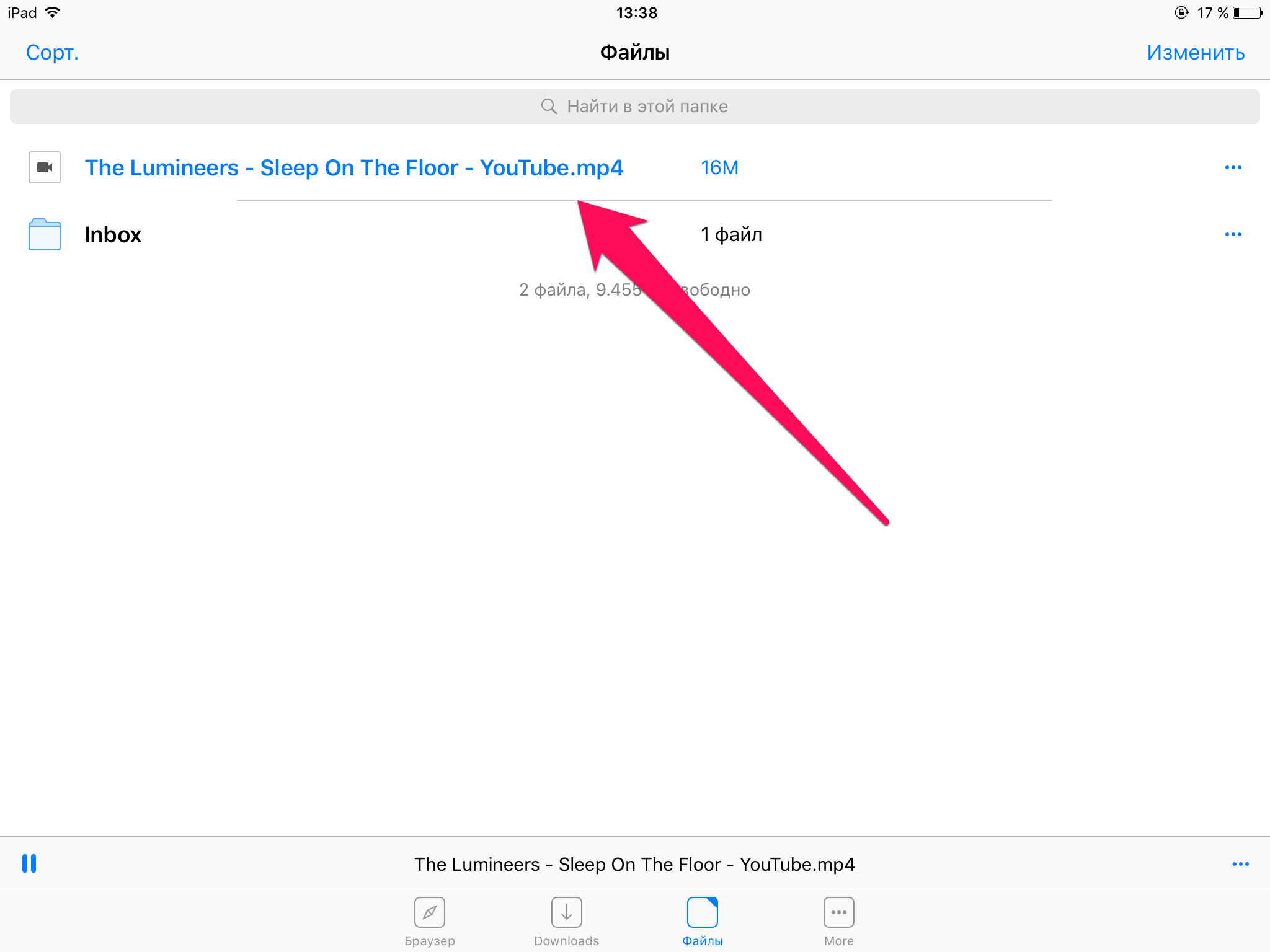
Как сохранить картинку на айфон с интернета?
Как хранить бесконечное число фотографии с iPhone в облаке бесплатно
Сервис Google Photos предлагает безлимитный объем облачного сервиса для хранения фотографий и видео для ваших iPhone и iPad
Уже много лет подряд iPhone стал самым популярным устройством для создания фотографий по версии сервиса Flickr. Это произошло не случайно а благодаря хорошему качеству получаемых снимков и удобству использования. В отличие от популярных в прошлом цифровых фотоаппаратов и «мыльниц» iPhone всегда в вашем кармане и не требует дополнительных манипуляций с периферией. Кроме того снимки сделанные на iPhone тут же попадают в ваш Mac и на другие iOS устройства, сохраняется информация об их местоположении на карте.
В след за простотой и удобством использования фотокамеры в iPhone стали активно развиваться социальные сети и приложения, такие как Instagram, нацеленные на публикацию ваших фотографий в сети. Объем фотографий больше не привязан к пленочным 36 кадрам, как в прошлом и поэтому количество создаваемых снимков возросло во много раз. Теперь каждый владелец iPhone и iPad сталкивается с проблемой хранения всех отснятых ранее фотографий. Вы можете выгружать их на ваш Mac или жесткий диск, но лучше хранить их в облаке, где они никогда не потеряются и вы сможете делиться ими с друзьями и семьей.
1. Синхронизация iOS фотографий с iCloud
Если вы включили поддержку синхронизации фотографий в iCloud, то все сделанные снимки будут отправляться в облачное хранилище от Apple. При этом существует опция, позволяющая сэкономить место на iOS устройстве, которое будет хранить на iPhone фотографии в низком качестве лишь для отображения их предпросмотра.
Но как только вы нажимаете на фото — оно будет тут же скачано в оригинале из iCloud. Это весьма хитрый и удобный трюк, вы можете продолжать фотографировать сколько угодно, оригиналы хранятся в облаке, а ваш iPhone останется более-менее свободен для новых снимков. Но тут возникает проблема: бесплатный объем iCloud ограничен 5 Гб.
Если все ваши фотографии и видео не вмещаются вы можете увеличить облачное место купив подписку.
Стоимость дополнительного пространства в iCloud Drive
При этом удаленные фотографии из iCloud удалят эти фото со всех ваших iOS устройств.
Плюсы: синхронизация с iCloud встроена в саму операционную систему мобильных устройств Apple. Она хранит оригиналы и экономит место на iOS.
Минусы: при активном использовании камеры 5 Гб может совершенно не хватать, требуется оформлять подписку на большие объемы.
2. Синхронизация iOS фотографий с Flickr
Недавно Flickr выпустил обновленное приложение для iOS, которое позволяет синхронизировать все ваши видео и фото в этот сервис в автоматическом режиме. Вам предоставляется 1000 Гб свободного пространства, что в 200 раз больше бесплатного объема iCloud. Все загруженные на Flickr фото будут по умолчанию помечены как привытные, они будут доступны только вам и скрыты от посторонних глаз. Удаленные фотографии из Flickr не затронут удаленные фотографии на iPhone.
iOS приложение Flickr
Плюсы: 1000 Гб в разы больше бесплатного объема iCloud. Все фотографии и видео хранятся в оригинальном качестве.
Минусы: этот объем со временем может также закончиться. Синхронизация требует установки специального приложения, которое периодически нужно запускать или держать в памяти. Выгруженные фотографии на Flickr не удаляются с iOS устройства, из-за чего требуется периодическая ручная чистка уже загруженных фотографии из библиотеки iPhone.
3. Синхронизация iOS фотографий с Google Photos
Компания Google представила еще одну возможность, которая своим предложением выглядит весьма и весьма аппетитно. Они предлагают вам безлимитный объем облачного пространства для всех ваших фотографий и видео бесплатно.
iOS приложение Google Photos
Установив iOS приложение Google Photos, вы сможете выгрузить все снимки и видео в сервис Google Photos и хранить их там бесконечно вечно без всяких ограничений по количеству и времени. Это несомненно большой плюс.
В чем же может быть подвох? По заявлениям Google максимальный размер хранимых фотографий составляет 16 Mp и 1080p для видео. Это значит, что если ваши снимки были сделаны с помощью фотоаппарата в разрешении более чем 16 Mp они будут уменьшены до указанного размера.
К счастью большинство современных фотоаппаратов находятся примерно около этого значения. Кроме того снимки iPhone 5s, iPhone 6, iPhone 6 Plus имеют разрешение 8 MP. Однако не смотря на то, что фотографии iPhone меньше указанного лимита они все равно будут немного сжаты, для уменьшения их объема. Визуально разницу между оригиналом и сжатой версий отличить очень сложно.
Можно ли хранить оригиналы в Google Photos? Да, такая опция также присутствует но требует подписку. Бесплатно вам дается 15 Гб облачного пространства.
Как синхронизировать фотографии с iOS в Google Photos
Для синхронизации с Google Photos вам нужно установить iOS приложение и иметь аккаунт в Gmail. После авторизации приложение предложит включить автоматическую выгрузку фото и видео в свой сервис, а также попросит вас указать какой тип хранения вы выбираете — бесплатный безлимитный с уменьшением снимков до указанного размера или хранение в платном хранилище.
Сравнение качества оригинала (слева) с Google Photos (справа)
Далее вся ваша библиотека будет подготовлена (что может занять некоторое время, в нашем случае фотографий было так много, что на подготовку ушло 2 дня). Выгруженные в Google Photos фотографии можно удалить с iPhone, также как и с Flickr — вручную. Кроме этого вы можете освободить место на iPhone, если зайдете в Google Photos, выделите фотографии, нажмете на меню справа вверху и выберите «удалить копии с этого устройства», при этом все что было выгружено в Google Photos там и останется, а эти же снимки будут удалены из памяти iPhone.
При этом если вы удаляете фотографии из Google Photos, они будут также удалены с вашего iOS устройства.
Все загруженные фотографии в Google Photos будут распознаны умной системой визуального поиска. Например вы можете нажать на поиск и ввести слова объектов, предметов, местоположений. В большинстве случаев Google Photos находит нужные вещи. Это очень удобный трюк, так например, вы можете найти фотографии дивана или вашей собаки из родного города, сделанные еще тогда, когда фотоаппараты не умели запоминать местоположение созданного снимка.
Кроме этого Google Photos умеет определять места на снимках, даже без геотегов. Например определив что на снимке Эйфелева башня Google пометит этот снимок как сделанный в Париже. И в последствии введя в поиск «Париж» вы увидите снимки этого города, даже если фотография не имела информации о местоположении.
В дополнение к iOS приложению Google Photos имеет веб-версию сервиса. Вы можете заходить на нее для доступа к своим снимкам, но она также будет использована если вы предоставляете доступ кому-то, у кого нет Google Photos.
Подведя итог можно сказать что Google представил отличный сервис, который позволит вам навсегда забыть о проблеме свободного места, забитого многочисленными снимками и тем более видео. Приложение Google Photos имеет интуитивный, легкий интерфейс, возможность удаления локальных копий и являлся прекрасной, если не сто процентной заменой iCloud, то по крайней мере, средством резервного копирования всего вашего отснятого материала. Этот сервис без сомнения будет удобен тем, кто каждый день сохраняет знаковые моменты своей жизни с помощью iPhone или iPad и делает это очень часто.
Для синхронизации с Google Photos вам нужно установить iOS приложение и иметь аккаунт в Gmail. После авторизации приложение предложит включить автоматическую выгрузку фото и видео в свой сервис, а также попросит вас указать какой тип хранения вы выбираете — бесплатный безлимитный с уменьшением снимков до указанного размера или хранение в платном хранилище.
«,»author»:»Macilove»,»date_published»:»2016-03-20T10:20:22.655Z»,»lead_image_url»:»https://miro.medium.com/max/579/1*WZu-SgwmbIWjPOMp5icr1Q.jpeg»,»dek»:null,»next_page_url»:null,»url»:»https://medium.com/%D1%82%D1%80%D1%8E%D0%BA%D0%B8-%D0%B8-%D1%81%D0%B5%D0%BA%D1%80%D0%B5%D1%82%D1%8B-iphone-%D0%B8-ipad/%D0%BA%D0%B0%D0%BA-%D1%85%D1%80%D0%B0%D0%BD%D0%B8%D1%82%D1%8C-%D0%B1%D0%B5%D1%81%D0%BA%D0%BE%D0%BD%D0%B5%D1%87%D0%BD%D0%BE%D0%B5-%D1%87%D0%B8%D1%81%D0%BB%D0%BE-%D1%84%D0%BE%D1%82%D0%BE%D0%B3%D1%80%D0%B0%D1%84%D0%B8%D0%B8-%D1%81-iphone-%D0%B2-%D0%BE%D0%B1%D0%BB%D0%B0%D0%BA%D0%B5-%D0%B1%D0%B5%D1%81%D0%BF%D0%BB%D0%B0%D1%82%D0%BD%D0%BE-ae48022db269″,»domain»:»medium.com»,»excerpt»:»Ð¡ÐµÑÐ²Ð¸Ñ Google Photos пÑÐµÐ´Ð»Ð°Ð³Ð°ÐµÑ Ð±ÐµÐ·Ð»Ð¸Ð¼Ð¸ÑнÑй обÑем облаÑного ÑеÑвиÑа Ð´Ð»Ñ Ñ ÑÐ°Ð½ÐµÐ½Ð¸Ñ ÑоÑогÑаÑий и видео Ð´Ð»Ñ Ð²Ð°ÑÐ¸Ñ iPhone и iPad»,»word_count»:1111,»direction»:»ltr»,»total_pages»:1,»rendered_pages»:1>
Как сохранить картинку на айфон с интернета?
Компания Apple тщательно выстраивает инфраструктуру для своих продуктов, вот только иногда результат получается странным. Даже несложная на первый взгляд задача, такая как скачать фото с компьютера на Айфон через шнур, может вызвать замешательство. Тем не менее, с ней можно справиться как официальными методами, так и при помощи сторонних приложений.
Как скачать фото с компьютера на Айфон через шнур через iTunes
Если не выходить за пределы стандартного софта, то подразумевается единственный вариант, как перекинуть фото с компьютера на Айфон через шнур от зарядки – использовать iTunes. Перед копированием производитель рекомендует обновить программу до последней версии.
Затем подсоедините смартфон к компьютеру при помощи USB кабеля. На этом этапе Айфон может заблокироваться, так что введите пароль, если потребуется. Кроме того, ОС телефона может показать оповещение с вопросом, стоит ли доверять ПК.
Важное условие: до того, как скачать фото с Айфона на компьютер через iTunes, убедитесь, что на аппарате отключена синхронизация посредством облачного сервиса iCloud. Одновременно можно использовать только один из этих инструментов.
Когда смартфон определится программой, кликните по значку устройства. В появившемся списке в разделе Настройки нажмите на Фото.
После включения синхронизации (галочка в самом начале раздела) появится выбор источника. По умолчанию предлагается брать снимки из программы Фото, можно загрузить все доступные фотографии либо выбрать отдельные альбомы и ограничиться ими. При желании, можно также загрузить видеоролики, отфильтровать только избранные или выбрать файлы, созданные в определенное время (например, не старше недели).
Альтернативный вариант, как перенести фото с компьютера на Айфон через iTunes – переключиться на использование папки с изображениями в качестве источника.
В таком случае полноценных альбомов нет, в качестве них будут рассматриваться вложенные каталоги (только первого уровня вложенности). Поэтому рекомендуется собирать все загружаемые снимки и папки с ними в одной общей папке. Этот вариант отлично подходит для того, как скачать фото с Айфона на компьютер через шнур в Windows 7 и Mac OS.
В качестве финального действия, как перенести фото с компьютера на iPhone, нужно нажать на «Применить». Начнется копирование данных. По окончании синхронизации можно отсоединить устройство.
Обходные варианты переноса фото с ПК на iPhone
Есть и другие способы, как скопировать фото с компьютера на Айфон. Например, использовать альтернативные менеджеры вроде iTools или iFunBox. Рассмотрим оба варианта подробнее.
Достаточно простой способ, как с Айфона скинуть фото на компьютер через USB, предлагает программа iTools. По функциональным возможностям и удобству она во многом обходит iTunes.
Обратите внимание, что для корректной работы приложения перед тем, как загрузить фото с компьютера на Айфон, может потребоваться установка драйвера (он входит в iTunes и также может быть установлен отдельно непосредственно самой программой, правда, потребуется подключение к интернету).
Подключите аппарат шнуром и запустите программу.
Далее откройте вкладку устройства. Из списка в левой части выберите пункт «Фото» (или Photos для англоязычной версии).
Откроется специализированный раздел фотографий. В строчке меню необходимо выбрать пункт «Импорт». Далее остается следовать указаниям программы и выбрать желаемые файлы для копирования на устройство.
Иногда предпочтительнее оказывается другой вариант применения программы:
- Не используйте импорт, а вручную откройте папку DCIM через файловый менеджер (раздел левого меню Проводник или Files).
- Скопируйте (например, при помощи классического перетаскивания) нужные материалы в данную папку.
- Перейдите в каталог PhotoData и удалите находящиеся в нем файлы (только не трогайте подкаталоги и их содержимое!).
В таком случае можно не подготавливать снимки заранее, а выбирать и копировать их из разных папок.
Загрузка с использованием iFunBox
Еще один вариант, как сбросить фотографии с компьютера на Айфон – программа iFunBox. Помимо простоты, она отличается еще и функциональностью, с легкостью работая с iPad/iPod устройствам.
Важно! На специализированных форумах появлялась информация о взломе официального сайта приложения и распространении версии с встроенным вирусом. Поэтому для скачивания установщика используйте источники, которым можно доверять – например, ресурс 4pda.
Алгоритм копирования будет такой:
- Запустите программу.
- Подключите устройство и дождитесь, пока оно корректно определится.
- Перейдите в раздел инструментов (Quicktool Box).
- Нажмите в разделе импортирования файлов и данных на иконку фотографий (Photo Library).
- Следуйте подсказкам программы для копирования.
Копирование фотографий через облако
А вот вопрос, как передать фотки с компьютера на Айфон при помощи облачных технологий, использование кабеля вообще не предполагает. То есть, фактически можно обойтись без подсоединения устройства к ПК. Но для полноты рассмотрим и этот способ.
Прежде всего, обновите ПО до актуальной версии, как рекомендует производитель.
Далее необходимо осуществить вход в iCloud с одинаковым ID как на самом ПК, так и на смартфоне. На iPhone в личном разделе настроек нужно выбрать облако, а уже в нем открыть пункт Фото и включить медиатеку.
В ОС Windows нужно установить приложение для iCloud и активировать медиатеку в настройках.
Откройте папку с фотографиями в проводнике и воспользуйтесь пунктом «Фото iCloud» в разделе Избранное, чтобы выгрузить снимки в облако. После этого, снимки будут доступны на iPhone, если на нем имеется подключение к интернету.
На Mac нужно активировать медиатеку в системных настройках (пункт iCloud, далее параметры фотографий).
Важно! Метод несовместим с использованием iTunes. Используйте только один из них.
Альтернативный вариант, как скинуть фото с компьютера на Айфон через iCloud подразумевает открытие доступа к снимкам в облаке. Сделать это можно через функции общего доступа в программе Фото. В таком случае можно показать снимки любому контакту, которого вы пригласите.
Как с компьютера скинуть фото на Айфон — все способы
iPhone на протяжении уже многих лет нередко ставит в тупик своих не слишком продвинутых пользователей способами выполнения простейших операций. Такое несложное действие, как перенос файлов с компьютера на iPhone или обратно, требуют определенных знаний и навыков, а иногда и сторонних программ. Однако существует несколько способов выполнения данной операции: с помощью программы iTunes, через приложения, облачные хранилища, iCloud, простые мессенджеры, а также посредством программ Windows или флеш-устройств.
Самый «законный» и предопределенный создателями «яблока» способ переноса файлов с компьютера на айфон – это воспользоваться возможностями программы iTunes. Программа лицензионная, на бесплатной основе без труда скачивается как с официального сайта фирмы Apple, так и с любого проверенного файлового хостинга. Кроме возможности переброса файлов iTunes используется в качестве медиаплеера.
- Итак, во-первых, скачиваем и устанавливаем iTunes на свой компьютер. Обратите внимание, что существуют версии программы для разных платформ компьютера. Запускаем приложение.
- Подключаем айфон к компьютеру с помощью USB-шнура.
- В программе iTunes находим значок телефона (это и есть ваш айфон), кликаем по нему, выбираем раздел «Фото», устанавливаем галочку напротив пункта «Синхронизировать», выбираем папку, в которой содержатся подготовленные для переноса фото и нажимаем «Применить» внизу страницы.
Есть ли недостатки у этого способа?
Есть. У этого способа есть свои нюансы. Во-первых, удалить перенесенные фото можно только снова через программу iTunes (при последующей синхронизации убрать галочку у данной папки). Во-вторых, проделывая все последующие синхронизации нужно следить, чтобы в этой папке по-прежнему находились переданные фото, а также чтобы около нее стояла галочка.
Более наглядно вы можете увидеть процедуру в следующем видео
Как загрузить фото через Айклауд
iCloud – это программа, созданная специально для пользователей продукции фирмы Apple. С ее помощью можно перенести файлы с одного устройства на другой, хранить их долгое время, найти потерянный телефон, а также создавать резервные копии устройства и восстанавливать данные.
- Чтобы перенести файлы с ПК на iPhone подключаем телефон шнуром и запускаем приложение iCloud и вводим данные своей учетной записи.
- В открывшемся окне оставляем галочку только у пункта «Фотографии» и нажимаем «Применить» («Apply»).
- Нажимаем «Загрузить» и выбираем папку (слева) с нужными фотографиями.
- После выбираем изображения или же всю папку целиком и жмём «Открыть». Не отключайте устройство, пока все файлы не перенеслись.
- Чтобы увидеть новые фото на своем iPhone активируем функцию «Фото» в разделе «Настройки»-«iCloud» передвинув ползунок на активное значение.
Как перенести фото на Айфон с ПК через приложения
Для переноса изображений с компьютера на iPhone существуют специальные приложения. Все они адаптированы для систем продукции фирмы Apple и имеют широкий функционал.
iCareFon
Удобное и быстрое приложение, которое выполняет помимо переноса файлов множество других функций.
- Для копирования изображений подключаем устройство к ПК и запускаем установленное заранее приложение iCareFon.
- Выбираем «Управление» (сверху) или «Фото» (слева).
- Нажимаем «Импорт», затем выбираем нужные изображения и нажимаем «Открыть».
- После этого проверяем переброшенные фото в своей Галерее.
Открываем приложение на компьютере, в разделе «Фотоальбомы» (слева) находим пункт «Создаем новый альбом». Далее выбираем «Импорт» и создаем новую галерею, куда и переносим свои фотографии с ПК на устройство.
Как перенести фото на iPphone через облачные хранилища
Как вариант, для переноса фото с компьютера на айфон можно использовать облачные хранилища, например, Яндекс.Диск. Данный способ один из самых быстрых и простых, однако, для него потребуется доступ к интернету.
- Вначале устанавливаем программы Яндекс.Диск на компьютер и свой iPhone.
- Выбираем желаемые фото на компьютере, выделяем их и нажимаем «Скопировать».
- Открываем через комп приложение Яндекс.Диск, создаем там папку и переносим туда выбранные фото
- Затем открываем то же самое приложение на своем iPhone. Там уже должна быть только что созданная папка со всеми перекопированными фотографиями.
- Далее сохраняем их к себе на устройство. Открываем фотографию и нажимаем на иконку «отправить (справа наверху) и выбираем путь («Сохранить в галерею»).
- Повторяем последнее действие со всеми фото.
Конечно, процесс сохранения фото на телефоне затрачивает немало времени, но все остальные действия крайне просты и не требуют особых навыков.
Если вы не желаете сохранять отдельно все фото, можно сделать папку доступной оффлайн через приложение Яндекс.Диск. Но тут есть минусы – фото будут доступны до тех пор, пока на вашем устройстве функционируем само приложение, и их для них нельзя будет задать действие, например, поставить на звонок или обои, пока они не находятся в Галерее телефона.
Похожие действия выполняются и при переносе фото через другие хранилища, например, через услуги сервиса Google Фото.
Как скинуть фото средствами Windows
Если ваш компьютер работает на системе Windows, то можно обойтись и без дополнительных приложений. Для этого понадобится только USB-кабель для подсоединения устройства к компьютеру.
- Подсоединяем айфон к ПК.
- На ПК открываем папку «Этот компьютер» и находим иконку своего айфона (например, «iPhone 7»). Запускаем и открываем содержимое телефона.
- В открывшемся окне с содержимым находим папку «DCIM». В ней могут содержаться как отдельные фото, так и разобранные на папки изображения.
- Далее копируем нужные нам картинки прямо в эту папку.
К недостаткам такого метода можно отнести то, что не всегда перенесенные фото на iPhone сохраняются в том же порядке и подряд, и тогда придется приложить усилие, чтобы отыскать их на своем устройстве.
Есть и более короткий способ. После присоединения айфон к компьютеру и отображения его в папке «Этот компьютер», можно кликнуть по нему правой клавишей. В открывшемся пункте меню выбираем раздел для просмотра и упорядочения и жмём «Далее».
При подключении iPhone к компьютеру высвечивается всплывающее окошко с вариантами дальнейших действий. Выбираем пункт «Импорт изображений и видео». Далее просто вставляем импортируемые изображения в открывшуюся папку «DCIM».
Как перекинуть фото через почту и мессенджеры
Один из способов, который не требует установки новых приложений. Плюсом также будет являться то, что доступ к передаваемым изображениям можно получить с любого устройства, с которого у вас есть доступ к сети интернет и выбранному мессенджеру.
Как загрузить фото с компьютера на айфон
Начинающие пользователи техники Apple подчас думают, что перенести фотографии с ПК на iPhone так же просто, как и в обратном направлении. И ошибаются. Айфон при подключении к компьютеру не распознаётся как обычная флэшка – это одна из мер безопасности, надёжно охраняющих «яблочные» устройства от проникновения вирусов.
Разработчики рекомендуют для загрузки файлов на iPhone прибегать к посредничеству медиакомбайна iTunes – этот способ считается официальным. Однако есть и иные способы переноса изображений – в том числе позволяющие обойтись без USB-кабеля. О них также пойдёт речь в этой статье.
Как загрузить фото на Айфон через iTunes?
Прежде чем приступить к переносу фото официальным способом – то есть через iTunes – нужно произвести ряд подготовительных действий:
- Скачать и установить медиакомбайн последней версии. Загрузить программу можно, пройдя по этой ссылке.
- Подключить Айфон к ПК кабелем USB.
- Собрать все фотографии, которые нужно перебросить в память Айфона, в одну папку на компьютере.
Копировать фото на «яблочное» устройство из разных папок невозможно – это один из существенных недостатков данного способа.
По завершении подготовительных действий можно приступать к процедуре переноса данных:
Шаг 1. Откройте iTunes и проследуйте в меню управления устройством – нажмите на кнопку с изображением смартфона.
Шаг 2. В блоке «Настройки» выберите вкладку «Фото».
Шаг 3. Поставьте галочку напротив «Синхронизировать».
Шаг 4. В меню «Скопировать фотографии из:» кликните на пункт «Выбрать папку».
Шаг 5. Через «Проводник» отыщите на ПК папку с фотографиями, которые вы желаете перенести на Айфон.
Если папка содержит ещё и видеофайлы, которые вы тоже хотели бы скопировать на «мобильник», поставьте в iTunes галочку напротив «Включать в синхронизацию видео».
Шаг 6. Нажмите кнопку «Применить».
Дождитесь завершения синхронизации, затем зайдите на Айфоне в приложение «Фото». Там вы и увидите папку со снимками, которую копировали.
Фотографии, загруженные на Айфон через iTunes, не удастся удалить стандартным способом. Если вы откроете любое из этих фото, то увидите, что значка с изображением корзины на привычном месте просто нет.
Удаление таких снимков также нужно производить через медиакомбайн. Достаточно снять галочку «Синхронизировать» во вкладке «Фото» и запустить процесс синхронизации нажатием кнопки «Применить». Папка с фотографиями исчезнет из памяти мобильного устройства.
Как загрузить фото с ПК на Айфон при помощи альтернативных файловых менеджеров?
Для загрузки фотографий на Айфон можно использовать китайскую альтернативу медиакомбайну iTunes – iTools. После установки этой утилиты необходимо действовать так:
Шаг 1. Подключите мобильное устройство к ПК и запустите программу.
Шаг 2. Когда iTools определит устройство, перейдите во вкладку «Фото» главного меню.
Шаг 3. Нажмите кнопку «Импорт» и выберите через «Проводник» папку со снимками, которые хотите загрузить.
Скачивать через iTools фотографии по одной не удастся.
Шаг 4. Подтвердите, что хотите скопировать папку на устройство – нажмите «Да».
Не пытайтесь понять вопрос – он составлен «криво». Русификация – настоящая проблема приложения iTools.
Дождитесь завершения импорта, и вы увидите, что фотографии появились в памяти гаджета.
Фото, скачанные через iTools, также нельзя удались со смартфона напрямую – только через компьютерную утилиту. Но в чём же тогда преимущество альтернативного менеджера перед Айтюнс? Преимущества таковы:
- Через iTools на гаджет можно скинуть сколько угодно папок с фотографиями. В случае с iTunes загрузка новой папки приведёт к удалению той, которую скачали прежде.
- iTools не заставляет пользователя проводить синхронизацию. Это не только позволяет сэкономить время – это также даёт возможность не переживать по поводу сохранности на устройстве данных, которые пользователь стёр с ПК.
При необходимости скидывать фото на iPhone по одному стоит воспользоваться другим альтернативным менеджером данных – iFunBox. Скачать утилиту можно здесь. Программа iFunBox хороша тем, что позволяет компьютеру определить «яблочное» устройство как флэшку.
Копировать снимки на iPhone через iFunBox нужно так:
Шаг 1. После подключения смартфона к ПК и запуска утилиты проследуйте в раздел «Быстрый Toolbox» в главном меню.
Шаг 2. Кликните на иконку «Фото».
Шаг 3. Нажмите «Импорт» и перетащите снимки, которые хотите скопировать, в появившееся окно.
По завершении импорта фотографии окажутся на мобильном устройстве.
iFunBox сможет работать корректно только на том компьютере, на котором установлен iTunes.
Предупреждение пользователям: не следует прибегать к услугам нескольких альтернативных менеджеров файлов для iPhone! Это может привести к сбою, в результате которого все фотоальбомы гаджета окажутся пусты, а снимки будут доступны лишь по одному в разделе «Фото» одноимённого приложения.
Загружаем фото на iPhone через «облако»
Самым известным облачным хранилищем продолжает оставаться Dropbox – несмотря на то, что другие аналогичные сервисы предлагают более привлекательные условия. Процедуру переноса данных посредством Dropbox мы рассматривали в руководствах неоднократно – например, в статье, посвящённой тому, как скачать фильм на Айфон бесплатно. Теперь покажем, как перенести снимки через «облако», на примере другого сервиса – «Облако Mail.ru».
Сначала нужно загрузить фотографии с ПК в облачное хранилище. Зайдите на cloud.mail.ru, авторизуйтесь (или зарегистрируйтесь, если пользуетесь сервисом впервые) и заведите папку для фото – через кнопку «Создать».
Присвойте папке лаконичное и понятное название – например, «Фото». Затем нажмите «Добавить».
Наконец, откройте новую папку и через кнопку «Загрузить» наполните её фотографиями, которыми хотите любоваться на Айфоне.
После этого вы можете закрыть сайт на ПК и пересесть за «мобильник». Скачайте на Айфон приложение «Облако Mail.ru», запустите его и авторизуйтесь под своими учётными данными.
В главном меню приложения выберите раздел «Облако». В этом разделе вы и найдёте созданную на ПК папку.
После этого остаётся лишь скачать файлы из папки на телефон.
Как загрузить фото через Айклауд – «облако» от Apple?
Копировать фото на Айфон через iCloud могут только обладатели устройств с iOS версией выше 8.1. Также, чтобы это было возможным, нужно скачать на компьютер программу «iCloud для Windows», доступную по данной ссылке, и установить её.
Как же использовать облако от Apple для переноса фотографий?
Шаг 1. Прежде всего на Айфоне зайдите в «Настройки», проследуйте по пути «iCloud» — «Фото» и активируйте ползунок «Медиатека iCloud».
Шаг 2. Запустите программу на ПК и введите учётные данные от Apple ID. Затем нажмите «Войти».
Шаг 3. После авторизации вы увидите следующее меню:
Кликните на кнопку «Параметры…» напротив пункта «Фотографии».
Шаг 4. В окне «Параметры фото» отыщите пункт «Выгрузить новые фото и видео с моего ПК с Windows» и нажмите кнопку «Изменить», расположенную напротив него.
Шаг 5. Через «Проводник» выберите папку со снимками.
Затем закройте окно «Параметры фото» путём нажатия на кнопку «Готово».
Шаг 6. В основном окне программы кликните на кнопку «Применить».
Подтвердите, что хотите объединить информацию, хранящуюся на ПК, с информацией, размещённой в iCloud – нажмите «Объединить».
После этого компьютерную программу можно закрыть. Фото и видео из загруженной в iCloud папки окажутся доступными в сети, а также на всех мобильных устройствах и Маках, связанных одним Apple ID.
Перенос изображений с ПК на iPhone: другие способы
Есть и другие способы скопировать фотографии с компьютера на «яблочный» гаджет:
- Через социальные сети. В качестве посредника можно использовать, например, «ВКонтакте». Выгрузите фотографии с ПК в альбом на своей странице соцсети, затем зайдите в «ВК» со смартфона и сохраните изображения в память устройства.
- Через электронную почту. Настройте почтовый ящик на Айфоне, затем отправьте фото на этот ящик с другой почты, используя компьютер. После этого зайдите на почту с «мобильника» — во «Входящих» вы и найдёте фотографии, которые сможете сохранить в памяти смартфона. У данного способа есть минус – видео, а также снимки в высоком разрешении не удастся перебросить из-за большого веса. На почтах действует ограничение размера вложений – лимит, как правило, устанавливается на отметке в 5 Мб.
- Через флэшку. На современном рынке можно найти флэш-накопители, предназначенные для Айфонов, оснащённые штекером Lightning. Самый известный из подобных носителей — SanDisk iXpand. Об оригинальной флэшке от SanDisk рассказывает это видео:
Флэшки для iPhone довольно дорого стоят (от 1.5 до 3 тыс. рублей – в зависимости от объёма памяти) и требуют установки дополнительного ПО на мобильное устройство, зато позволяют быстро переносить большие объёмы данных с ПК на гаджет без «танцев с бубном».
Заключение
Несмотря на то, что Apple не позволяет «закидывать» фотки напрямую с ПК на iPhone без iTunes, у пользователей нет оснований мириться с этим ограничением. Для переноса снимков можно прибегнуть к любой из социальных сетей, к электронной почте.
Наиболее удобный среди «беспроводных» способов – загрузка через облачные хранилища. Облачные сервисы предлагаются многими крупными интернет-компаниями. Выбор пользователя не ограничен – он может применить для переноса фото тот сервис, который ему окажется больше «по душе». Мы рекомендуем относительно новый продукт «Облако Mail.ru». К плюсам этого сервиса относятся большой объём бесплатного места (25 Гб) и низкие требования мобильного приложения от Mail к iOS — достаточно версии 7.0.
Как с компьютера скинуть фото на Айфон — все способы
iPhone на протяжении уже многих лет нередко ставит в тупик своих не слишком продвинутых пользователей способами выполнения простейших операций. Такое несложное действие, как перенос файлов с компьютера на iPhone или обратно, требуют определенных знаний и навыков, а иногда и сторонних программ. Однако существует несколько способов выполнения данной операции: с помощью программы iTunes, через приложения, облачные хранилища, iCloud, простые мессенджеры, а также посредством программ Windows или флеш-устройств.
Самый «законный» и предопределенный создателями «яблока» способ переноса файлов с компьютера на айфон – это воспользоваться возможностями программы iTunes. Программа лицензионная, на бесплатной основе без труда скачивается как с официального сайта фирмы Apple, так и с любого проверенного файлового хостинга. Кроме возможности переброса файлов iTunes используется в качестве медиаплеера.
- Итак, во-первых, скачиваем и устанавливаем iTunes на свой компьютер. Обратите внимание, что существуют версии программы для разных платформ компьютера. Запускаем приложение.
- Подключаем айфон к компьютеру с помощью USB-шнура.
- В программе iTunes находим значок телефона (это и есть ваш айфон), кликаем по нему, выбираем раздел «Фото», устанавливаем галочку напротив пункта «Синхронизировать», выбираем папку, в которой содержатся подготовленные для переноса фото и нажимаем «Применить» внизу страницы.
Есть ли недостатки у этого способа?
Есть. У этого способа есть свои нюансы. Во-первых, удалить перенесенные фото можно только снова через программу iTunes (при последующей синхронизации убрать галочку у данной папки). Во-вторых, проделывая все последующие синхронизации нужно следить, чтобы в этой папке по-прежнему находились переданные фото, а также чтобы около нее стояла галочка.
Более наглядно вы можете увидеть процедуру в следующем видео
iTools
Открываем приложение на компьютере, в разделе «Фотоальбомы» (слева) находим пункт «Создаем новый альбом». Далее выбираем «Импорт» и создаем новую галерею, куда и переносим свои фотографии с ПК на устройство.
Как отправить почтой
В случае с почтой нужно просто отправить на свой же адрес письмо, в котором прикреплены выбранные вами фото, а затем открыть его через Айфон и сохранить полученные изображения на устройстве.
ВКонтакте и другие соцсети
Если вы хотите отправить фото через популярное приложение ВКонтакте, то можно воспользоваться двумя способами. Во-первых, загрузить фото в альбом в разделе «Фотографии», который при желании можно сделать закрытым от посторонних глаз, или отправив себе сообщение с прикрепленными изображениями. После этого открываем приложение через свой айфон и сохраняем каждую картинку на устройство («Сохранить в Фотопленку»).
Плюсом является то, что у вас будет долгий доступ к переданным файлам с возможностью сохранить их на устройстве в любое удобное время.
Подобный алгоритм действий будет и при использовании приложения .
Viber или WhatsApp
Для отправки фото через Viber или WhatsApp, нужно, во-первых, установить приложение на компьютер и авторизировать его. Минусом является то, что вы не можете отправить в этих программах сообщение самому себе, поэтому придется просить кого-то «принять» ваши фото. После отправки их с компьютера вы можете зайти в вашу переписку с телефона и сохранить изображения у себя на устройстве. По желанию потом можно удалить исходные файлы у себя и вашего адресата (в последних версиях программ).
Конечно, для всех перечисленных выше способов необходим доступ в интернет и возможность открыть приложения, как со своего ПК, так и с устройства iPhone, а значит иметь авторизированный доступ. Кроме того, в каждой программе стоит своё ограничение на единовременную отправку файлов в одном сообщении (например, для приложения WhatsApp – это 30 изображений, для ВКонтакте – 10). А также при отправке фото нередко теряет свое качество из-за допустимых ограничений разрешения программ, и может стать сильно хуже.
Передача фото через подключаемые флеш-накопители
Изначально производители iPhone не предусмотрели возможности прямой передачи файлов с или на подключаемый флеш-накопитель. Также в продукцию фирмы Apple нельзя вставить micro-SD, что существенно упростило бы задачу хранения и передачи файлов.
Однако с недавнего времени в продаже появились переходники для USB-флешек, адаптированные к устройствам типа iPhone.
Такими устройствами являются Lightning-флешки, специальные переходники с отверстием для входа носителя.
Чтобы посмотреть или сохранить на телефоне изображения или видео, файлы должны иметь совместимый формат и начинаться с DSC (например, DSC_0006).
Чтобы воспользоваться этой возможностью, нужно предварительно скинуть с компьютера на носитель нужные фотографии, затем подключить айфон через переходник к флешке, дождаться пока устройство будет авторизировано. Затем перенести фото с флешки в любую папку на телефоне.
Если вы хотите передать данные с micro-SD, то кроме адаптера нужно будет устройство для чтения карт памяти. Но в том случае не нужно переименовывать файлы с добавлением специального названия, айфон должен прочитать их и так.
Более подробно с этой процедурой можно ознакомиться, просмотрев следующее видео:
Разработчики iPhone уже сейчас готовы предложить специальные флеш-накопители, совместимые с их продукцией и имеющие USB-выход, что позволит без проблем подключиться к компьютеру. В любом случае инновации не стоят на месте, и уже завтра, возможно, с использованием таких флешек, вопрос о том, как передать изображения с компьютера на свой iPhone уже не будет требовать таких усилий, и весь процесс будет также прост, как и для владельцев других марок телефонов.
Куда залить фотки с iPhone: 5 вариантов облачных хранилищ
Хранить свои фотки на компе совсем не модно, записывать на внешний хард или диски — еще хуже. Снимки нужно заливать в облачное хранилище: так удобнее и надежнее.
Но какое облако для этого выбрать?
Этот вопрос я задал себе, когда съездил в Париж.
После путешествия мой iPhone оказался забит снимками с разных мест. Решил разбирать хлам, попробовал пять ключевых хранилищ и выбрал лучшее. Тестировал такие:
iCloudGoogle ФотоAmazon PhotosMicrosoft OneDrive
В итоге выбрал лучший вариант, о нём в самом конце.
Фото iCloud. Главное облако для владельца iPhone
Что почем: 5 ГБ бесплатно, 50 ГБ за 59 руб, 200 ГБ за 149 руб.
Ключевые особенности:
▪️ Автоматическая синхронизация между устройствами Apple▪️ Возможность сэкономить место на iPhone▪️ Базовая обработка фото
▪️ Совместное использование хранилища
Через «Фото iCloud» получится не только создать бэкап снимков, но и автоматом забросить их на все свои гаджеты Apple: на iPad, Mac и даже Apple TV. А еще их можно посмотреть на сайте iCloud.
В iCloud можно хранить снимки в исходном качестве. Если на iPhone заканчивается место, на нем можно автоматом оставить сжатые фото и подгружать оригиналы по случаю. Это называется «Оптимизация хранилища», и ее можно включить в «Настройки» > «Фото».
В приложении «Фото» на iPhone, iPad и Mac можно обработать снимки: обрезать, настроить яркость, контраст и не только.
Если план iCloud на 200 ГБ и больше, его можно использовать вместе с семьей через «Семейный доступ».
✔️ Включить возможность: «Настройки» > «Фото» > «Фото iCloud»
Google Фото. Достойная альтернатива
Что почем: безлим на фото до 12 МП, 15 ГБ бесплатно, 100 ГБ за 139 руб., 200 ГБ за 219 руб.
Amazon Photos. Не очень популярный, но со своими «фишками»
Что почем: 5 ГБ бесплатно, безлим за $12.99 в месяц вместе с Amazon Prime
Microsoft OneDrive. Неплохо, но только вместе с Office
Что почем: 5 ГБ бесплатно, 1 ТБ за 459 руб. вместе с Office 365
Dropbox. Неожиданно удобное облако
Что почем: 15 ГБ бесплатно, 1 ТБ за 699 руб.
Что выбрать?
Посмотрите на цены и прозрейте: сегодня iCloud дешевле всего, и вместе с семейным доступом его можно вообще считать бесплатным.
Я использую 200 ГБ в iCloud на скромные 149 руб. в месяц вместе с женой, тещей и тестем — места всем хватает с головой. И фото, конечно, я храню и буду хранить именно тут.
Но есть оговорка. Я дублирую все снимки в Google Фото. Они попадают туда из фотопленки как в склад, а уже в iCloud я пытаюсь наводить порядок: удаляю дубликаты, разбиваю по папкам и вот это все.
Свалка в Google Фото и порядок в iCloud — вот идеальный рецепт.
(21 , общий рейтинг: 3.86 из 5)
Где хранить фотографии и видео, чтобы не занимать место на iPhone
Еще пару-тройку лет назад каждый уважающий себя фотолюбитель стремился купить себе качественную зеркалку, а профессионал докупал еще и необходимый набор объективов для съемки разных объектов. На сегодняшний день мобильная фотография уже вплотную начала приближаться к фотографии, сопоставимой с профессиональной. Производители флагманских смартфонов оснащают свои устройства набором линз, позволяющими производить качественную широкоугольную и ультра широкоугольную съемку, зумировать объекты с помощью телефото объективов, выполнять качественные портреты с эффектом боке.
На iPhone давно можно делать профессиональные фотографии. Но где их хранить?
Кроме того эти флагманы, как правило, позволяют еще и вполне качественно писать видео в 4K 60 fps с неплохой стабилизацией. Если правильно подобрать освещение, то можно сделать вполне приличную мобильную фотостудию или студию, на которой можно будет записывать блоги для выкладывания на .
Я, например, знаю блогеров, которые начинали вести свой канал на с помощью iPhone 7, а сегодня используют iPhone 11 Pro Max. В нашем городе есть салоны, в которых фото на документы также делают с помощью iPhone.
Да и мы с супругой уже забыли, когда брали с собой на море или на прогулку с детьми в парк обычный цифровик, iPhone полностью решает все наши задачи в плане фото- видеосъемки.
Сколько занимают места фотографии и видео в памяти iPhone
Обычная фотография, снятая на мой iPhone 6s, занимает 2,5-3 Mb. Минута видео при этом примерно составляет:
- 60 Mb при 720p HD 30 fps;
- 130 Mb при 1080p HD 30 fps;
- 175 Mb при 1080p HD 60 fps;
- 350 Mb при 4К 30 fps.
Конечно, на современных смартфонах фото в формате JPEG и видеофайл с расширением MOV будут весить значительно больше. Мы уже писали о том, как вместе с iPhone 7 и iOS 11 Apple представила новые форматы HEIF/HEVC для сжатия фото и видео соответственно.
При выборе в настройках камеры iPhone формата захвата камеры “Высокая эффективность” снимки и видеоролики начнут занимать значительно меньше места без потери качества, но это вызовет определенные проблемы с совместимостью на старых устройствах Apple и нечитаемостью на устройствах под управлением Android и Windows без установки специальных утилит, либо без конвертирования в привычный формат.
Поэтому многие пользователи, которые постоянно делятся фото и видео и не хотят иметь проблем с совместимостью, до сих пор продолжают использовать традиционный JPEG для фото и H.264 для видео. В результате у iPhone c 64 Gb памяти на борту довольно быстро заканчивается свободное место. Поэтому нужно либо сбрасывать регулярно отснятый материал на жесткий диск ПК, на котором тоже постепенно уменьшается пространство, либо использовать облачные технологии.
Как пользоваться медиатекой iCloud
Apple предлагает пользователям своих гаджетов фирменное облако iCloud для хранения различных документов, данных, резервных копий мобильных гаджетов и, конечно, фотографий и видеороликов. 5 Gb, предоставляемых бесплатно, не хватает практически ни на что, поэтому я сразу оформил тарифный план на 200 Gb за 149 р. в месяц. При этом указанный объем делится на все гаджеты в нашей семье, благодаря использованию функции “Семейный доступ”.
Для настройки нужно тапнуть в настройках iPhone самый первый пункт с именем пользователя, перейти в пункт iCloud и далее “Управление хранилищем”, а там выбрать “Сменить план хранилища”.
Выбираем тарифный план хранилища в iCloud
Теперь можно освободить драгоценное место на iPhone путем правильной настройки медиатеки iCloud. Для этого идем в “Настройки” — “Фото”. Включаем “Фото iCloud” и ниже устанавливаем галочку в пункте “Оптимизация хранилища”. Теперь оригиналы будут храниться в облаке iCloud, а на устройстве останутся уменьшенные версии. При обращении к нужному фото или видео с iPhone потребуется доступ в интернет для загрузки оригинала. При нынешнем скоростном и безлимитном интернете это не составляет никакой проблемы.
Освобождаем место на iPhone c помощью медиатеки iCloud
Как пользоваться Google Фото на iPhone
Практически у каждого сегодня есть учетная запись Gmail. Это и не удивительно, ведь сервисами Google пользуются не только пользователи устройств под управлением Android, но и пользователи гаджетов Apple. Кроссплатформенное приложение Google Фото позволяет освободить память гаджета путем выгрузки в фирменное облако от “Корпорации добра” отснятых фото и видео. Так же, как и медиатека iCloud, Google Фото позволяет получить доступ к своим альбомам на всех устройствах, где выполнен вход в учетную запись Gmail, но в отличие от “яблочного” облака гугловый сервис совершенно бесплатен при условии, что пользователь загружает:
- фотографии размером до 200 Mb и размером до 150 Мпикс.;
- видеоролики размером до 10 Gb;
- объекты размером меньше 256х256 пикселей.
При этом поддерживаются Live Photos и традиционные форматы файлов. Форматы высокой эффективности (HEIF/HEVC) потребуют переконвертации в совместимые.
Безусловно, есть возможность загружать и файлы в исходном качестве, например тяжелые ролики в 4К, но тогда хранение этих данных будет лимитировано местом в хранилище Google диска, которое можно расширить при оформлении подписки Google One. 100 Gb дополнительного места обойдутся в 129 р. /мес., а 200 Gb — уже 229 р./мес. Это дороже, чем тарифные планы iCloud от Apple, но справедливости ради стоит заметить, что большинство пользователей легко впишутся со своими фотографиями в бесплатный сервис, да и любительское видео на сегодняшний день вполне можно снимать в Full HD.
Альбомы в Google Фото
Функционально Google Фото позволяет делать практически то же, что медиатека iCloud. Можно создавать альбомы, можно предоставлять общий доступ к отснятым материалам, можно легко делиться ими с помощью стандартного меню iOS.
Делиться фото и видео очень удобно
По умолчанию приложение предлагает сортировку фото по встроенным альбомам «Люди», «Места», «Объекты», «». Встроенный ассистент предлагает создавать из коллекции пользователя Коллажи, Анимации и Фильмы.
На отдельной вкладке «Для вас» постоянно предлагаются рекомендации по более эффективному использованию приложения, например, отправке накопившихся скриншотов в архив. Неплохо работает поиск фото.
Есть даже примитивный редактор, позволяющий применять разные фильтры, регулировать освещенность и цветовую гамму снимка, обрезать и поворачивать фотографии. Хотя я этими возможностями не пользуюсь — мне больше по душе средства редактирования и разметки, встроенные в iOS.
К изображениям можно применять разные фильтры
А еще меня впечатлила интеграция приложения с поиском по картинке в Google. Можно просто тапнуть по соответствующей пиктограмме и фотография станет объектом поиска похожих изображение в Google Lens.
Интеграция Google Фото с поиском по картинке
Для освобождения места на iPhone достаточно выбрать в меню Google Фото пункт «Освободить место». Приложение удалит снимок или ролик из Фото iCloud, но затем нужно будет зайти во встроенное приложение Фото на гаджете, открыть вкладку «Альбомы», а в ней зайти в «Недавно удаленные» и уже здесь окончательно распрощаться с занимающими драгоценные мегабайты хранилища файлами. Кстати удаленные в Фото iCloud снимки удаляются автоматически навсегда через 30 дней попадания в «Недавно удаленные», а объекты в корзине Google Фото ещё можно восстановить в течение 60 дней после удаления.
Облака можно использовать не только для фото — вот, например, какую связку придумал мой коллега Александр Богданов.
Как пользоваться OneDrive на iPhone для хранения фотографий
Не секрет, что Microsoft на протяжении нескольких лет упорно навязывает пользователям самого популярного офисного пакета в мире подписную модель на этот самый продукт. Но при этом есть очень лакомый приятный бонус: оформив подписку на Office 365, пользователь получает 1 Tb хранилища от Microsoft, в котором, помимо всего прочего, можно удобно хранить и фото- видеоматериалы.
Благо фирменное приложение OneDrive для iPhone, также как и рассмотренное выше Google Фото, умеет выгружать отснятый пользователем материал в облако в фоновом режиме, позволяет создавать пользователю собственные Альбомы и пользоваться предлагаемыми по умолчанию, предоставить общий доступ к материалам другим пользователям, а также делиться объектами через стандартное меню в iOS.
Так выглядят фотографии и альбомы в OneDrive
В отличие от предыдущих приложений, OneDrive не содержит никаких средств для редактирования фотографий и видеороликов, а также импортирует все фото и видеоматериалы, попадающие на гаджет не только при сохранении в Фото, но и из мессенджеров, приложения электронной почты, Файлов iOS. Это перегружает папку Изображения пользователя в облаке от Microsoft и создает определенный хаос в медиатеке. Но в целом, импорт всего и вся в OneDrive уже не раз выручал меня, когда я случайно удалял ту или иную фотографию.
А ещё в OneDrive есть Личное хранилище, защищенное Touch ID или Face ID, в зависимости от модели iPhone. И в этот защищенный сейф можно смело добавлять очень даже личную информацию.
Личное хранилище надежно хранит всю конфиденциальную информацию
В «фотопленке» айфона не сохраняются фотографии
Зачастую с созданием и сохранением снимков в iPhone не возникает проблем. Некоторые пользователи могут столкнуться с тем, что Айфон в фотопленку не сохраняет фотографии. Ошибка типична для смартфонов, которые работают на iOS 8 и более новых версиях системы.
Если после создания фотографии вы ее не находите в Фотопленке, то следует выполнить такой алгоритм действий:
- Перезагружаем Айфон.
- Запускаем приложение «Камера» с домашнего экрана.
- Выбираем режим «Фото», делаем снимок.
- Разворачиваем данный снимок, нажав на пиктограмму, отображенную в нижнем левом углу.
- Кликаем по кнопке «», которая располагается слева внизу, в месте, где раньше находилась пиктограмма.
- Отправляем фото через iMessage любому контакту.
- Перезагружаем снова iPhone.
После запуска гаджета будет устранена проблема с сохранением фотографий. Если повезет, то в Фотопленке будут находиться снимки, которые сделаны ранее, но из-за ошибки не были сохранены.
еще Почему iPhone не заходит в App Store
Если на Айфоне был проведен джейлбрейк, можно применять иной способ. Перед его использованием необходимо создать резервную копию гаджета, чтобы данные не были потеряны. Затем запускаем Cydia и устанавливаем Mobile Terminal.
Выполняем последовательно ряд команд со скриншота ниже.
После процесса перезагрузки девайса проблема, когда Айфон не сохраняет сделанные фотографии или фото из интернета, должна быть устранена. Когда на телефоне нет джейлбрейка, можно осуществить сброс контента и настроек, предварительно создав резервную копию.
Айфон в Медиатеку на сохраняет фотографии
В ситуации, когда Айфон в Медиатеку не сохраняет фото, важно проверить, что Медиатека iCloud правильно настроена и активирована. Данный сервис позволяет создавать снимки на одном гаджете и просматривать их на иных девайсах Apple. Для запуска функции необходимо:
- Открываем настройки, переходим в меню «iCloud».
- Выбираем раздел «Фото».
- Переключатель «Медиатека iCloud» передвигаем в положение «Включено».
В пункте «Фото» имеются настройки хранения фотографий. К примеру, если выбирается оптимизация, то на гаджете будут храниться копии, имеющие небольшое разрешение. Оригиналы фотографий будут располагаться в облачном хранилище.
iPhone не сохраняет фотографии из мессенджеров
Существует еще одна проблема &ndash, Айфон не сохраняет фото, полученные через мессенджер WhatsApp. Фото из таких сообщений должны переправляться в Фотопленку, но этого иногда не происходит, но фотографии можно сохранить вручную. Устраняем данный недостаток:
- Запускаем WhatsApp.
- Открываем настройки, переходим в меню «Настройки чата».
- Включаем опцию «Сохранять входящие файлы».
В некоторых ситуациях Айфон не сохраняет фото из браузера, или иных приложений. Попробуем выполнить такой алгоритм:
- Открываем настройки, переходим в меню «Приватность».
- Отмечаем все приложения в подразделе «Фотографии», из которых нужно сохранять изображения.
В некоторых приложениях имеются свои настройки сохранения фотографий. К примеру, в Instagram существует возможность для автоматической отправки снимка в Фотопленку, который будет опубликован в профиле. Если этого не произошло, то нужно убедиться, что функция «Сохранить первоначальные фото» включена в приложении.
- Запускаем Instagram, переходим в свой профиль.
- Открываем настройки и активируем опцию «Сохранить первоначальное фото».
Когда никакие способы не работают, Айфон не сохраняет фото из мессенджеров, следует перепрошить гаджет или сбросить настройки.
Как посмотреть фото или видео на iCloud
Устраняем системную ошибку
Если Айфон не сохраняет фотографии из-за системной ошибки, а гаджет не взломанный, то необходимо создать резервную копию. Выполняем такой алгоритм:
- Запускаем iTunes в компьютере. Если ваша версия устарела, то обновляем ее.
- Создаем резервную копию. К данному процессу нужно относиться серьезно, так как для устранения ошибки необходимо с iPhone стереть всю информацию.
- Проверяем, что копия успешно создана. Выполняем полное очищение данного Айфона.
- Переходим в основные настройки, находим опцию сброса. Игнорируем все предложенные вопросы и полностью стираем все данные с девайса.
- Получаем полностью чистый Айфон.
- Подключаем Айфон к iTunes, активируем его. Не нужно сразу восстанавливать его из резервной копии.
- Теперь восстанавливаем последнюю версию прошивки.
- Активируем Айфон. Необходимо проверить, что теперь фотографии сохраняются. Делаем несколько снимков для проверки. Если все работает, переходим к следующему пункту.
- Подсоединяем Айфон к ПК, чтобы импортировать все фотографии. Во время данного процесса выбирается функция «Оставить оригинал».
- Фотографии стирать нельзя.
- В последнем шаге выбираем опцию восстановления Айфона из резервной копии.
iPhone X(s/r)/8/7/6 не сохраняет фотографии в Фотопленку или из мессенджеров5