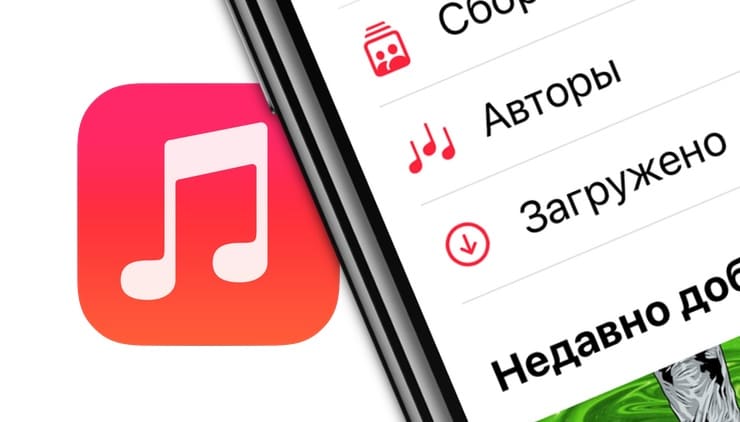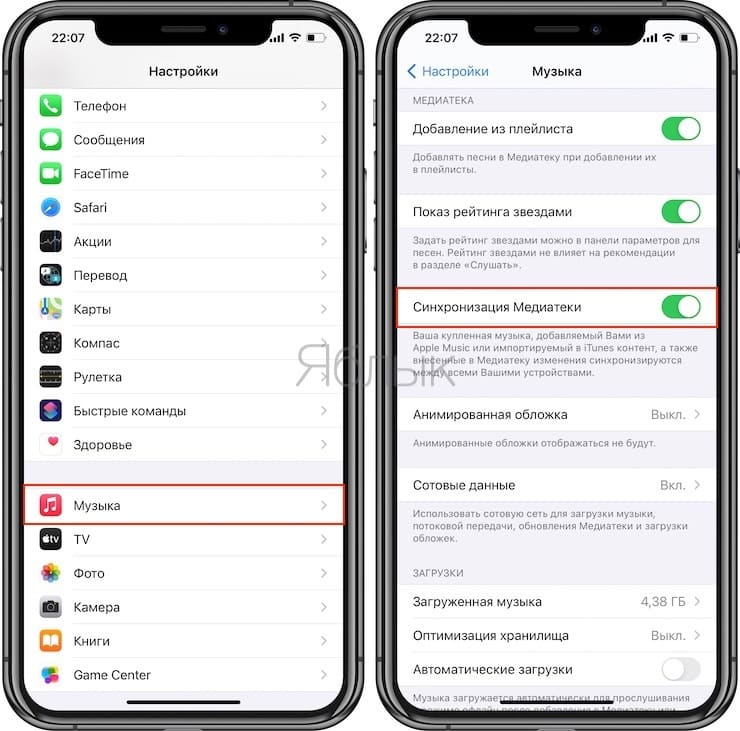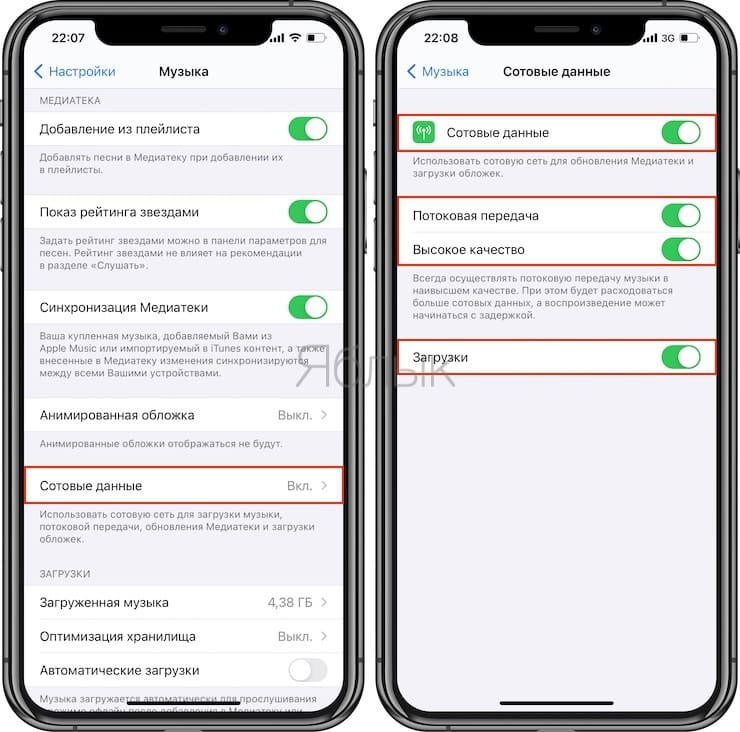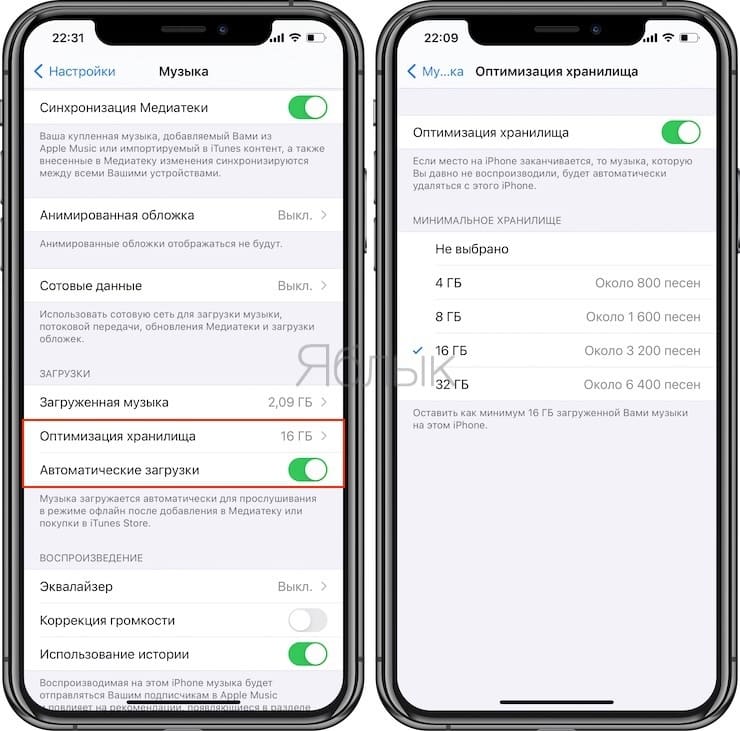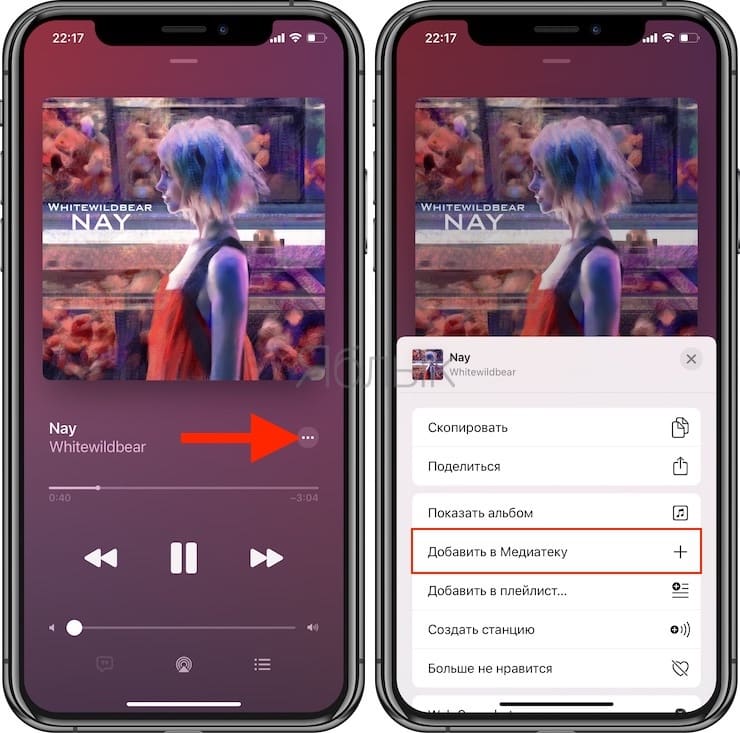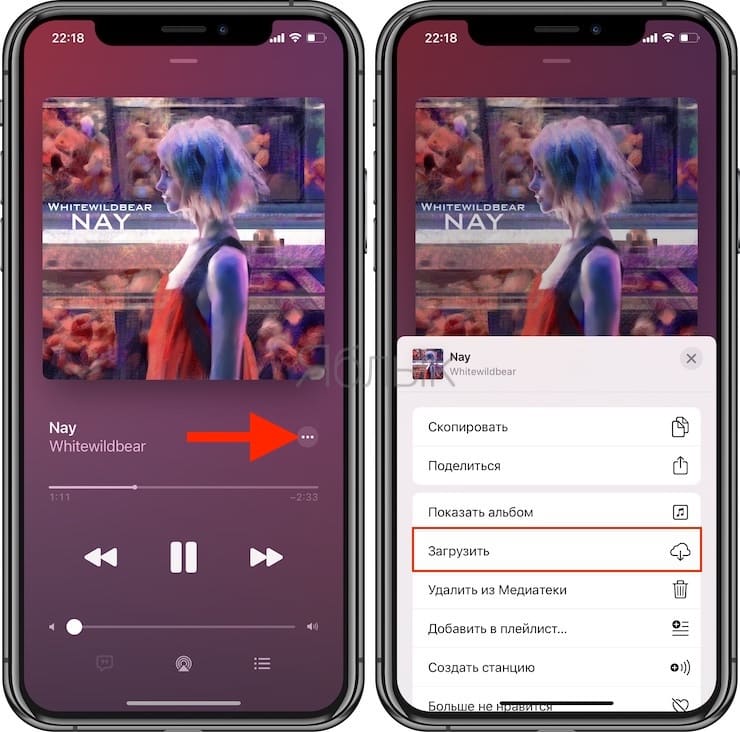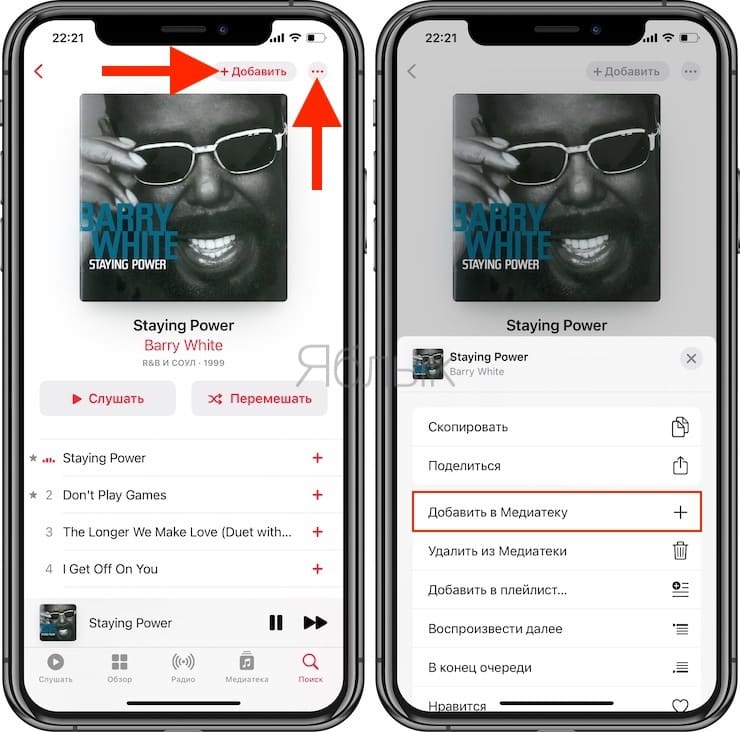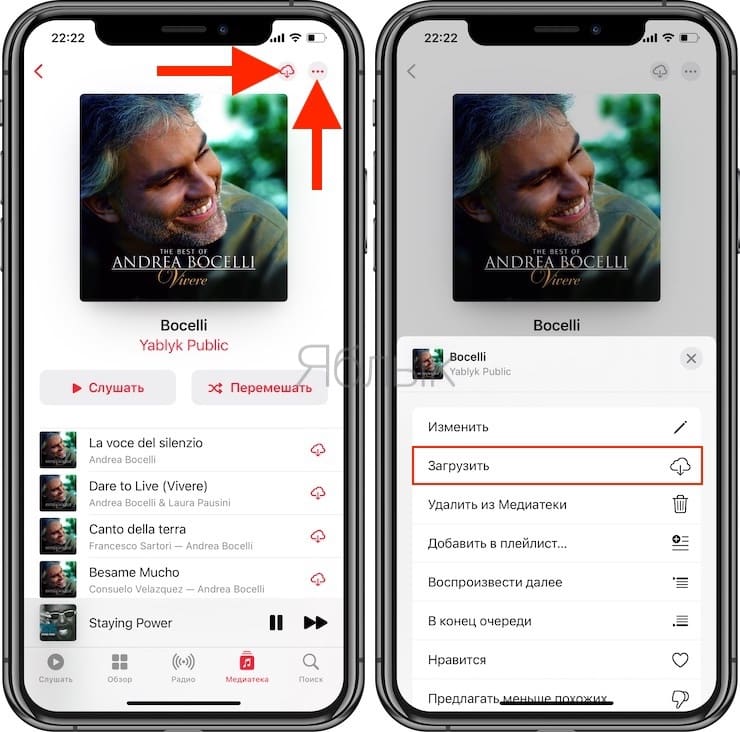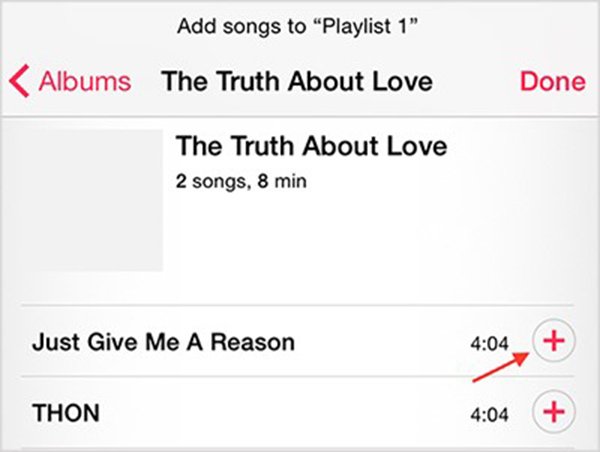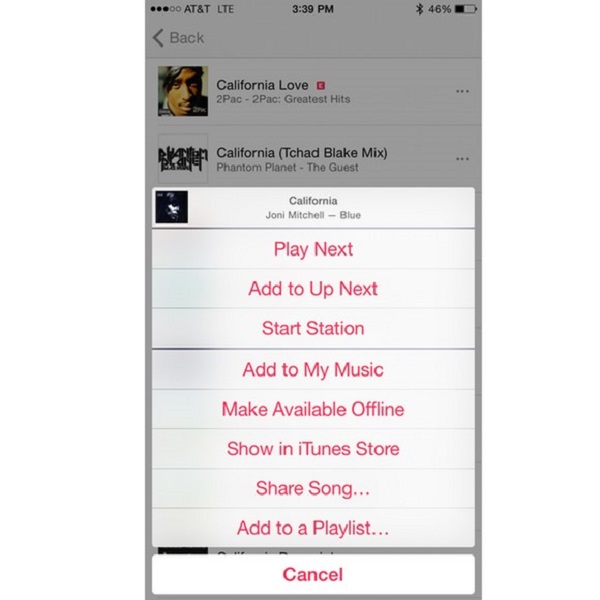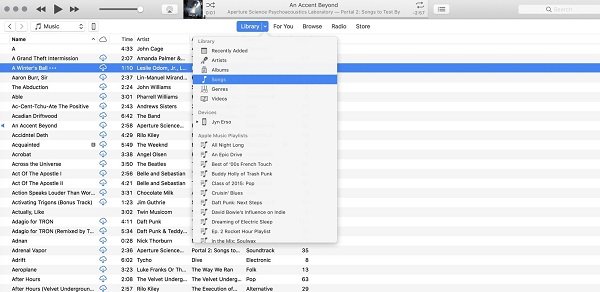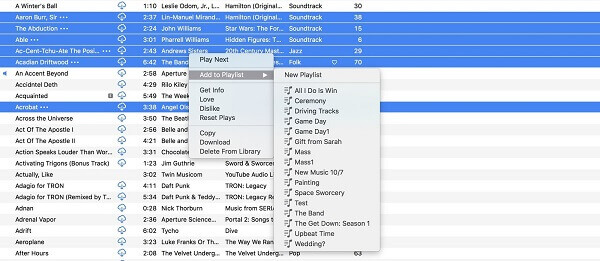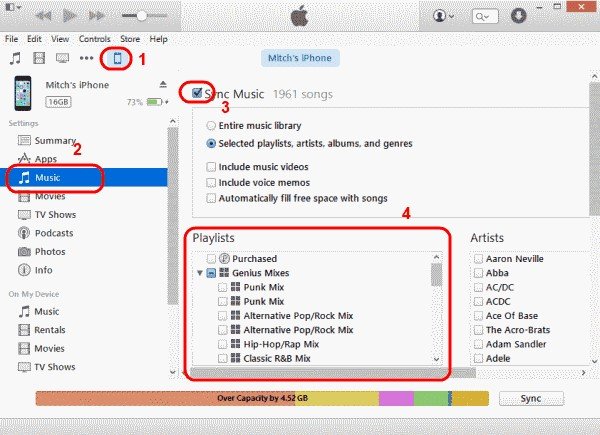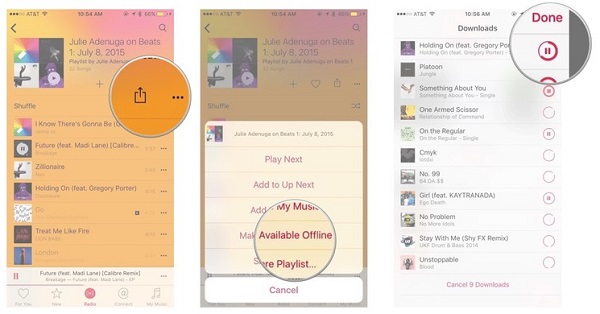Как сохранять песни (музыку) из Apple Music на iPhone и iPad для прослушивания без Интернета
Естественно, главным преимуществом сервиса Apple Music является возможность сохранения любого количества музыкальных треков на iPhone или iPad, что обычно Apple категорически запрещает делать сторонним разработчикам. В этом материале мы расскажем, как сохранять музыку из Apple Music на мобильное устройство.
Включите синхронизацию с Медиатекой
Откройте приложение Настройки, перейдите в раздел Музыка и активируйте пункт (если он еще не активирован) Синхронизация Медиатеки. Так вы сможете добавить свои (добавленные ранее) песни и плейлисты в приложение Музыка, после чего доступ к ним будет открыт со всех устройств.
Важно! Выключение этой опции (или выход из учетной записи Apple ID) приведет к удалению всей музыки, альбомов и плейлистов на iPhone и iPad, но не в самом сервисе.
И наоборот, если вы подключаете Apple Music (которым уже пользуетесь), к примеру, на новый iPhone, то при вводе данных Apple ID и включении переключателя Синхронизация Медиатеки по пути Настройки → Музыка, вся ваша медиатека перенесется на устройство, включая плейлисты, созданные ранее на других iOS-устройствах или в приложении Музыка на Mac. Этот момент мы подробно описали в этой статье.
Хотите ли вы использовать сотовую сеть (мобильный трафик) для скачивания музыки?
Если вы хотите пользоваться Apple Music не только через Wi-Fi, но и через мобильный Интернет, зайдите в Настройки, выберите раздел Музыка → Сотовые данные и активируйте переключатель на напротив надписи Сотовые данные.
Здесь вы можете настроить правила для мобильного трафика, например, использовать сотовые данные только для потоковой передачи или только для загрузок. Кроме того, имеется возможность активировать высокое качество звучания для потоковой передачи.
Прочие полезные настройки загрузки музыки из Apple Music
Опция Автоматические загрузки позволяет автоматически скачивать треки на устройство при добавлении в Медиатеку.
Также обратите внимание на пункт Оптимизация хранилища, который позволяет iOS в автоматическом режиме удалять сохраненные песни, которые пользователь давно не слушал, при условии, если заканчивается место на iPhone или iPad.
В разделе Минимальное хранилище можно указать минимальный объем хранилища (количество треков), на которые не будет распространяться опция Оптимизация хранилища.
Как сохранять песни из Apple Music на iPhone и iPad для прослушивания без Интернета
Как сохранять песню, которой нет в Медиатеке
Например, вы просто слушаете один из предлагаемых сервисом треков и хотите сохранить его для дальнейшего прослушивания без Интернета. Для этого сначала необходимо добавить композицию в Медиатеку. Для этого, запустите трек, нажмите кнопку с изображением трех точек посередине экрана и в появившемся контекстном меню выберите Добавить в Медиатеку.
При этом, повторимся, что если по пути Настройки → Музыка была активирована опция Автоматические загрузки, то нажатие на «Добавить в Медиатеку» добавит трек в Медиатеку и автоматически скачает его на накопитель iPhone или iPad.
Как сохранять песню, которой уже имеется в Медиатеке
Надпись «Загрузить» в контекстном меню, означает, что трек уже был добавлен в Медиатеку, но не был загружен на устройство для прослушивания офлайн. Для загрузки композиции нажмите на пункт «Загрузить», предварительно коснувшись меню-многоточия на экране плеера.
Как сохранять альбомы или целые плейлисты
Процесс идентичен вышеописанному. Откройте альбом или плейлист. Над обложкой будет размещена кнопка «+ Добавить» (в случае, если контент не добавлен в Медиатеку) или значок «облачко со стрелочкой» (если композиции уже имеются в Медиатеке).
В случае, если по пути Настройки → Музыка была включена опция Автоматические загрузки, то нажатие на «+ Добавить» или значок «облачко со стрелочкой» скачает целиком весь плейлист или альбом на iPhone или iPad.
Аналогичное действие можно выполнить при касании меню-многоточия, находящегося правее вышеописанных кнопок.
Где можно увидеть все сохраненные на iPhone или iPad альбомы, плейлисты и треки
Для того чтобы получить доступ ко всем загруженным из Apple Music композициям, альбомам и плейлистам, нажмите на вкладку Медиатека в левом нижнем углу и выберите пункт Загруженная музыка. В этом разделе и будет храниться информация обо всех композициях, плейлистах и альбомах, сохраненных на устройстве.
Учебник по добавлению песен в плейлист на iPhone 2019
Музыка — это удивительный вид развлечений. Вы можете делать другие вещи, слушая музыку. Согласно недавнему опросу, пользователи iPhone с большей вероятностью будут наслаждаться музыкой со своих устройств, отчасти из-за продвинутых аудиокомпонентов. Добавление песен в плейлист iPhone это хороший способ слушать музыку без перерыва. Независимо от того, у вас есть новое устройство iOS или нет, вы можете узнать из этой статьи о лучших способах добавления песен в плейлист на iPhone.
Часть 1 : Как легко добавить песню в плейлист на iPhone
Apeaksoft iPhone Transfer — профессиональный музыкальный менеджер для iPhone с обширным набором полезных функций, поддерживающий все iPhone и iPad под управлением iOS 14/13/12/11/10.
- Добавить песни в плейлисты на iPhone с вашего ПК.
- Преобразуйте музыку в совместимые форматы автоматически.
- Сохраняйте оригинальное качество во время добавления музыки в плейлист. без труда.
Короче говоря, iPhone Transfer — это самый простой вариант добавления песен в плейлист на iPhone XR / XS / X / 8 / 7 / 6 или более ранних версиях.
Как добавить песни в плейлист на iPhone
Шаг 1 , Установите лучший музыкальный менеджер для iPhone
iPhone Transfer доступен для Windows 10/8/7 и macOS 11. Загрузите нужную версию и установите ее на свой компьютер.
Подключите ваш iPhone к компьютеру с помощью кабеля Lightning. Запустите iPhone Transfer, и ваш iPhone будет обнаружен немедленно.
Шаг 2 , Управление и предварительный просмотр существующих плейлистов
Посмотрите основную информацию в главном интерфейсе и убедитесь, что на ней достаточно места для песен. Если нет, вы можете удалить некоторые большие файлы, например видео, с помощью значка «Корзина» на верхней ленте.
Далее перейдите к Музыка с левой стороны и найдите Плейлисты раздел. Теперь вы можете проверить все существующие списки воспроизведения на вашем iPhone.
Шаг 3 , Добавить песни в плейлист на iPhone
Выберите плейлист, который вы хотите отредактировать, нажмите Дополнительная значок и выберите Добавить файл вызвать диалог открытия файла. Перейдите к нужным песням на жестком диске, выберите их и нажмите Откройте кнопка, чтобы добавить песни в плейлист на iPhone.
Часть 2 : Как добавить песню в плейлист на iPhone Music App
Приложение Apple Music — это родной способ прослушивания музыки на iPhone. Это позволяет вам добавить песню в список воспроизведения на iPhone напрямую, если у вас уже есть музыка на вашем iPhone.
Метод 1:
Шаг 1 , Запустите приложение Музыка на главном экране iPhone и перейдите к Плейлисты вкладку внизу.
Шаг 2 , Выберите список воспроизведения, который вы хотите изменить, чтобы открыть его, нажмите Редактировать переключиться в режим редактирования.
Шаг 3 , Затем прокрутите вниз, чтобы найти нужную песню и нажмите Дополнительная значок, чтобы добавить его в список воспроизведения. Нажмите Готово чтобы подтвердить это и вернуться к плейлисту.
Метод 2:
Шаг 1 , Перейдите в раздел «Моя музыка», чтобы открыть свою музыкальную библиотеку.
Шаг 2 , Найдите песню, которую вы хотите добавить в список воспроизведения, и коснитесь трехточечного значка, чтобы открыть контекстное меню.
Шаг 3 , потрогать Добавить к плейлист и затем выберите нужный список воспроизведения. Теперь песня будет добавлена в плейлист на iPhone.
Примечание: Если вы хотите добавить песню в плейлист на iPhone, не добавляя ее в свою библиотеку, перейдите в приложение «Настройки», перейдите к Музыкаи выключить Добавить плейлист песни.
Часть 3 : Как добавить песни в плейлист на iPhone с помощью iTunes
iTunes был разработан как музыкальный менеджер, когда он вышел. Теперь это все еще утилита для добавления любых песен в плейлист на iPhone. Требуется кабель USB или сеть Wi-Fi и компьютер.
Шаг 1 , Откройте последнюю версию iTunes, разверните опцию «Библиотека» и выберите «Песни», чтобы отобразить все песни в вашей библиотеке.
Шаг 2 , Удерживать Ctrl кнопка в Windows или Command На Mac выберите каждую песню, которую вы хотите добавить в список воспроизведения.
Шаг 3 , Нажмите правой кнопкой мыши на любую выбранную песню, выберите Добавить в плейлист и выберите существующий список воспроизведения или создайте новый список воспроизведения, нажав Новый плейлист.
Шаг 4 , Затем подключите iPhone к компьютеру с помощью USB-кабеля. iTunes автоматически обнаружит ваш iPhone. (iTunes не распознает iPhone?)
Нажмите Устройство и перейдите к Заключение -> Опции, Проверить Ручное управление музыкой и видео и нажмите Применить, чтобы подтвердить его.
Шаг 5 , Перейти к Музыка вкладка из левой колонки, проверьте Синхронизация музыкии выберите отредактированный список воспроизведения в разделе «Списки воспроизведения». Один раз нажмите Синхронизация Кнопка, она перейдет на ваш iPhone.
Часть 3 : Советы по управлению плейлистами на iPhone
Начиная с iOS 10, Apple обновила приложение Apple Music и некоторые старые функции. Вот несколько советов по управлению плейлистами на iPhone:
1. После добавления песен в плейлист на iPhone вы можете скачать его и наслаждаться в автономном режиме. Выберите список воспроизведения в приложении Apple Music, нажмите кнопку «Дополнительно» и выберите «Сделать доступным в автономном режиме».
2. Вы можете не только добавить песню в плейлист на iPad или iPhone, но и удалить песни из своего плейлиста. Откройте список воспроизведения в приложении Apple Music, нажмите «Изменить», коснитесь красного значка перед песней, которую хотите удалить, и нажмите кнопку «Удалить».
3. Siri в iOS 14/13/12/11/10 намного мощнее. Когда вы слушаете песню, просто скажите «Воспроизвести как эту», Siri создаст персонализированный плейлист, соответствующий вашему настроению.
4. Если вы получаете сообщение об ошибке, что вы не можете слушать плейлисты через Wi-Fi, перейдите в приложение «Настройки» -> «Музыка» и включите «Сотовые данные». Более того, он даже показывает, сколько данных потребило музыкальное приложение.
Вывод:
Если вы внимательно прочитали наше руководство, вы должны понимать, как добавить одну или несколько песен в плейлист на iPhone или iPad. Приложение Apple Music позволяет добавлять, удалять и управлять песнями в плейлисте на вашем iPhone. Кроме того, вы можете наслаждаться плейлистом в эфире или в автономном режиме. Чтобы добавить музыку в плейлист iPhone с компьютера, мы предлагаем вам попробовать Apeaksoft iPhone Transfer. Если вы столкнулись с другими проблемами при добавлении музыки в плейлист, оставьте свои вопросы под этим постом.