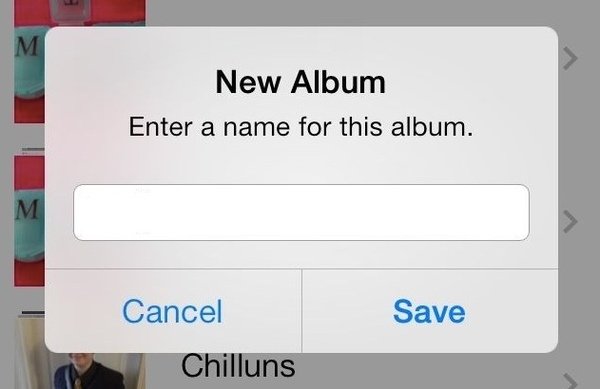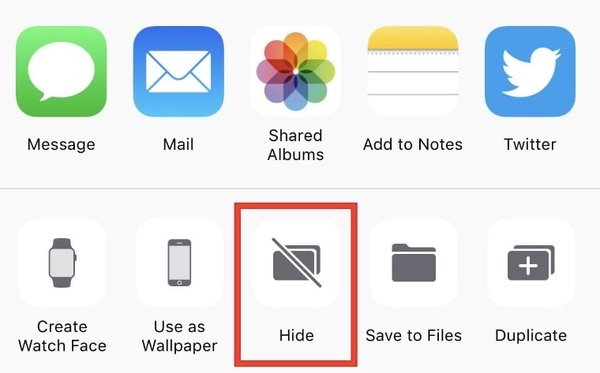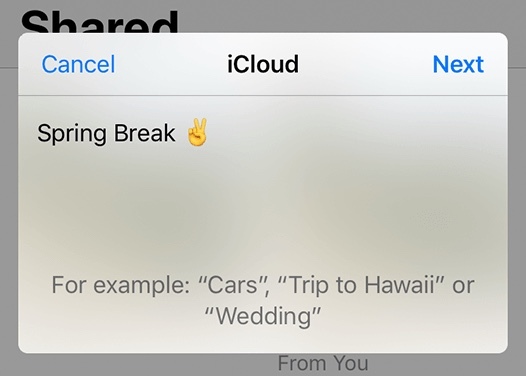Как создать фотоальбом на iPhone (общий / частный / общий)
Приложение «Фотографии» — это место по умолчанию для хранения всех фотографий и видео на iPhone и iPad. По умолчанию изображения из разных источников будут сохраняться в разных папках, таких как «Фотопленка», «Моя фотопоток», «Селфи», «Портрет», «Панорамы», «Видео», «Скриншоты» и другие. Ну, а почему бы не создать альбом на iPhone вручную, основываясь на ваших потребностях?
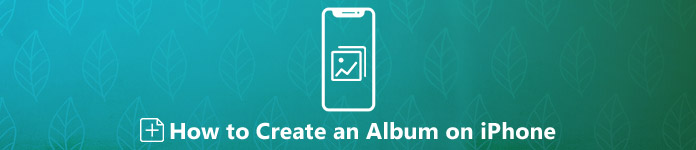
Вы можете поместить любимые фотографии вместе в альбом. Кроме того, вы можете управлять и редактировать альбомы, созданные вами, как и другие альбомы по умолчанию на iPhone. В любом случае, вы можете получить полное руководство по созданию нового альбома на iPhone.
Часть 1: Как создать альбом на iPhone
Это основной способ создания фотоальбома на iPhone. Вы можете переместить загруженные фотографии, фотографии и другие важные изображения в этот альбом iPhone. В некоторой степени альбом представляет собой цифровой контейнер, который вы можете собирать и организовывать фотографии на iPhone.
Шаг 1Запустите приложение «Фото». Нажмите «Альбомы» в правом нижнем углу iPhone.
Шаг 2Нажмите «+» и выберите «Новый альбом» из раскрывающегося списка.
Шаг 3Назовите новый альбом iPhone. Затем нажмите «Сохранить», чтобы продолжить.
Шаг 4Просмотрите и выберите фотографии и видео, которые вы хотите переместить в новый фотоальбом.
Шаг 5Нажмите «Готово», чтобы создать альбом на iPhone с iOS 12 и новее. Ваш новый альбом можно найти в «Альбомах». Пользователи iOS 13/14 могут создавать фотоальбомы с помощью тех же действий.
Часть 2: Как создать личный альбом на iPhone
Можно ли удалить фотографии из iPhone Camera Roll без удаления из альбома? Ну, вы можете скрыть фотографию, чтобы она исчезла в «Фотопленке». Следовательно, вы можете сделать личный альбом на iPhone, чтобы защитить секретные фотографии.
Шаг 1Откройте приложение «Фото». Нажмите «Альбомы», чтобы найти альбом, содержащий фотографию, которую вы хотите скрыть.
Шаг 2Нажмите «Выбрать» и выберите частную фотографию.
Шаг 3Нажмите «Поделиться» в левом нижнем углу. Выберите «Скрыть» из других вариантов.
Шаг 4Вам будет предложено «Скрыть ** фотографии». Подтвердите скрытие фотографий в альбоме «Скрытые». Вы можете найти скрытый альбом в разделе «Другие альбомы» внизу.
Часть 3: Как создать общий альбом на iPhone
Как и выше, вы можете создать личный фотоальбом на iPhone, чтобы заблокировать скрытые фотографии. Также поддерживается публикация альбома среди определенной группы людей. В результате, приглашенные могут добавлять новые фотографии и оставлять комментарии в общем фотоальбоме.
Шаг 1Откройте приложение «Фото». Нажмите «Общий доступ» в нижней части iPhone.
Шаг 2Нажмите «+», чтобы добавить новый альбом.
Шаг 3Установите название вашего фотоальбома. Нажмите «Далее», чтобы продолжить процесс.
Шаг 4Нажмите «+», чтобы добавить контакты iCloud ваших друзей и родственников. Затем нажмите «Создать», чтобы создать общий альбом на iPhone.
Шаг 5Выберите «+» во вновь созданном общем альбоме. Вы можете выбрать, какими фотографиями вы хотите поделиться с другими. Нажмите «Готово», чтобы продолжить.
Шаг 6Добавьте комментарий к общему фотоальбому. Позже нажмите «Опубликовать», чтобы добавить фотографии в общий альбом iCloud на iPhone.
Часть 4: простой способ управлять и переносить фотоальбомы с iPhone
С помощью Apeaksoft iPhone Transfer, вы можете легко управлять фотографиями iPhone на компьютере оптом. Это легко изменить фото в альбоме iPhone. Вы можете сделать альбом iPhone по дате, размеру и многому другому. Более того, вы можете создавать, переименовывать и удалять альбомы на iPhone за клики. Встроенный Photo Manager позволяет пользователям управлять любой фотографией и альбомом перед передачей.
После организации альбомов и фотографий iPhone вы можете свободно передавать файлы между iPhone / iPad / iPod и Windows / Mac. Например, вы можете поделиться альбомами с iPhone на ПК / Mac / другое устройство iOS за короткое время. Все детали фотографии могут быть сохранены при передаче альбомов iPhone. Качество изображения не будет снижено. Между тем, другие файлы, хранящиеся на вашем iPhone, будут в безопасности на прежнем месте.
- Передача альбомов, фотографий, видео, контактов, сообщений, мелодий, подкастов и других файлов для iPhone, iPad и iPod.
- Создание / переименование / удаление альбомов, предварительный просмотр изображений и фотографий детали в Photo Manager.
- Получите Media Servicer для управления, редактирования и передачи видео и аудио файлов с iPhone.
- Работайте с последней версией iOS 14, включая iPhone XS / XS Max / XR / X / 8 и т. Д.
Шаг 1Бесплатно скачать, установить и запустить Передача iPhone. Подключите iPhone к компьютеру через USB-кабель. Разблокируйте свой iPhone и нажмите «Доверять».
Шаг 2После сканирования вашего iPhone нажмите «Фото» на левой панели. Выберите «Новый альбом» из «Другие инструменты», чтобы создать альбом на iPhone. Кроме того, вы можете выбрать «Добавить в альбом», «Переименовать альбом», «Удалить альбом» и другие варианты из выпадающего списка.
Шаг 3Щелкните правой кнопкой мыши любое изображение и выберите «Предварительный просмотр», чтобы просмотреть детали, если это необходимо. Наконец, нажмите «Экспорт», чтобы быстро экспортировать альбомы и фотографии с iPhone на компьютер или iDevice.
Вот и все, как создать альбом на iPhone в разных ситуациях. Вы можете легко распределить все изображения по категориям. Более того, вы можете передавать фотографии с iPhone на Mac с помощью iPhone Transfer с помощью вышеуказанных шагов. Если хотите переносить фотографии с iPhone на iPad, вам нужно подключить iPad к тому же компьютеру тоже. Для людей, которые хранят тысячи фотографий на iPhone, Apeaksoft iPhone Transfer — это надежный менеджер фотографий и передача, которую вы не должны пропустить.
Как загрузить фотографии на iPhone
Уверен, что у всех была такая ситуация, когда вы купили себе новую и долгожданную модель iPhone, перенесли все контакты, и уже готовы к работе, но тут вдруг поднимается одно небольшое недоразумение: вы уже скинули все видео и фотографии с предыдущего устройства, думая просто перенести их на девайс через компьютер.
Но не тут-то было — да, телефон понимается компьютером как медиа-устройство, с него можно перенести фото на компьютер, но вот перенести фото в iPhone уже не выйдет — не положено. «Так как же мне перенести все фото или видео в мой новый iPhone?», — спросите вы? Да всё как всегда просто, дорогие друзья, давайте разбираться.
Существует, естественно, не один способ добавления фотографий в iPhone: так называемый «официальный» и «неофициальный». Рассмотрим и тот и другой способ.
Способ 1: официальный
Чтобы загрузить фотографии на iPhone с компьютера можно использовать яблочный медиакомбайн iTunes. Это приложение установлено практически у каждого владельца мобильного устройства от компании Apple. Если нет, то скачайте бесплатно его отсюда: apple.com/ru/itunes/download/
Итак, для начала мы должны подготовить все фото и видео. Но нет, ничего конвертировать не нужно, просто перенесите папку с файлами на рабочий стол или хорошо запомнить путь к той папке, в которой они находятся в вашей системе. Дело в том, что iTunes может перенести изображения только из одной папки. Сделали? — отлично, тогда начинаем.
- Шаг 1. Подключаем мобильное устройство к компьютеру с помощью кабеля.
- Шаг 2. Запускаем iTunes.
- Шаг 3. Переходим на страницу с подключенным гаджетом.
- Шаг 4. В боковой панели нужно выбрать вкладу Фото.
- Шаг 5. Нужно отметить пункт «Синхронизировать» и выбрать папку, из которой iTunes будет копировать изображения.
В случае если в качестве источника изображений будет выступать новое приложение Фото, которое не так давно пришло на замену iPhoto на платформе OS X, пользователи смогут синхронизировать снимки из отдельных альбомов или переносить в память смартфона или планшета только избранные картинки.
- Шаг 6. Нажимаем на кнопку «Применить»
После этих манипуляций в приложении Фото на iPhone появится новый альбом с названием синхронизированной папки. Вот и всё!
Недостатком этого способа является то, что приложение позволяет переносить снимки, которые хранятся только в одной папке на компьютере.
Способ 2: облачные хранилища
Кроме iTunes, загрузить фотографии на iPhone можно с помощью различных облачных хранилищ. Например, таких как Dropbox, Google Диск, Яндекс. Диск и другие. У всех популярных сервисов есть свои приложения для iOS, которые позволяют управлять файлами, хранящимися в облаке.
Загрузка фотографий с помощью iCloud
Если вы хотите воспользоваться iCloud, то скачайте приложение для компьютера отсюда apple.com/ru/icloud/setup/pc.html.
- Откройте приложение. Авторизуйтесь под своим Apple ID. Перейдите в раздел Фото, выберите нужные изображения.
- Изображения автоматически переместятся в облачное хранилище.
- Откройте приложение Фото на iPhone. Все Изображения должны быть там. Важно, чтобы в настройках iCloud у вас был подключена функция синхронизации фотографий из iCloud.
Этот способ несколько удобнее, чем загрузка фотографий с помощью iTunes. Во-первых, отпадает необходимость в кабеле. Во-вторых, все изображения хранятся в облаке, благодаря чему доступ к ним можно получить с любого устройства.
Загрузка фотографий с помощью Yandex.Диск
Создайте аккаунт на Yandex.ru, если его у вас еще нет. Откройте в браузере Яндекс Диск, (как вариант, можно также скачать программу-клиент на компьютер). Загрузите нужные фотографии на Диск.
Установите на iPhone мобильное приложение Yandex.Диск. Авторизуйтесь под своим аккаунтом и откройте папку с сохраненными фотографиями.

Откройте нужную и нажмите на значок со стрелочкой в верхнем правом углу экрана. В появившемся меню нажмите «Сохранить в галерею». Фотография сохранится в фотогалерею iPhone.

Теперь откройте приложение Фото. Здесь вы найдете загруженную фотографию.

В Yandex.Диск тоже есть возможность сохранять файлы для офлайнового просмотра, когда интернет не доступен. Но в родном приложении Фото больше возможностей.
Этот способ я считаю самым удобным.
Через облачный сервис можно не только загружать фото на iPhone, но и в обратном направлении, перенести фото с iPhone на компьютер.
Способ 3, подключаемые флеш-накопители
Кроме всего вышеперечисленного для переноса изображений в память мобильного устройства можно использовать разнообразные аксессуары. Однако сразу стоит приготовиться к тому, что такие решения будут стоить достаточно дорого.
Выбирать можно между двумя классами устройств – относительно компактными флешками и достаточно габаритными гаджетами, которые совмещают в себе функции накопителя и роутера.
Одним из самых известных представителей первой категории является SanDisk iXpand – флешка с USB и Lightning разъемами объемом от 16 до 128 Гб. Благодаря наличию двух портов пользователи могут перемещать достаточно большие объемы данных между разными платформами.
Для того чтобы SanDisk iXpand смог работать с iPhone и iPad пользователям нужно будет установить небольшое приложение. С его помощью владельцы яблочных гаджетов могут просматривать документы, воспроизводить музыкальные файлы, копировать данные и т.д.
Цены на SanDisk iXpand стартуют с отметки в 60 долларов.
Способ 4: неофициальный
Для того, чтобы перенести фото на iPhone, не всегда обязателен iTunes. Да, можно достигнуть цели с помощью различных программ, например скачать фото через Facebook, предварительно выложив их в данную социальную сеть.
Но мы посмотрим на это с такой стороны, что у вас под рукой есть только телефон, на который установлен jailbreak, компьютер, провод, фото/видео и желание видеть последние в первом. Нам понадобится один из файлменеджеров, любой на выбор. Я буду показывать на примере iTools, но вы вправе выбрать какой угодно, нам понадобится только базовый функционал.
- Шаг 1. Подключаем телефон к компьютеру, используя USB-шнур.
- Шаг 2. Теперь нам нужно зайти в наш файл менеджер. Делаем это.
- Шаг 3. Теперь заходим по пути /var/mobile/Media/DCIM/100APPLE .
- Шаг 4. Видите там какие-то файлы формата IMG_***/VID_***? Или ничего не видите? В первом случае, вы точно должны видеть файлы, если вы уже делали фото/видео на iPhone, а во втором случае, либо фото/видео не делали, либо не туда зашли — ещё раз всё проверьте. Соответственно все файлы, что вы видите — это наши фото/видео, которые мы успели сделать на iPhone.
- Шаг 5. Теперь просто заходим в нашу папку с фото, выделяем все файлы ( в Windows — CTRL + A, в OS X — CMD + A ) и перетаскиваем в область папки, в которую мы зашли в файл-менеджере.
- Шаг 6. Ждем завершения переноса и радуемся — теперь все желанные фото/видео на телефоне!
Хочу ещё кое-что пояснить. По синхронизации через iTunes, качество фотографий будет ужато. Да, это, к сожалению, никак нельзя отключить. Но можно этого избежать — выбрав второй способ, ведь в нем всё делается на прямую. Но нужен jailbreak. В общем выбор в любом случае за вами.