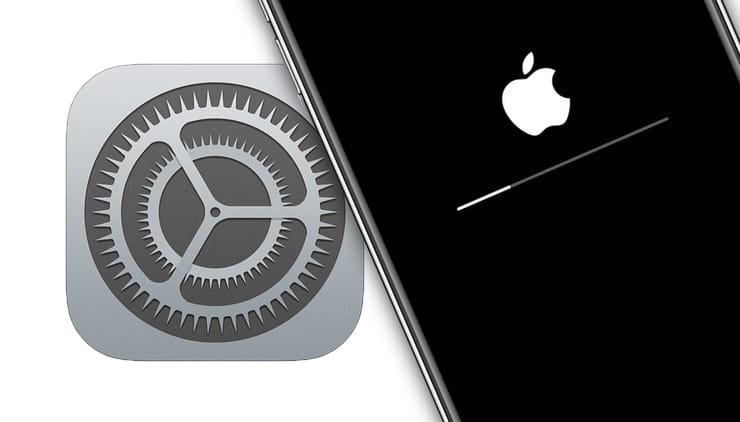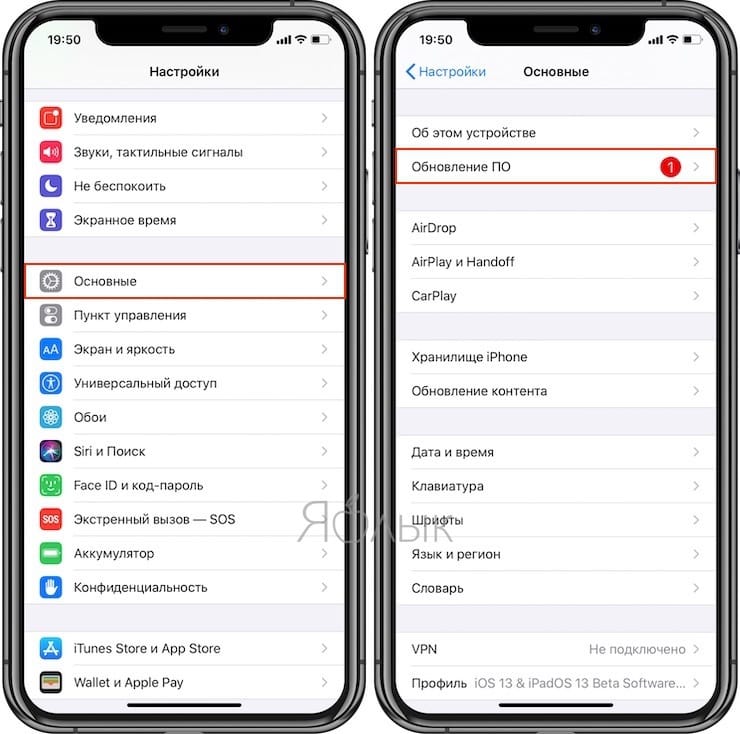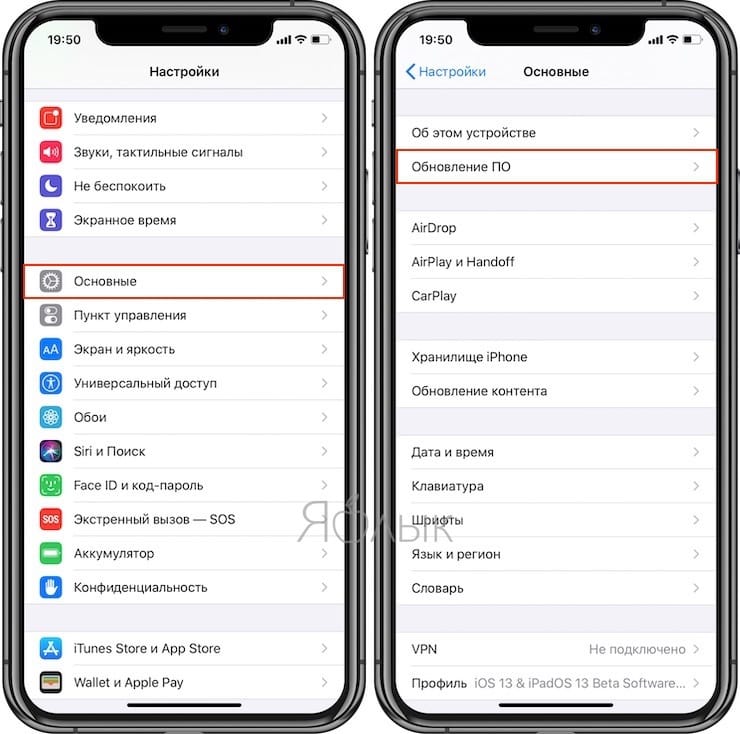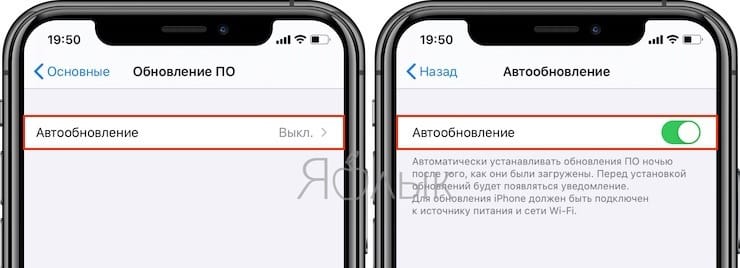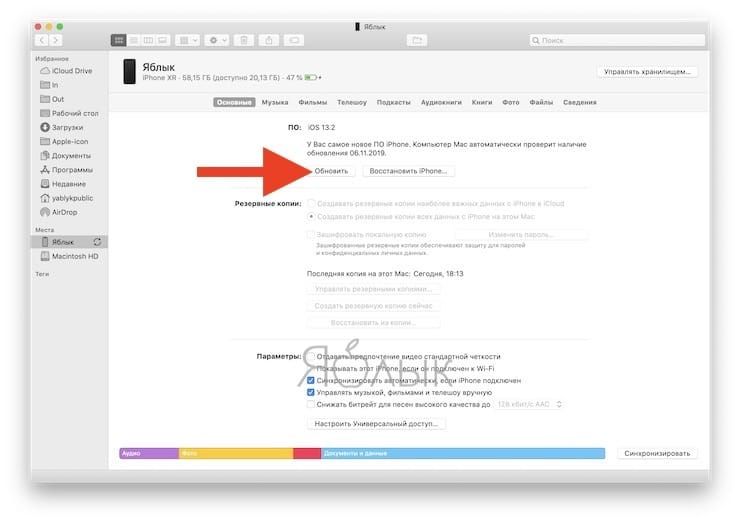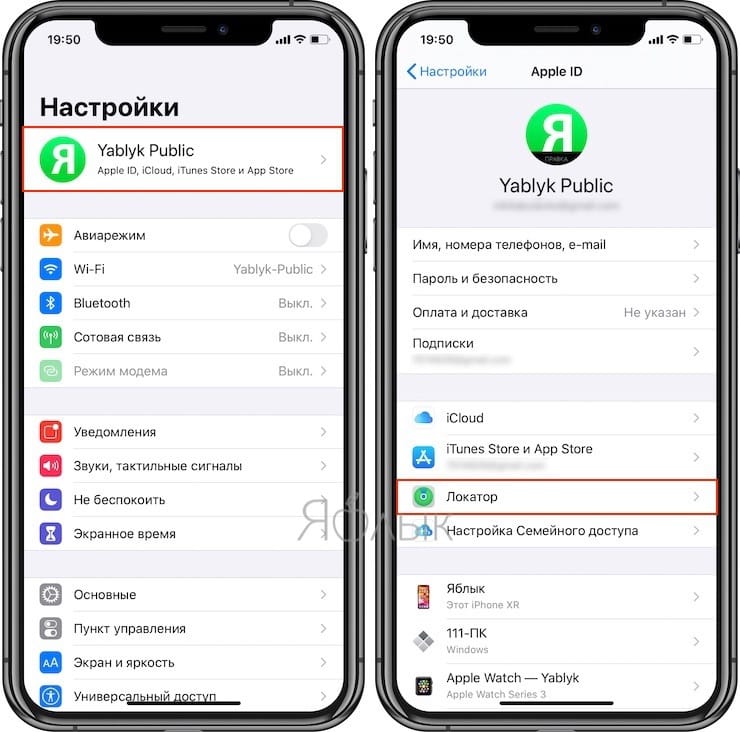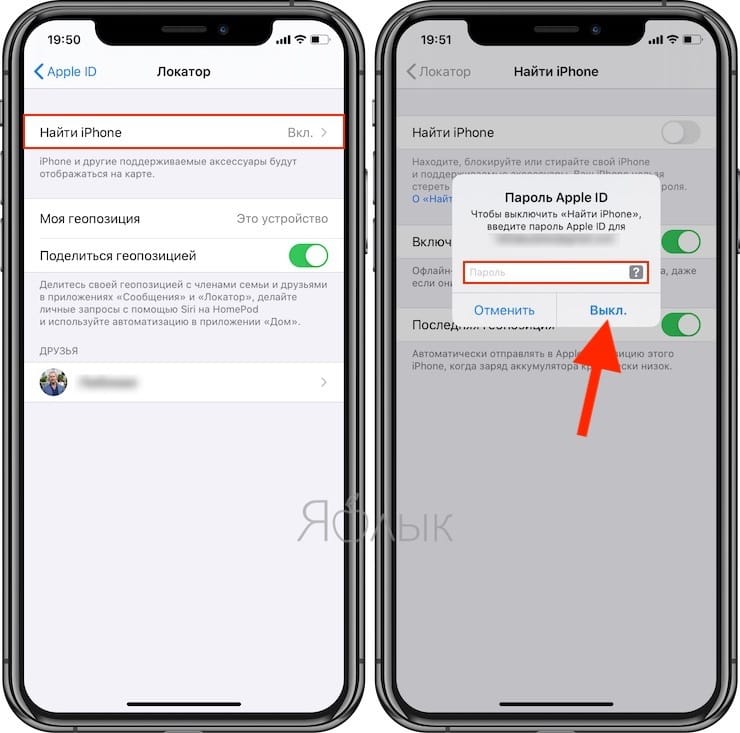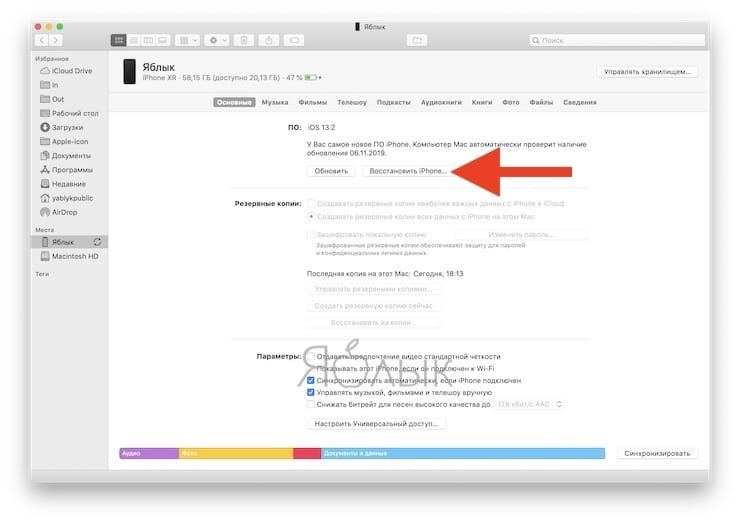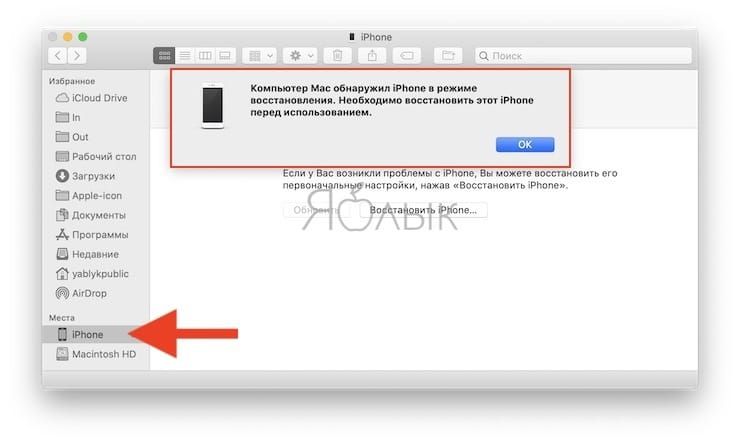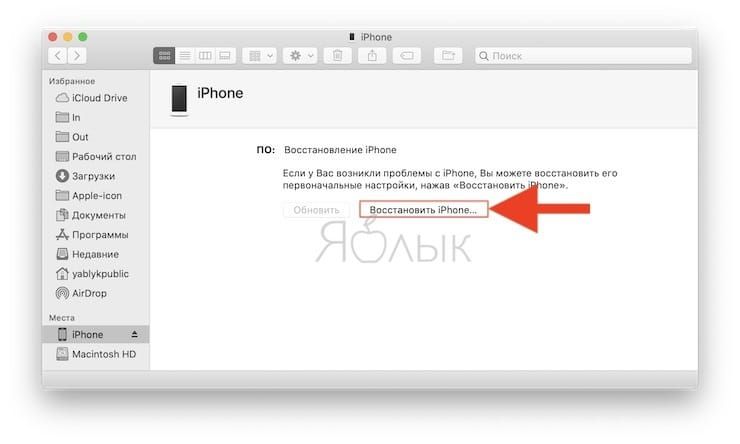Как удалить Cydia (джейлбрейк) с iPhone или iPad и установить последнюю версию iOS
Освободить от джейлбрейка «яблочный» аппарат с любой iOS на борту (iOS 7.Х, iOS 8.Х) можно 3 способами:
- при помощи iTunes;
- воспользовавшись обновлениями в самом устройстве;
- при помощи сторонних приложений.
Через iTunes
Этим методом можно реанимировать айфоны, которые превратились в «кирпич» после джейлбрейка. Для успешного процесса необходимо установить самую свежую версию iTunes.
Ещё один вариант удаления джейлбрейка (для нормально функционирующих iphone):
- Сделать резервную копию информации в iCloud или в iTunes (для iCloud: Настройки -> iCloud -> Системы хранения данных и резервного копирования -> Создать резервную копию).
- Запустить iTunes.
- Установить соединение между ПК и устройством.
- В приложении iTunes перейти в подключённый гаджет.
- Нажать «Восстановить». Восстановление будет происходить на актуальную версию iOS.
- На все всплывающие далее сообщения отвечать утвердительно («Принять», «Ок»).
- Восстановить резервную копию.
Через обновления
Этот самый простой метод станет доступным, если в обновлениях Apple-устройства появилась новая версия iOS. Здесь можно обойтись и без компьютера под рукой.
Без перепрошивки iOS
Специально для аппаратов под управлением iOS 8.Х разработан новый программный инструмент – Cydia Impactor. Он позволяет отменить джейлбрейк системы, «обнулить» Apple-девайс, сохранить установленную версию прошивки.
Внимание! Приложение Cydia Impactor применимо для любых iPhone, iPod, iPad, но не совместимо с последней моделью iPod touch (отсутствует поддержка обновлений по Wi-Fi).
Удаление джейлбрейка займёт несколько минут. После перезагрузки в iDevice будет отсутствовать Cydia, в устройстве не останется никаких видимых следов вмешательства в файловую систему.
Важно! Обязательно создавайте резервные копии данных перед прошивкой. Так можно будет восстановить все приложения, контакты, настройки и прочие данные.
Всем привет! Во многих статьях, посвященных различным неисправностям в iPhone и iPad я пишу — удалите джейлбрейк, ведь именно он часто является той самой проблемой, из-за которой что-либо не работает или функционирует не так, как надо. Теперь пришла пора рассказать, как это сделать — удалить джейлбрейк и, что более важно, при этом не навредить устройству. На самом деле, это не так просто, ведь нет никакой волшебной кнопки в меню устройства, после нажатия на которую джейл сотрется и все вернется к заводским настройкам.
Точнее такая кнопка есть, я рассказывал про нее . Правда для аппаратов с джейлбрейком ее нажатие приведет к тому, что устройство станет полностью неработоспособным и зависнет на яблоке. Поэтому удалять джелбрейк через обычный сброс — плохая затея. А как же тогда поступить? Сейчас все расскажу, поехали!
Внимание! Перед тем, как выполнить любые действия указанные в статье, обязательно создайте резервную копию , (ну это если хотите сохранить свои данные).
Безопасное удаление джейлбрейка iOS
Jailbreak позволяет открыть доступ к файловым системам iPhone, iPod, iPad. Его установка даёт возможность пользоваться темами, твиками из сторонних источников, устанавливать разные приложения. Корпорацией Apple эта операция не поддерживается, установив джейлбрейк, вы нарушите лицензионное соглашение, что лишает вас прав на техподдержку. Удалив его, вы восстановите все права. Потому пользователям, которые решили, что минусов от джейлбрейка больше, чем плюсов, мы расскажем, как удалить джейлбрейк безопасно, с переустановкой iOS или без переустановки.
Наиболее простым способом является восстановление устройства
Второй причиной для удаления Jailbreak являются сбои в работе iPhone/ iPad. Ваш iPhone начал работать нестабильно, и вам посоветовали удалить Jailbreak. Действительно, Айфон без джейлбрейк iOS работает значительно быстрее, мультимедиа и приложения открываются без задержек, Safar отлично функционирует, нет глюков клавиатуры.
Не так давно джейлбрейк не удалялся без перепрошивки Айфона. Существовало лишь восстановление через iTunes, о котором мы расскажем ниже. Этот способ применим для владельцев iPhone 6 и более поздних версий. Для владельцев ранних версий этот способ был неудобен, ведь автоматически обновлялась операционная система, а телефон её «не тянет». Сейчас существует альтернативный вариант.
Мы расскажем, как убрать джейлбрейк iOS 9 через Cydia.
Восстановление через iTunes
Восстановить возможно устройство посредством iTunes, принудительно обновив iOS до актуальной версии.
При таком способе не удалятся ваши контакты, музыка, фото, старые приложения. У кого на Айфоне хранится много данных, не занесённых в iCloud, этот метод будет оптимальным.
Однако учтите: обновление iOS может болезненно отозваться на ранних моделях, до iPhone 4s. Последняя версия операционной системы будет быстро разряжать аккумулятор, Айфон начнёт притормаживать, появятся неполадки с сетью. Потому этот способ рекомендуется для владельцев более поздних версий iPhone с установленным джейлбрейк ios 9.
Шаги удаления джейлбрейк iOS:
- Включите iTunes;
- iPhone подключите к компьютеру;
- Нажмите кнопку «Восстановить»;
- Система запросит отключение опции «Найти iPhone», сделайте это, зайдя в «Настройки» — «iCloud» — «Найти iPhone»;
- Выберите «Резервное копирование»;
Как удалить джейлбрейк без компьютера и не делая восстановление прошивки
Способ подходит для опытных пользователей, поэтому если Вы только недавно пользуетесь техникой Apple, то я советую пропустить этот отрезок статьи и перейти к следующему подзаголовку. Хотя никогда не поздно учиться!:)
Способ хорош по нескольким причинам:
- При удалении джейлбрейка, версия прошивки останется такой же, как и была. Все происходит без восстановления программного обеспечения.
- iPhone или iPad не обновится до последней версии ПО и Вы легко можете оставить старую прошивку.
- Все происходит непосредственно из меню устройства, компьютер не нужен.
Минусы также есть:
- Пока что работает только на iOS 8.1 — 8.4. Хотя есть сообщения, что у некоторых пользователей срабатывает и на iOS 9. Но не у всех.
- iPod Touch 6-го поколения — не поддерживается.
После того, как все закончиться, устройство перезагрузиться самостоятельно и будет полностью чистое, без джейлбрейка и прочих пользовательских данных. При этом, версия прошивки не измениться и останется такой же, какая и была!
В том случае, когда вам этот метод не подходит, то выход только один — восстановление прошивки.
Джейлбрейк: как удалить его полностью?
Самым простым и надежным вариантом является использование iTunes. Нужно лишь выполнить несколько простых действий:
- Скачать, установить iTunes. Если это сделано, то просто обновить.
- Подключить к компьютеру гаджет.
- Нажать на «Восстановить» в верхнем правом углу.
- Далее программа сама загрузит и установит актуальную прошивку.
Вот и все. Теперь устройство чисто, и можно приступать к его активации. Данный способ действует как на привязанный, так и на непривязанный джейлбрейк. Но бывает, что и восстановление не помогает, а устройство зависает на логотипе. Что делать?
iPhone или iPad завис на яблоке после удаления джейлбрейка через сброс настроек?
Если произошла подобная ситуация, то необходимо действовать радикальным способом. Подходит для самых тяжелых случаев — всевозможных ошибках, вылетах, глюках и т.д. А самое важное, решает наиболее распространенную проблему при удалении джейлбрейка — попытку сделать это через «сброс настроек и контента» в меню устройства. Если проделать подобную операцию, то с устройства действительно сотрется все.
Однако, iPhone или iPad зависнет, перестанет загружаться и просто будет показывать на экране яблоко с полосой загрузки.
Чтобы избавиться от этого, необходимо возвращать прошивку, предварительно введя гаджет в специальный режим.
И iPad очень часто разочаровываются в джейлбрейке. По результатам «взлома» они рассчитывают получить открытые
гаджеты, которым все ограничения Apple «по боку» — но на самом деле становятся владельцами «глючных» мобильных устройств, работающих крайне нестабильно. Логично, что они хотят убрать джейлбрейк – лишь бы их Айфоны снова стали удобными и быстрыми.
Другим распространённым основанием для отказа от джейлбрейка является желание получить гарантийную поддержку от Apple. Известно, что производитель не ремонтирует устройства, которые подвергались «взлому», поэтому, прежде чем обращаться за помощью, пользователю необходимо тщательно замести все следы «преступной» процедуры. О том, как удалить джейлбрейк с Айфона бесследно
, мы и расскажем в этой статье.
Этот способ удаления джейлбрейка является наиболее простым и безопасным: вам достаточно восстановить iPhone из резервной копии путём нажатия соответствующей кнопки в iTunes
Преимуществом этого способа удаления джейлбрейка является то, что у пользователя есть возможность сохранить важную информацию на мобильном устройстве. Однако метод имеет и недостаток: «следы заметаются» недостаточно тщательно
.
Хоть пользователь и принесёт на починку устройство в состоянии unjailbreaked
, эксперты быстро выяснят, что iPhone
подвергался
запретной процедуре. В данном случае текущее состояние гаджета не будет иметь значения – в ремонте всё равно откажут. Поэтому если владелец Айфона намеревается передать свой гаджет в сервис, ему лучше снести
Jailbreak
иным способом – через кнопку «
Восстановить iPhone…
».
Когда iTunes
предложит создать резервную копию, необходимо отказаться – выбрать вариант «
Не создавать резервную копию
».
При таком способе восстановления iTunes
самостоятельно скачает актуальную версию операционной системы и установит её на мобильное устройство. Естественно, в этом случае владелец гаджета утеряет часть данных, но зато получит «
чистый
» смартфон, без следов джейлбрейка.
Как удалить Cydia?
О том, что такое Cydia, однажды мы уже писали, но сегодня специально для вас немного повторимся. Итак, это такое программное обеспечение для ОС iOS, благодаря которому пользователь может скачать пакеты программного обеспечения для его i-гаджета (iPhone, iPod touch или iPad), который предварительно был подвергнут джейлбрейку. Если говорить более простым языком, то при помощи Cydia у вас появляется возможность установить такое ПО, которое может значительно расширить функциональность iOS, а кроме того, здесь имеются программы и игры, которых вы никогда не увидите в AppStore, причем распространяются они практически во всех случаях совершенно бесплатно.
О том, как устанавливать и пользоваться данным ПО, мы уже сообщали, поэтому сегодня расскажем, как удалить Cydia со своего i-устройства.
Как удалить джейлбрейк, если iTunes не видит устройство?
То, что iTunes
не видит подключённый «взломанный» Айфон, является следствием «глючности», о которой говорилось в начале статьи. Чаще всего от подобных проблем страдают обладатели стареньких моделей iPhone –
4
и
4S
; после установки джейлбрейка «четвёрка» может и вовсе превратиться в «кирпич», не подающий никаких признаков жизни и не распознающийся ПК.
Есть способ выйти из столь затруднительного положения – действовать следует так:
. Введите смартфон в
DFU
-режим. Подключив гаджет к ПК, зажмите «
Home
» и «
Power
» на 10 секунд, затем отпустите «
Power
», продолжая удерживать «
Home
» (более подробно о том, что представляет собой
DFU-Mode,
мы рассказывали в статье « »).
. В
iTunes
появится сообщение следующего характера:
Нажмите «ОК
», затем «
Восстановить iPhone…
». Вы получите Айфон без джейлбрейка, но опять-таки лишитесь некоторых ценных данных.
Как удалить джейлбрейк без перепрошивки?
Ещё один способ снести джейлбрейк и обнулить Apple-девайс – использование твика «самоуничтожения» Cydia Eraser
(в прошлом –
Cydia Impactor
), разработанного создателем
Cydia
Джеем Фриманом. У этого метода есть целый ряд существенных достоинств:
- Перепрошивка гаджета не производится – iPhone продолжает работать на той же версии iOS.
- Никаких следов джейлбрейка не остаётся.
- Компьютер не нужен, удаление Jailbreak
осуществляется прямо с мобильного устройства.
Метод имеет и недостатки:
- Он актуален не для всех iOS, а только для версий 8.1 — 8.4
. В интернете есть отзывы, рассказывающие о том, что твик
Cydia Eraser
помогает и на
iOS 9
, но эта информация неподтверждённая. - Твик удалит всю пользовательскую информацию – вместе со следами вмешательства в файловую систему.
- Способ довольно сложный – справиться смогут только опытные пользователи iPhone, новичкам рекомендуется прибегнуть к перепрошивке.
Если вы всё же считаете себя профи в области мобильных технологий, попробуйте снести джейлбрейк через Cydia Eraser
. Делается это так:
. Зайдите в магазин
Cydia
и проследуйте в репозитарий
Cydia/Telesphoreo
(присутствует в списке источников по умолчанию).
. Выберите раздел «
Утилиты
».
. Отыщите в списке утилит твик
Cydia Eraser
и установите его.
. Запустите твик – в нижней части главного экрана вы увидите кнопку «
Erase All Data, Unjailbreak Device
«. Нажмите эту кнопку.
. Появится запрос на подтверждение удаления всех данных, содержащихся на iPhone:
Выберите вариант «Delete All
». После этого на экране вы увидите командную строку с перечислением операций, сопутствующих удалению джейлбрейка.
Больше ничего нажимать не надо – просто подождите 5-10 минут до завершения процесса!
Когда Cydia Eraser
выполнит свою работу, iPhone перезагрузится и на экране появится то самое приветственное сообщение, которое вы наверняка видели при первоначальной активации гаджета.
Активируйте iPhone снова, «с нуля». Вы убедитесь, что устройство окажется «чистым», а версия операционной системы – той же, что была до применения Cydia Eraser
Как удалить джейлбрейк iOS 11/12 без потери данных, 3 способа 2021
Вы можете настроить iOS-устройства и установить множество новых программ через джейлбрейк, чтобы удалить ограничения с ваших устройств iOS. Но если вы решили удалить джейлбрейк и хотели бы вернуть свое устройство в исходное состояние, тогда вы не должны пропустить эту статью. Просто следуйте этому сообщению, чтобы научиться безопасно снимать iOS 12/11 с вашего iPhone XS/XR/X/ 8/7/6/5s.
После джейлбрейка не включается iPhone иил после джейлбрейка пропали стандартные иконки. Если вы хотите удалить джейлбрейк iOS 11/12 без восстановления устройства, выполните следующие действия для его достижения.
Шаг 1. Прежде всего, вам нужно удалить как можно больше настроек из Cydia и, пожалуйста, убедитесь, что вы не удаляете стандартные / системные пакеты, такие как Cydia Installer, APT и т. д. Удалите только те пакеты, которые были установлены вы в противном случае могут вызвать проблемы.
Шаг 2: Перезапустите iPhone / iPad / iPod touch, чтобы отключить джейлбрейк.
Шаг 3: Убедитесь, что на вашем устройстве включен «Найти iPhone», и включен WiFi.
Шаг 4: Перейдите в iCloud.com и войдите в свою учетную запись, затем нажмите «Найти iPhone».
Шаг 5: После этого iCloud найдет ваше устройство и отобразит его местоположение на карте. Нажмите на раскрывающееся меню Все устройства вверху и выберите устройство джейлбрейка
Шаг 6: Появится окно с несколькими параметрами в правом верхнем углу экрана. Выберите опцию «Стереть iPhone».
iCloud будет удаленно отправлять команду на ваш iPhone для сброса своего содержимого и удаления всех данных, включая джейлбрейк. Устройство по-прежнему останется на его текущей прошивке без восстановления до последней версии iOS.
Ниже приведены два способа помочь вам удалить джейлбрейк iOS 12 .
Способ 1. Вернуться с джейлбрейка на официальную прошивку через айтюнс
Ниже приведены подробные инструкции , а затем восстановить данные iPhone.
Шаг 1. Подключите устройство iOS к компьютеру и запустите iTunes и введите пароль, если хотите, вы можете использовать другой компьютер, который вы синхронизировали с вашим iPhone.
Шаг 2. Подождите несколько минут, чтобы ваш iPhone синхронизировался с iTunes, а затем выполнил резервное копирование.
Шаг 3. По завершении процесса синхронизации и завершения резервного копирования выберите «Восстановить [ваше устройство]».
5. Как только экран настройки появится на вашем iPhone, нажмите «Восстановить» из резервной копии iTunes.
Если вы никогда не проводили синхронизацию с iTunes и не настраивали функцию «Найти iPhone» в iCloud, для восстановления устройства нужно будет использовать режим восстановления. Подключите устройство с iOS к компьютеру и откройте программу iTunes.
Потом сделайте принудительную перезагрузку:
Нужно нажать и быстро отпустить увеличения громкости, затем нажать и быстро отпустить кнопку уменьшения громкости. После этого нажмите и задержите палец на кнопке питания, пока не появится экран режима восстановления.
После этого выберите «Восстановить»
После того, как все будет сделано, просто следуйте инструкциям на экране устройства iOS, и вы можете либо установить свое устройство как новое, либо восстановить из резервной копии, сделанной до джейлбрейка.
Способ 2. Cтереть джейлбрейк с iPhone и iPad при помощи UltData джейлбрейк без потери данных
После или во время джейлбрейка, если возникли проблемы, вы не хотите продолжать делать джейлбрейк. Программа Tenorshare UltData предлагает возможность выйти из этого состаяния и получить ваши потерянные и удаленные данные. Лучше восстановить систему iOS и уйти в прошлое.
Как перепрошить iPhone или iPad на компьютере или «по воздуху»
Казалось бы, что может быть проще, чем восстановление iOS-устройства на компьютере. Однако, довольно частым вопросом, который задают нам наши начинающие iOS-читатели, является именно: «Как перепрошить (переустановить) iPhone, iPad или iPod Touch». Этот пост мы и посвятим этой теме.
Итак, в этой статье мы опишем процессы Восстановления и Обновления любого iOS-(iPadOS)-устройства (iPhone, iPad или iPod Touch).
Для чего нужно перепрошивать iPhone или iPad?
Основной целью восстановления iOS-устройства является его сброс к заводским настройкам с повышением версии ПО (iOS-прошивки). Перепрошивку (восстановление) обычно выполняют:
- при наличии программного сбоя iOS-устройства;
- с целью установки последней версии iOS;
- в случае, когда пользователь забыл пароль (код) блокировки экрана (не путать с Блокировкой активации Apple ID)
- для создания «чистой системы» (например, при смене хозяина устройства или с целью последующей процедуры джейлбрейка).
Можно ли понизить (откатить) версию iOS или iPadOS-прошивки на iPhone и iPad?
Нет. Официально Apple не позволяет устанавливать версии iOS, отличные от актуальной.
Однако существует так называемое «временнОе окно», при котором в течение нескольких недель после релиза последней прошивки, пользователям будет доступна для установки и предыдущая версия ПО.
Также исключением является возможность отката на последнюю официальную версию iOS с бета-версии прошивки, установленной на устройство. О том, как устанавливать тестовые прошивки без аккаунта разработчика мы рассказывали здесь.
Стоит отметить, что время от времени, хакеры все-таки выпускают различное ПО, позволяющее понижать версию iOS. Однако, в большинстве случаев, откат прошивки возможен лишь на старых iPhone и iPad.
Чем отличается Обновление от Восстановления?
В процессе обновления прошивки все данные (приложения, фото, контакты и т.д.) на iPhone или iPad сохраняются.
При восстановлении устройство получит «заводские настройки» (чистую систему), при этом ВСЕ данные пользователя будут удалены.
Важно.
— НИКОГДА не используйте Обновление на устройстве с джейлбрейком (иконка Cydia на экране)!
Зачастую это приводит к так называемому «вечному яблоку» или «вечной петле» в режиме восстановления (значок Музыка (или компьютера) с кабелем на экране).
Для перепрошивки iPhone, iPad или iPod Touch с джейлбрейком всегда используйте Восстановление на компьютере.
Как обновить iOS (iPadOS) на iPhone, iPad или iPod Touch «по воздуху», используя Wi-Fi?
Наиболее распространенным способом обновления iPhone или iPad является способ, при котором прошивка загружается прямо на устройство «по воздуху», используя Wi-Fi-соединение.
Для загрузки и установки обновления iOS или iPadOS:
1. Убедитесь, что обновляемое устройство заряжено на 50% или более.
2. Откройте приложение Настройки, перейдите в раздел Основные, а затем выберите пункт Обновление ПО.
3. Нажмите кнопку-ссылку «Загрузить и установить» или «Установить», если обновление было загружено ранее.
Примечание. Если на iPhone или iPad не хватает свободного места для загрузки обновления, может появиться сообщение о возможности временного удаления программ для освобождения памяти. После того, как обновление iOS или iPadOS будет установлено, удаленные приложения будут установлены повторно.
Как настроить автоматическое обновление iOS или iPadOS посредством Wi-Fi
На iPhone или iPad с iOS 12 и более новых версий прошивки можно настроить автоматическое обновление. Для этого, откройте приложение «Настройки», перейдите в раздел «Основные», выберите пункт «Обновление ПО», а затем нажмите «Автообновление» и установите соответствующий переключатель в положение Включено.
<
После выполнения этого действия ваше устройство будет автоматически обновляться до последней версии iOS или iPadOS. Однако, стоит учесть, что некоторые обновления может потребоваться установить вручную.
Как обновить iOS (iPadOS) на iPhone, iPad или iPod Touch на компьютере Mac или Windows
В случае если не удается выполнить процедуру обновления iPhone или iPad посредством Wi-Fi, выполните обновление вручную на компьютере Mac или Windows.
1. На компьютере Mac с macOS Catalina 10.15 (или более новой версией macOS): запустите программу Finder. На компьютере Mac с macOS Mojave 10.14 или более старой версией macOS либо на компьютере с Windows запустите программу iTunes (скачать).
2. Подключите iPhone или iPad к компьютеру при помощи кабеля.
3. Удостоверьтесь, что компьютер определил устройство. А именно:
На компьютере Mac с macOS Catalina 10.15 (или более новой версией macOS) подключенное устройство должно появиться в боковой панели Finder. Нажмите на него. В случае, если iPhone или iPad не появился, включите отображение подключенных iOS-устройств в Finder по этой инструкции.
На компьютере Mac с macOS Mojave 10.14 или более старой версией macOS либо на компьютере с Windows подключенное устройство должно появиться в верхней части программы iTunes. Нажмите на него.
4. На открывшемся экране настроек подключенного устройства, нажмите «Обновить» и следуйте инструкциям на экране.
Как восстановить iPhone, iPad или iPod Touch на компьютере Mac или Windows?
Восстановление iOS или iPadOS-устройства возможно двумя способами, используя нормальный режим восстановления или путем прошивки в низкоуровневом режиме, который носит название DFU. Последний, часто используют при ситуациях, когда владелец устройства забыл пароль блокировки, при возникающих ошибках в процессе восстановления в нормальном режиме.
Как перепрошить (восстановить) iPhone, iPad или iPod Touch на компьютере Mac или Windows, используя Нормальный режим восстановления
1. На iPhone или iPad с iOS 13 (iPadOS 13) или новее откройте приложение Настройки, выберите меню Apple ID (там, где написано ваше имя) перейдите в раздел Локатор и отключите функцию Найти iPhone.
На устройствах с более старыми версиями iOS, откройте приложение Настройки, выберите меню Apple ID (там, где написано ваше имя) перейдите в раздел iCloud и отключите функцию Найти iPhone.
2. На компьютере Mac с macOS Catalina 10.15 (или более новой версией macOS): запустите приложение Finder. На компьютере Mac с macOS Mojave 10.14 или более старой версией macOS либо на компьютере с Windows запустите программу iTunes (скачать).
3. Подключите iPhone или iPad к компьютеру при помощи кабеля.
4. Удостоверьтесь, устройство определилось на компьютере. А именно:
На Mac с macOS Catalina 10.15 (или более новой версией macOS) подключенное устройство должно появиться в боковой панели Finder. Нажмите на него. В случае, если iPhone или iPad не появился, включите отображение подключенных iOS-устройств в Finder по этой инструкции.
На Mac с macOS Mojave 10.14 или более старой версией macOS либо на компьютере с Windows значок подключенного устройства должен появиться в верхней части программы iTunes. Нажмите на него.
5. На открывшемся экране настроек подключенного устройства, нажмите «Восстановить <название устройства>» и следуйте инструкциям на экране.
Если необходимо выбрать IPSW-файл прошивки
В случае, если необходимо восстановить iPhone или iPad на версию отличную от актуальной, например, с последней бета-версии на более старую, но официальную прошивку, то предварительно скачайте IPSW-файл прошивки для вашего устройства (ссылка).
Затем, удерживая Shift на клавиатуре Windows щелкните мышью по кнопке Восстановить (для Mac необходимо зажать Alt (⌥Option) и нажать на кнопку Восстановить).
В появившемся окне выберите IPSW-файл прошивки, загруженной ранее и нажмите Открыть. Начнется процесс восстановления.
Как перепрошить (восстановить) iPhone, iPad или iPod Touch на компьютере Mac или Windows, используя режим DFU
1. Если вы забыли или не знаете пароль блокировки от iPhone, iPad или iPod Touch, пропустите этот пункт.
Если вы знаете, пароль блокировки и можете войти на устройство, откройте приложение Настройки, выберите меню Apple ID (там, где написано ваше имя) перейдите в раздел Локатор и отключите функцию Найти iPhone.
На устройствах с более старыми версиями iOS, откройте приложение Настройки, выберите меню Apple ID (там, где написано ваше имя) перейдите в раздел iCloud и отключите функцию Найти iPhone.
2. На компьютере Mac с macOS Catalina 10.15 (или более новой версией macOS): запустите приложение Finder. На компьютере Mac с macOS Mojave 10.14 или более старой версией macOS либо на компьютере с Windows запустите программу iTunes (скачать).
3. Подключите устройство к компьютеру при помощи кабеля и введите его в режим DFU (подробная инструкция).
4. Удостоверьтесь, устройство определилось на компьютере в режиме восстановления:
На Mac с macOS Catalina 10.15 (или более новой версией macOS) подключенное устройство должно появиться в боковой панели Finder. В случае, если iPhone или iPad не появился, включите отображение подключенных iOS-устройств в Finder по этой инструкции.
На Mac с macOS Mojave 10.14 или более старой версией macOS либо на компьютере с Windows значок подключенного устройства должен появиться в верхней части программы iTunes. Нажмите на него.
5. На открывшемся экране настроек подключенного устройства, нажмите «Восстановить <название устройства>» и следуйте инструкциям на экране.
Если необходимо выбрать IPSW-файл прошивки
В случае, если необходимо восстановить iPhone или iPad на версию отличную от актуальной, например, с последней бета-версии на более старую, но официальную прошивку, то предварительно скачайте IPSW-файл прошивки для вашего устройства (ссылка).
Затем, удерживая Shift на клавиатуре Windows щелкните мышью по кнопке Восстановить (для Mac необходимо зажать Alt (⌥Option) и нажать на кнопку Восстановить).
В появившемся окне выберите IPSW-файл прошивки, загруженной ранее и нажмите Открыть. Начнется процесс восстановления.