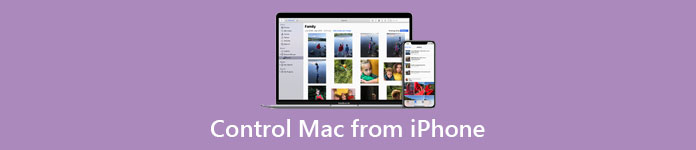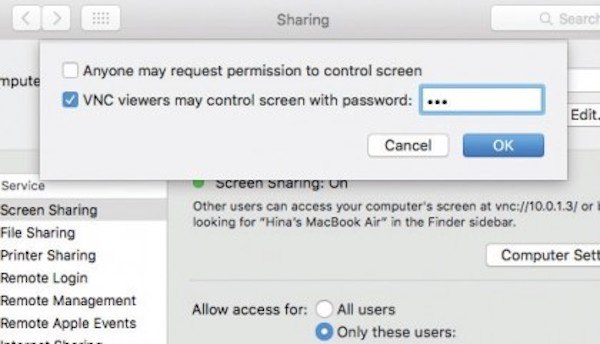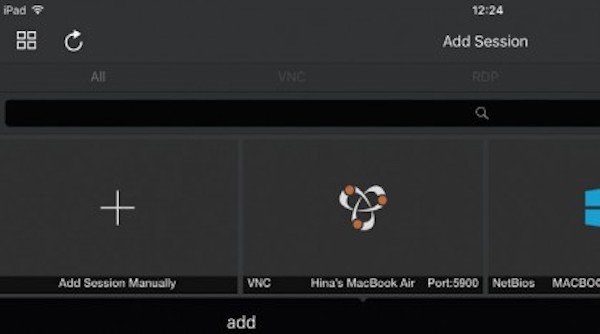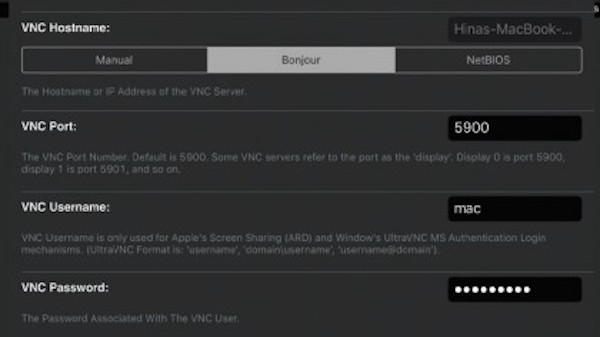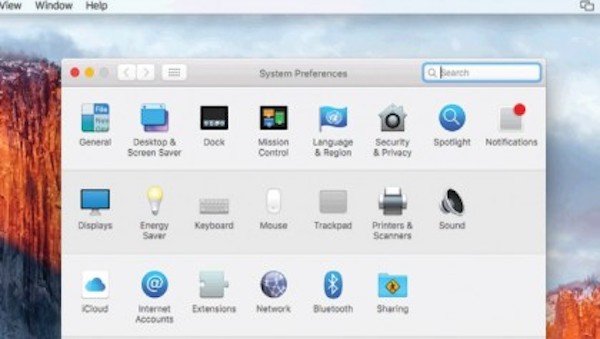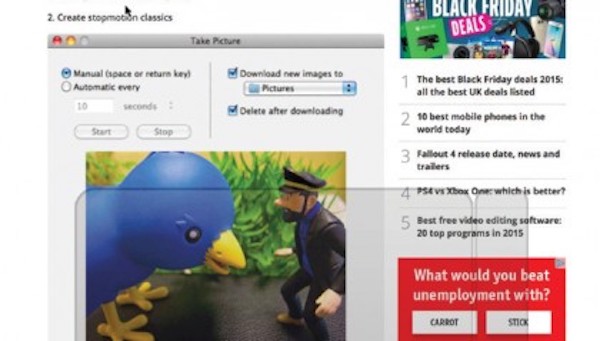Как управлять Mac с iPhone с помощью удаленного VNC
Иногда вам нужно выйти из дома или офиса, но на вашем Mac все еще есть какие-то работы, например, вы хотите узнать, завершена ли загрузка на ваш Mac, или вам нужно включить определенное приложение на Mac. В такой ситуации для вас очень важно управлять своим Mac с iPhone удаленно.
К счастью, на вашем устройстве iOS есть несколько приложений, чтобы это произошло. Если вы не знаете способ достижения цели, вы попали в нужное место. В этом уроке мы познакомим вас с лучшим способом просмотра экрана Mac и управления им с вашего iPhone. Пожалуйста, продолжайте читать и узнайте, как сделать это волшебство.
Часть 1 : Как управлять Mac с iPhone
Существует множество приложений удаленного доступа, доступных для вашего устройства iOS и Mac. Но здесь мы представим Remoter VNC, чтобы управлять тем, как управлять Mac с iPhone. Это замечательное программное обеспечение для удаленного доступа простое в использовании, и в нем не так много настроек для ввода, даже если вам разрешено использовать один логин для доступа ко всем вашим компьютерам Mac, что является основной причиной, по которой мы рекомендуем его вам.
Шаг 1 , Включить общий доступ к экрану
Чтобы управлять Mac с iPhone, сначала запустите Mac, щелкните значок Apple в верхнем левом углу и выберите «Системные настройки» из списков. Затем вы увидите всплывающее окно на главном экране, нажмите на опцию общего доступа. Затем отметьте «Общий доступ к экрану» и нажмите «Настройки компьютера».
На открывшейся панели установите флажок «Зрители VNC могут управлять экраном с паролем», а затем введите пароль в соседнее текстовое поле. Это сделано для того, чтобы вашим Mac можно было управлять только с вашего iPhone. Если вы собираетесь передать пароль кому-то другому, убедитесь, что он отличается от того, который вы используете для входа в свою учетную запись.
Шаг 2 , Установите Remoter VNC
Затем загрузите и установите приложение Remoter VNC из APP Store на устройстве iOS, а затем откройте его. И убедитесь, что ваш iPhone и Mac подключены к одной сети Wi-Fi. Если нет, это приложение не обнаружит ваш Mac, и вы не сможете управлять своим Mac через iPhone.
В Remoter VNC щелкните значок + в верхнем левом углу, чтобы просмотреть список компьютеров, подключенных к вашей беспроводной сети. Когда вы видите, что ваш Mac отображается в списке, проверьте его имя, установленное в верхней части панели настроек общего доступа, чтобы узнать, есть ли у него значок VNC. Затем нажмите на имя вашего Mac, нажмите «Добавить», чтобы задать для него настройки.
Шаг 3 , Предложить информацию для входа
Теперь Remoter должен был обнаружить, что вы хотите использовать VNC для управления Mac с iPhone. Если нет, вам нужно нажать на элемент «Тип сервера» и выбрать «Общий доступ к экрану VNC», чтобы исправить его, пока это приложение не сможет обнаружить его.
Затем прокрутите вниз до имени пользователя VNC, введите имя своей учетной записи администратора на MAC и введите соответствующий пароль, необходимый для подключения к вашему Mac. Просто нажмите кнопку Сохранить, и вы вернетесь к основному интерфейсу.
Шаг 4 , Управление Mac с iPhone
Выберите свой Mac на главном экране Remoter VNC и нажмите «Пуск». Это программное обеспечение автоматически подключится к вашему Mac через беспроводную сеть. После подключения вы можете начать управлять своим Mac с iPhone удаленно!
Теперь вы можете увеличить рабочий стол Mac, просто разводя два пальца на экране iPhone, и уменьшить масштаб, сведя их вместе. Вы можете перемещать указатель Mac туда, куда вы нажимали, касаясь экрана iPhone, что похоже на щелчок мышью. Более того, вы можете перейти в полноэкранный режим, нажав на значок полноэкранного режима в верхнем левом углу.
Шаг 5 , Используйте больше возможностей
Вы также можете нажать на иконку трекпада в правом нижнем углу, чтобы запустить виртуальный трекпад, или же можно вызвать виртуальную клавиатуру, чтобы помочь вам набирать текст. Подводя итог, можно сказать, что есть более удивительные функции, которые помогут вам лучше контролировать Mac с iPhone.
Часть 2 : Как записать iPhone на компьютер
Apeaksoft Screen Recorder это мощная и профессиональная программа для записи и создания снимков экрана с высоким разрешением, которая настоятельно рекомендуется для вас. Вам даны варианты захватить игровое видео, захватить онлайн фильмы, записывать видео с веб-камеры или сделайте скриншоты на ваших окнах. И вы можете легко записывать видео в полноэкранном режиме или в желаемой области экрана. В общем, Apeaksoft Screen Recorder, как бесплатная программа записи экрана, заслуживает того, чтобы вы ее скачали и попробовали.
- Apeaksoft Screen Recorder может помочь вам записать практически все видео на экране, которые вы хотите записать, включая онлайн-игры, учебный курс, звонки по Skype и так далее.
- Вам предлагается выделить движение курсора мыши, чтобы упростить отслеживание при захвате видео с экрана.
- Этот экран рекордер также может сохранять видео с веб-камеры прямо на вашем компьютере, даже позволяет вам общаться с друзьями во время записи видео.
- После того как вы закончили с видео, вы можете экспортировать его в MP4 или WMF и поделиться в Интернете или легко воспроизвести его на большинстве игроков.
Вывод:
Возможность видеть экран вашего Mac и удаленно управлять Mac с вашего iPhone дает вам больше возможностей для баланса между работой и жизнью. Теперь вы узнали, как управлять Mac с iPhone, просто скачайте Remoter VNC и следуйте инструкциям, чтобы сделать это!
Если у вас есть другие мысли и вопросы по поводу этой статьи, пожалуйста, поделитесь ими в комментариях ниже. И не забудьте поделиться этим отрывком с друзьями, если он поможет вам в какой-то степени!
Как принимать и звонить с Mac с помощью iPhone?
Бесперебойная работа аппаратного и программного обеспечения — один из факторов успеха Apple в их устройствах. Вы можете использовать опцию Handoff для совместного использования функции вызова на своих устройствах. Это поможет вам совершать звонки с вашего Mac, используя ваш iPhone. Кроме того, вы также можете отвечать на звонки на своем Mac, когда кто-то звонит на ваш номер iPhone. Мы объясним, как вы можете использовать эту передачу, чтобы совершать и принимать звонки, не запуская свой iPhone.
Связанный: Как продолжить работу с буфером обмена на iPhone и Mac?
Настройка для приема и совершения вызовов с Mac
Чтобы использовать iPhone с Mac, вам необходимо настроить следующее:
- Включите функцию передачи обслуживания на обоих устройствах.
- Подключитесь к Bluetooth и выполните сопряжение устройств.
Кроме того, вы подключили оба устройства, используя одно и то же беспроводное соединение, и вошли в систему, используя одну и ту же учетную запись iCloud.
Настройка Handoff на Mac
- На вашем Mac щелкните меню Apple в верхнем левом углу.
- Перейдите в раздел «Системные настройки…».
- Нажмите на «Общие» и посмотрите на нижнюю часть этого раздела.
- Включите параметр «Разрешить передачу обслуживания между этим Mac и вашими устройствами iCloud».
Включить передачу обслуживания на Mac
Настройки до передачи в iPhone
- Подойдите к своему iPhone и нажмите на приложение «Настройки».
- Нажмите на «Общие» и перейдите в раздел «AirPlay & Handoff».
- Переместите ползунок и включите опцию «Handoff».
Включить Handoff в iPhone
Подключите Bluetooth и выполните сопряжение устройств
- Щелкните значок Bluetooth на верхней панели Mac и включите его.
Подключите Bluetooth в Mac
- Точно так же перейдите в раздел «Настройки> Bluetooth» на вашем iPhone и включите Bluetooth.
- Вы можете выполнить сопряжение устройств с Mac или с iPhone, выбрав имя своего устройства.
- Мы рекомендуем вам подключить Mac к iPhone, чтобы иметь стабильное соединение.
Подключите Bluetooth в iPhone
Если вы впервые подключаетесь к Bluetooth, вы получите проверочный код на другом устройстве. Подтвердите код, щелкнув или коснувшись опции «Сопряжение».
Прием звонков с iPhone на Mac
Теперь, когда вы успешно настроили функцию передачи обслуживания. Когда кто-то звонит на ваш мобильный номер iPhone или звонит через FaceTime, вы получите уведомление на свой Mac, как показано ниже.
Прием звонка на Mac
Принять или отклонить звонок
Вы можете принять звонок и начать использовать Mac в качестве динамика для iPhone. После принятия вы увидите небольшое окно вызова, как показано ниже. Вы можете отключить звук, завершить вызов или переключиться на видеозвонок во время разговора.
Разговор в звонках с Mac
Кроме того, вы можете нажать на панель набора номера и позвонить по другим номерам. Это полезно, если вы хотите соединить несколько контактов в конференц-связи, не дотрагиваясь до iPhone.
Использование панели набора номера во время разговора
В случае, если вы или кто-то принял вызов на вашем iPhone, вы увидите сообщение на Mac о том, что на звонок ответили.
Вызов отвечен на iPhone
Если вы не хотите принимать вызов, нажмите «Отклонить», чтобы отклонить вызов.
Заметка: Когда вы получаете вызов, Mac откроет приложение FaceTime в Dock и закроет приложение, когда вы отключите вызов.
Параметры напоминания о звонке
Либо нажмите маленькую стрелку рядом, чтобы отказаться, чтобы просмотреть дополнительные параметры. Вы можете ответить на звонок сообщением или выбрать вариант напоминания, чтобы напомнить вам позже.
Варианты отклонения звонка
Когда вы выбираете «Ответить сообщением…», Mac откроет небольшое текстовое поле iMessage. Вы можете ввести и отправить свое сообщение вместо того, чтобы принимать вызов.
Ответить на звонок с сообщением
Если вы выберете один из вариантов напоминания о времени, Mac создаст напоминание в приложении «Напоминания» и отправит уведомление. Вы можете открыть приложение «Напоминания» и проверить напоминание в любое время позже.
Напоминание о звонке
Связанный: Как исправить проблемы с беспроводным подключением на Mac?
Звоните с Mac с помощью номера iPhone
Лучшая часть использования функции Handoff — это то, что вы можете звонить по телефону или FaceTime со своего Mac. Просто откройте приложение «Контакты» и найдите человека, которому хотите позвонить. Нажмите на маленький значок телефона, чтобы позвонить с iPhone.
Звонок с Mac в Контактах
Когда получатель принимает вызов, вы увидите панель набора номера, аналогичную тому, как вы принимаете вызов на своем Mac. Используя панель набора номера, вы можете позвонить нескольким людям и подключить их к конференц-вызову или переключиться на видеозвонок при использовании FaceTime.
Заключительные слова
Совершать и принимать звонки прямо с Mac с помощью iPhone очень удобно. Хотя вам необходимо выполнить начальную настройку на обоих устройствах, это одноразовая настройка. Если вам звонят или вам нужно позвонить в перерывах между работой на Mac, вам больше не нужно бегать за своим iPhone.