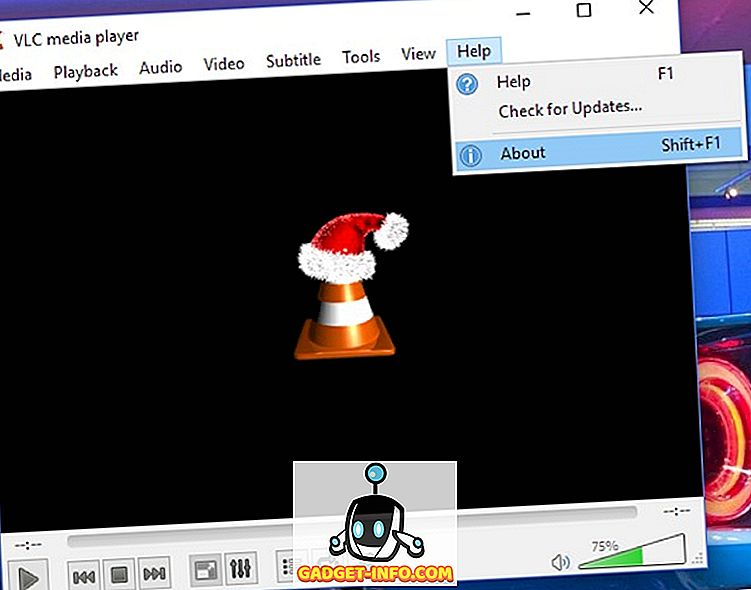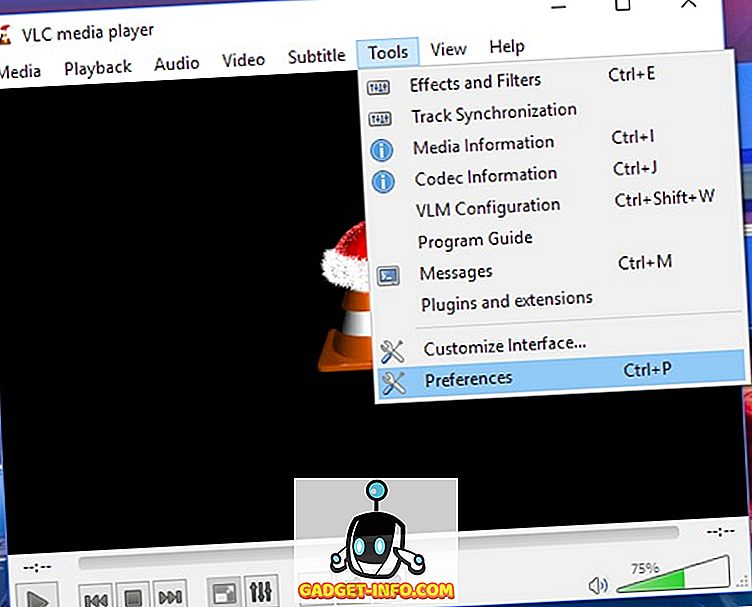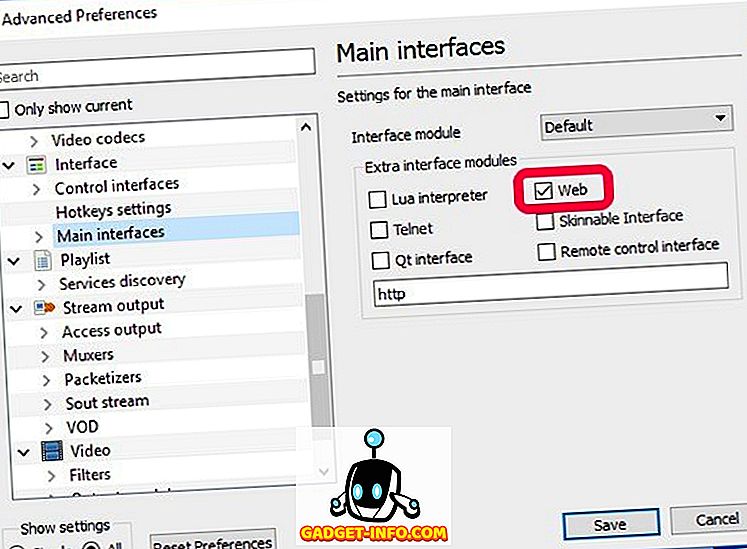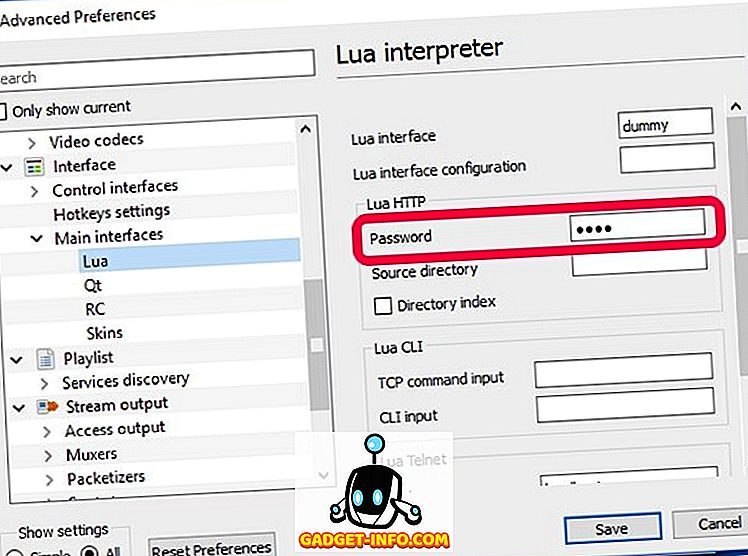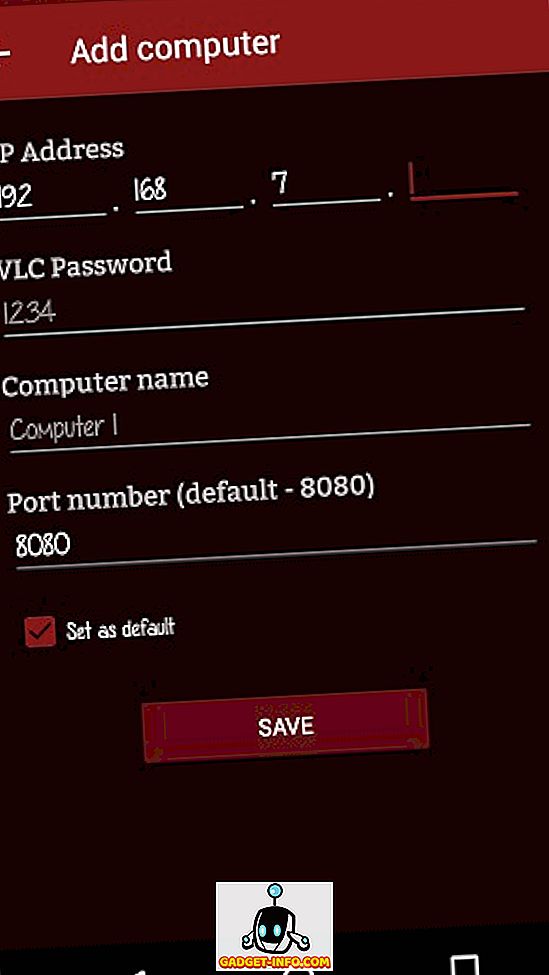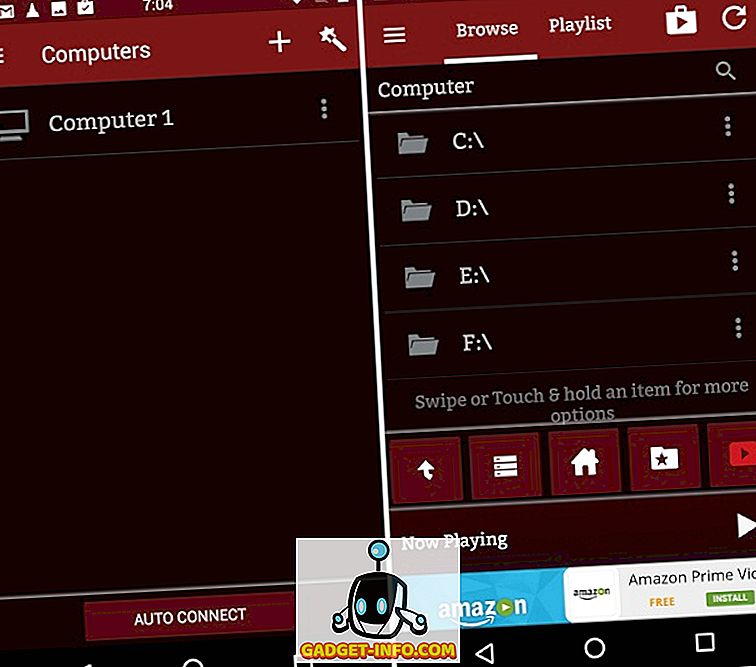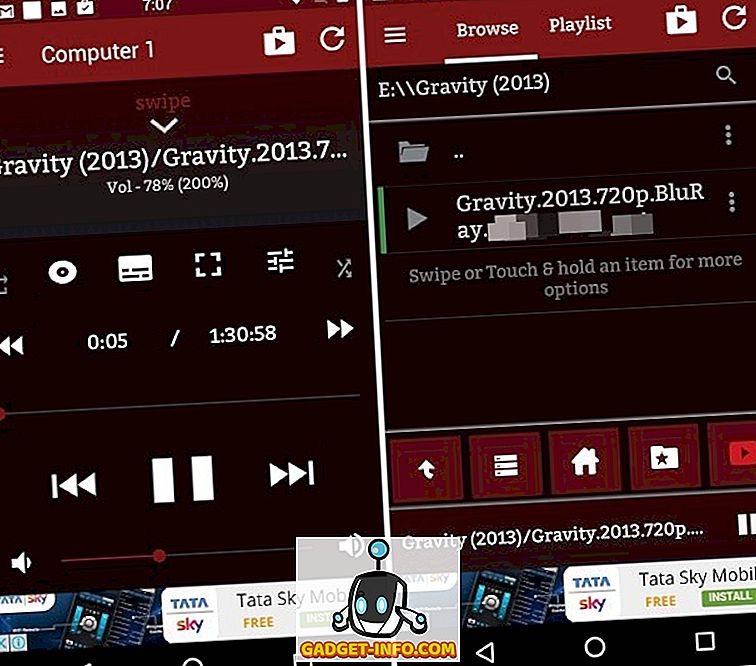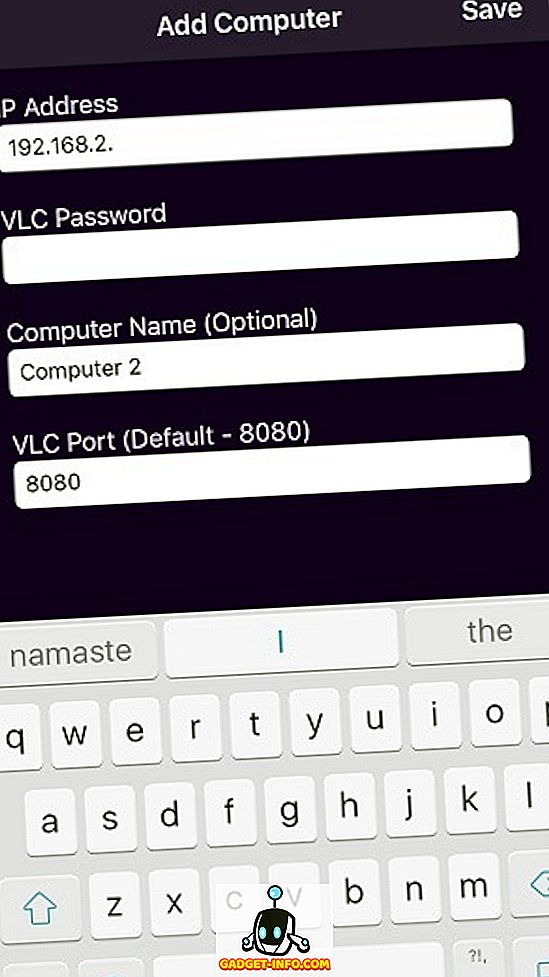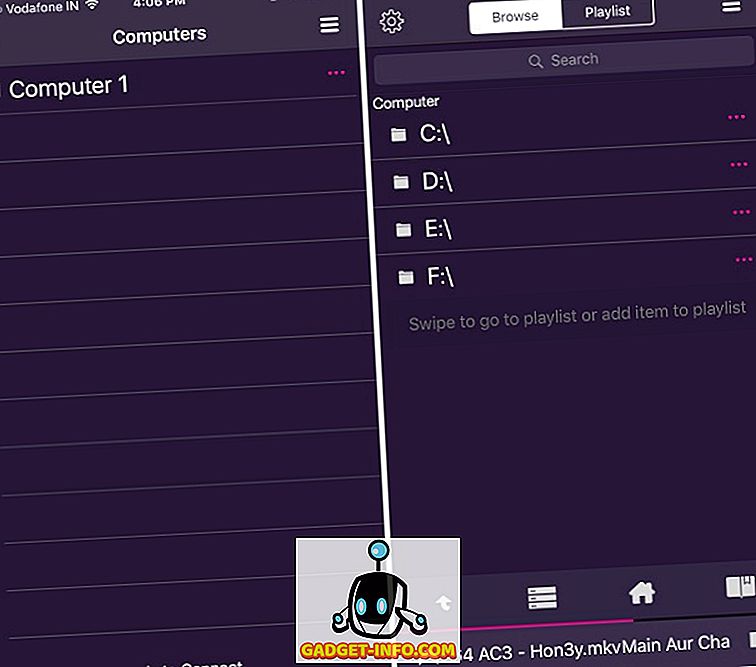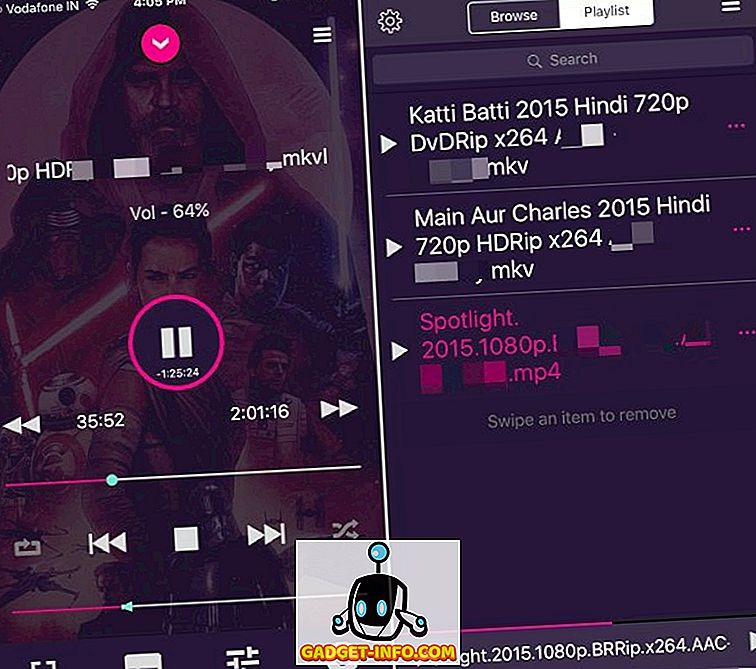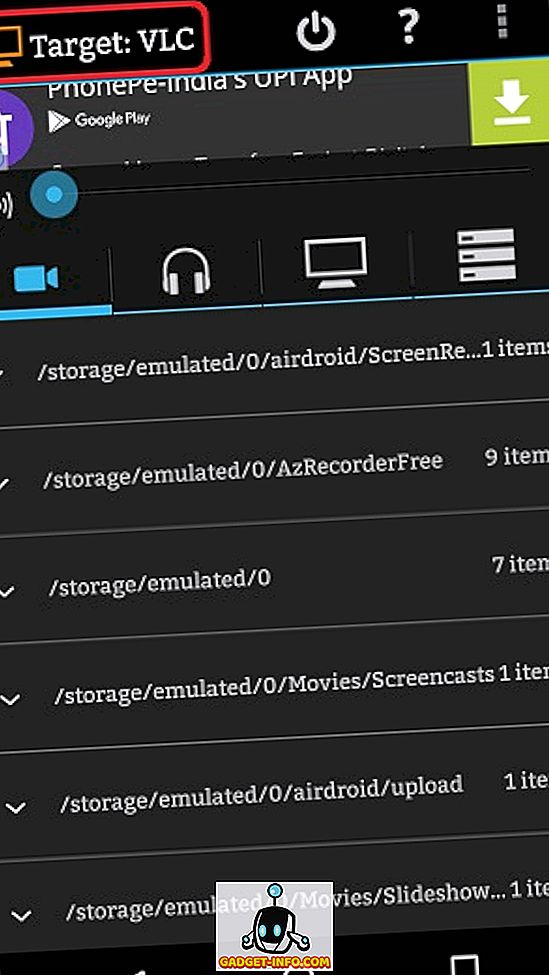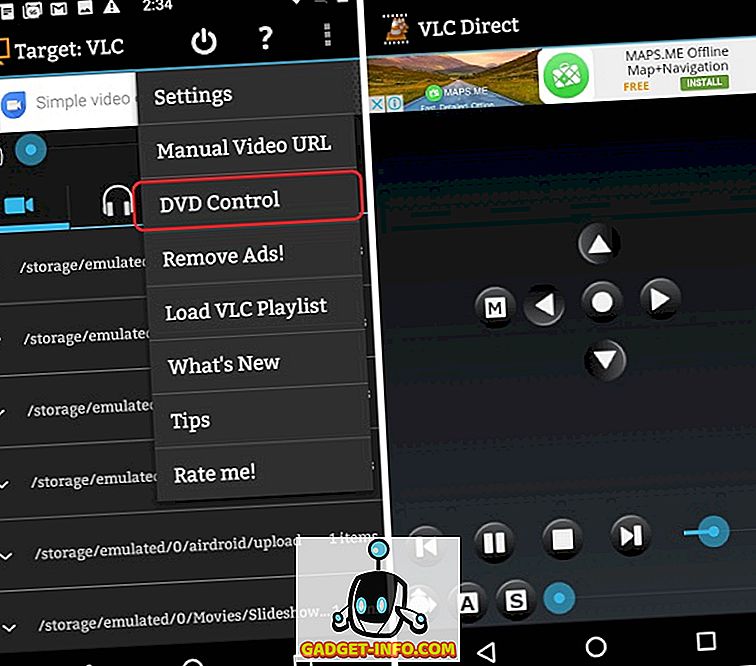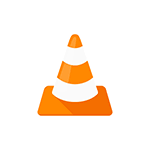Как управлять VLC на ПК с Android или iOS
VLC Media Player является одним из самых популярных программ для просмотра видео на ПК и Mac. Он поддерживает широкий спектр аудио и видео форматов файлов, что делает его обязательным на любом ПК и Mac. Вы также получаете множество удивительных мультимедийных функций и функций, ничего не платя, что делает его кражей. Из множества интересных функций VLC предоставляет возможность удаленного управления им с устройства Android или iOS. Так что, если у вас есть смартфон iPhone или Android, вы можете использовать его в качестве пульта дистанционного управления для VLC на вашем ПК или Mac. Это может пригодиться, когда вы смотрите фильм с группой людей, и вы не хотите вставать, чтобы уменьшить громкость или пропустить вперед. Итак, давайте проверим, как вы можете использовать свой Android или iOS для удаленного управления VLC, работающим на ПК или Mac:
Замечания: Мы протестировали процесс с использованием ПК с Windows и смартфона на Android, но процесс должен быть таким же, если вы используете устройство Mac или iOS.
Требования
- Система Windows или macOS с установленной последней версией VLC.
- Android или iOS устройство
- Общая сеть WiFi, к которой подключены ваш компьютер и ваше устройство Android / iOS .
- Приложение VLC для мобильных устройств ( Android ) ( iOS )
Подготовка VLC Media Player на ПК или Mac
1. Перед началом процесса вы должны убедиться, что у вас установлена последняя версия VLC. Вы можете проверить это, нажав « Справка ». в строке меню VLC и выберите опцию «О программе» .
2. Следующим шагом является настройка VLC, чтобы вы могли управлять им с Android или iOS. Для этого вам нужно перейти в « Инструменты » меню и нажмите « Настройки » вариант. Вы также можете использовать сочетание клавиш Ctrl + P, чтобы сделать то же самое.
3. В окне « Предпочтения » просто нажмите кнопку « Все » в группе « Показать настройки » в левом нижнем углу окна.
4. Теперь в списке с возможностью прокрутки слева выберите параметр « Основные интерфейсы » в группе « Интерфейс» . Здесь вам нужно будет включить флажок рядом с опцией « Интернет» .
5. Теперь вам нужно развернуть опцию « Основные интерфейсы » в группе « Интерфейс » и нажать « Lua ». вариант. Здесь вы должны установить пароль для портала между компьютером и телефоном. Когда вы закончите с этим, нажмите кнопку « Сохранить » и закройте VLC.
6. Теперь снова откройте плеер, и он попросит у вас разрешения на доступ к брандмауэру Windows. Вы должны нажать на кнопку « Разрешить доступ », и вы закончили настройку VLC на своем компьютере.
Управление VLC от Android
1. Как указано в требованиях, мы будем использовать приложение VLC Mobile Remote (бесплатно при покупках из приложения).
2. Когда вы откроете приложение, вам нужно будет настроить его, указав IP-адрес вашего ПК и пароль, который вы установили в качестве пароля Lua VLC ранее. Убедитесь, что вы указали номер порта Lua Telnet в поле Номер порта . Если IP-адрес и пароль совпадают с IP-адресом вашего ПК, он уведомит вас push-уведомлением.
3. Как только вы закончите настройку, вы должны нажать на имя вашего компьютера . Он покажет вам страницу, где все диски вашего компьютера перечислены в алфавитном порядке. Здесь нажмите на нужный диск и выберите нужный видеофайл . Вы увидите, что видео воспроизводится автоматически на VLC на вашем ПК.
4. Затем вы сможете управлять различными функциями VLC с экрана вашего телефона, такими как воспроизведение, субтитры, переключение в полноэкранный режим, настройки соотношения сторон экрана и так далее.
Управление VLC с iPhone или iPad
1. Приложение VLC Mobile Remote также доступно бесплатно в App Store. Вы можете загрузить его на любое устройство iOS (бесплатные покупки в приложении).
2. Как и в случае с Android, вам необходимо ввести IP-адрес и пароль, которые вы указали в качестве пароля Lua VLC в приложении. Убедитесь, что вы указали номер порта Lua Telnet в поле Номер порта . Если IP-адрес и пароль совпадают с IP-адресом вашего компьютера, вы получите уведомление с помощью push-уведомления.
3. Как только вы закончите с этим, вы должны нажать на название вашего компьютера. Он покажет вам страницу, где все диски вашего компьютера перечислены в алфавитном порядке. Просто нажмите на нужный диск и выберите видео файл по вашему выбору . Вы увидите автоматически воспроизводимое видео на вашем компьютере.
4. Теперь вы можете управлять VLC с вашего iPhone или iPad. Вы получаете такие опции, как управление воспроизведением, выбор языков субтитров, переключение в полноэкранный режим, выбор желаемых настроек соотношения сторон экрана и так далее.
Примечание. В приложении на обеих платформах есть встроенные покупки для разблокировки определенных премиум-функций, таких как выход из VLC Media Player непосредственно из приложения, установка папки в качестве «Домашнего местоположения», использование ее в качестве пульта YouTube и многое другое.
Бонус: потоковое содержимое с Android на VLC на ПК или Mac
Вы можете не только управлять VLC на своем Mac или ПК с устройства Android, но и даже транслировать контент со своего смартфона на VLC. Что ж, вы можете сделать это с приложением VLC Direct (бесплатно с покупками в приложении).
Во-первых, вам нужно будет подключить приложение VLC Direct к VLC Media Player, работающему в Windows или macOS. Процесс такой же, как и выше. Как только вы это сделаете, вы можете легко транслировать контент вашего телефона. Для этого вы должны убедиться, что ваша цель установлена на VLC, как показано на скриншоте ниже. Затем вам нужно только нажать на нужный медиа-файл на вашем телефоне, чтобы увидеть, как он работает на экране вашего компьютера.
Приложение VLC Direct также позволяет вам использовать ваш смартфон в качестве пульта для управления VLC . Вы можете управлять проигрывателем VLC на своем ПК или Mac с помощью функции управления DVD . Пульт ДУ имеет очень простой интерфейс, но в бесплатной версии приложение изобилует рекламой.
Попробуйте приложение VLC Direct, если вы готовы иметь дело с удивительным приложением, которое имеет испорченный интерфейс. Есть возможность избавиться от рекламы, купив полную версию через сложную систему покупок на основе звездочек.
СМОТРИ ТАКЖЕ: 22 удобных сочетания клавиш VLC для Windows и macOS
Управление VLC на Mac / ПК с устройства Android или iOS
Это были способы, с помощью которых вы можете использовать устройство Android или iOS для управления VLC на ПК с Windows или Mac. Есть много других приложений, которые предоставляют аналогичную функциональность, но они сложны и имеют устаревшие пользовательские интерфейсы. Однако, если вам известен более простой способ сделать это или улучшить упомянутые методы, не стесняйтесь записывать свои мысли в разделе комментариев ниже.
VLC медиа плеер — больше, чем просто проигрыватель
Медиаплеер VLC многим известен как один из лучших бесплатных медиа проигрывателей, поддерживающий почти все распространенные форматы видео и аудио, доступный для Windows, Mac OS, Linux, устройств на Android, а также iPhone и iPad (и не только). Однако, не все знают о тех дополнительных возможностях, которые присутствуют в VLC и могут оказаться полезными.
В этом обзоре — общая информация о плеере и о тех полезных функциях VLC, которые часто неизвестны даже постоянным пользователям этого проигрывателя.
Общая информация о проигрывателе VLC
Медиаплеер VLC — простой и, одновременно, очень функциональный проигрыватель для различных ОС с открытым исходным кодом и собственными кодеками, поддерживающими воспроизведение контента в большинстве форматов, которые вам могут встретиться в Интернете или на дисках (DVD/ а после некоторых дополнительных действий — и Blu-ray), поддерживается воспроизведение потокового видео и аудио (например, для просмотра Интернет-ТВ или прослушивания радио онлайн. См. также Как смотреть ТВ онлайн бесплатно).
Скачать проигрыватель VLC можно бесплатно с официального сайта разработчика — https://www.videolan.org/vlc/ (где доступны версии для всех поддерживаемых ОС, в том числе и для старых версий Windows). VLC для мобильных платформ Android и iOS можно скачать из официальных магазинов приложений — Play Маркет и Apple App Store.
С большой вероятностью, после установки проигрывателя, у вас не возникнет никаких проблем с его использованием по прямому назначению — воспроизведению видео и аудио из файлов на компьютере, из сети или с дисков, интерфейс программы интуитивно-понятный.
Скорее всего, не возникнет проблем и с настройкой эффектов аудио, коррекции видео (при необходимости), включением или отключением субтитров, созданием плейлиста и основными настройками проигрывателя.
Однако, всем перечисленным возможности VLC не ограничиваются.
VLC — дополнительные функции
Помимо обычных средств воспроизведения медиа контента, медиаплеер VLC умеет делать и дополнительные вещи (конвертация видео, запись экрана) и имеет широкие возможности настройки (включая поддержку расширений, тем оформления, настройку жестов мыши).
Расширения для VLC
Проигрыватель VLC поддерживает расширения, позволяющие расширить его возможности (автоматическое скачивание субтитров, прослушивание онлайн-радио и многое другое). Большинство расширений представляют собой файлы .lua и иногда их установка может представлять сложности, тем не менее справиться можно.
Порядок установки расширений будет следующим:
- Найдите нужное расширение на официальном сайте https://addons.videolan.org/ и при скачивании обратите внимание на инструкции по установке, которые обычно присутствуют на странице конкретного расширения.
- Как правило, требуется скачать файлы в папку VideoLAN\VLC\lua\extensions (для обычных расширений) или VideoLAN\VLC\lua\sd (для дополнений — каталогов каналов онлайн-ТВ, фильмов, Интернет-радио) в Program Files или Program Files (x86), если говорить о Windows.
- Перезапустите VLC и проверьте работу расширения.
Темы оформления (скины VLC)
Плеер VLC поддерживает темы оформления (скины), которые также можно скачать с addons.videolan.org в разделе «VLC Skins».
Для установки темы выполните следующие шаги:
- Скачайте файл темы .vlt и скопируйте его в папку плеера VideoLAN\VLC\skins в Program Files или Program Files (x86).
- В VLC зайдите в Инструменты — Настройки и на вкладке «Интерфейс» выберите «Другой стиль» и укажите путь к скачанному файлу темы. Нажмите «Сохранить».
- Перезапустите проигрыватель VLC.
При следующем запуске вы увидите, что был установлен выбранный вами скин VLC.
Управление плеером через браузер (http)
VLC имеет встроенный HTTP сервер, позволяющий управлять воспроизведением через браузер: например, вы можете с телефона, подключенного к тому же роутеру, что и компьютер с VLC выбрать радиостанцию, перемотать видео и т.п.
По умолчанию интерфейс HTTP отключен, для его включения выполните следующие действия:
- Зайдите в Инструменты — Настройки и внизу слева в разделе «Показывать настройки» выберите «Все». Перейдите к разделу «Интерфейс» — «Основные интерфейсы». Установите отметку «Web».
- Внутри раздела «Основные интерфейсы» откройте «Lua». Установите пароль в разделе HTTP.
- Зайдите в браузере на адрес http://localhost:8080 для того, чтобы получить доступ к веб-интерфейсу управления VLC (плееру должен быть дан доступ к частным и общественным сетям в брандмауэре Windows). Для того, чтобы управлять воспроизведением с других устройств в локальной сети, откройте на этом устройстве браузер, введите в адресную строку IP-адрес компьютера с VLC и, через двоеточие — номер порта (8080), например, 192.168.1.10:8080 (см. Как узнать IP-адрес компьютера). На скриншоте ниже — веб-интерфейс VLC при управлении с мобильного устройства.
Конвертация видео
VLC может использоваться для конвертации видео (и не только, например, вы можете конвертировать Audio CD в MP3). Для этого:
- Зайдите в меню «Медиа» — «Конвертировать/Сохранить».
- Добавьте в список файлы, которые нужно конвертировать.
- Нажмите кнопку «Конвертировать/сохранить», установите параметры конвертации в разделе «Профиль» (можно настроить и собственные профили) и укажите файл, куда необходимо сохранить результат.
- Нажмите кнопку «Начать» для запуска конвертации.
Также, в контексте конвертирования видео форматов может быть полезным обзор: Лучшие бесплатные видеоконвертеры на русском языке.
Жесты мыши в VLC
Если зайти в «Инструменты» — «Настройки» — «Все» — «Интерфейс» — «Интерфейсы управления», включить «Интерфейс управления жестами мыши» и перезапустить VLC, он начнет поддерживать соответствующие жесты (по умолчанию — с зажатой левой кнопкой мыши).
Основные жесты VLC:
- Движение влево или вправо — перемотка на 10 секунд назад и вперед.
- Движение вверх или вниз — регулировка громкости.
- Мышь влево, затем вправо на место — пауза.
- Мышь вверх и вниз — отключить звук (Mute).
- Мышь влево, затем вверх — замедлить скорость воспроизведения.
- Мышь вправо, затем вверх — увеличить скорость воспроизведения.
- Мышь влево, затем вниз — предыдущий трек.
- Мышь вправо, затем вниз — следующий трек.
- Вверх и влево — переключение режима «Во весь экран».
- Вниз и влево — выйти из VLC.
И в завершение еще некоторые полезные возможности видеоплеера:
- С помощью этого плеера можно вести запись видео с рабочего стола, см. Запись видео с экрана в VLC.
- Если в меню «Видео» выбрать «Фон рабочего стола», то видео будет воспроизводиться как обои рабочего стола Windows.
- Для Windows 10 медиаплеер VLC доступен также в варианте приложения из магазина.
- Используя VLC для iPad и iPhone можно передать на них видео с компьютера без iTunes, подробнее: Как скопировать видео с компьютера на iPhone и iPad.
- Очень многие действия в VLC удобно осуществлять с помощью горячих клавиш (доступны в меню «Инструменты» — «Настройки» — «Горячие клавиши»).
- VLC может использоваться для трансляции видео в локальной сети или в Интернете.
Есть что добавить? Буду рад, если поделитесь со мной и другими читателями в комментариях.
А вдруг и это будет интересно:
01.01.2018 в 01:55
Много лет пользовался медиаплеером VLC, ни разу не было предпосылок заглядывать в настройки. Но после обновления ОС до Версии 1709 все мои видео записи воспроизводятся в вертикальном положении (опрокинутые на 90° в левую сторону). Два месяца не мог понять в чём может быть причина. 19/12/17 медиаплеер обновил, но проблемы остались прежними. Драйвера тоже пробовал обновлять. Может быть подскажете что можно ещё предпринять, после этого мастадонта другие медиаплееры выглядят серыми.
02.01.2018 в 07:44
Не знаю, почему у вас вдруг так случилось, но вообще можно в эффектах VLC настроить поворот. (кнопка похожая на регулировки эквалайзера)
02.01.2018 в 17:39
Он работает не как обои, а вместо рабочего стола и иконок не видно
04.01.2018 в 11:51
здрасте. просто может будет интересно. я искал простые способы конвертацыи awb аудио книги в mp3. и не нашел простых решений, а отчаявшись попробовал конвертер плеера vlc и он прекрасно справился. да
09.01.2018 в 19:02
Скачал VLC. Версия 2.2.8. Длина файла 30 862 288. Производитель, однако, указывает, что длина 28 Мбайт. Начитавшись Ваших текстов, проверил на VirusTotal. Один антивирус под неизвестным мне именем Baidu определил: Win32.Trojan.WisdomEyes.16070401.9500.9864. Все остальные ничего не нашли. Как это понимать? Другими словами — Можно ли пользоваться этим VLC или лучше не надо?
10.01.2018 в 09:54
Скорее всего всё ок. у Baidu там ложное срабатывание, вероятно, цифровые подписи файла правильные. А 30 862 288 = 29.438 Мб (в одном Кб — 1024 байт, в одном Мб — 1024 Кб). Хотя на оф. сайте — да, указано, что 28 должно быть (может, не поменяли подпись?).
Но: странно немного, что на VirusTotal проверка такого же файла (vlc-2.2.8-win32.exe), но от 30.12.2017 есть и со слегка отличающимся размером (и другой контрольной суммой) и там чисто.
18.01.2018 в 22:50
здрасте. все чаще люди пишут про вирустотал, попробовал и я скачал файл, загрузил на вирустотал и, последняя проверка была 3 месяца назад и была одна угроза, запускаю повтторную проверку, чисто. как это сначало видит угрозу, а теперь нет. что это файл изменился или тоже ложное срабатывание.
19.01.2018 в 09:49
Там можно увидеть тот же файл или изменился (по контрольной сумме), но если virustotal пишет что тот же, значит тот же.
А причиной такого поведения может быть то, что разработчики антивируса за 3 месяца исправили это ложное срабатывание.
10.04.2018 в 17:44
Статью мельком просмотрел, не заметил. Простите, если повторюсь. А если нет — добавьте в основную стать. VLC — это самый простой способ вырезать кусочек из видео. Достаточно нажать на красный кружочек записи, а через какое-то время — ещё раз на него
Кусок видео между двумя нажатиями сохраняется по умолчанию в X:\ Users\ USER_NAME\ Videos. Правда, я не нашёл в настройках как этот путь переопределить.
24.11.2018 в 11:51
Здравствуйте, Дмитрий.
Можно ли при воспроизведении аудио заменить «оранжево-полосатую фишку» в плеере на что-то другое, более привлекательное для глаз?
24.11.2018 в 14:31
Здравствуйте. А можно скриншот, что именно вы хотите поменять… хотя…. предполагаю заранее, что нельзя — это стандартная иконка проигрывателя и если в самом файле нет другого изображения, будет она отображаться.
08.01.2019 в 03:45
Да, наличие конвертера (включая резак — без потерь) и меня склонила переехать с MPC на VLC НО ?
Как приостановить это конвертирование…? чтобы после перезагрузки ОС и запуска оно возобновило начатое 999 часовое конвертирование (вападающее из кнопки «Добавить в очередь Alt+E» мне ни о чём как-то не говорит)
И где брать dll чи кодеки чтоб получилось в контэйнер Webm, FLV и чего я там ещё не пробовал оно не возвращая код ошибки или молчит или запрос на перезапись файла зацикливает с avi, mkv норм!
Тоесть конвертер версии 3.05 полностью автономен? В plugins\demux и plugins\codec вроди всего полно.
05.09.2019 в 08:10
Здравствуйте. не нашел подходящей темы по этому пишу сюда. вопрос по Проигрыватель Windows. подскажите пож. как редактировать отображение в 1-ой колонке списка воспроизведения плеера (т.е. там идет название трека ,а я хочу имя файла), как убрать колонку с оценками… если это возможно..
12.03.2021 в 13:06
Здравствуйте, Дмитрий! Установил VLC медиа плеер; работает замечательно; смотрю фильмы с DVD, приобретенные в разных странах.
Уже несколько лет пользуюсь Вашими статьями; всё программное обеспечение, которое было установлено на основании Ваших рекомендаций, оказалось хорошо работающим и надёжным.