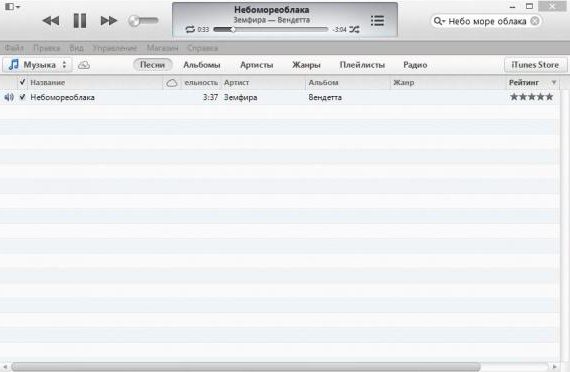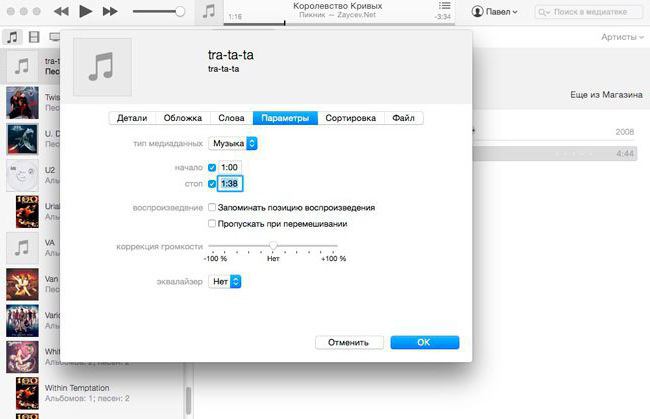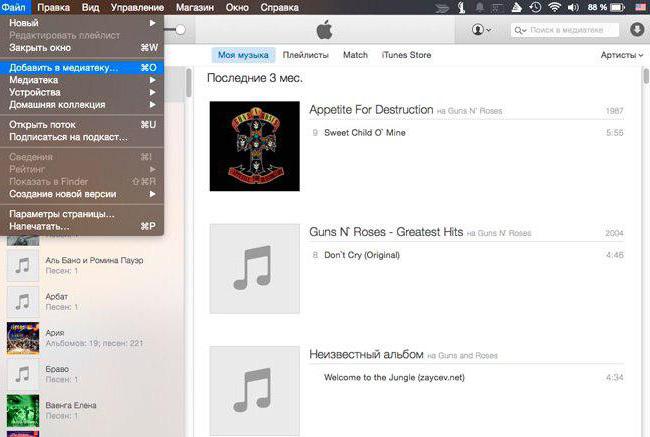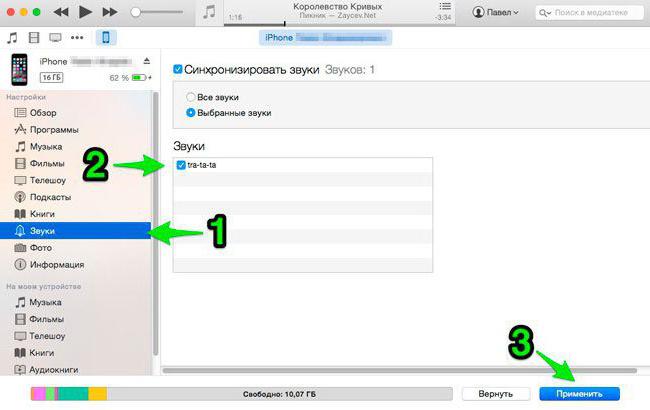Как установить рингтон с помощью itools
Одной из особенности iOS является то, что просто поставить рингтон на айфоне не получится. В магазине приложений можно скачать множество рингтонов, но, во-первых, они все платные, а во-вторых, придется долго искать подходящий.
Так уж повелось, что компания Apple ограничила производительность смартфонов, возможно для того, чтобы сохранить батарею в рабочем состоянии как можно дольше. Или для того, чтобы стимулировать покупателей приобретать новые модели айфонов.
Apple следует принципам защиты авторских прав. Поэтому пользователи не могут просто поставить рингтон на айфон. Все доступные мелодии представлены в магазине приложений iTunes. Достаточно найти понравившейся трек, купить его и наслаждаться мелодией во время каждого звонка. Но что делать тем, кто самостоятельно пишет музыку и хочет слушать свои композиции? Стандартных инструментов для смены рингтона в айфоне нет.
Владельцам устройств Apple потребуется:
Теперь рассмотрим, как можно поставить песню на звонок iPhone.
Как изменить стандартную мелодию вызова
Необходимо открыть настройки телефона (кнопка в виде шестеренки) на главной странице экрана.
Перейти в раздел «Звуки», который расположен в группе «Общие».
Затем выбрать пункт «Рингтоны» в разделе «Звуки и вибрация».
Откроется список базовых композиций. Остается только выбрать нужную и нажать кнопку «Купить» в верхней части экрана.
Чтобы сохранить понравившеюся композицию, нажмите кнопку «Звуки» в верхней части экрана.
В данном пункте меню можно менять не только рингтон, но и звуки сообщений, Tweet-звуки, оповещения и т.д. Стандартная медиа-библиотека содержит массу разных звуков. Можно не покупать мелодию, а сначала прослушать встроенную коллекцию.
Как установить музыку на айфоне через iTunes
Проще всего поставить песню на звонок iPhone через iTunes. Работать в приложении могут даже новые пользователи, которые еще не создали учетную запись в Apple ID.
Первым делом нужно скачать на компьютер программу iTunes. После установки перейдите в раздел «Настройки» и активируйте опцию «Обрабатывать музыку и видео вручную».
Далее необходимо файл МР3 из компьютера перетащить в медиатеку (3).
После загрузки щелкаем ПКМ по файлу и выбираем пункт «Сведения» (4).
Откроется меню с настройками. В разделе «Параметры» следует указать продолжительность мелодии: от 00:00 до 00:30.
Выбираем трек в списке рингтонов (строка будет светиться синим цветом):
Файл – Конвертировать – Создать версию в формате AAC.
Откроется папка с файлом в формате M4A. Остается только поменять расширение на M4R.
Новый трек должен отразиться в разделе «Звуки» программы iTunes.
Далее необходимо подключить iPhone к ПК через USB-кабель. В меню программы отобразится значок айфона (1). В разделе «Звуки» бокового меню (2) активируем опцию «Синхронизировать звуки» (3) – «Все звуки» (4) и жмем «Применить» (5).
После загрузки мелодии нужно перейти в раздел «Настройки» и поменять композицию, как это было описано ранее. Вот как поставить рингтон на айфон через iTunes.
Как поставить мелодию на iphone через iTools
iTools – это альтернативная программа, которая позволяет пользователям Apple скачивать музыку в обход iTunes. Поставить песню на звонок iPhone, но данный способ имеет свои ограничения. Рассмотрим алгоритм действий.
Скачиваем и устанавливаем iTools на ПК. Запускаем программу и переходим в раздел «Music».
Нажимаем «ADD», чтобы добавить композицию с ПК.
Выбираем композицию из списка и жмем кнопку «Make Ringtones» в верхней панели. Откроется окно необработанного трека. Необходимо отрегулировать параметры «Start» и «End» так, чтобы продолжительность не превышала 40 секунд:
Жмем «Save To Local». Программа сохранить рингтон на ПК в формате m4r.
Далее необходимо созданную композицию перетащить обратно в программу, подключить к ПК айфон и нажать «Import To Device», чтобы рингтон оказался в памяти устройства.
Преимущества программы очевидны. Чтобы поставить песню на звонок iPhone, пользователю не нужно менять расширение и синхронизировать данные. Однако, интерфейс программы английский, что вызывает ряд трудностей. К тому же приложение не дает возможность менять мета-теги трека.
Как добавить песню на звонок с помощью специальных программ
Рассмотрим, как создавать и добавлять композиции через специальные программы.
Приложение GarageBandos
GarageBand — это полноценная музыкальная студия на айфоне. За счет широкого функционала программа ранее продавалась за деньги. Теперь ее можно скачать бесплатно с магазина приложений. Однако, приложение имеет два существенных минуса. Во-первых, объем приложения составляет 1,45 ГБ, поэтому на аппаратах с маленькой оперативной памятью установить его не получится. Во-вторых, с его помощью нельзя вырезать рингтон из песен в библиотеке Apple Music.
Скачиваем, устанавливаем и запускаем приложение. Переходим в раздел «Аудиорекорд».
Нажимаем на кнопку в левом верхнем углу.
Жмем на кнопку «+», расположенную слева. В окне с секцией выбираем пункт «Секция А» с «Автоматической» длинной.
Нажимаем на кнопку с изображением петли в правом углу, переходим на вкладку «Музыка».
Выбираем понравившеюся композицию и перетаскиваем ее на дорожку главного экрана.
В режиме редактирования меняем длину песни, передвигая края экрана. Длина композиции не должна превышать 30 секунд.
Для удобства редактирования можно растянуть дорожку двумя пальцами.
После завершения песня отобразится в списке «Звуки» меню «Настройки» телефона.
Программа Waltr
Утилита Waltr также предназначена для быстрой загрузки медиа контента на iPhone. Главное преимущество приложения заключается в том, что пользователю достаточно просто перетащить файл любого формата в программу, как он становится доступным к воспроизведению на айфоне. Конвертацией файлов приложение занимается самостоятельно.
Новая версия программы Waltr 2 и вовсе работает без проводов. Не нужно подключать iPhone к ПК, чтобы перенести рингтон, фильм, файл обложки и прочий контент. Приложение находит и добавляет эту информацию в айфон самостоятельно. Программа работает со всеми устройствами Apple, выпущенными после 2001 года. В приложение «Музыка» можно переносить файлы Hi-Res Audio, а также видео UHD, SRT и ASS. Предусмотрена поддержка книг в EPUB и PDF.
За такой комфорт разработчики просят 40 долларов. На тестирование программы пользователю выделяется 24 часа.
Как скачать рингтон на айфон
Скачать рингтон можно прямо с интернета, а потом конвертировать его в нужный формат. Для этой цели можно использовать online-audio-converter. Пользователю достаточно загрузить через браузер понравившийся рингтон, например, в формате MP3 и выбрать способ конвертации «Рингтон для Айфон». Среди дополнительных функций можно отметить возможность обрезать файл.
Как пользоваться программой iTools
iTools – популярная программа, которая станет отличной альтернативной iTunes. Данная программа обладает впечатляющим набором функций, в связи с чем в данной статье мы рассмотрим основные моменты использования данного инструмента.
Как пользоваться программой iTools?
Установка программы
Использование программы начинается на стадии ее установки на компьютер.
На сайте разработчика представлено несколько дистрибутивов программы. Вам же необходимо скачать нужный, иначе вы рискуете получить программу с китайской локализацией.
К сожалению, в официальной сборке программы отсутствует поддержка русского языка, поэтому максимум, на что вы можете рассчитывать – это англоязычный интерфейс iTools.
Для этого перейдите по ссылке в конце статьи и под дистрибутивом «iTools (EN)» щелкните по кнопке «Download».
Загрузив дистрибутив на компьютер, вам потребуется запустить его и выполнить установку программы на компьютер.
Обратите внимание, что для корректной работы iTools на компьютер должна быть обязательно установлена последняя версия iTunes. Если у вас на компьютере отсутствует данная программа, то скачайте ее и установите по этой ссылке.
Как только установка iTools будет завершена, можете запустить программу и подключить к компьютеру свой гаджет с помощью USB-кабеля.
Программа практически сразу должна распознать ваше устройство, отобразив главное окно с изображением устройства, а также краткой информацией о нем.
Как загружать музыку на устройство?
Процесс добавления музыки на iPhone или другое Apple-устройство в программе iTools упрощен до безобразия. Перейдите ко вкладке «Music» и перетащите в окно программы все треки, которые будут добавлены на устройство.
Программа сразу начнет синхронизацию, копируя добавленные вами треки на устройство.
Как создавать плейлисты?
Многие пользователи активно пользуются возможностью создания плейлистов, которые позволяют отсортировать музыку на свой вкус. Для того, чтобы в iTools создать плейлист, во вкладке «Music» щелкните по кнопке «New Playlist».
На экране отобразится миниатюрное окошко, в котором вам потребуется ввести наименование для нового плейлиста.
Выделите в программе все треки, которые войдут в плейлист, щелкните по выделенному правой кнопкой мыши, а затем перейдите к пункту «Add to Playlist» – «[Наименование плейлиста]».
Как создать рингтон?
Перейдите ко вкладке «Device» и щелкните по кнопке «Ring Maker».
На экране отобразится окно, в правой области которого разместились две кнопки: «From Device» и «From PC». Первая кнопка позволяет добавить трек, который будет превращен в рингтон с вашего гаджета, а вторая, соответственно, с компьютера.
На экране развернется звуковая дорожка, где имеется два ползунка. Используя эти ползунки, вы сможете задать новые начало и конец рингтону, в графах ниже вы можете указать время начала и конца рингтона вплоть до миллисекунд.
Обратите внимание, что длительность рингтона на iPhone не должна превышать 40 секунд.
Как только вы завершите работу над созданием рингтона, щелкните по кнопке «Save and Import to Device». После нажатия этой кнопки созданный вами рингтон будет сохранен и немедленно добавлен на устройство.
Как перенести фотографии с устройства на компьютер?
Перейдите в iTools ко вкладке «Photos» и слева сразу под наименованием вашего устройства откройте раздел «Photos».
Выделите выборочные фотографии или сразу все, щелкнув по кнопке «Select All», а затем кликните по кнопке «Export».
На экране отобразится окно «Обзор папок», в котором вам потребуется указать конечную папку на компьютере, в которую будут сохранены ваши фотоснимки.
Как записать видео или сделать скриншот с экрана устройства?
Одна из наиболее занимательных функций iTools позволяет записывать видео и делать скриншоты прямо с экрана вашего устройства.
Для этого перейдите ко вкладке «Toolbox» и щелкните по кнопке «Real-time Screenshot».
Спустя пару мгновений на экране отобразится окно с изображением текущего экрана вашего гаджета в режиме реального времени. Левее расположились три кнопки (сверху вниз):
1. Создать фотоснимок с экрана;
2. Развернуть во весь экран;
3. Запустить запись видео с экрана.
Щелкнув по кнопке записи видео, вам будет предложено указать конечную папку, куда будет сохранен записанный ролик, а также вы сможете выбрать микрофон, с которого можно осуществлять запись звука.
Как управлять приложениями на экране устройства?
Сортируйте приложения, размещенные на главном экране вашего Apple-гаджета, а также удаляйте лишние.
Для этого откройте вкладку «Toolbox» и выберите инструмент «Desktop Management».
На экране отобразится содержимое всех экранов гаджета. Зажав определенное приложение, вы сможете перенести его в любое удобное положение. Кроме этого, левее от иконки приложения появится миниатюрный крестик, который позволит полностью удалить приложение.
Как попасть в файловую систему устройства?
Перейдите ко вкладке «Toolbox» и откройте инструмент «File Explorer».
На экране отобразится файловая система вашего устройства, с которой вы и сможете продолжать дальнейшую работу.
Как создать бэкап данных и сохранить его на компьютер?
Если возникнет такая необходимость, вы сможете сохранить резервную копию данных вашего устройства на компьютере.
Для этого во вкладке «Toolbox» щелкните по кнопке «Super Backup».
В следующем окне вам потребуется выбрать устройство, для которого будет создана резервная копия, а затем отметить типы данных, входящих в состав резервной копии (по умолчанию выбраны все).
Программа начнет сканирование ваших данных. Как только оно будет завершено, вам будет предложено выбрать папку, в которую будет сохранена резервная копия, после чего вы сможете запустить резервное копирование.
Если вам потребуется восстановить устройство из резервной копии, выберите во вкладке «Toolbox» кнопку «Super Restore» и следуйте указаниям системы.
Как оптимизировать память устройства?
В отличие от ОС Android, в iOS по умолчанию не предусмотрено ни единого инструмента, который бы позволял чистить кэш, куки и прочий накопившийся мусор, который может занимать внушительные объемы места.
Перейдите ко вкладке «Device» и в открывшемся окне выберите подвкладку «Fast Optimization». Щелкните по кнопке «Scan At once».
После окончания сканирования система отобразит количество обнаруженной лишней информации. Чтобы удалить ее, щелкните по кнопке «Optimize».
Как включить Wi-Fi синхронизацию?
При использовании iTunes многие пользователи давно уже отказались от использования кабеля в пользу Wi-Fi синхронизации. К счастью, данную функцию можно активировать и в iTools.
Для этого во вкладке «Device» правее от пункта «Wi-Fi Sync is turned off» переведите тулбар в активное положение.
Как сменить тему оформления iTools?
Китайские разработчики ПО, как правило, дают пользователям возможность менять оформление своих программ.
В самом правом верхнем углу iTools щелкните по иконке с рубашкой.
На экране развернется окно с доступными цветовыми решениями. Выбрав понравившийся скин, он немедленно вступит в силу.
Как посмотреть количество циклов зарядки?
Каждый литий-ионный аккумулятор имеет определенное количество циклов зарядки, по истечении которых время работы устройства от батареи будет существенно снижаться раз от раза.
Осуществляя через iTools мониторинг полных циклов зарядки для каждого из ваших Apple-устройств, вы всегда будете в курсе, когда аккумулятор потребует замены.
Для этого перейдите ко вкладке «Toolbox» и щелкните по инструменту «Battery Master».
На экране отобразится окно с подробной информацией об аккумуляторе вашего устройства: количестве циклов зарядки, температуре, емкости, серийном номере и т.д.
Как экспортировать контакты?
При необходимости, вы сможете создать резервную копию ваших контактов, сохранив их в любом удобном месте на компьютере, например, чтобы исключить вероятность их утери или легко перенести на мобильное устройство другого производителя.
Для этого перейдите ко вкладке «Information» и щелкните по кнопке «Export».
Отметьте пункт «All contacts», а затем отметьте, куда вам необходимо экспортировать контакты: в резервную копию или в любой формат файла Outlook, Gmail, VCard или CSV.
Как поменять язык в iTools?
К сожалению, программа пока не имеет поддержки русского языка, но много сложнее, если вы обладатель китайской локализации. Вопросу смены языка в iTools мы отвели отдельную статью.
В данной статье мы разобрали далеко не все нюансы использования программы iTools, а лишь основные. iTools – это один из наиболее удобных и функциональных инструментов, заменяющий программу iTunes, и, надеемся, мы смогли вам это доказать.
- Как настроить почту боксер
- Как правильно установить мойку в кухонном гарнитуре
- Как настроить cisco через putty
- Как настроить мышь logitech g603
- Психология человека как настроить себя
Как настроить, подключить и установить © 2021
Внимание! Информация, опубликованная на сайте, носит исключительно ознакомительный характер и не является рекомендацией к применению.
Как добавить рингтон на «Айфон» через «Айтюнс» и не только. Учимся переносить рингтоны и музыку на iPhone
Время от времени некоторые владельцы продукции Apple задумываются, как добавить рингтон на «Айфон». Через «Айтюнс» или как-нибудь иначе — это не так важно. Главное — добавить музыку или медиафайл на смартфон. Сделать это не так просто, как кажется. Ведь в случае с обычным телефоном загрузка документов и музыки не доставляет хлопот. Говоря об iOS, придется подготовиться к некоторым хлопотам. Здесь нельзя просто подключить устройство к ПК и перенести соответствующие документы на телефон. Все намного сложнее. Но при правильных действиях разобраться в создании и скачивании рингтонов на iPhone можно за несколько минут.
Особенности рингтонов
Первым делом нужно познакомиться с некоторыми особенностями работы с рингтонами и музыкой на «яблочных» гаджетах. Дело все в том, что в случае с обычными медиафайлами никаких ограничений по форматам нет — если девайс не работает с каким-нибудь расширением, он конвертирует его. Музыка в этом случае будет файлом типа AAC.
Задумываясь над тем, как добавить рингтон в «Айфон» через «АйТюнс», придется учесть, что:
- работать можно только с форматом M4R;
- длительность мелодии не может быть больше 30 секунд.
Лишь с учетом данных особенностей можно успешно решить поставленную задачу. Поэтому сначала нужно сделать рингтон. Или скачать его из интернета. И только потом уже добавлять в смартфон.
Создание мелодии
Как добавить звук в «Айфон» через «АйТюнс»? Первым делом его нужно скачать или создать. Как именно? В iTunes есть встроенная функция, помогающая сделать рингтон для продукции Apple.
Создание мелодии звонка происходит так:
- Добавить в медиатеку iTunes желаемую песню. Для этого придется нажать на «Файл» и «Добавить в медиатеку. «. Далее указывается путь к документу.
- Кликнуть правой кнопкой мыши по мелодии и выбрать «Сведения»-«Параметры».
- Активировать сначала «Начало», а затем «Стоп». При этом важно помнить об установленных ограничениях.
- Кликнуть по «Ок» после проделанных действий.
- Щелкнуть еще раз ПКМ по полученному документу.
- Выбрать «Создать в формате AAC».
- Включить опцию «Показать в проводнике Windows». Для этого по документу предварительно нужно кликнуть мышью (правой кнопкой).
- Оставить открытым появившееся окно и удалить в iTunes короткую песню.
- Вернуться в папку и запустить мелодию. Она появится в разделе «Звуки».
Именно таким образом создаются мелодии для iPhone. А что делать дальше? Как добавить рингтон в iTunes понятно. А что можно сказать о загрузке документа на «Айфон»?
Синхронизация данных
На самом деле все очень просто. Ведь ответить на вопрос о том, как добавить рингтон на «Айфон» через «АйТюнс», сможет даже начинающий пользователь. Как только мелодия отобразилась в упомянутом приложении, можно приступать к решительным действиям.
- Запустить iTunes.
- iPhone подключить к компьютеру при помощи USB-кабеля.
- Выбрать в программе «Устройства» и «Синхронизировать».
- Открыть вкладку «Обзор», затем «Устройства»и «Параметры».
- Нажать на «Обрабатывать музыку вручную».
- Открыть «Звуки»/»Музыка».
- Щелкнуть один раз по пункту «Синхронизировать».
- Все, что теперь остается — немного подождать. Через некоторое время мелодии будут загружены на мобильное устройство.
Как правило, после этого больше ничего не нужно. Все мелодии из медиатеки приложения будут выгружены в девайс. Ничего трудного, непонятного или особенного.
Сторонние приложения
Но на этом возможные действия не заканчиваются. Если интересно, как добавить рингтон на «Айфон» через «АйТюнс», можно рассмотреть еще один довольно интересный подход. Для его применения придется скачать стороннее приложение. Оно чем-то напоминает iTunes. Речь идет об iTools. Данная утилита позволяет намного быстрее добавлять музыку и рингтоны на устройства Apple.
Что делать при подобных обстоятельствах? Ситуацию прояснит следующее руководство:
- Установить на компьютер iTools.
- Запустить соответствующую утилиту.
- Перейти в раздел «Музыка» и загрузить туда желаемые документы в нужном формате.
- Подключить iPhone к ПК. Сделать это нужно только с использованием USB-кабеля.
- Вернуться в «АйТулс» и кликнуть по пункту «Музыка».
- В нижней части экрана щелкнуть по «Импорт».
- Отметить параметры загрузки мелодий. Можно выбрать либо «Всю медиатеку», либо «Отдельные документы».
- Кликнуть по «Открыть».
Можно ждать завершения операции. Преимуществом данного подхода является то, что iTools не требует синхронизации устройств. А значит, загрузка мелодий произойдет быстрее. К недостаткам приложения нередко относят то, что оно есть только на английском языке.
Выводы
Отныне понято, как добавить звуки/рингтоны в iTunes и на iPhone. На самом деле, никаких трудностей эти процессы не вызывают. Сбросить музыку на «яблочный» девайс действительно сложнее, чем на обычный телефон, но при правильном подходе никаких неполадок и ошибок не будет.
Как именно действовать? Ответ зависит от предпочтений человека. Но как показывает практика, люди чаще задумываются над тем, как добавить рингтон на «Айфон» через «АйТюнс», а не посредством iTools. Исходя из предложенной информации, можно сделать вывод о том, что в целом два изученных приема мало чем отличаются между собой. Просто в iTunes работать удобнее. И эта утилита сразу конвертирует мелодии в нужный формат.