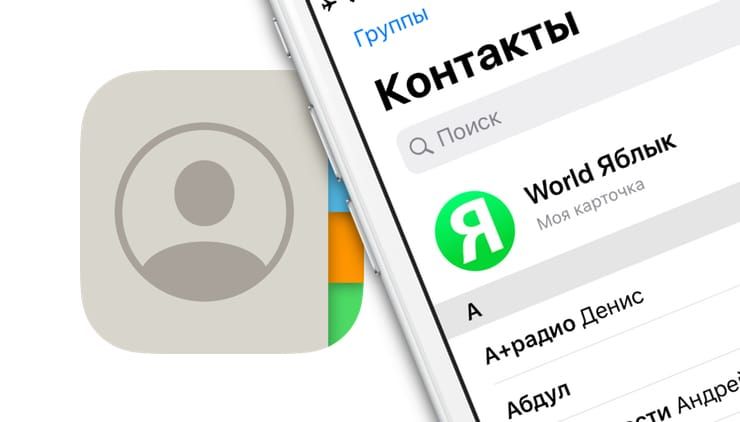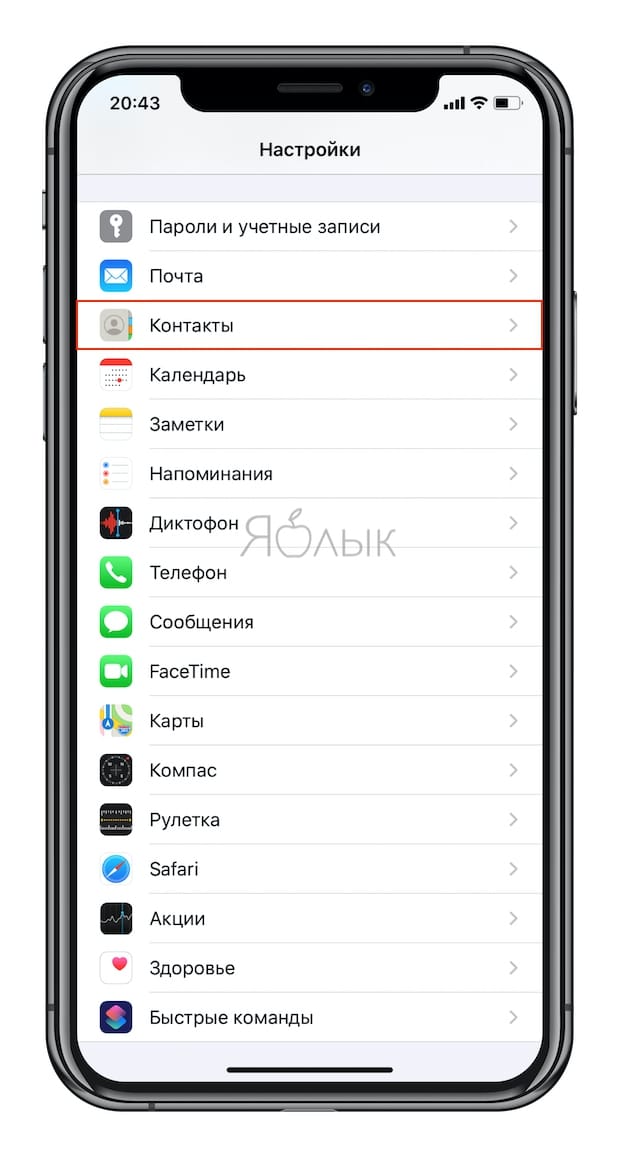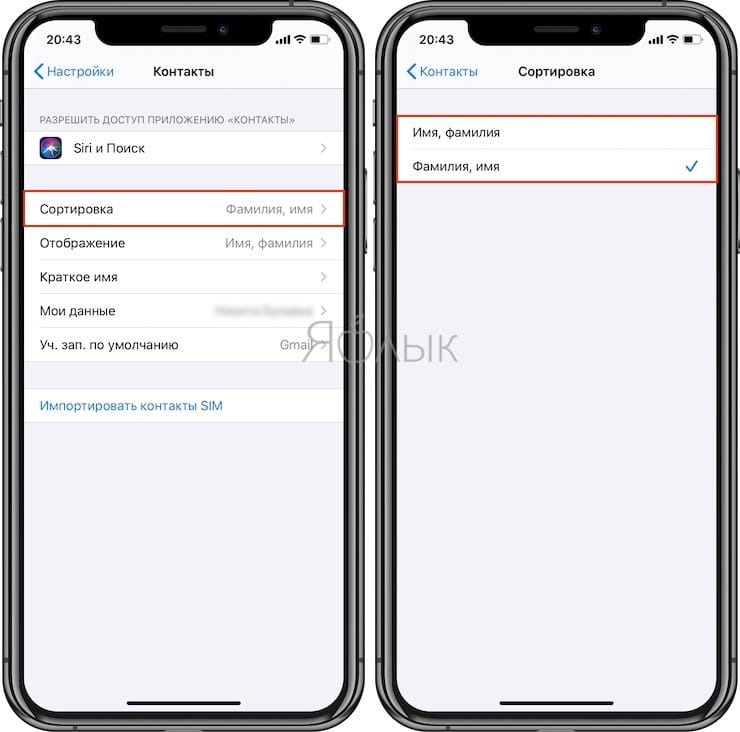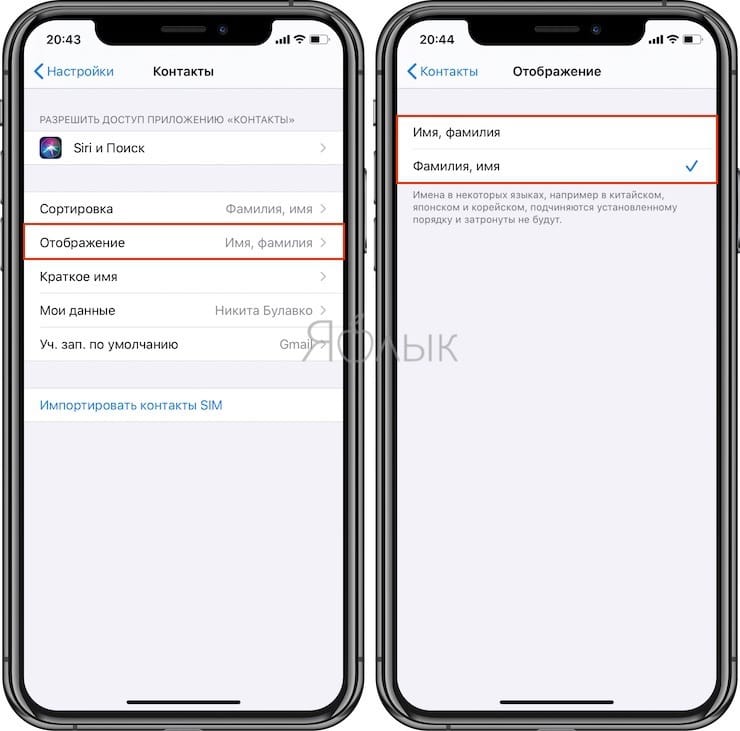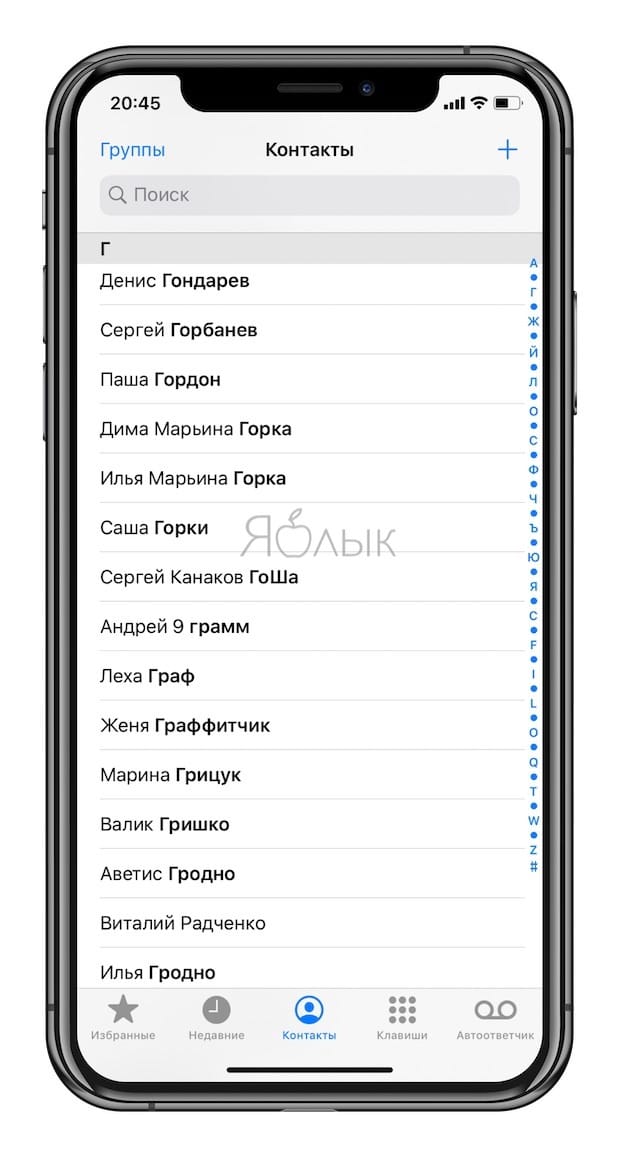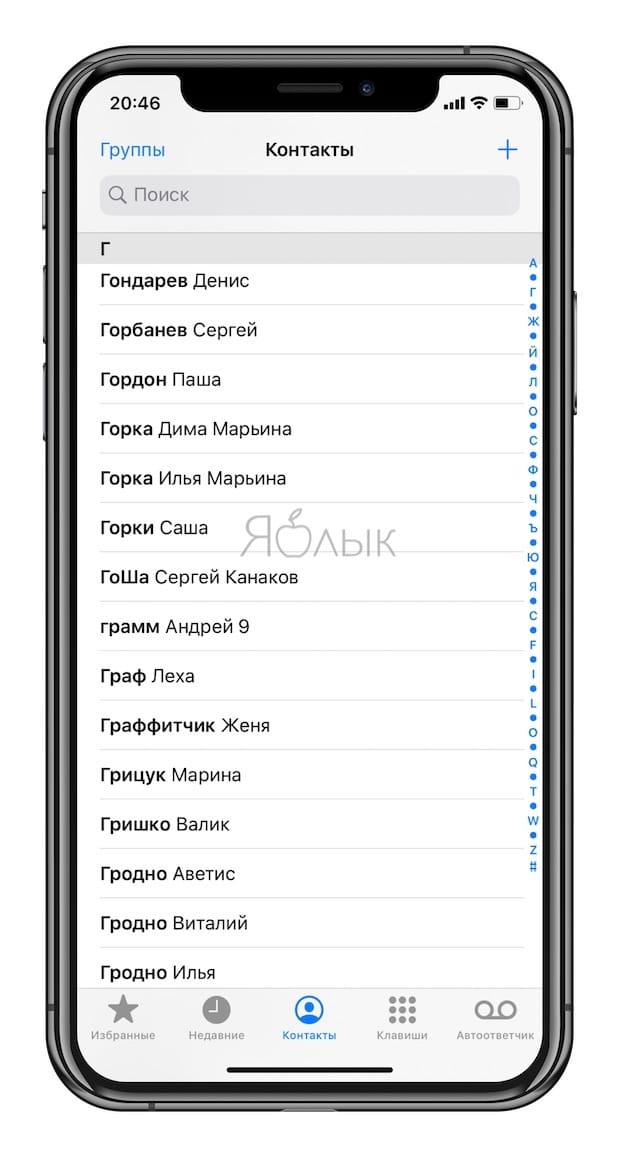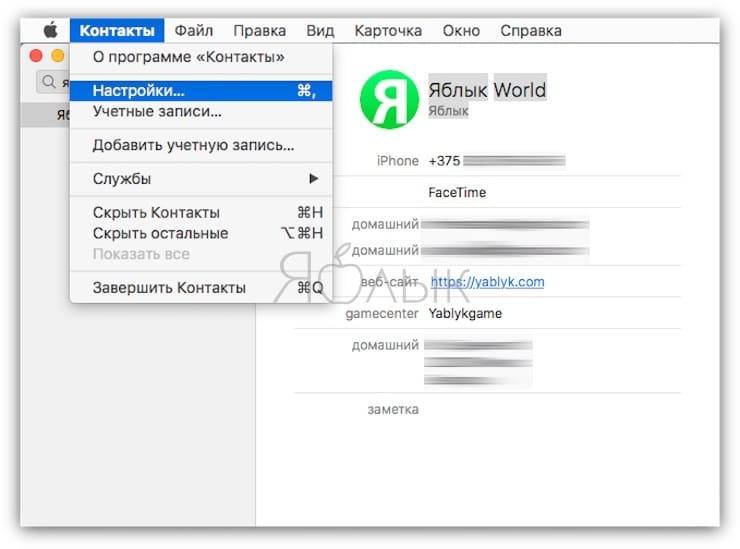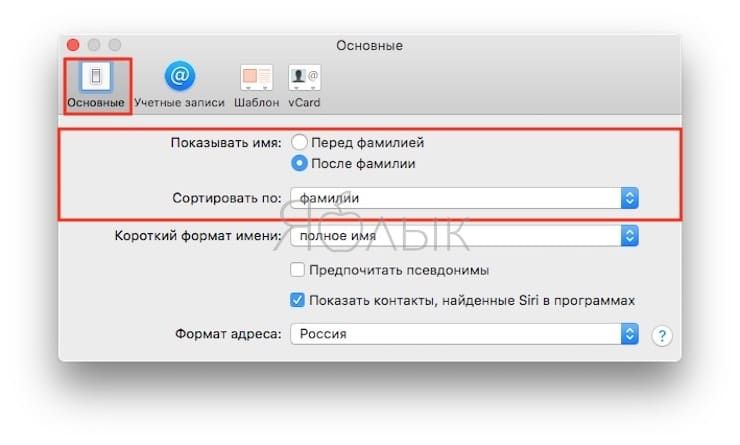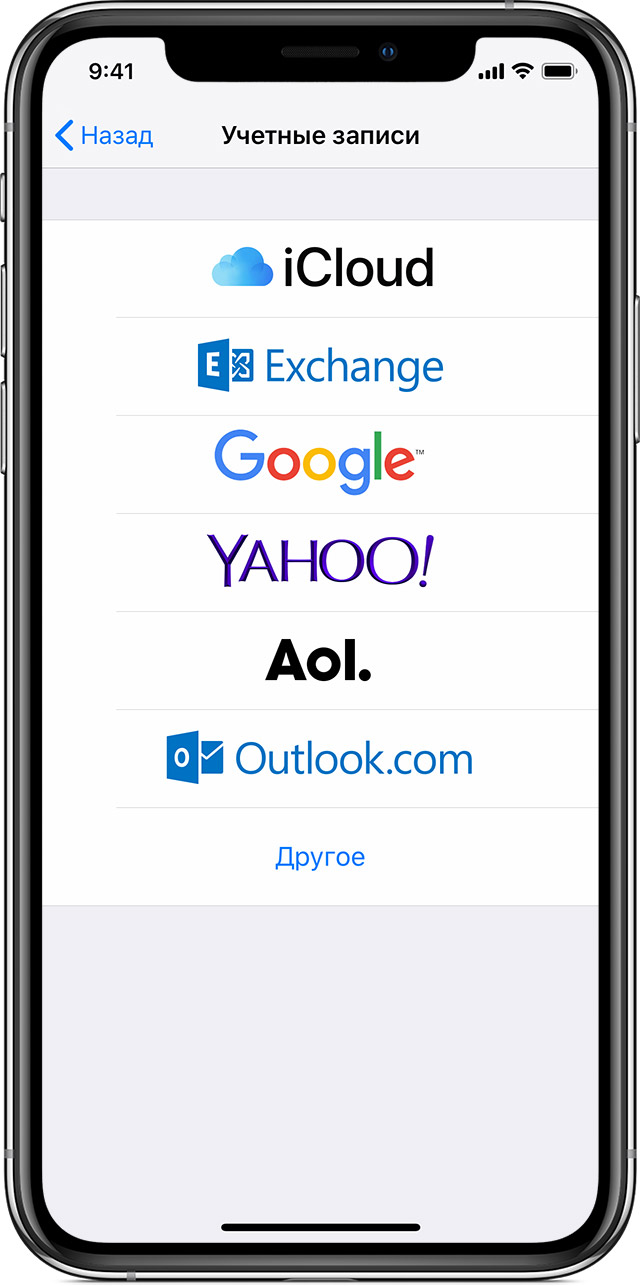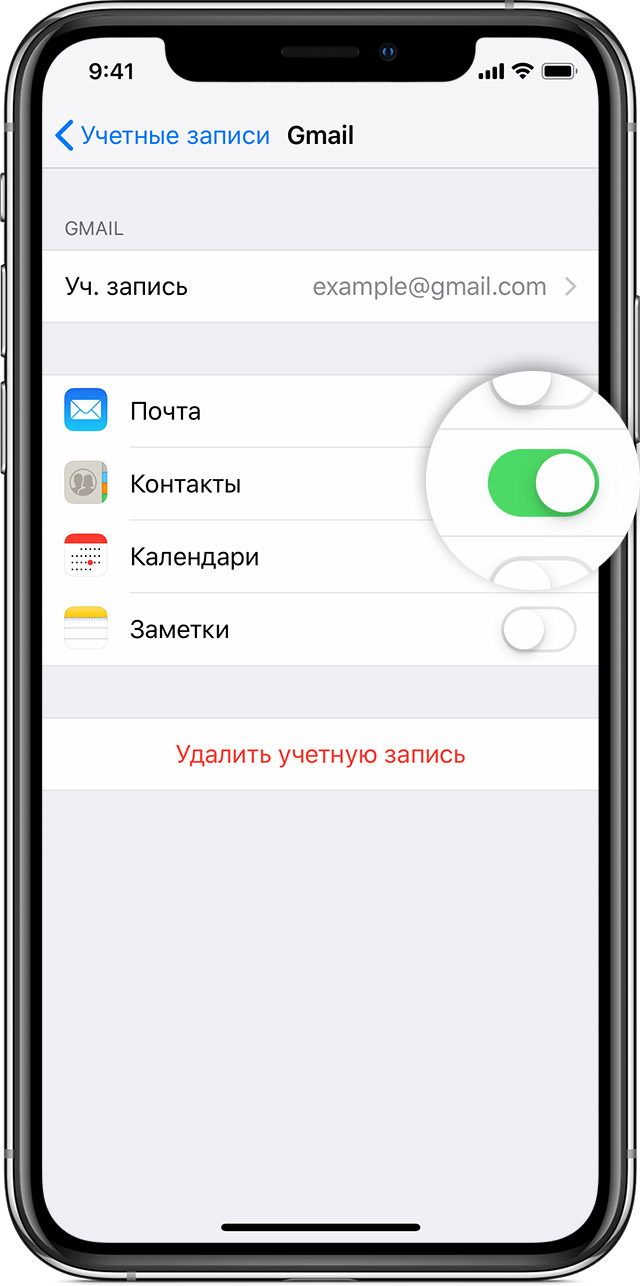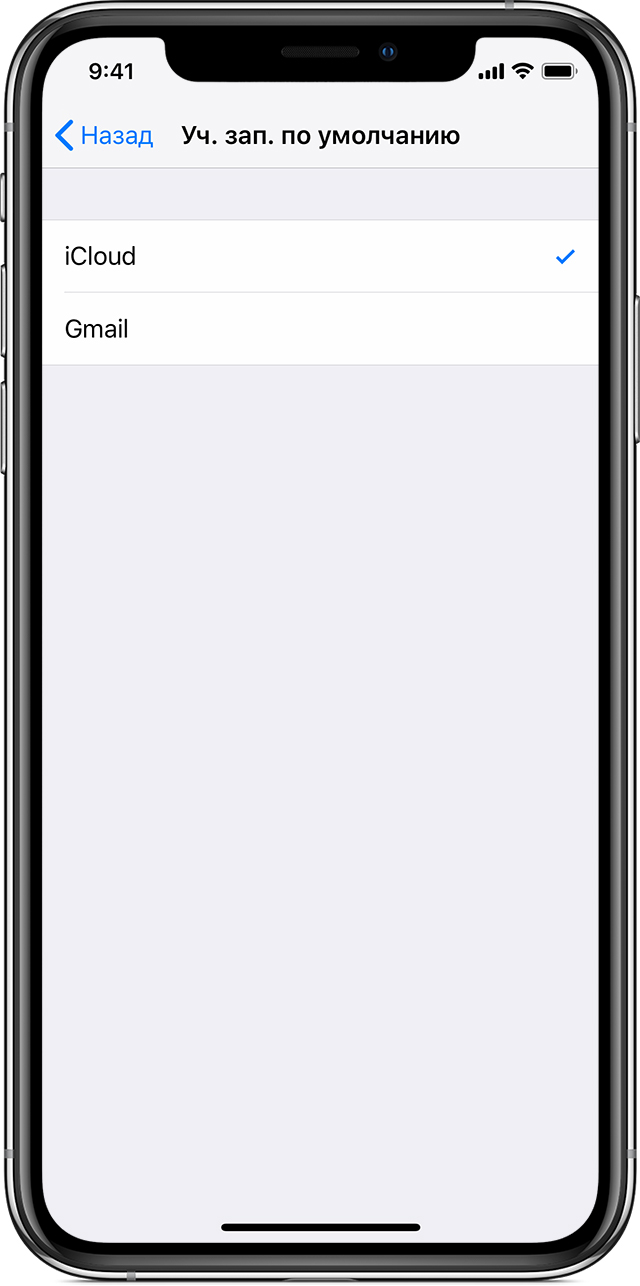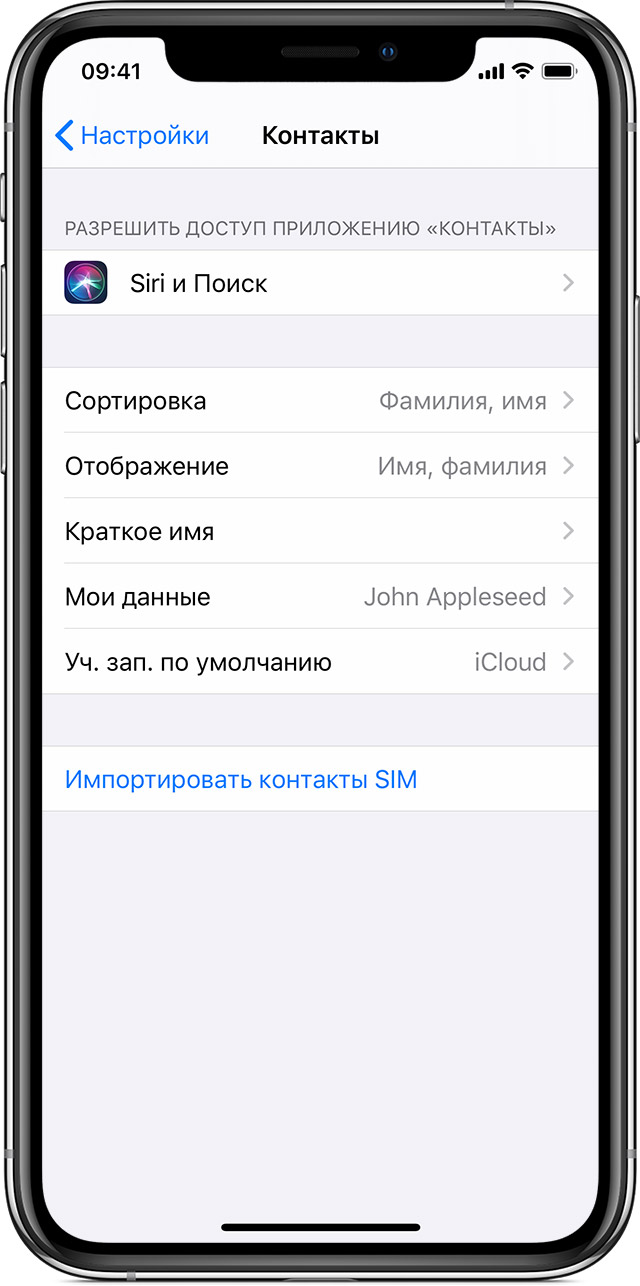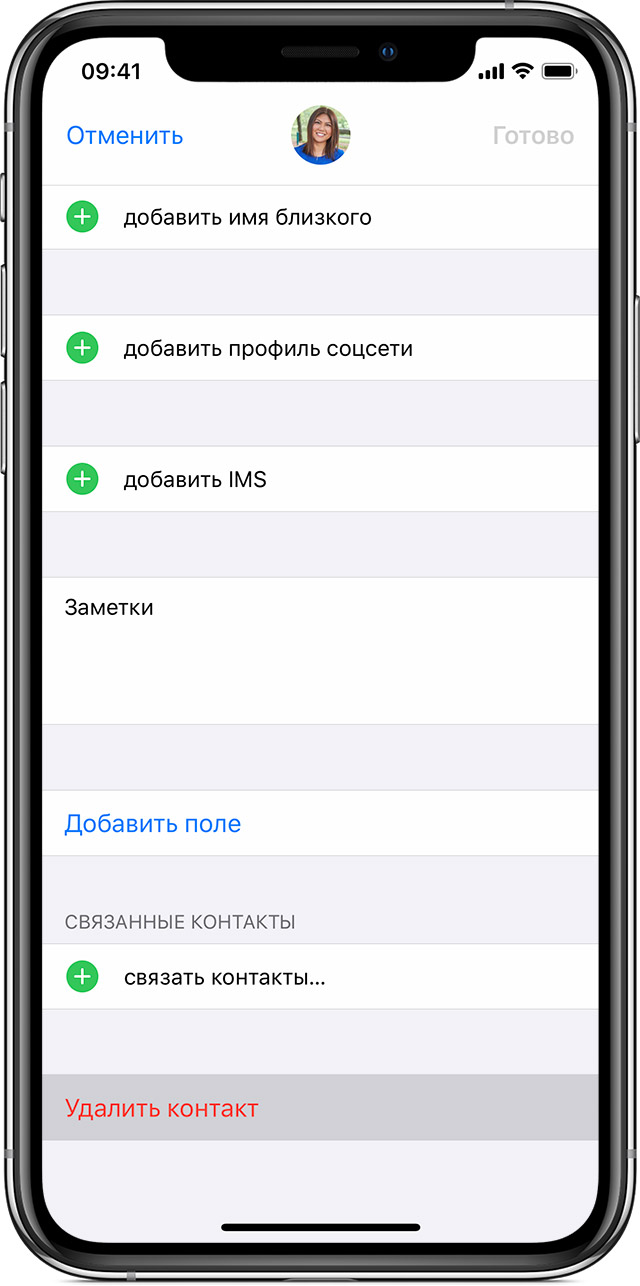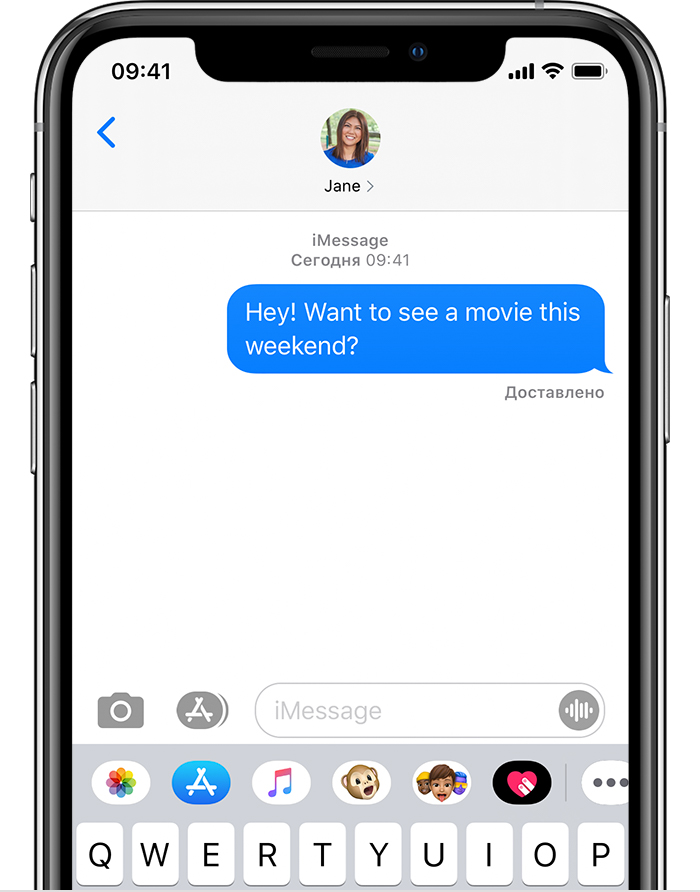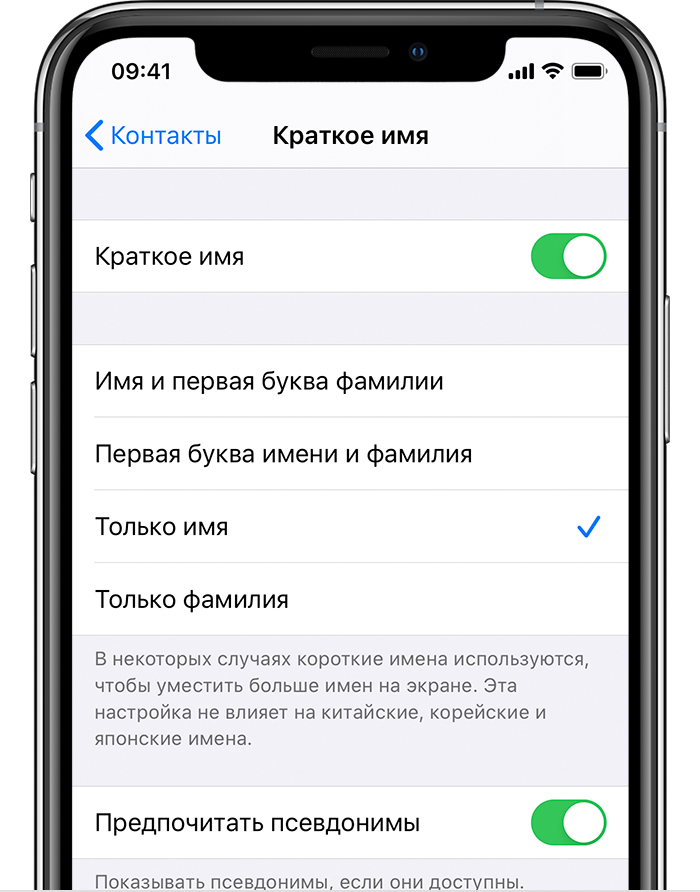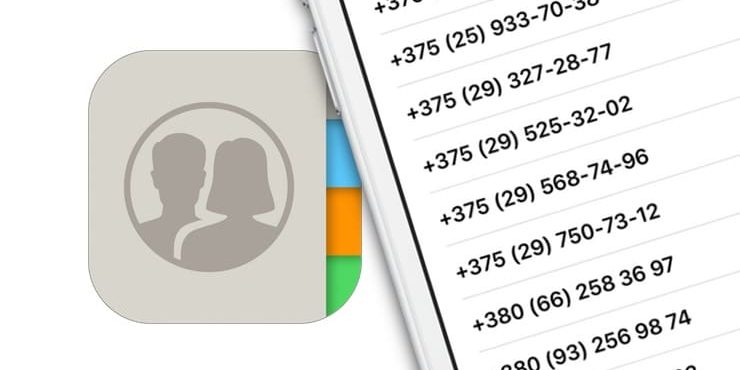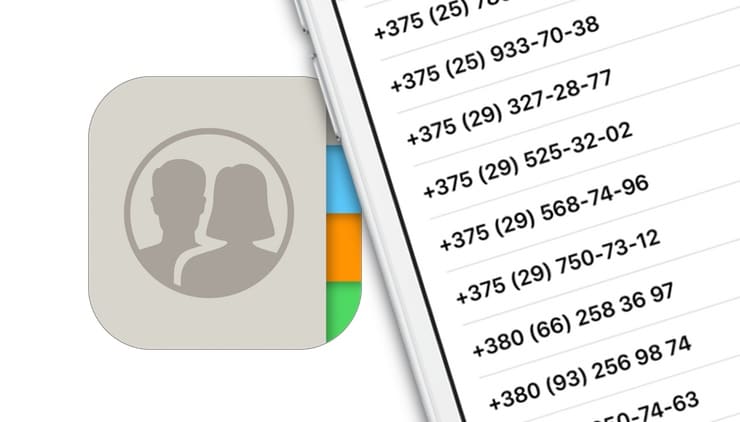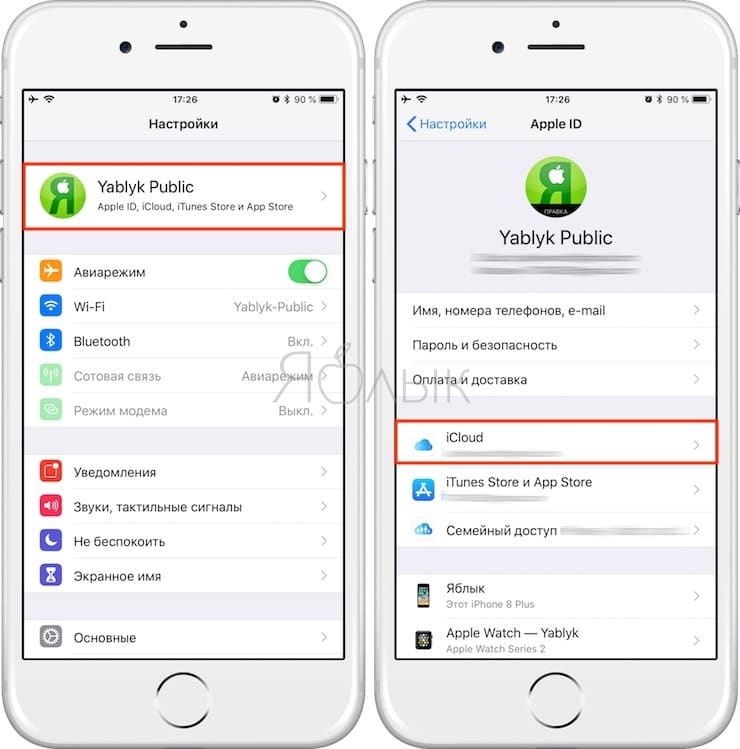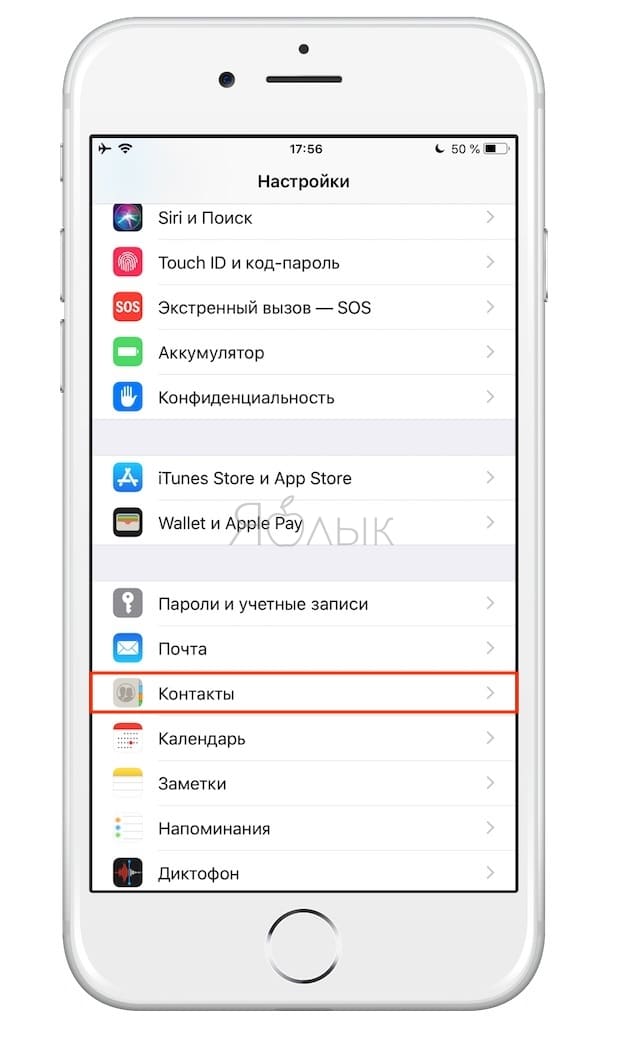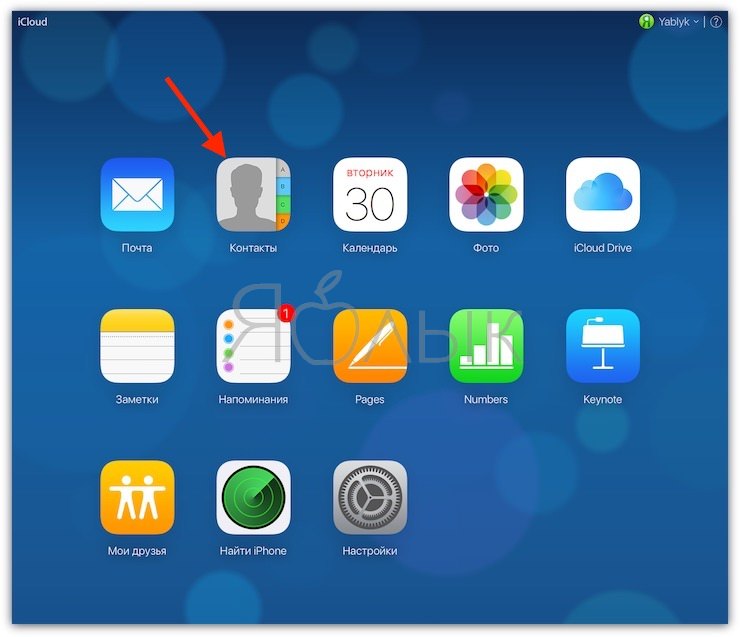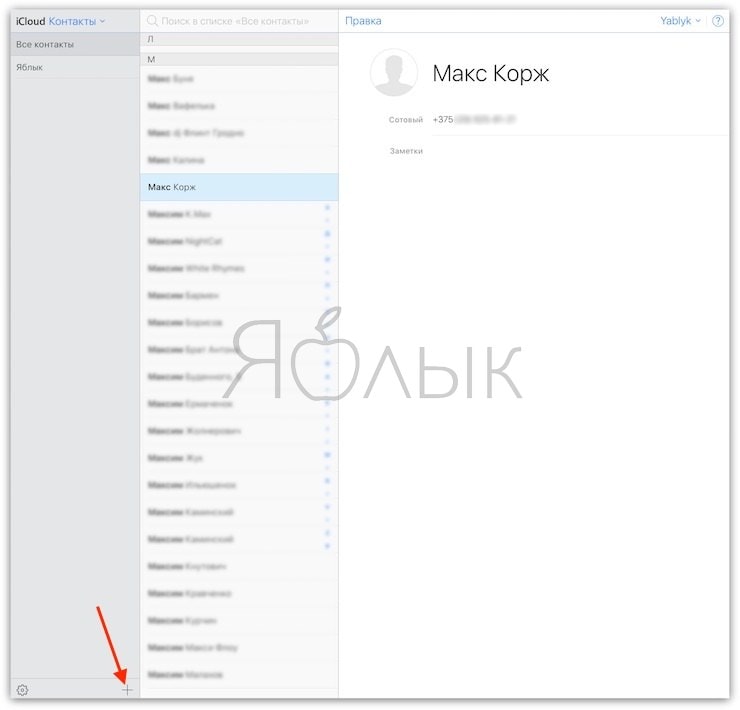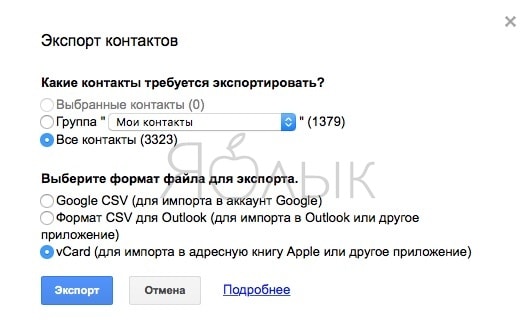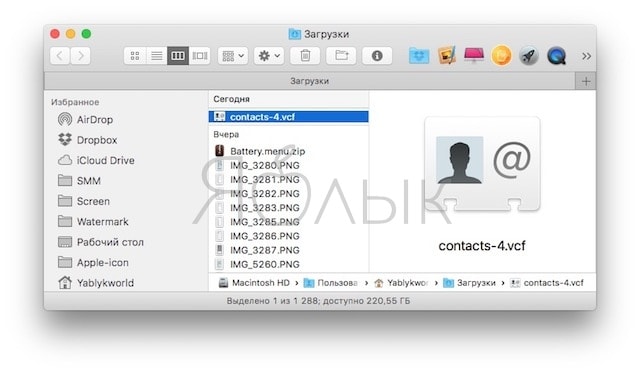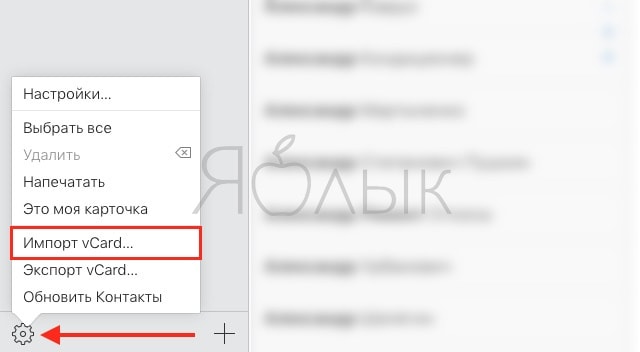Как в айфоне настроить имя контакта
Как настроить сортировку контактов на Айфоне (имя, фамилия или фамилия, имя)
Когда в контактах присутствуют десятки записей с одинаковыми именами, отыскать нужных людей бывает непросто. Тем более, что иногда в спешке контакт можно внести в адресную книгу iPhone некорректно, например, фамилию написать с ошибкой или вообще заменить ее должностью или прозвищем.
Облегчить процесс поиска в адресной книге iOS или macOS поможет сортировка контактов, которая в зависимости от привычек пользователя, может быть настроена несколькими способами.
Сортировка контакты на iPhone (имя, фамилия или фамилия, имя)
Для изменения порядка сортировки контактов на мобильном устройстве от Apple, откройте приложение «Настройки» и выполните следующие действия:
1. Перейдите в настройки приложения «Контакты».
2. Нажмите меню «Сортировка».
3. Укажите необходимый порядок для сортировки контактов «Имя, Фамилия» или «Фамилия, Имя».
Примечание. Независимо от выбранного способа сортировки, отображение контактов в адресной книге может отличаться от установленного. Это напрямую зависит от настройки параметра «Отображение».
4. Вернитесь в главное меню настроек приложения «Контакты» и перейдите в подраздел «Отображение».
5. Укажите необходимый порядок для отображения отсортированных контактов «Имя, Фамилия» или «Фамилия, Имя».
Другими словами, можно, например, отсортировать контакты в порядке «Фамилия, Имя», а отображать их в списке в виде «Имя, Фамилия» и т.д.
Пример 1
Сортировка «Фамилия, Имя», отображение «Имя, Фамилия».
Пример 2
Сортировка «Фамилия, Имя», отображение «Фамилия, Имя».
Сортировка контактов на Mac (имя, фамилия или фамилия, имя)
Проделать аналогичное можно и на компьютерах под управлением macOS. Откройте приложение «Контакты» и выполните следующие шаги.
1. Откройте «Настройки» приложения «Контакты».
2. В появившемся окне перейти на вкладку «Общие»
в верхней строке меню.
3. Также, как и в случае с iOS укажите метод сортировки «Сортировать по» и отображению контакта в списке «Показывать имя».
Порой для оптимизации своей работы существуют возможности не прибегать к сложным решениям, а использовать простые возможности операционной системы. Настройка порядка сортировки списка контактов – одна из таких возможностей.
Управление контактами и их удаление на устройстве iPhone, iPad или iPod touch
Узнайте, как настраивать контакты и управлять тем, что отображается в программе «Контакты», удалять контакты и выполнять другие задачи.
Настройка учетной записи контактов
В учетных записях электронной почты можно настроить общий доступ к контактам для программы «Контакты». Если у вас есть учетная запись контактов, например деловой или школьный справочник, ее также можно настроить. Для этого необходимо выполнить следующие действия.
- Перейдите в меню «Настройки» > «Пароли и учетные записи».
- Нажмите кнопку «Добавить учетную запись».
- Нажмите учетную запись электронной почты и включите параметр «Контакты». Или нажмите «Другое» для настройки учетной записи контактов, например учетной записи LDAP или CardDAV.
- Введите информацию и пароль.
- Нажмите «Далее».
Если в программе «Контакты» у вас настроено несколько учетных записей и необходимо просмотреть контакты только для одной из них, откройте программу «Контакты» и нажмите «Группы» в левом верхнем углу.
Включение и выключение параметра «Контакты» для учетной записи
Необходимо добавить или удалить все контакты из учетной записи, которая уже настроена? Просто выключите или выключите параметр «Контакты» для учетной записи:
- Перейдите в меню «Настройки» > «Пароли и учетные записи».
- Нажмите учетную запись, контакты которой необходимо добавить или удалить.
- Чтобы добавить контакты, включите параметр «Контакты». Чтобы удалить контакты, выключите параметр «Контакты», затем нажмите «Удалить с iPhone».
Выбор учетной записи по умолчанию для добавления новых контактов
Если в программе «Контакты» настроено несколько учетных записей, можно выбрать учетную запись по умолчанию для добавления новых контактов. Просто выберите «Настройки» > «Контакты» > «Уч. зап. по умолчанию» и выберите учетную запись.
Изменение способа сортировки и отображения контактов
Можно выбрать способ сортировки контактов, например в алфавитном порядке по имени или фамилии. Просто выберите «Настройки» > «Контакты» и выберите значения для следующих параметров:
- «Порядок сортировки»: сортировка контактов в алфавитном порядке по имени или фамилии.
- «Порядок отображения»: отображение имен контактов до или после фамилий.
- «Краткое имя»: выбор способа отображения имен в таких программах, как «Почта», «Сообщения», «Телефон» и т. д.
Удаление контакта
В случае удаления контакта он навсегда удаляется с устройства. В случае удаления контакта из учетной записи электронной почты он также навсегда удаляется со всех устройств, где выполнен вход в эту учетную запись.
Порядок удаления контакта:
- Откройте программу «Контакты» и нажмите контакт, который необходимо удалить.
- Нажмите «Изменить».
- Прокрутите вниз и нажмите «Удалить контакт», затем еще раз нажмите «Удалить контакт» для подтверждения.
Сведения об использовании коротких имен на устройствах iPhone, iPad и iPod touch
Изменяйте отображаемые имена контактов с помощью функции «Короткое имя». Вместо полного имени контакта может отображаться его имя, фамилия или псевдоним.
Сведения о коротких именах
На iPhone, iPad и iPod touch можно использовать короткие имена. По умолчанию функция «Короткое имя» включена. Параметры функции «Короткое имя» распространяются на программы «Почта», «Сообщения», «Телефон» и некоторые программы сторонних разработчиков. Короткие имена в программе «Сообщения» имеют следующий вид:
Чтобы отключить функцию «Короткое имя», откройте «Настройки» > «Контакты» > «Короткое имя».
Сведения о псевдонимах
Контакты отображаются с использованием полей «Имя», «Фамилия» и «Компания», но можно добавить поле «Псевдоним». Если включена функция «Предпочитать псевдонимы» и у контакта есть псевдоним, будет отображаться псевдоним.
Чтобы добавить псевдоним, выполните следующие действия.
- Откройте программу «Телефон» и нажмите «Контакты».
- Нажмите контакт, который нужно просмотреть, а затем нажмите «Изменить».
- Прокрутите страницу вниз и нажмите «Добавить поле» > «Псевдоним».
- Введите псевдоним, затем нажмите кнопку «Готово».
Чтобы удалить псевдоним, выполните следующие действия.
- Перейдите к программе «Контакты».
- Выберите контакт, который хотите просмотреть, затем нажмите «Изменить».
- Нажмите поле «Псевдоним», затем нажмите .
- Нажмите «Готово».
Дополнительная информация
Если для контактов используется учетная запись Exchange, вместо имени контакта могут отображаться неправильные буквы и цифры. Такая проблема может возникнуть, если в программе «Контакты» вместо поля «Псевдоним» используется атрибут Exchange. Чтобы решить ее, зайдите в «Настройки» > «Контакты» > «Короткое имя» и отключите параметр «Предпочитать псевдонимы». Должно отобразиться стандартное имя контакта.
- Как настроить вейп капитан
- Syncmaster t220 как настроить
- Как настроить точку доступа для android
- Как настроить роутер через другой роутер по сети
- Как настроить башкирскую клавиатуру в телефоне
Как: установить, настроить, подключить © 2021
Внимание! Информация, опубликованная на сайте, носит исключительно ознакомительный характер и не является рекомендацией к применению.
Контакты без имени в Айфоне – почему и как решить?
Прочие тематики
Проблема импорта списка контактов в iPhone из сторонних сервисов или SIM-карты довольно распространена и чаще всего проявляется в виде отсутствия имен (отображаются лишь цифры номера). При этом пользователи зачастую не находят решения проблемы и каждый раз занимаются восстановлением телефонной книги вручную.
Контакты без имени в iPhone обычно появляются вследствие неправильной синхронизации адресной книги (или отсутствия синхронизации как таковой), а также архаичного способа хранения данных на SIM-карте. Во избежание появления ошибок iOS гораздо лучше единожды настроить сохранение контактов в iCloud (инструкция ниже), пусть даже введя их вручную, сэкономив массу времени на восстановлении телефонной книги iPhone в дальнейшем.
ПО ТЕМЕ: Как проверить, новый ли iPhone (активирован или нет) вы купили?
Почему пропали имена контактов в Айфоне при импорте?
В большинстве случаев это происходит при переносе адресной книги на iPhone с SIM-карты, которая ранее была установлена в телефоне другого производителя (iPhone никогда не сохраняет данные на SIM-карту). В результате декодировки, считывания кириллических имен или номеров, iOS зачастую попросту игнорирует подписи, оставляя в Телефоне лишь «голые» цифры. Кроме того, подобные баги могут наблюдаться на некоторых версиях iOS, при некорректном импорте контактов из сторонних сервисов, а также при импорте контактов без использования международного формата. Всегда вносите контакты используя международный код страны (+7 в России, +380 в Украине, +375 в Беларуси) и т.д.
ПО ТЕМЕ: Как настроить сортировку контактов на Айфоне (имя, фамилия или фамилия, имя).
Как правильно переносить контакты в iPhone?
На самом деле, избежать подобных проблем очень просто, достаточно синхронизировать телефонную книгу с облачным сервисом iCloud, чтобы в будущем восстанавливать список контактов в несколько действий без каких-либо нюансов.
- Если контакты хранятся на Android-смартфоне, воспользуйтесь для переноса на iPhone этой инструкцией.
- Если контакты хранятся на Gmail, воспользуйтесь инструкцией в конце статьи или этим материалом.
- Если контакты имеются только на SIM-карте и перенеслись в смартфон Apple без имен, удалите их из адресной книги iPhone, потому как идентифицировать каждую запись будет очень сложно. В этом случае, попробуйте (если есть такая возможность) вставить SIM-карту в телефон, в котором контакты определяются и вручную внести их в iPhone прямо в адресную книгу или на сайте icloud.com.
Итак, для того, чтобы забыть проблемы с контактами на всю жизнь, внесите вручную (если другого способа нет) или импортируйте адресную книгу в iPhone и после этого перейдите по пути: приложение Настройки → Apple ID (нажмите на имя и фамилию вверху экрана или воспользуйтесь своей учетной записью Apple ID для входа) → iCloud.
В списке облачных приложений iCloud найдите Контакты и установите «ползунок» напротив в положение Включено.
ПО ТЕМЕ: Как закачать книги на iPhone и iPad бесплатно и без компьютера.
Как проверить сохранены ли контакты в iCloud?
Для того чтобы удостовериться в правильности выполнения вышеперечисленных действий, не будет лишним проверить работу синхронизации.
Перейдите на сайт icloud.com с компьютера, введите логин и пароль Apple ID, а затем откройте веб-приложение Контакты.
Проверьте, все ли контакты на месте.
Здесь же можно и добавлять новые контакты, они моментально будут перенесены в iPhone, при наличии доступа к сети Интернет.
ПО ТЕМЕ: Избранные контакты в iPhone — для чего нужны и как правильно их настроить.
Как импортировать контакты в iPhone из Gmail?
Пользователи Android-смартфонов, хранящие список контактов в Gmail, также довольно легко могут перенести свою телефонную книгу в iCloud без каких-либо багов и ошибок. Для этого необходимо воспользоваться специальной функцией экспорта Google Контактов, обязательно указав в качестве формата создаваемого файла vCard.
Затем в меню настроек раздела Контакты на iCloud.com выбрать соответствующую функцию «Импорт vCard» и загрузить полученный ранее файл с контактами.
Подробная инструкция по переносу контактов в iPhone с Gmail размещена здесь.