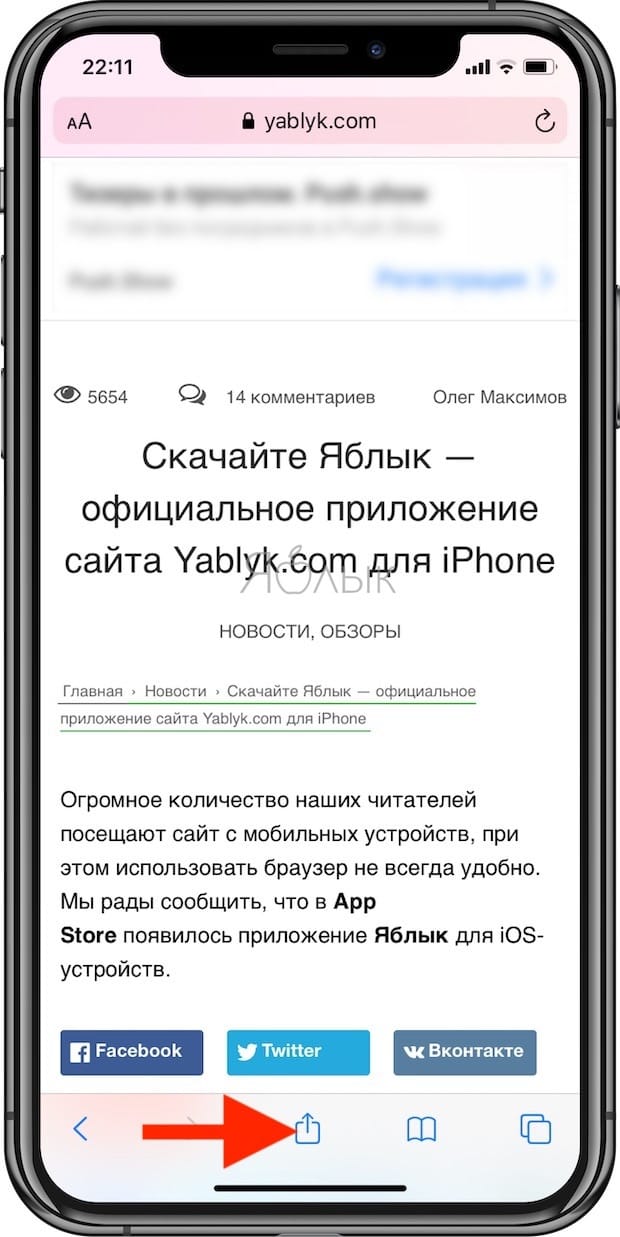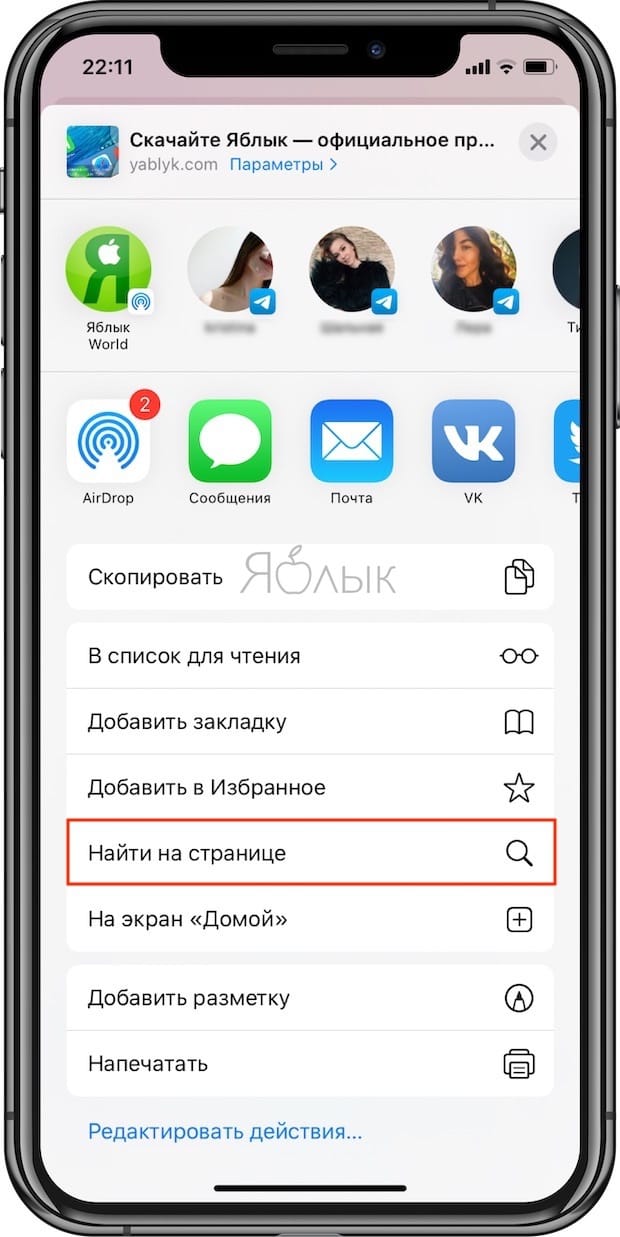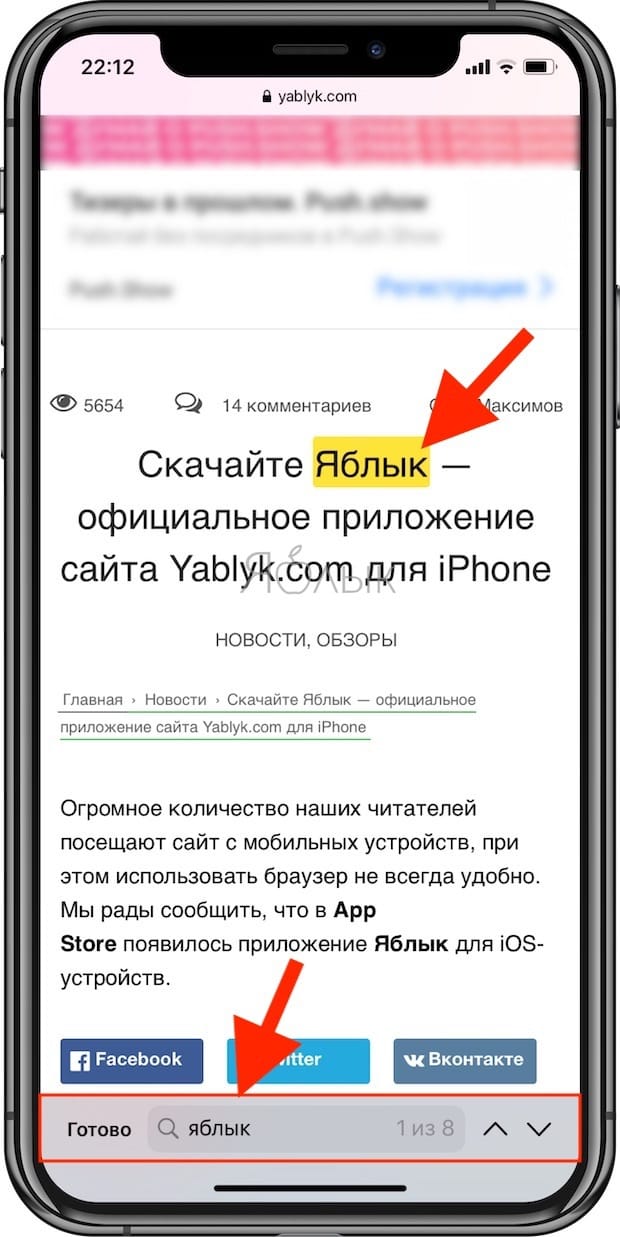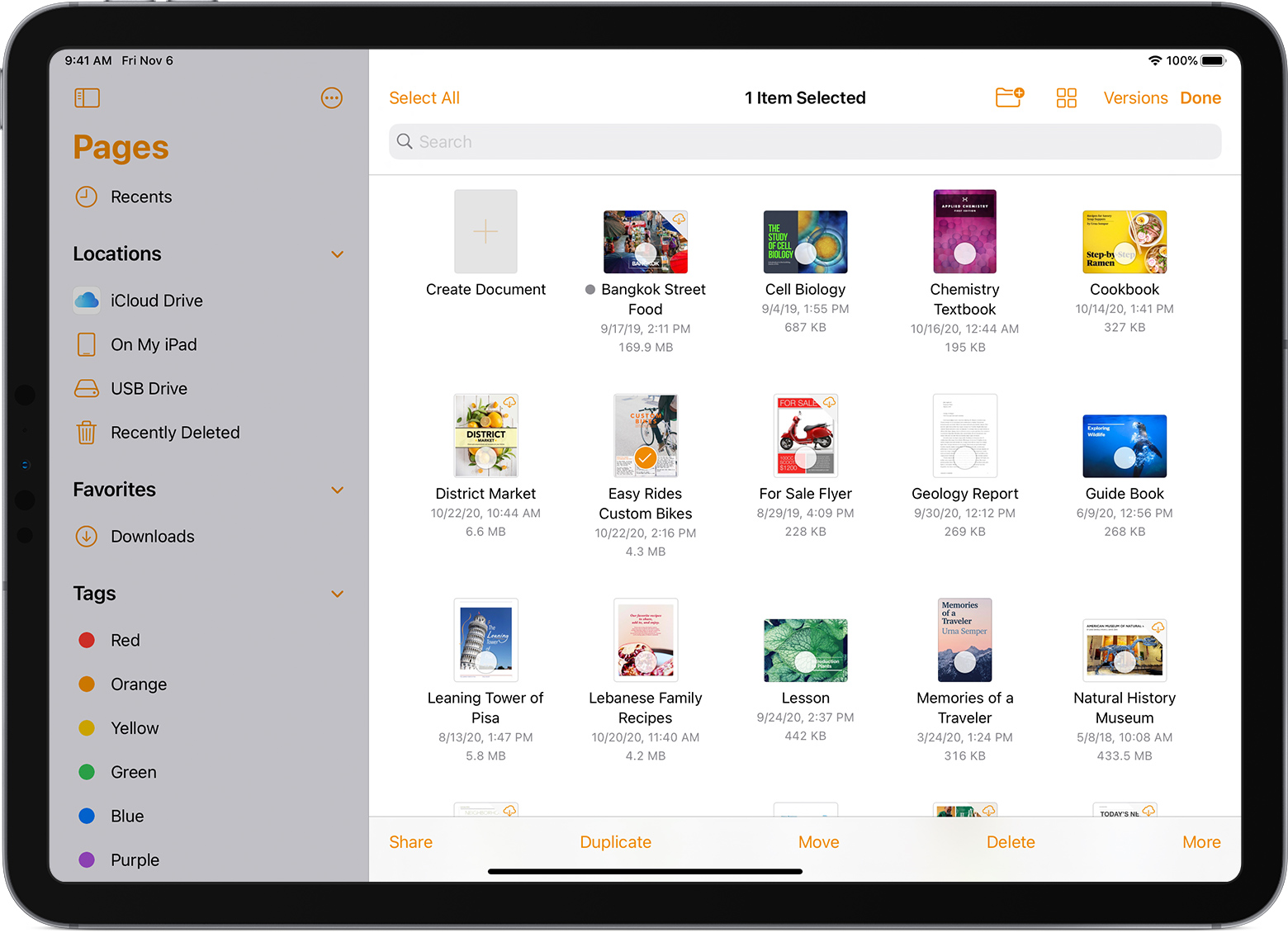Как в айфоне сделать поиск по документу

Поиск текста в файле Office на мобильном устройстве
Если вы ищете определенное слово или фразу в книге, презентации или документе, используйте значок Поиск.
Поиск на iPhone и iPad
Примечание: В настоящее время PowerPoint не поддерживает функцию поиска и замены.
Чтобы найти определенные слова или фразы в презентации, коснитесь значка Поиск 
Введите слово или фразу, которые необходимо найти в презентации.
Чтобы перейти к другим параметрам поиска, коснитесь значка Параметры 
Отобразятся два параметра, которые можно включить или отключить. Если включен параметр С учетом регистра, результаты поиска будут точно соответствовать регистру введенного запроса. Если включен параметр Слово целиком, выполняется поиск только целого введенного слова, а не предлагаются слова, в которых запрос присутствует в виде части. Чтобы включить любой из этих параметров, переведите переключатель в положение Вкл.
После ввода запроса в поле поиска появится числовой индикатор, показывающий количество совпадений с искомыми словом или фразой в презентации.
Затем с помощью стрелок можно перемещаться между найденными словами в презентации.
Чтобы найти определенные слова или фразы, коснитесь значка Поиск 
Введите слово или фразу, которые вы хотите найти в документа или книге.
После ввода запроса в поле поиска появится числовой индикатор, показывающий количество совпадений с искомыми словом или фразой в документе или книге.
Затем с помощью стрелок можно перемещаться между найденными словами в документе или книге.
Чтобы перейти к другим параметрам поиска, коснитесь значка Параметры 
Если вы хотите просто найти слово или фразу в документе или книге, выберите вариант Найти.
Чтобы найти слово или фразу и заменить их другими, выберите вариант Найти и заменить.
Чтобы найти все экземпляры слова или фразы и заменить их другими, выберите вариант Найти и заменить все.
Если включен параметр С учетом регистра, результаты поиска будут точно соответствовать регистру введенного запроса.
Если включен параметр Слово целиком, выполняется поиск только целого введенного слова, а слова, часть которых соответствует запросу, не предлагаются.
Как работает опция поиска «Найти на странице» в Safari на iPhone и iPad
Наверняка каждому интернет-пользователю знакома ситуация, когда нужно быстро найти на веб-странице определенное слово или часть текста. К счастью, эта опция реализована в Safari на iPhone, iPad и iPod touch.
Воспользоваться опцией «Найти на странице» в браузере Safari могут пользователи iOS 9 и выше. Предлагаем вам ознакомиться с тем, как эта полезная функция работает в Safari в новых версиях мобильной операционной системы.
Поиск нужных слов и текста на веб-странице с помощью опции «Найти на странице» в Safari на iPhone или iPad
Описанные ниже инструкции одинаковы как для iPhone, так и для iPad и iPod touch, работающих на базе последних версий iOS.
1. Откройте Safari и зайдите на сайт, где вы хотите найти нужный текст.
2. Нажмите на верхнюю или нижнюю часть экрана, чтобы появились адресная строка и кнопка «Поделиться» (квадрат с направленной вверх стрелкой). Нажмите на эту кнопку.
3. Прокрутите вниз открывшийся список опций («Добавить в избранное», «Добавить закладку», «Скопировать» и т.д.), пока не появится «Найти на странице».
4. Наберите искомый текст и нажмите на кнопку поиска. Совпавшие слова тут же будут выделены в браузере желтым цветом.
5. Для того чтобы найти предыдущие и последующие совпадения, используйте стрелочки «Вперед» и «Назад» рядом со строкой поиска. После окончания нажмите на «Готово».
Вы можете удалить текст из строки поиска и ввести новый или просто нажать на «Готово», если нашли то, что искали.
Все вышеописанное относится к устройствам под управлением iOS 9 и более новых версий мобильных ОС Apple. Тем не менее, этот процесс несколько запутанный и некоторые пользователи думают, будто функция поиска и вовсе отсутствует.
Пожалуйста, оцените статью
Средняя оценка / 5. Количество оценок:
Оценок пока нет. Поставьте оценку первым.
Эта же функция проще вызывается — в адресной строке искомой страницы просто начинаете набирать текст, он автоматически начинает побуквенно предлагать варианты и самый нижний будет помечен как «найти на этой странице», жмём и радуемся.
Никогда не ищу описанным в статье способом, хотя всегда знал о нём. Как здесь в камéнтах ниже уже давно писáли, я просто ввожу нужное слово/фразу в адресную строку и в открывшемся списке внизу будет опция-подзаголовок «На этой стр.», напротив уже будет значится кол-во совпадений на странице. Остаётся только тапнуть по введённому запросу. Это проще, быстрее и очевиднее, чем описанный в статье способ. Единственное, что покритикую в данном способе, это глупое и неуместное сокращение слова «странице» в заголовке «На этой стр.». Нафига сокращать, если там дофигища места?
Да, предпочтения у всех разные. Но не упомянуть о данном способе в статье, посвящённой именно этой функции – это полный провал. Тем более, статья уже не раз обновлялась.
Никогда не ищу описанным в статье способом, хотя всегда знал о нём. Как здесь в камéнтах ниже уже давно писали, я просто ввожу нужное слово/фразу в адресную строку и в открывшемся списке внизу будет опция-подзаголовок «На этой стр», напротив уже будет значится кол-во совпадений на странице. Остаётся только тапнуть по введённому запросу. Это проще и быстрее.
Да, предпочтения у всех разные. Но не упомянуть о данном способе в статье, посвящённой именно этой функции – это полный провал. Тем более, статья уже не раз обновлялась.
Поиск файлов Pages, Numbers и Keynote на iPhone, iPad или iPod touch
Используйте менеджер документов для поиска документов, электронных таблиц, презентаций и управлениями ими.
Менеджер документов в Pages, Numbers и Keynote использует приложение «Файлы» для синхронизации документов на всех ваших устройствах. Чтобы найти документ, когда открыт другой документ:
Поиск документов
Чтобы найти документы в других расположениях, где хранятся документы iWork, нажмите «Обзор» в менеджере документов. Возможно, вам придется сделать это несколько раз. В открывшемся меню навигации нажмите расположение, которое требуется открыть в менеджере документов. Среди расположений будут ваше устройство, iCloud Drive и облачные службы сторонних поставщиков. Если нужного расположения нет, вы можете добавить его в меню навигации.
Также вы можете искать документы следующими способами:
Можно также выбрать режим представления объектов в менеджере документов:
Организация документов с помощью папок и тегов
Организовать порядок хранения документов помогают папки. Чтобы создать папку, выполните следующие действия:
Вы также можете добавлять теги, которые также помогают упорядочить файлы. Теги позволяют быстрее находить нужные документы.
Добавление тегов к документу
Управление тегами
Управление документами
Вы можете делиться документами, перемещать и удалять их в менеджере документов. Нажмите «Выбрать», нажмите миниатюру нужного документа, чтобы поставить на нем галочку, затем нажмите нужный вариант в нижней части экрана.
Переименование документа
Перед переименованием документов убедитесь, что документы отображаются в виде миниатюр.
Поиск и работа с недавно удаленными документами и предыдущими версиями
Чтобы найти и открыть недавно удаленный документ:
Также можно находить и восстанавливать предыдущие версии документов, хранящихся в iCloud Drive:
Настройка меню навигации
Вы можете включать и выключать расположения документов и редактировать категории тегов. Изменения, внесенные в меню навигации менеджера документов, будут отражены и в приложении «Файлы». Если вы используете облачную службу стороннего поставщика, например Box, для хранения документов и обмена ими, загрузите, установите и настройте соответствующее приложение на своем устройстве и включите использование этого приложения в менеджере документов и в приложении «Файлы».
Информация о продуктах, произведенных не компанией Apple, или о независимых веб-сайтах, неподконтрольных и не тестируемых компанией Apple, не носит рекомендательного или одобрительного характера. Компания Apple не несет никакой ответственности за выбор, функциональность и использование веб-сайтов или продукции сторонних производителей. Компания Apple также не несет ответственности за точность или достоверность данных, размещенных на веб-сайтах сторонних производителей. Обратитесь к поставщику за дополнительной информацией.
Как искать текст на странице в Safari на iPhone и iPad
iOS при всей своей простоте и интуитивности на самом деле полна неочевидных функций и даже скрытых возможностей, обнаружить которые случайно оказывается практически невозможно из-за не самой логичной, с точки зрения пользователей, реализации. Именно в нашем чате в Telegram регулярно мелькают вопросы формата «как в iOS сделать то-то и то-то». Мы, конечно, никогда не игнорируем их и всегда отвечаем. Но иногда один и тот же вопрос может повторяться несколько раз подряд, и вот тогда мы бросаем отвечать каждому персонально, а просто пишем статью с инструкцией. Например, в этой мы собираемся ответить на вопрос, как искать текст на странице в Safari.
Поиск текста на странице — очень удобная функция, которая сильно экономит время
В Safari нашли 5 уязвимостей, позволявших следить за пользователями
Начнём с того, что поиск по тексту на веб-странице – это лучший способ отыскать нужную информацию. Ведь мало просто найти в Google ссылку, необходимо ещё и найти на ней то, зачем вы пришли. А иногда это бывает довольно сложной задачей, например, если текста слишком много или он не разделён на абзацы, главы и пункты. В таких случаях возможность начать искать строго в рамках запущенной страницы может оказаться вообще единственным вариантом попасть на нужный фрагмент в кратчайшие сроки.
Как найти текст на странице
Найти на странице нужный текст в мобильной версии Safari можно двумя способами. Они абсолютно равноценны по эффективности и простоте и отличаются друг от друга лишь малозначительными деталями, позволяя пользователям выбрать наиболее подходящий им вариант. Уверяю вас, нет никакой разницы, какой из них вы выберете: результат всё равно будет одним и тем же, поскольку поисковые алгоритмы и в том, и в другом случае используются те же самые.
Забивайте нужный текст прямо в поисковую строку
Вы можете получить мгновенный доступ ко всем поисковым совпадениям
Второй способ предполагает на одно действие больше, однако его нельзя назвать принципиально более сложным или менее удобным.
Есть и альтернативный вариант поиска
При этом работает он точно так же, как и первый
Поиск по странице Safari
Несмотря на то что поисковый инструментарий чувствителен к формам слов, для поиска по совпадениям совершенно необязательно писать их целиком. Это немного компенсирует принципиальность алгоритмов. То есть, если вам нужно найти слово, а вы не уверены, в каком падеже или склонении оно употреблено, либо не знаете, как правильно его написать, вы можете воспользоваться только первыми несколькими буквами. Например, вместо «аккумулятор» можно написать «аккум», не продолжая, и поисковый инструмент найдёт то, что вы хотели. Но если вы напишете «аккумуляторный», то «аккумулятор» в выдаче представлен не будет.
Apple добавила в Safari одну из функций браузера Tor
Функция поиска по веб-странице может пригодиться школьникам или студентам, которые пишут какую-то работу и черпают информацию из плохо свёрстанных источников. Причём совершенно необязательно искать именно на русском языке. Safari в равной степени справляется со всеми языками, которые у него считаются системными и которые можно набрать на клавиатуре. Поэтому если вы сдаёте зачёт по испанскому языку, включаете испанскую раскладку на клавиатуре, забиваете нужную информацию и готовитесь. Вот так легко и просто.
Как выполнять поиск текста на веб-страницах на iPhone и iPad
Читая блоги и новостные статьи или путешествуя по Интернету в поисках интересных веб-сайтов, мы часто обнаруживаем необходимость найти на странице определенное слово или фразу. Но очевидного способа сделать это нет, и, следовательно, люди тратят слишком много времени, вручную прокручивая веб-страницу и ища фразу. Что, если бы я сказал вам, что существует не один, а два способа выполнять поиск текста на веб-страницах на iPhone и iPad?
Забавно то, что эта функция существует на iPhone уже давно, и до сих пор многие пользователи не подозревают о ее существовании. Что ж, если вы также не знаете, как выполнять текстовый поиск (функция CMD + F на Mac), вот как это сделать на вашем iPhone и iPad.
Как выполнять поиск по странице в Safari на iPhone и iPad
Штатный браузер iPhone и iPad, Safari, является очень быстрым и удобным в использовании, предлагая помимо основных функций еще целую массу дополнительных возможностей, о которых знают далеко не все. Например, многие пользователи мобильных устройств Apple не знают, что в Safari имеется функция поиска по странице. О том, как пользоваться этим поиском расскажем в этой инструкции.
Как выполнять поиск по странице в Safari на iPhone и iPad
Шаг 1. Запустите Safari на вашем iPhone или iPad
Шаг 2. Перейдите на страницу, на которой необходимо выполнить запрос

Шаг 3. Нажмите на адресную строку браузера и введите слово или фразу, которую нужно найти. Клавишу перехода нажимать
не нужно
Шаг 4. Пролистайте всплывающее меню до самого низа и нажмите на пункт «Поиск „Ваш_запрос“» в разделе «На этой странице»

Сразу после этого внизу страницы появится поле поиска, с первоначально введенным запросом. Здесь же вы увидите количество совпадений на странице, сможете переместиться между ними, нажимая на стрелочки или же провести поиск по другому слову или фразе. На экране устройства найденное слово будет подсвечиваться желтым цветом, что позволит легче обнаружить необходимую информацию на странице.

Смотрите также:
Горячие клавиши
Комбинации клавиш — стандартные и работают одинаково со всеми веб-обозревателями. Но для компьютеров на Windows и MacOS они различаются. Поэтому у нас будет две инструкции, как открыть в браузере поиск по словам. Точнее, это таблицы с указанием комбинаций, которыми запускается то или иное действие на странице.
Для Windows
| Функция | Сочетание клавиш |
| Вызвать окно для запроса | Ctrl+F или F3 |
| Перейти к следующему значению* | Ctrl+G |
| Перейти к предыдущему значению* | Ctrl+Shift+G |
Для MacOS
В принципе, тут все то же самое, только вместо клавиши “Ctrl”, которой нет на Mac, используется “⌘ (Command)”. Вот какие комбинации клавиш использовать и как включить поиск в браузере компьютера на MacOS и перемещаться по результатам на странице:
| Функция | Комбинация клавиш |
| Вызвать окно запроса | ⌘ + F |
| Перейти к следующему значению* | ⌘ + G |
| Перейти к предыдущему значению* | Shift + ⌘ + G |
*При вводе слова в или словосочетания в окно для быстрого поиска текста в браузере на странице, имеющиеся совпадения подсвечиваются. Переход к следующему / предыдущему значению — это передвижение от слова к слову, вниз или вверх по тексту. Для индикации слово, к которому вы перешли, подсвечивается вторым цветом.
Обратите внимание: окошки поиска в браузерах, вызываемые горячими клавишами, отображаются в разных местах. В Яндекс и Google Chrome — правый верхний угол, Mozilla Firefox — левый нижний.
[Новичкам] Как включить поиск по странице в Safari на iOS
Вероятно, многие уже знают, но есть и те, кто до сих пор не в курсе, как же это делается. В стандартном браузере для iOS предусмотрена возможность поиска конкретного слова или фразы на странице. Делается это очень просто, и сегодня мы хотим вам показать, как Apple реализовала поиск на странице в Safari на iOS 8.
Например, если мы откроем сайт AppleInsider.ru, а затем в адресной строке начнем вводить «iPhone 6», то увидим, что сначала браузер начнет предлагать найти соответствующее сочетание в Google, а чуть ниже отобразит меню «На этой странице».
В данном случае мы имеем 10 совпадений по запросу «iPhone 6» на нашем сайте.
Кликнув по этому меню, вы сможете переключаться от одного совпадения до другого и обратно.
Следует отметить, что поиск в Safari действительно реализован не самым удобным образом. Было бы гораздо проще воспользоваться отдельным меню «Поиск по странице», нежели совмещенным с адресной строкой.
Новости, статьи и анонсы публикаций
Свободное общение и обсуждение материалов
Лонгриды для вас
На этой неделе Агентство национальной безопасности США (АНБ, NSA) опубликовало рекомендации для своих сотрудников о том, как уменьшить утечки информации о геолокации своих устройств. Очевидно, это было сделано для того, чтобы предотвратить распространение секретных данных и отслеживание местоположения тех, кто работает в АНБ. Мы получили доступ к этому документу и уже ознакомились с ним — […]
Вы знаете, что такое обфускация? Википедия гласит, что это приведение исходного текста или исполняемого кода программы к виду, сохраняющему её функциональность, но затрудняющему анализ, понимание и модификацию. Объяснение так себе. Но самым наглядным примером обфускации является сокрытие паролей за точками на случай, чтобы никто посторонний не смог их увидеть. Конечно, безопасность должна быть на первом […]
Почти каждый хоть раз сталкивался с необходимостью скачать фото из Instagram на телефон. Однако сделать это не так просто — в приложении нет кнопки «Сохранить картинку»; скорее всего, чтобы между пользователями было меньше конфликтов с авторскими правами. Тем не менее иногда скачать картинку или видео из Instagram действительно необходимо. И есть способ сделать это всего […]
Отыскать нужный компонент текста – как это делается внутри браузера
Для того, чтобы обнаружить фрагмент интересного, нужного, полезного контента, пользователю следует зайти в соответственный раздел функционирующего расширения, с помощью клавиатуры набрать нужное выражение. Делается это по схеме такого плана:
- открывается вкладка посещаемого сайта

– нужно дождаться его полной загрузки;
Проделывать операции подобного характера, человек сможет неограниченное количество раз, но при этом необходимо иметь стабильный доступ ко всемирной паутине.
Смахивание для поиска
Пытаетесь найти контакт, адрес электронной почты или ближайший ресторан? Выполните быстрый поиск с экрана «Домой» на своем устройстве.
- Смахните вниз от середины экрана «Домой».
- Нажмите поле поиска и введите искомый текст. По мере ввода функция «Поиск» будет обновлять результаты в режиме реального времени.
- Чтобы увидеть больше результатов, нажмите «Показать еще» или выполните поиск непосредственно в приложении, выбрав вариант «Искать в приложении».
- Чтобы открыть результат поиска, нажмите его.
Поиск
Поиск в сети Интернет. Ведите URL или фразу для поиска в верхней части страницы, затем нажмите «Найти» или выберите одну из предложенных фраз.
Отображение Избранного в начале списка. Выберите их в «Настройки» > «Safari» > «Избранное».
Поиск по странице. Прокрутите список результатов поиска до конца и затем нажмите объект под надписью «На этой стр.». Нажмите , чтобы увидеть следующее совпадение на этой странице.
Выбор поисковой машины. Выберите «Настройки» > «Safari» > «Поисковая машина».
Изменение параметров поиска
Параметры поиска можно изменить, чтобы отображались только определенные программы и результаты. Для этого необходимо выполнить указанные ниже действия.
- Перейдите в меню «Настройки» > «Siri и Поиск».
- Прокрутите вниз и выберите приложение.
- Затем выберите вариант «Показ в Поиске», «Предложение быстрых команд» или «Показ Предложений Siri», чтобы разрешить или предотвратить показ результатов и предложений быстрых команд. Когда эти функции выключены, можно выбрать вариант «Показ приложения». Чтобы приложения не отображались в результатах поиска, отключите этот параметр.
Можно также воспользоваться функцией «На заблокированном экране», чтобы приложение не отображалось на экране блокировки в качестве предложения Siri. Узнайте подробнее о предложениях Siri.
Просмотр
Просмотр перед переходом. Чтобы увидеть URL-адрес ссылки перед тем, как перейти по ней, коснитесь ссылки и удерживайте палец.
Открытие ссылки на новой странице. Нажмите и удерживайте ссылку, затем нажмите «Открыть на новой стр.». Чтобы всегда открывать новые страницы на фоне, выберите «Настройки» > «Safari» > «Ссылки».
Просмотр открытых страниц. Нажмите . Чтобы закрыть страницу, нажмите или смахните по странице влево.
Возврат в то же место. Если включено использование Safari в iCloud («Настройки» > iCloud), можно просматривать страницы, открытые на одном из Ваших устройств, с любого другого Вашего устройства. Нажмите , затем прокрутите список вниз.
Возврат к началу страницы. Коснитесь экрана над полем поиска, чтобы вернуться к началу страницы.
Обновление страниц. Нажмите рядом с адресом в поле поиска, чтобы обновить страницу.
Как изменить поиск по умолчанию в Safari на iPhone и iPad
У каждого есть любимая поисковая машина. При использовании панели интеллектуального поиска в Safari убедитесь, что выбрана правильная поисковая система.
- Нажмите «Настройки» на главном экране.
- Выберите Safari (возможно, вам придется прокрутить вниз, чтобы найти его).
- Зайдите в меню «Поисковая машина».
- Выберите поисковую систему, которую хотите.
Лучше всего использовать Яндекс или Google, но можно и другие
В следующий раз, когда вы откроете Safari и наберете что-то в строке интеллектуального поиска, он будет использовать вашу недавно настроенную поисковую систему.
Быстрый поиск
Обращаться к поисковику с целью поиска по запросу в Safari можно с изумительной простотой. Скопируйте в буфер обмена слово или фразу, по которой хотите выполнить поиск. После этого удержите на адресной строке и в открывшемся меню выберите пункт «Вставить и искать». Новая вкладка с поиском по указанному запросу откроется моментально.
Закладка
Добавление закладки для текущей страницы. Нажмите , затем нажмите «Закладка». Чтобы снова посетить страницу, нажмите , затем коснитесь закладки.
Поддерживаем порядок. Чтобы создать папку закладок, нажмите , затем нажмите «Изменить».
Выбор объектов из Избранного для отображения в поле поиска. Выберите «Настройки» > «Safari» > «Избранное».
Панель закладок, Включите параметр «Safari» в меню «Настройки» > «iCloud», чтобы объекты с панели закладок в программе Safari на Вашем компьютере Mac отображались в списке «Избранное» iPhone.
Создание значка для веб-страницы на экране «Домой». Нажмите , затем нажмите «На экран “Домой”». Значок появится только на том устройстве, на котором был создан.