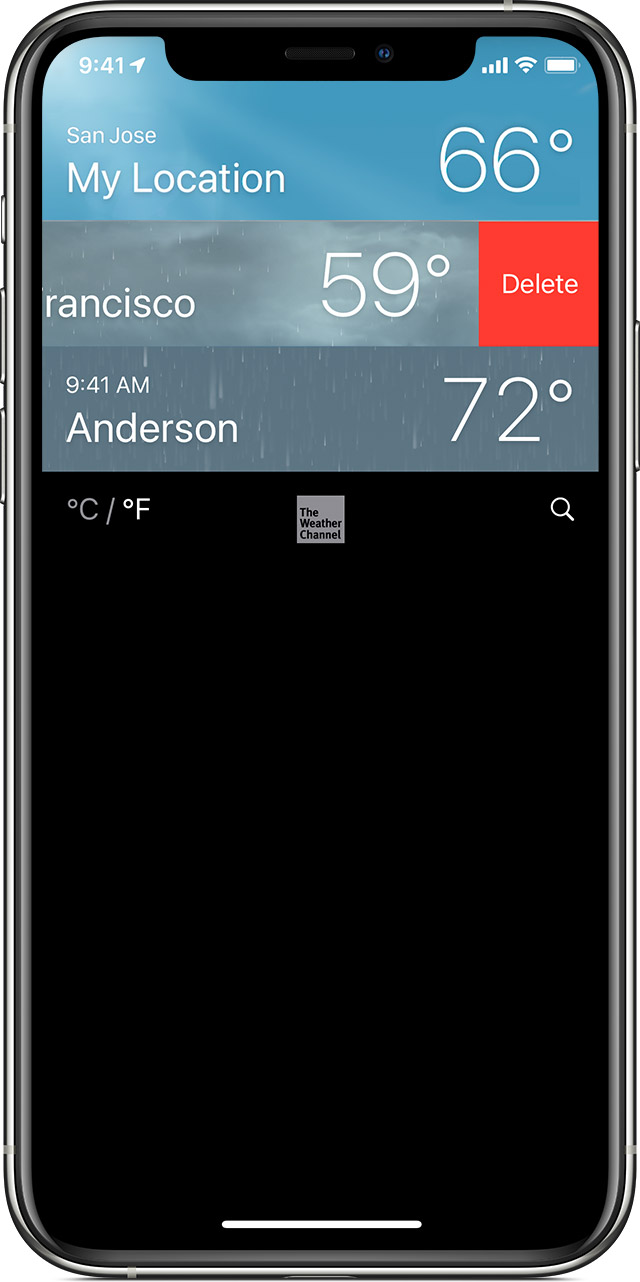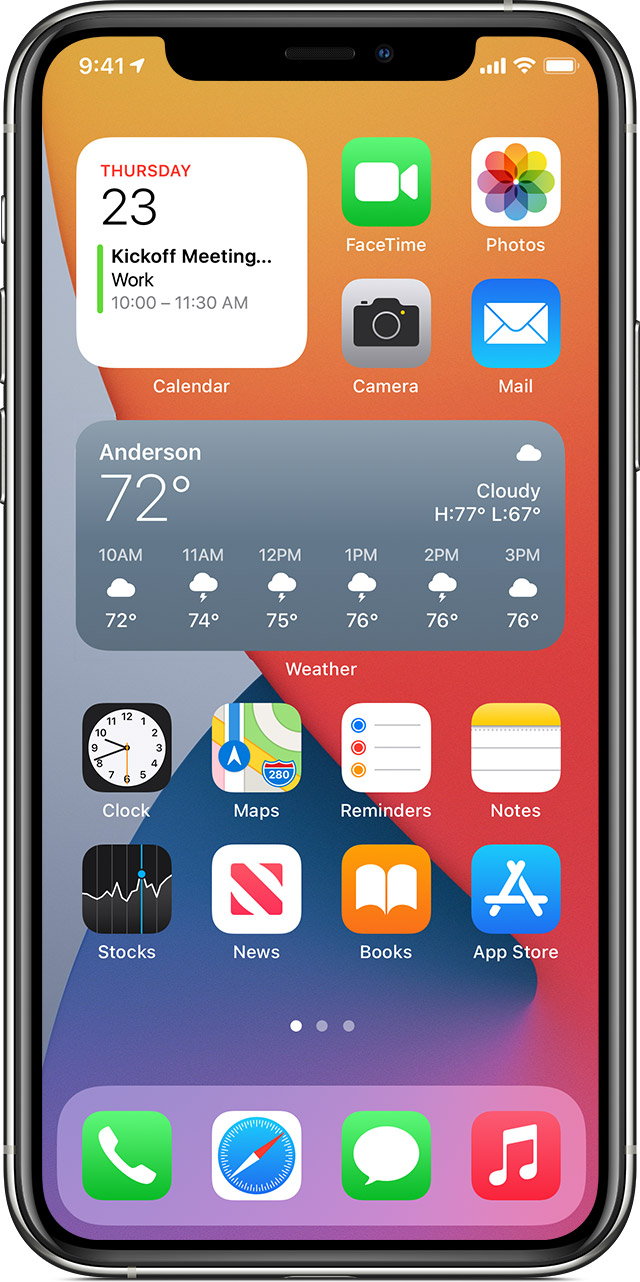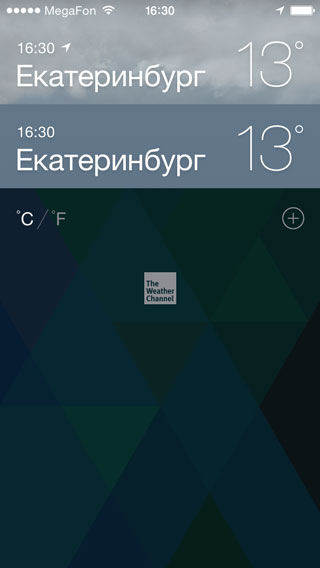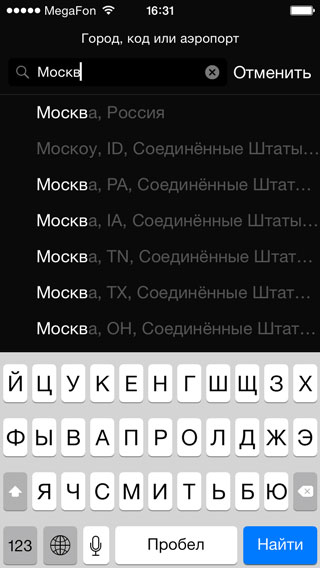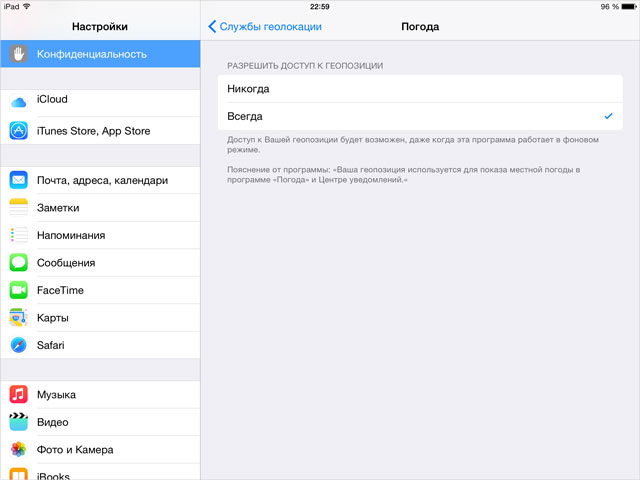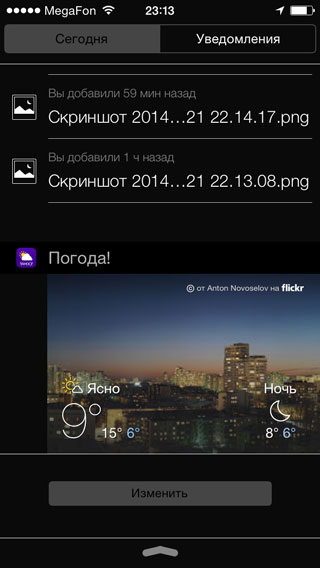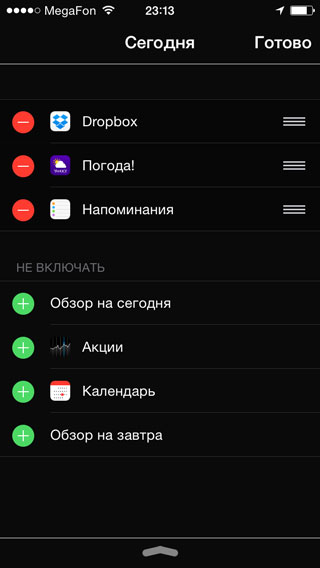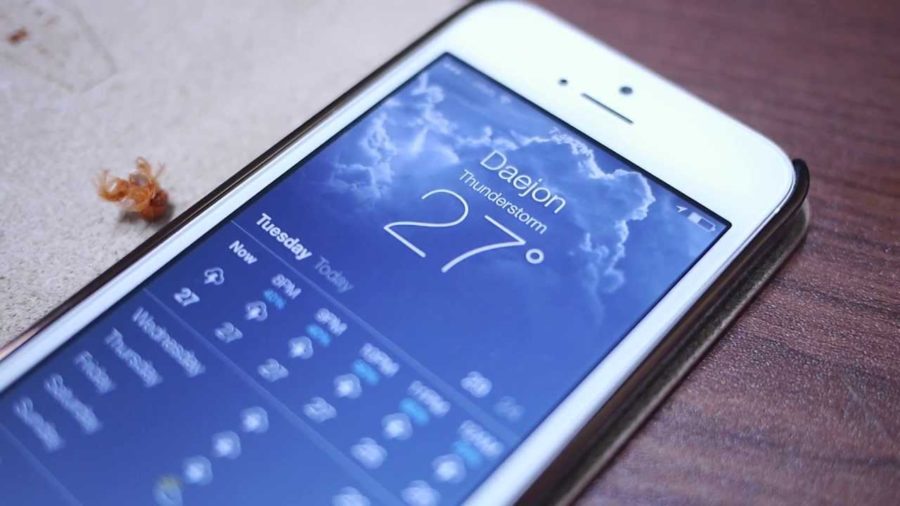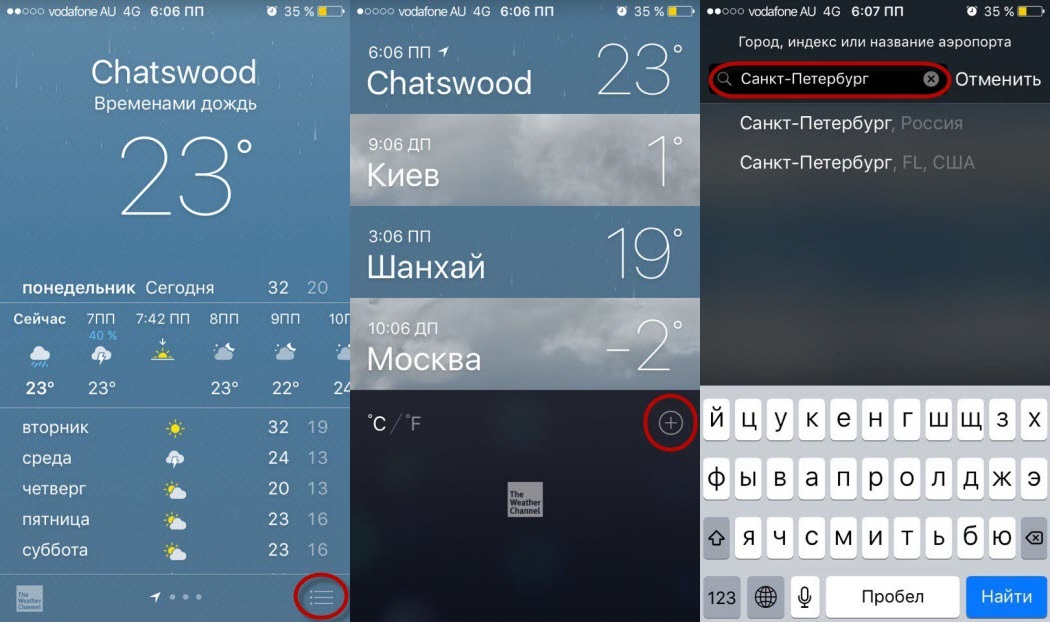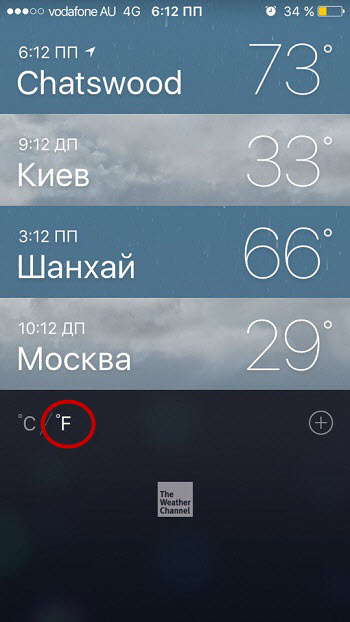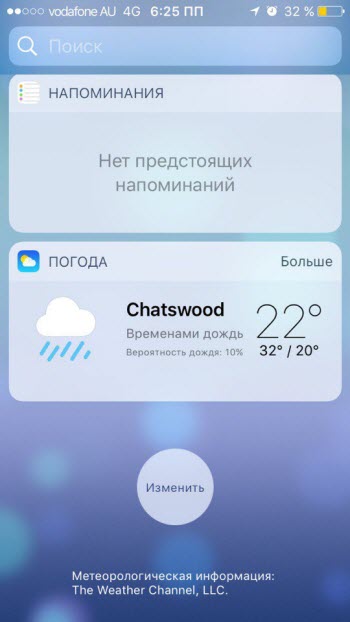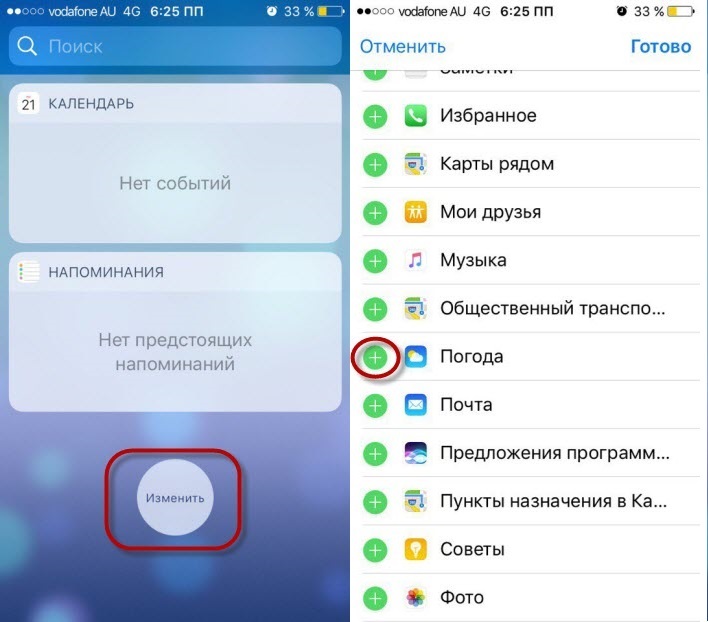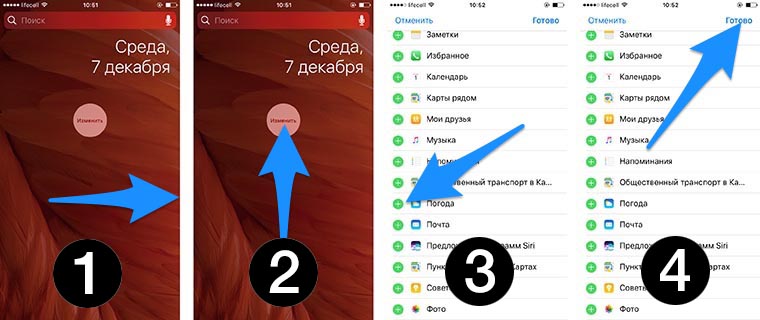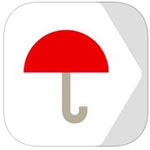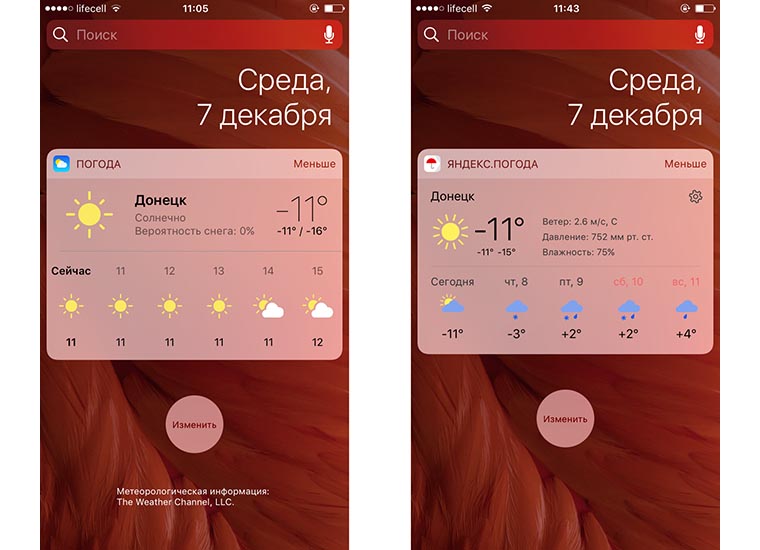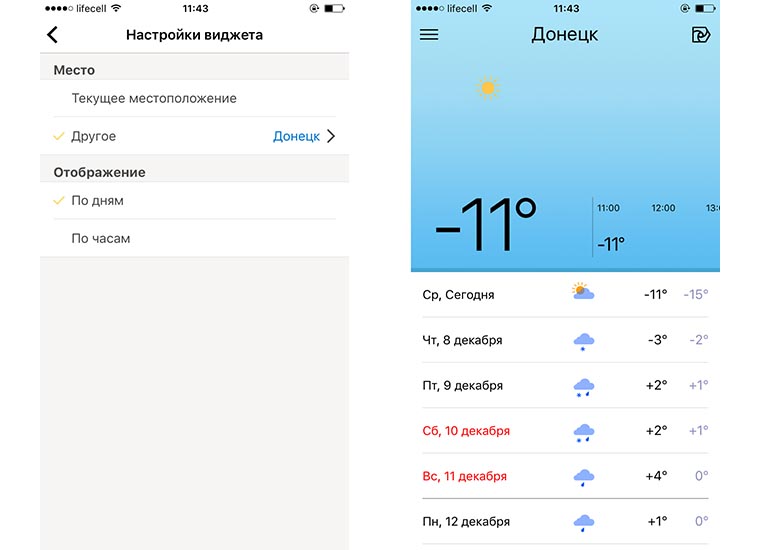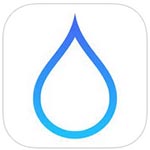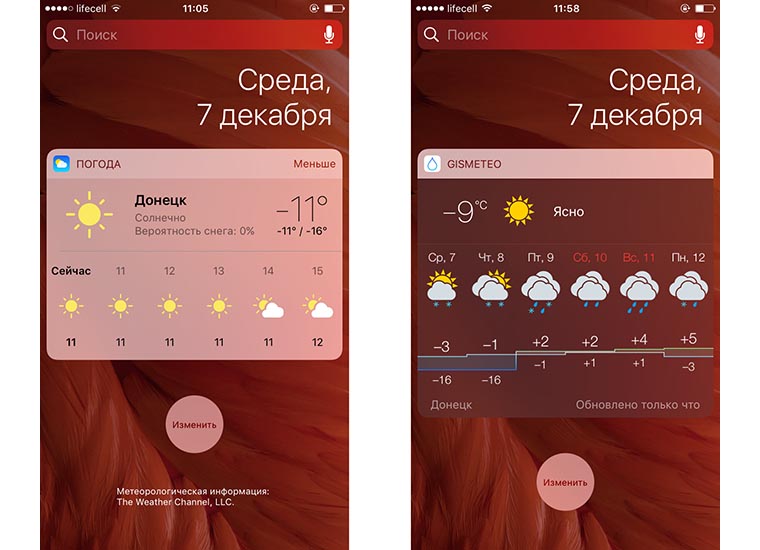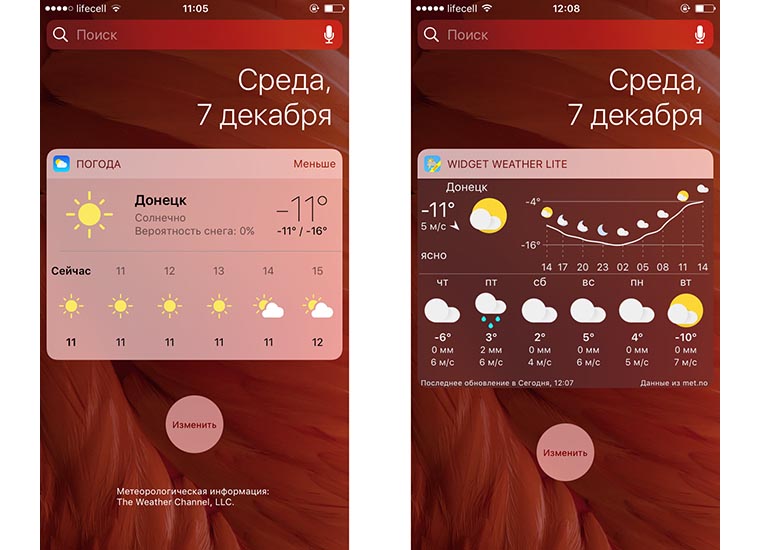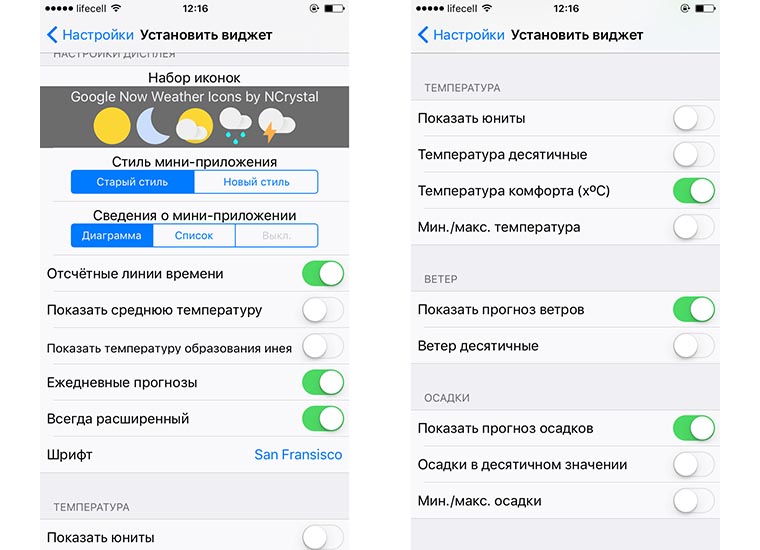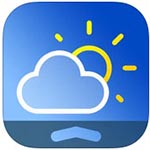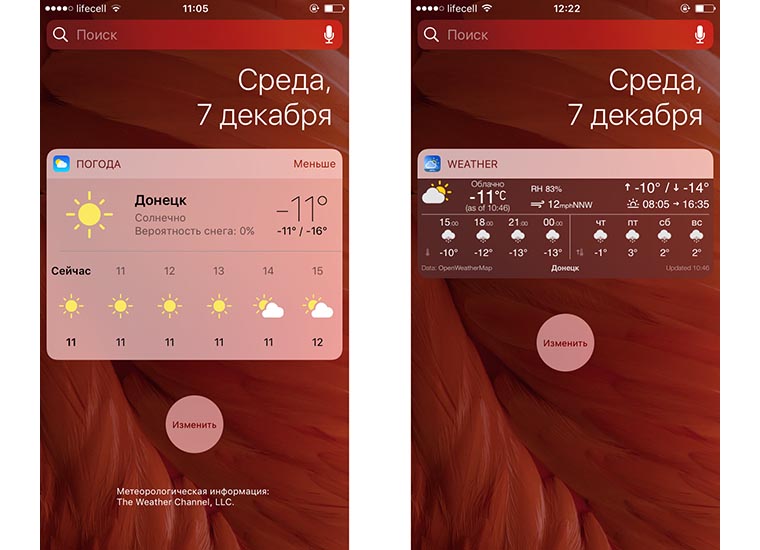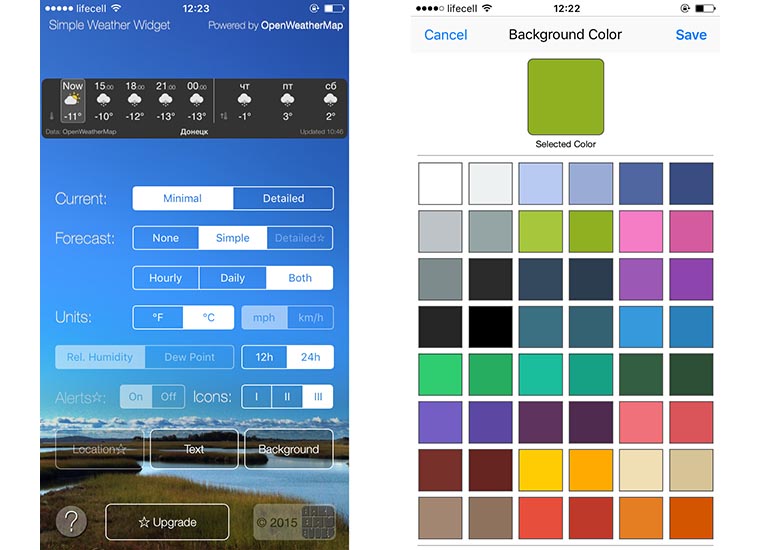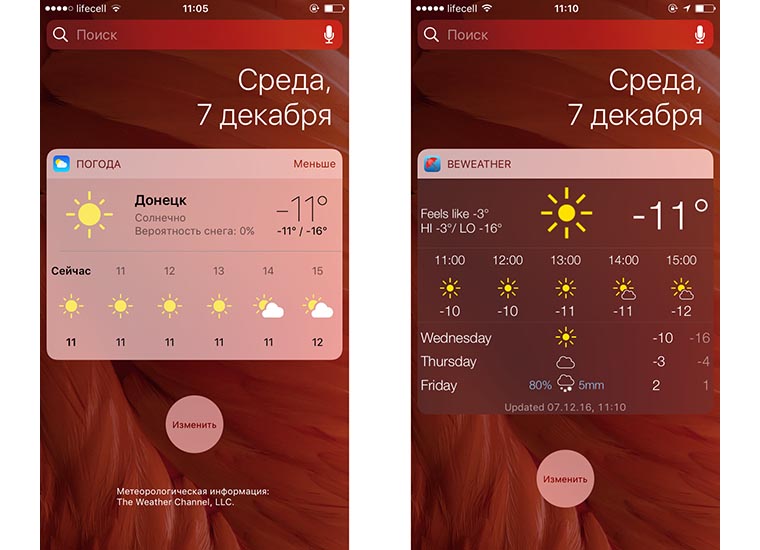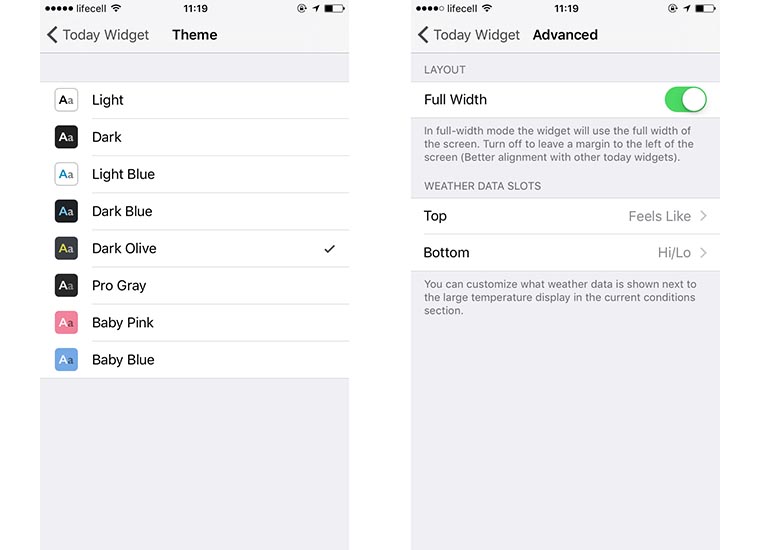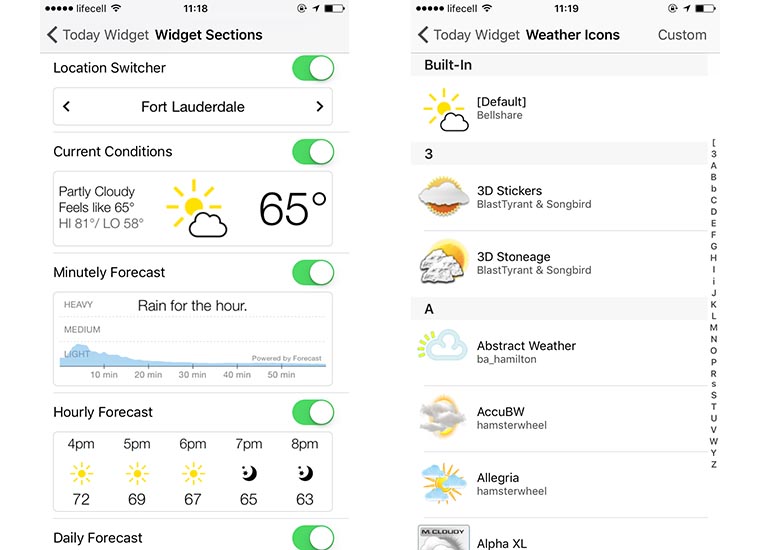Как в айфоне в погоде поставить свой город
Сведения о приложении «Погода» и значках погоды на iPhone и iPod touch
Здесь описано, как узнавать погоду в вашем месте пребывания или в других городах с помощью приложения «Погода» на устройстве iPhone.
С помощью приложения «Погода» можно смотреть прогноз погоды по названию города, почтовому индексу или коду аэропорта. Также можно составить список нужных вам городов в нужном вам порядке.
Просмотр прогноза погоды в приложении «Погода»
Чтобы увидеть почасовой прогноз погоды, смахните слева направо в разделе почасового прогноза. В зависимости от условий и местоположения вы можете увидеть информацию об осадках в течение следующего часа и экстремальных погодных условиях. Также вы можете прокрутить вниз, чтобы просмотреть подробные сведения, например недельную сводку, шанс выпадения осадков и качество воздуха. Шкала качества воздуха отображается над почасовым прогнозом, когда качество воздуха в выбранном местоположении достигает определенного уровня.
Чтобы просмотреть погоду в другом городе, смахните влево или нажмите значок местоположения для открытия вашего списка городов. Для переключения между шкалами Фаренгейта и Цельсия прокрутите список до конца и нажмите .
Добавление, удаление и изменение порядка городов
Для добавления нового города в список выполните следующие действия.
- Коснитесь значка местоположения , затем коснитесь значка Spotlight .
- Введите название города, почтовый индекс или расположение аэропорта.
- Коснитесь города, затем — «Добавить».
Чтобы удалить город из списка, смахните влево панель города и нажмите «Удалить». Чтобы изменить порядок городов в списке, нажмите и удерживайте нужный город и переместите его вниз или вверх.
Просмотр прогноза погоды в виджете «Погода»
В iOS 14 можно создать виджет «Погода» на экране «Домой» или в представлении «Сегодня», чтобы получить быстрый доступ к прогнозу погоды в вашем местоположении. Также вы можете изменить местоположение, используемое в виджете «Погода». Узнайте больше о создании и использовании виджетов на iPhone.
Просмотр значков погоды
Значки погоды сообщают о различных погодных условиях, например о ветреной или дождливой погоде. Ниже приведен список некоторых значков погоды с их значением.
Как пользоваться приложением Погода на iPhone?
Приложение Погода для iPhone — красивое и информативное, но по функциональности несколько уступает альтернативным средствам, доступным в App Store. Но даже при условии, что функций в приложении Погода не так много, об их существовании знают далеко не все. Сегодня мы опишем все возможности стандартного погодного информера, установленного на каждом iPhone.
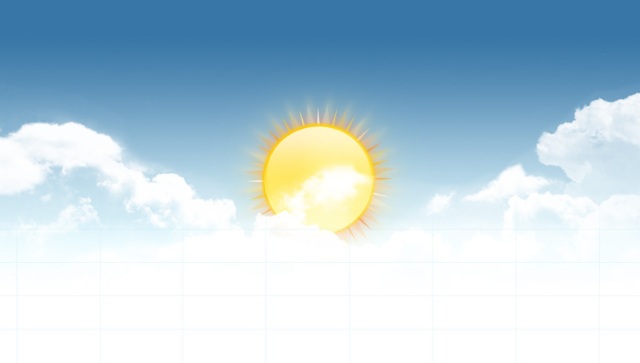
Как активировать автоматическое отслеживание погоды на iPhone?
Шаг 1. Перейдите в меню Настройки -> Приватность
Шаг 2. Зайдите в раздел Службы геолокации
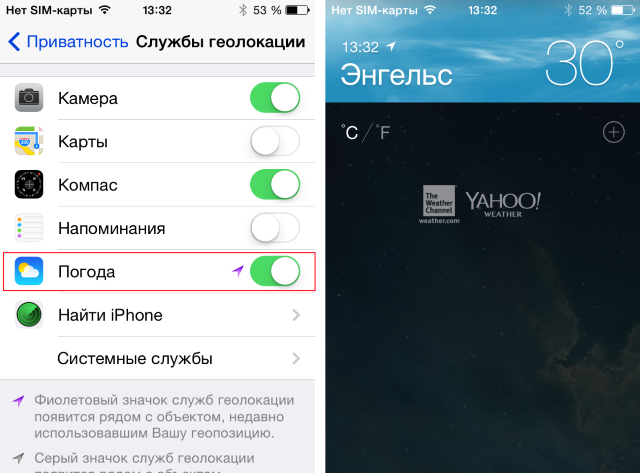
После этого в приложении Погода появится ваше текущее месторасположение, щелкнув по которому вы узнаете точный прогноз на настоящий момент. Тем не менее, узнать погоду в любой точке мира так же представляется возможным. Для этого достаточно добавить город (или его код) или аэропорт в приложение.
Как добавить город или аэропорт в приложение Погода на iPhone?
Шаг 1. Перейдите в приложение погода
Шаг 2. Нажмите на «+» в правом углу экрана
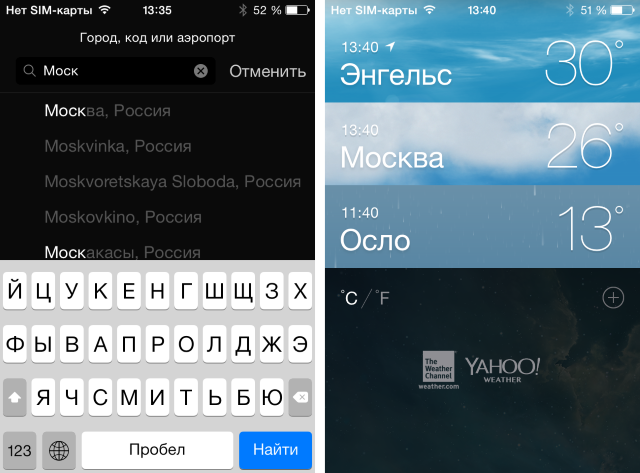
Шаг 4. Щелкните на желаемый город, после чего он добавится в приложение Погода
Таким образом можно добавить до 20 различных городов — крайне полезная функция для путешественников или пользователей, интересующихся климатическими условиями в городах родственников. Но что делать если информация о погоде в одном из городов больше не нужна? Удалить город из приложения Погода очень просто.
Как удалить город или аэропорт из приложения Погода на iPhone?
Шаг 1. Запустите приложение Погода
Шаг 2. Нажмите на иконку списка в правом нижнем углу экрана

Шаг 4. Нажмите на появившуюся кнопку Удалить
Как вы можете заметить, приложение Погода показывает достаточно мало информации о погодных условиях, однако, так кажется лишь на первый взгляд. Погода «умеет» делиться с пользователем информацией о влажности, вероятности дождя, скорости ветра и комфортной температуре.
Как узнать дополнительную информацию о погоде в приложении Погода на iPhone?
Шаг 1. Запустите приложение Погода
Шаг 2. Нажмите на большую цифру, обозначающую температуру — она находится прямо под названием города
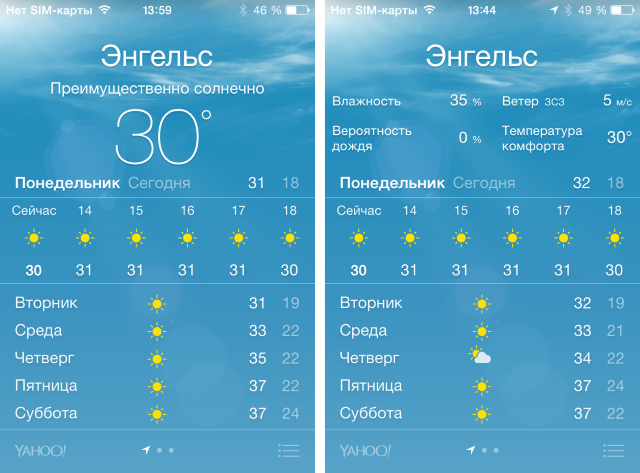
Если вы привыкли пользоваться Центром уведомлений, то будете рады узнать о том, что климатические условия могут отображаться и там. Настройки iOS по умолчанию позволяют узнавать информацию о погоде из Центра уведомлений, однако, некоторые пользователи отключают эту возможность по незнанию.
Как настроить отображение погодных условий в Центре уведомлений?
Шаг 1. Перейдите в меню Настройки -> Центр уведомлений
Шаг 2. Проверьте состояние переключателя Обзор на сегодня — для отображения погоды в Центре уведомлений он должен быть активирован
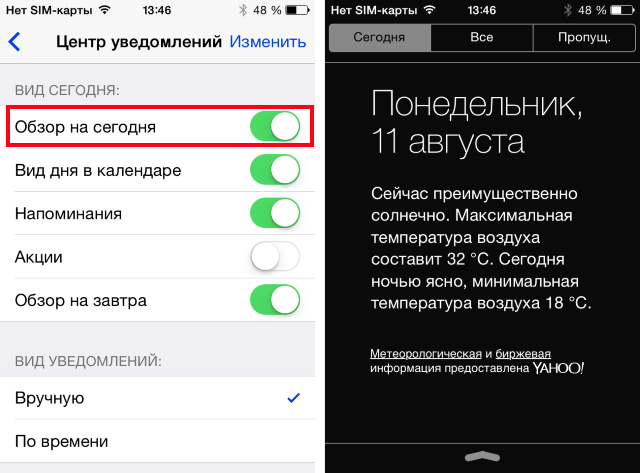
Из прочих возможностей стандартного приложения Погода для iPhone можно отметить лишь переключение отображения температуры из градусов Цельсия в градусы Фаренгейта — для этого нужно нажать на иконку списка в правом нижнем углу экрана, после чего сменить вид. Кроме этого, погоду можно узнавать при помощи голосового помощника Siri — достаточно спросить что-то вроде «What’s the weather today?»
Как настроить погоду на iPhone: полное руководство
Некоторые пользователи задают вопрос: Как настроить погоду на iPhone? Собственно для них я подготовил полное руководство «Как настроить приложение Погода на iPhone»
Приложение Погода на iPhone поможет вам всегда быть в курсе температуры на улице и атмосферных осадков. В дополнение к текущему местоположению в приложение можно добавить прогноз погоды других городов, для этого нужно указать его название или индекс. Все это легко добавляется и удаляется, а как настроить погоду на iPhone читайте ниже.
Как добавить город в Погоду на iPhone
Приложение Погода на iPhone автоматически отслеживает атмосферные осадки и температуру в вашем местоположении (если вы разрешите). Тем не менее, вы можете добавить любые города и смотреть какая погоду там.
- Запустите приложение Погода с главного экрана iPhone.
- Нажмите на кнопку Список в правом нижнем углу.
- Нажмите на кнопку + в правом нижнем углу.
- Введите название города или его почтовый индекс.
- Нажмите на нужном городе из результатов поиска.
Как удалить город из Погоды на iPhone
- Запустите приложение Погода с главного экрана iPhone.
- Нажмите на кнопку Список в правом нижнем углу.
- Проведите пальцем справой налево по городу, который хотите удалить, чтобы появилась кнопка Удалить.
- Нажмите на кнопку Удалить.
Как изменить порядок городов в Погоде на iPhone
- Запустите приложение Погода с главного экрана iPhone.
- Нажмите на кнопку Список в правом нижнем углу.
- Нажмите и удерживайте город, который вы хотите переместить вверх или низ.
- Перетащите погоду города в ту позицию, которая вас устраивает.
- Уберите палец для изменения порядка расположения городов.
Повторяйте этот процесс для каждого элемента, который вы хотите переместить вверх или вниз в списке.
Как изменить градусы с Фаренгейта на Цельсия в Погоде на iPhone
- Запустите приложение Погода с главного экрана iPhone.
- Нажмите на кнопку Список в правом нижнем углу.
- Нажмите на кнопку ° C / ° F в нижнем левом углу.
- Нажмите на кнопку ° C / ° F еще раз для переключения обратно.
Команды о погоде для Siri
В дополнении к проверки погоды через приложение погода, вы можете узнавать погоду с помощью ассистента Siri. Использовав фразы:
- Прогноз погоды на неделю.
- Какая сегодня погода.
- Когда будет закат (солнца).
- Когда будет восход (солнца).
По умолчанию Siri будет показывать погоду для текущего местоположения, если вам нужен другой город просто добавьте его к фразе. Например «Прогноз погоды на неделю в Сочи».
Что означают значки погоды
По значкам погода можно быстро определить разные погодные условия, например о облачной или ясной погоде. Ниже вы найдете список всех значков погоды и их значения.
Остались вопросы?
Если у вас остались какие-либо вопросы по поводу встроенного приложения Погода на iPhone, задавайте их в комментариях
Как на айфоне сделать погоду своего города

Как пользоваться приложением Погода на iPhone?
Приложение Погода для iPhone — красивое и информативное, но по функциональности несколько уступает альтернативным средствам, доступным в App Store. Но даже при условии, что функций в приложении Погода не так много, об их существовании знают далеко не все. Сегодня мы опишем все возможности стандартного погодного информера, установленного на каждом iPhone.
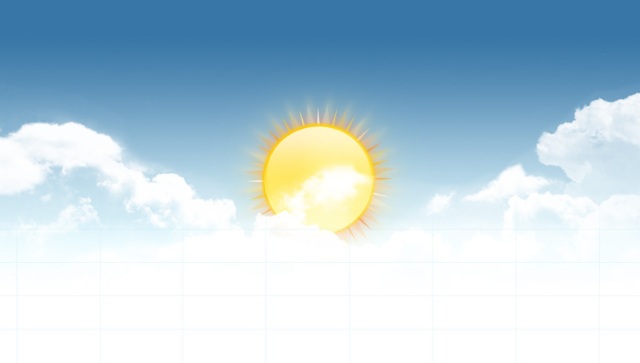
Как активировать автоматическое отслеживание погоды на iPhone?
Шаг 2. Зайдите в раздел Службы геолокации
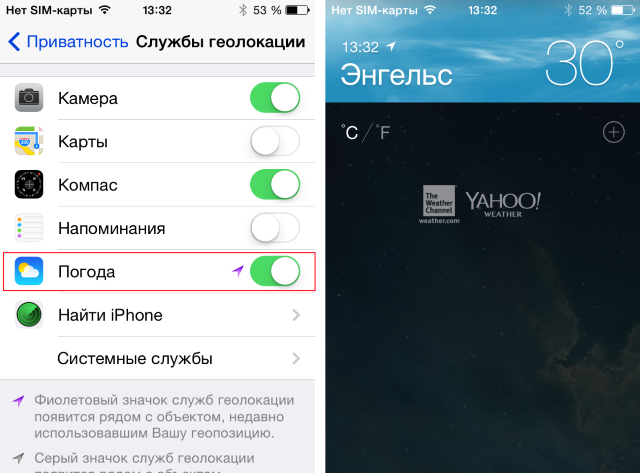
После этого в приложении Погода появится ваше текущее месторасположение, щелкнув по которому вы узнаете точный прогноз на настоящий момент. Тем не менее, узнать погоду в любой точке мира так же представляется возможным. Для этого достаточно добавить город (или его код) или аэропорт в приложение.
Как добавить город или аэропорт в приложение Погода на iPhone?
Шаг 1. Перейдите в приложение погода
Шаг 2. Нажмите на «+» в правом углу экрана
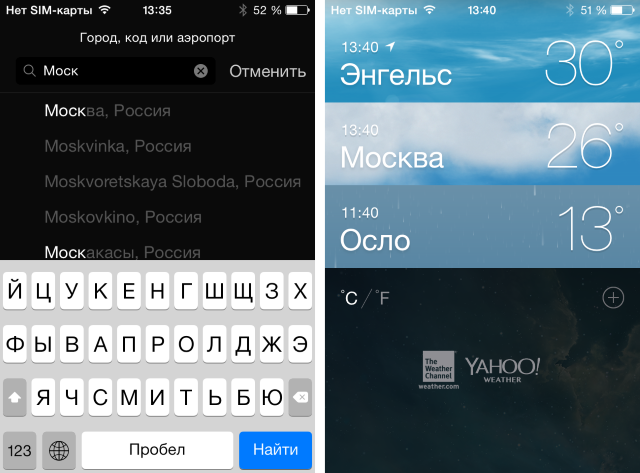
Шаг 4. Щелкните на желаемый город, после чего он добавится в приложение Погода
Таким образом можно добавить до 20 различных городов — крайне полезная функция для путешественников или пользователей, интересующихся климатическими условиями в городах родственников. Но что делать если информация о погоде в одном из городов больше не нужна? Удалить город из приложения Погода очень просто.
Как удалить город или аэропорт из приложения Погода на iPhone?
Шаг 1. Запустите приложение Погода
Шаг 2. Нажмите на иконку списка в правом нижнем углу экрана

Шаг 4. Нажмите на появившуюся кнопку Удалить
Как вы можете заметить, приложение Погода показывает достаточно мало информации о погодных условиях, однако, так кажется лишь на первый взгляд. Погода «умеет» делиться с пользователем информацией о влажности, вероятности дождя, скорости ветра и комфортной температуре.
Как узнать дополнительную информацию о погоде в приложении Погода на iPhone?
Шаг 1. Запустите приложение Погода
Шаг 2. Нажмите на большую цифру, обозначающую температуру — она находится прямо под названием города
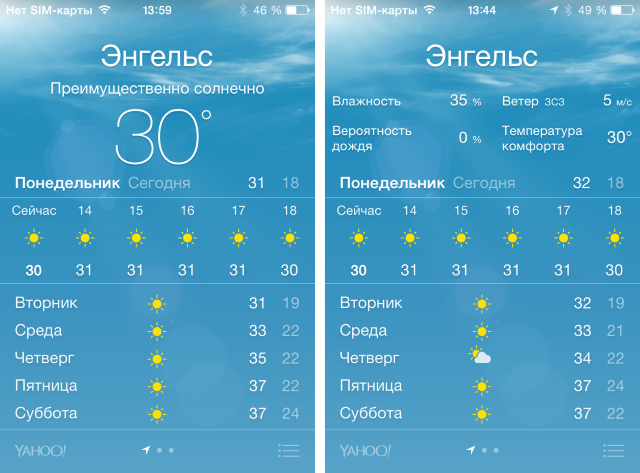
Если вы привыкли пользоваться Центром уведомлений, то будете рады узнать о том, что климатические условия могут отображаться и там. Настройки iOS по умолчанию позволяют узнавать информацию о погоде из Центра уведомлений, однако, некоторые пользователи отключают эту возможность по незнанию.
Как настроить отображение погодных условий в Центре уведомлений?
Шаг 2. Проверьте состояние переключателя Обзор на сегодня — для отображения погоды в Центре уведомлений он должен быть активирован
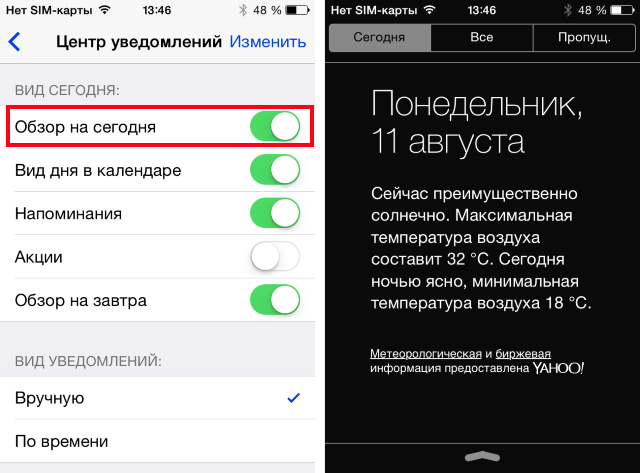
Из прочих возможностей стандартного приложения Погода для iPhone можно отметить лишь переключение отображения температуры из градусов Цельсия в градусы Фаренгейта — для этого нужно нажать на иконку списка в правом нижнем углу экрана, после чего сменить вид. Кроме этого, погоду можно узнавать при помощи голосового помощника Siri — достаточно спросить что-то вроде «What’s the weather today?»
Настройка погоды на iPhone или iPad
Понимая важность отслеживания состояний погоды компания Apple включила программу «Погода» в список штатных приложений iOS. Данное приложение позволяет быть в курсе не только местной погоды, но также отслеживать погодные волнения в других уголках мира, что очень полезно если вы ведете активный образ жизни и часто путешествуете.
Однако, как оказалось, использовать штатное приложение «Погода» могут лишь пользователи iPhone. Но этот вовсе не значит, что пользователи яблочных таблетов остались без метеосводки: в iOS для iPad предусмотрен специальный погодный виджет, доступный в «Центре уведомлений». Собственно, эти особенности приводят к тому, что настройка погоды на двух устройствах имеет некоторые различия.
Настройка погоды на iPhone
Как уже было сказано, в штатный набор iOS для iPhone входит программа «Погода», настроить и использовать которую проще простого. Во-первых, необходимо зайти в «Настройки» > «Конфиденциальность» > «Службы геолокации» и проверить наличие доступа программы «Погода» к геопозиции. Если его нет – включить.
Затем идем в само приложение. Для добавления новых городов, погодное состояние которых вызывает у вас интерес, необходимо запустить приложение и тапнуть по кнопке, расположенной в правом нижнем углу. В открывшихся настройках можно выбрать удобный вам способ отображения температуры, по Цельсию или Фаренгейту, а также добавить город при помощи кнопки в виде плюса.
В случае если вам необходимо изменить список городов, погодные состояния которых вы отслеживая, достаточно вновь открыть настройки, выбрать в списке более неактуальный город и, при помощи свайпа справа налево, вызвать кнопку «Удалить».
Настройка погоды на iPad
На iPad приложения «Погода» нет, однако узнавать о состоянии местной погода можно из «Центра уведомлений». Для этого необходимо зайти «Настройки» > «Конфиденциальность» > «Службы геолокации» и разрешить доступ «Погода» к геопозиции.
Погодные приложения из App Store
App Store предлагает на выбор еще с десяток различных программ, предоставляющих информацию о состоянии погоды. Так что если вам покажется, что другая программа выдает более точную информацию, вы всегда можете заметить «Погоду» от Apple, чем-то иным, к тому же настройка таких приложений, как правило, не сложнее, чем нативного на iPhone.
Погодные виджеты
По умолчанию узнавать о состоянии местной погода можно из «Центра уведомлений». Однако, если у вас несколько погодных приложений на iPhone или iPad, вы можете самостоятельно указать информация какого именного приложения должна транслироваться в ЦУ.
Для этого вызываем «Центр уведомлений» свайпом сверху вниз потянув шторку на экране. Если ваше устройство защищено паролем, предварительно разблокируйте его. Затем тапните по кнопке «Изменить», после чего вам откроется список для редактирования, в котором вы сможете активировать нужные вам виджеты и выключить те, что ненужны.
Если вы не нашли ответа на свой вопрос или у вас что-то не получилось, а в комментаряих ниже нет подходящего решения, задайте вопрос через нашу форму помощи. Это быстро, просто, удобно и не требует регистрации. Ответы на свой и другие вопросы вы найдете в данном разделе.
Guide-Apple
Самые интересные новости о технике Apple и не только.
Как настроить погоду на iPhone?
Погода такая вещь, которую люди проверяют каждый день. И владельцы айфонов не являются исключением, ведь нужно же знать, что именно одеть на себя, чтобы было комфортно.
Достаточно часто случается, когда хочется узнать погоду не только в своем городе. Давайте я немного расскажу про то, как именно настроить погоду на вашем айфон и расскажу про интересное нововведение iOS 10.
Настраиваем погоду на айфоне
Пользоваться смартфоном от Apple всегда достаточно просто, ведь разработчики стараются максимально упростить все настройки.
Добавляем и удаляем новые места. Для добавления нового города, достаточно нажать Значок списка и клацнуть Плюс. После чего вводим название нужного города и добавляем.
Если захочется удалить, то просто проведите пальцем по нужному названию справа налево и появится кнопка Удалить, которую и нажимаем при потребности.
Вот так, все делается буквально за считанные секунды.
Единицы измерения температуры. Если вдруг вам захочется узнать температуру не в привычных для нас градусах Цельсия, а например в градусах Фаренгейта, то это можно организовать.
Просто заходим в тот же список и нажимаем букву F. Тут же можно перейти обратно на привычную нам систему.
Как вывести погоду на экран айфона?
Многие владельцы iPhone всегда хотели такую возможность, чтобы на экране появилось что-то вроде виджета с погодой. Apple услышала этих людей и выполнила желания частично.
С приходом iOS 10 появились так званные виджеты, которые есть как на заблокированном смартфоне, так и в обычном режиме использования.
Чтобы добавить такой виджет с погодой, достаточно сделать такие шаги:
Вот и все, теперь вы можете просматривать погоду даже не заходя в приложении. Достаточно удобно и очень экономит ваше время.
Выводы
Пожалуй на этом действия с настройками погоды на айфоне можно и заканчивать, ведь больше и нечего объяснять. Возможно что-то появится в новых iOS.
В целом, используя это приложения в течении последних 4-ех или 5-ти лет, оно показывает достаточно точно. Что радует, когда берешь зонтик и знаешь, что дождь точно будет.
Как настроить?
Всё о Интернете, сетях, компьютерах, Windows, iOS и Android
Погода на экран блокировки у Айфон в iOS 12 и выше
Разработчики из Apple добавили в iOS 12 несколько интересных и полезных нововведений. Одно из таких — это отображение утреннего прогноза погоды на экране блокировки Айфона. Грубо говоря, проснувшись утром и взяв в руки свой iPhone, Вы сможете увидеть прогноз погоды на день, который устройство автоматически получит и выведет на экран блокировки. То есть для этого не нужно ставить отдельное приложение, виджет или лезть в браузер. Просто и удобно! Что примечательно, по какой-то неведомой причине, настройки этой опции сделаны нестандартно и совсем неочевидно. Потому просто так включить её не получится — надо знать как это сделать. И вот про это я сейчас подробно расскажу.
Итак, чтобы установить погоду на экран блокировки Айфона, Вам нужно сделать следующее:
Шаг 1. Включаем возможность определения геолокации (местоположение) для приложения «Погода». Для этого надо открыть настройки iOS и зайти в раздел «Конфиденциальность» > «Службы геолокации» > «Погода».
Здесь необходимо поставить значение Всегда. Вот так:
Шаг 2. Откройте раздел «Настройки» > «Не беспокоить».
Включите режим «Не беспокоить», сдвинув основной ползунок в положение «Вкл.»
Шаг 3. Активируйте работу функции по таймеру, установите время начала и конца её работы. Обязательно сдвиньте переключатель Отход ко сну в положение «Вкл.» — с ним непосредственно связана работа опции.
Готово! После этого, каждый день, после окончания работы режима «Не беспокоить», на экране блокировки Айфона будет появляться прогноз погоды. Он выводится автоматически для текущего местоположения.
Примечание: Можно немного схитрить и заставить iPhone выводить погоду на экране блокировки не утром, а в любое время, когда Вам это нужно.
Просто выставьте начало и конец работы функции на то время, когда Вам это нужно с разницой в несколько минут.
5 погодных виджетов для iPhone, которые уделают стандартный
Приложение Погода появилось еще в самых первых релизах iOS, но только к десятой версии прошивки разработчики добавили возможность выносить удобный виджет на отдельный экран рабочего стола, в центр уведомлений и на экран блокировки.
Напомню, что для включения информационного блока нужно:
1. Открыть любой раздел с виджетами (самый левый рабочий стол, левую страницу в центре уведомлений или левый раздел на экране блокировки).
2. Нажать на кнопку Изменить.
3. Нажать “+” возле нужного виджета.
4. Нажать Готово в правом верхнем углу.
Стандартный виджет неплох, на нем есть данные о текущей погоде, минимальная и максимальная температура для текущего дня и прогноз на ближайшие несколько часов. Если хочешь узнать больше – придется запускать приложение.
К счастью, сторонние разработчики не сидят сложа руки, в App Store появилось несколько десятков погодных информеров. Предлагаем 5 самых интересных решений, которые имеют больше возможностей и выглядят приятней.
Яндекс.Погода
Разработчик: Yandex LLC
Версия: 2.9
Цена: бесплатно
Погодное приложение от отечественного поисковика не сильно отличается от стандартной Погоды. В настройках виджета можно изменить отображение почасового прогноза на 5-дневный.
Сам информер дополнительно подскажет влажность, давление и скорость ветра.
Кому подойдет: тем, кому не хватает немного подробной информации о погоде. В пользу отечественного сервиса может выступить более точный прогноз для средних и небольших городов.
Gismeteo
Разработчик: MapMakers Group Ltd.
Версия: 1.3.1
Цена: 149 руб.
Еще один известный многим погодный сервис предлагает сразу две версии приложения для iOS. Бесплатная программа вообще ничем не примечательна, а платная (иногда приложение раздается бесплатно) имеет ряд интересных фишек.
Нажатие на прогноз в информере не будет открывать приложение, как это происходит у большинства аналогов. Тапом можно удобно переключаться между почасовым прогнозом и данными на неделю.
Кому подойдет: тем, кому нужен прогноз на день и на неделю одновременно, а еще владельцам Apple Watch.
widget weather lite
Разработчик: Trond Rossvoll
Версия: 2.2.1
Цена: бесплатно
За довольно неприметной иконкой скрывается одно из самых функциональных погодных приложений в App Store. Приложение умеет изменять интервал обновления данных от 15 минут до 48 часов, позволяет выбрать один из двух погодных серверов и имеет переключатель геолокации прямо в настройках.
Платная версия программы за 149 руб. имеет массу настроек виджета, самого приложения и программу для Apple Watch.
Даже в бесплатной версии погодный виджет очень информативен, прогнозы на несколько часов и несколько дней отлично уживаются на одном экране. Нажатие на один из ближайших временных промежутков отобразит погоду для него.
Кому подойдет: тем, кому нужен максимум информации в одном виджете. Платная версия и вовсе обойдет все программы по возможности кастомизации погодного информера.
Простой виджет погоды
Разработчик: Back Bay Bytes LLC
Версия: 1.2
Цена: бесплатно
Разработчики этого приложения наглядно продемонстрировали, как нужно эффективно использовать место на экране. В самом миниатюрном виджете уместилось максимум информации.
В настройках есть несколько визуальных параметров, три варианта отображения виджета и три пакета с иконками.
Кому подойдет: тем, кто использует множество виджетов в iOS и хочет компактный информер с максимумом данных.
BeWeather 2 Free
Разработчик: Bellshare Inc
Версия: 2.1.49
Цена: бесплатно
Даже в бесплатной версии приложение легко обходит большинство конкурентов. В самой программе множество всевозможных параметров, информационных полей и настроек. Но, это второстепенно, ведь мы сравниваем именно виджеты.
Информер BeWeather отображает температуру по ощущениям и прогноз на ближайшие дни. Изюминка приложения кроется в параметрах. Виджет можно полностью кастомизировать: выбрать подходящую цветовую тему, набор используемых иконок и даже шрифт.
Отдельный блок настроек позволяет настраивать отображаемые блоки в виджете, можно указать параметры, которые будут выводиться с текущей погодой. Вывести получится все вплоть до влажности, давления, времени восхода или заката.
Еще одной полезной возможностью является быстрое переключение городов (если настроено отображение погоды для нескольких точек) прямо в виджете без запуска приложения.
Кому подойдет: любителям полной кастомизации и тем, кому нужно отображение дополнительных параметров или прогноза для нескольких городов.
Я остановил свой выбор на widget weather, долгое время пользовался бесплатной версией, а недавно ухватил полную бесплатно по распродаже. Очень доволен самым функциональным виджетом. А каким пользуешься ты?
Почему не показывает погоду на айфоне: что делать
Приложение Погода для iPhone — красивое и информативное, но по функциональности несколько уступает альтернативным средствам, доступным в App Store. Но даже при условии, что функций в приложении Погода не так много, об их существовании знают далеко не все. Сегодня мы опишем все возможности стандартного погодного информера, установленного на каждом iPhone.

Приложение Погода автоматически отслеживает климатические показатели вашего текущего местоположения, при условии включенной геолокации и установке прав в настройках.
Значение и описание значков (иконок) статус-бара iPhone, iPad
На iPhone и iPad все текущее состояние «взаимодействия с внешним миром» и сведения о работе девайса сопровождаются соответствующей иконкой в верхней статус-строке. Данная строка называется Статус-баром и далеко не все пользователи iOS знают значение всех иконок. В данном материале собраны описания и значения всех иконок статус бара. Прошу вашего внимания ниже…
Сигнал сети сотовой связи
Девайс находится в зоне действия сети, может совершать и принимать вызовы. При потери сигнала иконка меняется на надпись «Нет сети».
Авиарежим включен. В данном режиме iPhone не может совершать и принимать звонки, а так же осуществлять передачу данных по 3G/LTE. Передача данных по Wi-Fi при этом возможна.
В данный момент ваш девайс подключен к сети Wi-Fi
Начиная с iPhone 5 и iPad New (3 gen), iOS-гаджет поддерживает сети LTE. Данный значок информирует пользователя о том, что он находится в зоне действия сети LTE.
Данный значок информирует пользователя о том, что он находится в зоне действия сети 4G UMTS (GSM) или LTE.
Данный значок информирует пользователя о том, что он находится в зоне действия сети 3G UMTS (GSM) или EV-DO (CDMA).
Данный значок информирует пользователя о том, что он находится в зоне действия сети EDGE (GSM).
Данный значок информирует пользователя о том, что он находится в зоне действия сети GPRS (GSM) или 1xRTT (CDMA).
Информирует пользователя о том, что функция «Не беспокоить» включена. В выбранное время суток iPhone не будет издавать звуки.
Иконка появляется в тот момент, когда iPhone, iPad осуществляет передачу данных.
Уведомляет пользователя о том, что в данный момент на iPhone работает функция «Переадресация звонков».
В данный момент выход в Интернет осуществляется посредством VPN.
Телефон работает в режиме телетайпа. Данный режим разработан для людей с ограниченными возможностями слуха и речи. Задача телетайпа преобразовывать текст в звук и наоборот.
В стандартном iOS-приложении «Часы» включен будильник.
Работают службы геолокации, определяющие ваше местоположение.
Работает функция AirPlay, предназначенная для передачи изображения с iPhone, iPad на экран телевизора или монитора. Подробнее: Как включить AirPlay.
Серая иконка – Модуль Bluetooth включен. Синяя или белая иконка – налажена связь с другим Bluetooth устройством.
Аккумулятор устройства Bluetooth
Иконка информирует об уровне заряда аккумулятора подключенного Bluetooth устройства.
Иконка информирует об уровне заряда аккумулятора вашего iPhone, iPad, а так же состояние процесса заряда.
Если вы не нашли ответа на свой вопрос или у вас что-то не получилось, а в комментаряих ниже нет подходящего решения, задайте вопрос через нашу форму помощи. Это быстро, просто, удобно и не требует регистрации. Ответы на свой и другие вопросы вы найдете в данном разделе.
К слову, следите за новостями app-s.ru через нашу группу Вконтакте или в Telegram. У нас чертовски интересная лента новостей.
Порядок вывода комментариев: По умолчаниюСначала новыеСначала старые
Как активировать автоматическое отслеживание погоды на iPhone?
Шаг 1. Перейдите в меню Настройки -> Приватность
Шаг 2. Зайдите в раздел Службы геолокации

Шаг 3. Убедитесь, что переключатели
Службы геолокации и Погода находятся в активном положении
После этого в приложении Погода появится ваше текущее месторасположение, щелкнув по которому вы узнаете точный прогноз на настоящий момент. Тем не менее, узнать погоду в любой точке мира так же представляется возможным. Для этого достаточно добавить город (или его код) или аэропорт в приложение.
Вариант 2: Яндекс.Погода
Среди множества сервисов и приложений Яндекс есть то, что решает нашу задачу – Я.Погода, настройкой которого мы далее и займемся.
- Воспользовавшись представленной выше ссылкой, установите приложение на свой айФон и запустите его.
- Предоставьте разрешение на доступ к геопозиции, выбрав вариант «При использовании» в окне с запросом.
Далее, если хотите получать уведомления, «Разрешите» их отправку в следующем окне.
Ваше местоположение будет автоматически определено и в главном окне Я.Погоды появятся соответствующие сведения.
Как и с Погодой от Apple, горизонтально здесь отображаются данные по часам, а вертикально – по дням.
Дополнительно имеется возможность «Открыть карту осадков», «Показать на карте» место и «Сообщить» о другой погоде, если она сильно отличается от того, что вы видите за окном.
Если геолокация была определена некорректно или вы просто хотите видеть в приложении сведения о еще каком-то населенном пункте:
- Для его добавления вызовите меню и воспользуйтесь поиском.
Введите название города, а затем выберите его в результатах поиска.
Найденное место сразу же будет добавлено в главное окно Я.Погоды.
При желании город можно добавить в избранное, тапнув по звездочке,
после чего его он будет помещен и в соответствующий список в меню.
Там же доступна сортировка, редактирование и удаление.
В настройках приложения, которые вызываются нажатием на шестеренку в главном окне, можно указать единицы измерения температуры, силы ветра и давления, разрешить или запретить уведомления,
уточнить место, для которого отображаются сведения о погоде, а также определить то, для какого места и в каком виде будут отображаться данные на виджете.
Добавление виджета осуществляется по алгоритму, рассмотренному в пункте № 4 предыдущей части статьи.
Его можно развернуть и настроить.
Как добавить город или аэропорт в приложение Погода на iPhone?
Шаг 1. Перейдите в приложение погода
Шаг 2. Нажмите на «+» в правом углу экрана

Шаг 3. Начните вводить название города — список, расположенный ниже будет находить совпадения по мере написания
Шаг 4. Щелкните на желаемый город, после чего он добавится в приложение Погода
Таким образом можно добавить до 20 различных городов — крайне полезная функция для путешественников или пользователей, интересующихся климатическими условиями в городах родственников. Но что делать если информация о погоде в одном из городов больше не нужна? Удалить город из приложения Погода очень просто.
Способ 1
Нам понадобится приложение Mail, с помощью которого мы составим письмо самому себе, где в теле письма вставим необходимый символ. Обратите внимание, что не все шрифты поддерживают данный символ, потому рекомендую использовать, например, Helvetica, где он точно есть.
1) Открываем приложение Mail на OS X и пишем себе самому письмо, в тело которого вставим символ с логотипом Apple. 2) Отправляем письмо из Mail.app на OS X и при получении открываем на iOS.
3) Далее, как вы уже, наверное, догадались, копируем из тела письма присланный нами символ. 4) Переходим в Настройки – Основные – Клавиатура – Новое сокращение… 5) В открывшемся меню, в поле «Фраза» вставляем скопированный из почты символ, а для поля «Сокращение» вводим любые символы, которые будут вам удобны. Я добавил «1apl». 6) Нажмите «Сохранить» в правом верхнем углу экрана.
Все, сокращение задано, можно проверять. Откройте любое приложение, где есть возможность добавлять текст (например, Заметки), и введите ваше заданное сокращение (в моем случае — 1apl). Вы увидите, как вместо написанного вами текста будет добавлен символ. Теперь вы можете использовать его в переписке или отправить друзьям, у которых нет Mac, чтобы они также смогли использовать этот значок.
Как удалить город или аэропорт из приложения Погода на iPhone?
Шаг 1. Запустите приложение Погода
Шаг 2. Нажмите на иконку списка в правом нижнем углу экрана

Шаг 3. Проведите справа налево по городу, который хотите удалить из приложения
Шаг 4. Нажмите на появившуюся кнопку Удалить
Как вы можете заметить, приложение Погода показывает достаточно мало информации о погодных условиях, однако, так кажется лишь на первый взгляд. Погода «умеет» делиться с пользователем информацией о влажности, вероятности дождя, скорости ветра и комфортной температуре.
Общие вопросы и неисправности
Почему нельзя добавить город?
Это может происходить по нескольким причинам:
Кстати, при добавлении города попробуйте писать его название английскими буквами (транслитом). Вдруг, он найдется таким образом?
Не обновляется и не показывается погода
Впрочем, невозможность добавить город для отображения температуры, это не так уж и страшно — всегда можно посмотреть прогноз в близлежащих населенных пунктах. Куда хуже, когда погода вообще не отображается и не работает.
Вот что можно сделать в этом случае:
Еще один важный момент! Если у вас iPhone с очень старой прошивкой, то прогноз погоды может не обновляться из-за того, что Apple поменяла «поставщика» данных о температуре — на смену Yahoo пришел Weather.com. Как поступить в этом случае? Обновить iOS до последней актуальной версии.
Удалил погоду — что делать?
На самом деле, полностью удалить программу невозможно — стирается лишь иконка. Впрочем, даже если вы случайно это сделали, то все можно легко исправить — достаточно зайти в App Store и набрать в строке поиска слово «Погода».
Самым первым результатом будет искомое приложение от Apple. Загрузите его.
Как узнать дополнительную информацию о погоде в приложении Погода на iPhone?
Шаг 1. Запустите приложение Погода
Шаг 2. Нажмите на большую цифру, обозначающую температуру — она находится прямо под названием города

Шаг 3. Для того чтобы вернуться к обычному виду — нажмите на это место еще раз
Если вы привыкли пользоваться Центром уведомлений, то будете рады узнать о том, что климатические условия могут отображаться и там. Настройки iOS по умолчанию позволяют узнавать информацию о погоде из Центра уведомлений, однако, некоторые пользователи отключают эту возможность по незнанию.



Внешняя клавиатура
В отличие от РС-клавиатур, Apple-клавиатура имеет не три, а четыре управляющих клавиши-модификатора: `? Shift` `сtrl` `? сmd` `? аlt`
Стрелки `?` `?` `?` `?` работают обычным образом, перемещая курсор на одну позицию. Кроме того, во всех раскладках для перемещению по тексту и его правки могут использоваться следующие клавишные комбинации:
Любое перемещение при нажатом `? Shift` приводит к соответствующему выделению.
Для переключения раскладок клавиатуры используется сочетание `?` `пробел` (на специализированных iPad-клавиатурах может быть предусмотрена особая клавиша).
Русская раскладка (кириллица)
Все символы, присутствующие на цифровых
клавишах в латинской раскладке, могут быть введены из русской раскладки при помощи сочетания `?` с нужной цифровой клавишей.
Ряд символов латинской раскладки доступен из русской раскладки следующими альтернативными способами:
Ряд специальных символов, отсутствующих на клавиатуре, может быть введён с помощью следующих сочетаний клавиш:
Примечания к таблице:
- Длинное тире em-dash
используется как основное: при передаче диалогов и синтаксическом разделении предложений — вот так. Короткое тире
en-dash
в российской типографике используется редко; его основное назначение — это указание числовых диапазонов (война 1939–1945) и объединение фамилий (пакт Молотова–Риббентропа). - Символ dagger
† в российской типографике используется главным образом для указания года смерти или статуса «умер». Однако его изначальное предназначение — немаркированные сноски (в русскоязычной литературе для этого употребляются звёздочки). Может использоваться на пару с
double dagger
(см. ниже). - Российская типографика требует использования кавычек-«ёлочек». Использование “лапок” допускается в ситуации «кавычки внутри кавычек» и некоторых экзотических ситуациях (например, в художественной литературе для мысленного диалога персонажа с самим собой).
Латинская раскладка (латиница)
Из данной раскладки можно получить ряд символов, полезных и в русских текстах.
С помощью комбинации `? ` `E` вводится надстрочный акцент, которым можно пользоваться для имитации ударений: «. ». Для этого после указанной комбинации нужно нажать соответствующую букву.
P.S. Для удобства читателей эту же шпаргалку выкладываем в PDF файле .
Михаил Баландин специально для
Превратился в архиважную вещь. Теперь купертиновцы используют его напрямую в названиях новых продуктов! Яркий пример – смарт-часы . Это и изящное, и практичное решение – значок куда более нагляден и заменяет собой сразу 5 букв.
Одна беда — если на Mac
«изобразить» яблоко из Купертино не составляет труда, то на клавиатуре iOS
такой символ не набрать при всём желании. Если вы всё же хотите использовать «яблочный» логотип в переписке с
iPhone
или
iPad
— ниже мы предлагаем простую инструкцию о том, как добавить знак на ваш смартфон или планшет от Apple.
Всё, что нужно сделать — отправить символ на iPhone / iPad по электронной почте и добавить его к числу клавиатурных сокращений для клавиатуры iOS.
. Откройте свою электронную почту. Подойдет как почтовый клиент Apple Mail, так и веб-версия любой почты — , Yandex, Mail.ru и т.п.
. Напечатайте значок на компьютере Mac. Для этого переключитесь на английскую раскладку и зажмите клавиши ⌥Option (Alt) + ⇧Shift + К
. Если ничего не происходит — убедитесь, что системным шрифтом по умолчанию является Helvetica, так как «яблочный» логотип есть не во всех шрифтах.
Если у вас компьютер на Windows — ничего страшного, просто скопируйте логотип прямо из этой статьи. «Копипаст», конечно же, могут сделать и пользователи Mac.
. Отправьте письмо со значком самому себе.
. На iPhone или iPad получите новое письмо и скопируйте из него значок (коснитесь его на пару секунд, отпустите и выберите вариант Скопировать
. Нажмите на значок +
в правой верхней части экрана.
. В поле Фраза
вставьте (долгий тап, затем
Вставить
)
логотип Apple
. В поле
Сокращение
впишите слово или несколько букв — в процессе набора они автоматически превратятся в желанное «яблочко». В нашем случае слово-сокращение — «Ябл».
Готово! Теперь зайдите в любое приложение для обмена текстом и попробуйте сокращение в действии. Всё, что нужно сделать — набрать на клавиатуре то сокращение, которое вы придумали. iOS сразу же предложит подставить логотип Apple. Чтобы сделать это, просто нажмите пробел.
На клавиатуре практически любого яблочного (и не только) устройства можно набрать логотип Apple. Согласитесь, Pay и Music выглядит намного круче, чем обычный текст! К тому же, таким образом можно уменьшить объем текста на 4 символа, что может быть критично при написании поста для Twitter или Instagram.
Если у вас Mac, то вы наверняка уже заметили, что быстрого сокращения для значка Apple на его клавиатуре нет. Тем не менее, набрать его не так уж сложно.
Кодировка символа
Символ в виде логотипа Apple корректно отображается на всех iPhone, iPad, iPod touch, Mac, Apple TV и Apple Watch. На iOS, macOS и его можно напечатать, а вот на в режиме диктовки или рисования получить его не удастся.
На сторонних платформах и в браузерах вроде Google Chrome, Mozilla Firefox и Microsoft Edge символ может отображаться в виде пустого квадрата, странного значка или вовсе чего-то другого.
Вины Apple в этом нет.
Логотипы и Apple, и Windows являются частью расширенных наборов символов, поскольку в стандартный набор Юникода не могут входить логотипы корпораций. Из-за ограниченного внедрения такие символы могут не читаться на других платформах.
В кодировке ASCII логотипу Apple соответствуют следующие значения:
- Десятичный код: 240
- Шестнадцатеричный код: F0
- Юникод: U+F8FF
- Убедитесь, что клавиша Num Lock активна, нажмите и удерживайте левую клавишу Alt
- На цифровой клавиатуре введите 0 2 4 0
: в начале обязательно вводить 0, хотя в Юникоде десятичный код этого символа – просто 240.
Не волнуйтесь, если на вашем ноутбуке нет цифровой клавиатуры: вы всё равно можете вводить специальные символы. Для этого:
- Откройте документ, в который хотите добавить логотип Apple
- Введите на клавиатуре F 8 F F
- Нажмите Alt-X
Логотип Apple появится в месте документа, на котором стоит курсор.
Отметим, что введение символов через alt не сработает, если в выбранном шрифте не предусмотрено графическое изображение нужного символа. Если это ваш случай, но вам всё равно нужен этот символ, просто введите его, используя другой шрифт (подойдёт Baskerville Old Face), скопируйте и вставьте в нужное место документа.
Логотип Apple и любые другие специальные символы можно использовать в блог-постах и на веб-страницах с помощью HTML. Для этого введите и значение символа в Юникоде – в нашем случае это F8FF
Таким образом, чтобы использовать логотип Apple на веб-странице, нужно в редакторе HTML ввести следующее:
В режиме предварительного просмотра вы увидите, что на месте кода появился символ .
Каждый владелец iДевайсов постоянно пользуется виртуальной клавиатурой на своем устройстве: набор текста, смс, твитов, серфинг по сети и т.д. Задач много и их не счесть. В нашей подборке мы собрали 7 простых советов, которые помогут упростить работу на iPhone/iPad. Некоторые из них лежат прямо под носом у пользователя, другие же требуют определенной наводки. Смотрим.
Специальные символы
Начав изучать немецкий, я столкнулся с проблемой написания умлаутов. Конечно, они есть в немецкой раскладке, но печатать на ней «не глядя» вовсе не так удобно, как на привычной английской. На самом деле у многих символов на iOS-клавиатуре есть дополнительные значения, увидеть которые можно зажав виртуальную клавишу. Таким образом на английской «а» находятся àáâäæãåā.
Этот же совет работает и для набора адресов сайтов в Safari. Задержав свой палец на «.com» («.» в iOS 7) вы увидете множество доменов от.org до.ru.
Сокращения
Часто пользуетесь «и т.д.», «проч.» и другими общепринятыми сокращениями? Так научите iOS их понимать. Зайдите в Настройки-«Основные»-«Клавиатура» и задайте необходимые вам комбинации. Не поленившись заполнить форму один раз, вы заметите, как удобно стало работать. Таким образом «итп» превратится в симпатичное «и.т.п.», а uip, например, будет самостоятельно расширяться до UkrainianiPhone.
По непонятным причинам, назначить эмодзи в качестве сокращения нельзя =(.
Тэпни, проведи пальцем, . PROFIT
Так как клавиатура виртуальная, невольно приходится сталкиваться с проблемой переключения раскладок. В отличие от английской клавиатуры, на русской не умещается ни одного символа, поэтому постоянно приходится перемещаться в «.?123», чтобы поставить простую запятую, а потом назад — к буквам. Чтобы сэкономить время попробуйте тэпнуть на «.?123» и, не убирая палец с поверхности экрана, провести им до нужного символа. Оторвав подушечку пальца на нужном знаке, вы увидите, что система автоматически вернула вас к буквенной раскладке.
Двойной пробел как способ поставить точку
Казалось бы, простой совет, и многие в курсе, но до сих пор встречаются знакомые, которые удивляются этой фишке. Закончив предложение, не спешите перемещаться к символам, чтобы поставить точку. Лучше дважды тэпните по пробелу, и она появится сама собой.
Caps Lock или покажи в интернете, кто тут главный
Тут все просто: двойной тэп по Shift включает капс.
Как разделить и перемещать клавиатуру на iPad
Жизнь течет, и никогда не знаешь, где придется расчехлить свой планшет для набора текста. Для того, чтобы печатать двумя руками навесу, лучше всего разделить клавиатуру на две части. Делается это просто: тэпните на иконку с изображением клавиатуры в нижнем правом углу и выберете «разделить». Клавиатура поделится на две части, после чего вы сможете выбрать ее местоположение на экране (вверх-вниз). Способ номер два: одновременно проведите двумя пальцами по клавиатуре в разные стороны, как бы самостоятельно «разрывая» ее. iOS умная и поймет ваше желание.
Добавляем Эмодзи и Glyphboard
Клавиатура «Эмодзи» просто изобилует кучей веселых смайлов и символов. Включить ее можно в «Настройках» — Клавиатура — Клавиатуры — Добавить — Эмодзи (мало ли кто-то не знал). Другое дело, что даже этого может быть недостаточно. Для остальных целей подходит клавиатура Glyphboard, которая обладает множеством символов и знаков типа таких: ⌘⌥⇧⌃
Добавляем на iДевайсе в закладки или выносим на рабочий стол сайт https://mrgan.com/gb/ и в нужный момент копируем символы отсюда. Для этих же целей можно скачать приложение Glyph-O-Rama из App Store.
Не так удобно, как Эмодзи, но что поделать.
И опубликуем, и поблагодарим.
Здесь собраны часто задаваемые вопросы по виртуальной клавиатуре Apple iPhone. Данный перечень поможет настроить клавиатуру и развеять некоторые мифы. Для удобства держите интерактивное содержание:
Как добавить новую клавиатуру в iPhone на своем языке?
Если, помимо раскладки на Русском и Английском языке, вы хотите добавить в iPhone Украинскую или какую-то другую виртуальную клавиатуру, то делается это в приложении Настройки:
Настройки – Основные – Клавиатура – Клавиатуры
Здесь, снизу, жмем кнопку – Новые клавиатуры. В списке ниже выбираем необходимую клавиатуру, и она появляется в нашем перечне рабочих клавиатур. После этих действий новая клавиатура становится доступна в момент набора текста.
Что делать, если в списке клавиатур iPhone нет вашей страны?
Настраивая раскладки клавиатур способом выше, выяснилось, что в списке iPhone нет раскладки на Казахском и Белорусском языках. Если раскладки вашей страны тоже нет в списке клавиатур, то её можно установить отдельно, поискав в App Store, есть как платные так и бесплатные предложения от разработчиков.
Для установки клавиатур из App Store вам понадобиться (впрочем, как и для установки других приложений).
Бесплатная Белорусская раскладка есть здесь:
Для установки клавиатур, скаченных из App Store, применяйте способ описанный выше. А для настройки сторонних клавиатур запускайте приложение появившееся на рабочем столе.
Как удалить ненужную клавиатуру из iPhone?
Пример удаления клавиатуры Эмодзи мы рассматривали – . Точно так же удаляется любая другая клавиатура. На самом деле клавиатура просто скрывается и ее снова можно добавить при необходимости.
Переключаем язык клавиатуры iPhone при наборе
Для переключения раскладки и смены языка ввода клавиатура iPhone оснащена кнопкой с изображением глобуса. Чтобы поменять язык жмите на кнопку-глобус. Чтобы выбрать язык (если у вас их много) удерживайте эту кнопку до появления небольшого контекстного меню и выбирайте клавиатуру.
Звук щелчков клавиатуры iPhone
На сегодняшний день прошивка iOS не предоставляет возможности выбирать или ставить свой звук щелканья кнопок виртуальной клавиатуры.
Звук щелчков можно включить или выключить, делается это здесь – Настройки – Звуки – Щелчки клавиатуры.
Можно ли в iPhone поставить клавиатурную вибрацию
Среди стандартных возможностей прошивки iOS пока нет возможности включить тактильные вибро-сигналы, срабатывающие на нажатие кнопок виртуальной клавиатуры. Но думаю, в скором времени, если не стандартное, то решение сторонних разработчиков может удовлетворить данную потребность некоторых пользователей, причем совершенно легально, без джейлов.
Есть ли в iPhone черная клавиатура?
Пока стандартная черная клавиатура доступна в iPhone лишь при использования поиска Spotlight или при включении . Если не ошибаюсь в прежних версиях iOS темная клавиатура кое-где появлялась при понижении прозрачности и затемнении цветов в настройках контраста универсального доступа, но у нас эта фича не работает.
Но искав Белорусскую клавиатуру мы открыли для себя приложение Яндекс.Клавиатура (ссылка есть выше), в настройках этого дополнения можно включить черную клавиатуру. Кроме черной есть розовая, синяя и другие. В принципе решение хоть и стороннее, но смотрится ни че так. Так что если хотите изменить цвет клавиатуры в iPhone, то гляньте приложение.
Где на клавиатуре iPhone знак – номер (№)
Виртуальная клавиатура iPhone прячет в себе некоторые буквы и знаки. Где и как найти букву Ё и твердый знак (Ъ) читайте – .
Ну а знак «номер» № появляется при удержании знака «решетка» (#) и становится доступным для использования.
Виртуальная клавиатура iPhone в качестве тачпада
Модели iPhone с поддержкой 3D Touch (iPhone 6S, ) получили возможность использовать весь дисплей телефона в качестве сенсорной панели для управления курсором. Не знаю приживется ли данная фишка, но пока она выглядит как то не допилено.
Управлять курсором можно в области лишь своего текста, в принципе данная штука понравится ребятам с большими пальцами, которым с трудом дается быстро помещать курсор в нужное, по тексту, место.
Работает так: нажимаем на любом участке виртуальной клавиатуры iPhone и придавливаем пальцем, пока не исчезнут буквы (если буквы не исчезают не давите на экран в полную силу, проверьте включен ли 3D Touch в настройках). Как только буквы виртуальной клавиатуры исчезли, это значит, что режим тачпада активирован и двигая пальцем по экрану вы управляете курсором в поле своего текста. Для выделения слов или целых предложений придавите экран еще чуть сильнее и выделяйте нужную область. Штука не работает с чужим текстом, к примеру с Web-страницами.
Как настроить отображение погодных условий в Центре уведомлений?
Шаг 1. Перейдите в меню Настройки -> Центр уведомлений
Шаг 2. Проверьте состояние переключателя Обзор на сегодня — для отображения погоды в Центре уведомлений он должен быть активирован

Шаг 3. Для того чтобы иметь возможность вызывать Центр уведомлений на заблокированном экране активируйте переключатель
Вид сегодня
Из прочих возможностей стандартного приложения Погода для iPhone можно отметить лишь переключение отображения температуры из градусов Цельсия в градусы Фаренгейта — для этого нужно нажать на иконку списка в правом нижнем углу экрана, после чего сменить вид. Кроме этого, погоду можно узнавать при помощи голосового помощника Siri — достаточно спросить что-то вроде «What’s the weather today?»
The Weather
Насыщенное приложение от The Weather Channel, поставщика метеорологической информации для стандартного приложения Apple. При первом беглом взгляде совершенно простое и без каких-то интересных функциональных возможностей. Но стоит смахнуть вверх — и вы попадаете в метеорологический рай. Суточный и почасовой прогноз, информация о самом тёплом и холодном дне недели, восход и заход солнца, давление, анимированная карта осадков, индекс активности комаров (вот это вообще уникальная функция), оповещения о всех возможных сюрпризах погоды и многое другое. С таким приложением на iPhone разговор о погоде может длиться бесконечно.
Сведения о приложении «Погода» и значках погоды на iPhone и iPod touch
Здесь описано, как узнавать погоду в вашем месте пребывания или в других городах с помощью приложения «Погода» на устройстве iPhone.
С помощью приложения «Погода» можно смотреть прогноз погоды по названию города, почтовому индексу или коду аэропорта. Также можно составить список нужных вам городов в нужном вам порядке.
Просмотр прогноза погоды в приложении «Погода»
Чтобы увидеть почасовой прогноз погоды, смахните слева направо в разделе почасового прогноза. В зависимости от условий и местоположения вы можете увидеть информацию об осадках в течение следующего часа и экстремальных погодных условиях. Также вы можете прокрутить вниз, чтобы просмотреть подробные сведения, например недельную сводку, шанс выпадения осадков и качество воздуха. Шкала качества воздуха отображается над почасовым прогнозом, когда качество воздуха в выбранном местоположении достигает определенного уровня.
Чтобы просмотреть погоду в другом городе, смахните влево или нажмите значок местоположения для открытия вашего списка городов. Для переключения между шкалами Фаренгейта и Цельсия прокрутите список до конца и нажмите .
Добавление, удаление и изменение порядка городов
Для добавления нового города в список выполните следующие действия.
- Коснитесь значка местоположения , затем коснитесь значка Spotlight .
- Введите название города, почтовый индекс или расположение аэропорта.
- Коснитесь города, затем — «Добавить».
Чтобы удалить город из списка, смахните влево панель города и нажмите «Удалить». Чтобы изменить порядок городов в списке, нажмите и удерживайте нужный город и переместите его вниз или вверх.
Как настроить погоду на iPhone: полное руководство
Некоторые пользователи задают вопрос: Как настроить погоду на iPhone? Собственно для них я подготовил полное руководство «Как настроить приложение Погода на iPhone»
Приложение Погода на iPhone поможет вам всегда быть в курсе температуры на улице и атмосферных осадков. В дополнение к текущему местоположению в приложение можно добавить прогноз погоды других городов, для этого нужно указать его название или индекс. Все это легко добавляется и удаляется, а как настроить погоду на iPhone читайте ниже.
Неправильное отображение температуры и других показателей
Неверная температура
Имеются ввиду слишком большие отклонения в показателях — например на улице 10 градусов тепла, но при этом iPhone показывает +50 жары. Откуда такая разница? Все дело в том, в каких единицах отображается температура:
Как видите, неправильные показатели погоды (слишком большие значения градусов) не говорят о каких-либо проблемах с iPhone — нужно всего лишь исправить настройки.
Как поменять единицы давления в стандартном приложении погода?
Впрочем, различные метаморфозы можно увидеть не только с температурой, но и с отображением атмосферного давления. Все мы привыкли, что единицей его измерения является миллиметр ртутного столба (мм рт.ст.)
А как быть, если iPhone отображает давление в миллибарах (мбар) или гектопаскалях (гПа)? Для того чтобы изменить единицы на миллиметр ртутного столба, нужно:
Все. Открываем погоду, видим правильные и знакомые всем нам цифры атмосферного давления в мм рт.ст. Ура!
Скорость ветра и видимость в милях — как вернуть километры?
Решение будет точно таким же, как и в случае описанном чуть выше. Если вы не понимаете, откуда в стандартном приложении погода появились значения в милях, и очень хочется поменять их на километры, то обязательно проверьте — какой регион установлен в настройках iOS? При необходимости, замените его на РФ.
Пожалуй, это все известные мне проблемы, связанные с программой «Погода» от компании Apple. Но если автор что-то пропустил или вас есть вопросы, то как можно быстрей пишите в комментарии — будем разбираться и искать подходящее решение!
Как добавить город в Погоду на iPhone
Приложение Погода на iPhone автоматически отслеживает атмосферные осадки и температуру в вашем местоположении (если вы разрешите). Тем не менее, вы можете добавить любые города и смотреть какая погоду там.
- Запустите приложение Погода с главного экрана iPhone.
- Нажмите на кнопку Список в правом нижнем углу.
- Нажмите на кнопку + в правом нижнем углу.
- Введите название города или его почтовый индекс.
- Нажмите на нужном городе из результатов поиска.
Погода Live
На мой вкус, одно из самых красивый погодных приложений. На бегущие по экрану облака можно любоваться бесконечно. Красивые графики, полупрозрачные карточки, вращающийся флюгер, карта осадков и отслеживание ураганов. Информативный виджет с не менее красивыми облаками. Но всё это уходит в тень, когда выясняется цена вопроса.
Чтобы пользоваться “Погодой Live” без надоедливой рекламы, пользователю надо отдавать по 199 рублей каждую неделю, 3 дня щедрые разработчики дают на пробу. Думаю, большинству желающих знать прогноз погоды стоит поискать альтернативу. Но приложение очень красивое, чёрт возьми.
Как изменить порядок городов в Погоде на iPhone
- Запустите приложение Погода с главного экрана iPhone.
- Нажмите на кнопку Список в правом нижнем углу.
- Нажмите и удерживайте город, который вы хотите переместить вверх или низ.
- Перетащите погоду города в ту позицию, которая вас устраивает.
- Уберите палец для изменения порядка расположения городов.
Повторяйте этот процесс для каждого элемента, который вы хотите переместить вверх или вниз в списке.