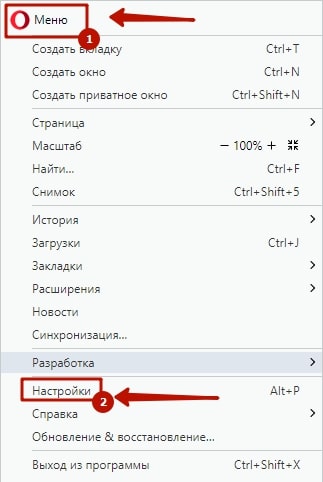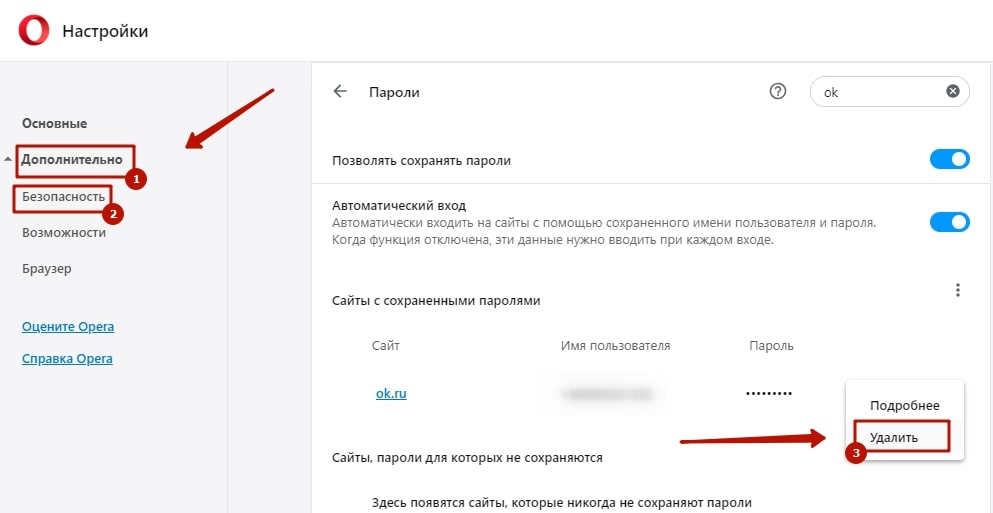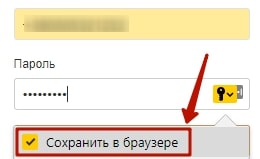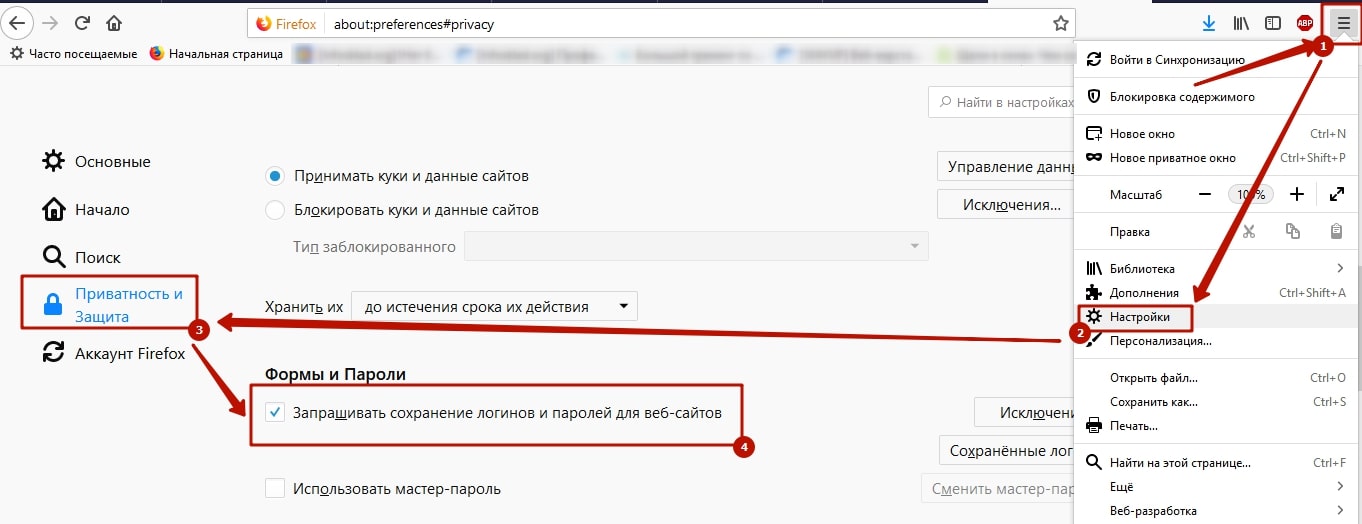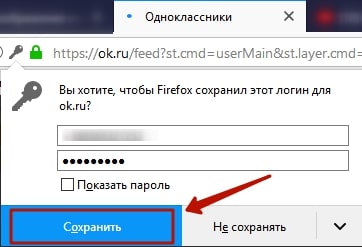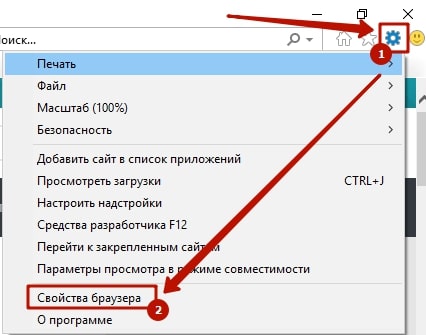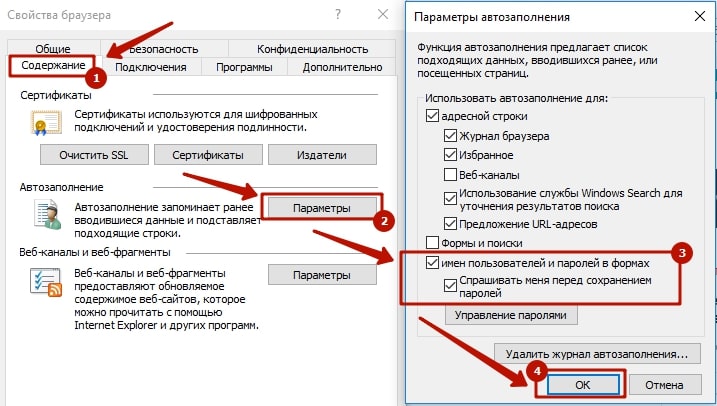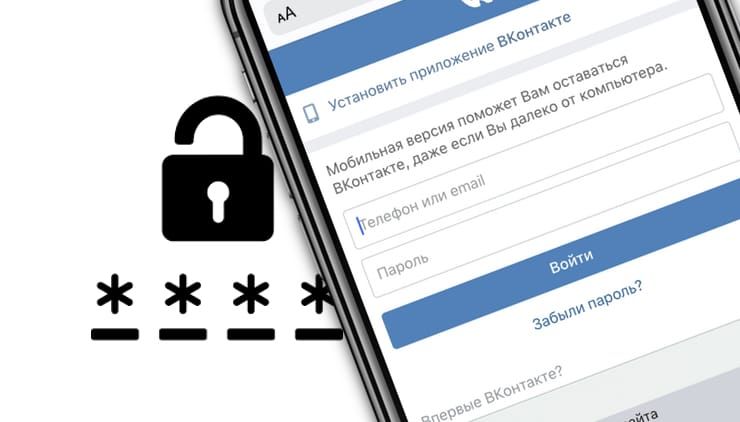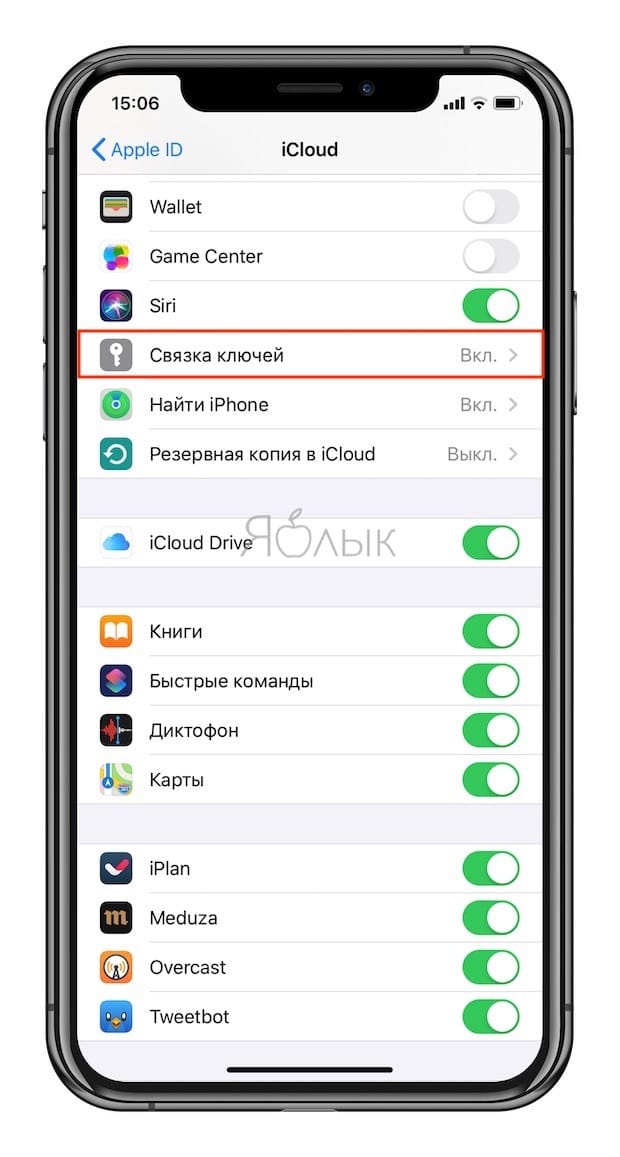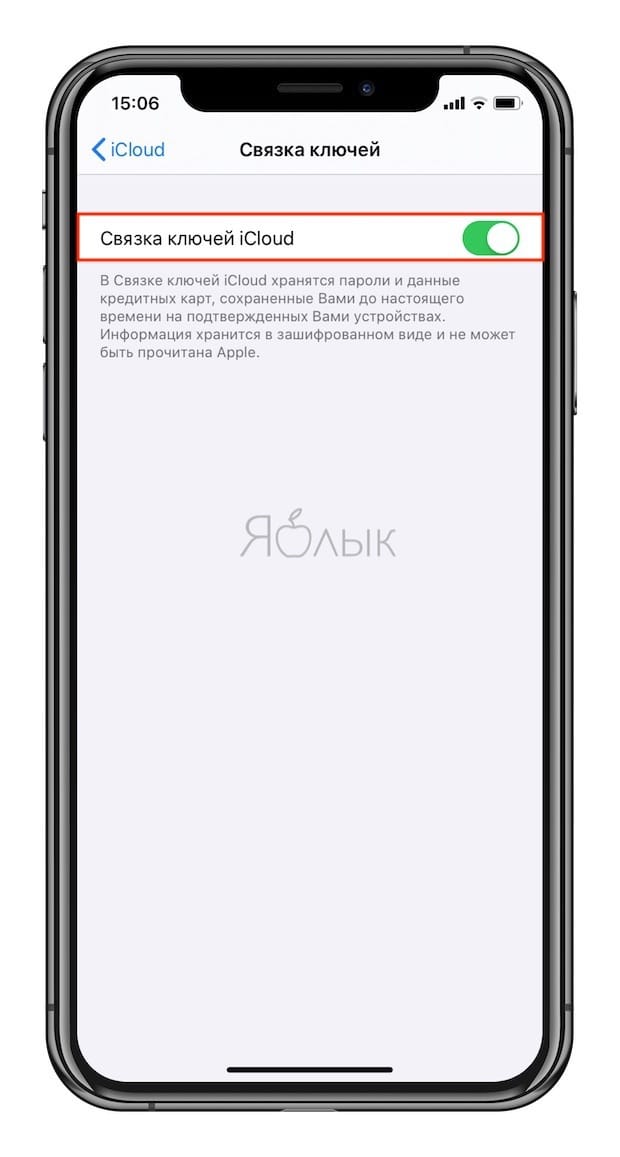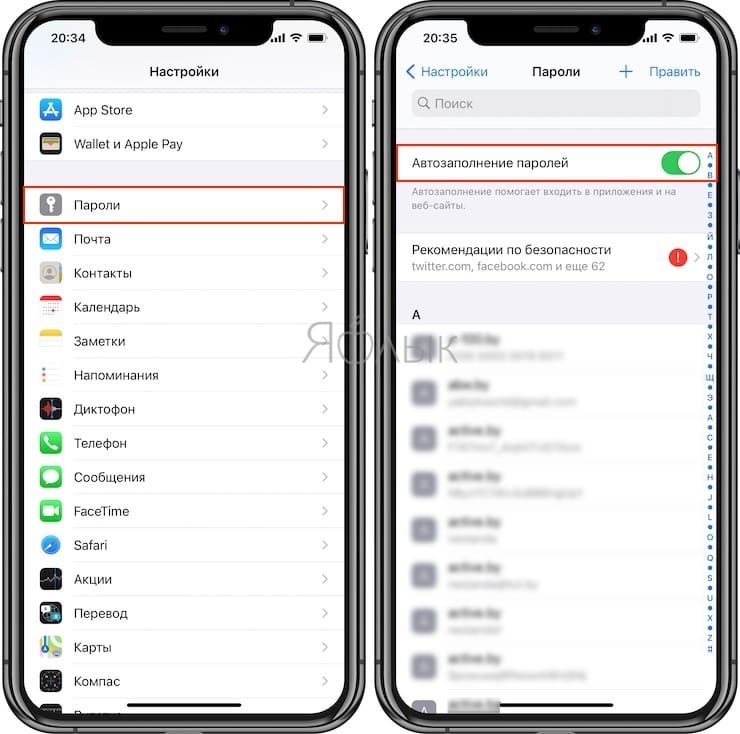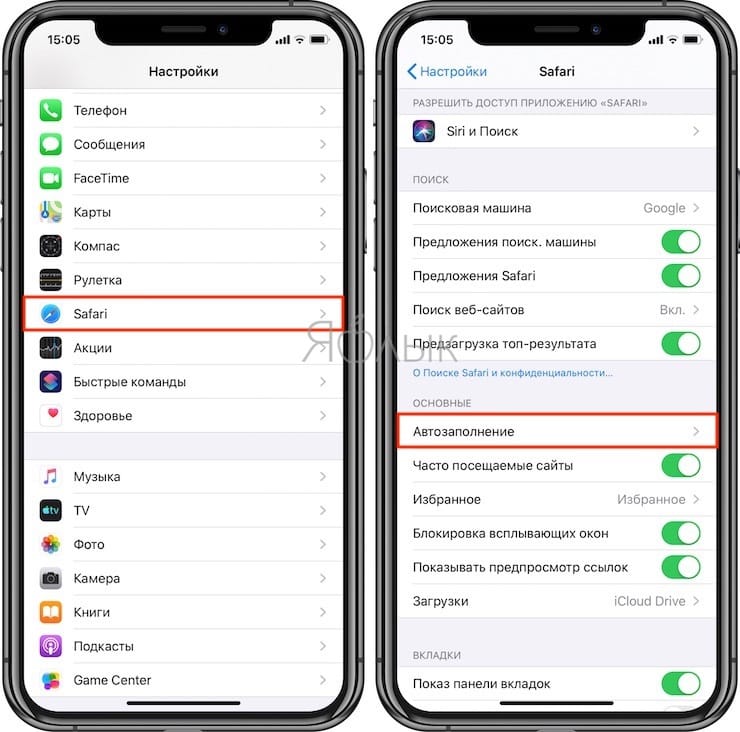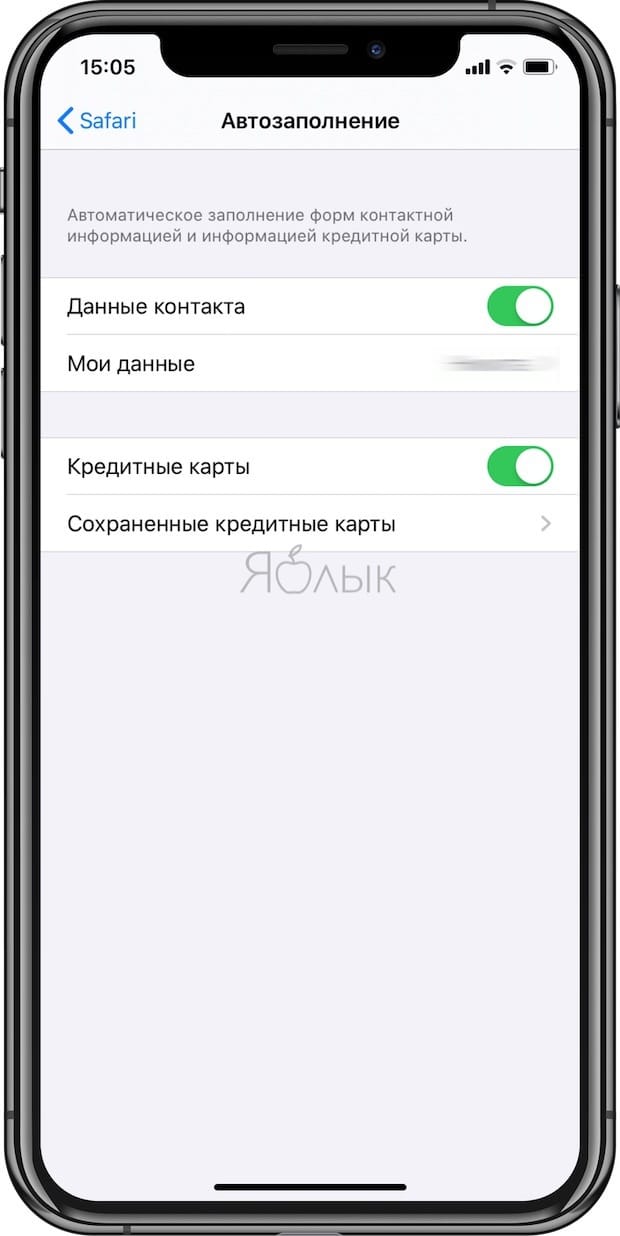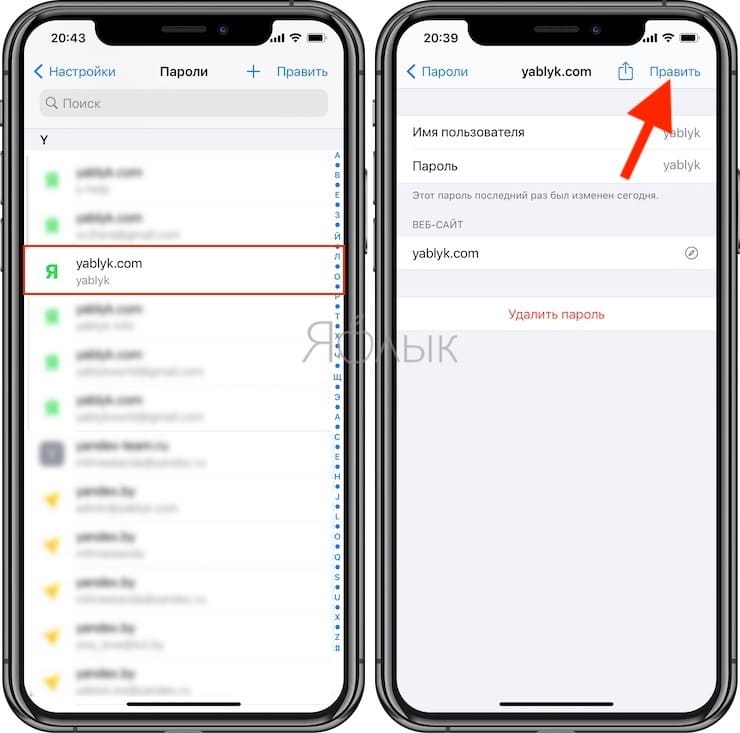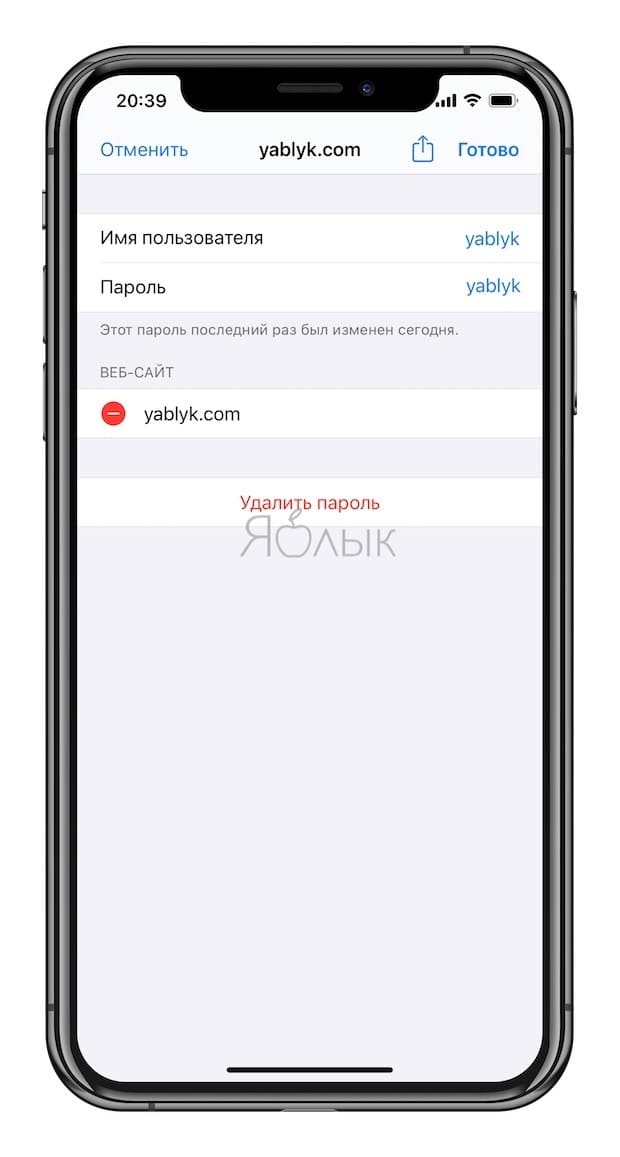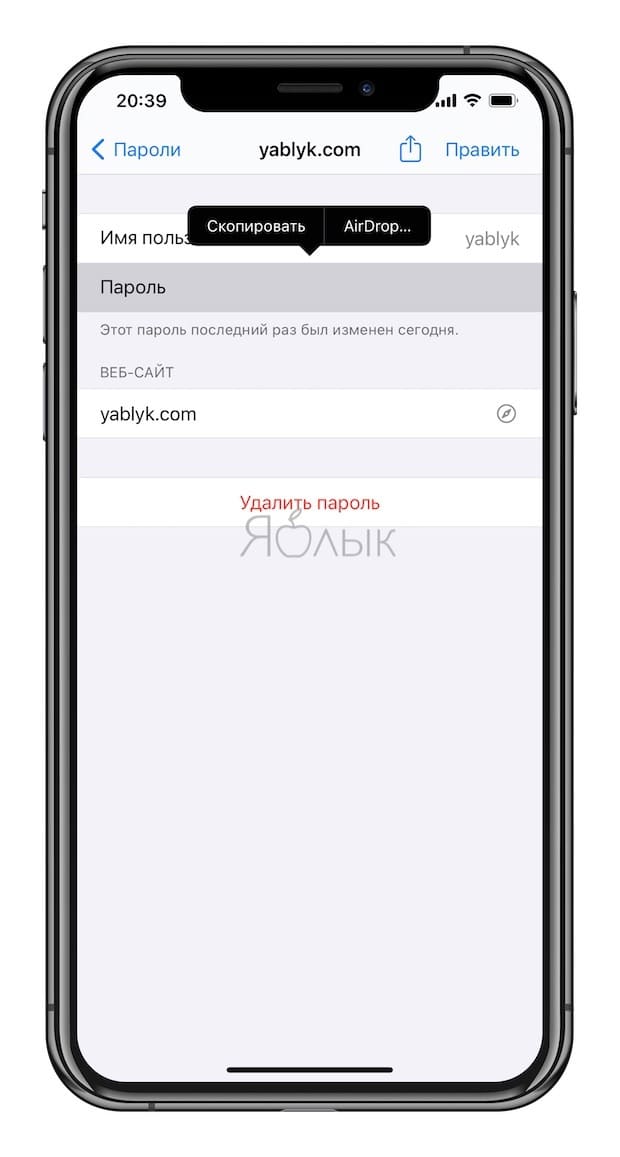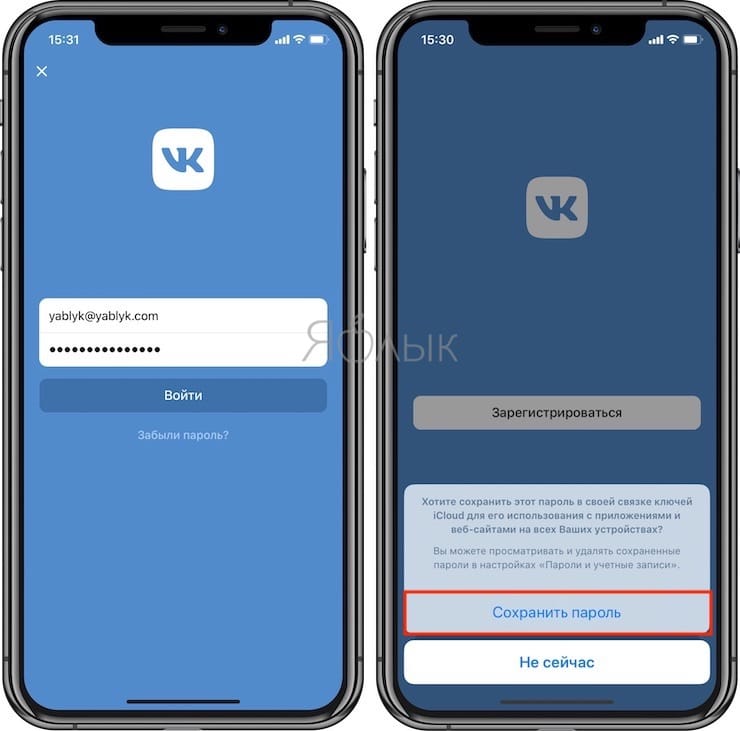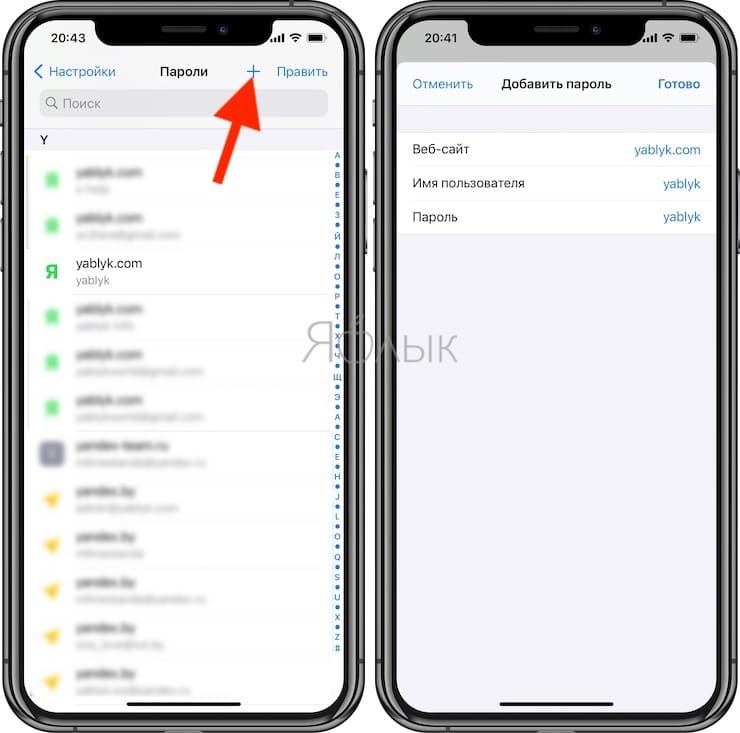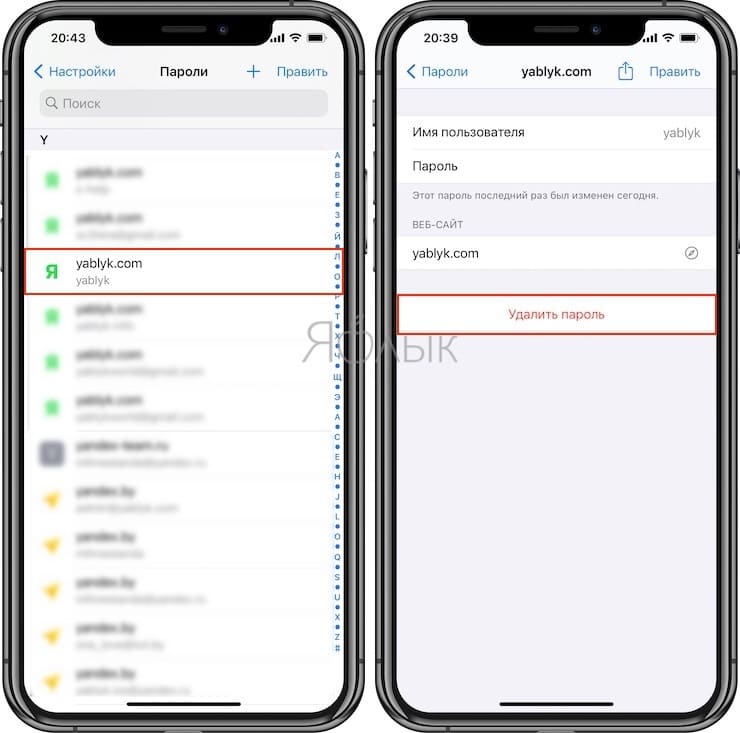Как в Одноклассниках сохранить пароль и логин
Возможность сохранения пароля в Одноклассниках позволяет быстро заходить в свой аккаунт, не тратя время на ввод секретных данных. Облегчить себе жизнь довольно просто, нужно лишь разобраться с настройками браузера, которым предпочитает пользоваться юзер.
Однако перед тем как дать подробные инструкции по сохранению пароля в ОК, скажем о тех рисках, которые несет в себе этот шаг. В первую очередь, речь идет о взломе или угоне личной странице, который особенно вероятен, если:
- осуществляется с чужого компьютера или с рабочего места.
- Одним компьютером пользуется несколько человек — друзей или родственников.
- В социальной сети ведется переписка компрометирующего характера, способная при обнародовании поставить человека в неудобное положение.
- К аккаунту ОК привязана банковская карта.
- Личные фотографии в профиле могут использовать против владельца или иных лиц.
В случае если Вы объективно взвесили все «за» и «против» и решили всё-таки сохранить пароль в Одноклассниках, используйте следующие инструкции.
Сохранение пароля в Opera
При первом же входе в социальную сеть через браузер Opera пользователю предлагается сохранить логин и пароль. Здесь достаточно нажать на кнопку «Сохранить», чтобы компьютер запомнил данные и в дальнейшем вход осуществлялся автоматически. Если юзер в первый раз отказался от такой возможности, а затем передумал, поступить нужно следующим образом:
- Открыть меню браузера, которое находится в верхнем левом углу экрана.
- Войти в раздел «Настройки».
- Найти вкладку «Безопасность» и войти в неё.
- Кликнуть пункт «Пароли», где найти и удалить строку «Ok.ru».
- Выйти из меню и открыть новую вкладку, где написать домен Ok.ru. Система вновь предложит сохранить входные данные. Остается лишь одобрить это предложение.
Как видно, в настройке браузера Opera нет ничего сложного, поэтому сохранить пароль здесь сможет каждый.
Сохранить пароль в Яндекс-браузере
Теперь рассмотрим процедуру сохранения пароля в браузере Яндекс:
- Войти в раздел с системными настройками браузера.
- Пролистать вниз страницы и раскрыть пункт с дополнительными настройками.
- Войти в раздел «Пароли и формы».
- Найти строки «Включить автозаполнение форм одним кликом» и «Предлагать сохранить пароли для сайтов». Поставить там соответствующие настройки.
- Выйти из своего аккаунта ОК и попытаться войти снова. Одобрить предложение системы о сохранении логина и пароля.
Данная инструкция аналогична описанной выше и доступна даже начинающим юзерам.
Сохранить пароль в Firefox
Еще несколько лет назад Firefox пользовался огромной популярностью среди юзеров по всему миру. Однако в силу разных причин сегодня он используется не так активно. Тем не менее, расскажем о том, как сохранить пароль от Одноклассников и в этом браузере.
- Открыть Firefox и войти в раздел «Инструменты», который находится в правом верхнем углу.
- Раскрыть пункт «Настройки».
- Кликнуть вкладку «Защита», где найти пункт «Запоминать пароли от сайтов». Поставить в нем отметку.
- В новой вкладке браузера выйти из социальной сети и вновь ввести логин и пароль.
- Поставить галочку в пункте «Запомнить меня».
Все шаги в данной инструкции вполне логичны, что позволяет легко ориентироваться и гибко управлять доступом к своей странице.
Сохранить пароль в Internet Explorer
Браузер Internet Explorer является одним из первых специализированных приложений, которые были доступны еще пару десятилетий назад. С тех пор браузер претерпел немало изменений. В том числе была добавлена опция по сохранению паролей от сайтов. В частности, пароль от Одноклассников можно сохранить следующим образом:
- Войти в меню браузера Internet Explorer.
- Открыть пункт «Содержание».
- Войти во вкладку «Автозаполнение».
- Кликнуть пункт «Параметры», затем расставить отметки в каждой нужной строчке.
- Закрыть меню, создать новую вкладку, в которой попытаться заново войти в социальную сеть. Одобрить предложение системы.
Таким образом, даже браузер Internet Explorer предлагает опцию для быстрого и легкого доступа в социальные сети. Это ставит его в один ряд с новейшими программами, которые пришли на рынок совсем недавно.
Итак, опция сохранения пароля для ОК есть у всех популярных браузеров. Хотя их алгоритмы подключения несколько отличаются, по своей сути они аналогичны друг другу.
Автозаполнение паролей на iPhone и iPad – как настроить и использовать
Пользователи, которым надоело каждый раз заново авторизоваться на любимых сайтах, могут воспользоваться функцией Связка ключей iCloud (iCloud Keychain). С помощью этой функции все пароли сохраняются в одном месте, и при каждом посещении соответствующей веб-страницы Safari или при авторизации в приложении автоматически заполняет нужные поля. Ниже мы расскажем вам, как, не заходя на сайт, находить, просматривать, добавлять и удалять сохраненные пароли на iOS-устройствах.
Множество сервисов Интернета требуют авторизации: начиная от почты и заканчивая социальными сетями. Совершать быстрые покупки можно, вводя лишь данные своей карты. Эти действия требуют периодического ввода имени пользователя и его пароля или PIN-кода. Ради безопасности не рекомендуется использовать для всех сервисов одинаковую комбинацию. Надо сказать, что это только усложняет ситуацию – приходится помнить, какой пароль для какого сайта был создан. К счастью, iPhone обладает функцией автозаполнения паролей. С ее помощью можно избавиться от мучительных воспоминаний и учета своих многочисленных паролей.
Как хранятся пароли на iPhone и iPad?
После ввода учетных данных пароли сохраняются в локальной памяти iPhone или iPad в iCloud. Управлять этим сценарием можно с помощью Связки ключей (подробно).
Перейдите по пути Настройки → <Ваше имя> → iCloud → Связка ключей → Связка ключей iCloud. С отключением этого параметра пароль будет храниться в локальном хранилище смартфона. А активация этого пункта приведет к синхронизации паролей с iCloud. Это даст возможность просматривать их и использовать на других устройствах, даже в случае утери или кражи телефона.
Если вы считаете небезопасным хранить пароли в iCloud, опасаясь взлома облачного хранилища Apple, то это напрасно! Вся информация зашифрована, а доступ к ней возможен с помощью двухфакторной аутентификации. Именно это и рекомендуют эксперты по безопасности.
Как включить Связку ключей iCloud?
Следуйте указанным ниже инструкциям:
1. Откройте «Настройки» и нажмите на значок своего профиля (Ваше имя).
2. Перейдите в раздел iCloud. Здесь найдите пункт «Связка ключей» и нажмите на него.
3. В новом окне вы сможете увидеть, включена ли Связка ключей iCloud.
Если переключатель неактивен, включите его.
После выполнения этих шагов ваши пароли будут синхронизированы с iCloud и доступны на всех ваших iOS-устройствах и компьютерах Mac.
Как настроить автозаполнение пароля, контактов и кредитных карт на iPhone и iPad?
Функция автозаполнения позволяет автоматически вводить пароли в приложениях и на веб-сайтах, данные кредитных карт, контактную информацию и пр. Необходимо учесть, что на некоторых веб-сайтах возможность автозаполнения может быть отключена.
Все учетные данные в iOS, macOS и Связке ключей iCloud хранятся в зашифрованном виде. Кроме того, при создании нового пароля Safari предлагает сгенерировать безопасные пароли.
Чтобы настроить автозаполнение, откройте «Настройки» на iPhone или iPad.
1. Перейдите в раздел «Пароли».
2. Найдите пункт «Автозаполнение паролей» и установите переключатель в положение Включено.
Для того чтобы браузер автоматически заполнял контактные данные и информацию кредитных карт, откройте приложение Настройки, перейдите в раздел Safari и активируйте соответствующие пункты.
Как просматривать и редактировать сохраненные пароли на iPhone или iPad
После настройки автозаполнения у вас есть возможность просмотреть, где и какие пароли были сохранены. Для этого:
Перейдите по пути Настройки → Пароли и пройдите аутентификацию с помощью отпечатка пальца, Face ID или пароля.
Для того чтобы изменить название сайта, имя пользователя или пароль, нажмите на название ресурса в списке функции автозаполнения. На открывшемся экране нажмите на «Править» и введите новый логин в поле «Пользователь» и пароль в поле «Пароль».
Нажмите на «Готово», если хотите сохранить изменения, или на «Отменить», если хотите все оставить как было.
Скопировать сохраненный логин или пароль в буфер обмена можно, нажав на соответствующую строку и выбрав вариант «Скопировать» или «AirDrop», если необходимо отправить данные посредством AirDrop.
Как сохраняются пароли автозаполнения?
Автоматическое сохранение паролей на iPhone и iPad
С вашей стороны нужные шаги уже сделаны! Когда вы открываете любой веб-сайт и вводите свои учетные данные, то само устройство спрашивает вас – требуется ли сохранить пароль или нет. Надо лишь нажать «Сохранить пароль», и вся работа будет сделана.
В случае выбора опции «Не сейчас» и пропуска сохранения пароля с первого раза, можно вернуться к этой возможности вручную.
Ручное сохранение паролей на iPhone и iPad
Перейдите по пути Настройки → Пароли и пройдите аутентификацию с помощью отпечатка пальца, Face ID или пароля.
Нажмите кнопку «+» и введите имя пользователя и пароль для конкретного веб-сайта, нуждающегося в хранении такой информации. После добавления учетных данных нажмите «Готово».
Теперь при открытии определенного сайта автозаполнение будет работать автоматически.
Как удалять сохраненные для автозаполнения пароли на iPhone или iPad?
Перейдите по пути Настройки → Пароли и пройдите аутентификацию с помощью отпечатка пальца, Face ID или пароля.
Выберите сайт и учетную запись, которые необходимо удалить и нажмите кнопку Удалить пароль для удаления.
Удалять ненужные учетные записи можно также простым свайпом справа налево и нажатием кнопки Удаление.