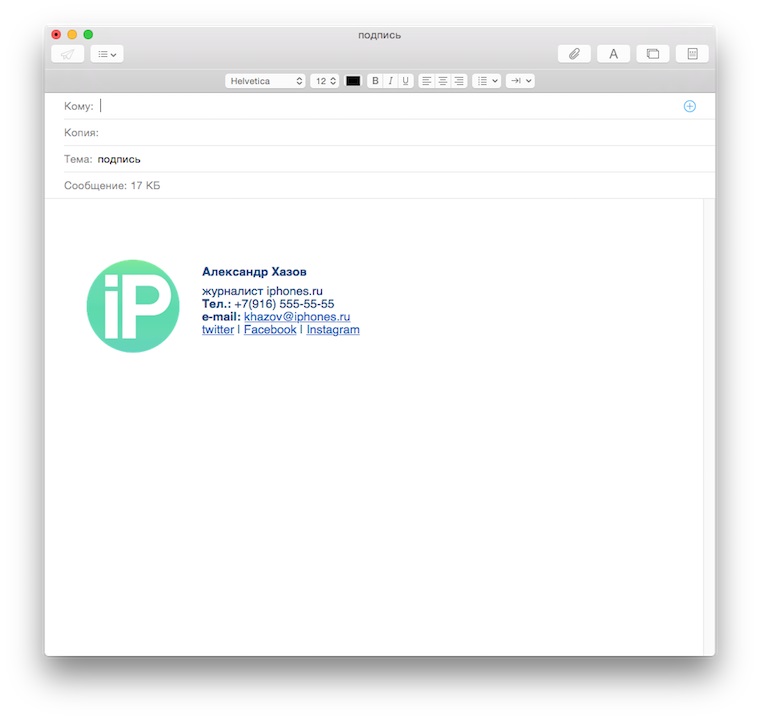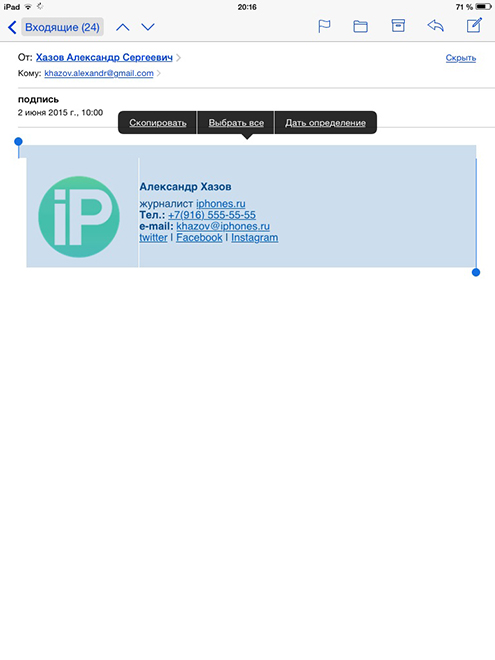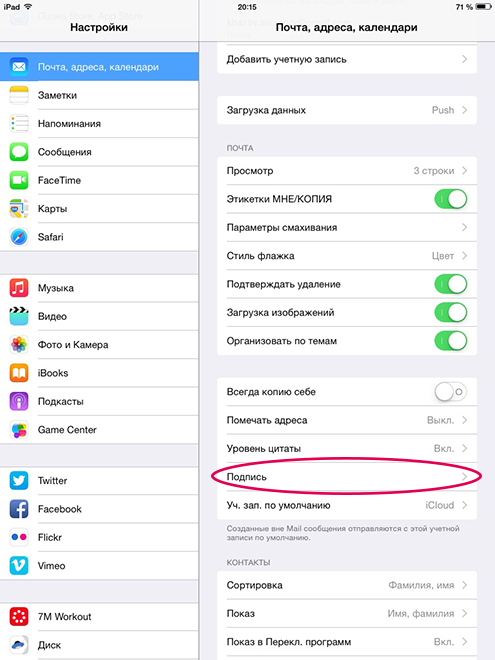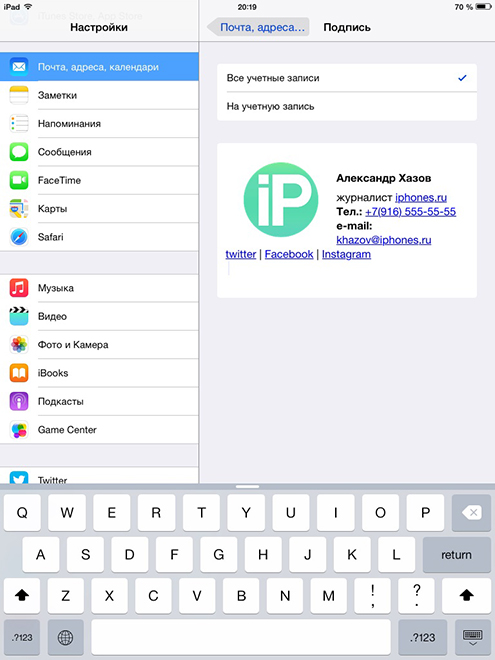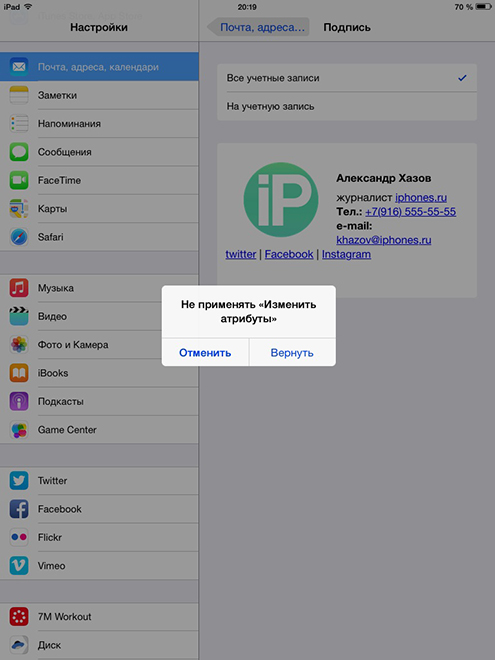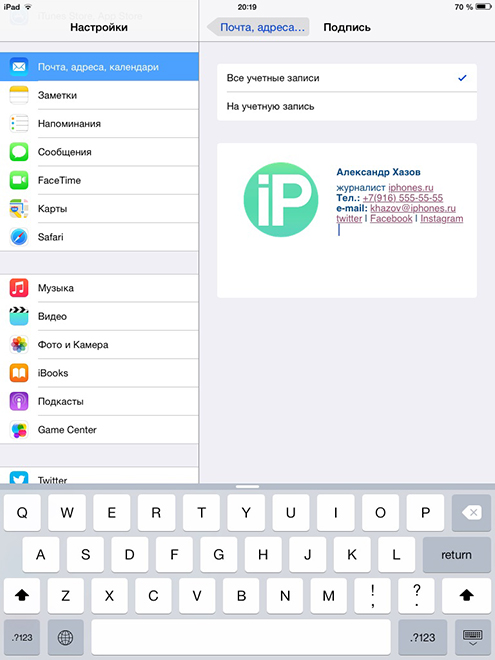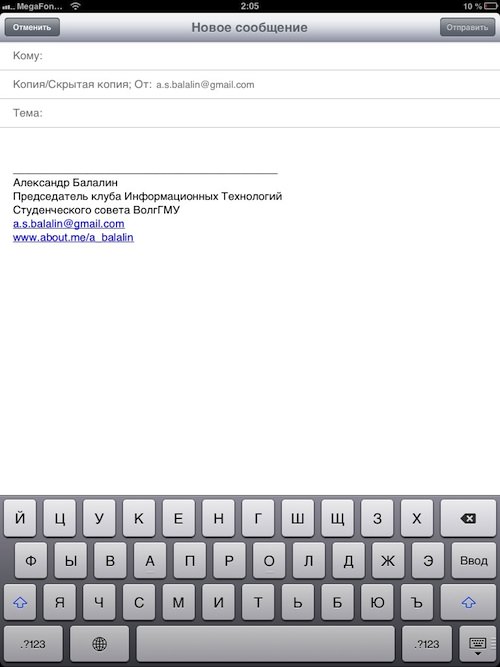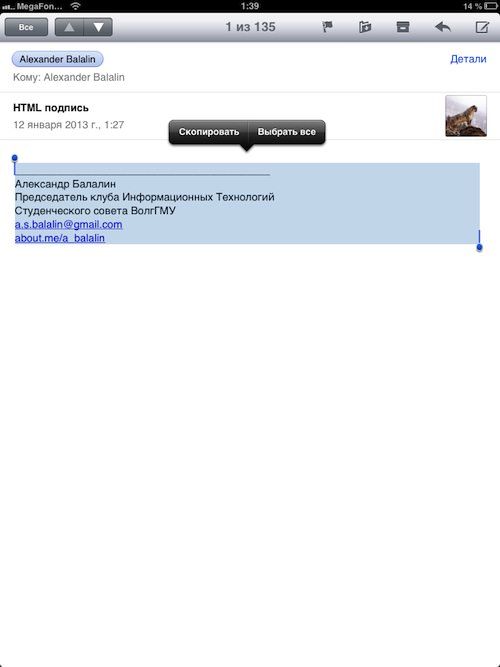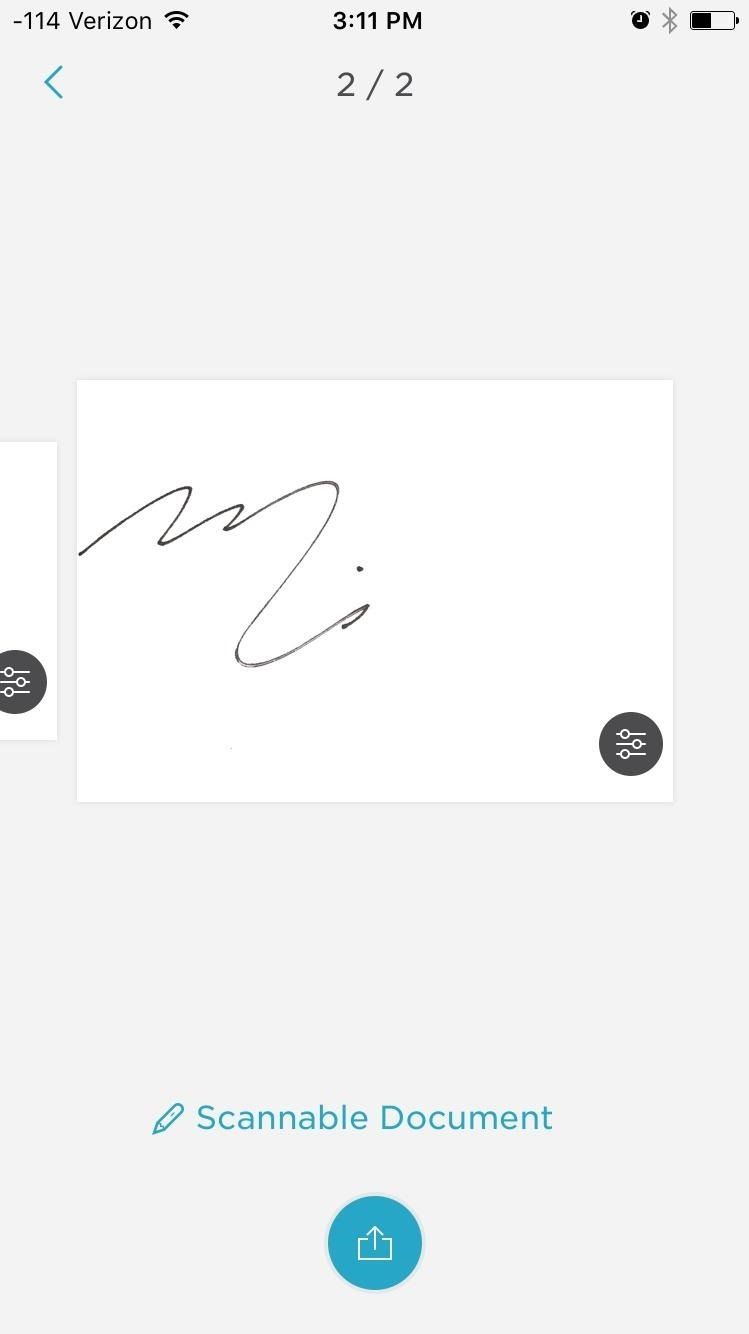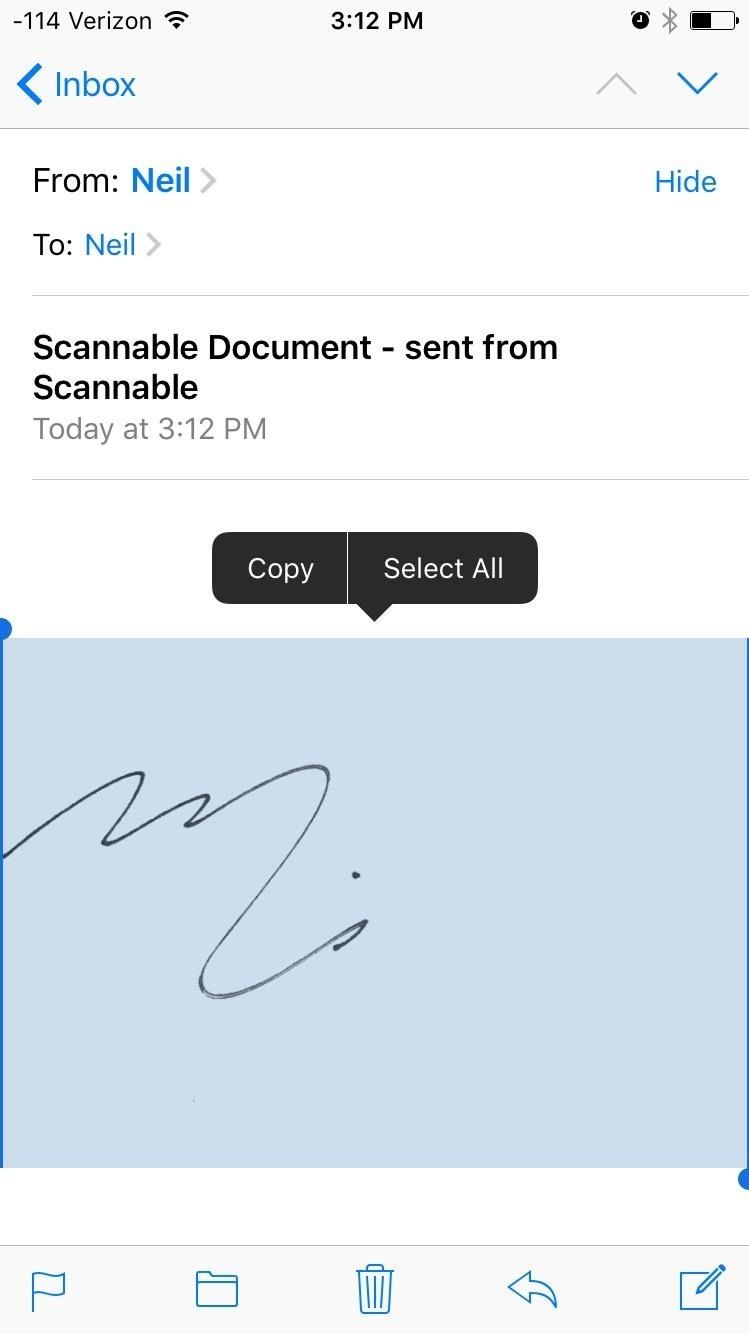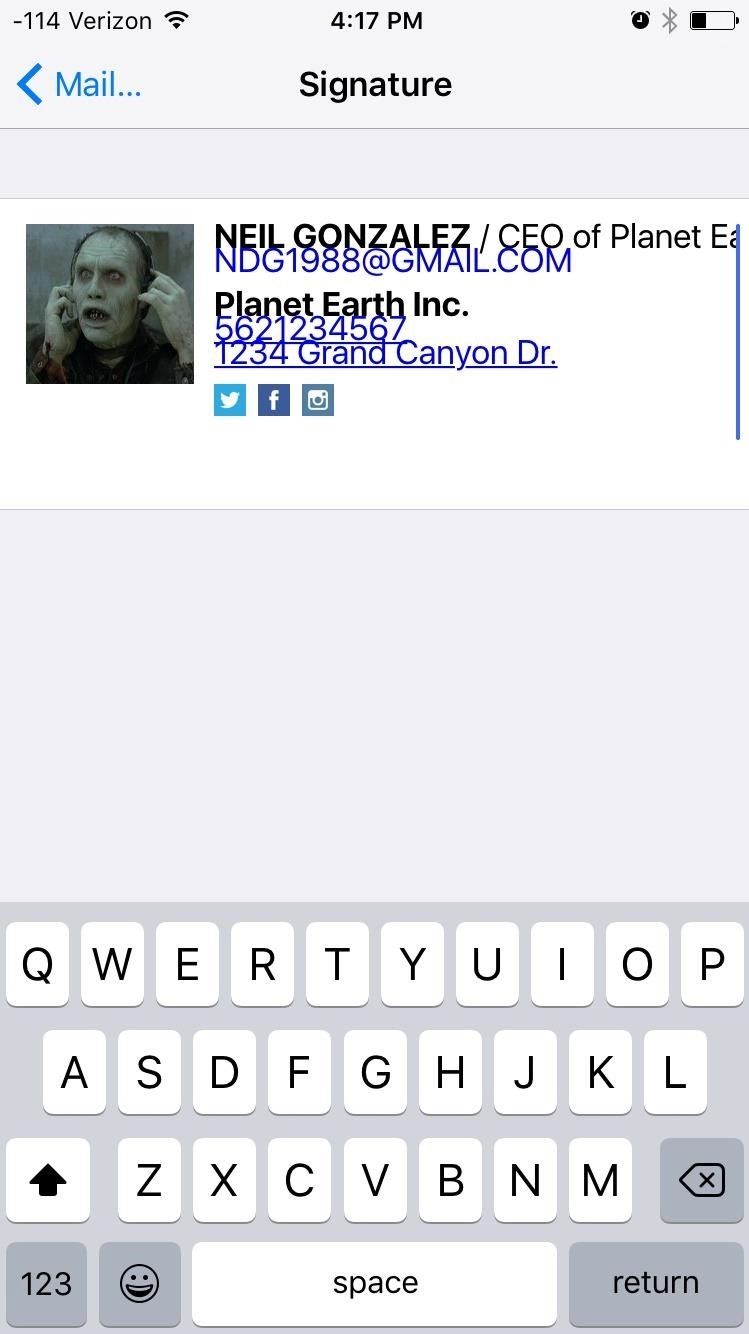Как в почте iphone сделать подпись

Меняем «отправлено с iPhone» на корпоративную подпись
За последние несколько лет я стал всё чаще получать письма от коллег и друзей с подписью “отправлено с iPhone” или вовсе без подписи. Непорядок!
Сегодня без подписи не обходится ни одна деловая переписка. От подписи зачастую зависит то, как вас воспримет ваш собеседник. Негласные правила деловой переписки обязывают указывать имя, должность в компании и координаты для простоты связи.
Стандартные средства настройки в iPhone и iPad позволяют в качестве подписи использовать только обычный текст. Создать ссылку на сайт, социальные сети или разместить логотип компании не получится.
Шаг 1
Подготавливаем подпись в почтовом клиенте или в браузере. если подпись уже есть, то пропускаем этот шаг и переходим к следующему.
Шаг 2
Отправляем пустое письмо с подписью самому себе.
Шаг 3
Открываем письмо, на вашем iPhone или iPad, выделяем и копируем подпись в буфер.
Если у вас подключено несколько почтовых ящиков, то вы можете применить подпись ко всем учётным записям или на конкретную учётную запись. Вставляем скопированную подпись (если текст немного съехал – это нормально)
Шаг 5
Вставленная из письма подпись сохранит все ссылки и адреса, но iOS автоматически отформатирует текст: удалит цвет и изменит все на стандартный шрифт. Чтобы этого не произошло, необходимо сразу после вставки подписи встряхнуть телефон или планшет для отмены форматирования.
На запрос “Не применять изменять атрибуты” отвечаем “Вернуть” – это отменит автоматическое форматирование и вернёт подпись к её изначальному виду.
Шаг 6
Проверяем. Запускаем MailApp на вашем устройстве и создаём новое сообщение с того почтового ящика к которому вы применили подпись.
Как создать HTML подпись к электронному ящику на iPhone или iPad
Если Вы давно приобрели iPhone, iPad или iPod Touch, то, скорее всего, Вы уже не только настроили все свои электронные ящики во встроенном приложении Mail, но и добавили автоматические подписи к каждому из них. Наверняка, Вы еще не узнали, что к обычным текстовым подписям можно также добавлять HTML ссылки, например на веб-сайт или адрес электронной почты.
Это отличный способ предоставить получателям Ваших электронных писем информацию о своих страницах в социальных сетях, своем веб-сайте и о других почтовых ящиках максимально быстро и удобно.
Как это сделать? Мы Вам поможем!
Большинство людей уже используют почтовый клиент на своем компьютере, поэтому перенести существующие подписи с HTML ссылками прямо на ваш iPhone или iPad не составит большого труда.
Как создать HTML подпись к электронному ящику на iPhone или iPad
1. Отправьте сообщение электронной почты с Вашего компьютера на один из своих ящиков, содержащее HTML подпись. Это может быть просто пустое письмо с одной лишь Вашей подписью. Посмотрите на пример: 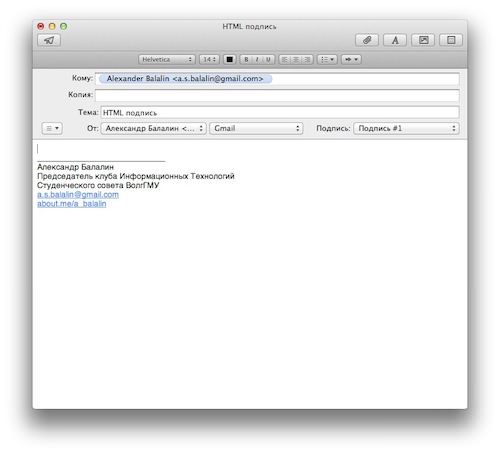
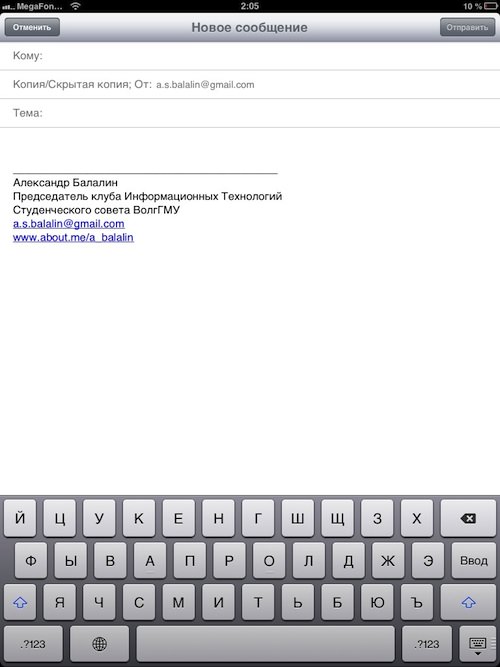
4. Теперь нажмите кнопку Home, чтобы вернуться на главный экран. 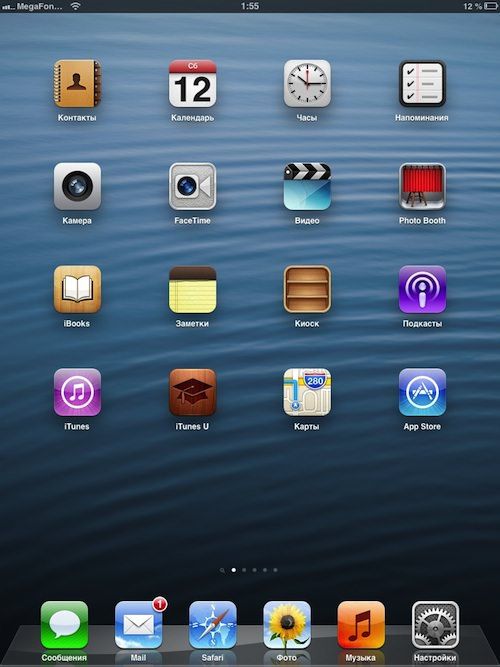
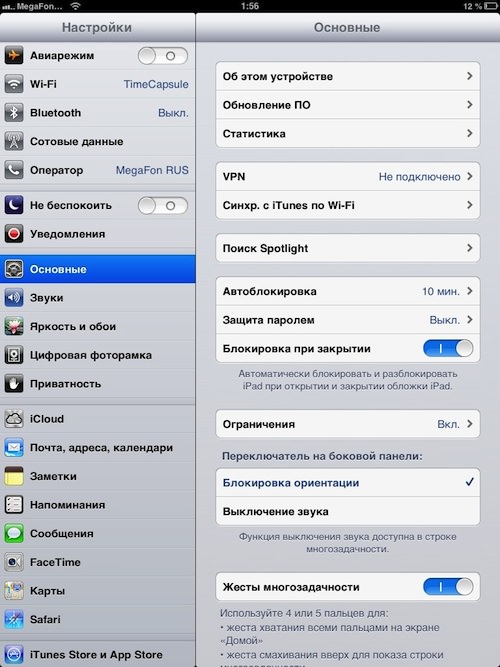
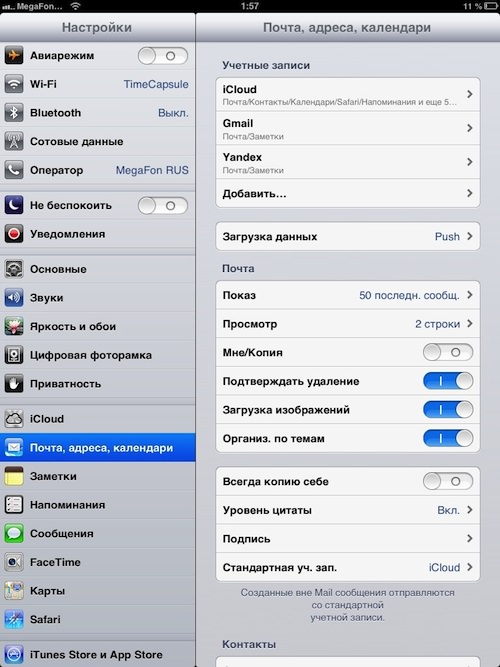
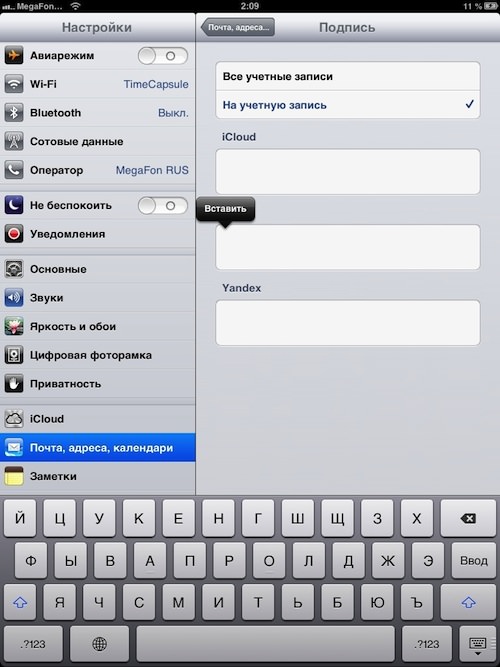
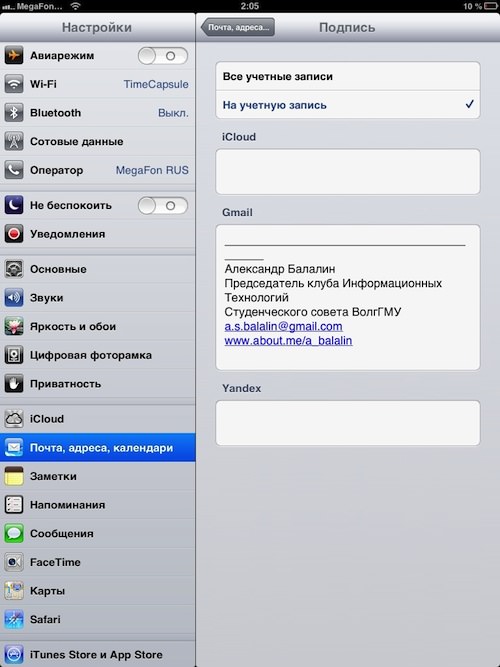
Составление электронных писем в приложении «Почта» на iPhone
С помощью приложения «Почта» 
Создание электронного письма
Спросите Siri. Скажите, например: «Новое письмо Елене Ивановой» или «Напиши Сергею и скажи, что я получил бланки, спасибо». Узнайте, как давать команды Siri.
Также можно выполнить следующие действия.
Коснитесь кнопки 
Коснитесь любой области электронного письма и введите сообщение.
С помощью экранной клавиатуры можно касаться отдельных клавиш или водить пальцем от одной буквы к другой, не отрывая его от экрана. (См. Ввод текста с помощью экранной клавиатуры).
Чтобы изменить форматирование, коснитесь кнопки 

Вы можете изменить стиль шрифта и цвет текста, использовать жирный шрифт или курсив, добавить нумерованный или маркированный список и выполнить другие действия.
Ответ на электронное письмо
Коснитесь любой области электронного письма, коснитесь кнопки 
Введите текст ответного письма.
С помощью экранной клавиатуры можно касаться отдельных клавиш или водить пальцем от одной буквы к другой, не отрывая его от экрана. (См. Ввод текста с помощью экранной клавиатуры).
Цитирование текста при ответе на электронное письмо
Когда Вы отвечаете на электронное письмо, Вы можете включить в него текст из письма отправителя, чтобы пояснить к чему именно относится Ваш ответ.
В электронном письме отправителя коснитесь первого слова в нужном тексте и удерживайте его, затем перетяните палец к последнему слову. (См. Выбор и редактирование текста на iPhone).
Коснитесь кнопки 
Чтобы отключить отступы для цитируемого текста, откройте «Настройки» 
Как подписать PDF-документ на iPhone или iPad
Инструмент «Разметка» позволяет подписывать документы в формате PDF прямо на iPhone, iPad или iPod touch. Таким образом возможно добавить свою подпись в электронный документ или же вручную подписать его практически в любом месте, где доступна «Разметка».
Инструмент «Разметка» доступен во многих стандартных приложениях Apple, таких как «Почта», «Фото», «Заметки», «Файлы», Safari или других. Apple также сделала доступными аналогичные функции разметки в macOS, так что вы можете свободно подписывать PDF-документ в приложении Просмотр на Mac.
Цифровая подпись документов – отличная возможность повысить свою производительность. Предположим, что вы оказались вне офиса со своим iPhone или iPad, но кто-то отправил вам по электронной почте какой-то документ или договор, форму интернет-заказа или другую важную бумагу, срочно требующую вашей подписи. С помощью «Разметки» вам не нужно распечатывать документ, подписывать его ручкой, а затем сканировать распечатку, чтобы отправить ее в виде вложения. Прежде чем мы углубимся в советы, знайте, что для использования инструмента «Разметка» требуется iOS 9.0 или более поздняя версия.
Как подписать документы в формате PDF на iPhone и iPad
У вас есть два варианта работы с подписями: выбор подписи из сохраненных ранее или ручная подпись прямо в документе.
1. Откройте документ в формате PDF, который вы хотите подписать в цифровом виде. Для этого понадобится приложение, которое поддерживает разметку:
2. Нажмите «+» в нижней части интерфейса разметки.
3. Нажмите значок «Подпись» во всплывающем меню.
4. Распишитесь на документе пальцем, Apple Pencil или другим стилусом.
СОВЕТ: Если у вас уже имеются сохраненные ранее подписи, то можете выбрать одну из них в меню.
5. Перетащите подпись в необходимое место при вставке или измените ее размер. В этом помогут синие кнопки для увеличения или уменьшения поля с границами объекта.
СОВЕТ: Для изменения цвета чернил коснитесь цифровой подписи, которую вы только что применили к документу PDF, и нажмите на любой из цветных кругов в нижней части интерфейса разметки.
6. Для сохранения изменений нажмите «Готово».
Сохранение и управление подписями
Повторное использование подписей в документ подразумевает использование одной или несколько ранее созданных подписей. Это избавит вас от необходимости каждый раз расписываться.
1. Откройте документ из приложения «Файлы».
2. Нажмите значок «Разметки» вверху.
3. Нажмите «+» в нижней части интерфейса разметки.
4. Выберите «Добавить или удалить подпись» во всплывающем меню.
5. Таким образом у вас появилась возможность добавления в документ нескольких новых подписей или их удаления:
Если вам не нравится, какой оказалась ваша цифровая подпись, то просто нажмите «Очистить», чтобы начать все сначала! Когда работа будет переделана – нажмите «Готово». Это позволит сохранить вновь созданную подпись и вставить ее в документ.
Вы можете сохранить любое необходимое количество подписей.
Как уже упоминалось ранее, функция подписи доступна везде, где присутствует инструмент «Разметка». Например, будет несложно добавить свою подпись к требуемому изображению в приложении Фото. Эта возможность позволяет подписать PDF-файл, хранящийся в любом облачном хранилище, прямо из приложения «Файлы». А возможно, вы хотите поскорее отправить подписанное вложение в PDF кому-либо, не выходя из «Почты»?
С разметкой вы можете сделать все это, и даже больше!
На iPad Pro и iPad 2018 или более новых можно использовать Apple Pencil, чтобы создать свою подпись.
Сохраненные подписи синхронизируются между устройствами iPhone, iPad, iPod touch и Mac, если они работают с единой учетной записью iCloud. Кроме того, все подписи, уже созданные в программе Просмотр для Mac, будут автоматически отображаться в средстве вставки подписей на iOS, и наоборот.
Если вашим программным сканером документов является приложение «Заметки», то это дает возможность подписать любой отсканированный документ и быстро отправить его по почте, в iMessage или в другой сервис, не выходя из самого приложения.
Точно так же вы можете использовать инструменты разметки, чтобы подписать соглашение, которое было прикреплено к сообщению электронной почты, и отправить его обратно, не запуская другие приложения. «Почта» естественным образом вставляет ваше недавно подписанное вложение в ответ на исходное письмо, в которое был вложен документ. А использование инструмента «Разметка» дает возможность еще и комментировать скриншоты сразу после их создания.
Как настроить подпись электронной почты для iPhone — полное руководство
Электронные письма, отправленные с iPhone, по умолчанию имеют подпись «Отправлено с моего iPhone», что выглядит почти как заявление об отказе от ответственности в случае ошибок в правописании или форматировании. Если ваша цель — выглядеть профессионально во время переписки с коллегами или потенциальными работодателями, вам лучше полностью удалить подпись и просто напечатать свое имя.
Но вы не должны оставлять это на этом. Вы можете перейти на следующий уровень, создав уникальную подпись для каждой учетной записи электронной почты на вашем устройстве iOS. Они могут быть игривыми или серьезными, и вы можете иметь настоящую рукописную подпись и / или включать HTML или гиперссылки.
Пожалуйста, включите JavaScript, чтобы посмотреть это видео.
Начиная
Добавить рукописную подпись
Как показал Джон Хэнкок, подписи могут многое сделать для вас, так почему бы не добавить свои в свои электронные письма? Для этого вам понадобится бесплатное приложение для сканирования, такое как Evernote Scannable.
Затем возьмите чистый лист белой бумаги и напишите свою подпись. Сканирование подписи, а затем приступить к ее обрезке. Когда вы закончите, отправьте свою подпись по электронной почте, чтобы вы могли получить ее на своем iPhone.
Чаевые: Напишите подпись на обратной стороне пустой визитной карточки или нарисуйте квадрат вокруг своей подписи, чтобы приложение не настаивало на сканировании всего документа.
После того, как вы отправили его по электронной почте, обязательно скопируйте его, как показано ниже — не касайтесь и не удерживайте изображение для копирования. Если вы копируете его правильно, вы увидите меню выбора над выделенной областью.
Добавить пользовательскую подпись HTML
Для тех из вас, кто занимается бизнесом или хочет выглядеть более профессионально, вам определенно стоит попробовать добавить HTML-код, чтобы помочь себе в продвижении бренда. Если у вас нет подписи, не беспокойтесь, вы можете создать ее менее чем за пять минут, используя HTMLSig.com.
После создания вашей подписи HTML скопируйте ее и отправьте по электронной почте.
Используйте гиперссылки в вашей подписи
Если подпись HTML больше, чем вам нужно, просто используйте гиперссылки. Например, добавьте ссылки на свои профили в социальных сетях или на личный веб-сайт. Для начала используйте настольную версию вашей почтовой службы (я буду использовать Gmail).
В настройках почтовой службы найдите параметры подписи. Отсюда вы можете скопировать и вставить ссылки, которые вы хотите включить, и отредактировать текст, отображаемый для него.
Вы можете проявить творческий подход, но когда вы закончите, у вас может получиться что-то похожее на мой пример ниже.
Напишите себе, чтобы получить подпись с гиперссылками на вашем iPhone. Получив электронное письмо, скопируйте и вставьте подпись, а затем вставьте ее в настройках подписи, как в предыдущих примерах.
Проверьте это, написав новое электронное письмо на своем iPhone, и не забудьте проверить гиперссылки.
Дайте нам знать, какой из них вы использовали и как он выглядел, комментируя ниже.
Следите за Apple Hacks на Facebook и Twitter или Gadget Hacks на Facebook, Google+ и Twitter, чтобы получить больше удовольствия от Apple.
Как в почте iphone сделать подпись

Меняем «отправлено с iPhone» на корпоративную подпись
За последние несколько лет я стал всё чаще получать письма от коллег и друзей с подписью “отправлено с iPhone” или вовсе без подписи. Непорядок!
Сегодня без подписи не обходится ни одна деловая переписка. От подписи зачастую зависит то, как вас воспримет ваш собеседник. Негласные правила деловой переписки обязывают указывать имя, должность в компании и координаты для простоты связи.
Стандартные средства настройки в iPhone и iPad позволяют в качестве подписи использовать только обычный текст. Создать ссылку на сайт, социальные сети или разместить логотип компании не получится.
Шаг 1
Подготавливаем подпись в почтовом клиенте или в браузере. если подпись уже есть, то пропускаем этот шаг и переходим к следующему.
Шаг 2
Отправляем пустое письмо с подписью самому себе.
Шаг 3
Открываем письмо, на вашем iPhone или iPad, выделяем и копируем подпись в буфер.
Если у вас подключено несколько почтовых ящиков, то вы можете применить подпись ко всем учётным записям или на конкретную учётную запись. Вставляем скопированную подпись (если текст немного съехал – это нормально)
Шаг 5
Вставленная из письма подпись сохранит все ссылки и адреса, но iOS автоматически отформатирует текст: удалит цвет и изменит все на стандартный шрифт. Чтобы этого не произошло, необходимо сразу после вставки подписи встряхнуть телефон или планшет для отмены форматирования.
На запрос “Не применять изменять атрибуты” отвечаем “Вернуть” – это отменит автоматическое форматирование и вернёт подпись к её изначальному виду.
Шаг 6
Проверяем. Запускаем MailApp на вашем устройстве и создаём новое сообщение с того почтового ящика к которому вы применили подпись.
Как создать HTML подпись к электронному ящику на iPhone или iPad
Если Вы давно приобрели iPhone, iPad или iPod Touch, то, скорее всего, Вы уже не только настроили все свои электронные ящики во встроенном приложении Mail, но и добавили автоматические подписи к каждому из них. Наверняка, Вы еще не узнали, что к обычным текстовым подписям можно также добавлять HTML ссылки, например на веб-сайт или адрес электронной почты.
Это отличный способ предоставить получателям Ваших электронных писем информацию о своих страницах в социальных сетях, своем веб-сайте и о других почтовых ящиках максимально быстро и удобно.
Как это сделать? Мы Вам поможем!
Большинство людей уже используют почтовый клиент на своем компьютере, поэтому перенести существующие подписи с HTML ссылками прямо на ваш iPhone или iPad не составит большого труда.
Как создать HTML подпись к электронному ящику на iPhone или iPad
1. Отправьте сообщение электронной почты с Вашего компьютера на один из своих ящиков, содержащее HTML подпись. Это может быть просто пустое письмо с одной лишь Вашей подписью. Посмотрите на пример: 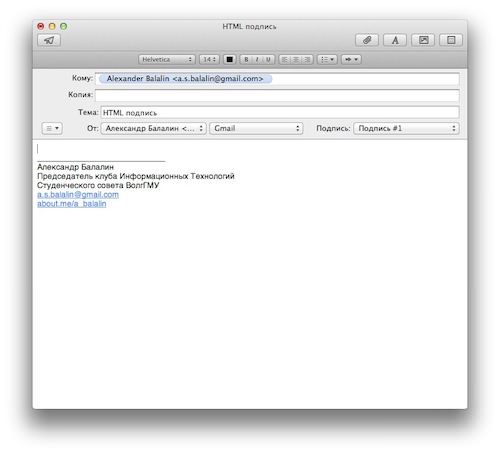
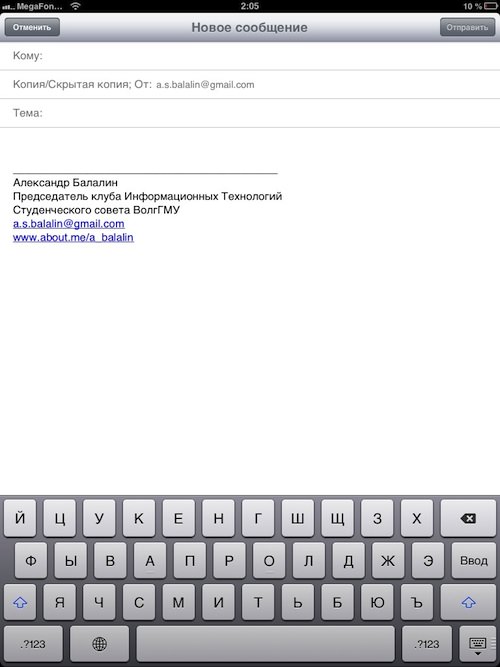
4. Теперь нажмите кнопку Home, чтобы вернуться на главный экран. 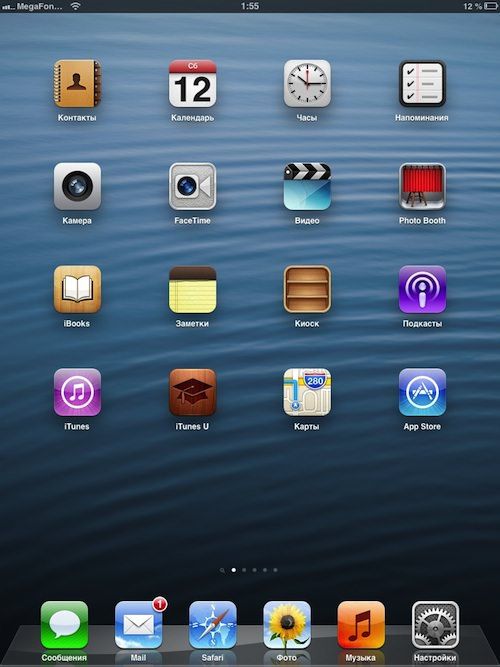
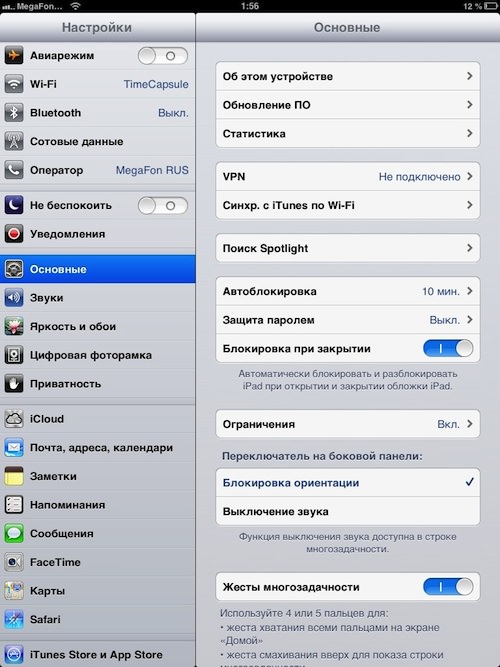
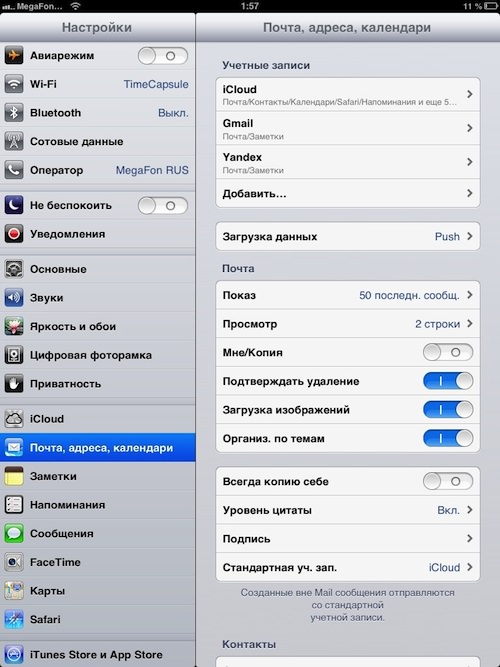
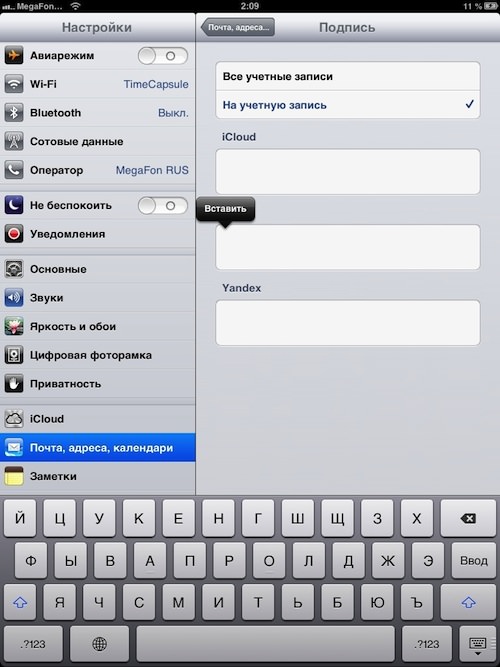
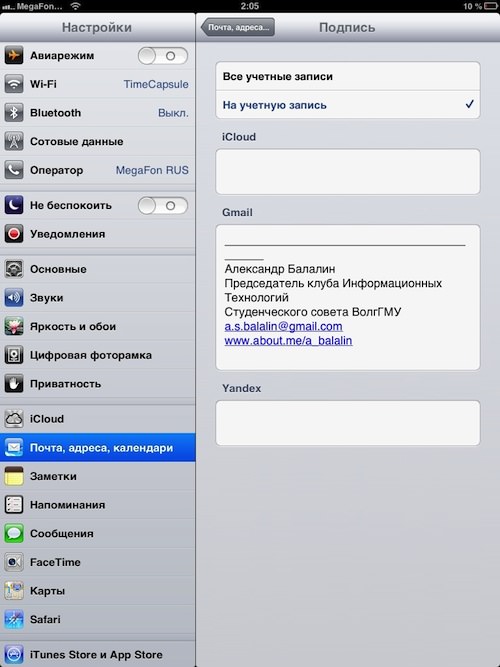
Составление электронных писем в приложении «Почта» на iPhone
С помощью приложения «Почта» 
Создание электронного письма
Спросите Siri. Скажите, например: «Новое письмо Елене Ивановой» или «Напиши Сергею и скажи, что я получил бланки, спасибо». Узнайте, как давать команды Siri.
Также можно выполнить следующие действия.
Коснитесь кнопки 
Коснитесь любой области электронного письма и введите сообщение.
С помощью экранной клавиатуры можно касаться отдельных клавиш или водить пальцем от одной буквы к другой, не отрывая его от экрана. (См. Ввод текста с помощью экранной клавиатуры).
Чтобы изменить форматирование, коснитесь кнопки 

Вы можете изменить стиль шрифта и цвет текста, использовать жирный шрифт или курсив, добавить нумерованный или маркированный список и выполнить другие действия.
Ответ на электронное письмо
Коснитесь любой области электронного письма, коснитесь кнопки 
Введите текст ответного письма.
С помощью экранной клавиатуры можно касаться отдельных клавиш или водить пальцем от одной буквы к другой, не отрывая его от экрана. (См. Ввод текста с помощью экранной клавиатуры).
Цитирование текста при ответе на электронное письмо
Когда Вы отвечаете на электронное письмо, Вы можете включить в него текст из письма отправителя, чтобы пояснить к чему именно относится Ваш ответ.
В электронном письме отправителя коснитесь первого слова в нужном тексте и удерживайте его, затем перетяните палец к последнему слову. (См. Выбор и редактирование текста на iPhone).
Коснитесь кнопки 
Чтобы отключить отступы для цитируемого текста, откройте «Настройки» 
Как подписать PDF-документ на iPhone или iPad
Инструмент «Разметка» позволяет подписывать документы в формате PDF прямо на iPhone, iPad или iPod touch. Таким образом возможно добавить свою подпись в электронный документ или же вручную подписать его практически в любом месте, где доступна «Разметка».
Инструмент «Разметка» доступен во многих стандартных приложениях Apple, таких как «Почта», «Фото», «Заметки», «Файлы», Safari или других. Apple также сделала доступными аналогичные функции разметки в macOS, так что вы можете свободно подписывать PDF-документ в приложении Просмотр на Mac.
Цифровая подпись документов – отличная возможность повысить свою производительность. Предположим, что вы оказались вне офиса со своим iPhone или iPad, но кто-то отправил вам по электронной почте какой-то документ или договор, форму интернет-заказа или другую важную бумагу, срочно требующую вашей подписи. С помощью «Разметки» вам не нужно распечатывать документ, подписывать его ручкой, а затем сканировать распечатку, чтобы отправить ее в виде вложения. Прежде чем мы углубимся в советы, знайте, что для использования инструмента «Разметка» требуется iOS 9.0 или более поздняя версия.
Как подписать документы в формате PDF на iPhone и iPad
У вас есть два варианта работы с подписями: выбор подписи из сохраненных ранее или ручная подпись прямо в документе.
1. Откройте документ в формате PDF, который вы хотите подписать в цифровом виде. Для этого понадобится приложение, которое поддерживает разметку:
2. Нажмите «+» в нижней части интерфейса разметки.
3. Нажмите значок «Подпись» во всплывающем меню.
4. Распишитесь на документе пальцем, Apple Pencil или другим стилусом.
СОВЕТ: Если у вас уже имеются сохраненные ранее подписи, то можете выбрать одну из них в меню.
5. Перетащите подпись в необходимое место при вставке или измените ее размер. В этом помогут синие кнопки для увеличения или уменьшения поля с границами объекта.
СОВЕТ: Для изменения цвета чернил коснитесь цифровой подписи, которую вы только что применили к документу PDF, и нажмите на любой из цветных кругов в нижней части интерфейса разметки.
6. Для сохранения изменений нажмите «Готово».
Сохранение и управление подписями
Повторное использование подписей в документ подразумевает использование одной или несколько ранее созданных подписей. Это избавит вас от необходимости каждый раз расписываться.
1. Откройте документ из приложения «Файлы».
2. Нажмите значок «Разметки» вверху.
3. Нажмите «+» в нижней части интерфейса разметки.
4. Выберите «Добавить или удалить подпись» во всплывающем меню.
5. Таким образом у вас появилась возможность добавления в документ нескольких новых подписей или их удаления:
Если вам не нравится, какой оказалась ваша цифровая подпись, то просто нажмите «Очистить», чтобы начать все сначала! Когда работа будет переделана – нажмите «Готово». Это позволит сохранить вновь созданную подпись и вставить ее в документ.
Вы можете сохранить любое необходимое количество подписей.
Как уже упоминалось ранее, функция подписи доступна везде, где присутствует инструмент «Разметка». Например, будет несложно добавить свою подпись к требуемому изображению в приложении Фото. Эта возможность позволяет подписать PDF-файл, хранящийся в любом облачном хранилище, прямо из приложения «Файлы». А возможно, вы хотите поскорее отправить подписанное вложение в PDF кому-либо, не выходя из «Почты»?
С разметкой вы можете сделать все это, и даже больше!
На iPad Pro и iPad 2018 или более новых можно использовать Apple Pencil, чтобы создать свою подпись.
Сохраненные подписи синхронизируются между устройствами iPhone, iPad, iPod touch и Mac, если они работают с единой учетной записью iCloud. Кроме того, все подписи, уже созданные в программе Просмотр для Mac, будут автоматически отображаться в средстве вставки подписей на iOS, и наоборот.
Если вашим программным сканером документов является приложение «Заметки», то это дает возможность подписать любой отсканированный документ и быстро отправить его по почте, в iMessage или в другой сервис, не выходя из самого приложения.
Точно так же вы можете использовать инструменты разметки, чтобы подписать соглашение, которое было прикреплено к сообщению электронной почты, и отправить его обратно, не запуская другие приложения. «Почта» естественным образом вставляет ваше недавно подписанное вложение в ответ на исходное письмо, в которое был вложен документ. А использование инструмента «Разметка» дает возможность еще и комментировать скриншоты сразу после их создания.
Как настроить подпись электронной почты для iPhone — полное руководство
Электронные письма, отправленные с iPhone, по умолчанию имеют подпись «Отправлено с моего iPhone», что выглядит почти как заявление об отказе от ответственности в случае ошибок в правописании или форматировании. Если ваша цель — выглядеть профессионально во время переписки с коллегами или потенциальными работодателями, вам лучше полностью удалить подпись и просто напечатать свое имя.
Но вы не должны оставлять это на этом. Вы можете перейти на следующий уровень, создав уникальную подпись для каждой учетной записи электронной почты на вашем устройстве iOS. Они могут быть игривыми или серьезными, и вы можете иметь настоящую рукописную подпись и / или включать HTML или гиперссылки.
Пожалуйста, включите JavaScript, чтобы посмотреть это видео.
Начиная
Добавить рукописную подпись
Как показал Джон Хэнкок, подписи могут многое сделать для вас, так почему бы не добавить свои в свои электронные письма? Для этого вам понадобится бесплатное приложение для сканирования, такое как Evernote Scannable.
Затем возьмите чистый лист белой бумаги и напишите свою подпись. Сканирование подписи, а затем приступить к ее обрезке. Когда вы закончите, отправьте свою подпись по электронной почте, чтобы вы могли получить ее на своем iPhone.
Чаевые: Напишите подпись на обратной стороне пустой визитной карточки или нарисуйте квадрат вокруг своей подписи, чтобы приложение не настаивало на сканировании всего документа.
После того, как вы отправили его по электронной почте, обязательно скопируйте его, как показано ниже — не касайтесь и не удерживайте изображение для копирования. Если вы копируете его правильно, вы увидите меню выбора над выделенной областью.
Добавить пользовательскую подпись HTML
Для тех из вас, кто занимается бизнесом или хочет выглядеть более профессионально, вам определенно стоит попробовать добавить HTML-код, чтобы помочь себе в продвижении бренда. Если у вас нет подписи, не беспокойтесь, вы можете создать ее менее чем за пять минут, используя HTMLSig.com.
После создания вашей подписи HTML скопируйте ее и отправьте по электронной почте.
Используйте гиперссылки в вашей подписи
Если подпись HTML больше, чем вам нужно, просто используйте гиперссылки. Например, добавьте ссылки на свои профили в социальных сетях или на личный веб-сайт. Для начала используйте настольную версию вашей почтовой службы (я буду использовать Gmail).
В настройках почтовой службы найдите параметры подписи. Отсюда вы можете скопировать и вставить ссылки, которые вы хотите включить, и отредактировать текст, отображаемый для него.
Вы можете проявить творческий подход, но когда вы закончите, у вас может получиться что-то похожее на мой пример ниже.
Напишите себе, чтобы получить подпись с гиперссылками на вашем iPhone. Получив электронное письмо, скопируйте и вставьте подпись, а затем вставьте ее в настройках подписи, как в предыдущих примерах.
Проверьте это, написав новое электронное письмо на своем iPhone, и не забудьте проверить гиперссылки.
Дайте нам знать, какой из них вы использовали и как он выглядел, комментируя ниже.
Следите за Apple Hacks на Facebook и Twitter или Gadget Hacks на Facebook, Google+ и Twitter, чтобы получить больше удовольствия от Apple.