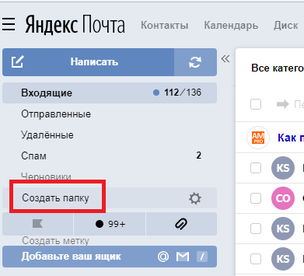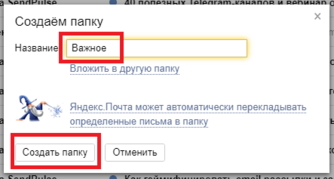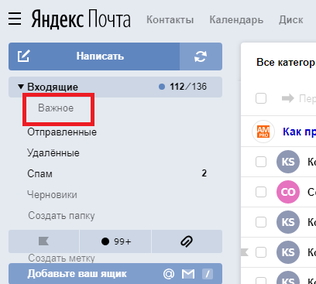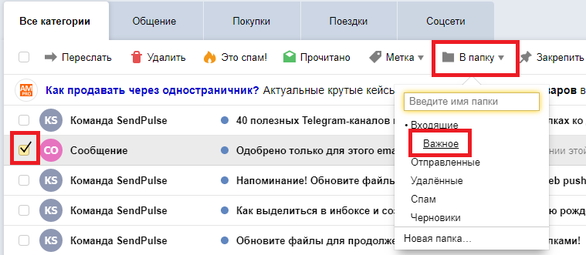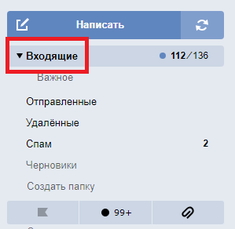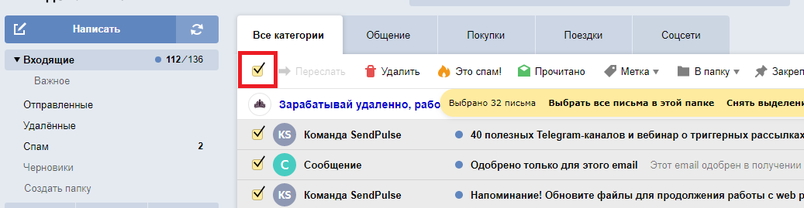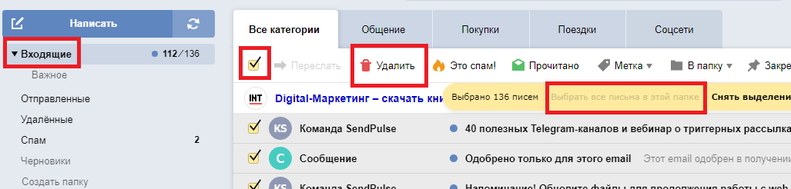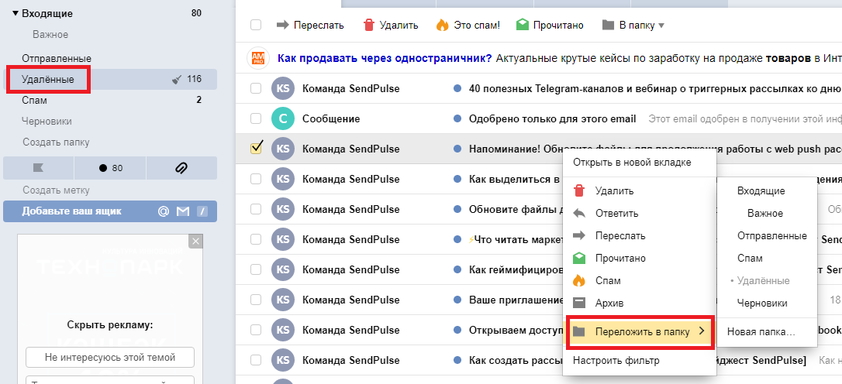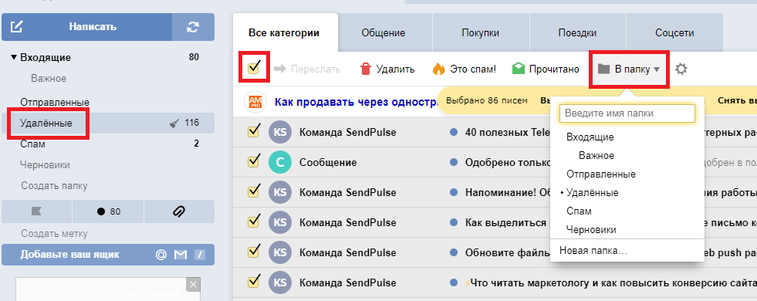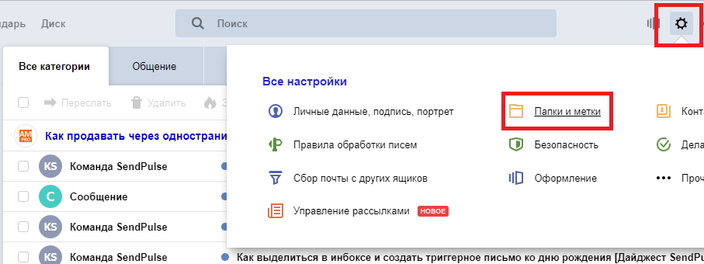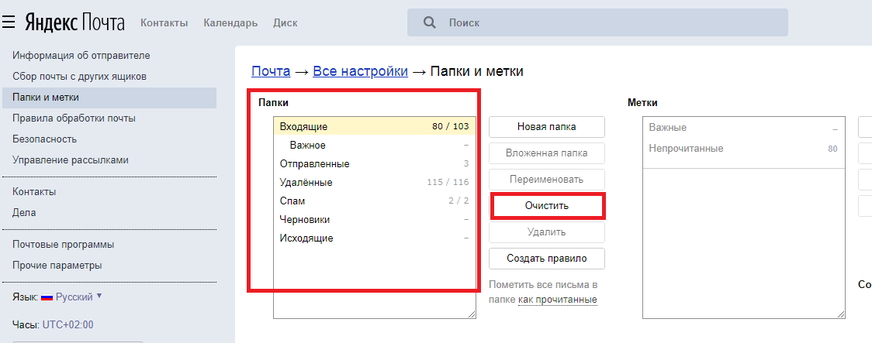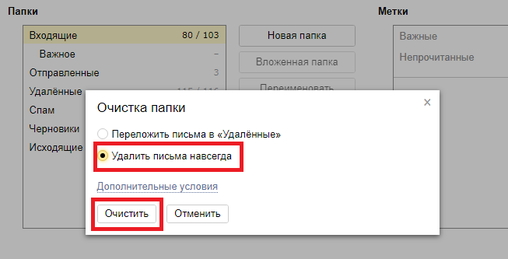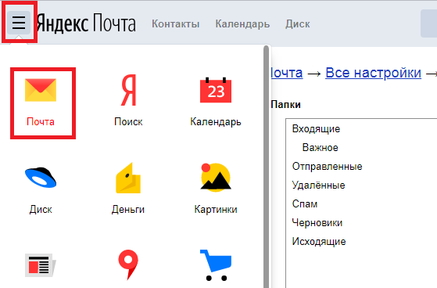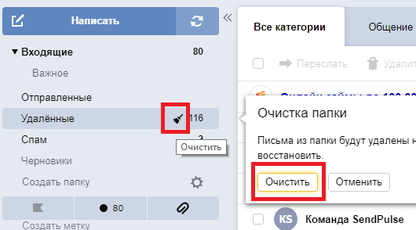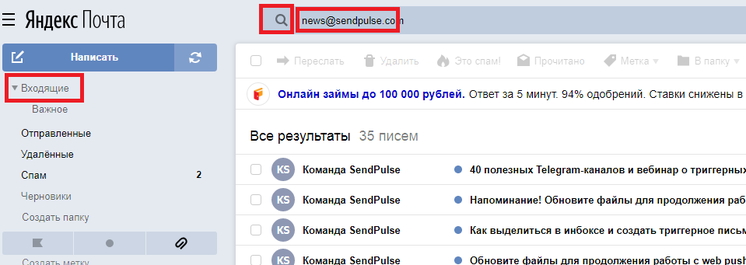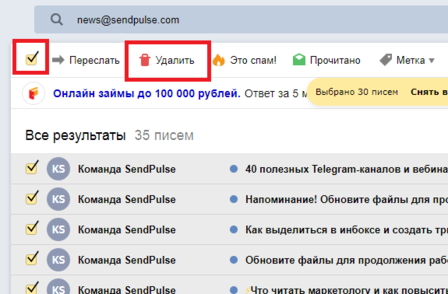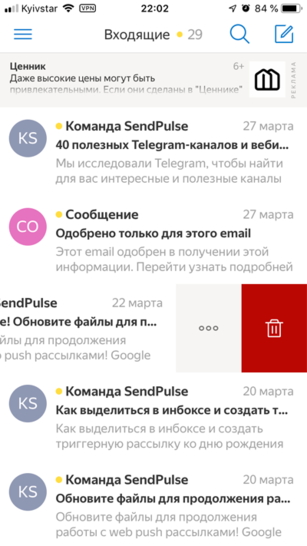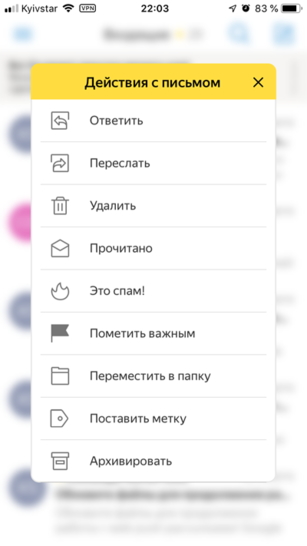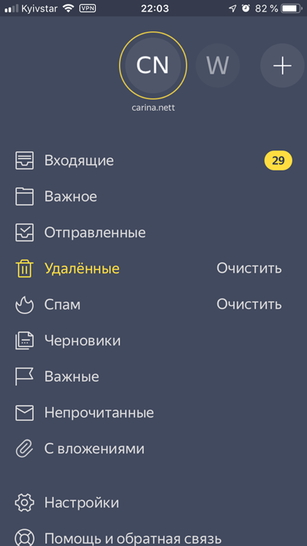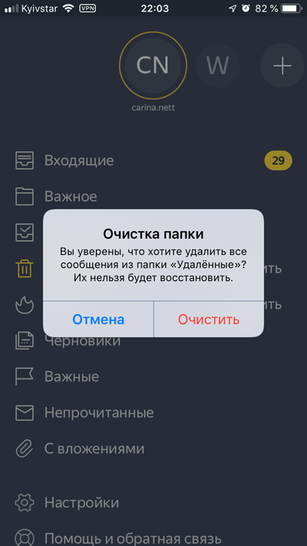Как в Яндекс почте удалить все письма либо от одного адресата с компьютера или телефона
Здравствуйте, уважаемые читатели блога: My-busines.ru. Многие пользователи сети интернет отдают предпочтение электронной почте, встроенной в Яндекс браузер. Это связано с отсутствием ограничений по объему сохраняемой информации в электронном ящике.
Однако, независимо от поставщика данной бесплатной услуги, используя любую почтовую службу, в том числе и такую крупную как Яндекс, не нужно забывать о вопросах безопасности. Основной совет по ее обеспечению – это своевременное удаление накопившихся писем из ящика.
Не следует хранить многочисленную корреспонденцию на почте, потому что в случае взлома email, личная информация может стать доступной третьим лицам и быть использована против вас.
Обычно взламывают ящики для их последующей продажи и рассылки спама рекламного характера. При этом информация о ваших аккаунтах в социальных сетях, электронных кошельках, интернет банкинге окажется доступной через восстановление на ящик паролей. В результате можно как минимум стать жертвой шантажа, предметом которого будут переписки и фотографии.
Взлом может быть заказан конкурентами, ревнивой второй половиной и др.
Вывод простой – избежать этого поможет удаление писем.
Пошаговая инструкция как в Яндекс почте удалить все письма сразу
Процесс удаления немного отличается в зависимости от способа входа в почту:
- через полную версию сайта;
- мобильную версию;
- через приложение «Яндекс почта» на телефоне.
Совет! Перед удалением просмотрите письма, нужные можно переместить в папку «Важное».
1) зайдите на почту и нажмите “Создать папку”:
2) во всплывающем окне пишите название к примеру “Важное” и нажимаете “Создать папку”:
3) все, папка создана! Она будет в меню под “Входящие”:
4) для добавления важного письма нужно поставить галочку напротив того, которое хотите перенести, после нажать на “В папку” и выбрать папку:
Чтобы удалить несколько писем нужно последовательно устанавливать галочку на каждое – это отнимает много времени и нервов, особенно если корреспонденция многочисленная. Последовательность действий при удалении корреспонденции из полной версии сайта почтового ящика следующая:
1) после входа в почту выберите папку, из которой требуется удалить:
2) к примеру, из папки “Входящие”, зайдя в нее, ставите галочку в чекбоксе вверху всех писем. Выделиться только от 29-32 писем:
3) после ее нажатия активируется строка удаления. Можно кликнуть «Удалить» или «Выбрать все письма в этой папке». Для удаления всех писем, нажмите “Выбрать все письма в этой папке”, после чего нажимаете “Удалить”. Таким образом, они все удалятся:
Если оказалось, что удалены некоторые нужные, не беда. Их можно восстановить – все либо выборочно:
1) для этого открываем «Удаленные», наводим курсор на письмо, подлежащее восстановлению, нажатием правой кнопки мыши вызываем всплывающее меню и выбираем «Переложить в папку»:
2) можно пометить все галочкой или некоторые из писем (кликнув только на некоторые из них). После чего выбираем «В папку». Указываем ту, в которую нужно перенести восстановленные:
Если все или некоторые из писем были удалены из «Удаленные», то возможности восстановления нет, они удаляются навсегда!
В отличие от предыдущих методов, которые помещают письма в «Удаленные» после удаления, применение этого метода приводит к полному уничтожению:
1) выбираем знак настроек, расположенный в правой верхней области страницы. Во всплывшем окне кликаем «Папки и метки»:
2) выбираете папку, из которой хотите удалить, к примеру, «Входящие» и нажимаете «Очистить»:
3) во всплывающем окне выбираете «Удалить письма навсегда» и жмете «Очистить»:
Для возвращения в почту нажмите на три полоски возле логотипа «Яндекс Почта» и во выпадающем меню нажимаем на «Почта»:
Еще один самый быстрый способ по очистке папок «Спам» и «Удаленные».
1) нажмите, к примеру, на «Удаленные» и на значок очистки (метелка) и «Очистить»:
Как удалить все письма от одного адресата
1) Входим в почту и открываем нужный раздел, к примеру, «Входящие». В строке поиска пишем имя любого адресата или его email:
2) автоматически отсортируются имеющиеся письма, полученные от выбранного адресата, выбираем все нажатием галочки. Правее, в той же командной строке применяем опцию «Удалить»:
Важно! Письма в папке «Спам» хранятся 10 дней и по истечении уничтожаются автоматически. Данные из «Удаленные», вопреки убеждению об автоматическом удалении через 31 день не ликвидируются, поэтому лучше очистить самостоятельно.
Удаляем все сообщения с телефона
К большому сожалению сразу все письма из раздела «Входящие» удалить нельзя, только по одному (по крайней мере в iphone (айфоне)).
1) для этого нужно зайти в яндекс почту на телефоне и нажать «Входящие». Выбираете то, которое хотите удалить и движением пальца влево проводите по нему. После чего появиться фавикон мусорника, после нажатия на фавикон оно удалится в «Удаленные»:
2) в опциях, обозначенных тремя точками есть много функций, через которые также можно удалить:
3) удалить все письма можно только «Удаленные» и «Спам», нажав «Очистить» и подтвердить очистку:
Внимание! На удаление могут пометится не все письма, а лишь те, которые успели загрузиться. Если корреспонденции много, действия придется повторить несколько раз.
Вертикальная HTML линия
В наше время передовых технологий, электронная почта есть практически у каждого человека. Без нее элементарно не пройти регистрацию на сайтах, организации также пользуются ей в работе, поэтому нужно иметь в виду к каким последствиям может привести хранение корреспонденции на email и заниматься ее своевременным удалением. Воспользовавшись данными рекомендациями, действия не отнимут много времени!
Маркетолог, вебмастер, блогер с 2011 года. Люблю WordPress, Email маркетинг, Camtasia Studio, партнерские программы)) Создаю сайты и лендинги под ключ НЕДОРОГО. Обучаю созданию и продвижению (SEO) сайтов в поисковых системах.
Пошаговое руководство настройки любой почты на iPhone за несколько минут








Сегодня мы расскажем вам как настроить стандартный почтовый клиент (Mail) в iPhone для предустановленных в iOS почтовых сервисов (iCloud, Gmail, Yahoo!) и нестандартных вроде Yandex или Mail.ru.
Для того, чтобы настроить почтовый ящик в iOS, необходимо подключить iPhone к интернету (3G-подключения достаточно, но лучше воспользоваться скоростным беспроводным Wi-Fi доступом). Правда это не обязательно, почту можно настроить и в режиме offline, учетная запись будет создана, но проверка имени пользователя и пароля будет выполнена после подключения устройства к сети Интернет.
Общий алгоритм
Любое взаимодействие со сторонними сервисами во встроенном в iOS инструменте «Почта» начинается из меню «Настройки», а если точнее – из раздела «Учетные записи и пароли», где, во-первых, хранится информация о логинах и паролях, сохраненных в системе для авторизации, а во-вторых, доступна специальная платформа для взаимодействия с iCloud и «электронными ящиками».
Сразу после перехода в раздел нужно нажать на пункт меню «Добавить учетную запись», а дальше останется действовать по указанному, в зависимости от добавляемого сервиса (mail, yandex, gmail), алгоритму.
Иногда настройка новой рабочей или корпоративной почты занимает не более десяти секунд, порой придется вводить с десяток дополнительных значений, выбирать сервера и узлы, настраивать протоколы. Даже при сильном желании заплутать при настройке невозможно – даже новички, впервые работающие с инструментом «Почта» сразу же разберутся во всех нюансах и получат действительно многофункциональную, а главное тотально настраиваемую платформу для личного и корпоративного общения в сети.






Пропал значок почта на iPhone, как восстановить?
Все дело в том, что с выходом iOS 10, на любимых устройствах появилась такая функция, как удаление стандартных приложений.
Некоторые этого ждали, а у некоторых теперь это обернулось из преимущества в небольшую проблему. Ярлыки удалили, а вот как вернуть программу, то вот тут возникают трудности.
Для восстановления почты, нам нужно совершить две простызх операции:
1.Заходим в App Store;
2.Открываем вкладку Поиск и пишем «Почта» и просто устанавливаем приложение.
Теперь у вас снова появится значок почты и вы можете легко перетащить его в нужно вамместо. Иконка остается прежней, поэтому пользуемся и наслаждаемся
Способ, который я описал в данной статье, подойдет не только для восстановление ярлыка почты,таким же образом можно восстановить любое стандартное приложение на айфоне.
Единственное нужно смотреть, чтобы разработчиком был именно Apple и тогда вы сможете быть уверены, что вы устанавливаете именно то, что нужно.
Самые интересные новости о технике Apple и не только.
Параметры настройки для Yandex.ru
- Алгоритм настройки яндекс на iPhone действий схож с тем, что описан выше. Точно также придется заглянуть в раздел «Учетные записи и пароли», выбрать «Новая учетная запись», нажать на пункт меню «Другое»;







Как добавить Яндекс почту в iPhone или iPad
К сожалению, ни на iOS, ни на macOS нет шаблона для добавления почты Яндекса в стандартное приложение Почта, как, например, в случае с Gmail. Однако настроить Яндекс почту не составляет особых трудностей.
Для настройки почты из Яндекса в стандартном приложении Почта необходимо воспользоваться ручным вводом настроек учетной записи. Альтернативным вариантом может служить использование официального почтового клиента для iOS (ссылки на приложения в конце статьи).
Если же вы решили добавить почту из Яндекса в стандартное приложение Почта, проделайте следующие шаги:
1. На iPhone или iPad откройте приложение Настройки и перейдите по пути Почта → «Учетные записи» → «Новая учетная запись».
2. Перейдите по пути Другое → Новая учетная запись.
3. Введите ваше имя, а также e-mail и пароль для учетной записи Яндекса и нажмите кнопку Дальше.
4. Если после нажатия кнопки Дальше напротив каждого пункта появилась «галочка», значит ввод данных осуществлен успешно.
В случае, если вместо «галочек» появилось сообщение об ошибке, проверьте еще раз вводимые данные. Если вы уверены, что вводите правильный логин и пароль, а программа повторно выводит уведомление с ошибкой, перейдите к инструкции ниже, где подробно описан процесс настройки Яндекс.Почты на iOS.
5. На следующем этапе предстоит выбрать, какая информация из сервиса Яндекс должна отображаться на устройстве. Включите параметр Почта, и при необходимости, к примеру, «Заметки».
6. Нажмите кнопку «Сохранить».
По умолчанию на iOS и macOS почта Яндекса автоматически настраивается через протокол IMAP.
7. Начните работу с электронной почтой на iPhone или iPad в приложении Почта.
Параметры настройки для GMail.ru
- Настроить почту Gmail на iPhone и iOS легче всего – никаких дополнительных параметров и сложных настроек, все уже заранее подготовлено, осталось лишь пройти коротенькую авторизацию в уже знакомом разделе «Учетные записи и пароли»;
Как настроить почту Gmail на iPhone
Настройка почты в iPhone для поставщиков услуг электронной почты (далее «почтовик») Gmail, Yahoo!, Outlook, AOL, Exchange не вызывает никаких проблем, почтовый клиент Mail автоматически определит настройки серверов входящей и исходящей почты, достаточно заполнить всего 4 текстовых поля:
- Имя — при отправке сообщений значение этого поля будет отображаться в поле «От кого». Введите ваше полное имя, чтобы получатели могли легко вас идентифицировать.
- E-mail — адрес электронной почты.
- Пароль — пароль к почтовому ящику.
- Описание — метка, которая будет отображаться в меню «Почта, адреса, календари». Если у вас имеется несколько почтовых ящиков используйте в качестве описания адрес электронной почты, так будет легче идентифицировать нужную запись.










Почта OutLook
- Взаимодействовать со знаменитым сервисом от Microsoft можно и из отдельного приложения, но, если уж захотелось все держать в одном месте, то стоит пойти уже знакомым путем;
- Перейти в раздел «Учетные записи и пароли». Выбрать пункт с авторизацией нового аккаунта;
- В появившемся списке нажать на пункт «Outlook.com»;
- Заполнить в текстовые поля информацию о почте и пароле. Если включена двухфакторная авторизация, то не обойтись и без ввода числовой комбинации, полученной на мобильной номер;
Пропала иконка почты на айфоне, как восстановить?
Если на айфоне внезапно пропала иконка стандартной почты, то не стоит переживать. Сегодня я расскажу, как ее можно очень просто восстановить.
Также возможен вариант, когда вы ее специально удалили на своем iPhone и теперь просто не знаете как вернуть. Давайте расскажу, как решить проблему в обоих случаях.
Почта Rambler
Порядок действий настройки рамблера полностью повторяет инструкции, описанные для mail.ru и yandex.ru:
- Перейти в раздел добавления новой учетной записи;
Что делать, если Яндекс почта не добавляется на iPhone и iPad или работает некорректно
1. Перейдите на страницу управления аккаунтом в Яндексе по этой ссылке.
2. ВАЖНО! Проверьте, какие инструменты для защиты аккаунта включены. Яндекс предлагает три способа защиты:
- пароль – для входа используется постоянный пароль, указанный пользователем;
- двухфакторная аутентификация – для входа используется одноразовый пароль, генерируемый приложением Яндекс.Ключ. При включенной двухфакторной аутентификации воспользоваться постоянным паролем нельзя (подробно);
- пароли приложений – для входа используется пароль, который необходимо создать специально для каждого стороннего приложения будь то почтовый клиент (например, Почта на iOS и macOS), Яндекс.Диск и т.д. (подробно). При включенных «паролях приложений» воспользоваться постоянным паролем нельзя;
Если вы хотите использовать обычный пароль для входа в почту на iOS или macOS, отключите переключатели «двухфакторная аутентификация» и «пароли приложений» на этой странице.
Если же необходимо увеличить защиту аккаунта при помощи вышеуказанных инструментов, имейте ввиду, что при настройке почты Яндекса на iPhone, iPad и Mac необходимо использовать и соответствующие пароли.
3. ВАЖНО! Проверьте, включена ли поддержка протоколов IMAP или POP3 в настройках почты Яндекса.
Какая разница IMAP или POP3 при настройке почты на iPhone или iPad и какой протокол выбрать?
Протокол IMAP (рекомендуется)
При использовании протокола IMAP программа Почта синхронизируется с почтовым сервером Яндекса или Mail.ru и сохраняет структуру папок вашего ящика. Отправляемые вами через приложение Почта на iOS письма будут храниться не только на iPhone и iPad, но и на сервере, и вы сможете иметь к ним доступ с различных устройств.
Протокол POP3
При использовании протокола POP3 все входящие письма будут сохраняться в приложении Почта на iOS в папку Входящие. Отправляемые вами письма будут храниться только на вашем iOS-устройстве.
Какой способ выбрать?
В большинстве своем стоит отдать предпочтение протоколу IMAP, в этом случае все настройки, используемые в сервисе переносятся и на iOS-устройство. К тому же, отправленные письма по протоколу IMAP сохраняются как на iOS-устройстве, так и на сервере почтового сервиса.
По умолчанию на iOS и macOS почта Яндекса автоматически настраивается через протокол IMAP.
Настройки почты Яндекса на iPhone или iPad по протоколу IMAP
Проверьте, включена ли поддержка работы с протоколом IMAP в вашем аккаунте Яндекс.Почты. Для этого:
Перейдите с компьютера на сайт Яндекс.Почты.
Нажмите на значок Настройки в правом верхнем углу.
Нажмите ссылку Все настройки.
Нажмите ссылку Почтовые программы.
Включите опцию С сервера imap.yandex.ru по протоколу IMAP.
Сохраните изменения и приступайте к настройке почты на iPhone или iPad по инструкции выше.
Для настройки почты Яндекса на iPhone, iPad или Mac по протоколу IMAP необходимо указать следующие данные:
Адрес почтового сервера для входящей почты — imap.yandex.ru или imap.yandex.com; Переключатель «Использовать SSL» в разделе Дополнительно — включен; Порт сервера — 993.
Адрес почтового сервера для исходящей почты — smtp.yandex.ru или smtp.yandex.com; Переключатель «Использовать SSL» в разделе SMTP → Первичный сервер — включен; Порт сервера — 465 или 587.
Для доступа к почтовому серверу укажите ваш логин и пароль на Яндексе (или пароль приложения, если вы включили двухфакторную аутентификацию). Если вы настраиваете получение почты с ящика вида «[email protected]», логином является часть адреса до знака «@». Если вы используете Яндекс.Почту для домена, в качестве логина необходимо указывать полный адрес почтового ящика.


Настройки почты Яндекс на iPhone по протоколу POP3
Проверьте, включена ли поддержка работы с протоколом POP3 в вашем аккаунте Яндекс.Почты. Для этого:
Перейдите с компьютера на сайт Яндекс.Почты. Нажмите на значок Настройки в правом верхнем углу. Нажмите ссылку Все настройки. Нажмите ссылку Почтовые программы. Включите опцию С сервера pop.yandex.ru по протоколу POP3. Сохраните изменения и приступайте к настройке почты на iPhone или iPad по инструкции выше.
При использовании протокола POP3 все письма из папок, которые вы укажете в настройках аккаунта Яндекса (ссылка) по пути Настройки → Все настройки → Почтовые программы, будут сохраняться почтовой программой на ваш компьютер в папку Входящие. При необходимости вы можете настроить в почтовой программе фильтры, чтобы автоматически перемещать письма в нужные папки. Отправляемые вами письма будут храниться только на устройстве.
Имейте ввиду, что при скачивании писем с сервера по протоколу POP3 Яндекс.Почта автоматически сохраняет копии писем на сервере, удалить их возможно только вручную при помощи веб-интерфейса. Если вы хотите удалять письма, находящиеся на сервере прямо из приложения Почта на iPhone, iPad или Mac, используйте протокол IMAP.
Для настройки почты Яндекса на iPhone, iPad или Mac по протоколу POP3 необходимо указать следующие данные:
Адрес почтового сервера для входящей почты — pop.yandex.ru или pop.yandex.com; Переключатель «Использовать SSL» в разделе Дополнительно — включен; Порт сервера — 995.
Адрес почтового сервера для исходящей почты — smtp.yandex.ru или smtp.yandex.com; Переключатель «Использовать SSL» в разделе SMTP → Первичный сервер — включен; Порт сервера — 465.
Настройки почты для других сервисов
Появилось непреодолимое желание добавить в систему какой-нибудь экзотический электронный ящик, а в сети не нашлось даже малейших подробностей о необходимой настройке? Параметры не «цепляются» еще и в автоматическом режиме? Ситуация, безусловно, сложная, но решаемая, вариантов как минимум два:
- Обратиться к поставщику услуг. Сложно отыскать почтовый сервис, который не предоставляет параметры для авторизации на разных устройствах через сторонние инструменты. Поискать данные для входа стоит где-нибудь в настройках профиля, а точнее в разделе, связанном с сетью. Иногда поставщик услуг даже выкладывает подробную инструкцию, как прицепиться к разным системам (в том числе и к «Почте» на iPhone), да еще и со скриншотами. Так, к примеру, дела обстоят на сайте mail.ru;
- – Заглянуть на сайт Apple. Если отыскать столь необходимую информацию на официальных ресурсах не получилось, значит, придется действовать сторонними путями и обратиться напрямую к «яблоку». На странице поддержки доступна специальная платформа, где разрешают за каких-то пять-десять секунд найти полный список параметров, позволяющих быстро привести «Почту» в порядок;
Как узнать настройки почты через сайт Apple
Если приложение Mail требует ввода настроек электронной почты ручным методом, нужно будет узнать тип учетки, адрес сервера и прочие данные.
По идее, программа Почты автоматически подтягивает все необходимые настройки для многих служб. Именно поэтому на iPhone, зачастую нужны только адрес и пароль от сервера. Если она затребует дополнительные данные, то их можно получить либо у поставщика ваше электронной почты, либо дать запрос на официально сайте Эппл в специальной форме. Затем вы их распечатываете и вносите вручную в столбце Настройки.
Удаление писем с сервера
Еще недавно (на iOS версии 7+) разработчики из Apple позволяли переносить в архив любые сообщения, появляющиеся на «Почте», как на смартфоне или планшете, так и прямо на серверах почтового сервиса. После iOS 10 ситуация переменилась – отныне пользователи способны лишь выбирать, куда именно переносить старые, и уже неиспользуемые сообщения – или в корзину, или в архив. Настраивается такой параметр в разделе «Учетные записи и пароли», в настройках выбранного сервиса.
Сразу после перехода в «Дополнительное» меню, в пункте «Место перемещения ненужных сообщений» стоит выбрать «Удаленные». Тогда уже через несколько недель (или же через месяц), корзина очистится от накопившегося мусора.
Пропал значок почта на айфоне, как вернуть?
Если кто-то еще не знает, то с появлением iOS 10, на любимых устройствах стала доступна такая функция, как удаление стандартных приложений.
Некоторые этого ждали, а у некоторых теперь это обернулось из преимущества в небольшую проблему. Ярлыки удалили, а вот с восстановлением возникла проблема.
Итак, делаем такие действия, чтобы все поставить на свои места:
- заходим в App Store
; - переходим на вкладку Поиск и пишем «Почта»;
- устанавливаем приложение

Теперь появляется значок почты и вы можете переместить его в удобное для вас место. Иконка остается прежней, поэтому пользуемся и наслаждаемся.
Выводы
Способ, который я описал немного выше, подойдет не только для восстановление ярлыка почты, это касается всех стандартных приложений на айфоне.
Главное смотрите, чтобы разработчиком был именно Apple и тогда вы сможете быть уверены, что вы устанавливаете именно то, что нужно.
Почтовые приложения на iPhone
App Store, официальный магазин приложений и развлечений Apple, ломится от многофункциональных почтовых клиентов, облегчающих работу с любыми электронными ящиками. Но, если же выбирать действительно лучший приложения почты, то остановиться стоит на трех вариантах:
- myMail. Умная сортировка писем, и интеграция сторонних сервисов (к примеру, разработчики разрешают телефонные номера сразу же сохранять в адресную книгу, а даты – переносить в календарь), потрясающая оптимизация и поддержка системы жестов, а еще черновики, платформы для быстрых ответов и история, где можно сохранить целую библиотеку. Если классическая «Почта» давно надоела и нужны перемены, то myMail – наилучший вариант;
- Gmail. И хотя проблем с авторизацией электронного ящика Google в iOS не бывает, стороннее приложение, Gmail, с точки зрения функционала смотрится богаче и удобнее, чем то, что придумали ребята из Apple. Тут все по высшему разряду – быстро, наглядно, с жестами и интеграцией. Да и переживать на счет быстрых обновлений под новые iPhone и iPad не придется – в Google за новинками всегда следят;
- Mail.ru. Удивительно, но отечественный сервис со всеми обязанностями прекрасно справляется – тут тот же, что и у конкурентов удобный интерфейс, та же возможность быстро переносить любые данные в сторонние приложения. Даже интересные дополнительные технологии нашлись – вроде запароленных адресов и расписания для отправки писем в течение дня. Всю атмосферу портит лишь реклама, появляющаяся в совершенно неудобное время.
Дополнительно стоит отметить следующие клиенты – Яндекс.Почта (прекрасно настроено взаимодействие с остальными сервисами знаменитой поисковой системы – тут и поиск гостиниц, и вызов такси, и возможность прикрепить счет прямо из кошелька), CloudMagic (просто, но со вкусом), Boxer (очень красиво, но при работе с несколькими учетными записями сразу придется заплатить).
Как добавить почту Mail.ru в iPhone или iPad
К сожалению, ни на iOS, ни на macOS нет шаблона для добавления почты Mail.ru в стандартное приложение Почта, как, например, в случае с Gmail. Однако настроить почту Mail.ru на iOS не составляет особых трудностей.
Для настройки почты из Mail.ru в стандартном приложении Почта на iPhone и iPad необходимо воспользоваться ручным вводом настроек учетной записи. Альтернативным вариантом может служить использование официального почтового клиента для iOS (ссылки на приложения в конце статьи).
Если же вы решили добавить почту из Mail.ru в стандартное приложение Почта, проделайте следующие шаги:
1. На iPhone или iPad откройте приложение Настройки и перейдите по пути Почта → «Учетные записи» → «Новая учетная запись».
2. Перейдите по пути Другое → Новая учетная запись.
3. Введите ваше имя, а также e-mail и пароль для учетной записи Mail.ru и нажмите кнопку Дальше.
4. Если после нажатия кнопки Дальше напротив каждого пункта появилась «галочка», значит ввод данных осуществлен успешно.
5. На следующем этапе выберите, какая информация из сервиса Mail.ru должна отображаться на устройстве. Включите параметр Почта, и при необходимости, «Заметки».
6. Нажмите кнопку «Сохранить».
По умолчанию на iOS и macOS почта Mail.ru автоматически настраивается через протокол IMAP.
7. Начните работу с электронной почтой на iPhone или iPad в приложении Почта.
♥ ПО ТЕМЕ: Что такое «серый» iPhone, и стоит ли покупать такое устройство.
Пропал значок почта на айфоне, как вернуть?
Если кто-то еще не знает, то с появлением iOS 10, на любимых устройствах стала доступна такая функция, как удаление стандартных приложений.
Некоторые этого ждали, а у некоторых теперь это обернулось из преимущества в небольшую проблему. Ярлыки удалили, а вот с восстановлением возникла проблема.
Итак, делаем такие действия, чтобы все поставить на свои места:
- заходим в App Store
; - переходим на вкладку Поиски пишем«Почта»
; - устанавливаем приложение
Теперь появляется значок почты и вы можете переместить его в удобное для вас место. Иконка остается прежней, поэтому пользуемся и наслаждаемся.
Выводы
Способ, который я описал немного выше, подойдет не только для восстановление ярлыка почты, это касается всех стандартных приложений на айфоне.
Главное смотрите, чтобы разработчиком был именно Apple и тогда вы сможете быть уверены, что вы устанавливаете именно то, что нужно.
Размещенно от Джейн Уинстон Декабрь 07, 2021 17: 30
Есть много подобных вопросов, поднятых среди большинства форумов, таких как
«Моя электронная почта на моем iPhone перестала работать».
«Почему я не получаю свои электронные письма на моем iPhone?» и больше.
Люди испытывают разочарование, когда у них не работает проблема с почтовым приложением iPhone.
Поскольку отправка электронных писем была одним из распространенных способов общения и работы, ошибка «Не удается отправить почту» имеет большое значение. Таким образом, эта статья говорит о связанных проблемы с электронной почтой iPhone сегодня и решения их исправить.