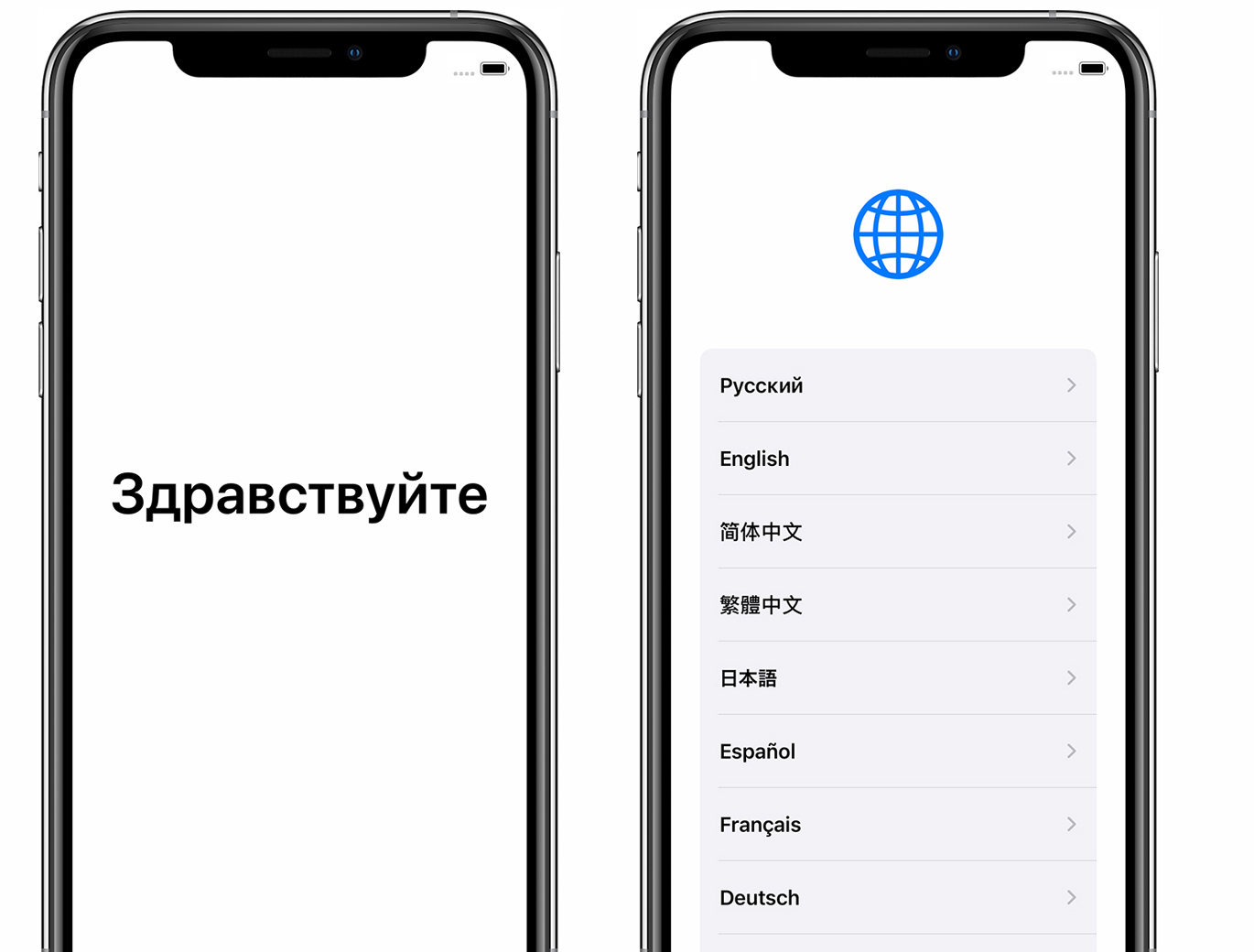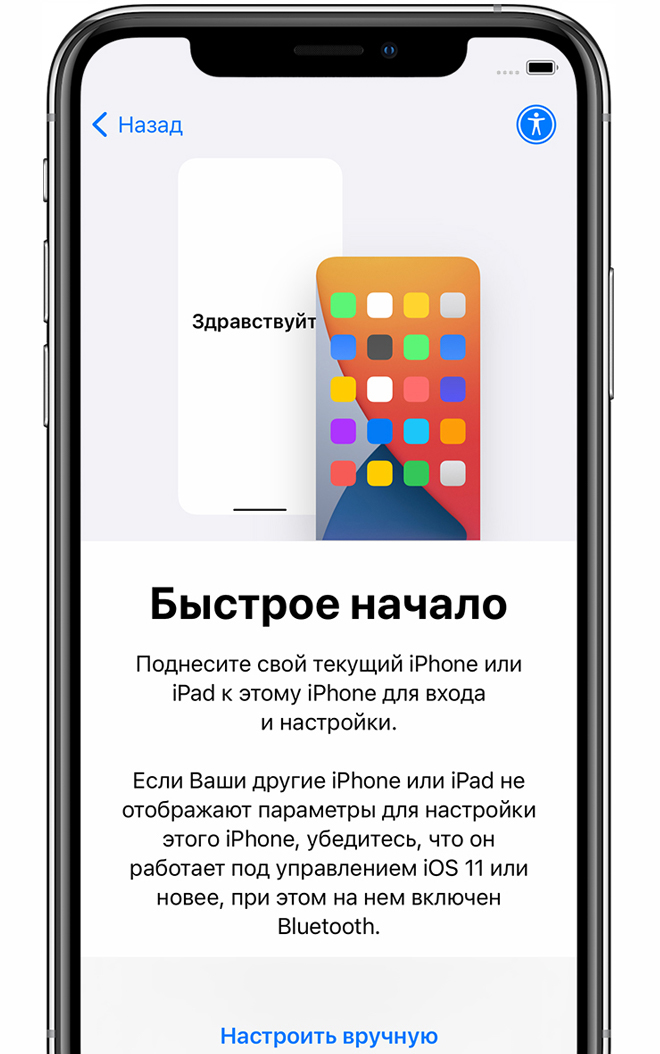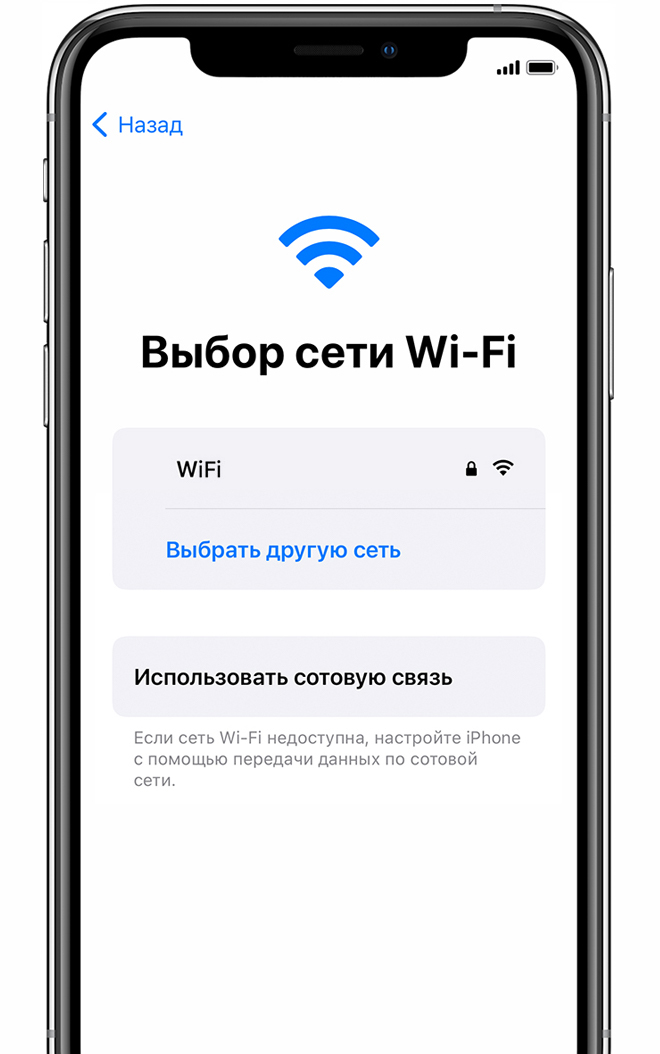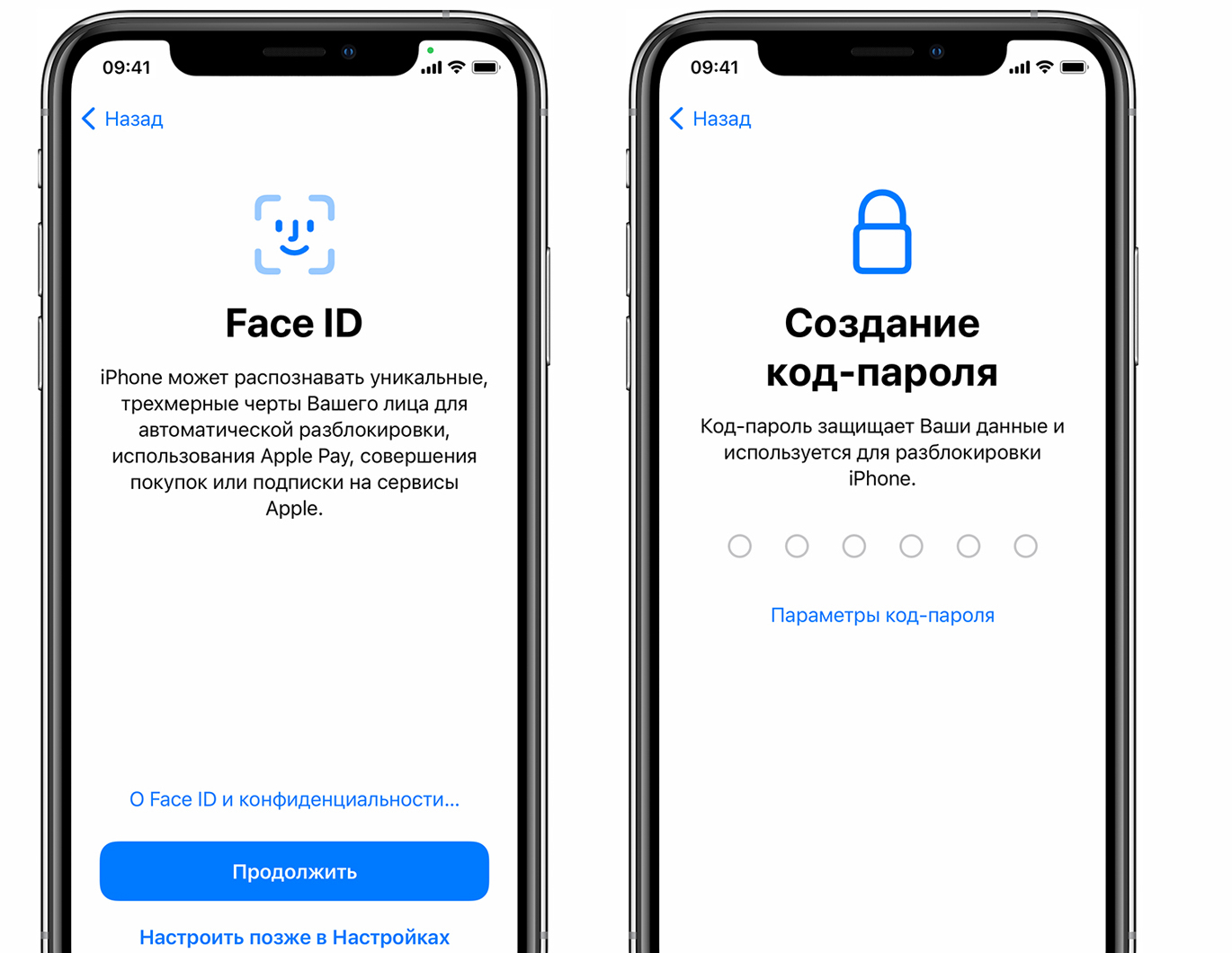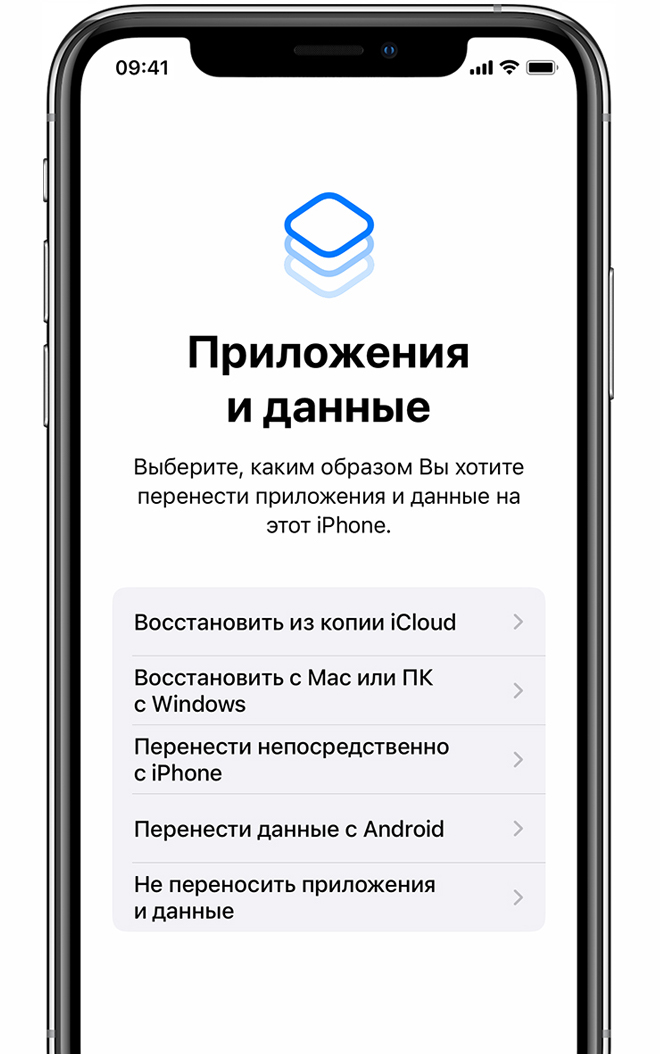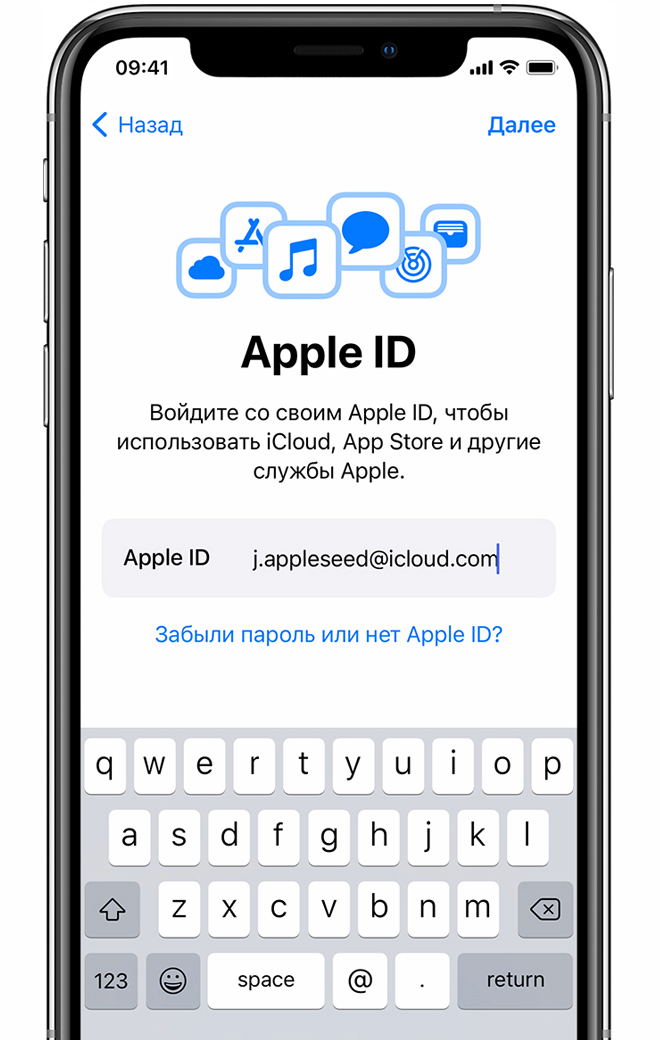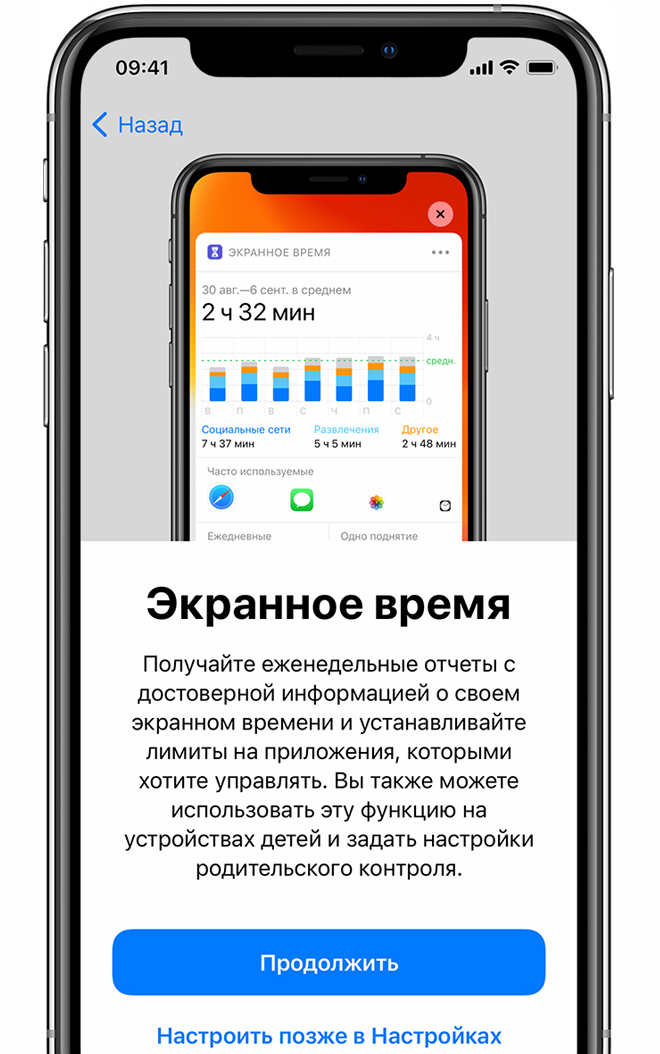Как вернуть настройки в iphone 3gs
Hard Reset Apple iPhone 3GS — как cбросить заводские настройки
Soft Reset
При выполнении Софт ресет( soft reset, мягкий сброс Все информация в телефоне сохранится.
1. Зажмите и удерживайте кнопки «Home» и «Питание»
2. Примерно через 8-10 секунд появится логотип Apple
Если нет технических проблем то устройство запуститься в стандартном рабочем режиме.
Вход в режим восстановления(Recovery mode)
1. Зажмите одновременно кнопки «Home» и кнопку «Питание».
2. Не отпускайте кнопки. Вначале покажется слайдер выключения, после экран погаснет.
3. Как устройство начнет загружаться отпустите кнопку «Питание».
4. Примерно через 15 секунд на экране появится изображение кабеля и значок iTunes.
5. Отпустите кнопку «Home»
Вход в режим DFU
Предназначение режима DFU (Device Firmware Update) для восстановления программного обеспечения девайсов Apple.Не путайте DFU mode с Recovery mode (режим восстановления). В Recovery mode на экране изображены USB шнур и значек iTunes. В режиме DFU устройство выглядит как выключенный. Для входа в режим DFU выполните следующее:
1. Подключите смартфон к компьютеру
2. Далее зажмите кнопки «Вкл/Выкл» и «Home» примерно на 10 секунд
3. Отпустите кнопку «Вкл/Выкл» , но не отпускайте кнопку «Home»
4. Если появился логотип Apple то начните всю процедуру с начала.
5. Держите кнопку «Home» пока iTunes не определит новое устройство в режиме восстановления (примерно 20-30 секунд).
Теперь устройство находится в режиме DFU и на нем можно производить восстановление программного обеспечения.
Восстановление заводских настроек iPhone, iPad или iPod
При восстановлении заводских настроек удаляются данные и настройки на iPhone, iPad или iPod и устанавливается последняя версия iOS, iPadOS или программного обеспечения iPod.
Подготовка устройства
- Убедитесь, что на Mac или компьютере с Windows установлена последняя версия программного обеспечения. Убедитесь, что вы используете последнюю версию iTunes. Если доступа к компьютеру нет, а устройство находится в рабочем состоянии, можно стереть все данные, а затем восстановить их без компьютера.
- Если вы хотите сохранить данные на iPhone, iPad или iPod, создайте резервную копию.
- Перейдите в меню «Настройки» > [ваше имя] > iCloud и отключите параметр «Найти iPhone». Если устройство не реагирует на действия пользователя или не включается, см. эту статью. Если вы не помните пароль, ознакомьтесь со справочной информацией.
Восстановление заводских настроек устройства
- На Mac с macOS Catalina 10.15 откройте Finder. На Mac с macOS Mojave 10.14 или более ранней версии либо на компьютере с Windows откройте программу iTunes.
- Подключите устройство к компьютеру.
- Если появится запрос на ввод пароля к устройству или выбора этого компьютера как доверенного, следуйте инструкциям на экране. Если вы не помните пароль, ознакомьтесь со справочной информацией.
- Выберите устройство, когда оно отобразится на экране компьютера. Узнайте, что делать, если устройство не реагирует на действия пользователя или не включается. Или получите поддержку, если устройство не отображается на экране компьютера.
Глючит iPhone? Как восстановить заводские настройки вашего Apple iPhone или iPad
Существует несколько причин, по которым вы можете сбросить настройки Apple iPhone или iPad до заводских настроек, но не все знают, как это сделать безопасно. Прежде чем вы зайдете в меню настроек и нажмете «стереть», есть некоторые вещи, в которых вы должны быть уверены. Сброс до заводских настроек не подлежат отмене, поэтому важно сделать всё правильно с первого раза!
Когда стоит сбрасывать настройки iPhone или iPad?
Если ваш iPhone начал тормозить или зависать, возможно, пришло время прояснить ситуацию. Прежде чем выполнить сброс настроек устройства до заводских настроек, сначала необходимо выполнить несколько действий. Перезагрузка вашего iPhone (повторное отключение) может решить многие ваши проблемы и избавит вас от необходимости делать полный сброс настроек к заводским. Есть причина, по которой это называется мягкой перезагрузкой, потому что при этом вы не потеряете свои данные и приложения. Если вы уже пробовали выполнить мягкую перезагрузку и у вас все еще есть проблемы, ваш следующий лучший вариант — полный возврат к заводским настройкам.
Восстановление заводских настроек вашего iPhone или iPad полностью стирает все данные. Это означает, что приложения, фотографии, музыка все будет удалено! Вам стоит сделать резервную копию этих ценных данных, прежде чем всё удалить. Если вы продаете свой iPhone или отдаете его, возврат к заводским настройкам — это лучший способ не допустить передачу конфиденциальных данных. это также дает покупателю ощущение нового телефона, так как при первом включении он будет вести себя так же, как новый iPhone.
Если вы уверены, что возврат к заводским настройкам является лучшим вариантом, используйте следующий метод.
Как сделать резервную копию ваших данных до того, как вы сбросите настройки iPhone
Есть два способа сделать резервную копию вашего iPhone или iPad — через iCloud или iTunes, или на самом устройстве iOS. Оба метода довольно просты, и Apple iOS делает все достаточно интуитивно понятным. Просто следуйте инструкциям ниже, чтобы сделать резервную копию на вашем устройстве.
- Перейдите в меню iCloud на вашем устройстве, оно находится в разделе «Настройки» > «iCloud» , а затем нажмите «Резервное копирование» .
- Вы сможете увидеть, когда была последняя резервная копия. Устройства Apple делают это регулярно при подключении к Wi-Fi.
- Нажмите «Создать резервную копию сейчас», чтобы сделать актуальную резервную копию ваших данных.
Чтобы сделать резервную копию с помощью iCloud с iTunes с ПК или Mac, выполните следующие действия.
- Подключите ваш iPhone или iPad к ПК или Mac с помощью usb кабеля.
- Нажмите на значок iPhone или iPad в iTunes и следуйте инструкциям на экране, чтобы выполнить резервное копирование.
Как выполнить сброс настроек iPhone или iPad
Теперь, когда ваши данные сохранены в резервной копии, вы можете выполнить сброс настроек iPhone или iPad до заводских настроек, не беспокоясь о потере заветных фотографий или личных сообщений. Это точка невозврата, поэтому очень важно убедиться, что вы не пропустили этап резервного копирования этого руководства. Чтобы полностью стереть свой iPhone или iPad, выполните следующие действия.
- Перейдите в «Настройки» > «Основные» , «Сброс» , а затем нажмите «Удалить все содержимое и настройки» .
- Вам нужно будет ввести свой пароль , чтобы подтвердить, что именно вы хотите выполнить сброс к заводским настройкам.
- На последней версии iOS вы будете часто получать предупреждение с просьбой сделать резервную копию. Если вы сомневаетесь, вы можете нажать Резервное копирование, затем сброс . Если вы только что сделали резервную копию, вы можете перейти прямо к Сбросу .
- Затем вам нужно будет ввести свой Apple ID и пароль для подтверждения сброса настроек.
- Вы также можете сделать это через iTunes, если вы подключили свое устройство к компьютеру через кабель для зарядки.
Ваш iPhone или iPad теперь будет стирать все данные и обновления программного обеспечения и после перезагрузки будет настроен, как новый телефон или планшет, как буд-то вы только что достали его из коробки. Теперь он может быть продан, переработан или отдан, или вы можете восстановить резервную копию, которую вы только что сделали, если выполняли сброс к заводским настройкам, чтобы уменьшить проблемы с производительностью.
Вы когда-нибудь выполняли сброс настроек устройства iOS? Поделитесь своими советами с нашими читателями в разделе комментариев.
Apple iPhone 3GS
iPhone 3GS — третье поколение смартфонов iPhone, разработанное и выпущенное корпорацией Apple. Был представлен на WWDC 2009 в Moscone Center в Сан-Франциско. Является преемником iPhone 3G. По заявлению Apple он вдвое быстрее своего предшественника (S — сокращение от английского «Speed»). На iPhone 3GS была предустановлена операционная система iPhone OS 3.0. Последней версией прошивки для него стала iOS 6.1.6
Soft Reset
Вход в режим восстановления(Recovery mode)
Чтобы войти в Recovery Mode:
Зажмите одновременно кнопки «Home» и кнопку «Питание».
Устройство покажет слайдер выключения, после чего экран погаснет. Не отпускайте кнопки.
Дождитесь пока устройство не начнет загружаться и отпустите кнопку «Питание».
Через 10-15 секунд на экране появится изображение кабеля и значок iTunes.
Отпустите кнопку «Home»
Вы вошли в режим восстановления.
Вход в режим DFU
Режим DFU (Device Firmware Update) предназначен для восстановления программного обеспечения техники Apple. DFU mode ч асто путают с Recovery mode (режим восстановления). В Recovery mode на экране изображены USB шнур и значек iTunes. В режиме DFU телефон не имеет никаких внешних проявлений и выглядит как выключенный.Для входа в режим DFU выполните следующее:
Подключите устройство к компьютеру
Зажмите кнопки » Вкл/Выкл » и «Home» на 10 секунд
Не отпуская кнопку «Home» отпустите кнопку «Вкл/Выкл»
Если появился логотип Apple то начните всю процедуру с начала.
Держите кнопку «Home» пока iTunes не определит новое устройство в режиме восстановления (примерно 20-30 секунд).
Теперь устройство находится в режиме DFU и на нем можно производить восстановление программного обеспечения.
Комментарии
Комментариев нет
Если вам помог какой-то совет или наоборот не помог, то не поленитесь — зарегистрируйтесь и проголосуйте. Тем самым вы поможете другим пользователям и нам. Ну или просто кликните на рекламе, это нас тоже порадует и таким образом вы можете нас отблагодарить. Так же, только зарегистрированные пользователи могут оставлять комментарии и вносить изменения в базу. Зарегистрировавшись вы сможете добавлять новые устройства или добавлять заметки к уже существующим.
Зарегистрироваться или войти вы можете на этой странице
Сброс настроек к заводским на Apple iPhone 3 GS 8GB, каким образом?
Для того, чтобы ответить на вопрос, требуется авторизоваться или зарегистрироваться
Внимание, если у вас залоченная версия аппарата и стоит джейл — скорее всего стандартный способ сброса через Основные>Сброс>Сбросить все настройки не сработает, смарт просто зависнет после перезагрузки с крутящимся белополосатым колесом на экране, рекомендуется всё же перепрошить аппарат на подходящую Вам по сохранённым версиям SHSH версию прошивки, которая поддаётся непривязанному джейлбрейку. Подробнее об этом — описывается здесь Единственная поправка — рекомендуется всё же вместо утилиты iFaith использовать утилиту Redsn0w. Если что то непонятно — пишите в личку, в этом случае нюансов много, нужен более индивидуальный подход.
У меня завис с крутящимся белополосатым колесом на экране. что делать помогите.
Исправить эту ситуацию вы сможете только с помощью кастомной перепрошивки. О том как ее сделать читайте тут http://www.iguides.ru/forum/showthread.php?t=43428
Сброс всех настроек. Выберите «Основные» > «Сброс» и нажмите «Сбросить все настройки». Все Ваши настройки сброшены. Информация, например контакты и календари, а также материалы, например песни и видеофайлы, не удаляется.
Удаление всего содержимого и настроек. Подключите iPhone к компьютеру или адаптеру питания. Выберите «Основные» > «Сброс» и нажмите «Удалить контент и настройки». Эта функция служит для восстановления значений по умолчанию для всех настроек и удаления всей информации и мультимедийных файлов из iPhone путем записи данных поверх данных, хранящихся на iPhone.
Важно: Вы не можете использовать iPhone, пока выполняется перезапись данных. Этот процесс может занять от одного до двух часов, или даже более, в зависимости от емкости диска Вашего iPhone.
Вот ещё небольшая полезная инструкция : 1) Сохраняем через TinyUmbrella свой SHSH на комп. 2) Чистим hosts-файл 3) Запускаем redsnow, extras -> custom IPSW и выбираем оффициальную прошивку (программа сохранит на рабочий стол) 4) Далее SHSH blobs -> Stitch. В IPSW выбираем тот файл что у нас получился в пункте 3, в blobs наши SHSH. 5) Вводим апарат в PWN DFU 6) Запускаем iTunes и прошиваем кастомом, которым получился в 4-м пункте. 7) Аппарат должен прошиться без ошибок.
Для iPhone 3GS, 4 и iPad 1G, модем не повышаеться.
Сброс к заводским настройкам APPLE iPhone 3GS
Жесткий сброс также широко известен как и сброс настроек до заводских. Это руководство покажет Вам самый легкий путь выполнить сброс до заводских настроек на APPLE iPhone 3GS. Найдите способ удалить все личные данные , персональные настройки и установленные приложения на APPLE iPhone 3GS.
Как результат ваш iOS будет работать быстрее, вы сможете испольщовать все 32000.0 пространство памяти и Li-Ion None mAh батарея сможет работать дольше. Давайте восстановим стандартные настройки на APPLE iPhone 3GS и будем наслаждаться устройством как будто оно только из магазина.
Второй метод:
- Откройте iTunes и подключите ваш iPhone к компьютеру.
- Затем выберите свой iPhone в левом меню.
- Нажмите кнопку «Восстановить» в iTunes.
* Теперь вы можете сделать резервную копию ваших файлов, просто если вы хотите. - Выберите опцию «Восстановить».
/> - После этого iTunes загрузит, подготовит и восстановит программное обеспечение на вашем iPhone.
- Далее перейдите к опции «Установить как новый iPhone».
- После этого введите имя для вашего телефона.
- Выполнено!
Если Вам помогло это решение, поделитесь им с другими чтобы помочь им, и подписывайтесь на наши страницы в Facebook, Twitter and Instagram
Настройка iPhone, iPad или iPod touch
Узнайте, как настроить свое устройство iPhone, iPad или iPod touch.
Переход на новое устройство
Если вы хотите перенести на новый iPhone, iPad или iPod touch данные с другого устройства, выполните следующие действия.
Убедитесь, что вы создали резервную копию предыдущего устройства iOS. Это необходимо для переноса содержимого на новое устройство.
Настройка первого устройства iOS
Если новое устройство уже настроено, но вы хотите начать с чистого листа, см. инструкции по стиранию данных на iPhone, iPad или iPod touch.
В противном случае выполните следующие действия.
Включение устройства
Нажмите и удерживайте боковую кнопку, пока не отобразится логотип Apple. Отобразится приветствие на нескольких языках. Следуйте инструкциям на экране. Для пользователей с нарушениями зрения предусмотрена возможность включить функцию VoiceOver или «Увеличение» прямо на экране приветствия.
Когда появится соответствующий запрос, выберите язык. Затем выберите страну или регион. От этого выбора зависит, как на устройстве будут отображаться сведения (дата, время, контакты и многое другое). На этом этапе можно нажать синюю кнопку универсального доступа, чтобы настроить соответствующие параметры, которые помогут вам в настройке и использовании нового устройства.
Настройка с использованием функции «Быстрое начало» на другом устройстве ОС iOS 11 или более поздних версий
Новое устройство можно настроить автоматически при помощи функции «Быстрое начало» на другом устройстве ОС iOS 11 или более поздних версий. Разместите два устройства рядом друг с другом, а затем следуйте инструкциям в этой статье.
Если у вас нет другого устройства с ОС iOS 11 или более поздней версии, чтобы продолжить, нажмите «Настроить вручную».
Активация устройства
Для активации и продолжения настройки устройства необходимо подключиться к сети Wi-Fi, сотовой сети или к iTunes.
Нажмите название нужной сети Wi-Fi или выберите другой вариант. При настройке iPhone или iPad (Wi-Fi + Cellular) может потребоваться сначала вставить SIM-карту.
Настройка Face ID или Touch ID и создание пароля
На некоторых устройствах можно настроить функцию Face ID или Touch ID. С помощью этих функций можно использовать распознавание лица или отпечатка пальца, чтобы разблокировать устройство и совершать покупки. Нажмите «Дальше» и следуйте инструкциям на экране или нажмите «Настроить позже в Настройках».
Затем задайте шестизначный пароль, чтобы защитить данные. Пароль необходим для использования таких функций, как Face ID, Touch ID и Apple Pay. Если вы хотите установить четырехзначный пароль, пользовательский пароль или не хотите использовать пароль, нажмите «Параметры пароля».
Восстановление или перенос информации и данных
Если у вас есть резервная копия iCloud или iTunes либо устройство Android, можно выполнить восстановление или перенос данных с прежнего устройства на новое.
Если у вас нет резервной копии или другого устройства, выберите «Не переносить ПО и данные».
Выполнение входа с помощью идентификатора Apple ID
Введите свои идентификатор Apple ID и пароль или нажмите «Забыли пароль или нет Apple ID?» На этом этапе можно восстановить идентификатор Apple ID или пароль, создать Apple ID или настроить его позже. Если у вас несколько идентификаторов Apple ID, нажмите «Использовать разные Apple ID для iCloud и iTunes?»
При входе с использованием идентификатором Apple ID возможен запрос кода проверки с предыдущего устройства.
Включение автоматических обновлений и настройка других функций
Далее вы можете решить, делиться ли сведениями с разработчиками приложений и разрешить ли iOS автоматически устанавливать обновления.
Настройка Siri и других служб
Далее появится запрос на настройку или включение различных служб и функций, например Siri. На некоторых устройствах появится запрос проговорить несколько фраз, чтобы функция Siri запомнила ваш голос.
Если вы вошли в систему с использованием идентификатора Apple ID, выполните инструкции по настройке Apple Pay и функции «Связка ключей iCloud».
Настройка функции «Экранное время» и другие параметры дисплея
С помощью функции Экранное время можно отслеживать, сколько времени вы и ваши дети используете устройство. Кроме того, с помощью этой функции можно установить ограничения на использование приложений в течение дня. Настроив «Экранное время», можно включить функцию True Tone, если она поддерживается, и менять размер значков и текста на экране «Домой» с помощью функции «Увеличение».
Если у вас iPhone X или более поздняя модель, узнайте подробнее о навигации с помощью жестов. Если у вас iPhone 7, iPhone 7 Plus, iPhone 8 и iPhone 8 Plus, вы можете настроить нажатие кнопки «Домой».
Завершение
Нажмите «Начать работу», чтобы приступить к использованию устройства. Сохраните копию своих данных, выполнив резервное копирование, и почитайте о других функциях в руководстве пользователя iPhone, iPad или iPod touch.
Информация о продуктах, произведенных не компанией Apple, или о независимых веб-сайтах, неподконтрольных и не тестируемых компанией Apple, не носит рекомендательного или одобрительного характера. Компания Apple не несет никакой ответственности за выбор, функциональность и использование веб-сайтов или продукции сторонних производителей. Компания Apple также не несет ответственности за точность или достоверность данных, размещенных на веб-сайтах сторонних производителей. Обратитесь к поставщику за дополнительной информацией.
Как сбросить Айфон до заводских настроек?
К сожалению, начинающие пользователи iPhone не всегда расчетливо подходят к загрузке приложений на устройство – многие, восхищаясь изобилием бесплатного софта в AppStore, устанавливают все подряд, не задумываясь о полезности программ. Именно недостаток свободной памяти обычно является причиной, по которой Айфон начинает работать хуже: например, зависает или самопроизвольно перезагружается. Если такие «симптомы» проявились, значит, пора «почистить» память устройства – сделать это можно путем сброса iPhone до заводских настроек.
Создание резервной копии – нужно ли?
Прежде чем сбрасывать Айфон до заводских настроек, стоит сделать резервную копию данных, хранящихся на телефоне, с помощью iTunes – тогда при необходимости важную информацию удастся восстановить. Создать резервную копию можно двумя способами:
Шаг 1. В контекстном меню AppStore проходим по пути «Файл» — «Устройства» — «Создать резервную копию».
Шаг 2. Нажимаем значок устройства в верхней панели и в разделе «Обзор» кликаем «Создать копию сейчас».
Все данные «воскресить» с помощью резервной копии не удастся – будут доступны только:
- Контакты.
- Содержимое приложения «Заметки».
- Фотографии.
- Сообщения и история вызовов.
- Настройки телефона и сетевые настройки.
Игры, приложения и музыка не будут восстановлены.
Сбрасываем Айфон через «Настройки»
Сбросить настройки на Айфоне можно, вообще не подключая гаджет к компьютеру – нужно действовать так:
Шаг 1. Зайдите в «Настройки» и выберите раздел «Основные».
Шаг 2. Пролистайте до конца и выберите подраздел «Сброс».
Вы увидите, что устройство предлагает несколько вариантов сброса, среди которых:
- Сброс настроек на Айфоне. При такой операции вся личная информация, которую пользователь хранил на гаджете, останется на месте. А вот, скажем, будильники и настройки стандартных приложений будут сброшены. Эта краткосрочная операция (сброс длится не более 1 минуты) может помочь при периодических зависаниях Айфона.
- Стереть контент и настройки. Сброс такого типа полезен, когда пользователь Apple хочет подарить или продать подержанный Айфон. Покупатель получает совершенно «чистый» гаджет без следов предварительного использования – в том числе происходит де-авторизация Apple ID. Такая операция более длительная и занимает около пары минут (в зависимости от того, насколько «захламлена» память).
- Сбросить настройки сети. Эта операция помогает, если после замены SIM гаджет не может найти сеть нового поставщика услуг и зайти в интернет через 3G. Личная информация от такого сброса точно не пострадает.
Прежде чем сбросить настройки iPhone, обратите внимание на такие «правила безопасности»:
- Перед сбросом (особенно второго, самого длительного типа) подзарядите гаджет хотя бы до 25-30%. Если Айфон «сядет» во время стирания данных, скорее всего, восстанавливать его придется через iTunes и кабель.
- iPhone с джейлбрейком (например, Pangu) в результате стирания контента окажется в «режиме вечного яблока». Опять же понадобится восстановление через iTunes с предварительным введением гаджета в DFU-режим или Recovery Mode.
Как сделать сброс Айфона через iTunes?
При необходимости сбросить настройки через iTunes в первую очередь следует отключить функцию «Найти iPhone» (если она активирована). Для деактивации на устройстве пройдите по пути «Настройки» — «iCloud» — «Найти iPhone» и переведите тумблер в состояние «ВЫКЛ». Затем подключите гаджет USB-кабелем к ПК и следуйте такой простой инструкции:
Шаг 1. Кликните по иконке «Устройство», и вы окажетесь в разделе «Обзор».
Шаг 2. Нажмите кнопку «Восстановить iPhone…».
Шаг 3. В появившемся окне нажмите «Восстановить» еще раз – таким образом вы подтвердите запрос.
После этого iTunes сам загрузит ПО на гаджет и вернет первоначальные настройки iPhone. При сбросе настроек таким образом контакты, СМС, календари, будильники и заметки не пострадают, а вот с файлами мультимедиа придется попрощаться.
Полностью сбрасываем настройки через Hard Reset
Сброс через Hard Reset нужен в такой ситуации: пользователь забыл пароль безопасности и не может деактивировать «Найти iPhone» — включенная функция в свою очередь препятствует восстановлению настроек через iTunes более мягким способом.
Такая операция не зря называется «жесткой» (Hard) – сброс может привести к тому, что все личные данные будут потеряны. Поэтому обращаться к Hard Reset рекомендуется только после того, как прочие варианты уже были перепробованы и успехом не увенчались.
Восстановление через Hard Reset производится так:
Шаг 1. Подключите гаджет к ПК и запустите iTunes в обычном режиме.
Шаг 2. Введите смартфон в DFU-режим следующим способом: зажмите одновременно кнопку «Домой» и кнопку включения и досчитайте до 10. Затем отпустите кнопку «Power» и продолжайте удерживать «Домой» до характерного звука подключения в iTunes. После ввода гаджета в режим DFU на его экран смотреть бессмысленно – он будет просто черным, без иконок и изображений.
Шаг 3. Обратитесь к iTunes, и вы увидите, что окно изменилось и доступной осталась всего одна кнопка – «Восстановить iPhone…». Ее и нужно нажать.
Ждать, пока произойдет восстановление первоначальных настроек, придется довольно долго – около 10 минут. Когда сброс будет закончен, пользователю предстоит выбрать один из двух вариантов: активировать гаджет заново либо попытаться вернуть удаленные данные через резервную копию в iTunes. Для реализации второго варианта нужно перейти в раздел «Обзор» устройства и нажать кнопку «Восстановить из копии».
Далее в специальном окошке вам нужно выбрать ту копию, которая вам наиболее подходит, и нажать «Восстановить».
Заключение
Увы, проблемы пользователей смартфонов не ограничиваются зависаниями гаджетов — довольно часто владельцы даже таких защищенных устройств, как iPhone, становятся жертвами мошенничества: злоумышленники узнают пароль безопасности, дистанционно меняют его и приступают к шантажу и вымогательству – ваш покорный слуга тоже оказывался в такой ситуации. О том, чтобы перечислять деньги, не может быть и речи – шантаж никогда не закончится – а вот простой сброс до заводских настроек через iTunes поможет оставить злоумышленников «с носом». Главное – не пренебрегать такой возможностью, как создание резервных копий: тогда даже после «жесткого» сброса вы сможете восстановить важные данные.