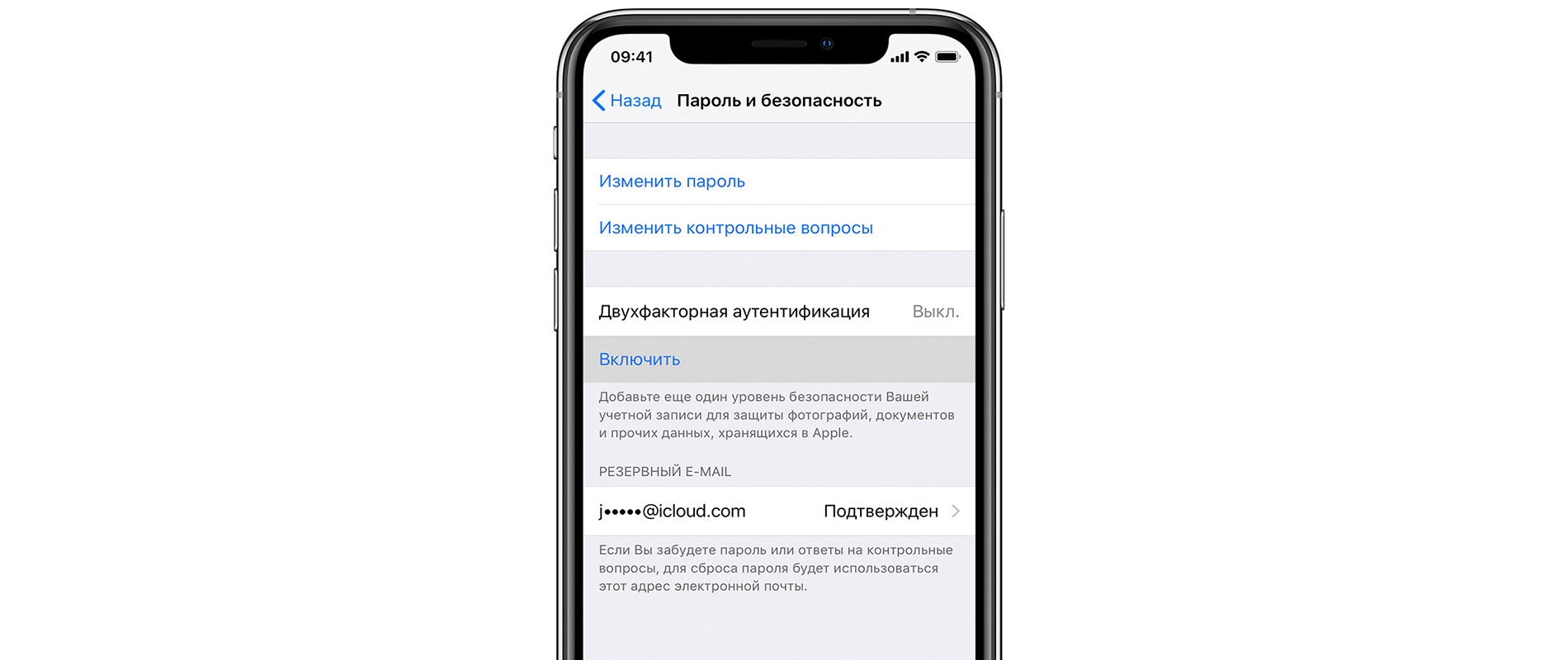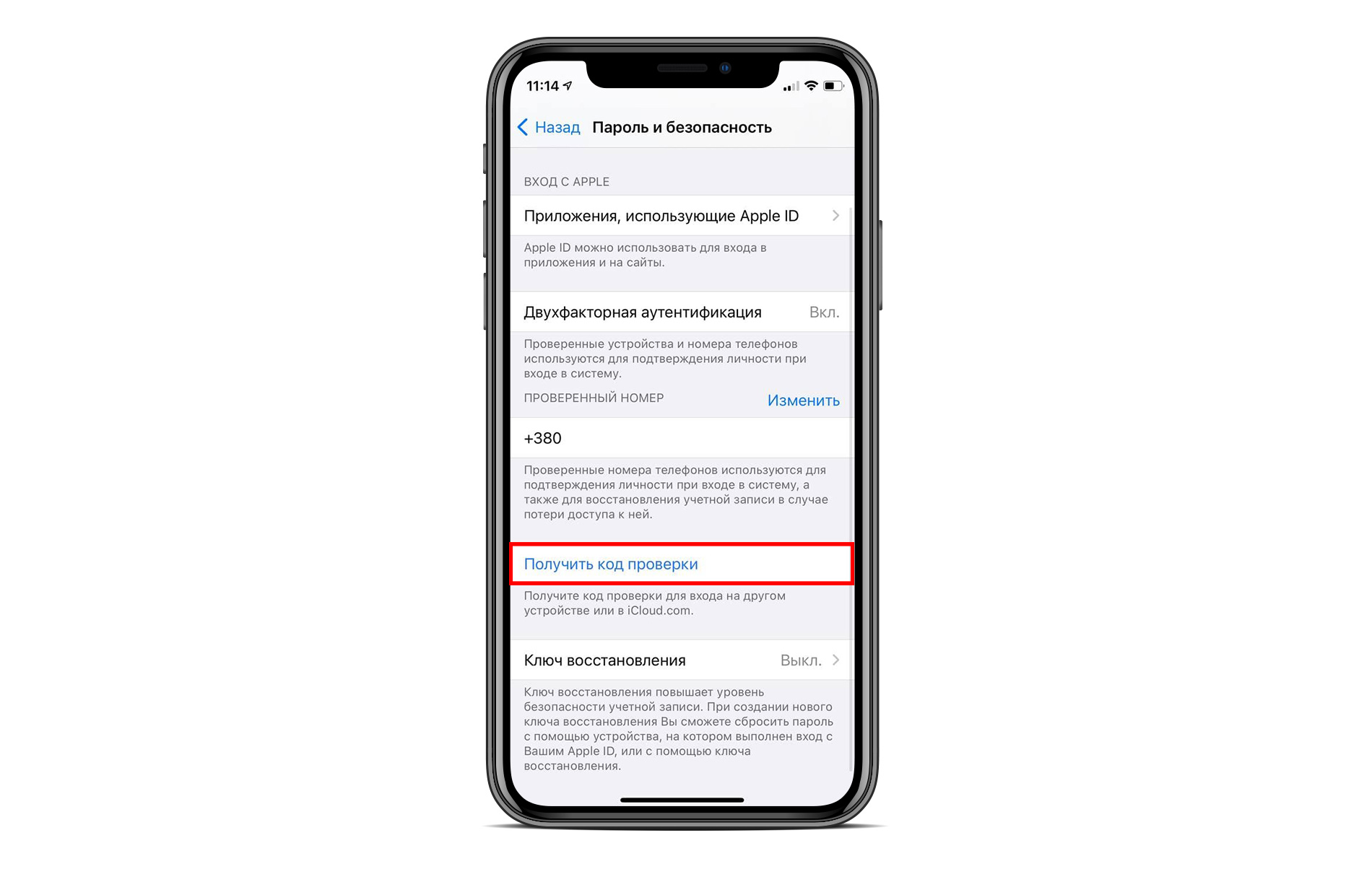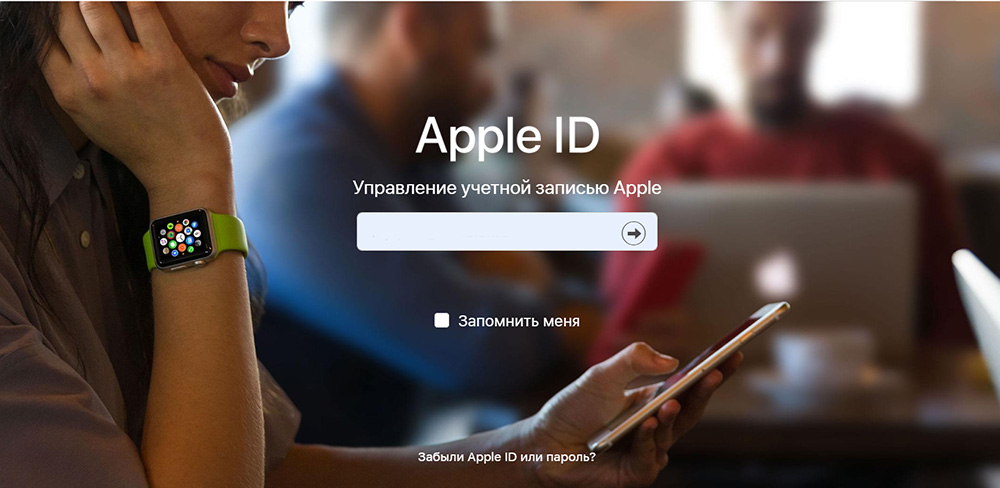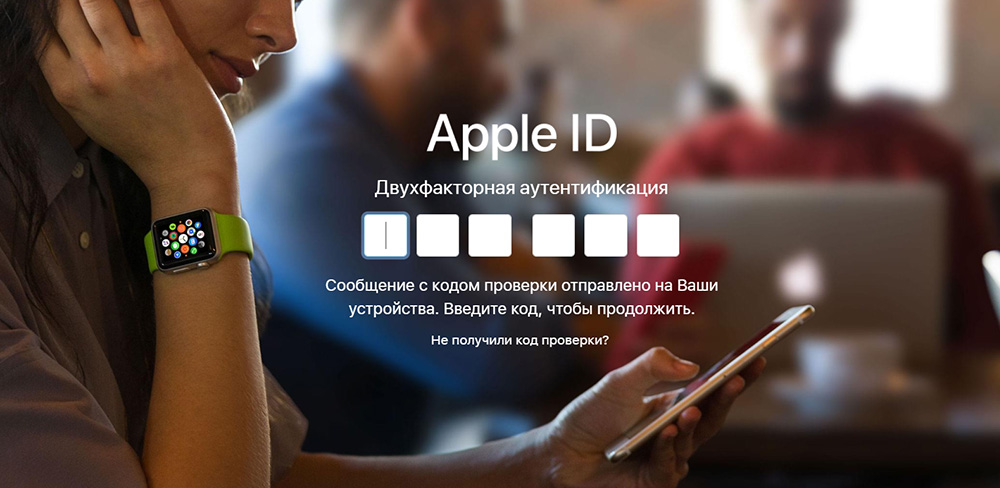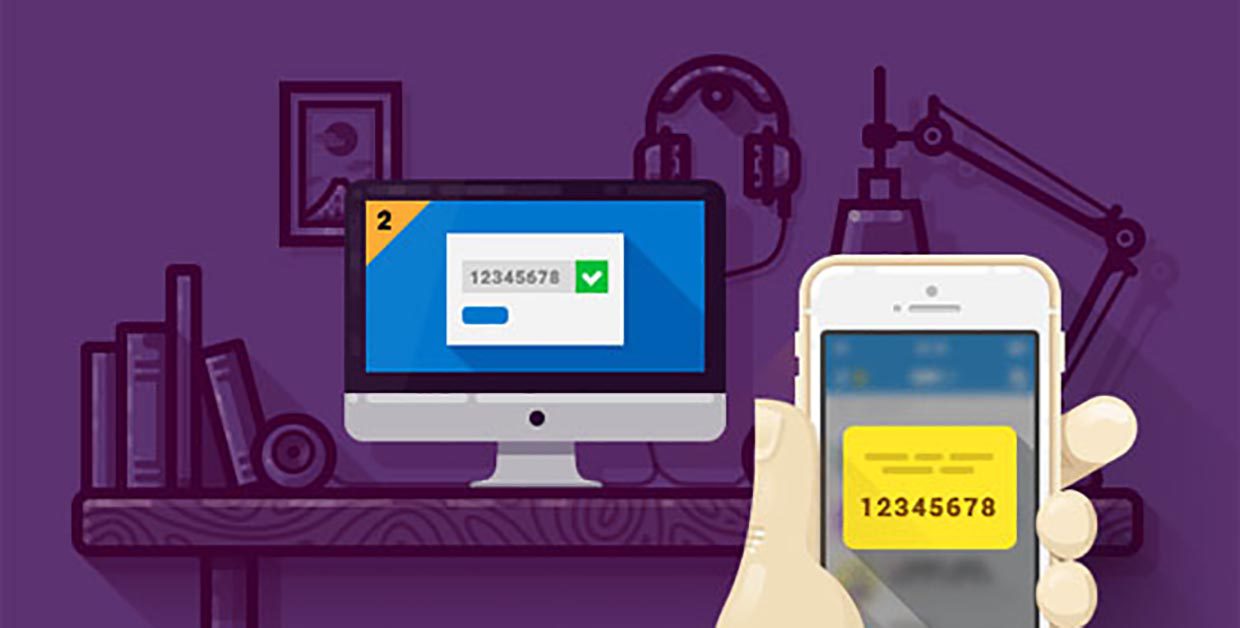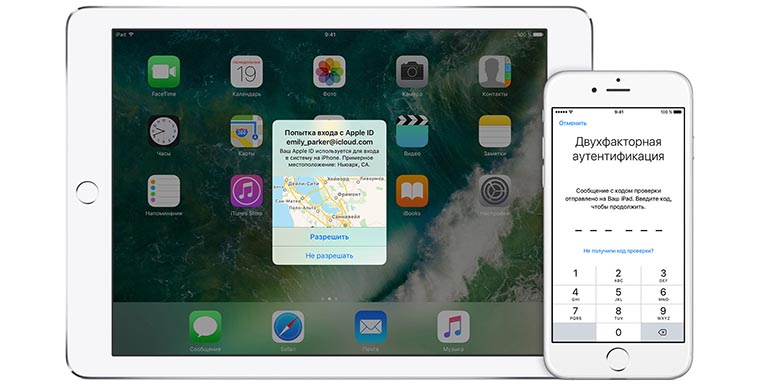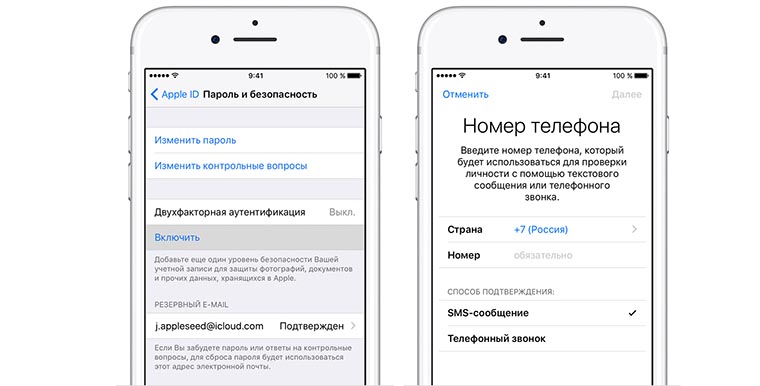Как включить двухфакторную аутентификацию Apple ID?
Переживаете о защите информации на устройствах Apple? Сегодня поговорим о том, как защитить данные на iPhone, Mac и iPad. В этом вопросе поможет двухфакторная аутентификация Apple ID. Это надёжная защита, которая сохранит информацию и обезопасит устройство от взлома.
Принцип работы двухфакторной аутентификации.
При настройке двухфакторной аутентификации Apple войти в вашу личную учётную запись сможете только вы. Получайте доступ к информации через доверенное устройство или через веб-сайт. При первой авторизации на Mac, iPhone или iPad вам следует ввести код-пароль и код, который придёт на доверенное устройство либо будет отправлен на мобильный номер. Устройство, на котором выполнен вход, будет включено в список доверенных гаджетов. Каждый раз, когда кто-то захочет войти в учётную запись с другого девайса, на ваш смартфон будет отправлен код. Таким образом, без вашего ведома никто не сможет авторизоваться под вашим логином и паролем. Двухфакторная аутентификация Apple усилит защиту информации, которая хранится в вашей учётной записи.
Как включить двухфакторную аутентификацию Apple.
Ознакомьтесь с советами, представленными ниже, и следуя подсказкам включите усиленную защиту. Обратите внимание, что отключить двухфакторную аутентификацию не получится. Поэтому, отнеситесь к подключению серьёзно.
Как включить функцию на iPhone:
- Перейдите в «Настройки» → «Имя» → «Пароль и безопасность».
- Включите функцию.
- Введите номер мобильного телефона, на который будут приходить коды подтверждения. Убедитесь, что у вас есть доступ к номеру и он оформлен на вас.
- Кликните «Далее» и введите пароль, который пришёл на мобильный, для подтверждения ваших действий.
- Если вы видите надпись «Получить код проверки», то защита включена успешно.
- Ключ восстановления оставьте выключенным, его легко потерять.
Для просмотра гаджетов, которые сейчас доступны, зайдите в «Apple ID», пролистайте вниз и просмотрите устройства. На любой из перечисленных гаджетов может приходить код, когда кто-то попытается зайти в учётную запись.
Как войти в учётную запись на ПК?
Если вы хотите зайти в свою учётную запись на ПК, то выполните следующие шаги:
- Перейдите по ссылке в браузере.
- Введите логин и пароль от Apple ID.
- Напишите код, который пришёл на доверенное устройство либо на номер телефона. Для отображения кода доступа нажмите «Разрешить» на доверенном устройстве.
- Перед вами откроется ваша учётная запись. Нажмите «Изменить», если планируете поменять пароль или номер телефона.
Выполняя шаги, описанные выше, легко включить двухфакторную аутентификацию. Обратите внимание, что при этом обязательно выбрать доверенное устройство и рабочий номер телефона, который оформлен на вас. Перед активацией функции уточните у оператора вашей мобильной связи, на кого оформлен номер телефона. Следует убедиться, что не возникнет проблем при восстановлении, если вы потеряете доступ к телефону.
Если вы не помните пароль или логин от Apple ID, то ознакомьтесь с информацией на эту тему по ссылке . Обратите внимание, после включения усиленной защиты контрольные вопросы Apple ID отключаются. Если логином от идентификатора является почта стороннего сервиса, например, Google, то также включите на ней двухфакторную аутентификацию. Она поможет, если вдруг, кто-то попытается взломать почту. Не забывайте, отключить двухфакторную аутентификацию можно только в течение двух недель после её активации. По истечению этого срока отключить функцию не получится.
Двухфакторная авторизация Apple ID. Как настроить и зачем

Двухфакторная аутентификация для Apple ID на сегодняшний день является самым надежным способом защиты. Она позволяет авторизоваться в учетной записи Apple ID при наличии пароля и подтверждающего кода с доверенного устройства.
Как это работает
При использовании такого способа защиты доступ к учетной записи Apple ID возможен только с доверенных устройств iPhone, iPad, iPod touch или Mac.
При первом входе в учетку с нового устройства система спросит пароль и подтверждающий код, который может быть получен только на доверенном устройстве. После этого новый девайс включается в число доверенных.
Теперь код не понадобится до полного отключения от учетной записи на этом устройстве либо до смены пароля в Apple ID.
Кроме доверенных устройств необходимо внести как минимум один проверенный номер телефона, который сможет получать сообщения или телефонные вызовы для авторизации.
Что будет защищено
Двухфакторная аутентификация используется для лучшей защиты Apple ID, а идентификатор в свою очередь гарантирует безопасность подключенных гаджетов.
При включенной двухфакторной аутентификации даже при наличии пароля от Apple ID зайти в учетную запись с другого девайса или через браузер не получится. Система потребует подтверждение, а владелец записи получит данные о месторасположении желающего авторизоваться пользователя.
Как настроить
В последних версиях iOS и macOS система сама будет напоминать о том, что двухфакторная аутентификация не включена. Об этом просигнализирует красный бейдж на иконке приложения Настройки и периодически появляющиеся баннеры на экране.
Для включения на iOS:
1. Перейдите в Настройки – Имя пользователя – Пароль и безопасность (для iOS 10.2 и более ранних Настройки – iCloud – Apple ID – Пароль и безопасность).
2. Выберите опцию Включить двухфакторную аутентификацию.
3. Нажмите Продолжить.
4. Укажите номер телефона, на который будут поступать сообщения или звонки с подтверждающими кодами.
5. Нажмите далее и после получения сообщения подтвердите номер телефона вводом кода.
Для включения на macOS:
1. Перейдите в Настрйоки – iCloud – Учетная запись.
2. Откройте раздел Безопасность.
3. Нажмите на кнопку Включить двухфакторную аутентификацию.
4. Укажите доверенный номер телефона и способ доставки кода (СМС или звонок).
5. Введите полученный проверочный код.
Для управления доверенными устройствами и телефонными номерами используйте страницу своей учетной записи Apple ID.
В разделе «Безопасность» можно менять и добавлять номера телефонов, а в разделе «Устройства» – доверенные смартфоны, планшеты и компьютеры.
Какие ограничения
Использовать двухфакторную аутентификацию можно при наличии учетной записи iCloud и хотя бы одного устройства с iOS 9 или новее либо OS X El Capitan или новее.
Защитить таким способом получится любой из следующих девайсов:
- iPhone, iPad, iPod Touch с iOS 9 или новее;
- Mac с OS X El Capitan и iTunes 12.3 или новее;
- Apple Watch с watchOS 2 или новее;
- Apple TV (4-го поколения);
- Windows-компьютер с программами «iCloud для Windows» версии 5 и iTunes 12.3.3. или новее.
В последнем случае получится защитить лишь данные из iCloud.
Меры предосторожности
Чтобы максимально обезопасить данные, необходимо:
- не разглашать пароль от Apple ID и не хранить его в доступном месте;
- использовать пароли блокировки для доступа на всех доверенных устройствах;
- обновлять доверенные номера телефонов в случае смены или утери старых;
- указать в учетной записи действительную кредитную карту, в случае восстановления пароля эта информация может быть использована для удостоверения личности.
Это все, что нужно знать о двухфакторной аутентификации. Не откладывай с настройкой защиты, процесс занимает всего 5 минут, а безопасность на уровень выше.

- Твитнуть
- Поделиться
- Рассказать
Артём Суровцев
Люблю технологии и все, что с ними связано. Верю, что величайшие открытия человечества еще впереди!
👀 Читайте также . Всё по теме
Как на iPhone отправлять большие файлы по почте через iCloud
re:Store дарит скидку 40% на пакеты Безопасности при покупке iPhone и Mac
Как измерить рост при помощи iPhone или iPad
Как блокировать всплывающие окна в Safari на Mac и iPhone
Как на iPhone записать видео на камеру с фоновой музыкой
AirTag взломали полностью спустя неделю после начала продаж
128 миллионов пользователей iOS загрузили приложения с вирусами из App Store. Среди них WeChat и Angry Birds 2
Русские хакеры украли чертежи новых Mac и требуют 50 миллионов долларов выкупа
🙈 Комментарии 14
Сколько не пробовал, в Беларусь не приходят СМС-ки 🙁
@BY , Нужна SIM-карта с номером в РФ. В Беларуси пока не работает, нет возможности включить, потому что нет пункта двухфакторной аутентификации в настройках безопасности, но учитывая то, что появились карты нормальные, то, видимо, скоро включат!
@Advokatvlad , вообще странно, страна в списке уже есть (раньше не было), номер ввести можно, а смс-ка не приходит 🙁
@Advokatvlad , да не ужели, ущипните меня! Последние несколько лет иногда запускаю карты, чтобы в очередной раз убедиться что на них ничего нет. А тут ваш комментарий. Спасибо 🙂 А давно включили?
P.S. Вот про что новости нужно писать, а не про всякие дырки от, которых все в шоке.
Может тут кто-нибудь пояснит как в этом случае пользоваться сторонними приложениями использующими Apple ID. В частности меня интересует Spark. При включенной двухфакторной идентификации ящик Icloud перестает работать, спарк предлагает идентифицировать себя. Как это сделать хз….
@Anton_Mak , концептуально – никак. Я так понимаю, он не предлагает ввести временный код в поле после набора пароля (пароль+код). На стёртых версиях iOS в таком случае сначала вводится все обычно, а после перелагается так.
@Phonerz , нет, не предлагает. Я получил на сайте Apple пароль для приложений, осталось дело за малым – найти где его ввести в приложении :)) Спасибо за ответ.
@Anton_Mak , вместо своего пароля вводить надо, при настройке почты
@dadashov , получилось! Спасибо:)
А если не будет доступа к привязанному номеру телефона, то все, тапки, в Apple ID никогда больше не зайдёшь?
@Vcat , после настройки выдадут специальный код. Им можно воспользоваться для входа даже если ни одного доверенного устройства на руках нет
очень полезная вещь
со мной как то раз история приключилась, думаю только это и спасло
изначально у меня был очень простой пароль apple id, из 5 цифр всего кажется, на первых парах apple позволяли создавать такие пароли
я очень этим фактом гордился и пароль не менял, хоть apple и требовали его сменить при любой попытке зайти в учётную запись через веб браузер
то есть покупки мог с ним совершать а зайти в учётку не давали, сменить требовали
ну и фиг с ним, не заходил
потом появилась эта двойная верификация…я героически зашёл, сменил пароль по их стандартам и включил верификацию
а через годик-два мне ломанули акаунт откуда то из вьетнама
захожу в один прекрасный день…не верный пароль, а я точно знаю что верный (он у меня везде одинаковый был, это ещё одна ошибка, наверное таким образом где то и засветил)
далее началась котовасия, сбросить пароль только с помощью контрольных вопросов, которые я почему то пройти не мог, позабыл всё нахрен с момента появления первого айфона
или выслать линк для сброса на контрольный мейл….который как выяснилось от провайдера с которым у меня уже много лет как нет контракта и мейла такого не существует
пришлось звонить провайдеру, излагать ситуацию и просить за очень смешную плату возродить к жизни этот почтовый ящик на одни сутки
таким образом ситуация и разрешилась
то есть пароль к акаунту подобрали но внести изменений ни каких не смогли из за двойной верификации