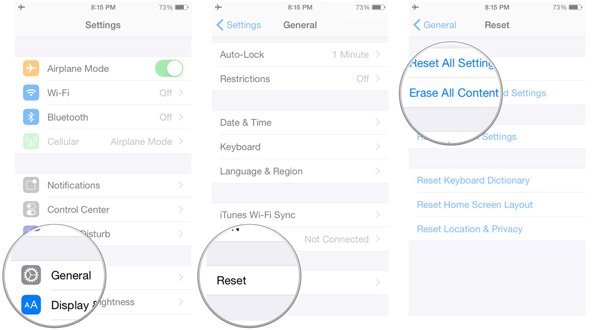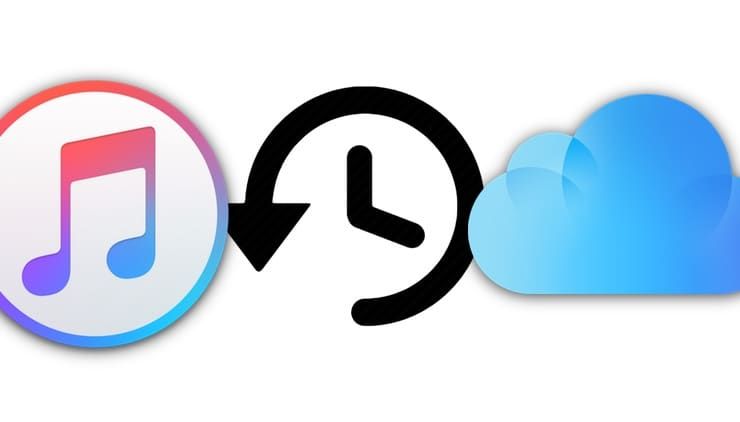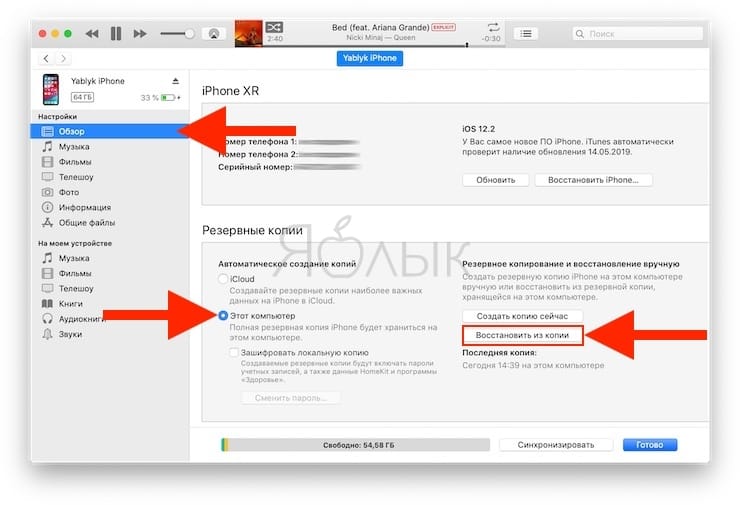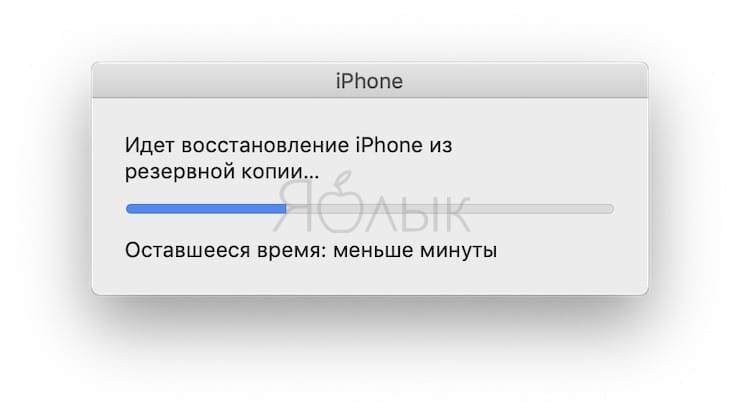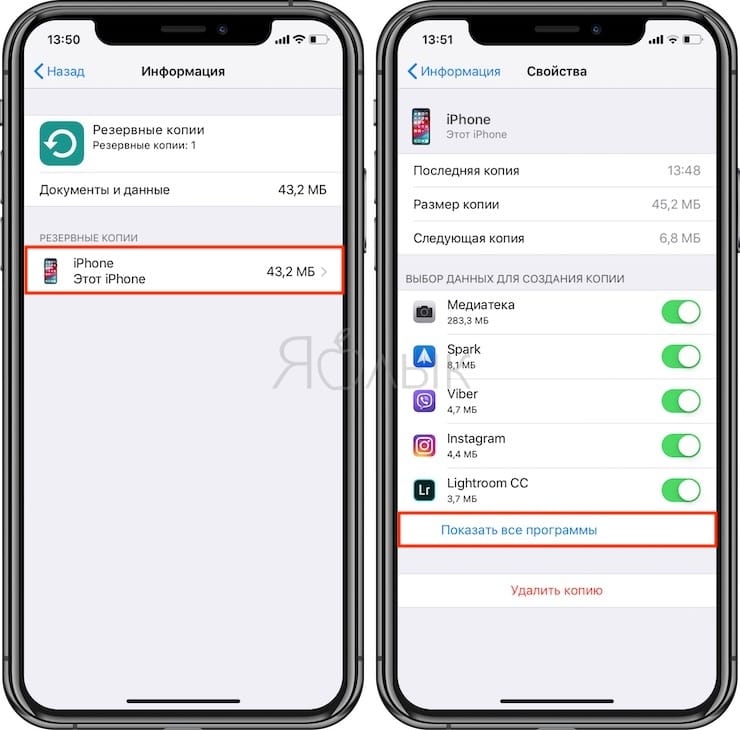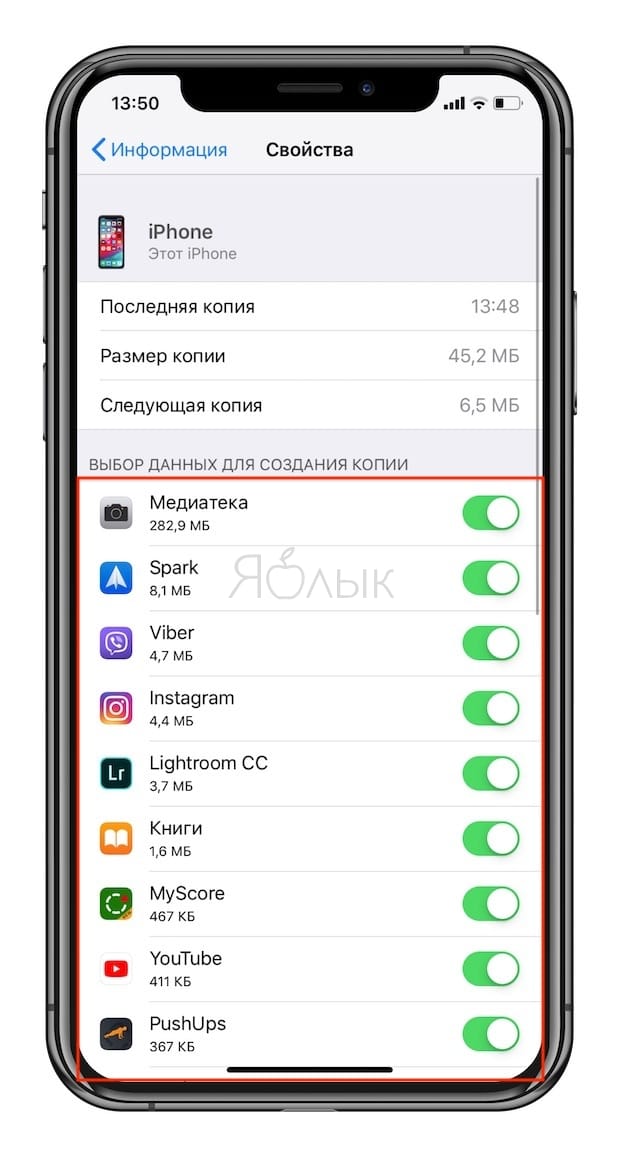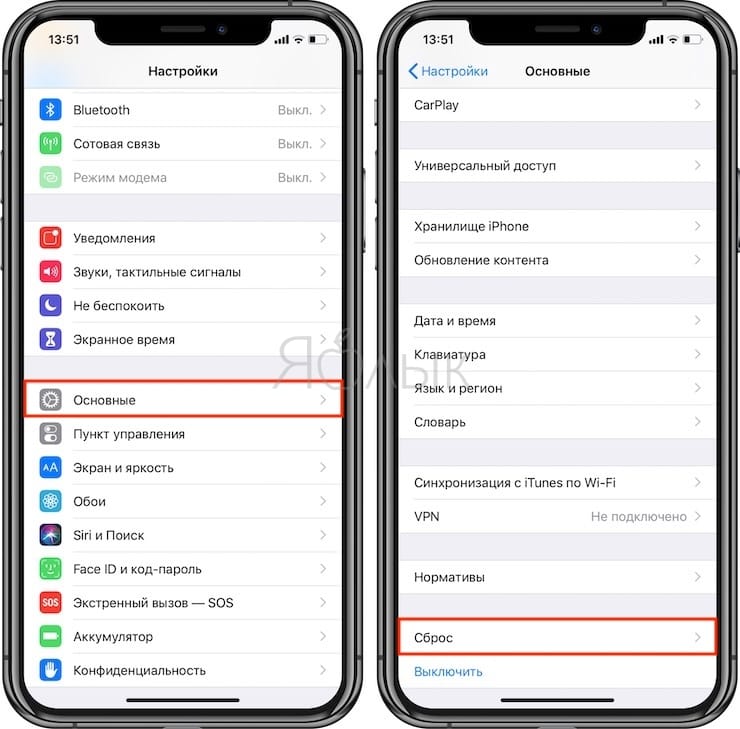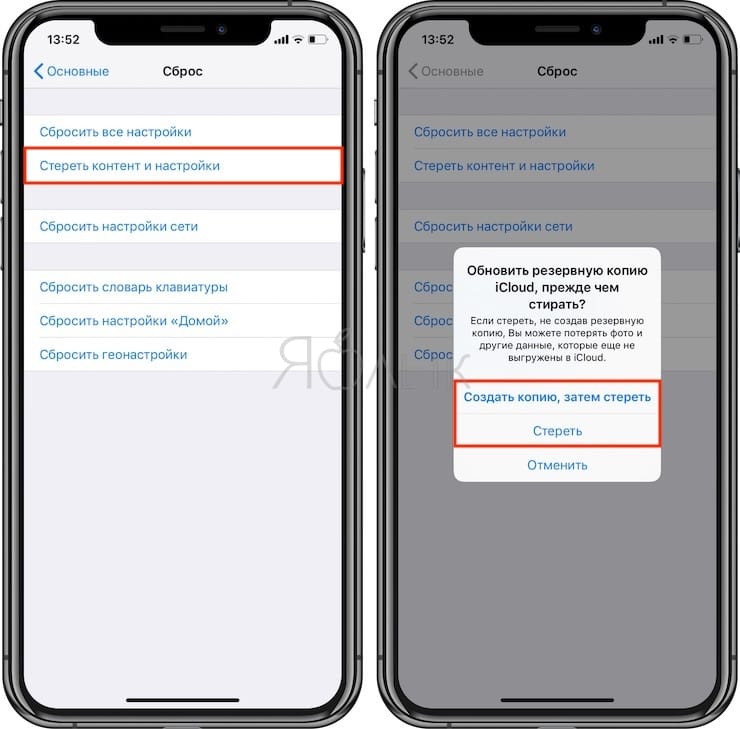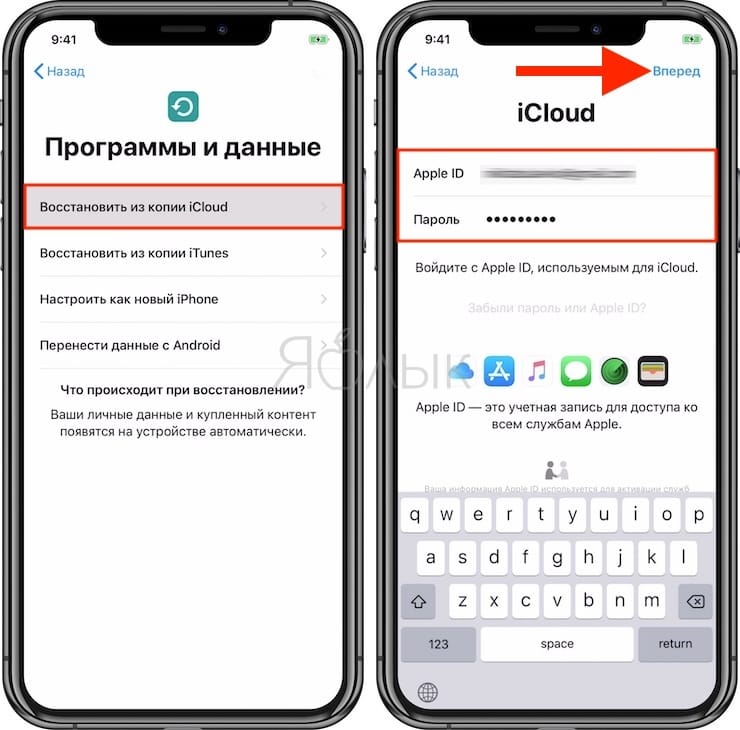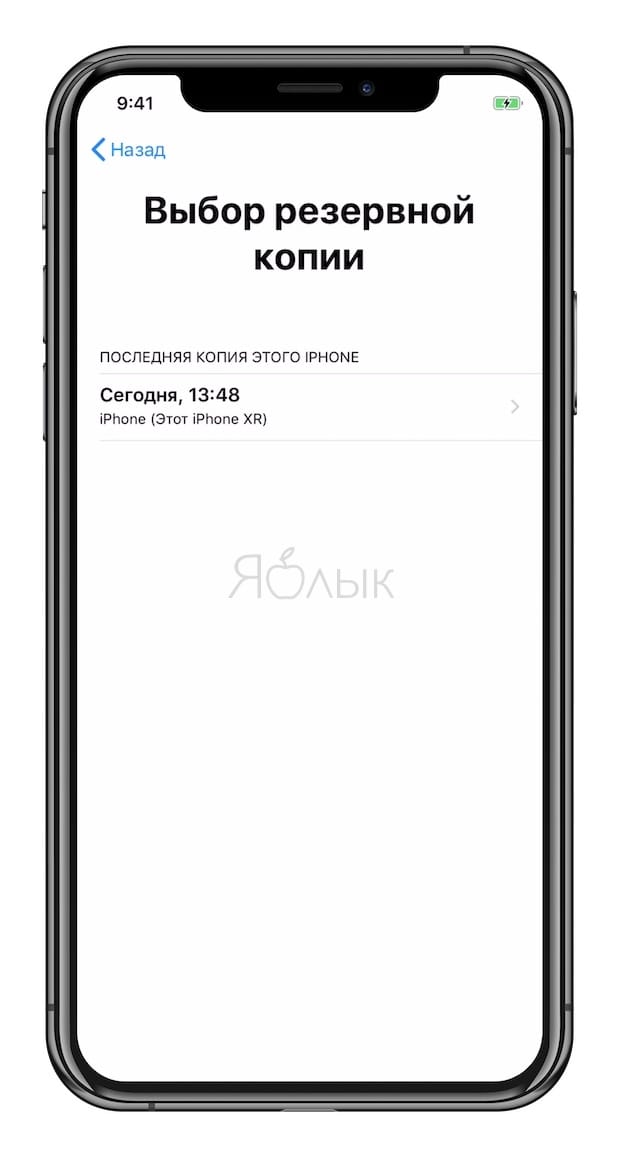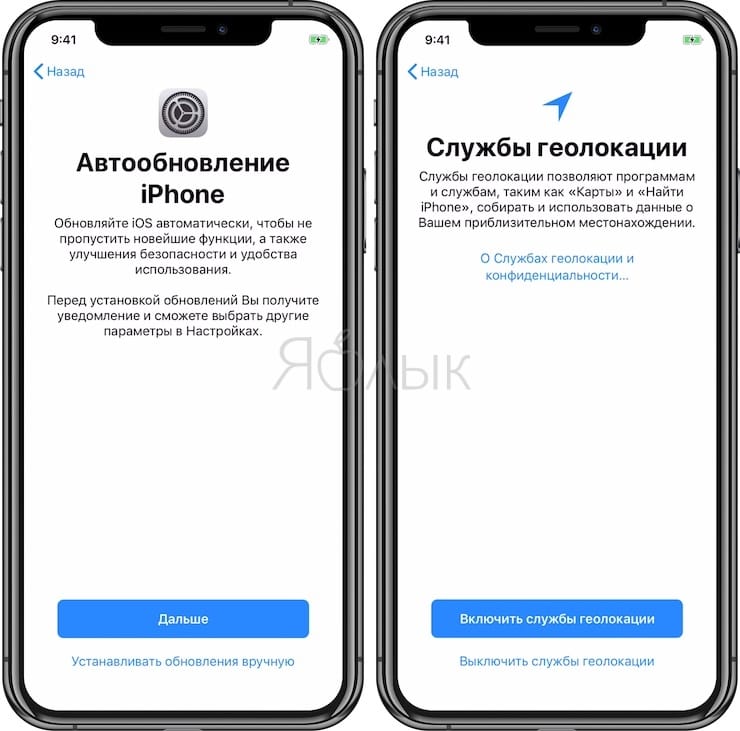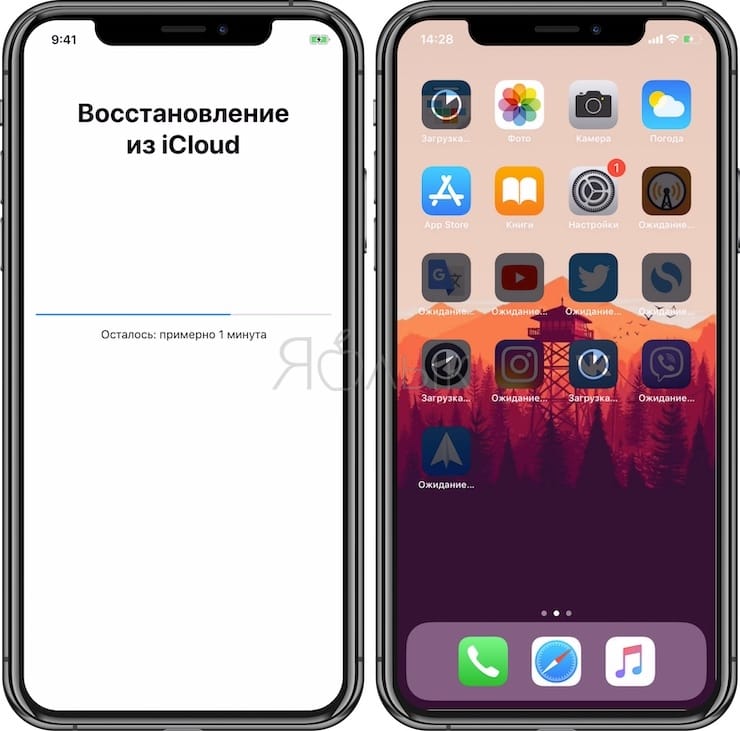Как восстановить данные приложений из iCloud на iPhone XS / XR / X / 8 / 7 / 6 / 5 / 4
Если вы удалите приложение, имеющее большое значение, вы можете загрузить и установить программу еще раз для восстановления. Однако как насчет восстановления данных приложения, которые были удалены?
Резервное копирование iCloud может быть решением.
Эта страница показывает вам 2 простые способы восстановить данные приложения из iCloud, iOS 12 / 11 поддерживается.
Часть 1. Как восстановить данные приложения и организацию из iCloud (перезапись данных)
Восстановление приложений из iCloud облегчает вам задачу. В отличном состоянии Wi-Fi вы можете извлечь все резервные приложения из iCloud. Перед этим, вот несколько вещей, которые вы должны знать.
Во-первых, вам нужно знать, что если вы хотите восстановить свои приложения из iCloud, вы должны сбросить настройки своих устройств, что означает, что все данные, приложения, содержимое, настройки на вашем iPhone должны быть удалены. Затем убедитесь, что вы сделали резервное копирование iPhone относительно недавно. Наконец, обновите версию вашего iPhone до новейшей, прежде чем восстанавливать приложения из iCloud.
1. Сбросить iPhone, чтобы удалить весь контент
Шаг 1 . Включите iPhone и перейдите в «Настройки».
Шаг 2 . Раскрывайте страницу, пока не появится кнопка «Общие». Нажмите кнопку «Общие» и войдите на новую страницу.
Шаг 3 . Практически внизу страницы нажмите кнопку «Сброс».
Шаг 4 . Здесь существует опция «Стереть все содержимое и настройки». Коснитесь параметра, чтобы сбросить iPhone до заводских настроек.
2. Восстановление контента приложений из iCloud
Шаг 1 . Найдите значок «iCloud» на экране. Затем коснитесь значка, чтобы запустить iCloud.
Шаг 2 , Вставьте свой Apple ID и пароль, затем войдите в свою учетную запись, для которой вы создали резервную копию приложений iPhone. (Пароль iCloud забыли? Вот решения.)
Шаг 3 . В интерфейсе вы можете увидеть опцию «Восстановить из резервной копии iCloud». Когда вы входите в новый интерфейс, есть реставрации, которые вы сделали раньше. Выберите резервную копию iCloud, которую вы хотите восстановить в соответствии с данными, и нажмите «Восстановить», чтобы восстановить все данные, включая содержимое приложения, из iCloud.
Таким образом, вы легко восстановите данные своего приложения, приложения на главном экране и организацию приложения на своем iPhone.
Почему не удается восстановить приложения из iCloud?
Потому что iCloud выполняет резервное копирование данных приложений, а не самих приложений. Проверьте детали здесь, чтобы увидеть какие данные бекап iCloud.
Первый бесплатный метод — использование iCloud для восстановления всех данных, включая данные приложений, и перезаписи существующих данных всей резервной копией iCloud.
Чтобы избежать таких неудобств, вам лучше использовать второй метод.
Часть 2. Как восстановить (одиночные) данные приложения из iCloud без стирания данных
Второй способ — рекомендуемый способ восстановления данных приложения из iCloud с помощью Apeaksoft Data Recovery.
Восстановите одно приложение или все данные приложения из резервной копии iCloud.
Сохраните данные приложения из iCloud на компьютер, не перезаписывая файлы на iPhone.
Предварительный просмотр данных приложения (фотографии, видео, аудио, WhatsApp и т. Д.) Перед восстановлением.
Совместимо с iPhone XS / XR / X / 8 / 7 / 6 / 5 / 4 и т. Д., Работающих в 12 / 11.
Как восстановить данные приложения из iCloud Backup с помощью iPhone Data Recovery
Как восстановить данные приложения из iCloud? Раздел берет данные из WhatsApp, например. Просто узнайте больше о процессе, как показано ниже.
Шаг 1 , Загрузите и установите iPhone Data Recovery на свой компьютер. Затем запустите программу и подключите iPhone к компьютеру. Программа умеет распознавать iPhone автоматически.
Шаг 2 . В левом столбце вы увидите 3 различных режима восстановления. Нажмите кнопку «Восстановить из файла резервной копии iCloud», а затем введите свой Apple ID и пароль, чтобы войти в свою учетную запись iCloud.
Шаг 3 . Все файлы резервных копий iCloud будут перечислены на экране. Затем вы можете выбрать тот, который хотите восстановить на свое мобильное устройство. Но теперь мы выбираем тот, который включает данные WhatsApp. Когда ваш выбор закончится, нажмите «Загрузить».
Шаг 4 . Перед восстановлением вы можете самостоятельно выбрать формат этих данных. То есть, если вы хотите восстановить данные WhatsApp из iCloud, вам нужно только выбрать формат текстовых сообщений.
Шаг 5 . Затем программа найдет то, что вы создали ранее, что будет указано в левом столбце. Поскольку вы собираетесь восстановить данные WhatsApp из iCloud, просто выберите «Сообщения». Будут показаны все данные, будь то удаленные или существующие. Конечно, вы можете просмотреть подробную информацию о сообщениях, щелкнув их. Это также позволяет вам восстановить заметки из iCloud.
Шаг 6 . Щелкните все данные, которые хотите восстановить на свое устройство. Нажмите кнопку «Восстановить» и найдите папку для временного сохранения данных. И теперь вы можете получить содержимое данных приложения из iCloud.
Часть 3. Часто задаваемые вопросы о восстановлении данных приложений из iCloud на iPhone
1. Зачем нужно восстанавливать приложения из iCloud?
Ваша учетная запись iCloud используется для резервного копирования iCloud, приложений и других данных. Если вы создали резервную копию своих приложений с помощью iCloud, вы можете легко загрузить их на новое устройство или восстановить их на существующем устройстве, таком как iPhone, iPad, iPod touch, Mac, ПК из резервной копии iCloud.
2. Как перенести все данные и приложения со старого iPhone на новый iPhone?
Вы можете переносить приложения на новый iPhone с помощью iCloud или iTunes. Или вы можете использовать приложение для переноса с iPhone на iPhone, которое позволяет передавать приложения с одного iPhone на другой напрямую, без передачи других нежелательных файлов или выполнения процесса настройки. Это то что Apeaksoft iPhone Transfer сможет сделать.
3. Как мне сделать резервную копию приложения на iPhone?
Вы можете создавать резервные копии приложений iPhone с помощью iTunes. После входа в iTunes вам необходимо использовать USB-кабель для подключения iPhone к компьютеру. Нажмите «Устройство» в раскрывающемся меню «Файл» на панели инструментов. Выберите «Перенести покупки из…», чтобы получить доступ ко всем приложениям для iPhone в iTunes. Затем выберите приложения iPhone, которые вы хотите переместить в медиатеку iTunes, затем выберите «Показать в Finder». Создайте новую папку для сохранения резервных копий приложений iPhone. А затем вы можете повторить описанные выше шаги для резервного копирования приложений iPhone с помощью iTunes на компьютере.
4. Как очистить данные приложения на iPhone?
Для очистки данных приложений на iPhone вы можете удалить и переустановить приложения, чтобы удалить ненужные данные приложений. Вам просто нужно нажать на приложение, которое вы хотите удалить, удерживать, пока не появится «×», нажмите «×», и вы сможете удалить приложение.
Восстановление приложения может быть легко сделано путем повторной загрузки приложений из App Store. Для восстановления данных приложения вы можете использовать iCloud для восстановления всех данных, включая файлы приложения, на iPhone напрямую. Конечно, вы должны нести данные, перезаписанные на вашем устройстве. Если вы хотите выборочно восстанавливать данные одного приложения без очистки существующих файлов на iPhone, просто используйте Apeaksoft iPhone Data Recovery для удобного достижения цели.
Как восстановить резервную копию из iCloud на iPhone и iPad
Регулярное создание резервных копий своих данных на iPhone или iPad помогает их защитить. Но помимо запуска процесса бэкапа надо еще знать, как именно восстанавливать информацию в нужный момент. К счастью, восстановление резервной копии является достаточно простым процессом.
При резервном копировании устройства у пользователя есть два варианта: выполнять создание бэкапа в iCloud или в iTunes на компьютере. От выбора метода будет разниться и методика восстановления резервных копий. Поговорим о преимуществах и недостатках обоих способов восстановления вашего iPhone.
Лучше восстанавливать резервную копию из iTunes на компьютере или «по воздуху» из iCloud?
Давайте представим идеальную ситуацию – присутствует резервная копия и в iCloud, и в iTunes. Подробнейшая инструкция о создании резервных копий iPhone или iPad в iTunes и iCloud размещена на этой странице. Здесь мы лишь кратко напомним как это делается:
Резервные копии в iCloud можно включить в разделе Настройки → <Ваше имя> → iCloud → Резервная копия в iCloud. Данные начнут сохраняться в облако по Wi-Fi с подключенного к адаптеру питания устройства, находящегося в режиме ожидания (в момент, когда пользователь не пользуется устройством). И так как резервная копия будет храниться в Интернете, то и восстанавливать ее придется с использованием Сети.
Резервные копии iTunes создаются автоматически или вручную, после подключения iPhone или iPad к компьютеру Windows или Mac с установленной программой iTunes (скачать можно здесь). Нажмите на иконку подключенного устройства, выберите вкладку «Обзор» и нажмите в ней на кнопку «Создать копию сейчас». Резервные копии iTunes будут храниться локально на компьютере.
В большинстве случаев, чем свежее является резервная копия, тем лучше. Например, если вы меняете свой старый iPhone на новый, подключите старое устройство к компьютеру с установленным iTunes, выполните резервное копирование, а затем восстановите данные на новом устройстве с помощью только что созданной резервной копии.
Важно! Резервную копию, хранящуюся в iTunes, можно установить на рабочее (используемое) устройство (т.е. с имеющимися данными, включая фото, музыку, приложения и т.д.), тогда как восстановление резервной копии из iCloud возможно только на чистый iPhone или iPad (новый или сброшенный до заводских настроек). Только в этом случае появится доступ к опции восстановления через облако.
Сколько времени занимает восстановление iPhone или iPad из резервной копии?
Чтобы ответить на этот вопрос, сначала необходимо определиться с используемым методом хранения резервной копии. Восстановление iPhone или iPad из iTunes будет значительно быстрее, так как бэкап устройства выполняется локально и не зависит от скорости доступа в Интернет. Обычно, на восстановление резервной копии из iTunes требуется 10-30 минут. В некоторых случаях процесс может занять больше времени.
Имейте ввиду, что после восстановления резервной копии вашего iPhone или iPad из iTunes приложения и другие данные из iCloud все равно потребуют загрузки. Этот процесс тоже займет какое-то время. Оно зависит уже напрямую от количества установленных приложений.
В свою очередь попытка восстановить свои данные из iCloud продлится значительно дольше. Процедура первоначального восстановления займет столько времени, сколько требуется для загрузки из Интернета резервной копии, к тому же само устройство потребует дополнительного времени для распаковки скачанного пакета и восстановления из него.
Личный опыт говорит о том, что медленное соединение с Интернетом может растянуть процесс восстановления из iCloud на несколько часов. При наличии достаточно быстрого Wi-Fi данные загружаются значительно быстрее, но в конечном итоге все зависит от размера резервной копии.
Обновление программного обеспечения в качестве первого шага
Перед началом какого-либо важного действия с iOS всегда стоит убедиться в установке последней версии операционной системы. Наличие актуальных релизов iOS и iTunes поможет убедиться, что в процессе восстановления все пройдет, как запланировано.
Старые версии резервных копий можно будет восстановить на iPhone или iPad c новыми версиями iOS, но не получится развернуть бэкапы, сделанные в последних версиях операционной системы, на устройство со старой версией операционной системы.
Лучше всего установить на свой новый iPhone самую последнюю версию iOS и не тревожиться о перспективах потери каких-то данных из-за сбоев в процессе восстановления.
При восстановлении резервной копии при помощи iTunes на компьютере, обновите iTunes для Mac. Для этого запустите Mac App Store и проверьте наличие доступных обновлений. На Windows: запустите iTunes для Windows и перейдите по пути Справка → Обновления и следуйте инструкциям.
При восстановлении резервной копии из iCloud, обновите iOS на устройстве: на iPhone, iPad или iPod Touch перейдите по пути Настройки → Основные → Обновление ПО и нажмите на кнопку «Установить» или «Загрузить и установить».
Как посмотреть, какие резервные копии сохранены в iTunes на компьютере и удалить ненужные?
Сохраненные локально резервные копии могут занимать много места на диске компьютера. Чтобы посмотреть и удалить ненужные копии, откройте iTunes и перейдите в Настройки.
Далее выберите вкладку Устройства. выделите ненужную и нажмите кнопку Удалить резервную копию.
Как восстановить резервную копию iPhone или iPad из iTunes на компьютере
1. Запустите программу iTunes для Mac или Windows.
2. Подключите устройство с помощью кабеля.
3. Нажмите на появившийся значок устройства.
4. На вкладке «Обзор» кликните на кнопку «Восстановить из копии» и затем из предложенного списка ранее созданных копий выберите ту, которая требуется для последующего развертывания.
5. Дождитесь завершения процесса до отключения устройства от компьютера.
Примечание. Резервные копии iTunes могут храниться и в другом месте, например, на внешнем диске или в Интернете. В таком случае стоит убедиться в видимости этого хранилища компьютером перед началом инициации процесса восстановления через iTunes.
Как посмотреть, какие резервные копии сохранены в iCloud и удалить ненужные?
Сохраненные в облачном сервисе Apple резервные копии могут занимать много места. Чтобы посмотреть и удалить ненужные копии, откройте стандартное iOS-приложение Настройки и перейдите по пути <Ваше имя> → iCloud → Управление хранилищем → Резервные копии.
Здесь будут указаны устройства, связанные с вашим Apple ID и доступные для них резервные копии. Выберите ненужную копию и в самом низу экрана нажмите кнопку Удалить копию.
Как выбрать приложения для резервной копии в iCloud на iPhone и iPad
Откройте приложение Настройки на iPhone или iPad и перейдите по пути <Ваше имя> → iCloud → Управление хранилищем → Резервные копии. Выберите резервную копию устройства, в котором вы хотите отключить сохранение данных некоторых приложений.
Нажмите кнопку «Показать все программы» и отключите функцию сохранения программ, резервные копии данных которых вы не хотите хранить в iCloud.
В появившемся всплывающем окне нажмите «Выключить и удалить».
Для существенного уменьшения размера резервной копии, хранящейся в iCloud, можно, например, отключить Медиатеку Фото, а в качестве бэкап-инструмента для хранения фотографий и видео перейти на безлимитное бесплатное хранилище Google Фото (подробно). В этом случае целесообразно использование резервных копий iCloud в качестве инструмента для хранения данных системы и приложений.
Как восстановить резервную копию iPhone или iPad из iCloud
Если устройство абсолютно новое, то сразу переходите к шагу №5.
1. Убедитесь, что на подготовленном к восстановлению устройстве нет данных, сохранение которых требуется, и что оно подключено к источнику питания.
2. На выбранном устройстве перейдите в Настройки → Основные → Сброс и выберите пункт «Стереть контент и настройки».
3. Продолжите процесс сброса, введя свой пароль Apple ID при появлении запроса.
Внимание! Все данные будут удалены с устройства.
4. После перезапуска устройства iOS вернется в свое первоначальное чистое состояние (заводские настройки).
5. Осуществите первичную настройку устройства (язык, регион и т.д.). Когда будет предложено выбрать способ настройки устройства выберите «Восстановить из копии iCloud». Введите Apple ID, пароль и нажмите кнопку Вперед.
6. Выберите необходимую резервную копию из предложенного списка ранее созданных копий.
7. Продолжите предварительную настройку устройства, после окончания которой начнется процесс восстановления резервной копии.
После появления знакомого экрана блокировки можно начинать пользоваться своим iPhone или iPad. Имейте в виду, что процесс восстановления с большой вероятностью продолжится в фоновом режиме даже во время работы смартфона.