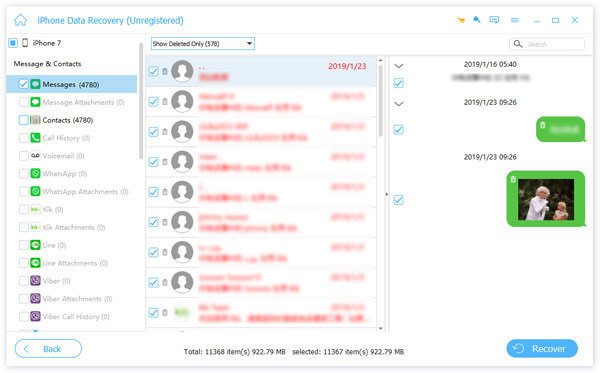Как восстановить фотографии с отключенного iPhone без резервного копирования
Когда iPhone отключен из-за ввод неправильного пароля на время, падение в воду, неотзывчивый экран или неудачное обновление или побег из тюрьмы, очень важно восстановить фотографии с отключенного iPhone, так как исправление может привести к потере данных.
Это довольно запутано, если вы никогда раньше не делали резервную копию, вы не можете восстановить свои фотографии из предыдущего файла резервной копии.
Однако есть способы восстановить фотографии с отключенного iPhone без резервного копирования . Ознакомьтесь со следующим содержанием и найдите наиболее подходящее решение для восстановления ваших драгоценных фотографий.
Поиск и устранение неисправностей:
Особые указания: Если ваш iPhone отключен из-за повреждения водой, вы можете исправить поврежденный iPhone, следуя инструкциям по этой ссылке — Как починить iPhone, поврежденный водой.
Метод 1: восстановление фотографий с отключенного iPhone без резервного копирования через iCloud.com
Если вы вошли в Apple ID и включили iCloud на отключенном iPhone, ваши фотографии на iPhone будут автоматически синхронизироваться с iCloud.com. И вы можете легко восстановить свои фотографии оттуда, следуя инструкциям ниже.
Шаг 1 Войти iCloud.com
Найдите компьютер или другой телефон / планшет, откройте браузер, посетите iCloud.com, и войдите в свою учетную запись и пароль.
Шаг 2 Восстановите свои фотографии
На iCloud.com выберите Фото из перечисленных значков. Там вы можете просмотреть все фотографии, которые в настоящее время хранятся на вашем отключенном iPhone.
Вы можете выбрать фотографии, которые хотите восстановить, и загрузить их в папку на компьютере или поделиться ими по электронной почте.
Метод 2 Восстановление фотографий с отключенного iPhone без резервного копирования через FoneLab
На рынке есть много инструментов для восстановления данных iOS, здесь вы можете попробовать FoneLab для восстановления ваших фотографий с отключенного iPhone.
FoneLab — это профессиональная альтернатива iTunes для управления данными iOS и исправления ошибок. Вы можете использовать FoneLab для восстановления потерянных и скрытых данных с отключенного или обычного iPhone и исправить отключенный iPhone.
Шаг 1 Загрузите FoneLab на свой компьютер, запустите его
Шаг 2 Подключите отключенный iPhone к ПК.
Используйте USB-кабель для подключения устройства к ПК, убедитесь, что у вас стабильное соединение во время процесса.
Шаг 3 Выберите iOS Data Recovery
Перечислены три основных режима.
- Восстановление данных iPhone это восстановление данных с устройств, резервное копирование iCloud и iTunes.
- Восстановление системы iOS исправить системные ошибки iOS на устройстве.
- Резервное копирование и восстановление данных iOS для резервного копирования и восстановления данных на устройстве.
Здесь нам понадобится IOS Восстановление данных для восстановления фотографий с вашего отключенного iPhone.
Шаг 4 Выберите важные фотографии и восстановите их на ПК.
В интерфейсе нажмите Начать сканирование, FoneLab начнет сканирование всех оставшихся данных на iPhone.
После завершения сканирования нажмите Фотопленка, Photo Stream, Photo Libraryи Фото приложения по отдельности все фотографии на отключенном iPhone будут отображаться в 4 разделах.
Выберите фотографии, которые хотите восстановить, вы также можете восстановить некоторые другие данные, такие как текстовые сообщения, контакты, история чата некоторых приложений социальных сетей и т. д.
Завершите выбор фотографий, нажмите Восстановить, FoneLab предложит вам выбрать папку для хранения фотографий или вы можете использовать папку по умолчанию. нажмите OK для продолжения FoneLab восстановит все фотографии и перенесет их в папку.
После завершения процесса вы сможете найти эти фотографии в папке.
Метод 3: восстановление фотографий с отключенного iPhone через iTunes
Если вы ранее синхронизировали отключенный iPhone с iTunes, вы можете попытаться создать резервную копию отключенного iPhone с помощью iTunes. После успешного резервного копирования вы можете исправить отключенный iPhone и восстановить файл резервной копии iTunes на свой iPhone, все фотографии вместе с данными будут восстановлены.
Шаг 1 Подключите ваш iPhone к ПК
Подключите устройство к компьютеру с помощью USB-аксессуара, iTunes распознает ваш iPhone и запустится автоматически.
Шаг 2 Найдите отключенный iPhone
On приборы, щелкните значок отключенного iPhone и войдите в Заключение.
Шаг 3 Создайте резервную копию вашего iPhone
В интерфейсе перейдите в Резервные копии. Затем отметьте Этот компьютер, iTunes создаст резервную копию ваших данных на вашем компьютере. Нажмите Назад Вверх, iTunes начнет сохранять ваши данные на этом iPhone. Просто подожди немного.
После резервного копирования вы можете отправить устройство в ремонт. Когда он будет отремонтирован, подключите свой iPhone к ПК и восстановите дату из файла резервной копии. Все фотографии будут восстановлены.
Метод 4: восстановление фотографий с отключенного iPhone с помощью автозагрузки iCloud
Если у Вас есть включил автозагрузку iCloud на отключенном iPhone, оно автоматически создаст резервную копию всех данных в iCloud при зарядке, блокировке iPhone или подключении его к Wi-Fi.
В этом случае вы можете сначала исправить отключенный iPhone, а затем восстановить фотографии из файла резервной копии iCloud.
Теперь попробуем исправить отключенный iPhone.
Когда ваш iPhone отключен из-за неудачной разблокировки или взлома, вы можете исправить свой отключенный iPhone с помощью FoneLab. FoneLab может помочь вам исправить несколько системных ошибок iOS и включить ваш iPhone.
Шаг 1 Запустите FoneLab и подключите iPhone к ПК.
Win Скачать Mac Скачать Win Скачать Mac Скачать
Шаг 2 Выберите Восстановление системы iOS
Здесь, чтобы исправить ошибку на iPhone, нам нужно выбрать Восстановление системы iOS. Нажмите «Пуск», чтобы определить свой iPhone.
Шаг 3 Ремонт вашего iPhone
Раз FoneLab обнаруживает проблему на вашем iPhone, вы можете нажать фиксированный отремонтировать ваш iPhone. Предлагается два режима ремонта. Здесь вам нужно выбрать Расширенный режим сделать кап ремонт.
On Расширенный режим, FoneLab предложит вам прошивку для ремонта устройства. Выберите один и нажмите фиксированный, FoneLab начнёт скачивать прошивку и позже исправит ваше устройство.
Шаг 4 Восстановите фотографии из предыдущей резервной копии iCloud
Когда ремонт сделан, включите iPhone и повторно активируйте его.
Следуйте всем инструкциям на экране и выполните сброс настроек iPhone, а когда дело доходит до Приложения и данные, выберите Восстановление из резервной копии iCloud. Затем будут перечислены все файлы резервных копий iCloud, вы можете выбрать самый последний и восстановить его на iPhone.
Далее следуйте инструкциям и завершите настройку. После этого вы можете использовать свой iPhone в обычном режиме, и фотографии, а также большая часть данных будут восстановлены.
[Решено] Как восстановить данные с разбитого экрана iPhone
Вы понятия не имеете, что наступит первым, завтра или несчастный случай.
Экран iPhone сломан, что является несчастным случаем, который никто не хочет испытать.
Если вам не повезло пострадать от несчастного случая, и данные iPhone исчезли, я не буду вас жалеть.
Тем не менее, я покажу вам 3 эффективные способы немедленного восстановления данных.
Я не хвастаюсь здесь, и вы можете начать действовать восстановить данные со сломанного iPhone.
Путь 1. Восстановление данных со сломанного iPhone напрямую без резервного копирования
Экран iPhone сломан и не может его включить? Просто используйте iPhone Data Recovery для извлечения файлов.
Единственное требование, которому вы должны соответствовать, это то, что вы доверяли своему компьютеру, когда ранее подключали iPhone к компьютеру.
Восстановление данных со сломанного, мертвого, поврежденного или разбитого iPhone.
Передача данных из резервной копии iTunes / iCloud на компьютер.
Резервное копирование удаленных и существующих данных на устройстве iOS на компьютер.
Работа для iPhone XS / XR / X / 8 / 7 / 6 / 5 / 4, iPad и т. Д.
Шаг 1. Скачать iPhone Восстановление данных
Загрузите и установите набор инструментов iPhone на компьютер и подключите iPhone к компьютеру с помощью кабеля USB (iPhone не отображается на компьютере).
Запустите iPhone Data Recovery и дайте ему обнаружить ваш iPhone.
Шаг 2. Перейти в режим восстановления
Выберите Восстановление с устройства iOS на главном интерфейсе, а затем нажмите на Начать сканирование Кнопка для перехода в режим восстановления данных iPhone.
Шаг 3. Предварительный просмотр данных для восстановления
После сканирования вы можете просмотреть все восстанавливаемые данные на левой панели по категориям, например Контакты, сообщения, фотографии, WhatsApp и больше. Выберите файлы, которые вы хотите восстановить, отметив каждый флажок. Здесь вы также можете использовать его для резервное копирование контактов на iPhone.
Шаг 4. Восстановить данные с сломанного iPhone на ПК
Наконец, нажмите Восстановить Нажмите кнопку и выберите папку, чтобы сохранить восстановленные данные iPhone. Затем они будут восстановлены на жесткий диск в оригинальном качестве.
Путь 2. Получить данные с сломанного экрана iPhone через iTunes
Если кнопка вашего iPhone не работает, пароль забыт, и, что еще хуже, вы не доверяли своему компьютеру раньше, но вам повезло резервное копирование iPhone в iTunesЗатем вы можете попытаться восстановить и перенести данные со сломанного iPhone через iTunes.
Шаг 1. Подключите сломанный iPhone к iPhone Восстановление данных
Запустите инструментарий iPhone после установки. выберите Восстановление из файла резервной копии iTunes Вкладка в главном интерфейсе, чтобы продолжить.
Шаг 2. Откройте резервную копию iTunes
Нажмите на последнюю резервную копию файла iTunes в списке на правой панели, а затем нажмите Начать сканирование кнопка. Инструментарий iPhone начнет декодирование и извлечение данных из файла резервной копии iTunes.
Шаг 3. Просмотр данных в резервной копии iTunes
В окне результатов сканирования все файлы для восстановления данных со сломанного iPhone упорядочены по категориям. Вы можете выбрать любые типы данных и детали предварительного просмотра, такие как контакты, сообщения, фотографии, музыка и многое другое.
Шаг 4. Получить данные обратно
После принятия решения нажмите кнопку Восстановить, чтобы восстановить данные на сломанном iPhone из резервной копии iTunes на ваш компьютер.
Путь 3. Восстановление данных со сломанного iPhone через iCloud
Если вы не можете сделать резервную копию iPhone в iTunes, потому что ошибка iTunes или iTunes не может распознать ваш iPhone, но вы сделали резервную копию iCloud, то эта часть окажет вам большую услугу для извлечения данных из сломанного iPhone через iCloud.
Шаг 1. Переключиться в режим восстановления резервной копии iCloud
Запустите инструмент восстановления iPhone и вкладку Восстановление из файла резервной копии iCloud вариант на домашнем окне. Войдите в свой Apple ID и пароль для доступа к резервной копии iCloud.
Шаг 2. Сканирование данных из файла резервной копии iCloud
Выберите последнюю версию файла резервной копии iCloud для вашего iPhone на основе Имя и Дата последней резервной копии, (Резервная копия iCloud не отображается?)
Нажмите на Скачать Кнопка рядом с файлом для сканирования всех данных, хранящихся в файле резервной копии iCloud.
Шаг 3. Просмотр данных iPhone в резервной копии iCloud
После сканирования вы можете проверить данные, сохраненные в файле резервной копии iCloud, в подробном окне по категориям. Если вы хотите восстановить телефонные номера, например, вы можете выбрать Контакты и История звонков на левой боковой панели, чтобы просмотреть и выбрать конкретные номера телефонов для восстановления.
Шаг 4. Восстановить испорченные данные iPhone
Наконец, нажмите кнопку Восстановить, чтобы восстановить выбранные данные на жесткий диск и завершить процесс восстановления данных со сломанного iPhone.
В этом посте мы поделились лучшими способами 3 для восстановления данных со сломанного iPhone. Вы можете восстановить данные с iPhone напрямую; Вы можете получить данные iOS из резервной копии iTunes / iCloud. Каждый способ практичен, и вы можете выбрать лучший в соответствии с вашими потребностями.