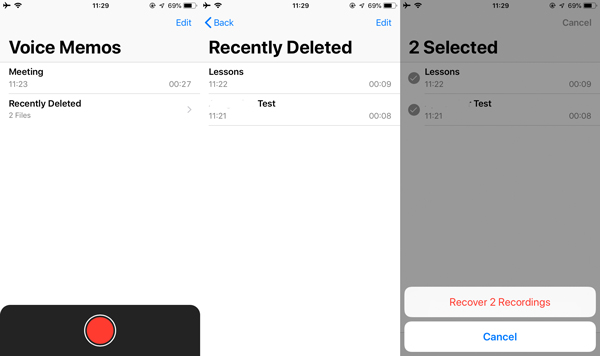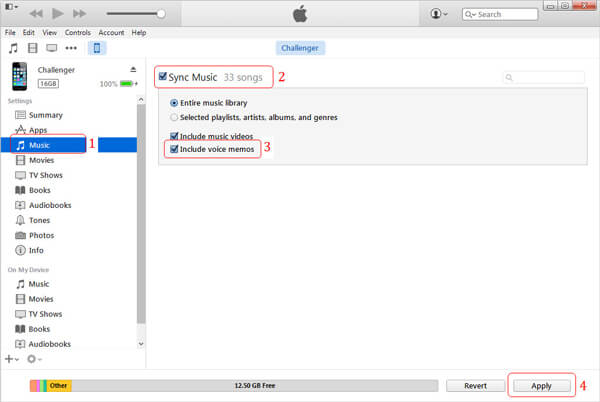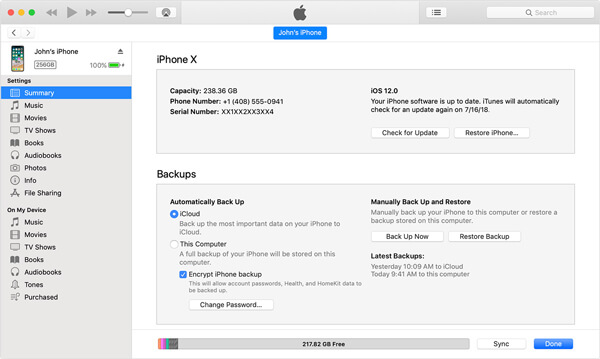Как восстановить голосовые заметки на iPhone с / без резервного копирования эффективно

Функция голосовых заметок очень полезна на устройствах iOS. Он может освободить ваши руки и сохранить информацию и разговоры на iPhone. Случайное удаление всегда происходит. Когда вы удалили голосовые заметки на iPhone, не паникуйте, это не конец света. Просто узнайте больше о том, как восстановить удаленные голосовые заметки на iPhone с / без резервного копирования.
Часть 1: Восстановление голосовых заметок с недавно удаленных на iPhone
Если вы только что удалили голосовые заметки на iPhone, вы можете получить файлы обратно в альбом «Недавно удаленные» на iPhone. Удаленные голосовые заметки будут сохранены в папке «Недавно удаленные» еще на один день 30. Просто восстановите голосовые заметки на iPhone обратно без дополнительного программного обеспечения, как показано ниже.
Шаг 1Откройте приложение «Голосовые заметки» на iPhone и перейдите в папку «Недавно удаленные».
Шаг 2Выберите голосовые заметки, которые вы хотите восстановить на iPhone, и нажмите «Восстановить запись».
Шаг 3После этого вы можете просмотреть удаленные голосовые заметки, которые вернутся в исходную папку.
При обновлении до iOS 12 или более поздней версии вы можете автоматически установить продолжительность очистки папки «Недавно удаленные», например, «Немедленно», «После 1 дня», «После 7 дней» или «Никогда».
Часть 2. Восстановление голосовых заметок на iPhone с синхронизированных устройств
Если вы синхронизировали свои голосовые заметки с компьютером, вы можете просто восстановить удаленные голосовые заметки iPhone из списков воспроизведения iTunes. Этот метод требует вашего компьютера, USB-кабель и последнюю версию iTunes.
Шаг 1Подключите ваш iPhone к компьютеру с помощью USB-кабеля и откройте iTunes. Если вы используете функцию синхронизации Wi-Fi, убедитесь, что оба устройства подключены к одной сети Wi-Fi.
Шаг 2Щелкните значок устройства в верхнем левом углу и перейдите на вкладку «Музыка» в разделе «Сводка».
Шаг 3Установите флажок рядом с параметром «Синхронизировать голосовые заметки» и выберите «Все» в раскрывающемся списке. После нажатия кнопки «Применить» в правом нижнем углу удаленные голосовые заметки будут бесплатно восстановлены на вашем iPhone.
Он заменит существующие голосовые заметки на вашем iPhone. Настоятельно рекомендуется создать резервную копию, чтобы избежать потери данных.
Часть 3: получение голосовых заметок на iPhone 7 из iTunes / iCloud
Если вы уже создали резервную копию голосовых заметок на iPhone в iTunes или iCloud, вы также можете бесплатно восстановить потерянные голосовые заметки из резервной копии iTunes или резервной копии iCloud, как показано ниже.
Как восстановить голосовые заметки из резервной копии iTunes
Чтобы извлечь удаленные голосовые заметки из резервной копии iTunes, необходимо убедиться, что удаленные голосовые заметки доступны в резервной копии iTunes. Рекомендуется сохранить последний iPhone как резервную копию iTunes.
Шаг 1Подключите iPhone к компьютеру с помощью USB-кабеля и запустите iTunes. Подождите, пока ваш iPhone будет обнаружен и нажмите значок устройства.
Шаг 2Перейдите в «Сводка»> «Резервные копии» и нажмите кнопку «Восстановить резервную копию», чтобы восстановить резервную копию iTunes на iPhone.
Шаг 3Выберите соответствующую резервную копию iTunes и следуйте инструкциям на экране, чтобы восстановить все резервные копии, включая удаленные голосовые заметки.
Как получить голосовые заметки из резервной копии iCloud
Когда вы включаете функцию автоматической синхронизации iCloud, удаленные голосовые заметки могут автоматически сохраняться в iCloud, вы также можете восстановить потерянные голосовые заметки из резервной копии iCloud в соответствии с вашими требованиями.
Шаг 1Перейдите в «Настройки»> [ваше имя]> «Общие»> «Сброс» и выберите вариант «Стереть все содержимое и настройки». При появлении запроса нажмите «Стереть iPhone» и введите свой пароль, чтобы запустить iPhone.
Шаг 2После того, как вы запустили iPhone с заводскими настройками, вы можете настроить его как новое устройство, пока не дойдете до экрана «Приложения и данные».
Шаг 3Выберите вариант «Восстановить из резервной копии iCloud». Войдите в свою учетную запись iCloud, которая использовалась для резервного копирования вашего iPhone, и выберите соответствующий файл резервной копии для восстановления голосовых заметок на iPhone.
Шаг 4Когда вы восстанавливаете iPhone из резервной копии iCloud, вы можете проверить потерянные или удаленные голосовые заметки из исходного местоположения.
Часть 4: Восстановление голосовых заметок на iPhone напрямую без резервного копирования
Скорее всего, вы удаляете голосовые заметки без резервного копирования вообще. Означает ли это, что вы не можете восстановить потерянные голосовые заметки без резервного копирования? Ответ прост, нет. Apeaksoft iPhone Восстановление данных — это универсальное и мощное средство восстановления данных iPhone, позволяющее легко извлекать удаленные голосовые заметки с iPhone, iTunes back и резервного копирования iCloud.
- Восстановление голосовых заметок с iPhone без резервного копирования, резервного копирования iTunes / iCloud.
- Предварительный просмотр и выберите удаленные или потерянные голосовые заметки для восстановления.
- Сохраняйте голосовые заметки, потерянные при сбросе настроек, случайном удалении и многом другом.
- Восстановление потерянных голосовых заметок, видео, контактов, сообщений, заметок и т. Д.
Как восстановить голосовые заметки на iPhone без резервного копирования
Шаг 1Подключите iPhone к компьютеру через USB-кабель
Скачайте и установите восстановление данных iPhone, запустите программу на своем компьютере. Подключите iPhone к компьютеру с помощью USB-кабеля. Он будет сканировать и распознавать iPhone автоматически.
Шаг 2Выберите, чтобы восстановить данные с устройства iOS
С левой стороны выберите режим «Восстановление с устройства iOS». После этого вы можете нажать «Начать сканирование», чтобы начать сканирование iPhone для восстановления утерянных или удаленных голосовых заметок на iPhone.
Шаг 3Предварительный просмотр и выбор удаленных голосовых заметок
Выберите вариант «Диктофон» в разделе «Заметки и прочее». Вы можете предварительно просмотреть и выбрать удаленные голосовые заметки из программы. Теперь вы можете подробно проверить удаленные голосовые заметки.
Шаг 4Восстановление голосовых заметок с iPhone напрямую
После того, как вы выбрали все удаленные голосовые заметки, вы можете нажать кнопку «Восстановить», чтобы получить голосовые заметки напрямую с iPhone. После этого вы можете сохранить файлы на свой компьютер.
Если вы только что потеряли голосовые заметки на iPhone из-за различных факторов, таких как случайное удаление, сбой системы и т. Д., У вас все еще есть шанс восстановить потерянные голосовые заметки на вашем iPhone, даже без резервного копирования. В статье 4 рассказывалось о простых методах извлечения файлов из недавно удаленной папки на iPhone, синхронизированных устройств, резервного копирования iTunes, резервного копирования iCloud и даже iPhone напрямую. Если у вас возникла та же проблема, вы можете выбрать подходящий метод в зависимости от ситуации. Другие вопросы, связанные с восстановлением голосовых заметок; Вы можете поделиться больше комментариев в статье соответственно.
Пожалуйста, помогите восстановить нечаянно,удалённую запись из диктофона на айфоне 5s-это очень важно
Восстановить записи с диктофона в Айфоне можно через аккаунт пользователя в iTunes. Но есть одно уточнение, способ доступен в том случае если владелец делал резервное копирование данных.
- Войдите с помощью своей авторизационной пары в сервис iTunes.
- Нажмите Ctrl и значок смартфона в левом блоке окна сервиса или нажмите правой кнопкой мыши на названии вашего устройства.
- В контекстном меню выберите «восстановить из резервной копии».
- Выберите нужный файл.
Доступно не только выборочное, но и полное восстановление данных смартфона из резервной копии.
Владельцы iPhone последних поколений могут сделать все немного другим путём. Откройте соответствующее приложение, зайдите в раздел «Устройства» и найдите команду восстановления. Путь к папке с файлами резервной копии может отличаться в зависимости от модели гаджета. Напомним ещё раз, что метод позволит без проблем восстановить записи диктофона, только в том случае если пользователь создал резервную копию до момента удаления последних.


Как удалить музыку с айфона – инструкция
- Подключаем телефон к компьютеру и запускаем программу iTunes.
- Жмем на кнопку iPhone и перемещаемся в раздел музыки, в котором содержатся все аудиозаписи. Ставим галочку напротив пункта «Синхронизировать». Проверяем остальные вкладки и снимаем галочки, которые стоят напротив тех файлов или программ, которые вы хотите оставить на устройстве.
- Заходим во вкладку «Обзор» и ставим галочку напротив пункта «Обработка музыки и файлов вручную».
- Жмем кнопку «Синхронизировать». После этого, вся музыка, которая была загружена на iTunes переместится на ваш айфон и заменит ту, которая была закачана туда ранее. Если вы хотите оставить раздел музыкальных файлов пустым, то просто не загружайте песни в плейлист iTunes.
- Соответственно, чтобы удалить всего одну песню, нужно убрать ее из медиатеки iTunes и после этого синхронизировать телефон с компьютером.
Восстановление через iCloud
Разберём процесс восстановления записи диктофона на Айфоне через iCloud и узнаем можно ли это сделать. Этот метод позволяет восстановить данные без использования ПК, этот вариант также рассчитан на случай имеющейся резервной копии. В противном случае восстановить запись диктофона удастся только с помощью дорогого профессионального софта, который доступен далеко не всем.
- Откройте настройки гаджета и перейдите в iCloud.
- Выберите раздел «Копии и хранилище» и совершите переход в сервис хранения данных.
- Откройте пункт «Резервные копии» и проверьте наличие последней синхронизации. Если нужный файл с бекапом имеется идём дальше.
- Снова открываем настройки гаджета и выбираем «Сброс».
- В меню настройки выбираем параметр восстановления из резервной копии и входим в iCloud.
- Выбираем нужный файл с копией контента и запускаем восстановление данных.
Этот способ позволяет восстановить любые файлы, а не только записи диктофона.
Помимо описанных вариантов, существуют вспомогательные программы, позволяющие быстро восстанавливать утерянные данные с Айфона через iTunes или iCloud. Например, софт UltData отлично справляется с поставленной задачей. Достаточно скачать и установить программу на ПК, а потом подключив смартфона компьютеру через шнур запустить сканер. Приложение предложит все доступные варианты восстановления резервной копии в одном месте.
Важное правило для каждого из описанных вариантов – всегда делайте резервное копирование, особенно если существуют риски потерять данные в силу разных обстоятельств.
Как можно удалить аудиозаписи с айфона
Купив или получив подарок iPhone или iPad, и порадовавшись обновке, многие начинают сталкиваться с определенными проблемами в его использовании. В первую очередь это касается удаления музыки и фотографий с устройства. Мы привыкли, что это можно легко сделать в самом телефоне, но с айфоном дело обстоит гораздо серьезнее.
Для того, чтобы удалить или закачать песни на айфон 4, 5 или 5s вам потребуется специальная программа iTunes. Сегодня мы расскажем, как правильно пользоваться этой программой и удалять надоевшие музыкальные дорожки.
Восстановление через iTunes
Восстановить записи с рекордера в iphone вы можете через учетную запись пользователя в iTunes. Но есть одно уточнение, метод доступен в том случае, если владелец сделал резервную копию данных.
- Войдите в систему с помощью вашей пары авторизации в службу iTunes.
- Нажмите Ctrl и значок смартфона в левом блоке служебного окна или нажмите правую кнопку нажмите на имя вашего устройства.
- Выберите «восстановить из резервной копии» в контекстном меню.
- Выберите нужный файл.
Доступно не только выборочное, но и полное восстановление данных смартфона из резервной копии.
Владельцы iPhone последнего поколения могут сделать все по-другому. Откройте соответствующее приложение, перейдите в раздел «Устройства» и найдите команду восстановления. Путь к папке с файлами резервной копии может варьироваться в зависимости от модели гаджета. Напомним еще раз, что этот метод позволит восстановить записи рекордера без проблем, только если пользователь создал резервную копию до того, как последний будет удален.
Удаление музыки с напрямую с айфона
Можно почистить список аудиозаписей напрямую с устройства, но это занимает намного больше времени, чем использование компьютера и iTunes. Но, если рядом нет компьютера и кабеля для подключения, освободить немного места можно и вручную.
Этот вариант удаления музыки подходит только для айфонов с прошивкой 5.0 и выше.
- Заходите в приложение с музыкой и внизу видим символ, нажав на который можно просматривать все аудиозаписи, которые есть в памяти устройства.
- Чтобы удалить песню просто проведите по ней пальцем в горизонтальном направлении. Справа от названия мелодии появится красная кнопка удаления, нажав на которую вы сотрете файл из памяти телефона.
- Чтобы удалить сразу всю музыку с айфона или айпада, нужно зайти в раздел настроек и выбрать пункт «Основное». В нем выберите вкладку «Статистика». Именно там и можно найти всю музыку, которая содержится на данном устройстве. Здесь ее можно и удалить. Проведите пальцем горизонтальную черту по выбранному разделу, и нажмите на кнопку удаления, которая появится справа.
- Не нужно забывать и о том, что вы всего лишь удалили аудиофайлы с памяти устройства и при следующем подключении к компьютеру и синхронизации с iTunes, она снова появится в вашем телефоне. Поэтому, при закачке новой музыки не забывайте чистить и плейлист в программе.
Надеемся, что после нашей статьи вам станет гораздо приятнее пользоваться своим айфоном, ведь многие пользователи недовольны сложностью эксплуатации этого устройства. Судя по отзывам, некоторые даже были вынуждены отказаться от приобретенного айфона только из-за того, что им было слишком сложно им пользоваться. Сложно постоянно подключаться к компьютеру, чтобы загрузить фотографии, музыку или программы. Но особое недовольство вызывали именно сложности с удалением аудиозаписей.
Но, как показывает наша статья, в этом нет ничего сложного, и попробовав удалить и снова загрузить мелодию несколько раз, вы убедитесь, что на самом деле все довольно просто.
Восстановление через iCloud
Давайте проанализируем процесс восстановления запись рекордера на iPhone через iCloud и выяснить, можно ли это сделать. Этот метод позволяет восстанавливать данные без использования ПК, этот вариант также предназначен для случая доступных резервное копирование . В в противном случае восстановитьзапись диктофон будет возможен только с помощью дорогого профессионального программного обеспечения, которое не доступно для всех.
- 3 способа — как восстановить удаленные контакты на айфоне
Этот метод позволяет восстановить любые файлы, а не только запись рекордера
В дополнение к описанным опциям есть программы поддержки, которые позволяют быстро восстанавливать потерянные данные с iPhone через iTunes или iCloud. Например, программное обеспечение UltData отлично справляется с задачей. Достаточно загрузить и установить программу на ПК, а затем подключить смартфон к компьютеру через шнур, чтобы запустить сканер. Приложение предложит все доступные варианты восстановления резервное копирование
Важное правило для каждого из описанных вариантов — всегда делать резервную копию, особенно если есть риск потерять данные из-за разных обстоятельств.
Как удалить музыку с Айфона через Айтюнс?
Мы уже не раз говорили, что взаимодействие с музыкой на Айфоне осуществляется через iTunes. Недостаточно будет просто так удалить песни из памяти iPhone. Чтобы избавиться от лишних раз и навсегда, придётся воспользоваться iTunes.
Удалять музыку со своего телефона необходимо, чтобы там всегда была свободная память. Бывают ситуации, когда срочно нужно скачать какие-то файлы, а свободного «места» на устройстве нет. Конечно, можно удалить ненужные приложения, фотографии и видео, но к вопросу чистки требуется подходить комплексно: если уж удалять ненужные файлы, то и музыку тоже.
Удаление фильмов и телешоу
- Для удаления видео, загруженных на устройство iPhone, iPad или iPod touch, воспользуйтесь приложением Apple TV или «Настройки».
- Для удаления видео, загруженных на компьютер Mac, воспользуйтесь приложением Apple TV.
Удаление объектов в приложении Apple TV
- Откройте приложение Apple TV.
- Нажмите «Медиатека».
- Чтобы удалить объект с компьютера Mac, наведите на него указатель, нажмите кнопку «Дополнительные параметры» , а затем выберите «Удалить загрузку». Чтобы удалить объект на устройстве iPhone, iPad или iPod touch, нажмите «Загружено», смахните влево на объекте, нажмите «Удалить», а затем выберите «Удалить загрузку».
Удаление фильмов и телешоу в приложении «Настройки» на iPhone, iPad или iPod touch
- Откройте «Настройки».
- Нажмите «Основные», а затем выберите «Хранилище iPhone» или «Хранилище iPad».
- Прокрутите экран до раздела TV, нажмите его, а затем выберите «Просмотреть загрузки Apple TV». Если на устройстве нет загруженных объектов, пункт «Просмотреть загрузки Apple TV» не отображается.
- Найдите фильм, телешоу или серию для удаления, затем смахните на нужном объекте влево и нажмите «Удалить».
Удаление песен и других объектов в iTunes на ПК
В программе iTunes
на компьютере PC выберите один из вариантов (например «Музыка» или «Фильмы») в раскрывающемся меню в левом верхнем углу, затем нажмите «Медиатека».
Нажмите объект, чтобы выбрать его, затем нажмите клавишу Delete.
Нажмите «Удалить [объект]».
Выполните одно из следующих действий.
Как удалить объект только из медиатеки iTunes. Нажмите «Оставить файл».
Как удалить объект с компьютера. Нажмите «Удалить». Объект удаляется при следующей очистке Корзины.
Удаление объекта из плейлиста не приводит к его удалению из медиатеки iTunes или с компьютера. При удалении плейлиста или папки песни остаются в медиатеке и на компьютере. При удалении папки все содержащиеся в ней плейлисты и папки также удаляются.
Если Вы подписаны на Apple Music или iTunes Match, то при удалении песен из медиатеки iTunes они остаются доступны в iCloud, и Вы можете в любое время воспроизвести или загрузить их.
Если песню не удается удалить, убедитесь, что Вы не пытаетесь удалить песню из смарт-плейлиста при включении функции «Оперативное обновление».
Законно ли записывать телефонные звонки
Запись телефонных разговоров противоречит закону многих стран
Начать предлагаю с того, функция записи звонков – вещь чрезвычайно специфическая и неоднозначная. При всём удобстве она обладает сомнительной законностью, нарушая сразу несколько правовых норм даже в России, не говоря уже о других странах, где наверняка действуют ещё более строгие правила.
- Во-первых, запись телефонных разговоров может считаться нарушением неприкосновенности частной жизни, поскольку даже сам факт сбора сведений (без распространения) подпадает под уголовную статью;
- Во-вторых, запись можно квалифицировать как нарушение тайны переписки, телефонных переговоров, почтовых, телеграфных и иных сообщений;
- В-третьих, такая запись не может быть принята судом для рассмотрения в качестве доказательства по уголовному делу, потому что, если записываемый не был предупреждён, значит, доказательство было получено с нарушением процессуальных норм.
Присоединяйся к нашему чату в Telegram. Там собралась только самая адекватная аудитория.
Опасность функции записи телефонных звонков на Android осознала даже Google, а потому ещё два года назад полностью отключила её. В результате, чтобы заставить смартфон записывать содержимое разговоров, понадобится либо найти какое-то особенно хитрое приложение, либо получить рут-права, по сути, взломав операционную систему.
Как переименовать голосовые заметки
Если вам не нравится название, которое вы дали вашей записи или не cмоли придумать подходящее в свое время, вы всегда можете вернуться и изменить его.
1. Запустите приложение «Диктофон» из папки «Утилиты» (Utilities) на главном экране.
2. Нажмите на запись, которую хотите переименовать.
3. Нажмите на название записи. Оно будет выделено синим цветом.
4. Введите новое имя.
После того, как вы нажмете на экране в любом другом месте, имя будет сохранено. Вы можете переименовать любую запись когда захоите.
Как проверить удаление?
Чтобы проверить, удалилась ли музыка из памяти устройства, достаточно с телефона зайти в свою медиатеку iTunes и проверить, остались ли неотмеченные треки в памяти смартфона. Если их нет, значит, вы сделали всё правильно. Если они остались, повторите алгоритм удаления заново. Возможно, на каком-то из этапов вы допустили ошибку.
Ничего сложного в этом нет. Достаточно под рукой иметь свободный ПК и USB-кабель для подключения к нему. Небольшая теоретическая основа в виде этой статьи поможет вам удалить все ненужные треки из памяти вашего телефона.