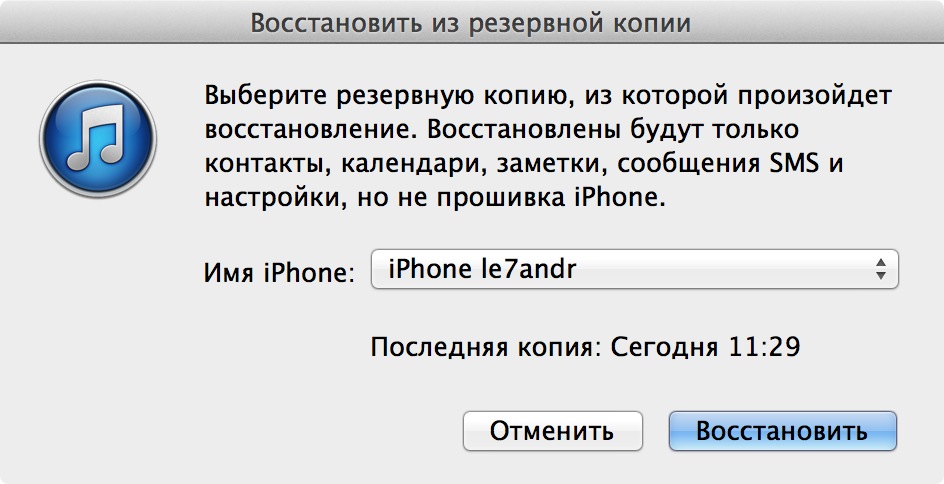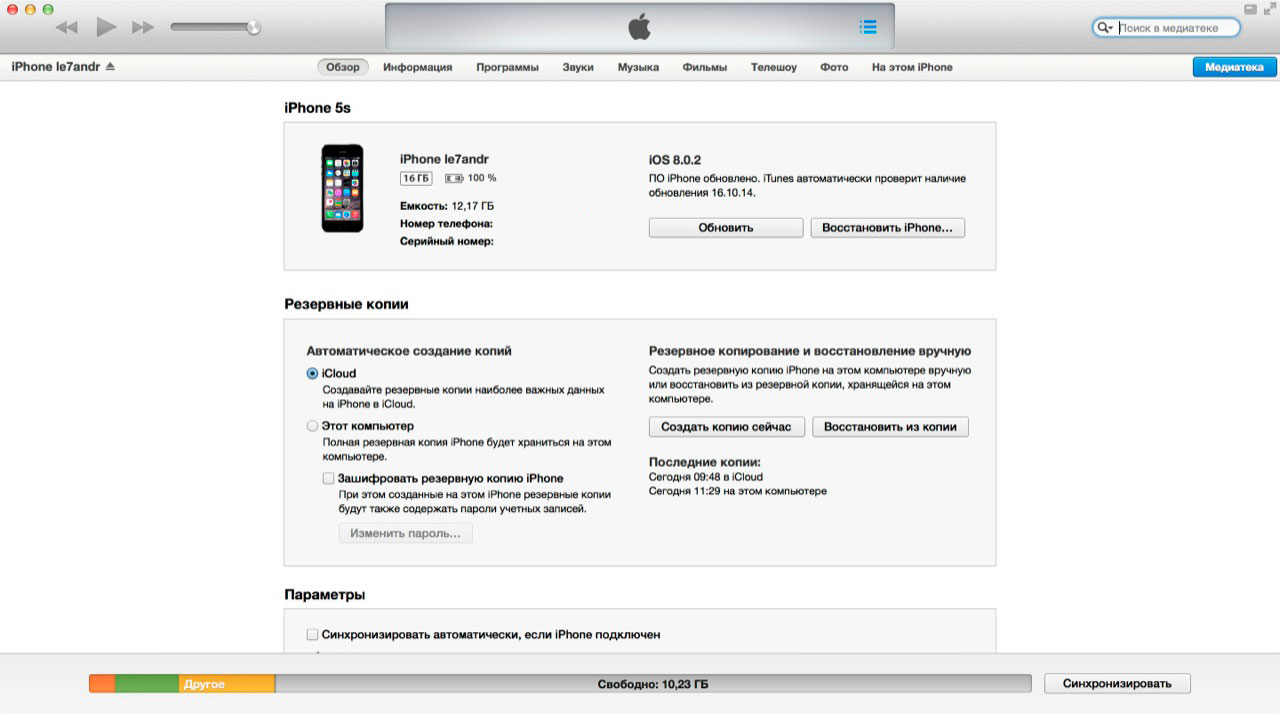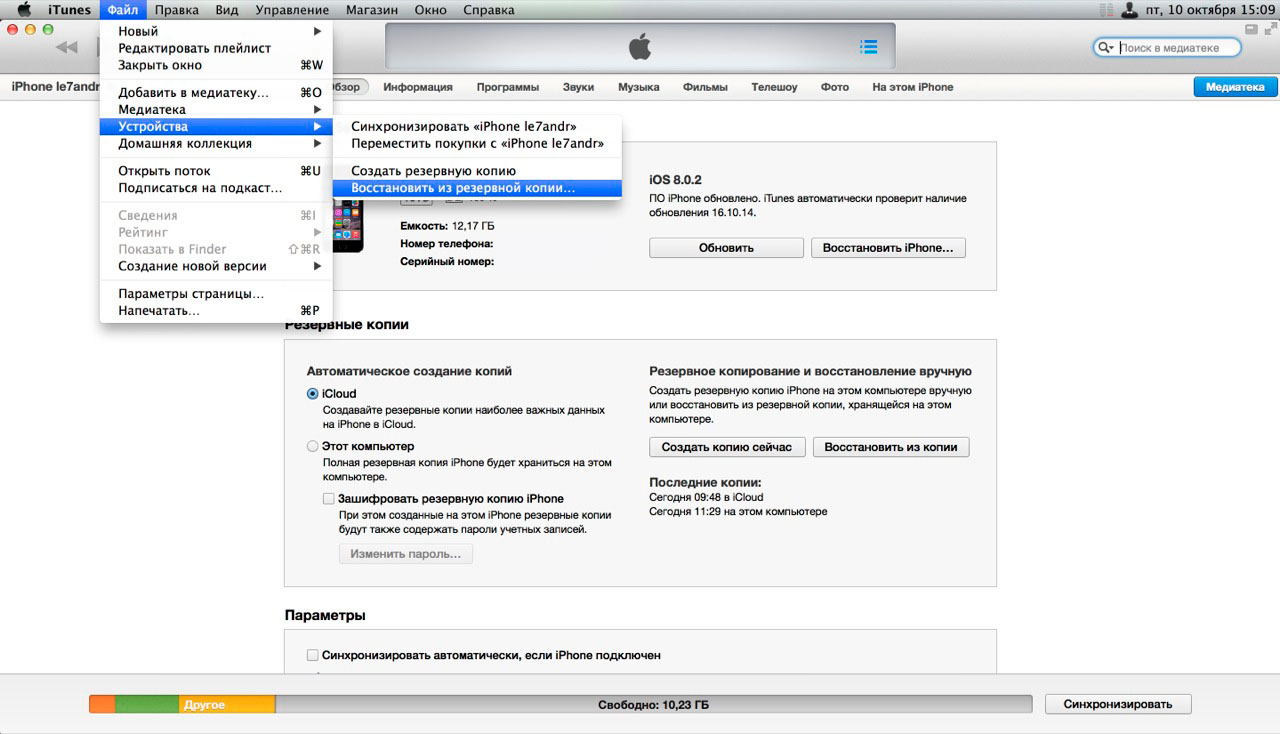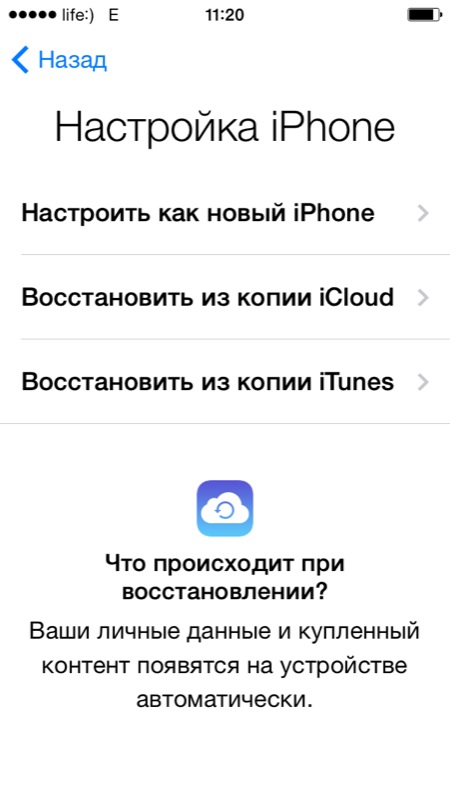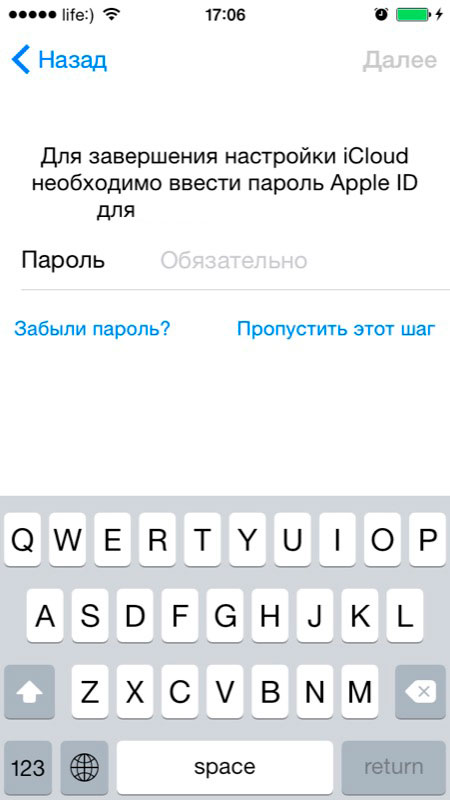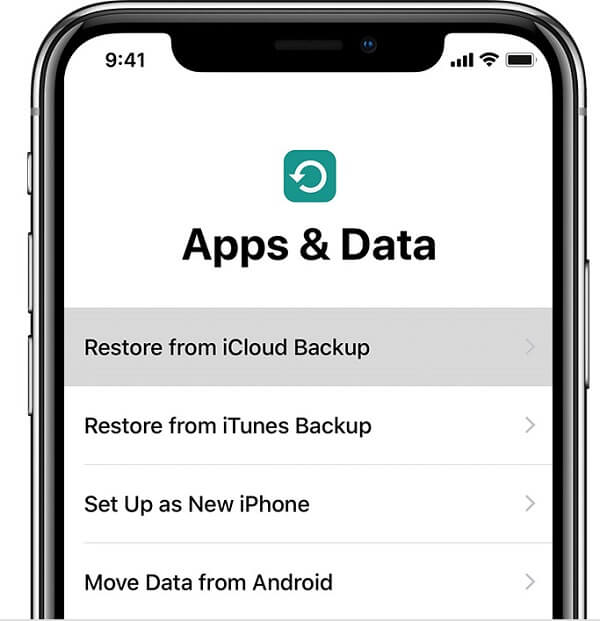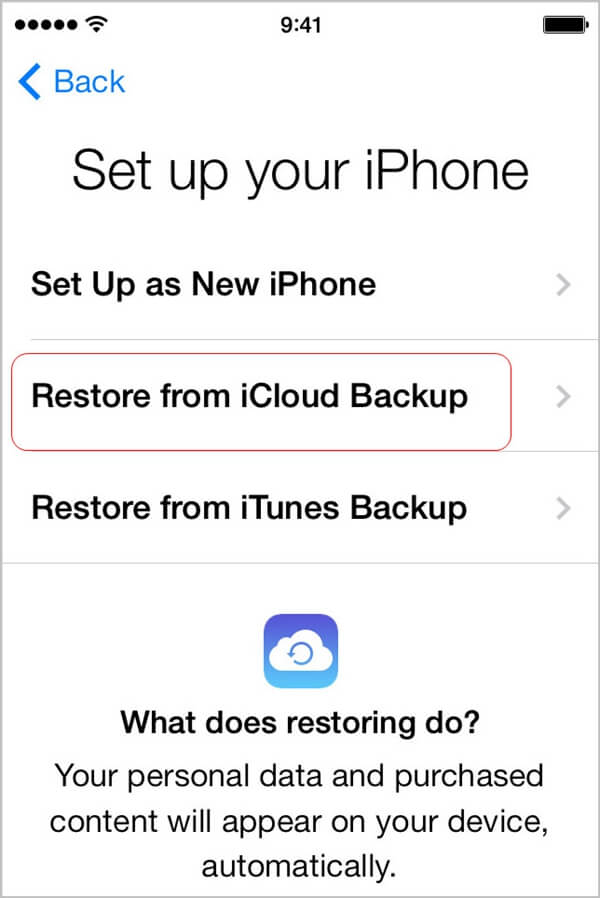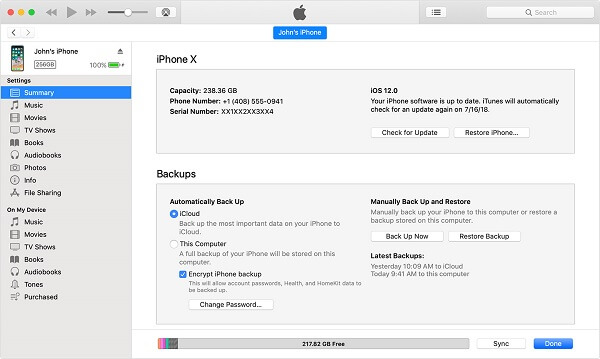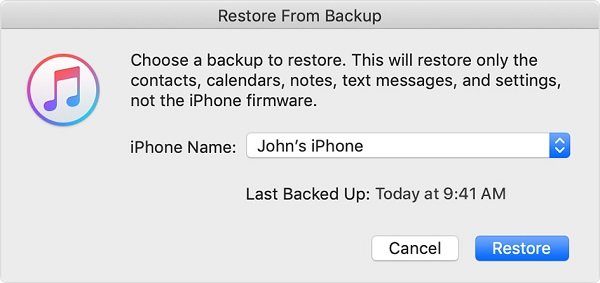Как восстановить iPhone и iPad из резервной копии iCloud и в iTunes
Восстановить iPhone из резервной копии проще простого, даже если вы впервые держите iOS-девайс в руках. Существует несколько способов восстановления данных iPhone и iPad из «бэкапа» о которых мы и расскажем в статье* «под катом».
* Информация для новичков, продвинутым пользователям будет неинтересно, так что проходите мимо.
Риск потери данных из памяти iPhone и iPad есть всегда: ошибки пользователя, программные сбои, обстоятельства непреодолимой силы (форс-мажор). В один момент содержимое устройства, которое зачастую представляет куда большую ценность, нежели сам аппарат, может быть безвозвратно потеряно.
Чтобы этого не произошло, необходимо выполнять резервное копирование iPhone и делать это периодически. Если вам лень создавать резервные копии устройства вручную, при некоторых условиях они могут создаваться автоматически.
Будем считать, что резервная копия данных iPhone или iPad у вас уже имеется и ее необходимо восстановить.
Способы восстановления iPhone из резервной копии
Способ восстановления данных из бэкапа напрямую зависит от того, каким образом вы выполняли резервное копирование. Если вы создали копию устройства в iCloud, восстановить данные из нее можно только при помощи ассистента настройки при активации iPhone (подключение аппарата к интернету по Wi-Fi обязательно).
Если резервное копирование выполнялось на компьютере в iTunes, восстановить данные из копии можно в любой момент, но только при подключении iPhone к компьютеру и тоже в iTunes.
Восстановить iPhone из резервной копии можно:
- На компьютере в iTunes в любое время.
- Непосредственно на устройстве только при его активации.
Как восстановить iPhone из резервной копии в iTunes
Как я уже говорил, способ восстановления данных их копии зависит от метода резервного копирования. Если в iTunes на главной странице устройства (Обновление, резервное копирование и настройка параметров синхронизации) в разделе «Резервные копии» в списке «Автоматическое создание копий» активен пункт «iCloud» и на жестком диске компьютера нет ни одной резервной копии, с помощью iTunes восстановить данные на iPhone нельзя.
Пример:
Обратите внимание на скриншот ниже.
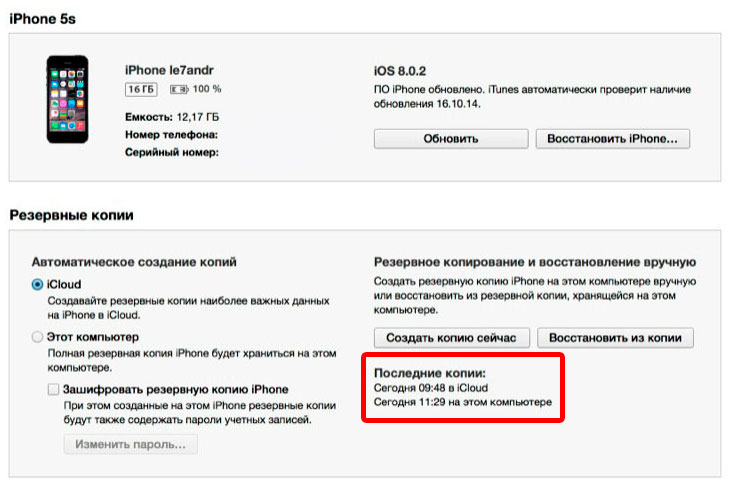
Сегодня в 09:48 я создал копию своего iPhone через iTunes в iCloud, в 11:29 на локальном компьютере. В настройках iTunes на вкладке «Устройства» в списке где отображаются все доступные бэкапы iCloud-копии нет, причем она была тоже создана средствами iTunes.
Получается, что при создании копии iCloud в медиакомбайне, она не сохраняется на жестком диске компьютера, а автоматически загружается в iCloud.
Восстановить данные из копии iCloud можно только при помощи ассистента настройки при активации iPhone.
Для того, чтобы восстановить iPhone из резервной копии созданной в iTunes и сохраненной на компьютере, выполните следующие действия:
- (по Wi-Fi восстановление невозможно) и запустите iTunes.
После окончания настройки на устройстве будут восстановлены все ваши данные, которые были включены в резервную копию. В iTunes создается полная резервная копия iPhone и настраивать ее, в отличии от копии iCloud возможности нет.
Как восстановить iPhone из резервной копии iCloud
Как вы уже знаете, копия iCloud может быть создана как на самом iPhone, так и через iTunes. Восстановить данные из такой копии можно только непосредственно на устройстве и только при помощи ассистента настройки. iPhone при этом обязательно должен быть подключен к интернету по Wi-Fi.
Ассистент настройки iOS может быть запущен не только после восстановления или обновления iPhone, если вы хотите восстановить данные из копии iCloud на уже настроенном аппарате, ассистент настройки iOS будет запущен и после стирания контента и настроек в меню «Сброс».
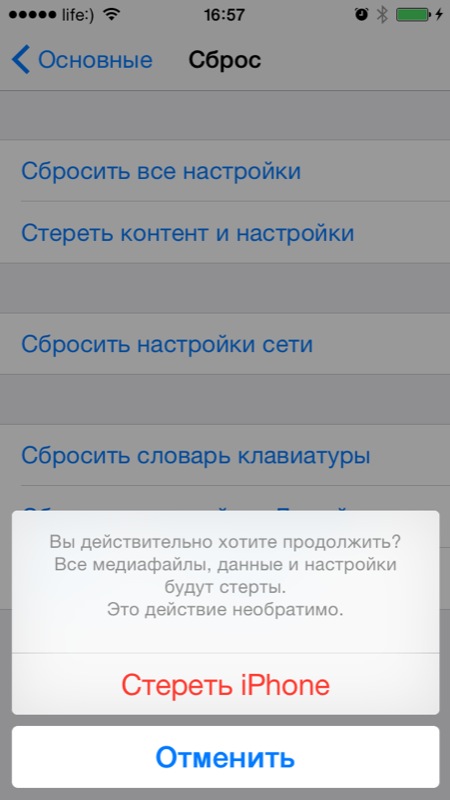
На этапе активации, после выбора языка, региона, подключения устройства к Wi-Fi сети, настройки служб геолокации на экране «Настройка iPhone» вам будут предложены варианты восстановления данных:
- Настроить как новый iPhone — на девайсе будут восстановлены заводские настройки, а память обнулена.
- Восстановить из копии iCloud — будет выполнено восстановление данных из резервной копии сохраненной в облачном хранилище.
- Восстановить из копии iTunes — тоже самое, что в предыдущем варианте, только данные будут восстановлены из копии сохраненной на жестком диске компьютера (требуется подключение iPhone к компьютеру USB-кабелем).
- Выберите пункт «Восстановить из копии iCloud».
- Вам будет предложено подключить учетную запись iCloud, она же Apple ID, введите пароль.
После восстановления iPhone из резервной копии iCloud, все включенные в копию данные (iCloud-бэкап можно гибко настроить) будут загружены в память устройства.
Как видите, восстановить iPhone или iPad из резервной копии сможет даже ребенок, очень важно, чтобы было из чего восстанавливать. Не пренебрегайте резервным копированием, никогда не знаешь, что случиться с устройством и его содержимым в следующую секунду.
Видеоинструкция как восстановить iPhone из резервной копии
Если у вас возникли вопросы, сложности или дополнения к изложенному материалу, пишите нам в комментариях. Если данная информация была вам полезна, мы будем очень благодарны, если вы поделитесь ею с друзьями в социальных сетях.
Лучшие способы восстановления резервной копии на новый iPhone 2019
На самом деле, iPhone разработал методы для восстановить резервную копию iPhone на новый iPhone, Однако мы обнаружили, что пользователи iPhone не понимают, как это сделать. Поэтому мы поделимся с вами конкретным учебным пособием, чтобы помочь вам быстро его достичь.
Часть 1 : Самый простой способ восстановить резервную копию на новый iPhone
Резервное копирование и восстановление данных Apeaksoft iOS это профессиональный инструментарий для устройств iOS с обширными полезными функциями.
- Резервное копирование фотографий, видео, контактов, сообщений и многое другое на iPhone.
- Восстановите резервную копию iOS на iPhone или жесткий диск одним щелчком мыши.
- Предварительный просмотр любых данных в резервной копии для выборочного восстановления iPhone.
Короче говоря, это лучший способ выборочно восстановить резервную копию на новый iPhone без потери данных.
Как восстановить резервную копию на новый iPhone
Шаг 1 , Получите лучший инструмент для резервного копирования и восстановления iPhone
iOS Data Backup & Restore предлагает две версии: одну для Windows 10 / 8.1 / 8/7 / XP и другую для macOS 11. Загрузите и установите нужную версию на свой компьютер.
Если вы хотите перенести данные со старого iPhone на новый, запустите программу с рабочего стола.
Шаг 2 , Сделайте резервную копию старого iPhone
Подключите ваш старый iPhone к ПК с помощью кабеля Lightning и нажмите кнопку Резервное копирование данных iOS кнопка в домашнем интерфейсе после обнаружения вашего устройства iOS. Тогда вам будут представлены два варианта, Стандартное резервное копирование и Зашифрованная резервная копия, Если вы выберете последнее, введите свой пароль. Нажмите на Пуск кнопка, чтобы открыть окно типа данных. Далее выберите, что вы хотите восстановить на новый iPhone, например, Фотоили проверьте Выбрать все сделать резервную копию всего iPhone. Ударь Следующая Кнопка, чтобы начать делать резервную копию.
Шаг 3 , Восстановить резервную копию на новый iPhone
После завершения резервного копирования отключите старый iPhone и подключите новый iPhone к компьютеру. Вернуться к основному интерфейсу, нажмите Восстановление данных iOS выберите последнюю резервную копию и нажмите Просмотр сейчас кнопку.
Когда появится окно предварительного просмотра, выберите тип данных на левой боковой панели, например, Фотопленка, а также просмотреть и проверить фотографии, которые вы хотите перенести на новый iPhone. Выберите другие нужные данные и нажмите Восстановить на устройство кнопка в правом нижнем углу, чтобы начать процесс восстановления нового iPhone из резервной копии.
Часть 2 Восстановить резервную копию iCloud на новом iPhone
iCloud — это облачный сервис, выпущенный Apple для пользователей iOS для резервного копирования и передачи данных. Каждый, у кого есть iPhone, может получить бесплатное хранилище 5GB.
Кроме того, вы можете приобрести больше места, если вам нужна большая емкость. Конечно, вы можете восстановить резервную копию iCloud на новый iPhone без проводов. Прежде всего, вы должны убедиться, что резервная копия iCloud доступна в вашей учетной записи.
Шаг 1 , Включите новый iPhone, и вы увидите экран приветствия. Если вы настроили его, перейдите к Настройки -> Общие -> Сбросить и выберите Удалить содержимое и настройки выполнить сброс настроек.
нота:Чтобы избежать любой важной потери данных, вам лучше клонировать данные вашего iPhone к внешнему устройству хранения.
Шаг 2 , Следуйте инструкциям на экране, чтобы настроить iPhone до Приложения и данные экран выскакивает. Нажмите Восстановление из резервной копии iCloud в списке, а затем войдите в учетную запись iCloud, которая содержит резервную копию.
Шаг 3 , Затем выберите нужную резервную копию iCloud, которую вы хотите восстановить на новом iPhone. После этого данные начнут передаваться на новый iPhone.
Наконечник: Если вы получили сообщение с просьбой установить новую версию iOS, выполните действия по обновлению.
Шаг 4 , При появлении запроса войдите в свой Apple ID и пароль, чтобы восстановить приложения и приобрести контент на новом устройстве iOS.
Шаг 5 , После восстановления резервной копии iCloud на новом iPhone завершите настройку, и вы сможете наслаждаться новым устройством.
Примечание: Будь то резервное копирование или восстановление iCloud, требуется хорошая сеть Wi-Fi.
Часть 3 : Как восстановить резервную копию iTunes на новый iPhone
Хотя Apple объявила об остановке iTunes для новейших компьютеров Mac, все еще остается возможность восстановить новый iPhone из резервной копии. Подобно резервному копированию iCloud, iTunes восстановит все данные в резервной копии на новый iPhone. Однако это зависит от физического соединения, но не от беспроводного.
Шаг 1 , Подключите целевой iPhone к ПК или Mac с помощью USB-кабеля. Затем запустите последнюю версию iTunes. При появлении запроса нажмите «Доверять этому компьютеру» на экране вашего iPhone.
Шаг 2 , Когда iTunes распознает ваше устройство, щелкните значок iPhone в верхнем левом углу.
Наконечник: If iTunes не определяет ваш iPhone правильно, отключите iPhone, а затем снова подключите его к компьютеру.
Шаг 3 . Перейдите в Сводка -> Резервные копии и нажмите кнопку Восстановить резервную копию, чтобы отобразить доступные файлы резервных копий.
Шаг 4 , Выберите наиболее подходящий файл резервной копии на основе даты и размера и нажмите кнопку «Восстановить», чтобы начать восстановление резервной копии iTunes на iPhone.
Наконечник: Если ваша резервная копия зашифрована, введите свой пароль, когда iTunes спросит.
Шаг 5 , Держите ваш iPhone подключенным к компьютеру во время процесса. Когда он закончится, ваш iPhone перезагрузится. Затем удалите iPhone из машины.
Примечание: Если вы восстановите резервную копию iTunes на старом iPhone, резервная копия будет перезаписывать существующие данные. Хотя для восстановления iTunes не требуются сети, вам необходимо подготовить кабель Lightning. Кроме того, вы можете найти Восстановить iTunes Backup вариант на Приложения и данные экран также. Это еще одна отправная точка для получения резервной копии iTunes.
Вывод:
В этом руководстве представлены три способа восстановления резервной копии на новый iPhone. Резервные копии iCloud и iTunes могут переносить данные с одного iPhone на другое устройство iOS с помощью резервного копирования. Минусы очевидны. Резервная копия перезапишет текущие данные на целевом устройстве. Более того, он восстановит все данные из резервной копии на iPhone. Вот почему мы рекомендовали Apeaksoft iOS Data Backup & Restore. Это позволяет вам выборочно восстанавливать резервную копию и не прерывает ваши данные.