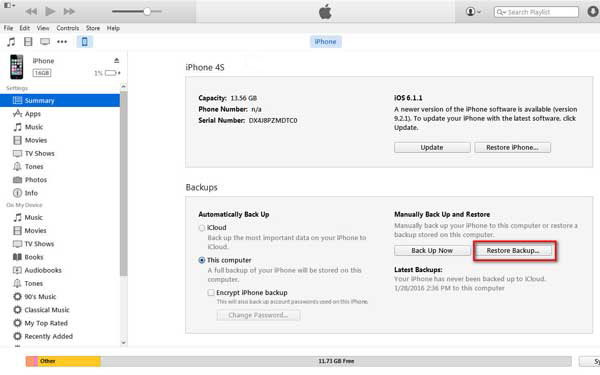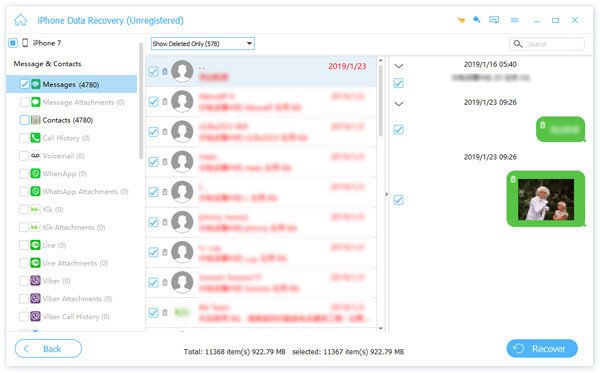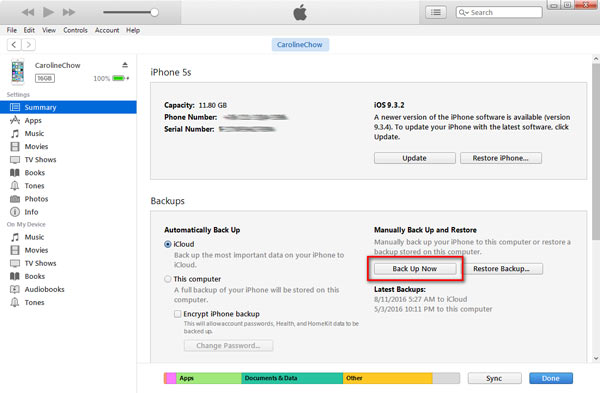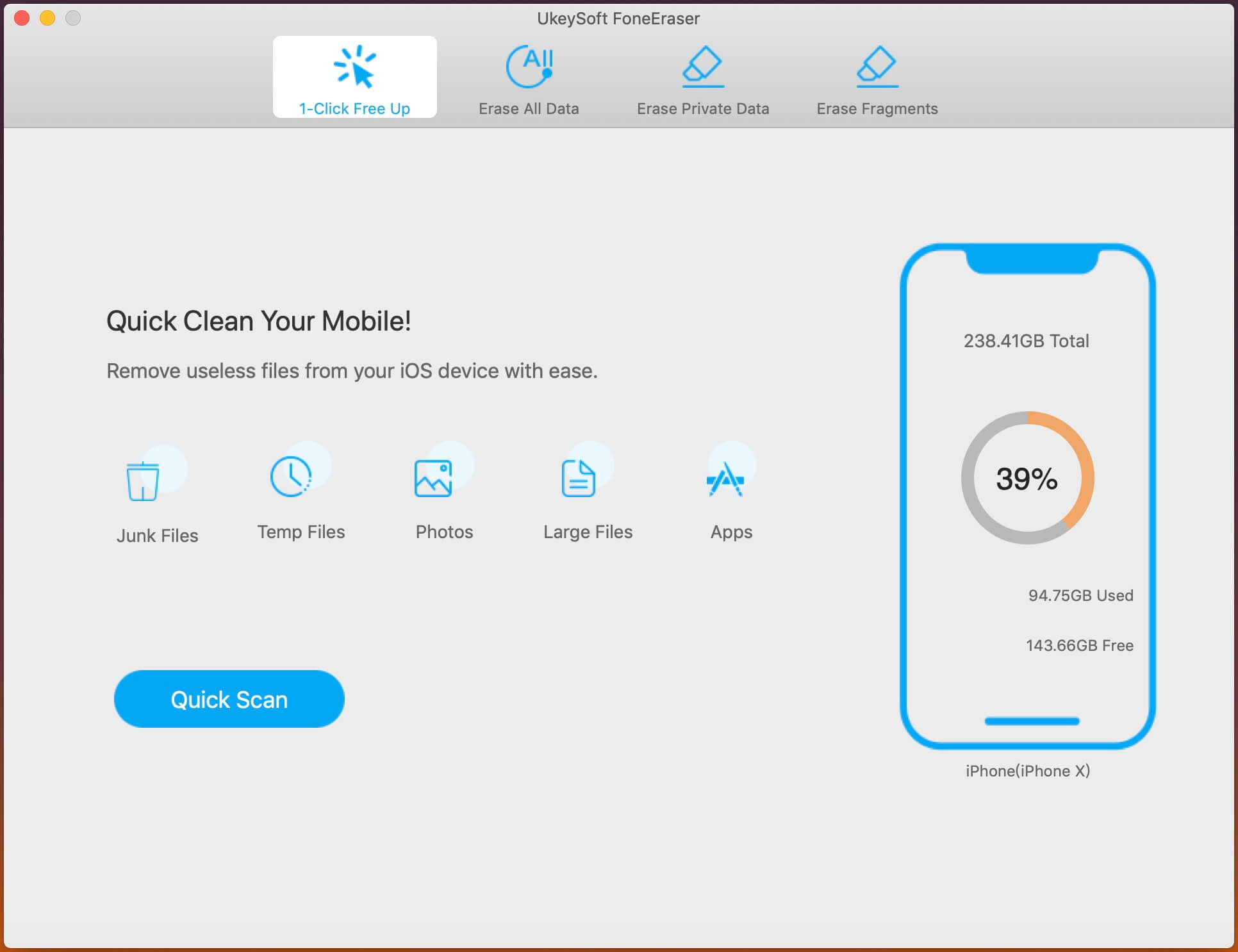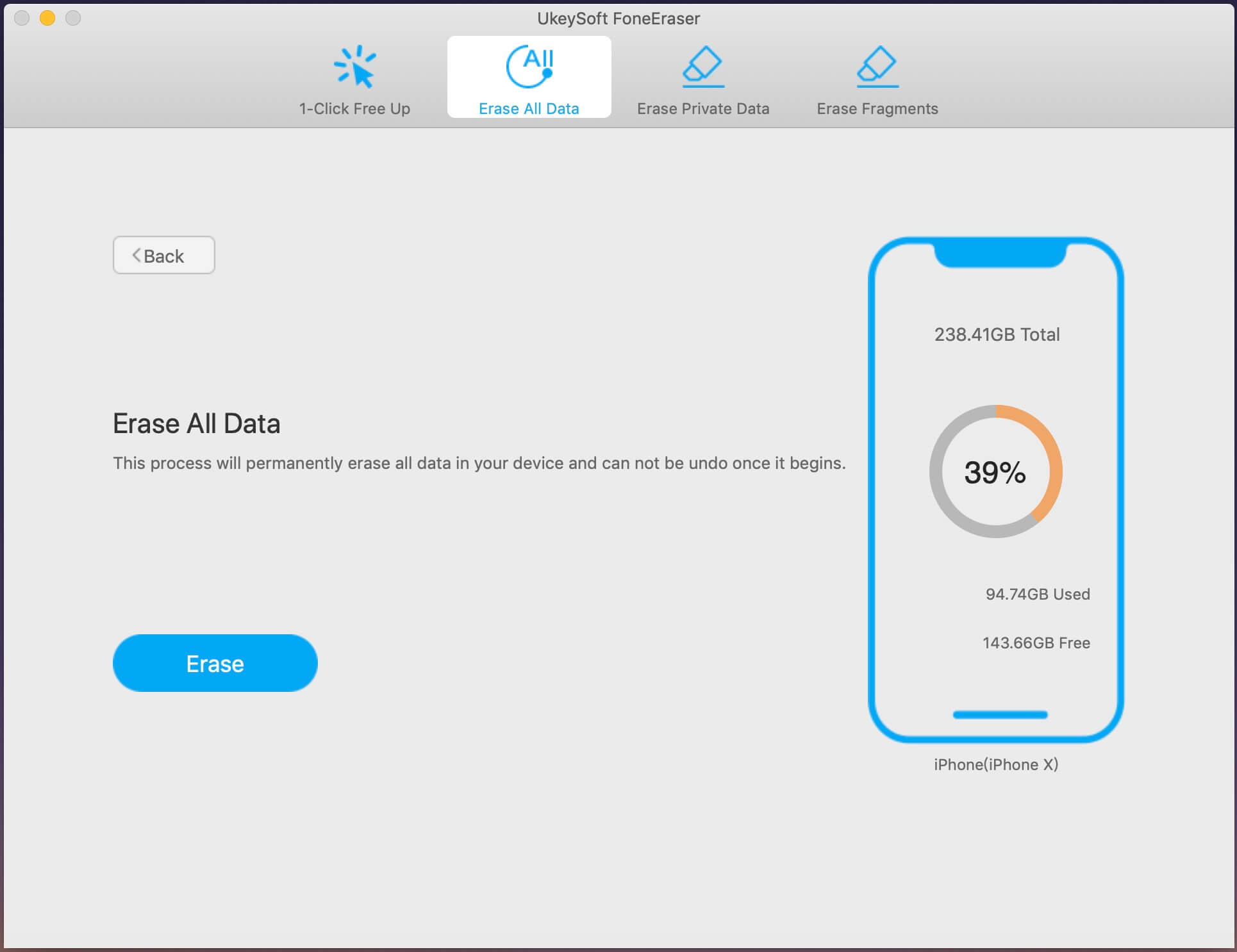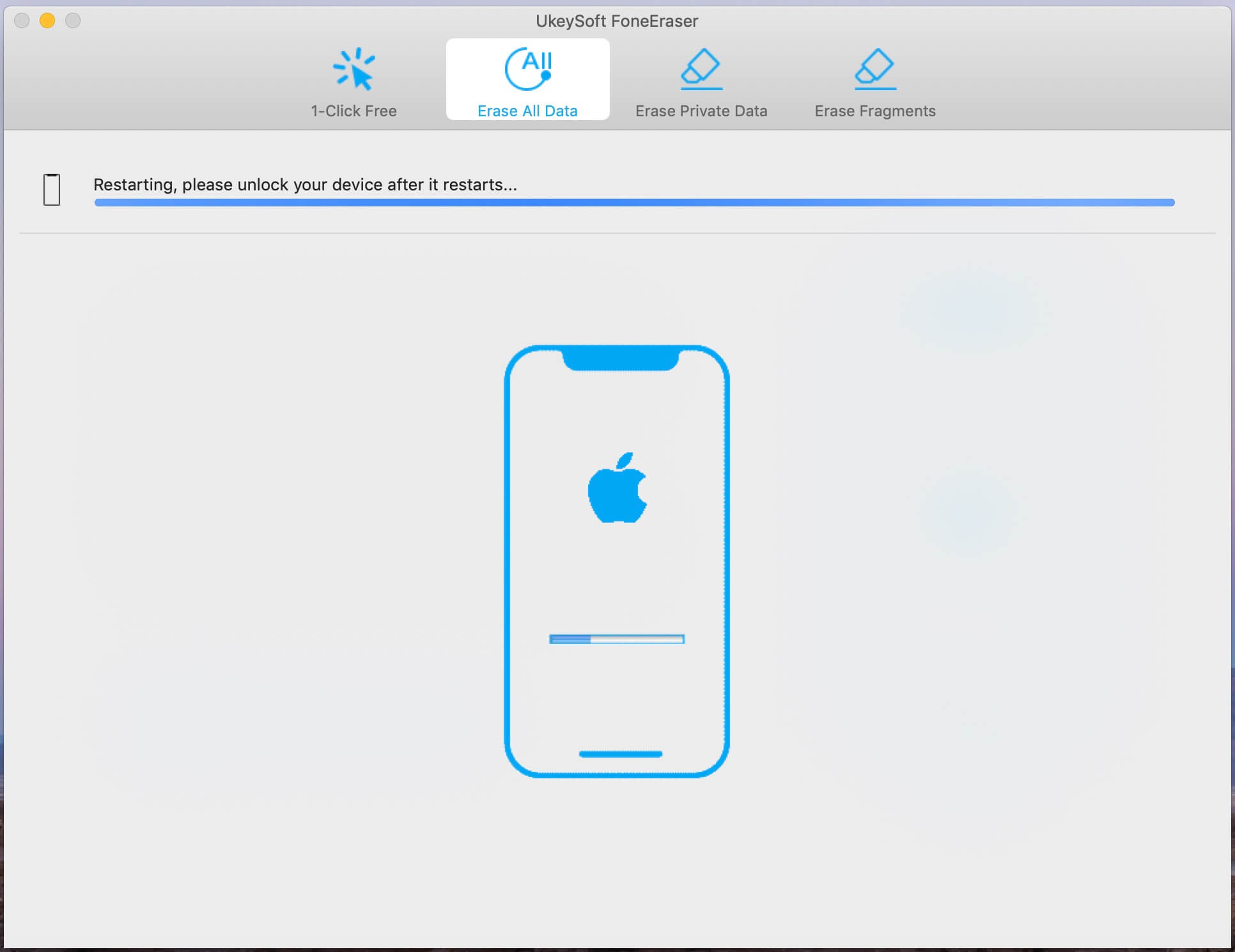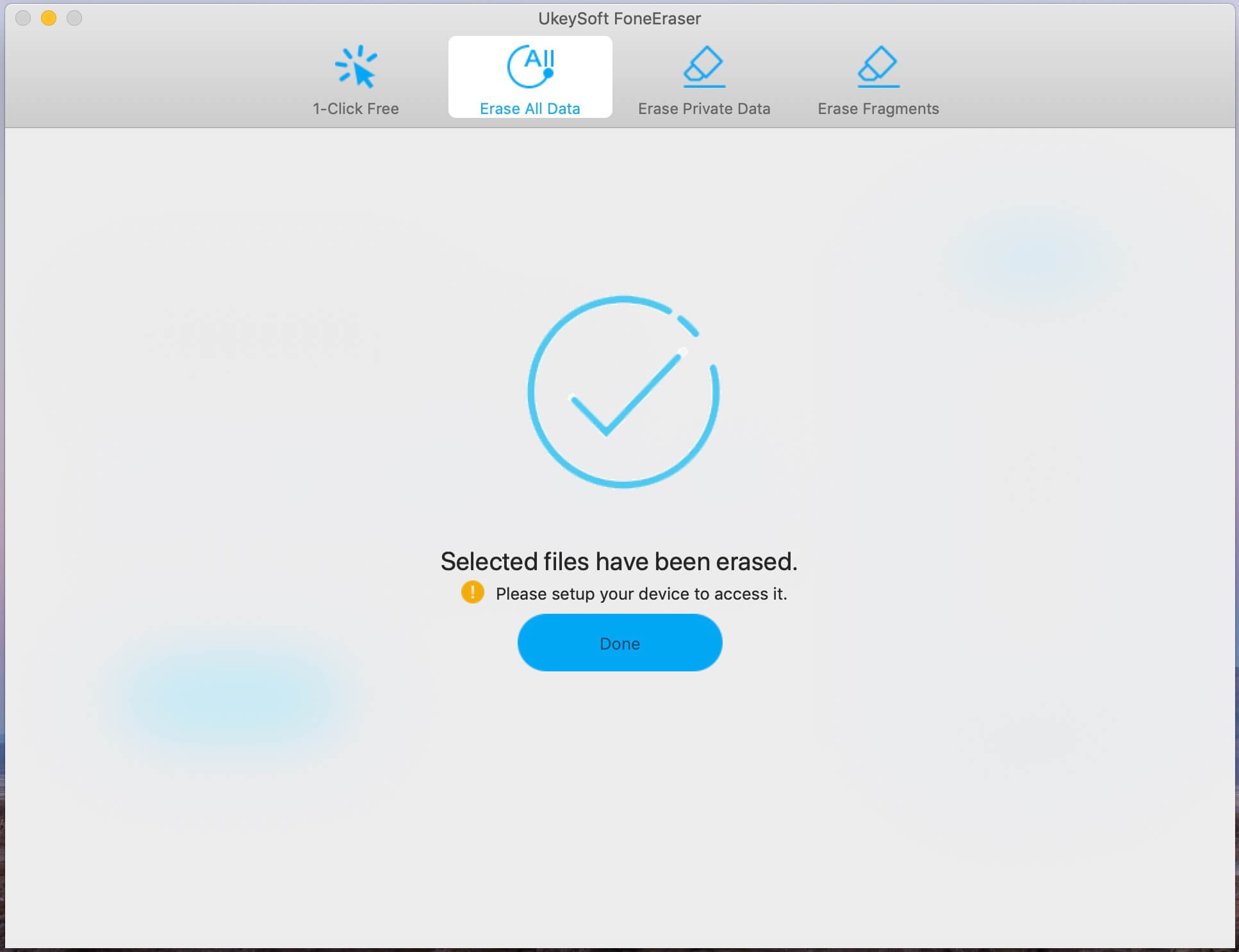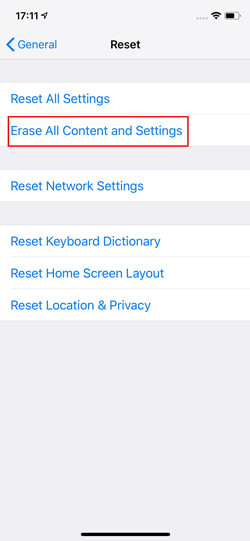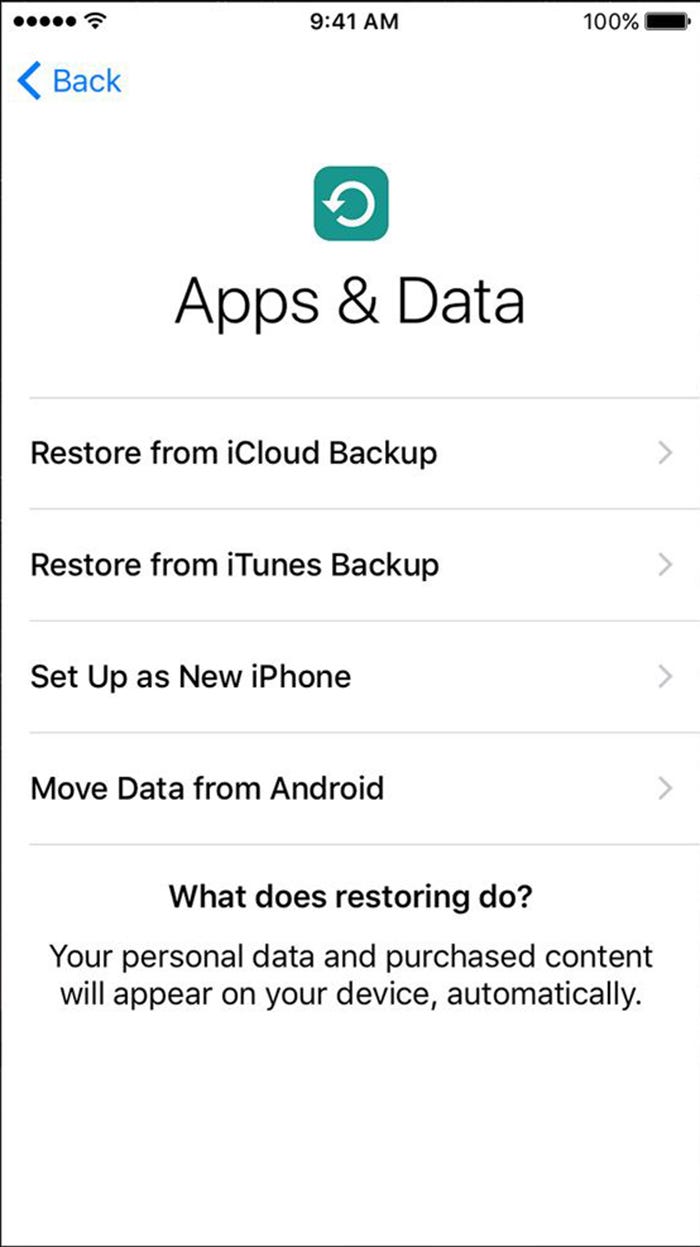Как восстановить iPhone / iPad из iTunes
Во многих ситуациях вам необходимо восстановить ваш iPhone. Например, вы случайно удалили свои фотографии или сообщения. В то время вы беспокоитесь и хотите найти способ их вылечить. Восстановление iTunes всегда должно быть хорошим выбором для пользователей Apple. Но в некоторых случаях вы не можете восстановить iPhone из iTunes. Не волнуйтесь! В этой статье представлены полезные методы восстановления iOS. Продолжайте читать и найдите ответ.
Часть 1 : Восстановить iPhone / iPad с помощью iTunes
Как сделать восстановление iPhone / iPad из iTunes на вашем компьютере? Это часто задаваемый вопрос для пользователей Apple, которые потеряли некоторые данные на iPhone или других устройствах Apple. И это шанс для вас узнать решение, которое вы можете решить проблему самостоятельно.
Степ-аэробика 1 , Подключите iPhone к компьютеру
Убедитесь, что вы загрузили последнюю версию iTunes и запустите ее. После этого используйте USB-кабель для подключения вашего iPhone к компьютеру.
Степ-аэробика 2 , Найди свое устройство в iTunes
После успешного подключения iTunes вы можете найти свой iPhone на левой панели. Щелкните значок iPhone, а затем нажмите «Сводка» в левом списке.
Степ-аэробика 3 , Запустите восстановление iTunes
Щелкните значок «Восстановить резервную копию» в правой части экрана. Затем вам нужно выбрать свой iPhone и нажать кнопку «Восстановить», чтобы начать восстановление iTunes. И перед его запуском вам может потребоваться ввести пароль, чтобы разблокировать файлы резервных копий iTunes.
iTunes становится проблематичным? Просто попробуйте восстановить данные iPhone без iTunes.
Часть 2 : Как восстановить в режиме восстановления
Когда ваш iPhone находится в режиме восстановления, восстановление из iTunes не должно быть вашим выбором. Единственный способ восстановить iPhone в режиме восстановления — это использовать профессиональное программное обеспечение, такое как Восстановление данных iPhone. Это отличный инструмент для восстановления данных, который не только предлагает функцию резервного копирования и восстановления данных iOS, но также помогает вам перевести iPhone из режима восстановления, режима DFU и т. Д. В нормальный режим. Если вы хотите восстановить свой iPhone в режиме восстановления, это может вам легко помочь. По сравнению с восстановлением из iTunes, метод более гибок. Таким образом, переходим к подробным шагам.
Степ-аэробика 1 , Скачайте и установите программу
После установки запустите эту программу на своем компьютере. Затем подключите ваш iPhone к компьютеру через USB. После этого он автоматически обнаружит ваш iPhone.
Степ-аэробика 2 , Выберите восстановить с устройства iOS
Слева выберите режим «Восстановление с устройства iOS». Затем нажмите кнопку «Начать сканирование», чтобы начать сканирование потерянных и удаленных данных на вашем iPhone.
Степ-аэробика 3 , Выберите данные, которые вы хотите восстановить
Вы можете найти все удаленные файлы слева, и вы можете выбрать файлы на левой боковой панели для подробного просмотра. Затем выберите файл, который хотите восстановить, и нажмите кнопку «Восстановить», чтобы начать восстановление.
Часть 3 : Восстановление из iTunes Backup
Если вы думаете, что iPhone Data Recovery — это просто инструмент, который поможет вам восстановить файлы с ваших устройств iOS, вы ошибаетесь. У него есть три различных режима, чтобы удовлетворить все ситуации. Помимо «Восстановление с устройства iOS», есть еще два режима: «Восстановление из файла резервной копии iTunes» и «Восстановление из файла резервной копии iCloud». Если вы создали резервную копию данных в iTunes и теперь хотите восстановить данные из резервной копии iTunes, это хороший выбор для вас. Восстановление из резервной копии iTunes выполняется так же, как и предыдущая часть, просто в этой части оно будет представлено.
Степ-аэробика 1 , Подключите iPhone к компьютеру
Запустите компьютер и подключите iPhone к компьютеру через USB-кабель. Убедитесь, что компьютер может распознать iPhone. И тогда вы можете найти iPhone, подключенный к программе.
Степ-аэробика 2 , Начните сканирование iPhone
Выберите «Восстановить из файла резервной копии iTunes», после чего вы увидите все устройства справа. Выберите тот, который хотите восстановить, и нажмите «Начать сканирование», чтобы войти в режим сканирования.
Степ-аэробика 3 , Восстановление из резервной копии iTunes
После сканирования вы можете просмотреть все данные на iPhone, щелкнув файл слева. Затем вы можете выбрать, какой файл вы хотите восстановить. После этого нажмите «Восстановить», чтобы получить данные из iTunes.
Часть 4 : Как сделать резервную копию с помощью iTunes
Если вы хотите начать восстановление из iTunes, первое, что вам нужно сделать, это сделать резервную копию вашего iPhone в iTunes. Вы можете выполнить следующие шаги, чтобы сделать это.
Степ-аэробика 1 , Подключите iPhone к компьютеру
Прежде чем сделать это, убедитесь, что на вашем компьютере установлена последняя версия iTunes. Затем запустите его и подключите iPhone к компьютеру с помощью USB-кабеля.
Степ-аэробика 2 , Резервное копирование с iTunes
Когда iPhone успешно подключится к компьютеру, значок вашего iPhone появится в iTunes и щелкните по нему. После этого все файлы будут перечислены на левой панели. Вам просто нужно выбрать «Этот компьютер», а затем нажать «Создать резервную копию сейчас» в «Сводке»> «Резервные копии». И тогда программа соответственно сохранит резервную копию iOS для текущего устройства.
Вывод:
Если вы только что потеряли несколько важных файлов на iPhone, вы можете восстановить iTunes, чтобы получить файлы обратно. Восстановление из резервной копии iTunes на самом деле приносит пользователям много удобства, когда у вас возникают проблемы с использованием устройств iOS. Но если вы не хотите терять текущие данные, вам нужно полагаться на профессиональную программу, такую как Apeaksoft iPhone Data Recovery, чтобы выборочно получить резервную копию iTunes. Наконец, мы надеемся, что этот урок вам очень поможет.
Лучшие способы восстановить iPhone 4 / 4s без iTunes
«Я пытался восстановить свой iPhone 4, но это не сработало. Я подключил iPhone 4 к iTunes и начал процесс восстановления, но iTunes показала сообщение об ошибке. Как восстановить iPhone 4 без iTunes? »
iPhone 4 и iPhone 4S не идут в ногу со временем. Возможно, они не являются хорошим мобильным устройством, но они по-прежнему превосходны для звонков и прослушивания музыки. В любом случае, вы можете захотеть восстановить заводские настройки iPhone 4 или iPhone 4S из-за системных проблем или вы хотите продать его. Здесь мы собрали несколько ситуаций, которые вы можете восстановить iPhone 4 / 4S.
Вам может понравиться:
Когда мне нужно восстановить мой iPhone 4 / 4S?
iPhone случайно зависает или зависает, а некоторые функции (такие как WI-FI или GPS-отслеживание) не работают.
Удалите свои данные перед продажей или продажей iPhone 4 / 4S.
Вы хотите ускорить свой iPhone 4 или iPhone 4S.
iPhone 4 застрял в режиме восстановления / режиме DFU / логотипе Apple / черном экране и т. д.
iPhone 4 / 4S заблокирован паролем.
Что происходит после восстановления моего iPhone 4 / 4S?
Восстановление iPhone — это процесс, который возвращает ваше устройство к заводским настройкам по умолчанию и переустанавливает операционную систему. Процесс аварийного восстановления автоматически обновит операционную систему iPhone до последней версии. После восстановления iPhone 4 / 4S он удалит все содержимое и настройки. Это означает, что ваши сообщения, фотографии, видео, приложения, календари, напоминания, данные о состоянии здоровья и весь другой контент будут удалены с iPhone 4 / 4S. Если вы не сделаете резервную копию данных iPhone перед восстановлением, данные будут потеряны навсегда. Итак, как восстановить ваш iPhone? У вас есть много способов восстановить ваш iPhone 4 / 4S, кроме iTunes, который будет описан ниже для вас.
СОДЕРЖАНИЕ
Часть 1: Полное восстановление iPhone 4 / 4S без iTunes (100% восстановления)
Вместо того, чтобы использовать iTunes, вы можете взять UkeySoft FoneEraser во внимание. Одним щелчком мыши вы можете восстановить ваш iPhone 4 / 4S до заводских настроек, UkeySoft FoneEraser поддерживает постоянное уничтожение ваших личных данных на устройстве, таких как контакты, сообщения, фотографии, видео, история звонков, заметки, история просмотров, файлы cookie и т. Д. Это гарантирует, что все удаленные файлы не подлежат восстановлению на 100%. Теперь следуйте инструкциям, чтобы восстановить ваш iPhone без iTunes.
Основные особенности:
- Восстановите iPhone 4 / 4S / 5 / 5S / 6 / 6S / 7/8 / X / XS / 11/11 Pro без iTunes.
- Предварительный просмотр и удаление контактов iPhone, текстовых сообщений, фотографий, видео, заметок, журналов вызовов, истории просмотров, данных сторонних приложений и т. Д. Без восстановления.
- Стереть все данные с iPhone за один клик.
- Полностью удалите фрагменты файлов, оставленные сторонними сервисами и приложениями.
- Очистите ненужные файлы, кеш-данные и временные файлы, чтобы освободить пространство iPhone.
- Простое резервное копирование фотографий и видео с iPhone на компьютер перед восстановлением.
Шаги по восстановлению iPhone 4 / 4S без iTunes
Шаг 1. Подключите iPhone 4 / 4S к ПК
Прежде всего, вы должны установить и запустить UkeySoft FoneEraser на вашем компьютере. Затем подключите устройство iPhone 4 / 4S к ПК, чтобы программа могла обнаружить его.
Шаг 2. Выберите Стереть все данные
На главной странице у вас будет четыре различных варианта стирания. Выберите режим «Стереть все данные» и нажмите кнопку «Стереть» на экране.
Шаг 3. Восстановите iPhone 4 / 4S без iTunes
Как видите, UkeySoft FoneEraser начинает восстанавливать iPhone до заводских настроек. Через некоторое время все данные на вашем устройстве будут стерты с лица земли, теперь вы можете использовать свой iPhone как новый.
Нажмите «Готово», чтобы закончить.
Часть 2. Восстановление iPhone 4 / 4S в настройках телефона
В качестве альтернативы, если вы все еще можете использовать свой iPhone 4 / 4S, вы также можете восстановить его исходное состояние в приложении «Настройки».
Шаг 1. Откройте приложение «Настройки» на iPhone 4 / 4s и нажмите «Общие».
Шаг 2. Прокрутите вниз и выберите «Сброс»> «Стереть все содержимое и настройки».
Шаг 3. Нажмите «Удалить iPhone» во всплывающем меню и дождитесь завершения процесса сброса. При появлении запроса введите свой пароль и данные Apple ID.
Вот и все. Когда сброс будет завершен, ваш iPhone будет восстановлен до заводских настроек.
Часть 3: Как настроить iPhone 4 / 4S как новый?
После восстановления iPhone 4 / 4s, теперь вы можете передать устройство другим. В противном случае вы можете настроить свой iPhone 4 / 4s как новый, если вы хотите иметь чистый планшет и улучшенную производительность.
Шаг 1. Восстановив iPhone, переместите курсор через экран Hello.
Шаг 2. Следуйте инструкциям на экране, пока не откроется страница «Приложения и данные».
Выберите «Настроить как новый iPhone».
Войдите в свой iPhone, используя свою учетную запись. После завершения установки повторно загрузите приложение, а затем отредактируйте настройки устройства в соответствии с вашими предпочтениями.