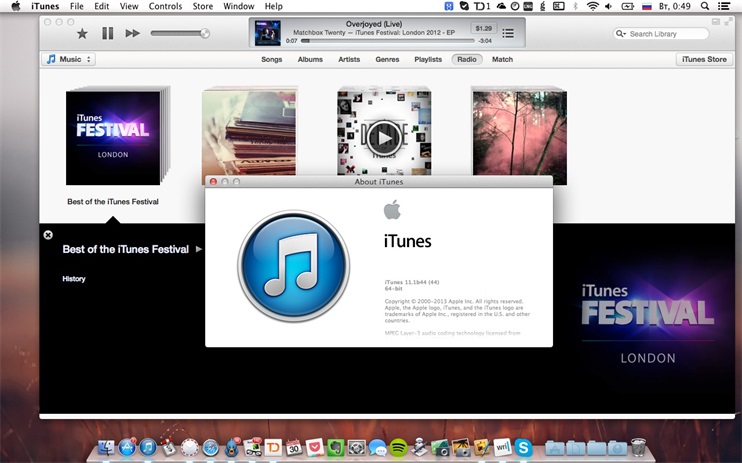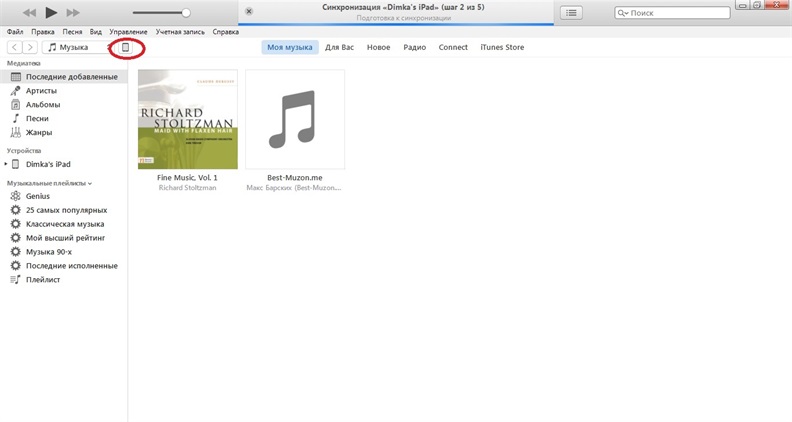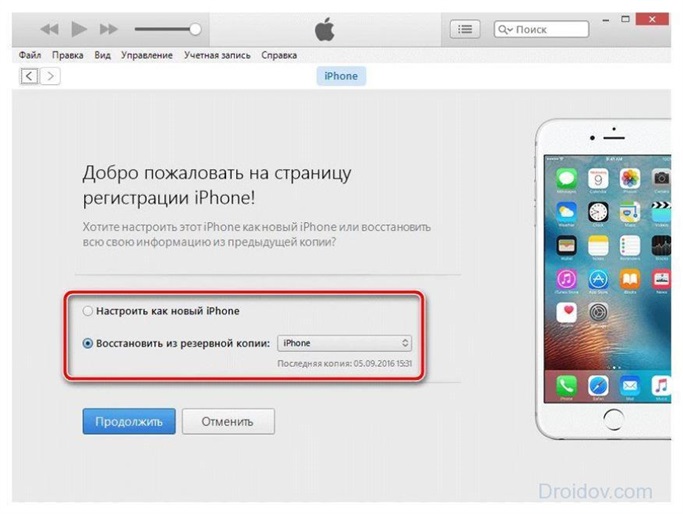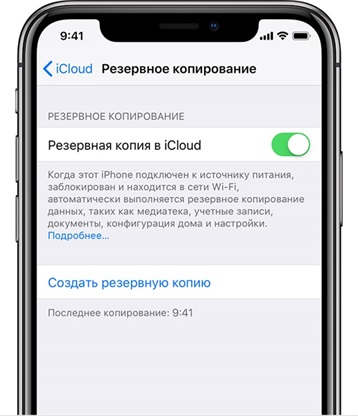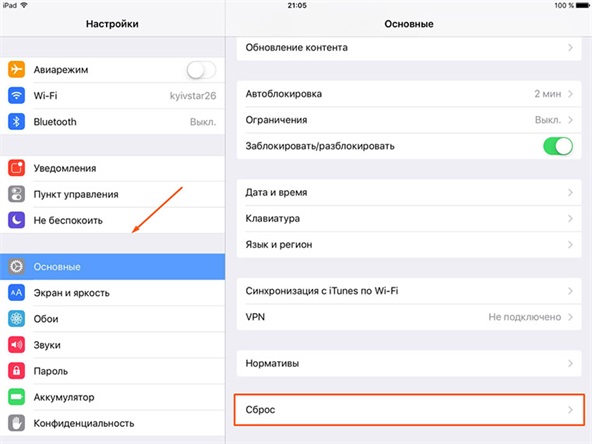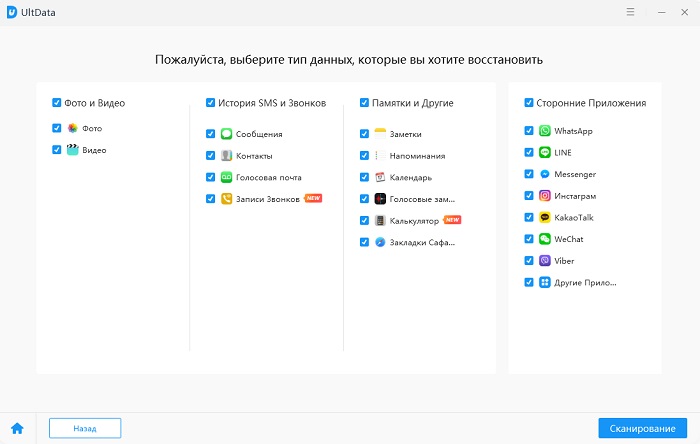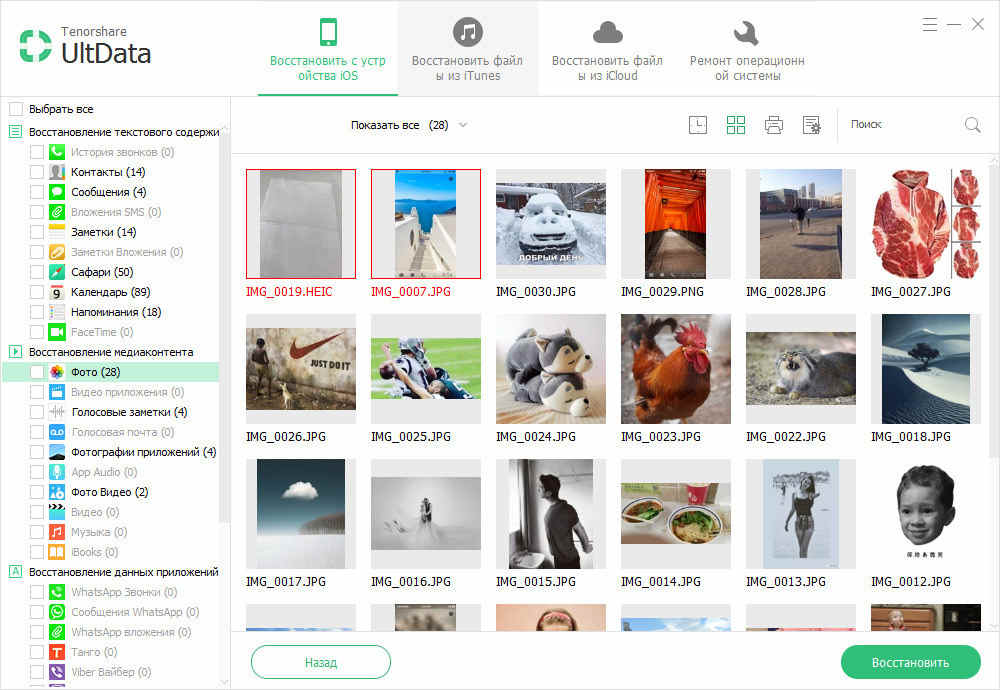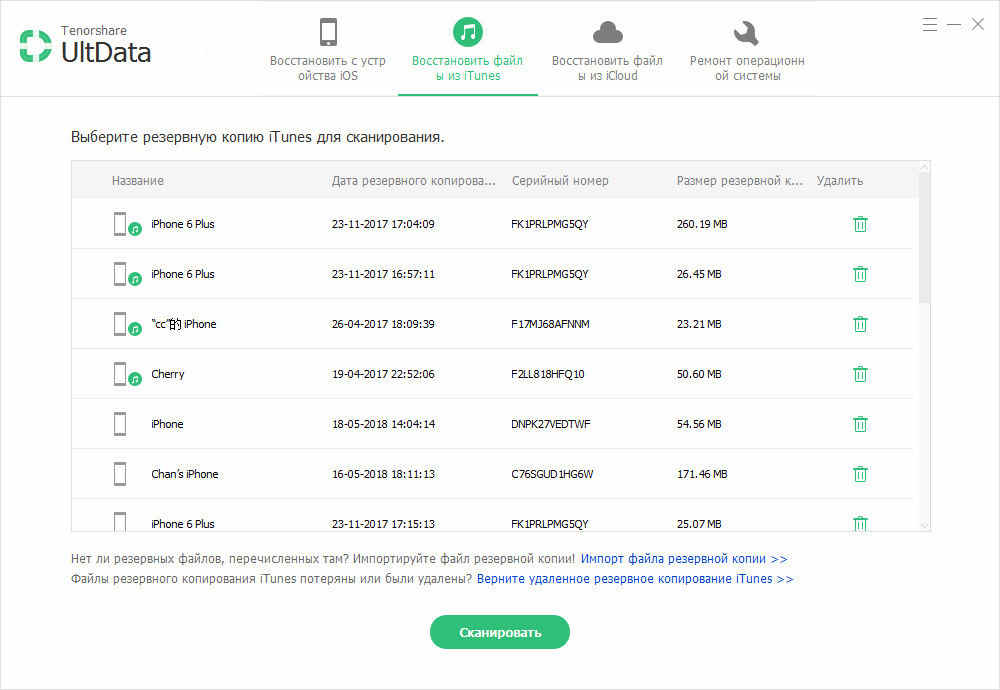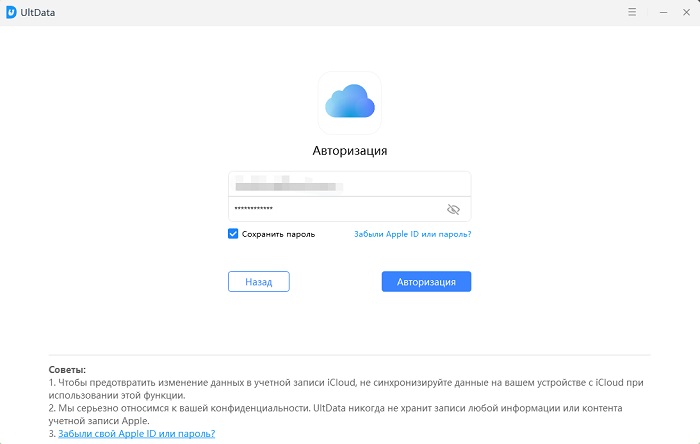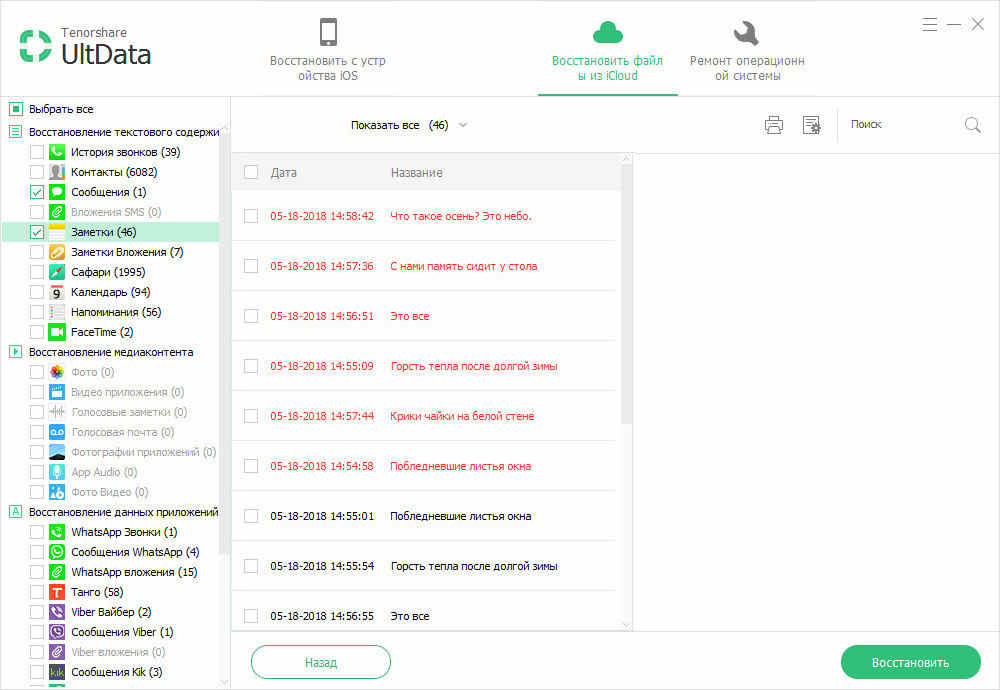Как восстановить покупки в itunes
Позиция Apple, по отношению к возвращению однажды купленного контента, довольно однозначна. Не зря же система напоминаний и необходимость делать резервные копии близки к навязчивой. Иногда кто-то может удалить ваши покупки из iTunes, или если случится так, что вы лишитесь всей операционной системы и заново все переустановите, то восстановить покупки в iTunes все же можно.
- Чтобы второй раз не платить за уже купленные программы, нужно заново запросить их на ваш Apple ID через iTunes. Подключите девайс, включите iTunes и авторизуйтесь;
а) Теперь, поскольку вы все переустанавливали, найдите в меню «Авторизовать этот компьютер» и включите;
б) Теперь обратимся к разделу «Настройки iTunes», где открыв вкладку «Магазин» можем спокойно ставить галочки в разделе «Автоматические загрузки» и сохранять. Должна начаться автоматическая загрузка;
в) Если таковая не началась, то нажмите в меню «Магазин» -> «Проверить наличие доступных загрузок»;
г) После этого сделайте очередной бекап и синхронизируйте девайс с iTunes;
Чтобы приложения и игры, а также другой скачанный контент не удалялся кем-то посторонним, его, в последних версиях ITunes конечно, можно скрыть. Для этого в разделе «Покупки» просто нажмите на «крестик» на иконке приложения.
Зайдя в «Учетную запись» можно будет найти скрытые покупки в соответствующем разделе.
Как восстановить покупки в itunes
Как восстановить удалённые покупки из App Store
Если вы переустановили ОС или же просто удалили программы, которые были куплены в AppleStore и чтобы второй раз не платить за уже купленные программы, хотете загрузить их. Делаем следующее.
1) в iTunes, в меню Магазин выберите “Войти” и введите Apple ID с паролем
2) в меню Магазин выберите “Авторизовать этот компьютер”
3) загляните в настройки iTunes на вкладку “Магазин” и проставьте там две верхние галочки:
4) если загрузка программ не началась автоматически, в меню “Магазин” iTunes выберите опцию “Проверить наличие доступных загрузок”:
Если и это не помогло, то придётся скачивать все купленные программы вручную. Если вы забыли их полный список, то всё в том же меню “Магазин” выберите пункт “Просмотреть мою учётную запись”, а на странице с информацией нажмите кнопку Purchase History.
Вы увидите все покупки, совершённые с данной учётной записи.
Как восстановить покупки в iTunes
Позиция Apple, по отношению к возвращению однажды купленного контента, довольно однозначна. Не зря же система напоминаний и необходимость делать резервные копии близки к навязчивой. Иногда кто-то может удалить ваши покупки из iTunes, или если случится так, что вы лишитесь всей операционной системы и заново все переустановите, то восстановить покупки в iTunes все же можно.
- Чтобы второй раз не платить за уже купленные программы, нужно заново запросить их на ваш Apple ID через iTunes. Подключите девайс, включите iTunes и авторизуйтесь;
а) Теперь, поскольку вы все переустанавливали, найдите в меню «Авторизовать этот компьютер» и включите;
б) Теперь обратимся к разделу «Настройки iTunes», где открыв вкладку «Магазин» можем спокойно ставить галочки в разделе «Автоматические загрузки» и сохранять. Должна начаться автоматическая загрузка;
в) Если таковая не началась, то нажмите в меню «Магазин» -> «Проверить наличие доступных загрузок»;
г) После этого сделайте очередной бекап и синхронизируйте девайс с iTunes;
Чтобы приложения и игры, а также другой скачанный контент не удалялся кем-то посторонним, его, в последних версиях ITunes конечно, можно скрыть. Для этого в разделе «Покупки» просто нажмите на «крестик» на иконке приложения.
Зайдя в «Учетную запись» можно будет найти скрытые покупки в соответствующем разделе.

Как восстановить удалённые покупки в App Store
Достаточно распространённой является ситуация, при которой, к примеру, пользователь устанавливает на свой компьютер новую версию операционной системы, а после – новое приложение iTunes. Вскоре он, естественно, обнаруживает, что после синхронизации все приобретённые им ранее программы пропадают. Как быть в этом случае? Для начала стоит иметь в виду одно важное обстоятельство: каждый раз, переустанавливая систему, пользователь должен в обязательном порядке позаботиться о том, чтобы сделать back-up папки iTunes. В любом случае, повторно оплачивать уже сделанные в магазине покупки не понадобится – проблема лишь в том, как их теперь отыскать.
На самом деле сделать это очень просто. Независимо от того, пользуется лицо Mac или Windows, ему предлагается зайти в приложение iTunes, а оттуда – перейти в «Магазин». В процессе авторизации указывают свой идентификатор (в качестве него используется адрес e-mail) и пароль. Теперь выбирают «Авторизовать этот компьютер». Переходят в настройки медиатеки всё в том же меню «Магазин» и отмечают следующие пункты «Автоматически загружать предварительно заказанный контент» и «Проверять наличие доступных загрузок автоматически». Подтверждают свои действия нажатием кнопки «ОК». Если после этого автоматическая загрузка так и не началась, проверяют доступные загрузки самостоятельно, а при необходимости – также скачивают их вручную. Историю покупок можно посмотреть в пункте под названием «Purchase History».
Очевидно, что удалить то или иное приложение не составит труда для любого из пользователей, тогда как далеко не каждый знает, как восстановить покупки в App Store. На самом деле сделать это проще, чем может показаться на первый взгляд.
Как восстановить скрытые покупки в App Store
Для возврата скрытых покупок нам понадобится меню «Быстрые ссылки». Кроме того, наш компьютер должен быть авторизован. Переходим в «Учётная запись», а оттуда – во вторую строку, которая так и называется, «Скрытые покупки». Точно так же можно использовать пункт «Приложения», где отображаются все игры и программы, спрятанные ранее.
По собственным соображениям компания из Купертино не позволяет полностью удалять пользователям «яблочных» гаджетов свои покупки (за исключением разве что случайной ситуации, описанной выше), однако их легко скрыть. Очевидно, что это гораздо разумнее, учитывая, что повторно платить за какое-либо приложение уже будет не нужно.
Как восстановить купленные звуки в iTunes
Контент, приобретенный в iTunes Store и App Store, должен навсегда оставаться вашим, конечно, если вы не утеряете доступ к своему аккаунту Apple ID. Однако многих пользователей смущает проблема, связанная со звуками, приобретенными в iTunes Store. Данный вопрос и будет в статье рассмотрен подробнее.
На нашем сайте имеется далеко не одна статья, посвященная работе в программе iTunes. Сегодня же мы подробнее рассмотрим вопрос, который волнует многих пользователей, которые когда-либо приобретали звуки (рингтоны) в iTunes Store: каким образом приобретенные звуки можно восстановить.
Как восстановить приобретенные звуки в iTunes?
Проблема состоит в том, что в отличие от другого контента, приобретенного в iTunes Store, звуки покупаются пользователем не навсегда, а лишь на тот период, пока они имеются на вашем устройстве. Из-за этого, если вдруг рингтон пропадет из звуков в настройках iPhone, восстановить бесплатно его не получится, единственный вариант – выполнить повторную покупку.
Как быть в подобной ситуации?
В первую очередь, пользователи наблюдают, что рингтоны автоматически пропадают после перезагрузки устройства. Сделано ли это намеренно? В службе поддержки уверяют, что это баг, но длится он уже на протяжении нескольких лет, и решения со стороны Apple пока никакого не поступило.
Выход из этой ситуации – стараться не допускать перезагрузки устройства, если же рингтоны все же пропали, попробуйте подключить устройство к iTunes, а затем подключить свой гаджет к компьютеру и щелкнуть по иконке гаджета, чтобы открыть меню управления им.
В левой области окна перейдите ко вкладке «Звуки», а затем отметьте пункт «Выбранные звуки». Если ваши звуки, приобретенные ранее, в списке отобразятся, поставьте около них галочки, а затем щелкните в нижней области окна по кнопке «Применить», чтобы запустить синхронизацию.
Если данный шаг вам не помог, то восстановить звуки уже не получиться. В данном случае вам потребуется обратиться в службу поддержки Apple по этой ссылке с требованием, чтобы потраченные денежные средства были вам возвращены в полном объеме. Как правило, служба поддержки одобряет подобную заявку.
Учитывая подобное обстоятельство, вы можете отказаться от лишних трат на рингтоны, создав мелодию звонка для вашего iPhone самостоятельно. Более подробно об этом уже доводилось рассказывать на нашем сайте.
Что же касается восстановления иных покупок (музыки, приложений, фильмов и так далее), то их можно восстановить в программе iTunes, если щелкнуть по вкладке «Учетная запись», а затем пройдя к разделу «Покупки».
В открывшемся окне отобразятся основные разделы медиаконтента. Перейдя в нужный раздел, вы сможете восстановить все когда-либо сделанные покупки.
Надеемся, данная статья помогла вам разобраться с вопросом восстановления звуков, когда-либо приобретенных в iTunes Store.
Отблагодарите автора, поделитесь статьей в социальных сетях.
Пропали покупки в iTunes — что делать
В результате переустановки системы на компьютере или удаления папки с медиатекой iTunes, из программы могут пропасть покупки, включая приложения, музыку, фильмы, рингтоны и т.д. В этом руководстве мы рассказали о том, как восстановить покупки, которые пропали из iTunes.
Пропали покупки в iTunes — что делать
Важно! Первым делом необходимо убедиться в том, что вы авторизовались в iTunes под учетной записью Apple ID, в которой были осуществлены покупки. Выберите пункт меню «Учетная запись» и обратите внимание на вторую строчку. В ней указана учетная запись, под которой выполнена авторизация в iTunes.
Если вам требуется получить доступ к покупкам на другой учетной записи, нажмите «Учетная запись» → «Выйти», а после «Учетная запись» → «Войти» и авторизуйтесь под данными другого аккаунта Apple ID.
В том же случае, если iTunes подключен к верному Apple ID, выполните следующее:
Шаг 1. Перейдите в меню «Учетная запись» → «Покупки».
Шаг 2. На открывшейся странице выберите тип контента, который отсутствует в медиатеке iTunes, например, «Музыка» или «Приложения».
Шаг 3. Перейдите на вкладку «Нет в моей медиатеке».
Шаг 4. Нажмите на кнопку загрузки на иконке объекта, который вы хотите видеть в медиатеке iTunes.
Поставьте 5 звезд внизу статьи, если нравится эта тема. Подписывайтесь на нас ВКонтакте , Instagram , Facebook , Twitter , Viber .
- Следующая Nikkei: iPhone 8 получит 5,8-дюймовый OLED-дисплей
- Предыдущая Диктовка на iPhone — как пользоваться
Добавить комментарий Отменить ответ
Для отправки комментария вам необходимо авторизоваться.
FAQ: Как восстановить удалённые покупки из App Store

К нам поступил следующий вопрос:
Мой муж установил в комп. Windows 7. После новые ОС установил Itunes. При синхронизации между айфоном с айтунсом айтунс удалил все программы которые куплен в AppleStore. Как восстановить удаленные и оплаченные программы. Спасибо. Елена
Во-первых, скажите мужу, что при каждой переустановке системы обязательно нужно делать бэкап папки iTunes в подпапке с музыкой папки пользователя Windows.
Во-вторых, второй раз платить за уже купленные программы вам точно не придётся. Но проблема состоит в том, чтобы их найти и скачать. Решение проблемы одинаково и для Windows, и для Mac OS X:
1) в iTunes, в меню Магазин выберите «Войти» и введите Apple ID с паролем
2) в меню Магазин выберите «Авторизовать этот компьютер»
3) загляните в настройки iTunes на вкладку «Магазин» и проставьте там две верхние галочки:


3 способа как восстановить данные на айфоне — инструкция
Каждый из нас пользуется смартфоном каждый день. Современные смартфоны имеют много функций и позволяют пользователю управлять операционной системой. Мы пользуемся всеми функциями, обновляем приложения и настраиваем систему и не думаем о том, что в любое время из-за ошибки пользователя, системной ошибке или некачественном обновлении – мы можем потерять свои данные. Возникает вопрос: «Как восстановить удаленные файлы с Айфона?», «Какие есть способы для восстановления?»
Способ 1. Как восстановить фото на айфоне через iTunes
Если ваше устройство подключено и синхронизировано с сервисом iTunes, то вам доступны резервные копии данных (они могут делаться автоматически или в ручном режиме). Используя резервную копию данных – вы можете загрузить её в смартфон и таким образом восстановить утраченные фотографии.
Важно помнить, что загрузка старой резервной копии данных приведет к полной потере новых данных, сделанных позднее (то есть данных которые не находятся в составе резервной копии устройства). Перед установкой копии – проверьте и убедитесь, что ваши новые данные сохранятся.
Шаг 1. Подключите с помощью кабеля (он находится в коробке из-под устройства) iPhone к вашему ноутбуку или ПК.
Шаг 2. Запустите приложение iTunes, найдите значок устройства или строку «Восстановить iPhone».
Шаг 3. Кликните «Восстановить из копии» или Восстановить iPhone» (в зависимости от версии). Важно знать, что резервная копия имеет свою дату. Учитывайте этот факт, когда будете восстанавливать файлы.
Шаг 4. Кликните восстановить (то есть подтвердите согласие на восстановление устройства). Данная строка может требовать права администратора. В этой ситуации кликните подтвердить (ок).
Шаг 5. Ожидайте, когда ваше устройство восстановиться (в панели появится уведомления «Восстановление завершено»).
Этот способ позволяет быстро восстановить информацию из смартфона iPhone, но при условии наличия копии в сервисе iTunes.
Способ 2. Как восстановить данные на айфоне через iCloud
Для этого способа потребуется копия данных устройства в iCloud, а также выполнить сброс настроек вашего iPhone.
Шаг 1. Проверьте наличие резервной копии данных вашего устройства: Зайдите в «Настройки», перейдите в раздел «iCloud», зайдите в подраздел «Хранилище и копии», кликните «Создать копию», ожидайте создания копии данных. Помните, что эта процедура может занимать длительное время, но её окончания – обязательно нужно дождаться.
Шаг 2. Зайдите в «Настройки», найдите раздел «Сброс», подтвердите сброс настроек.
Шаг 3. Дождитесь, пока система выполнит сброс настроек до первоначального состояния.
Шаг 4. В настройках найдите раздел «Восстановление», далее перейдите в подраздел «Восстановить из копии iCloud», выберите нужную копию данных (обратите внимание на дату и время). Когда вы хотите восстановить данные с iPhone — нужно иметь постоянное подключение к интернету. В случае, когда подключение не стабильно или слишком низкая скорость, восстановление будет невозможно.
Шаг 5. Введите свои данные для авторизации в iCloud (логин и пароль). Если вы утратили доступ к аккаунту – вы сможете восстановить доступ к данным через восстановление пароля.
Шаг 6. Дайте согласие на восстановление своего устройства.
Шаг 7. Ожидайте завершения процесса восстановления устройства и его данных из копии.
Используя этот способ можно вернуть приложения, файлы и личные данные.
Способ 3. Программа для восстановления удаленных файлов – UltData
Данная программа является альтернативой всем вышеперечисленным способам. Программа для восстановления файлов представляет собой специализированный софт для восстановления утраченных данных на вашем телефоне. Программа Tenorshare UltData может быть установлена:
- Windows;
- Mac
Восстановить данные эта программа может на любых версиях Айфона и системы iOS. Кроме того, существует версия данной программы для владельцев Android смартфонов. Восстановлению подвергаются такие файлы как:
- Сообщения;
- Фотографии;
- Видео;
- Контакты;
- Личные данные из браузера Safari.
В функционал программы встроено 3 способа восстановления утраченных файлов:
Способ 1. Восстановить данные непосредственно с iPhone
Шаг 1. С помощью кабеля USB подключите iPhone к вашему ПК. Откройте программу
Шаг 2. Выберите данные , которые вы хотите восстановить, нажмите «Сканировать»
Шаг 3. Просмотрите результаты сканирования, выберите «Восстановить» , укажите путь для восстановления файлов.
Способ 2: Возвращение данных в память устройства с помощью iTunes
Убедитесь, что ваш интернет работает, перейдите на вкладку «Восстановить файлы из iTunes», выберите резервную копию iTunes для сканирования.
Просмотрите категории и отметьте файлы для восстановления. Укажите путь для восстановления. Они могут быть сохранены в памяти устройства или вашего компьютера.
Нажмите «Восстановить» и ожидайте.
Восстановить файлы с помощью сервиса iCloud
Особенность данного способа в том, что вы не потеряете текущие файлы на вашем устройстве. Проще говоря, если восстанавливать файлы на прямую через iCloud, то текущие данные (видео, изображения, т.д…) – будут потеряны. При использовании программы этого не произойдет.
Шаг 1: Войти в опцию «Восстановить файлы из iCloud», войдите в свой аккаунт в сервисе iCloud (наберите свой пароль и логин).
Шаг 2: Выберите определенную резервную копию iCloud, и нажмите «Сканировать» и восстановить файлы.
Заключение
Для восстановления данных iOS на iPhone существует много разных способов. Какие-то из них более сложные, какие-то более простые и понятные. Главное, что они дают возможность восстановить данные на айфоне и не беспокоиться за их сохранность .